Содержание
ЭЦП не работает — Решение основных ошибок в работе электронной подписи
В современном интернет-пространстве использование ЭЦП необходимо для ведения документооборота, для работы в информационных системах, на торговых площадках и т.д. Работа программных средств ЭЦП и самой подписи не вызывает у пользователей сложностей, а постоянная доработка ПО позволяет отслеживать и устранять все возникающие неполадки для следующих версий. Однако иногда при авторизации или во время подписания документа ПО или система выдает ошибки авторизации, невалидности ЭЦП и т.п. Устранить их можно своими силами за несколько минут, если следовать пошаговой инструкции.
Содержание
- 1 Выбранная подпись не авторизована
- 2 ЭЦП поставлено сертификатом без заключенного соглашения
- 3 Не поддерживается алгоритм сертификата ЭЦП
- 4 Электронная подпись невалидна
- 5 Ошибка создания объекта сервером программирования объектов подписи
- 6 ЭЦП попала в список отозванных
- 7 Сертификат подписи не зарегистрирован
Выбранная подпись не авторизована
Обычно ошибка «Выбранная ЭЦП не авторизована» возникает во время попытки входа в личный кабинет на электронных торговых площадках.
Возникает она при использовании нового ключа ЭЦП на торговой площадке без регистрации пользователя или без регистрации нового сертификата. Для авторизации подписи в личном кабинете необходимо:
- Перейти на главную страницу торговой площадки.
- Выбрать раздел «Вход по ЭЦП».
- Выбрать «Авторизация ЭЦП».
- Нажать «Пользователь организации».
- Подтвердить выбор нового ключа ЭЦП».
- В открывшемся окне «Идентификационные данные заполнить все обязательные поля».
- Нажать «Отправить на рассмотрение».
Новая электронная подпись будет авторизована в течение 15-60 минут с момента подачи заявки. На разных торговых площадках могут быть незначительны различия в процессе авторизации: иногда пользователю нужно лишь отправить запрос оператору системы на авторизацию или запустить автоматическую настройку рабочего места. Если после всех действий ошибка повторяется, то можно отключить используемый антивирус и добавить сайт торговой площадки в исключения.
ЭЦП поставлено сертификатом без заключенного соглашения
Ошибка «ЭЦП проставлено сертификатом, на который нет заключенного соглашения» часто возникает при обращении в Пенсионный фонд. При возникновении ошибки нужно проверить, заключено ли пользовательское соглашение об электронном документообороте по телекоммуникационным каналам связи между организацией и Пенсионным фондом.
Если соглашения нет, то его необходимо заключить в письменной форме. Если соглашение было заключено ранее, то нужно проверить соответствие ФИО, указанное в соглашении, с ФИО в сертификате ключа ЭЦП. Если данные не менялись, то нужно дождаться квитанции о приеме, которая приходит в течение 4 рабочих дней после отправки отчета об ошибке. Протокол проверки ошибки приходит вместо квитанции в случае, когда проверка наличия пользовательского соглашения прошла ранее запроса.
Если реквизиты были изменены, то необходимо предоставить в отделение Пенсионного фонда приказ, наделяющий правом подписи сотрудника указанного в новом сертификате.
Не поддерживается алгоритм сертификата ЭЦП
При подписании документов и во время отправления отчетности иногда возникает ошибка «Алгоритм ключа сертификата не поддерживается». Исправить ее можно переустановкой КриптоПро CSP и проверкой совместимости ПО с компонентами Microsoft.
Также нужно проверить хранилище сертификатов на предмет наличия там закрытого ключа ЭЦП. Если проблема повторяется, то можно установить КриптоПро.nет и sdk версии 1.0.48668.1 или выше. Если переустановка криптопровайдера не помогает и одновременно возникает ошибка ОС «Неустранимая ошибка при инициализации исправлений», то необходима полная переустановка операционной системы.
Электронная подпись невалидна
Ошибка «Электронная подпись документа невалидна» чаще возникает при работе в системах 1С. Обычно связана проблема с тем, что на ПК не установлен корневой сертификат (КС) Удостоверяющего центра. Это может быть по следующим причинам:
- не установлен в соответствующую папку сертификат головного удостоверяющего центра минкомсвязи;
- не установлен в соответствующую папку корневой сертификат удостоверяющего центра, изготовившего ЭЦП.

Для устранения ошибки нужно открыть документ и проверить ЭЦП, которая обозначена красным.
Далее двойным кликом мышки нужно открыть сертификат и сохранить его на рабочем столе или в любом удобном месте на ПК.
Затем сохраненный сертификат открывают и выбирают вкладку «Путь сертификации».
Для установки сертификата нужно лишь открыть его и установить.
Если не открывается цепочка сертификатов, то нужно перейти во вкладку «Состав» и «Доступ к информации о центре сертификации».
Затем пользователь выделяет и копирует одну из ссылок, имеющих в окончании .cer/.crt, после чего вставляет ссылку в адресную строку используемого браузера и начинает скачивание КС.
После скачивания КС открывают и нажимают «Установить сертификат».
Местом хранилища назначают «Доверенные корневые центры сертификации».
Следующий шаг — подтверждение установки КС.
Затем пользователь возвращается в рабочее окно 1С и нажимает на подпись-статус «ЭЦП не верна». В открывшемся меню нужно выбрать «Проверить ЭЦП».
В открывшемся меню нужно выбрать «Проверить ЭЦП».
Если установка прошла без ошибок, то статус изменится на «ЭЦП верна».
Ошибка создания объекта сервером программирования объектов подписи
При подписании документов или при формировании запросов в разных информационных системах может возникнуть ошибка «Невозможно создание объекта сервером программирования объектов ЭЦП».
Решить проблему можно переустановкой КриптоПро или обновлением плагина для Криптопро. Если после переустановки ПО ошибка повторяется, то нужно зарегистрировать библиотеку capicom.
Для этого нужно:
- Скачать capicom.zip.
- Закрыть все рабочие окна в IE.
- Извлечь из архива файлы.
- Запустить из папки с файлами register.bat.
Если установка через архивы вызывает сложности, то можно установить capicom.dll вручную. Для этого пользователь должен:
- Скопировать файл capicom.dll в каталог операционной системы. При необходимости файл заменяют на новый.

- Через меню «Пуск» вызывают командную строку и вводят «regsvr32 capicom.dll».
- Нажимают «ОК».
После установки библиотеки нужно проверить ее наличие в надстройках IE. Для этого пользователь переходит в «Сервис»/«Свойства обозревателя»/«Программы»/«Надстройки». В открывшемся окне нужно найти и включить capicom.dll.
Если после всех действий ошибка повторяется, то проблема кроется в блокировке работы ЭЦП системными службами. В этом случае необходимо отключить брандмауэр windows и центр обеспечения безопасности. Делается это просто:
- Пользователь переходит в «Панель управления»панель управления/«Администрирование»/«Службы».
- В открывшемся списке нужно найти системные службы и щелкнуть по каждой двойным кликом мышки.
- В новом окне изменяют тип запуска на «Отключена» и затем нажимают кнопку «Остановить».
После этого рекомендуется перезагрузить ПК. При повторении ошибки после всех произведенных действий лучше обратиться в службу поддержки пользователей Удостоверяющего центра.
При повторении ошибки после всех произведенных действий лучше обратиться в службу поддержки пользователей Удостоверяющего центра.
ЭЦП попала в список отозванных
Ошибка «Ваш сертификат ключа подписи включен в список отозванных» может возникать из-за закончившегося срока действия сертификата или из-за необходимости обновить список сертификатов на ПК.
Если срок действия ЭЦП еще не истек. то нужно:
- Скачать программу certsuniv.exe для автоматической установки списка отозванных сертификатов (wiki.7405405.ru/images/certsuniv.exe).
- Загрузить список отозванных сертификатов (ca.center-inform.ru/media/crl/center-inform.crl) головного удостоверяющего центра.
Также можно загрузить вручную список отозванных квалифицированных сертификатов ЭЦП (https://r77.center-inform.ru/crl/v5/center_inform_mskf.crl).
Для установки нужно:
- В окне сохранить выбрать месторасположение «Рабочий стол» или любое удобное место.
- Правой кнопкой мышки кликнуть по файлу и выбрать «Установить список отзыва».

- Нажать последовательно «Далее»/«Готово»/«Готово».
После этого можно перезагрузить ПК. Если ошибка повторяется, то необходимо связаться с оператором удостоверяющего центра, выпустившего сертификат.
Сертификат подписи не зарегистрирован
При работе на электронных торговых площадках (ЭТП) иногда возникает ошибка «сертификат ЭЦП не зарегистрирован». Обычно это происходит при попытке входа с новой ЭЦП в личный кабинет, но может быть также результатом системного сбоя. Процесс регистрации зависит от типа используемой площадки.
Для Сбербанк-АСТ
Чтобы зарегистрировать новый сертификат на ЭТП нужно:
- Нажать на главной странице «Участникам» и «Регистрация».
- Нажать «Выбрать» около пункта «Регистрация нового сертификата» и далее выбрать «Привязать сертификат».
- В открывшемся окне выбрать «Новый сертификат ЭЦП» и нажать «Заполнить форму».
- Заполнить все поля формы.
- Нажать «Подписать и отправить».

Если все действия были выполнены верно, то сразу после обновления информации можно заходить в систему с новым сертификатом.
Для Национальной электронной площадки
Добавление нового сертификата может происходить двумя способами. Можно войти в личный кабинет используя логин и пароль или через личный кабинет Еиной Системы Идентификации и Аутентификации (ЕСИА). Далее перейти в «Мой кабинет» и выбрать в окне «Загрузка сертификатов» новый сертификат ЭЦП.
Если по каким-то причинам вход в личный кабинет невозможен, то нужно:
- на главной странице ЭТП выбрать «Участникам» и «Регистрация доверенности».
- Заполнить предложенную форму с указанием нового логина и пароля.
- Выбрать новый сертификат ЭЦП и нажать «Отправить».
- Дождаться письма на указанный электронный адрес со ссылкой для входа в личный кабинет.
Письмо обычно приходит в течение часа после формирования запроса. Работать в кабинете по новому логину и паролю можно сразу после авторизации.
Работать в кабинете по новому логину и паролю можно сразу после авторизации.
Для РТС-Тендер
Привязка нового сертификата для личного кабинета в системе РТС-Тендер зависит от того имеет ли пользователь учетную запись в Единой Информационной Системе или нет.
Если у участника есть личный кабинет. то нужно выбрать в нем «Добавление нового сертификата». Если личного кабинета нет, то пользователь должен:
- Перейти на главную страницу ЭТП и выбрать раздел «44-ФЗ» /«Участникам».
- Нажать «Добавить пользователя» или «Аккредитация».
- Нажать «Подать запрос на добавление нового пользователя».
- Заполнить форму заявки на добавление. где из списка закрытых ключей ЭЦП выбирают новый.
- Проверить указанный данные.
- Нажать «Отправить» и подписать заявку новой ЭЦП.
При правильном заполнении данный заявка будет утверждена через 20-40 минут. Если после всех действий ЭЦП не работает, то лучше обратиться в службу технической поддержки.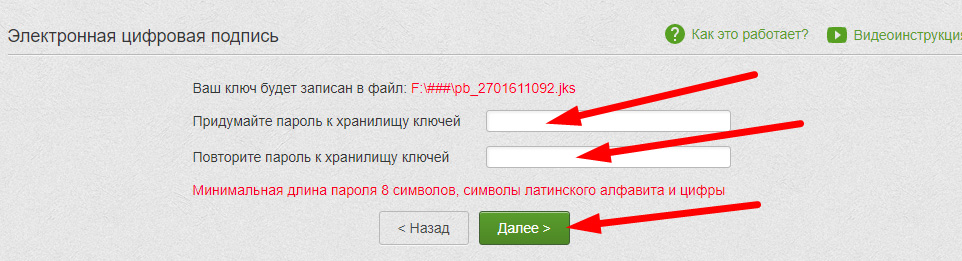
Работа с электронной подписью обычно не вызывает затруднений, а все возникающие ошибки можно устранить самостоятельно. Часть проблем решается переустановкой программного обеспечения КриптоПро и обновлением списка сертификатов. А часть — повторной регистрацией сертификата ЭЦП в информационной или торговой системе, а также отправкой запроса на добавление нового пользователя. Если после всех произведенных действий ошибка повторяется, то нужно обратиться в поддержку пользователей используемой системы или удостоверяющего центра, т.к. проблема может крыться в неисправности подписи или ее носителя.
Почему я не могу подписать документы электронной подписью?
Главная → Частые вопросы → АТИ-Доки → Почему я не могу подписать документы электронной подписью?
← АТИ-Доки
Чтобы понять, в чем ошибка, перейдите в Ваши сертификаты в АТИ-Доках.
Если отображается ошибка «Не установлено программное обеспечение», проверьте, чтобы в вашем браузере были установлены плагины КриптоПро ЭЦП Browser plug-in и CryptoPro Extension for CAdES Browser Plug-in для электронной подписи.
Ошибка «Не установлено программное обеспечение»
Если не видите список с сертификатами или не нашли свой сертификат в списке, проверьте корневой сертификат вашей подписи.
Сообщение о том, что сертификаты не найдены
Если вы пытались проверить электронную подпись в АТИ-Доках, и отображается ошибка «Ваша электронная подпись не прошла проверку на сервере», извлеките открытый ключ сертификата электронной подписи и отправьте в техподдержку АТИ.
Сообщение о том, что электронная подпись не прошла проверку
Не установлены или отключены плагины для электронной подписи
Подписать документ электронной подписью в АТИ-Доках можно через Google Chrome, Opera, Mozilla Firefox и Яндекс.Браузер. Для этого нужно установить два плагина — КриптоПро ЭЦП Browser plug-in и CryptoPro Extension for CAdES Browser Plug-in.
КриптоПро ЭЦП Browser plug-in помогает сайтам прочитать и проверить вашу электронную подпись, а CryptoPro Extension for CAdES Browser Plug-in позволяет подписывать документы через браузер этой электронной подписью.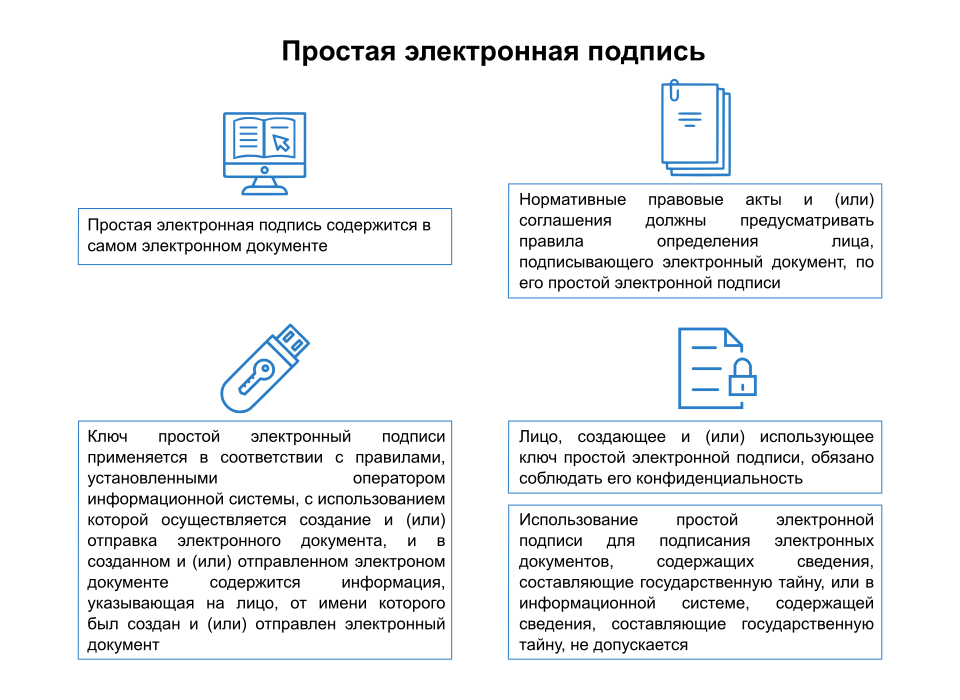
Плагин КриптоПро ЭЦП Browser plug-in на компьютере
Проверьте, что на вашем компьютере установлен КриптоПро ЭЦП Browser plug-in. Для этого нажмите кнопку «Пуск» — «Все программы» и найдите в списке «КриптоПро».
Если вы не нашли плагин в списке, установите его.
CryptoPro ЭЦП Browser Plugin (бесплатно).
Инструкция по установке.
Плагин CryptoPro Extension for CAdES Browser Plug-in в браузере
Проверьте, что для вашего браузера установлен плагин CryptoPro Extension for CAdES Browser Plug-in.
Яндекс.Браузер — в меню выберите «Дополнения» и найдите в списке «CryptoPro Extension for CAdES Browser Plug-in».
Google Chrome — в меню выберите «Дополнительные инструменты» — «Расширения» и найдите в списке «CryptoPro Extension for CAdES Browser Plug-in».
Opera — в меню выберите «Расширения» — «Расширения» и найдите в списке «CryptoPro Extension for CAdES Browser Plug-in».
Mozilla Firefox — в меню выберите «Дополнения» — «Расширения» и найдите в списке «CryptoPro Extension for CAdES Browser Plug-in»
Если вы не нашли плагин в списке расширений, установите его:
- для Google Chrome и Яндекс. Браузер;
- для Opera;
- для Mozilla Firefox.
Нет доступных сертификатов или моего сертификата нет в списке
Если не видите свой сертификат в списке на странице «Ваши сертификаты», проверьте корневой сертификат вашей подписи.
Корневой сертификат показывает, что удостоверяющий центр, который выдал вам электронную подпись, прошел аккредитацию у Минкомсвязи России и получил право выдавать электронные подписи. Без корневого сертификата АТИ-Доки не могут доверять вашей электронной подписи и разрешить подписывать ей документы.
Если вы не устанавливали корневой сертификат, перейдите на сайт удостоверяющего центра, где вы получали электронную подпись, скачайте и установите корневой сертификат вашей электронной подписи.
Как установить корневой сертификат
Если вы устанавливали корневой сертификат, проверьте, правильно ли он установлен. Для этого нажмите кнопку «Пуск» — «Все программы» — «КриптоПро» — «Сертификаты».
Сертификаты в моих программах
В окне «Сертификаты» выберите «Личное» — «Сертификаты».
Список сертификатов
Откройте двойным нажатием тот сертификат, который не отображается в списке в АТИ-Доках, и перейдите на вкладку «Путь сертификации».
На вкладке отображается цепочка сертификации: ваш личный сертификат, корневой сертификат удостоверяющего центра и корневые сертификаты вышестоящих организаций, которые аккредитовали ваш удостоверяющий центр.
Цепочка сертификации
Проверьте, чтобы у сертификатов в цепочке не стояли предупреждения — восклицательные знаки или красные крестики.
Если есть предупреждение — с этим сертификатом ошибка.
Нажмите на сертификат и посмотрите, в чем ошибка.
Ошибка сертификата
Если сертификат просрочен — обратитесь в удостоверяющий центр и продлите сертификат.
Если нет предупреждения, но сертификат не проходит проверку в АТИ-Доках, переустановите корневой сертификат вашего личного сертификата.
Устанавливайте корневой сертификат в папку «Доверенные корневые центры сертификации».
Как установить корневой сертификат
Электронная подпись не прошла проверку на сервере
Если вы пытались проверить электронную подпись в АТИ-Доках, и отображается ошибка «Ваша электронная подпись не прошла проверку на сервере», извлеките открытый ключ сертификата электронной подписи и отправьте в техподдержку АТИ.
Как извлечь файл открытого ключа?
Вам помогла эта статья?
ПРЕДЫДУЩАЯ
Электронная подпись
СЛЕДУЮЩАЯ
Корневой сертификат
Как решить проблемы с подписями электронной почты в Office 365?
В Office 365 бывают ситуации, когда ваши электронные подписи перестают работать. Вот краткий список наиболее частых проблем с управлением подписями электронной почты с решениями:
- Подписи Office 365 нельзя редактировать
- Нет изображений в подписи электронной почты Office 365
- Двойной интервал в блоке подписи электронной почты
- Подпись электронной почты Office 365 неактивен
- Подписи электронной почты не отображаются непосредственно под ответами или пересылками
- Подписи электронной почты Office 365 не отображаются в отправленных
Подписи Office 365 нельзя редактировать
Иногда при использовании Office 365 Outlook в Интернете (OWA) , вы можете столкнуться с проблемой при попытке установить подпись электронной почты для своей учетной записи.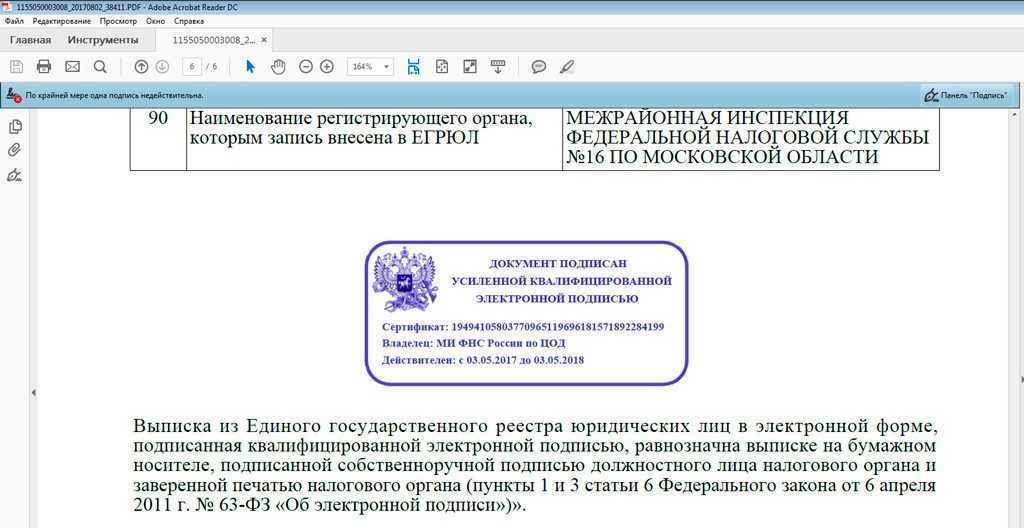 При просмотре настроек электронной почты в меню Layout кнопка Signature может отсутствовать. Это лишает пользователей возможности вносить какие-либо изменения в свои подписи электронной почты Office 365. Наиболее вероятная причина — политика OWA, блокирующая эту функцию. Вот как это исправить:
При просмотре настроек электронной почты в меню Layout кнопка Signature может отсутствовать. Это лишает пользователей возможности вносить какие-либо изменения в свои подписи электронной почты Office 365. Наиболее вероятная причина — политика OWA, блокирующая эту функцию. Вот как это исправить:
- Войдите в свой центр администрирования Exchange и перейдите в раздел разрешений .
- Затем выберите вкладку Политики Outlook Web App в верхнем меню. Выберите действующую политику (в данном примере OwaMailboxPolicy) и отредактируйте ее.
- На вкладке функций щелкните Дополнительные параметры в нижней части окна.
- Под Опыт пользователя установите флажок Электронная подпись .
Примечание :
- Эту функцию можно использовать наоборот, если имеется подпись электронной почты/отказ от ответственности, добавленная с помощью правил обработки почты или стороннего инструмента, и вы хотите заблокировать созданные пользователем подписи.

- Если подпись электронной почты добавлена до блокировки этой функции, пользователи по-прежнему смогут ее использовать. Его можно даже добавить автоматически, если такая опция была выбрана.
- Политики OWA, как и ожидалось, не применяются к пользователям, получающим доступ к своим почтовым ящикам в Outlook.
Если вы не знаете, как установить подпись электронной почты Office 365, эта статья может вам пригодиться.
Назад к списку проблем
Нет изображений в подписях электронной почты Office 365
Вы добавили изображение в свою подпись электронной почты, но оно не отображается? Вы боролись с ужасным красным крестиком, показывающим вместо ваших маркетинговых баннеров или значков социальных сетей? Это могло произойти из-за того, что вы использовали связанное изображение (также известное как размещенное изображение). Связанные изображения автоматически блокируются большинством почтовых клиентов. Более того, если веб-сайт, где хранится изображение, становится временно или постоянно недоступным, изображение не будет отображаться.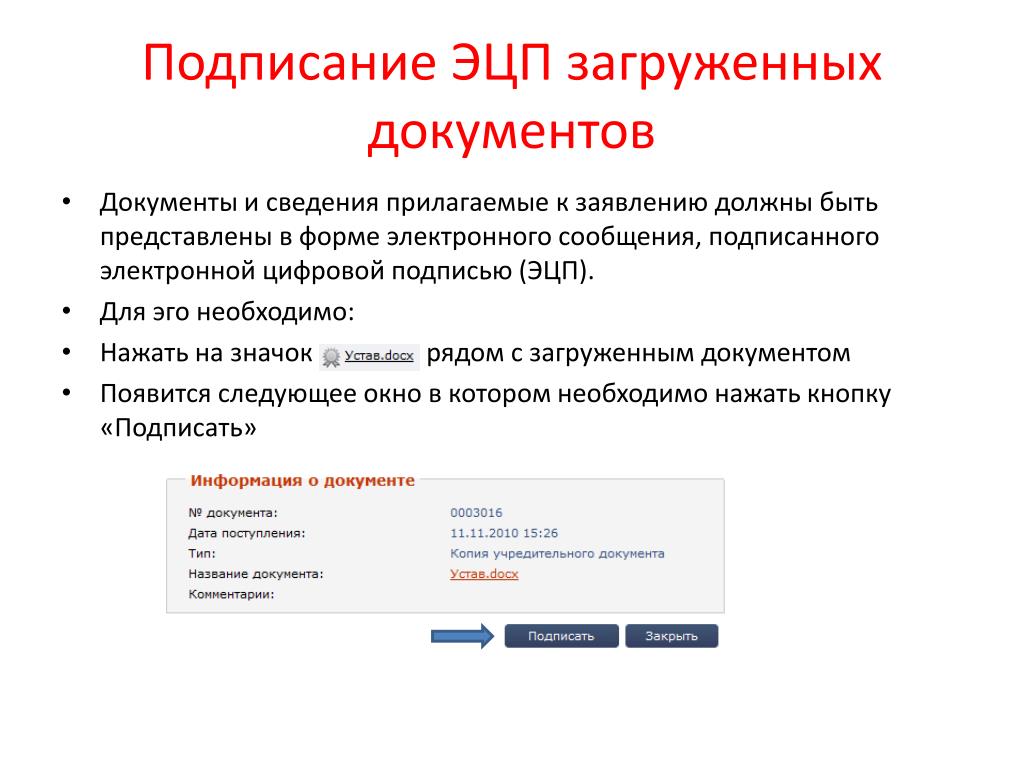 Он также не будет отображаться при просмотре электронной почты в автономном режиме. Вы можете решить эту проблему, используя вместо этого встроенную графику:
Он также не будет отображаться при просмотре электронной почты в автономном режиме. Вы можете решить эту проблему, используя вместо этого встроенную графику:
- Щелкните значок изображения в окне редактора подписи и выберите изображение с локального диска.
Примечание :
- Изображения в этом варианте отправляются как скрытые вложения, увеличивая размер электронного письма.
- В редких случаях такие образы могут быть удалены антивирусной программой получателя.
- Если вы хотите, чтобы ваши встроенные изображения правильно выглядели на стороне получателя, вам необходимо использовать стороннее решение, например CodeTwo Signatures для Office 365.
Подробнее о различиях между связанными и встроенными (встроенными) изображениями читайте в этой записи блога.
Вернуться к списку проблем
Двойной интервал в блоке подписи электронной почты
При редактировании подписи электронной почты в формате HTML в OWA или Outlook ваш шаблон довольно часто отображается не так, как вы его разработали. Наиболее частая проблема — это двойной межстрочный интервал:
Наиболее частая проблема — это двойной межстрочный интервал:
Хотя существует довольно много способов решить эту проблему, есть один, который подходит для любой проблемы, связанной с форматированием, включая проблему с двойным межстрочным интервалом:
- Начните с создания блока подписи электронной почты в текстовом процессоре или генераторе подписи электронной почты;
- Скопируйте и вставьте созданную вами подпись электронной почты в редактор подписей;
- При необходимости выполните окончательные настройки.
Проблема двойного интервала также может быть решена с помощью комбинации клавиш Shift + Enter вместо того, чтобы начинать новый абзац простым нажатием Enter. Однако иногда это может привести к тому, что подпись будет отображаться как одна строка текста. Приведенное выше решение гарантирует, что проблема решена. Кроме того, он дает вам больше возможностей для редактирования, чем встроенный редактор электронной почты OWA или Outlook.
Назад к списку проблем
Подпись электронной почты Office 365 неактивна
Эта проблема может возникнуть при доступе к учетной записи электронной почты Office 365 в Outlook. Если вы не можете изменить или добавить новую подпись электронной почты, это, скорее всего, вызвано определенным значением, введенным в реестр. Это не имеет ничего общего с администрированием Office 365, оно полностью зависит от функций Microsoft Window. Чтобы устранить проблему, выполните следующие простые действия:
Важно :
- Игра с реестром может оказаться плохой идеей, если вы не делали этого раньше. Обязательно всегда создавайте резервную копию реестра, прежде чем начать над ней работать. Это можно сделать, нажав Файл > Экспорт … и выбрав целевое расположение для резервной копии.
- Дополнительно может быть значение NewSignature и Reply_Signature с типом значения REG_SZ и набором данных значения имени подписи, которая должна быть добавлена автоматически.
 Эти записи реестра также должны блокировать изменение подписи.
Эти записи реестра также должны блокировать изменение подписи.
- На клавиатуре удерживайте значок Windows и нажмите R.
- Введите regedit и нажмите Enter.
- Откроется редактор реестра. В дереве папок слева следуйте по пути: HKEY_CURRENT_USER > Программное обеспечение > Microsoft > Office > x > Common > .0024 и имеет значение 1, измените его, чтобы он был установлен на 0.
Вернуться к списку проблем
Хорошо известная проблема, часто обсуждаемая администраторами Exchange Online, заключается в том, что подписи электронной почты помещаются в конец сообщения электронной почты. разговоры. К сожалению, Exchange Online не предоставляет способа решить эту проблему изначально. Более того, если вы не добавите исключение в правило обработки обработки почты, ваша подпись электронной почты может удвоиться.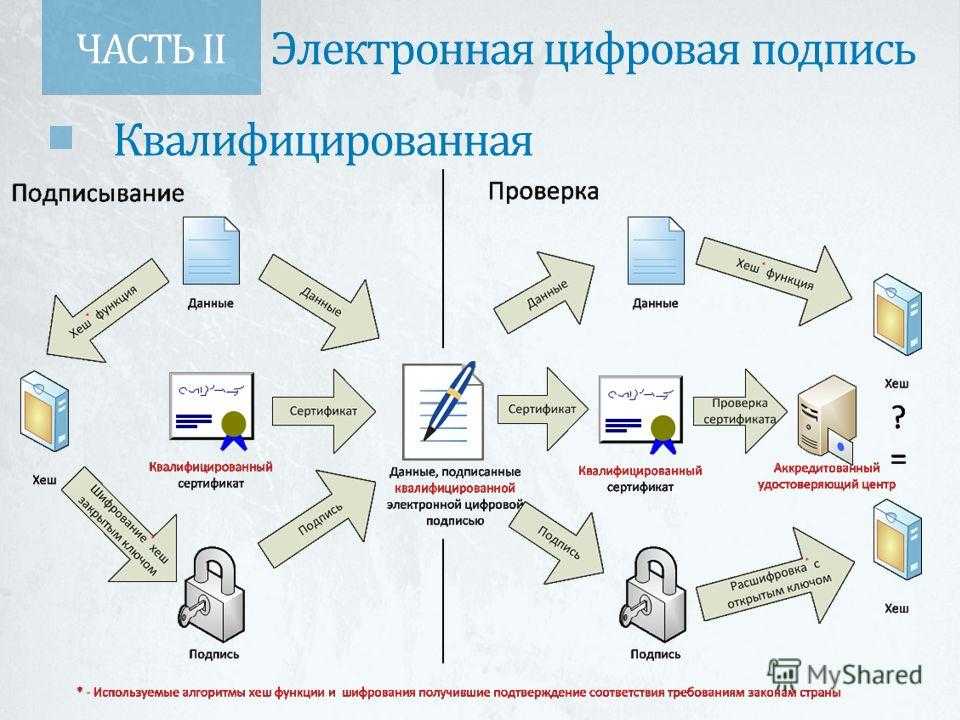
В настоящее время единственный способ автоматически добавлять подписи электронной почты непосредственно под ответами или пересылками — использовать стороннее решение. Лучше всего попробовать подписи электронной почты CodeTwo для Office 365.
Вернуться к списку проблем
Подписи электронной почты Office 365 не отображаются в папке «Отправленные»
Еще одна проблема, с которой часто сталкиваются компании, заключается в том, что подписи электронной почты, вставленные на стороне сервера, не отображаются в папке «Отправленные» отправителя. Это может вызвать проблемы, если у вас есть заявление об отказе от ответственности, которое должно быть прикреплено к каждому отправленному письму, но вы не можете его проверить. Не включение заявлений об отказе от ответственности в ваши электронные письма может вызвать проблемы юридического характера.
Существует обходной путь: вместо добавления заявлений об отказе на уровне сервера вы можете создать один шаблон электронной подписи и распространить его среди всех пользователей. Затем просто попросите их вставить заявление об отказе от ответственности в свои почтовые клиенты.
Затем просто попросите их вставить заявление об отказе от ответственности в свои почтовые клиенты.
К сожалению, хотя он решает одну проблему, он может создать список новых. Вот некоторые из них:
- Сотрудники могут не реализовать электронную подпись или просто проигнорировать запрос на ее настройку.
- Если пользователи используют более одного почтового клиента, подпись может выглядеть по-разному в компании.
- Каждое изменение подписи электронной почты должно выполняться на всех машинах каждый раз, когда оно происходит.
Чтобы просматривать подписи электронной почты Office 365 и заявления об отказе от ответственности в папке «Отправленные», вам необходимо использовать подписи электронной почты CodeTwo для Office 365 — первый на рынке менеджер подписей Office 365, предлагающий такую функцию.
Это наиболее частые проблемы с подписями электронной почты в Office 365. Если у вас возникнут какие-либо другие проблемы, обязательно сообщите нам о них в комментариях. Мы постараемся решить эти проблемы в меру наших возможностей.
Мы постараемся решить эти проблемы в меру наших возможностей.
Подпись Outlook не работает в Office 365?
Предоставлено вам Exclaimer
Стоит помнить, что функция отказа от ответственности в Office 365 (теперь Microsoft 365) предназначена для текстовых сообщений, а не подписей электронной почты. Office 365 не предназначен для управления подписями электронной почты. Он не поставляется с какой-либо опцией подписи, кроме функции отказа от ответственности.
Поэтому довольно часто можно найти подпись, которая не отображается в Outlook при использовании Office 365, особенно если используется HTML.
Так почему же ваша подпись не работает в Office 365? В этой статье рассматриваются наиболее распространенные жалобы организаций на некорректную работу подписей Office 365 и возможные причины.
1. Изображения не отображаются в моей подписи Outlook 365 или отображаются как вложения
Функция заявления об отказе от ответственности Office 365 не позволяет вставлять логотипы компании или даже изображение, например значок социальной сети. Это потому, что он не может распознать их как отдельные элементы. В результате ваша подпись электронной почты не будет отображаться должным образом.
Это потому, что он не может распознать их как отдельные элементы. В результате ваша подпись электронной почты не будет отображаться должным образом.
Итак, если вы попытаетесь вручную добавить изображение в свою подпись Outlook 365, получатель, скорее всего, увидит пустой квадрат с красным крестиком внутри него. Кроме того, они найдут отдельное вложение, добавленное к сообщению электронной почты.
Чтобы решить эту проблему, вам необходимо разместить все изображения подписи электронной почты в Интернете. Для этого вы можете использовать свой веб-сервер или бесплатный хостинг, такой как Imgur или Flickr.
После размещения ваших изображений вам будет предоставлен URL-адрес, например:
https://cdn.exclaimer.com/Static2/exclaimer-logo.svg
Затем вы можете скопировать его в HTML-код вашей подписи.
Однако многие почтовые клиенты, такие как Outlook, автоматически блокируют любые внешние изображения из соображений безопасности. Ваши получатели должны будут нажать кнопку «Загрузить изображения», прежде чем изображения можно будет отобразить.
2. Я импортировал свой дизайн HTML, но подпись не работает в Office 365 и отображается неправильно
HTML в подписях электронной почты ведет себя не так, как на веб-страницах. Это происходит по нескольким причинам:
- Существует больше разновидностей почтовых клиентов, чем веб-браузеров. Различия между способами интерпретации HTML гораздо более существенны.
- Вы не можете вставлять изображения непосредственно в свою подпись. Затем вам нужно будет решить, как они будут отображаться для получателей.
Вы можете включить размещенную в Интернете ссылку на свой логотип, как упоминалось ранее. Однако некоторые почтовые клиенты не отображают их автоматически, если получатель специально не запрашивает их.
Другой вариант — добавить изображение логотипа в виде простого вложения. Однако каждый раз, когда на сообщение приходит ответ, программа электронной почты отправителя разбирает всю почту на части и перестраивает ее в новую HTML-структуру.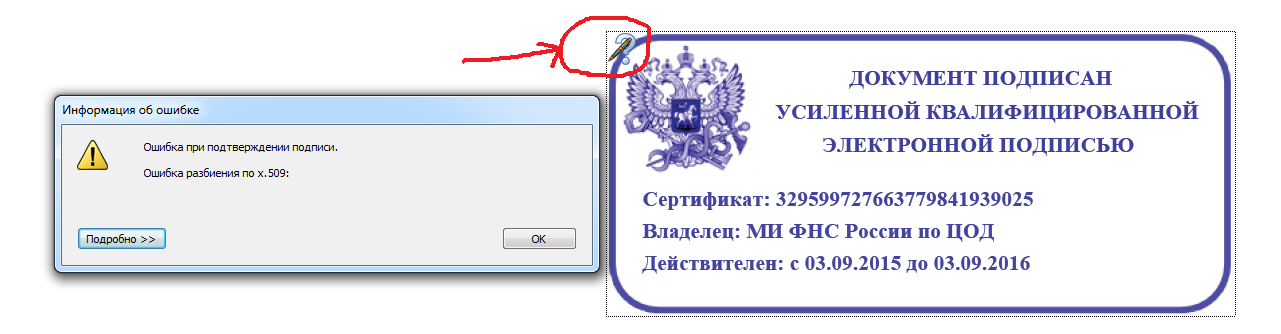 Ваше исходящее сообщение может выглядеть великолепно, когда оно впервые получено. Однако после нескольких ответов это может выглядеть очень грязно.
Ваше исходящее сообщение может выглядеть великолепно, когда оно впервые получено. Однако после нескольких ответов это может выглядеть очень грязно.
3. Моя подпись Office 365 продолжает добавляться в конец цепочки сообщений электронной почты
При использовании правила транспорта Office 365 подписи в Outlook автоматически прикрепляются к концу цепочки сообщений электронной почты. Office 365 не может распознать, существует ли текст подписи в беседе. Это заставляет его автоматически добавлять его в последний ответ электронной почты или пересылать.
Office 365 также не может определить, где следует добавить подпись в сообщении. Таким образом, если вы отправляете получателю пять ответов, пять подписей будут складываться в нижней части беседы.
Единственный способ обойти это — настроить исключение из транспортного правила, чтобы подпись не добавлялась к каждому сообщению. Это означает, что вы не получите никаких ответных подписей, а ваша исходная подпись электронной почты все равно окажется в конце беседы.
4. В контактных данных некоторых пользователей появляются пустые поля
Вы, несомненно, будете использовать Azure AD (Active Directory) для заполнения подписи каждого пользователя в Outlook 365. Однако важно отметить, что не все пользователи будут иметь одинаковую контактную информацию.
У одних могут быть номера мобильных телефонов, а у других их нет. Некоторые пользователи могут не иметь внутреннего добавочного номера. Это означает, что определенные поля контактной информации могут оказаться пустыми в подписях некоторых пользователей.
5. Моя подпись Outlook 365 не работает должным образом на мобильных устройствах
Основная проблема заключается в том, что многие мобильные устройства отправляют электронные письма в текстовом формате, а это означает, что будут включены только текстовые подписи.
Как и почтовые клиенты, HTML ведет себя совершенно иначе в чем-то вроде iOS по сравнению с HTML на веб-сайте. Обычно это означает, что весь HTML-код удаляется, поэтому получатель не увидит никаких изображений.
Обычно это означает, что весь HTML-код удаляется, поэтому получатель не увидит никаких изображений.
Вы можете попросить своих пользователей самостоятельно создавать свои мобильные подписи. Тем не менее, вы не сможете централизованно управлять этим эффективно.
6. Подписи Outlook не отображаются при составлении сообщения
К сожалению, это невозможно обойти. Подписи добавляются после отправки электронного письма, почти так же, как сообщение было проштамповано. Это означает, что вы не сможете увидеть подпись в своем почтовом ящике.
Чтобы убедиться, что ваша подпись Office 365 не работает, ознакомьтесь с этой статьей о том, что можно и что нельзя делать с подписью электронной почты Office 365.
Чтобы узнать о других распространенных ошибках в электронной подписи, ознакомьтесь с нашими 17 правилами, которые можно и чего нельзя делать при подписи электронной почты.
Почему моя подпись все еще не работает в Office 365? Выберите Exclaimer
Хотите, чтобы создание подписи в Outlook для Office 365 было проще? Вы хотите быть уверены, что вам больше никогда не придется добавлять подпись электронной почты вручную?
Использование стороннего решения от Exclaimer легко решит все ваши проблемы с подписью электронной почты.





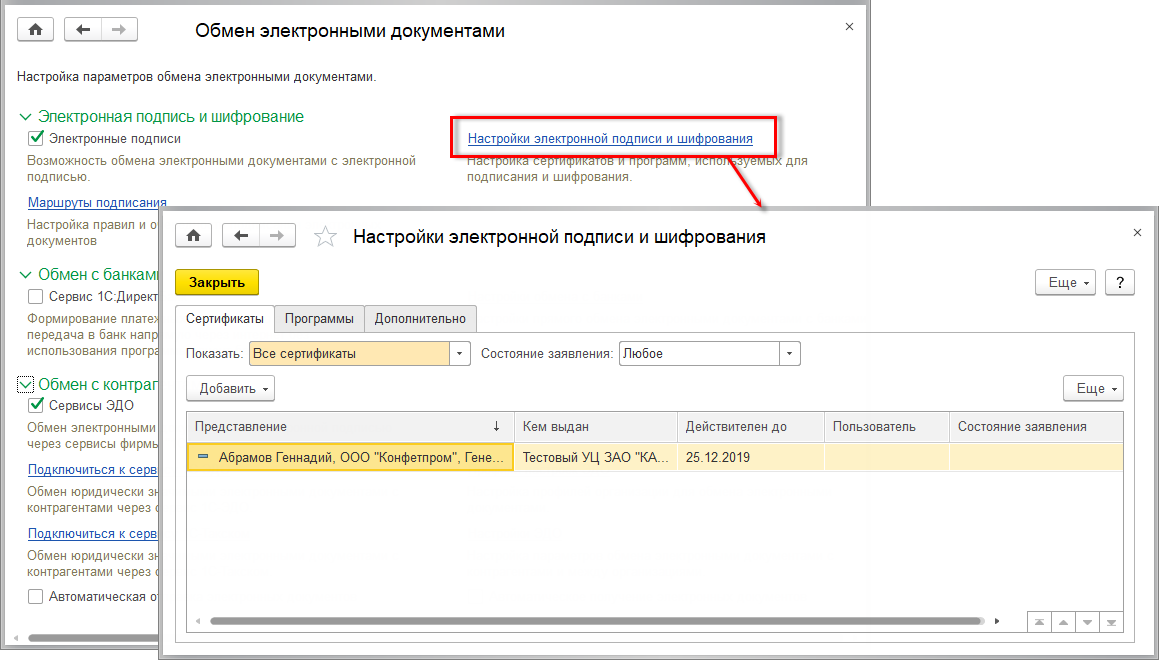

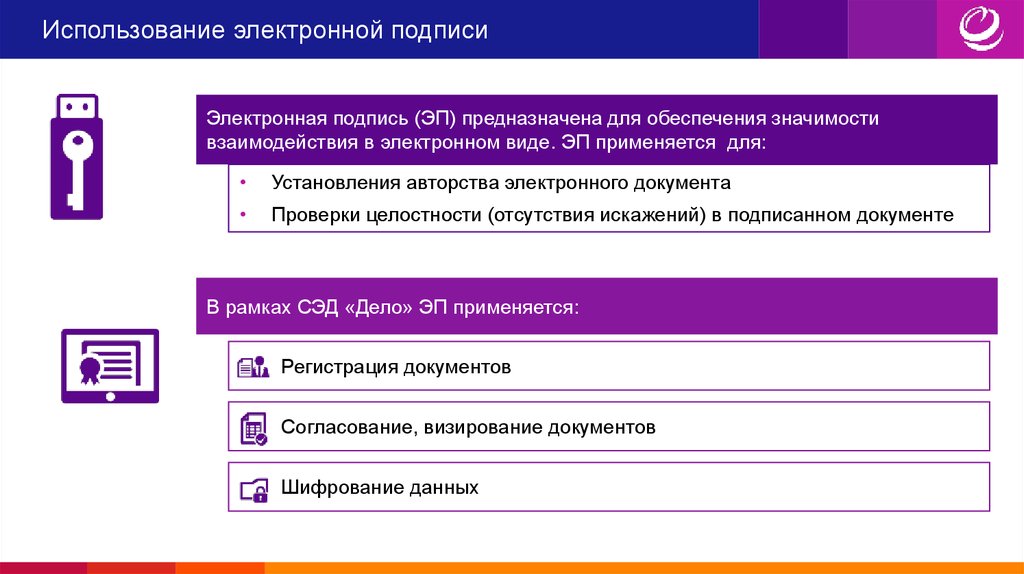
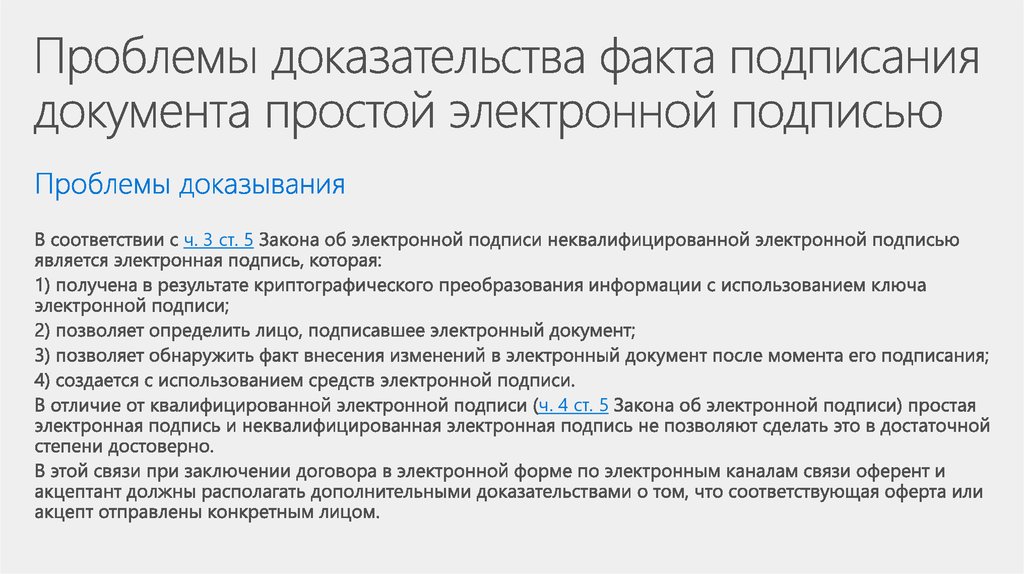 Эти записи реестра также должны блокировать изменение подписи.
Эти записи реестра также должны блокировать изменение подписи.