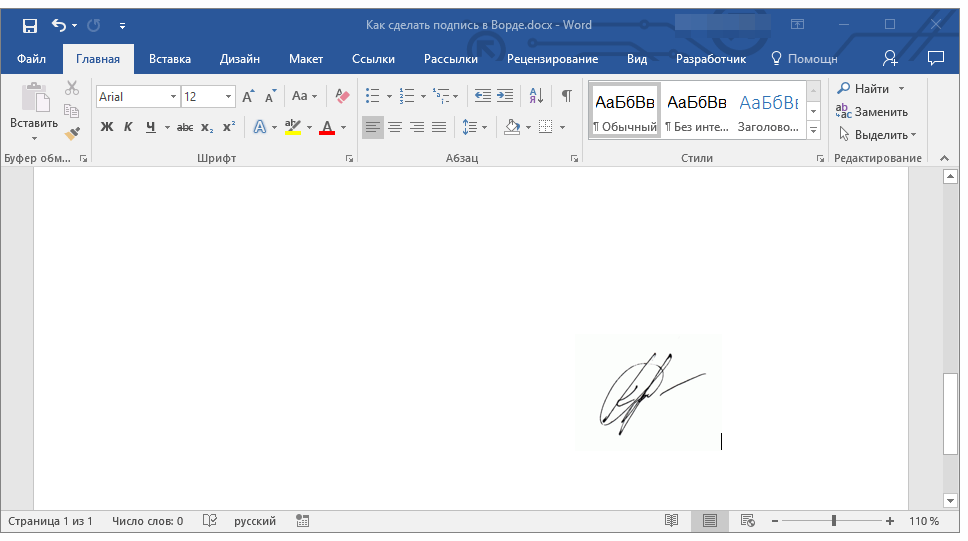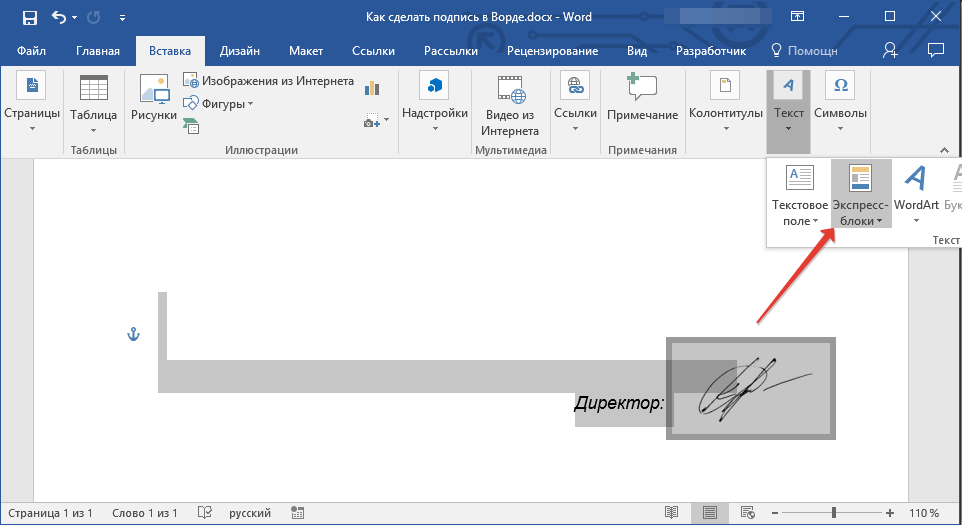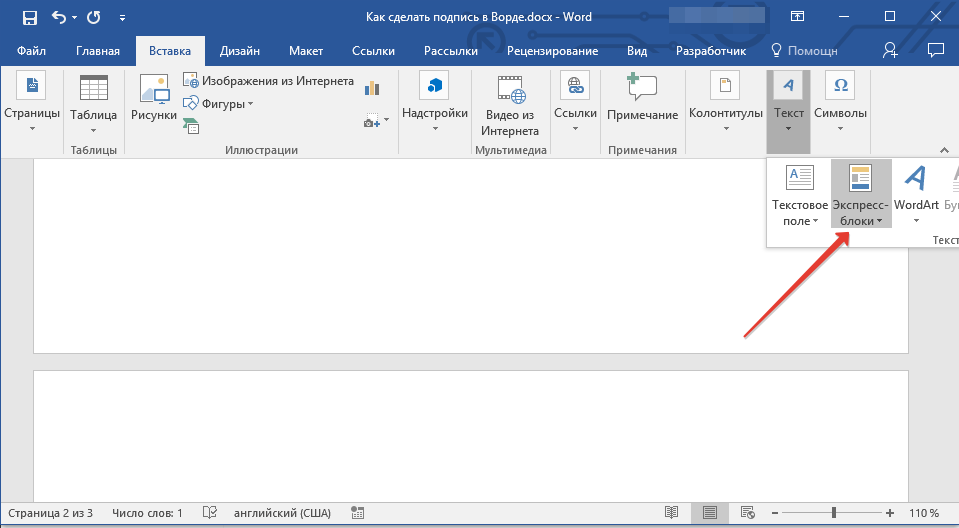Содержание
Как сделать подпись в Ворде? Самые простые руководства
Если вы хотите добавить подпись в Word, мы настоятельно рекомендуем использовать для этого процессы, упомянутые в данном руководстве. Если вы хотите узнать, как рисовать подпись в Word, вам нужно выполнить несколько действий, чтобы убедиться, что результат будет соответствовать вашим требованиям. Если вам нужно добавить свою подпись в Word, также рекомендуется убедиться, что вы быстро справитесь с этой задачей.
Если вы когда-нибудь задумывались над тем, как нарисовать подпись в Microsoft Word, это руководство поможет вам получить четкое понимание процесса.
В этой статье
Часть 1. Отрисовка подписи в Word
Часть 2. Отрисовка подписи в PDF-файлах
Часть 3. Преимущества формата PDF
Часть 1. Как отрисовать подпись в Word
Ниже приводится подробная инструкция. Мы рекомендуем выполнить все ее этапы, поскольку каждый из них достаточно прост и удобен.
● Шаг 1. Распишитесь на листе бумаги и отсканируйте свою подпись, сохранив на компьютере в формате изображения.
● Шаг 2. Откройте текстовый документ, нажмите кнопку «Вставить» > «Изображение» для выбора необходимого изображения с подписью.
● Шаг 3. Напишите текст, который нужно добавить к подписи, а затем выберите оба элемента. Выберите Экспресс-блоки и назовите подпись, чтобы сохранить ее для дальнейшего использования.
● Если у вас уже есть сохраненные изображения подписей в Word, вы можете сделать это во вкладке «Вставка».
● Шаг 4. Нажмите на экспресс-блоки, чтобы продолжить. Выберите «Автотекст», а затем название подписи.
● Шаг 5. Заполните все поля для настройки подписи и нажмите «ОК». Строка с подписью будет добавлена к вашему документу.
Часть 2. Как поставить подпись в PDF-файле
Если вы хотите нарисовать подпись в PDF-файлах, вам следует продолжить чтение этой части. Все эти действия легко выполнить с использованием соответствующего программного обеспечения — Wondershare PDFelement — Редактор PDF-файлов.
Все эти действия легко выполнить с использованием соответствующего программного обеспечения — Wondershare PDFelement — Редактор PDF-файлов.
Wondershare PDFelement — PDF приложение для самой удобной работы
Скачать Бесплатно
Скачать Бесплатно
Мощная функция автоматического распознавания форм позволяет с легкостью обрабатывать формы.
Извлекайте данные легко, эффективно и точно с помощью функции извлечения данных из форм.
Преобразование стопок бумажных документов в цифровой формат с помощью функции распознавания текста для лучшего архивирования.
Редактируйте документы, не изменяя шрифты и форматирование.
Совершенно новый дизайн, позволяющий вам оценить содержащиеся в нем рабочие документы.
Шаг 1. Импорт PDF-файла
Импортируйте PDF-файл в программу PDFelement, нажав кнопку в главном меню, или перетащите PDF-файл в окно программы, чтобы открыть его автоматически.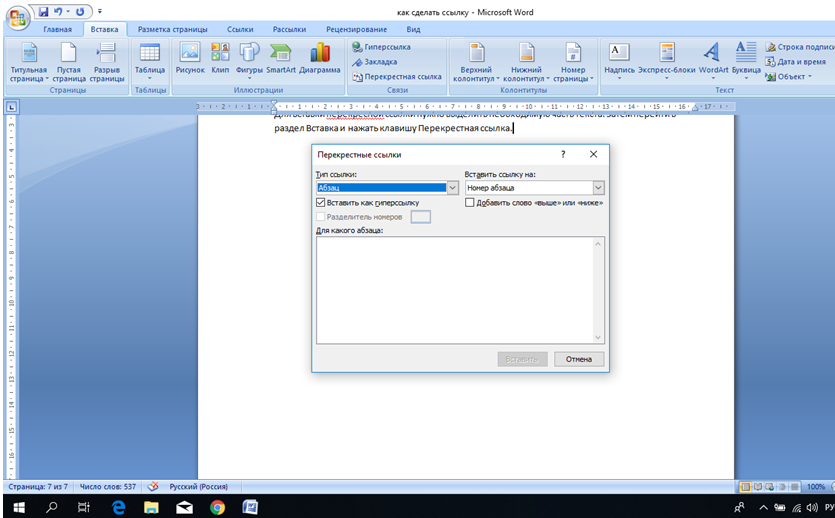
Шаг 2. Создание пользовательского штампа
Для начала распишитесь на листе бумаги. Отсканируйте его, чтобы сохранить его в системе, или сделайте снимок, чтобы импортировать его на свой компьютер. Выберите «Комментарий»>«Создать штамп», чтобы импортировать изображение с подписью как персонализированный штамп.
Шаг 3. Добавление пользовательского штампа
Открыв меню «Штамп», вы обнаружите изображение подписи в пользовательской категории. Нажмите на нее и щелкните по той части страницы, где вы хотите добавить штамп. Он появится там немедленно. Перетаскивайте четыре угла штампа подписи, чтобы изменить его размер в соответствии с размерами вашей страницы.
Часть 3. Преимущества формата PDF
Формат PDF настоятельно рекомендуется для профессионального использования. Формат оснащен функцией ведения журнала, которая гарантирует наличие полного списка изменений, внесенных в документ. Формат PDF также гарантирует отличный результат и удобство чтения. Некоторые бесплатные программы для чтения файлов данного формата можно также использовать для их редактирования. PDF-редакторы — это платные приложения, но программы для чтения PDF-файлов абсолютно бесплатны. Формат также позволяет находить и менять нужные вам фразы.
Некоторые бесплатные программы для чтения файлов данного формата можно также использовать для их редактирования. PDF-редакторы — это платные приложения, но программы для чтения PDF-файлов абсолютно бесплатны. Формат также позволяет находить и менять нужные вам фразы.
PDFelement это программа, которая помогает пользователям с легкостью решать большинство проблем, возникающих при работе с обычными PDF-редакторами. Программа очень проста в использовании и включает в себя сотни функций, которые могут пригодиться вам при работе с PDF-файлами. Интерфейс программы позволяет с легкостью вносить необходимые изменения в PDF-файлы. Для работы с программой не требуется обладать какими-либо специальными навыками. Это гарантирует отличный результат работы с PDF. Данная программа считается одной из лучших.
Особенности программы:
● Функционал редактирования данной программы оценивается очень высоко и практически не имеет аналогов. Мощные инструменты для редактирования позволяют пользователям редактировать любые документы.
● Вы можете обеспечить безопасность ваших PDF-файлов в любой момент. Возможность защиты конфиденциального контента позволяет скрыть ваши личные данные от других пользователей.
● Вы можете менять PDF-формы под конкретные задачи. Настраивайте собственные формы, используя флажки, кнопки и текстовые поля.
● Данная программа не только проста в использовании, но также и легко устанавливается. Установка организована очень удобно и обычно проходит без каких-либо проблем.
Скачать Бесплатно
Скачать Бесплатно
КУПИТЬ СЕЙЧАС
КУПИТЬ СЕЙЧАС
Как подписать документ Word онлайн
Домашняя страница |
Что такое Dropbox Sign? |
Подписать документ Word
Бесплатно подписывайте документы онлайн
Начните прямо сейчас
Ее можно отменить в любой момент в течение пробного периода
Как создать бесплатную электронную подпись в Microsoft Word
Подписание и отправка документов могут быть утомительным и трудоемким процессом, но этого можно избежать. HelloSign изменит подход к ведению дел в вашей компании. Наше решение позволяет создавать бесплатные электронные подписи в Microsoft Word, а также во многих других распространенных форматах файлов, за считанные секунды. Узнайте далее, как подписать документ Word при помощи HelloSign below.
HelloSign изменит подход к ведению дел в вашей компании. Наше решение позволяет создавать бесплатные электронные подписи в Microsoft Word, а также во многих других распространенных форматах файлов, за считанные секунды. Узнайте далее, как подписать документ Word при помощи HelloSign below.
Более эффективная организация бизнес-процессов
Сервис электронной подписи HelloSign для Word позволяет подписывать документы в Word и других популярных форматах Microsoft, включая PowerPoint, Excel и PDF. Добавляйте поля для подписи в документ Word с помощью перетаскивания и размещайте их в удобном месте.
Ее можно отменить в любой момент в течение пробного периода
Более эффективная организация бизнес-процессов
Сервис электронной подписи HelloSign для Word позволяет подписывать документы в Word и других популярных форматах Microsoft, включая PowerPoint, Excel и PDF. Добавляйте поля для подписи в документ Word с помощью перетаскивания и размещайте их в удобном месте.
Более эффективная организация бизнес-процессов
Сервис электронной подписи HelloSign для Word позволяет подписывать документы в Word и других популярных форматах Microsoft, включая PowerPoint, Excel и PDF.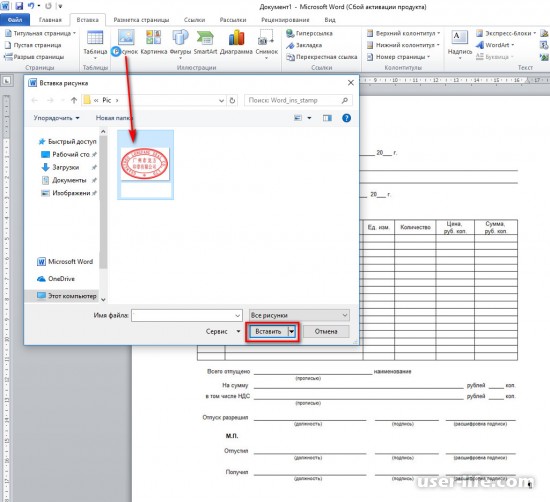 Добавляйте поля для подписи в документ Word с помощью перетаскивания и размещайте их в удобном месте.
Добавляйте поля для подписи в документ Word с помощью перетаскивания и размещайте их в удобном месте.
В ногу со временем
Печать, заверение и отправка документов требуют времени, денег и усилий. Наша система электронной подписи для Word безопасна, эффективна, включает в себя множество полезных функций и позволяет подписывать все популярные форматы документов.
Просмотреть все функции
Ее можно отменить в любой момент в течение пробного периода
В ногу со временем
Печать, заверение и отправка документов требуют времени, денег и усилий. Наша система электронной подписи для Word безопасна, эффективна, включает в себя множество полезных функций и позволяет подписывать все популярные форматы документов.
В ногу со временем
Печать, заверение и отправка документов требуют времени, денег и усилий. Наша система электронной подписи для Word безопасна, эффективна, включает в себя множество полезных функций и позволяет подписывать все популярные форматы документов.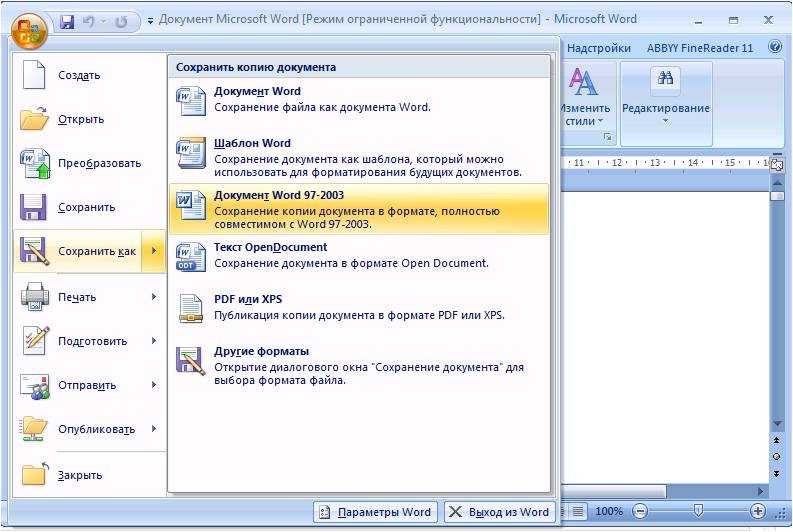
Быстрые результаты
«Благодаря API HelloSign, интегрированному в наш клиентский портал, заявители на получение кредита обычно подписывают документы в течение 30 минут, что ускоряет время оформления документов более чем на 80%».
— Роб Харш, генеральный директор Software Outfitters
Быстрые результаты
«Благодаря API HelloSign, интегрированному в наш клиентский портал, заявители на получение кредита обычно подписывают документы в течение 30 минут, что ускоряет время оформления документов более чем на 80%».
— Роб Харш, генеральный директор Software Outfitters
Быстрые результаты
«Благодаря API HelloSign, интегрированному в наш клиентский портал, заявители на получение кредита обычно подписывают документы в течение 30 минут, что ускоряет время оформления документов более чем на 80%».
— Роб Харш, генеральный директор Software Outfitters
Прозрачное ценообразование
Essentials
От
15 долл. США
в месяц
180 долл. США при ежегодной оплате
США при ежегодной оплате
Начать бесплатный ознакомительный периодили купите прямо сейчас
Standard
Не менее 2 пользователей, от
25 долл. США
в месяц
600 долл. США при ежегодной оплате
Начать бесплатный ознакомительный периодили купите прямо сейчас
Пользователи
Количество сотрудников вашей компании, которые будут отправлять документы на подпись.
1 пользователь
Оплату за 2–4 пользователей можно внести онлайн
Чтобы подключить больше 4 пользователей, свяжитесь с нами
Запросы на подпись
Мы ценим каждого клиента HelloSign, который платит за пользователя, и поэтому не выставляем никаких ограничений на количество отправляемых запросов на подпись в месяц!
Без ограничения
Без ограничения
Шаблоны
Идеальный инструмент для документов, которые приходится часто использовать и отправлять на электронную подпись.
Контрольный журнал
Контрольные журналы связаны с транзакциями, чтобы обеспечить отслеживание действий и присвоение отметки времени.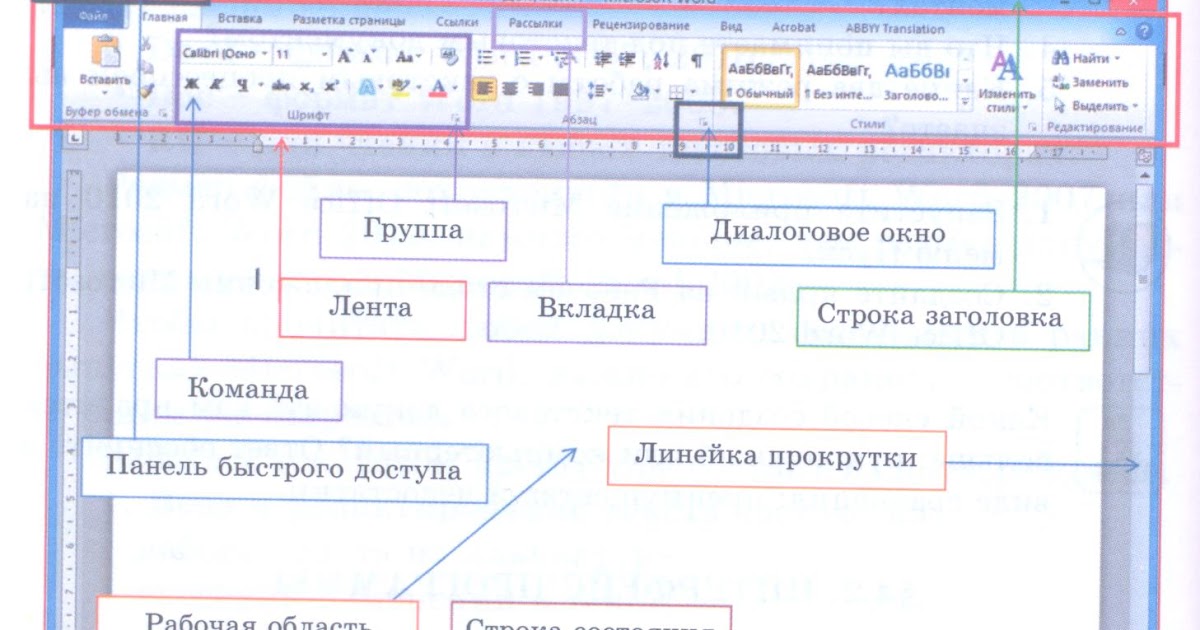
Поля для подписывающего лица
Быстро подготавливайте любой документ к подписи, добавляя такие поля, как блоки подписи, текстовые поля, поля с галочками, даты и многое другое.
Фирменный стиль
Поддерживайте свой фирменный стиль в запросах на подпись, добавляя логотип своей компании и настраиваемые сообщения.
Групповая рассылка
Отправляйте индивидуальные запросы на подпись большому списку разных получателей одним щелчком мыши.
Функции для рабочих групп
Назначьте администратора и управляющего, чтобы систематизировать контроль над пользователями и разрешениями.
Essentials
От
20 долл. США
в месяц
180 долл. США при ежегодной оплате
Начать бесплатный ознакомительный периодили купите прямо сейчас
Standard
Не менее 2 пользователей, от
30 долл. США
в месяц
600 долл. США при ежегодной оплате
Начать бесплатный ознакомительный периодили купите прямо сейчас
Пользователи
Количество сотрудников вашей компании, которые будут отправлять документы на подпись.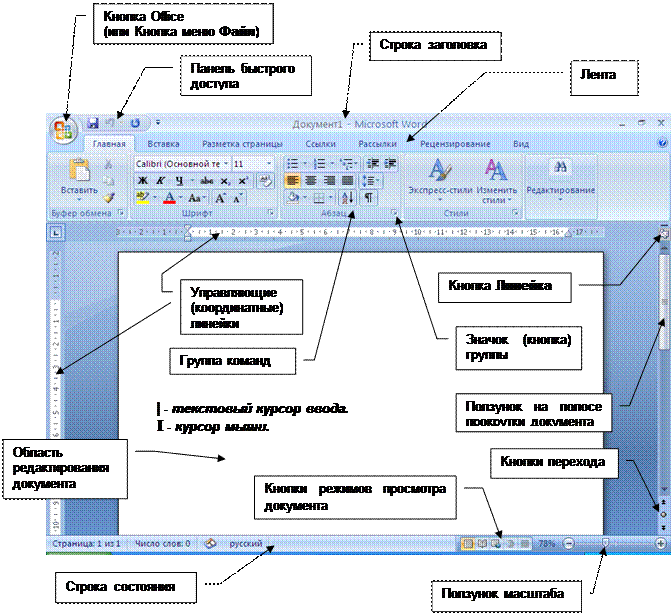
1 пользователь
Оплату за 2–3 пользователей можно внести онлайн
Чтобы подключить больше 4 пользователей, свяжитесь с нами
Запросы на подпись
Мы ценим каждого клиента HelloSign, который платит за пользователя, и поэтому не выставляем никаких ограничений на количество отправляемых запросов на подпись в месяц!
Без ограничения
Без ограничения
Шаблоны
Идеальный инструмент для документов, которые приходится часто использовать и отправлять на электронную подпись.
Контрольный журнал
Контрольные журналы связаны с транзакциями, чтобы обеспечить отслеживание действий и присвоение отметки времени.
Поля для подписывающего лица
Быстро подготавливайте любой документ к подписи, добавляя такие поля, как блоки подписи, текстовые поля, поля с галочками, даты и многое другое.
Фирменный стиль
Поддерживайте свой фирменный стиль в запросах на подпись, добавляя логотип своей компании и настраиваемые сообщения.
Групповая рассылка
Отправляйте индивидуальные запросы на подпись большому списку разных получателей одним щелчком мыши.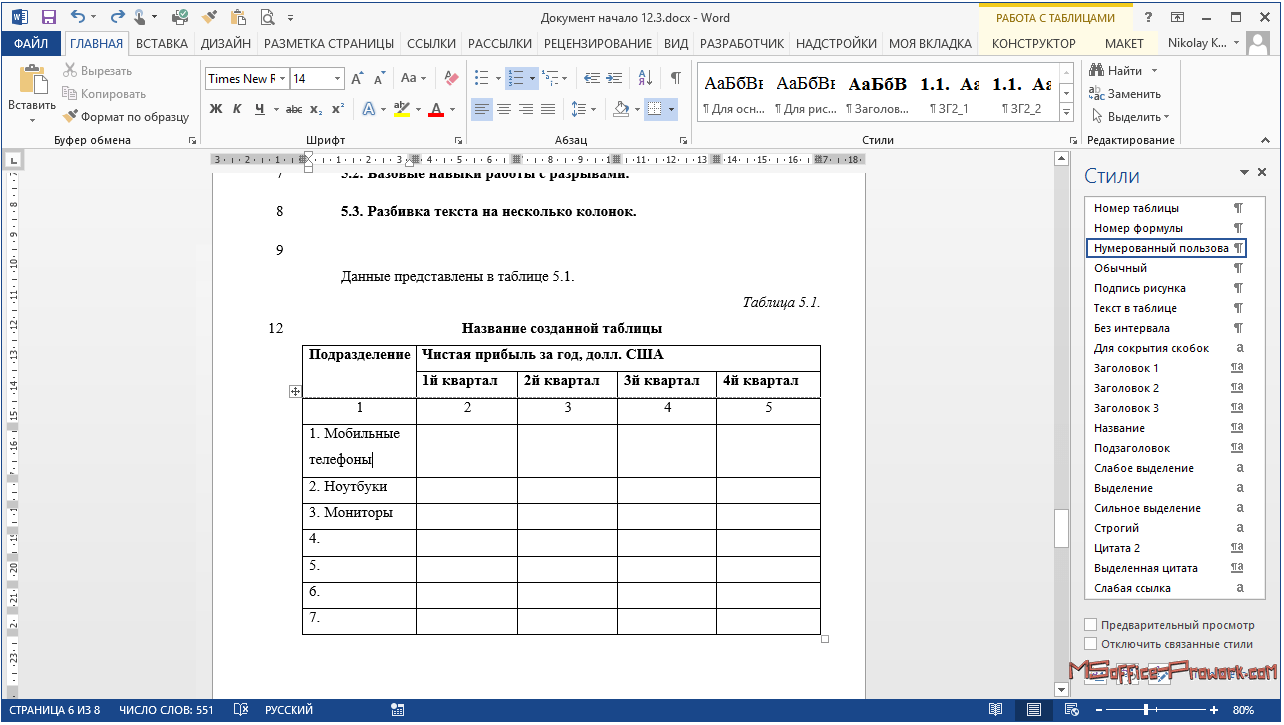
Функции для рабочих групп
Назначьте администратора и управляющего, чтобы систематизировать контроль над пользователями и разрешениями.
В ногу со временем
Печать, заверение и отправка документов требуют времени, денег и усилий. Наша система электронной подписи для Word безопасна, эффективна, включает в себя множество полезных функций и позволяет подписывать все популярные форматы документов.
Просмотреть все функции
Ее можно отменить в любой момент в течение пробного периода
Часто задаваемые вопросы (ЧаВо)
Сколько стоит создание электронной подписи в Microsoft Word?
HelloSign предлагает бесплатный пакет для создания электронной подписи в Microsoft Word с возможностью заверения трех документов в месяц. Доступны также три платных тарифных плана, которые включают различные функции, соответствующие потребностям пользователей Word. Информацию об этих планах см. на странице с ценами.
Можно ли подписывать электронные документы в других форматах помимо Word?
Да, вы можете подписывать документы самых разных форматов, а не только файлы Word. Например, электронную подпись можно добавить в PDF-файлы, документы PowerPoint, таблицы Excel и т. д. Удобная функция перетаскивания позволяет добавить поле для подписи практически к любому документу именно там, где нужно ее поставить.
Например, электронную подпись можно добавить в PDF-файлы, документы PowerPoint, таблицы Excel и т. д. Удобная функция перетаскивания позволяет добавить поле для подписи практически к любому документу именно там, где нужно ее поставить.
Имеют ли электронные подписи в документе Word юридическую силу?
В США электронные подписи имеют юридическую силу с 2000 года. Чтобы электронная подпись сохраняла юридическую силу, она должна содержать полный контрольный журнал. Использование контрольного журнала помогает убедиться, что в документ Word не были внесены несанкционированные изменения. HelloSign предоставляет эту функцию по умолчанию.
См. дополнительные функции
Оцените роль электронных подписей в вашем рабочем процессе.
Электронные подписи
С помощью электронной подписи можно подписывать документы онлайн. Узнайте, как Dropbox Sign может помочь.
Dropbox Sign — простое решение для работы с электронными подписями
Управление документами
Вам нужно организовать управление документами? Используйте систему управления документами Dropbox Sign.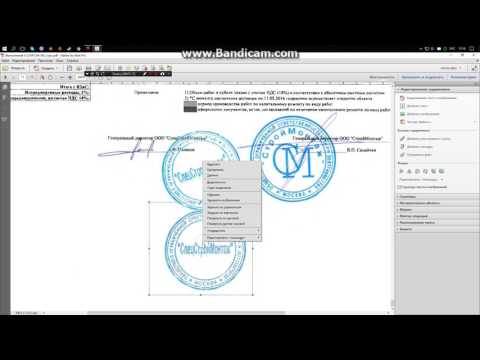 Здесь описывается, как это сделать.
Здесь описывается, как это сделать.
Удобное управление документами
Цифровая подпись
Dropbox Sign позволяет создавать надежно защищенные цифровые подписи за считанные минуты. Зарегистрируйтесь сегодня и начните пользоваться электронной подписью!
Как создать цифровую подпись?
Заполнение и подписание PDF
Вам нужно подписать PDF? Щелкните здесь, чтобы узнать, как с легкостью подписывать документы PDF с помощью Dropbox Sign.
Узнайте, как подписать PDF-файл и поделиться им парой щелчков мыши
{«/what-is-hellosign/*»: [
{
«target»: «hellosign.com»,
«newText»: «dropboxsign.com»,
«types»: [«li», «p»]
},
{
«target»: «HelloSign»,
«newText»: «Dropbox Sign»,
«types»: [«title», «meta», «h2», «h3», «h4», «p», «.highlight-block-rich-text li», «div.nav-header», «a.w-dropdown-link», «.copy-label-xsmall», «a.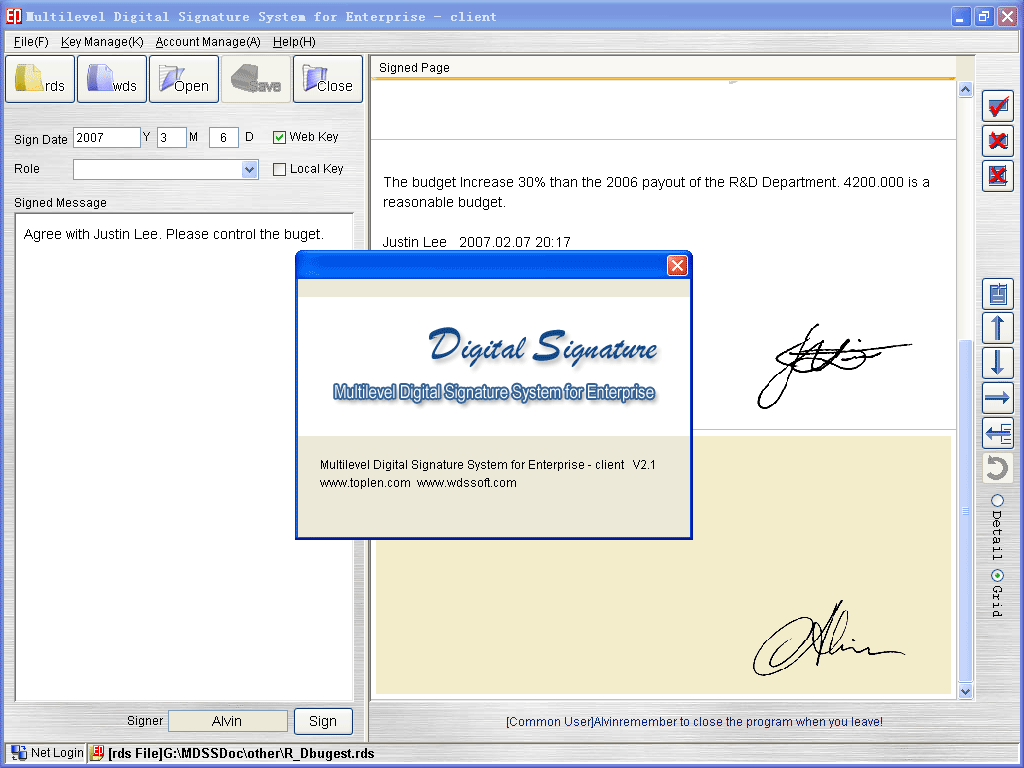 eyebrow-link», «a._2022-footer-text-link», «div.w-dropdown-toggle > div», «div._2022-footer-header», «div.footer-disclaimer», «.copy-paragraph-large», «.copy-label-large», «.copy-label-large-semibold», «.copy-label-xlarge», «.copy-display-small-dbx», «.pricing-grid-block-feature-text»]
eyebrow-link», «a._2022-footer-text-link», «div.w-dropdown-toggle > div», «div._2022-footer-header», «div.footer-disclaimer», «.copy-paragraph-large», «.copy-label-large», «.copy-label-large-semibold», «.copy-label-xlarge», «.copy-display-small-dbx», «.pricing-grid-block-feature-text»]
},
{
«target»: «HelloWorks»,
«newText»: «Dropbox Forms»,
«types»: [«p», «div.nav-header», «a.w-dropdown-link», «a._2022-footer-text-link», «div.w-dropdown-toggle > div»]
},
{
«target»: «HelloFax»,
«newText»: «Dropbox Fax»,
«types»: [«p», «div.nav-header», «a.w-dropdown-link», «a._2022-footer-text-link», «div.w-dropdown-toggle > div»]
}
]}
Как подписать документ Word
(Изображение предоставлено Shutterstock)
В этом руководстве мы покажем вам, как подписать документ Word и дать его получателям уверенность в том, что это подлинная статья.
Подписывая документ Word, мы не просто подразумеваем написание вашего имени в конце: это выглядит непрофессионально и оставляет открытой возможность подделки. Следуя этим шагам и используя специальную функцию подписи в Word, вы можете добавить профессиональный штрих, подтверждая свою подпись сертификатом подлинности.
Следуя этим шагам и используя специальную функцию подписи в Word, вы можете добавить профессиональный штрих, подтверждая свою подпись сертификатом подлинности.
- Узнайте, как удалить страницу в Microsoft Word
- Как бесплатно преобразовать PDF в Word
- Узнайте, как отслеживать изменения в Word
- Узнайте, как изменить межстрочный интервал в Word
- Узнайте, как использовать функцию ВПР в Excel
Эти цифровые сертификаты служат подтверждением того, что включенная в документ подпись является подлинной. Для максимальной уверенности в том, что вы действительно сами подписали определенный документ, вы можете купить цифровые сертификаты у доверенных партнеров Microsoft, но это дорого и требует времени для обработки. Вместо этого в этом руководстве мы покажем вам, как создать цифровой сертификат на вашем собственном ПК с Windows.
Это может не гарантировать на уровне предприятия, что ваша подпись является реальной сделкой, но это бесплатно и может, по крайней мере, подтвердить получателям, что ваши подписанные документы исходят из одного и того же источника.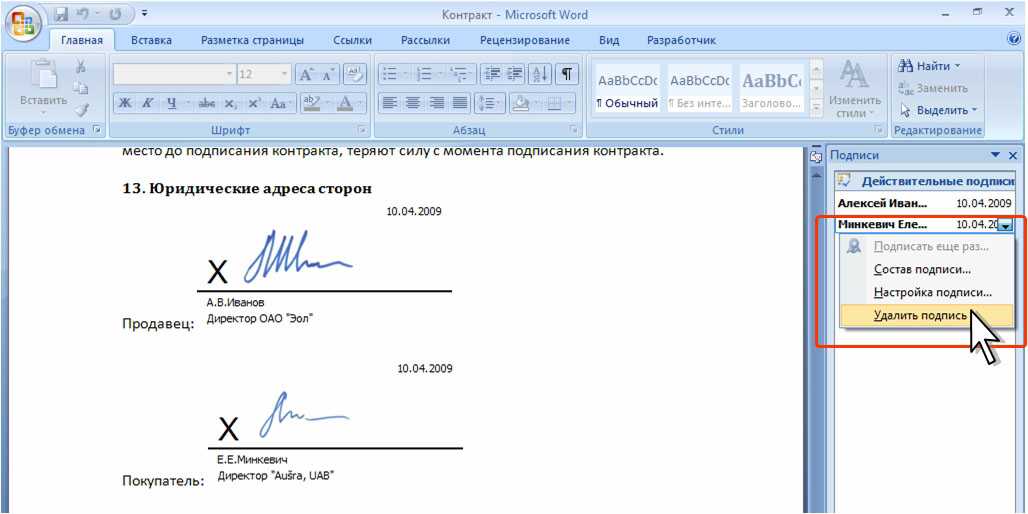 Итак, вот как создать цифровой сертификат и как с его помощью подписать документ Word.
Итак, вот как создать цифровой сертификат и как с его помощью подписать документ Word.
1. Откройте проводник Windows и перейдите в папку C:\Program Files (x86)\Microsoft Office\root\ или C:\Program Files\Microsoft Office\root\Office16 , если вы установили 64-разрядная версия Microsoft Office.
(Изображение предоставлено Future)
2. Прокрутите вниз, чтобы найти исполняемый файл «SELFCERT» и , откройте его.
(Изображение предоставлено: Future)
3. Появится диалоговое окно «Создать цифровой сертификат». Введите имя сертификата и нажмите «ОК».
(Изображение предоставлено Future)
4. Появится диалоговое окно «SelfCert Success». Нажмите «ОК».
(Изображение предоставлено Будущим)
5. Откройте документ, который хотите подписать, в Word или, если вы сейчас над ним работаете, сохраните его.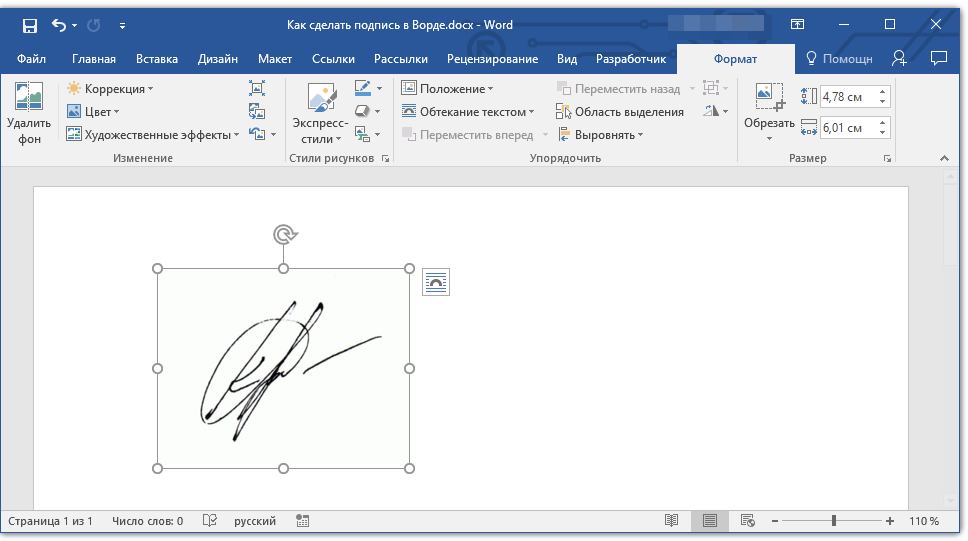 На вкладке панели инструментов «Вставка» нажмите «Строка подписи».
На вкладке панели инструментов «Вставка» нажмите «Строка подписи».
(Изображение предоставлено Future)
6. Введите данные, которые вы хотели бы видеть под своей подписью , например, ваше напечатанное имя, должность и/или контактную информацию. Затем нажмите «ОК».
(Изображение предоставлено Future)
7. В документе появится черная строка для подписи. Щелкните правой кнопкой мыши строку, затем нажмите «Подписать».
(Изображение предоставлено в будущем)
8. У вас есть два варианта подписи документа Word: вы можете просто ввести свое имя рядом с символом «X» или c щелкнуть «Выбрать изображение», чтобы вставьте цифровое изображение вашей рукописной подписи. В любом случае, нажмите «Подписать» после того, как ваша подпись будет введена.
Обратите внимание, что ваш цифровой сертификат уже выбран в нижней части этого диалогового окна — это подтверждает, что ваша подпись будет подкреплена этим сертификатом.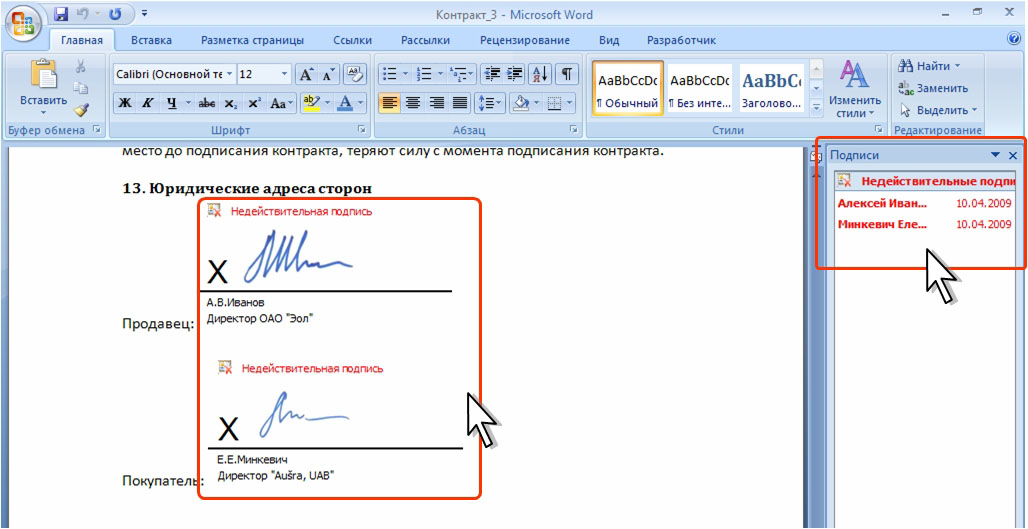
(Изображение предоставлено: Future)
9. Если диалоговое окно сообщает вам, что ваш сертификат не может быть проверен, нажмите «Да» , чтобы подписать документ в любом случае.
(Изображение предоставлено Future)
Это подпишет ваш документ Word и сохранит его как «окончательный», что означает, что любые дальнейшие изменения, которые вы вносите в документ, удалят вашу подпись. Вы можете просто добавить его снова, повторив шаги с 7 по 9, но проще всего подписать только после того, как вы полностью удовлетворены завершенным документом.
- Как сохранить документ Word в формате PDF
- Как преобразовать PDF в Excel
Лучшие на сегодняшний день предложения Microsoft Office 365
(открывается в новой вкладке)
Microsoft 365 Personal
(открывается в новой вкладке )
$6,99
/мес.
(открывается в новой вкладке)
Посмотреть сделку (открывается в новой вкладке)
в Microsoft US (открывается в новой вкладке)
(открывается в новой вкладке)
Microsoft 36502 Family
(откроется в новой вкладке)
$9,99
/мес
(открывается в новой вкладке)
Посмотреть сделку (открывается в новой вкладке)
в Microsoft US (открывается в новой вкладке)
Получите мгновенный доступ к последним новостям, самым горячим обзорам, выгодным предложениям и полезным советам.
Свяжитесь со мной, чтобы сообщить о новостях и предложениях от других брендов Future. Получайте электронные письма от нас от имени наших надежных партнеров или спонсоров.
Джеймс в настоящее время является редактором оборудования в Rock Paper Shotgun, но до этого был редактором аудио в Tom’s Guide, где занимался наушниками, динамиками, звуковыми панелями и всем остальным, что намеренно создает шум.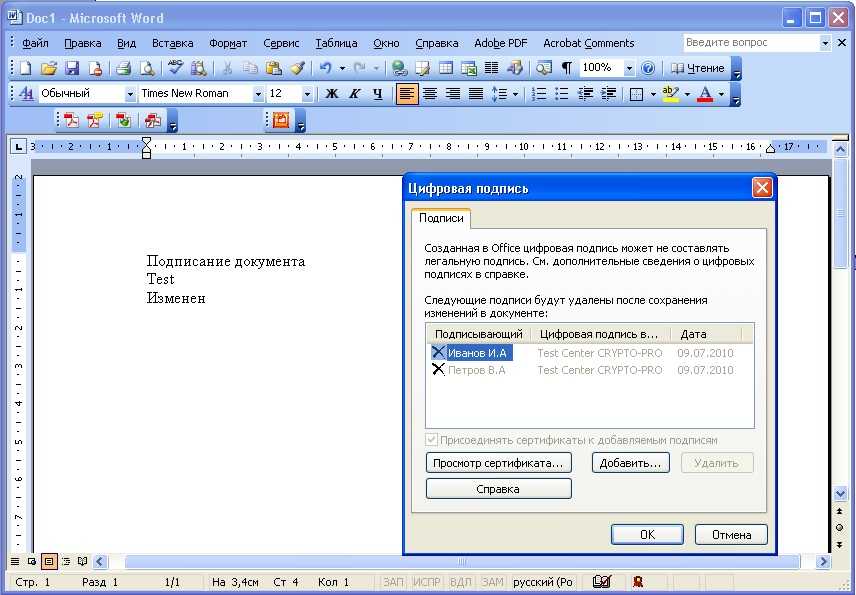 Энтузиаст ПК, он также писал для TG новости о компьютерах и играх, обычно касающиеся того, насколько сложно найти запас видеокарт.
Энтузиаст ПК, он также писал для TG новости о компьютерах и играх, обычно касающиеся того, насколько сложно найти запас видеокарт.
Темы
Программное обеспечение
Создать подпись Документы Microsoft Office
Вы можете использовать свой сертификат подписи документа DigiCert®, чтобы добавить видимую цифровую подпись в документ Word или книгу Excel. Ваша подпись появляется в документе, чтобы получатели знали, что документ был подписан. Дополнительные сведения о сертификатах подписи документов DigiCert® см. в разделе Сертификаты подписи документов DigiCert.
Вы также можете использовать свой сертификат подписи документов DigiCert® для добавления невидимой цифровой подписи в документ Word, книгу Excel и презентацию PowerPoint. См. статью Как подписывать документы Microsoft Office: Office 2013, 2010 и 2007.
Майкрософт Офис 2013
Майкрософт Офис 2010
Майкрософт Офис 2007
Майкрософт Офис 2013
Скриншоты, представленные в этой инструкции, взяты из Microsoft Word и практически идентичны скринам в Excel.
Подключите токен сертификата подписи документа.
В Microsoft Word или Excel откройте документ, который вы хотите подписать.
В текстовом документе или на листе поместите курсор (указатель) в то место, где должна появиться строка подписи.
Нажмите Вставьте .
На вкладке Вставка в разделе Текст щелкните Строка подписи > Строка подписи Microsoft Office .
В окне Signature Setup введите информацию, которая должна отображаться под строкой подписи:
Предлагаемая подписывающая сторона Введите полное имя подписывающего лица. Предлагаемая должность подписывающего лица Введите должность подписывающего лица. Предлагаемый адрес электронной почты подписывающей стороны Введите адрес электронной почты подписавшего. 
Инструкция подписывающему Добавьте все необходимые инструкции для подписывающей стороны. Разрешить певцу добавлять комментарии в диалоговом окне подписи Установите этот флажок, чтобы разрешить подписывающему лицу ввести цель подписания. Показать дату подписи в строке подписи Установите этот флажок, если вы хотите, чтобы дата подписи отображалась вместе с подписью. Закончив ввод информации, нажмите OK .
Поле для подписи должно появиться в текстовом документе или на листе.
Примечание: Вы можете перетащить поле подписи, чтобы расположить его в нужном месте на странице или на листе.
Чтобы вставить свою подпись, щелкните правой кнопкой мыши строку подписи и затем в раскрывающемся списке выберите Подписать .
В окне Подписать в поле X введите свое имя и/или нажмите Выбрать изображение , чтобы выбрать изображение для подписи.

В раскрывающемся списке Тип обязательства выберите тип обязательства, который лучше всего соответствует роли подписывающей стороны.
Никто
Создан и одобрен этот документ
Утвердил этот документ
Создал этот документ
В поле Цель подписания этого документа введите цель подписания документа.
Чтобы добавить информацию о подписывающей стороне, нажмите Подробности . Затем в окне Дополнительная информация для подписи введите информацию и нажмите OK .
Далее в Подпишите окно, нажмите Изменить .
В окне Безопасность Windows выберите сертификат, который вы хотите использовать для подписи документа, а затем нажмите OK .
В окне Sign нажмите Sign .
Если вы используете сертификат подписи документа DigiCert®, введите пароль токена и нажмите 9.
 0167 ОК .
0167 ОК .В окне Подтверждение подписи прочтите сообщение и нажмите OK .
Примечание: Если вы отметили Больше не показывать это сообщение , это окно не появится.
Подпись должна быть вставлена в ваш документ.
Чтобы проверить подпись, щелкните правой кнопкой мыши строку подписи, а затем нажмите 9.0167 Детали подписи .
Майкрософт Офис 2010
Скриншоты, представленные в этой инструкции, взяты из Microsoft Word и практически идентичны скринам в Excel.
Подключите токен сертификата подписи документа.
В Microsoft Word или Excel откройте документ, который вы хотите подписать.
В текстовом документе или на листе поместите курсор (указатель) в то место, где должна появиться строка подписи.
Нажмите Вставьте .
На вкладке Вставка в разделе Текст щелкните Строка подписи > Строка подписи Microsoft Office .

Если цифровых подписей Microsoft Office … появится окно, нажмите ОК .
В окне Signature Setup введите информацию, которая должна отображаться под строкой подписи:
Предлагаемая подписывающая сторона Введите полное имя подписывающего лица. Предлагаемая должность подписывающего лица Введите должность подписывающего лица. Предлагаемый адрес электронной почты подписывающей стороны Введите адрес электронной почты подписавшего. Инструкция подписывающему Добавьте все необходимые инструкции для подписывающей стороны. Разрешить певцу добавлять комментарии в диалоговом окне подписи Установите этот флажок, чтобы разрешить подписывающему лицу ввести цель подписания. Показать дату подписи в строке подписи Установите этот флажок, если вы хотите, чтобы дата подписи отображалась вместе с подписью. 
Закончив ввод информации, нажмите OK .
Поле для подписи должно появиться в текстовом документе или на листе.
Примечание: Вы можете перетащить поле подписи, чтобы расположить его в нужном месте на странице или на листе.
Чтобы вставить свою подпись, щелкните правой кнопкой мыши строку подписи и затем в раскрывающемся списке выберите Подписать .
Если появится окно Цифровые подписи Microsoft Office …, нажмите OK .
В окне Подписать в поле X введите свое имя и/или нажмите Выбрать изображение , чтобы выбрать изображение для подписи.
В поле Цель подписания этого документа введите цель подписания документа.
Далее в окне Подписать нажмите Изменить .
В окне Безопасность Windows выберите сертификат, который вы хотите использовать для подписи документа, а затем нажмите OK .

В окне Sign нажмите Sign .
Если вы используете сертификат для подписи документов DigiCert®, введите свой токен-пароль и нажмите OK .
В окне Подтверждение подписи прочтите сообщение и нажмите OK .
Примечание: Если вы отметили Больше не показывать это сообщение , это окно не появится.
Подпись должна быть вставлена в ваш документ.
Чтобы проверить подпись, щелкните правой кнопкой мыши строку подписи, а затем нажмите 9.0167 Детали подписи .
Майкрософт Офис 2007
Скриншоты, представленные в этой инструкции, взяты из Microsoft Word и практически идентичны скринам в Excel.
Подключите токен сертификата подписи документа.
В Microsoft Word или Excel откройте документ, который вы хотите подписать.
В текстовом документе или на листе поместите курсор (указатель) в то место, где должна появиться строка подписи.

Нажмите Вставьте .
На вкладке Вставка в разделе Текст щелкните Строка подписи > Строка подписи Microsoft Office .
Если появится окно Цифровые подписи Microsoft Office …, нажмите ОК .
В окне Signature Setup введите информацию, которая должна отображаться под строкой подписи:
Предлагаемая подписывающая сторона Введите полное имя подписывающего лица. Предлагаемая должность подписывающего лица Введите должность подписывающего лица. Предлагаемый адрес электронной почты подписывающей стороны Введите адрес электронной почты подписавшего. Инструкция подписывающему Добавьте все необходимые инструкции для подписывающей стороны. Разрешить певцу добавлять комментарии в диалоговом окне подписи Установите этот флажок, чтобы разрешить подписывающему лицу ввести цель подписания. 
Показать дату подписи в строке подписи Установите этот флажок, если вы хотите, чтобы дата подписи отображалась вместе с подписью. Закончив ввод информации, нажмите OK .
Поле для подписи должно появиться в текстовом документе или на листе.
Примечание: Вы можете перетащить поле подписи, чтобы расположить его в нужном месте на странице или на листе.
Чтобы вставить свою подпись, щелкните правой кнопкой мыши строку подписи и затем в раскрывающемся списке выберите Подписать .
Если появится окно Цифровые подписи Microsoft Office …, нажмите OK .
В окне Подписать в поле X введите свое имя и/или нажмите Выбрать изображение , чтобы выбрать изображение для подписи.
В поле Цель подписания этого документа введите цель подписания документа.




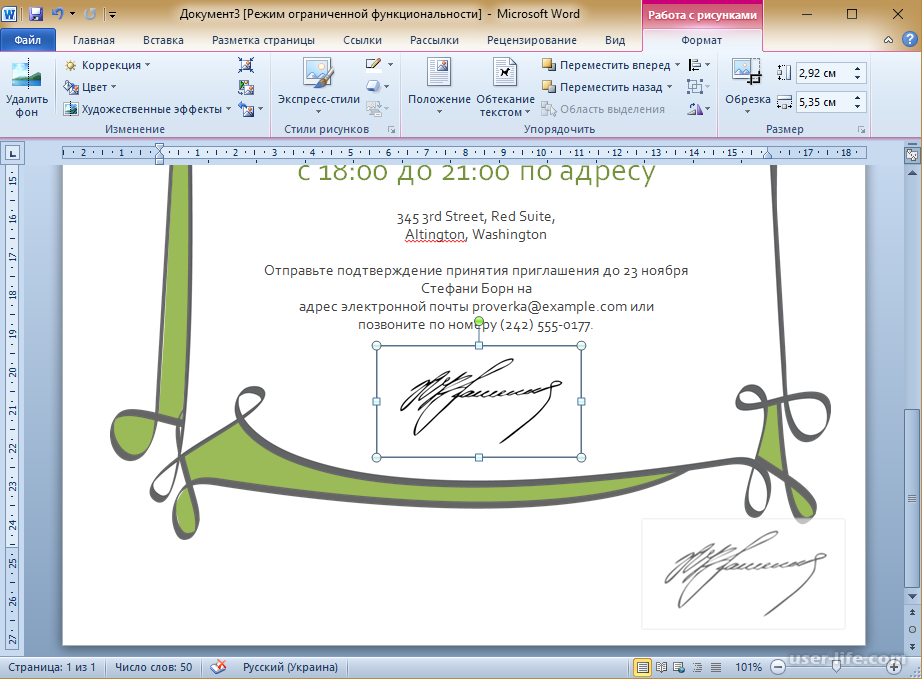
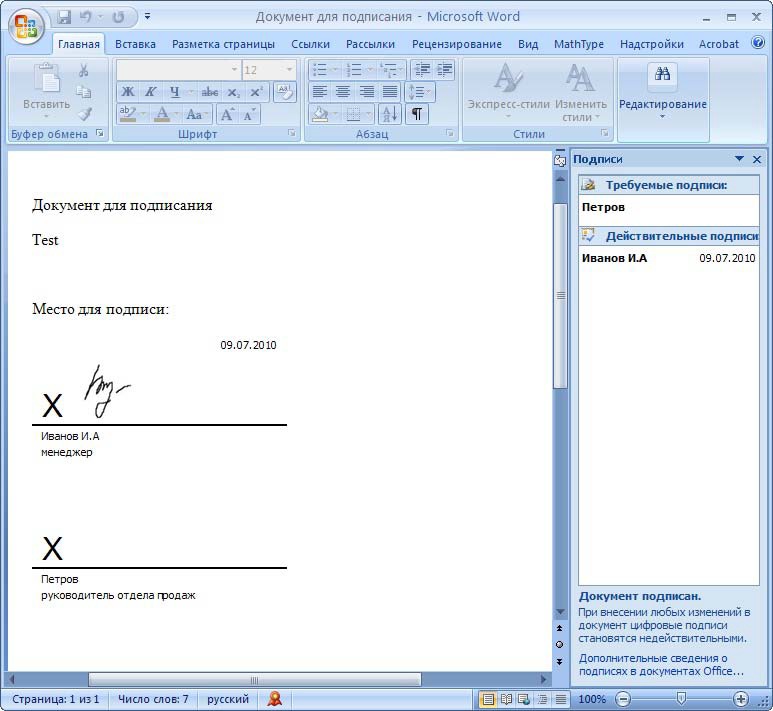 0167 ОК .
0167 ОК .