Содержание
Эксперт — программа для работы по 44 фз и 223 фз
Эконом-Эксперт – все инструменты госзаказчика в одной вкладке
🔷 расчет НМЦК / НМЦК для лекарств
🔷 поиск ОКПД2 / КТРУ
🔷 проверка закупки на совместимость по ОКПД2
🔷 формирование отчетов по нужным параметрам
Получите пробный доступ
прямо сейчас
Часто госзаказчики для ведения закупок используют Excel. Кроме того, их нередко обязывают работать в региональных системах, созданных прежде всего для контроля, а не в помощь госзаказчику.
Программные комплексы «Эконом-Эксперт» разрабатывались на основе пожеланий и потребностей сотен специалистов по госзакупкам. Сейчас их регулярно используют более 2000 организаций. «Эконом-Эксперт» развивается и адаптируется к законам – обновления выходят регулярно по несколько версий в месяц. Когда организация выбирает «Эконом-Эксперт», она получает опыт тысяч госзаказчиков, защищая закупки от ошибок и штрафов.
Будьте в курсе всех изменений в 44-ФЗ!
Следим за изменением закона и делимся с вами
С нами легко решать вопросы по госзакупкам
Получайте баллы и меняйте на продление
Общайтесь с коллегами и делитесь опытом
ОКПД2/КТРУ: запреты, преференции
Запреты, преференции, ограничения по кодам ОКПД2. Одновременный поиск кода в ОКПД2, КТРУ и в реестре контрактов ЕИС. Рекомендации по применению нормативных актов.
Удобный калькулятор НМЦК
Рассчитайте НМЦК (анализ рынка, мед. изделия, лекарства), выполните быстрый подбор цен по исполненным контрактам в ЕИС, найдите контакты добросовестных поставщиков, сформируйте обоснование.
Расчет сроков процедуры
Расчет сроков для электронных способов закупок по 44-ФЗ, включая новый запрос котировок с 1.04.2021.
Поиск документации
в вашем регионе
Найдите тех. задание по предмету закупки или коду. Уточните поиск по сроку или региону РФ. Скачайте документацию прямо в сервисе.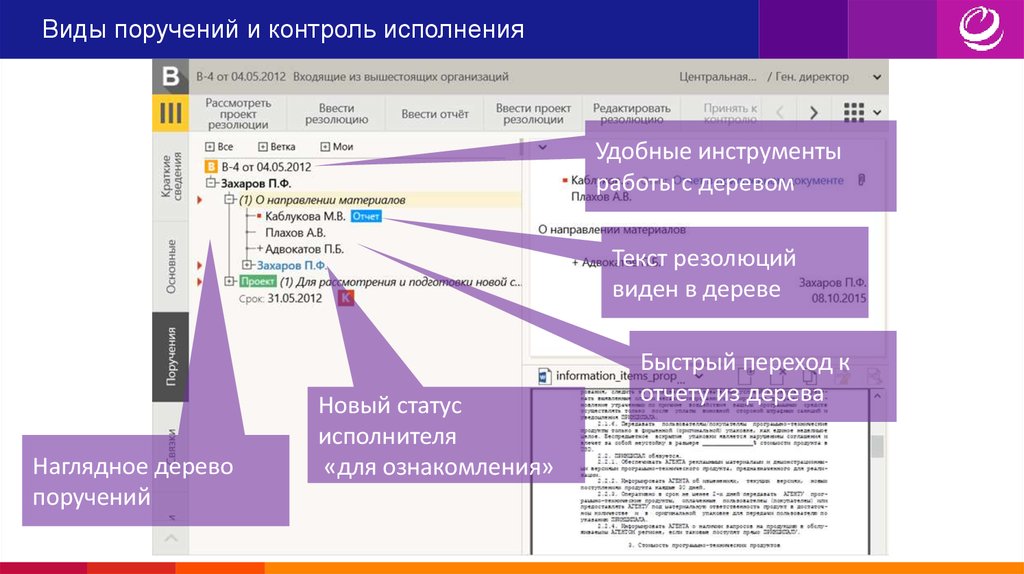
Напоминание
об этапе закупки
Текущие закупки: уведомления об этапах процедуры и мониторинг остатков по плану графику.
Любая аналитика
за 1 минуту
Реестр закупок: автозагрузка данных из ЕИС по извещениям и контрактам. Ведение прямых договоров. Гибкие фильтры и выгрузка отчетов в Excel. Отчет по СМП.
Тарифы ЭКОНОМ-ЭКСПЕРТ
Минимальный срок лицензии 1 год
При приобретении на 2 года и более действуют скидки!
Оптимум
Online
рабочих мест не ограничено
Запросить цену
Здравоохранение
Online
рабочих мест не ограничено
Запросить цену
Оптимум
ПК
рабочих мест — 2 с возможностью расширения
Запросить цену
Поставщик
Online
Запросить цену
| Оптимум Online | Здравоохранение Online | Оптимум ПК | Поставщик Online | |
|---|---|---|---|---|
| рабочих мест не ограничено | рабочих мест не ограничено | рабочих мест — 2 с возможностью расширения | ||
| Запросить цену | Запросить цену | Запросить цену | Запросить цену | |
ОКПД2/ КТРУ Поиск ОКПД2 и КТРУ по наименованию или коду | ||||
Проверка кодов на нац. режим и преференции, совместимость, режим и преференции, совместимость,рекомендации | ||||
Расчет НМЦК Расчет НМЦК по анализу рынка (Приказ 567) | ||||
| Расчет НМЦК для мед. изделий (Приказ 450н) | ||||
| Расчет НМЦК для лекарственных препаратов (Приказ 1064н) | ||||
| Расчет НМЦК для мед. изделий из ПВХ (Приказ 759н) | ||||
| Поиск цен на основе исполненных контрактов ЕИС | ||||
| Поиск поставщиков | ||||
Поиск документации Поиск сложных тех.заданий | ||||
Расчет сроков Расчет сроков конкурентных процедур для всех электронных способов | ||||
Планирование План-график по 44-ФЗ | ||||
| Мониторинг остатков по плану-графику | ||||
| План-закупок по 223-ФЗ | ||||
Реестр закупок Автозагрузка данных по закупкам и контрактам из ЕИС | ||||
| Ведение прямых договоров и загрузка из Excel | ||||
| Гибкие отчеты по закупкам и контрактам | ||||
| Автоформирование отчета по СМП | ||||
| Отчет по квотированию закупок (ПП 2014, ПП 2013) | ||||
Работа с контрактами в разрезе лимитов, источников финансирования. КОСГУ | ||||
Выгрузка в ЕИС План-график | ||||
| Извещения по закупке | ||||
| Контракта | ||||
| Информации по поставкам и оплатам | ||||
| Отчета об объеме закупок у СМП | ||||
| Персональная тех. поддержка на протяжении всего срока договора | + | + | + | + |
Часто задаваемые вопросы
В «Эконом-Эксперт» можно:
• найти цены по нужным контрактам в ЕИС, рассчитать НМЦК и сформировать обоснование;
• быстро найти ОКПД2, а также тех. задания по этому коду в ЕИС;
• анализировать закупки по факту oплaты, спецификациям, лимитам;
• автоматически сформировать отчет СМП, отчет об исполнении контракта, реестр зaкyпoк и другие;
• выгрузить данные в ЕИС на каждом этапе.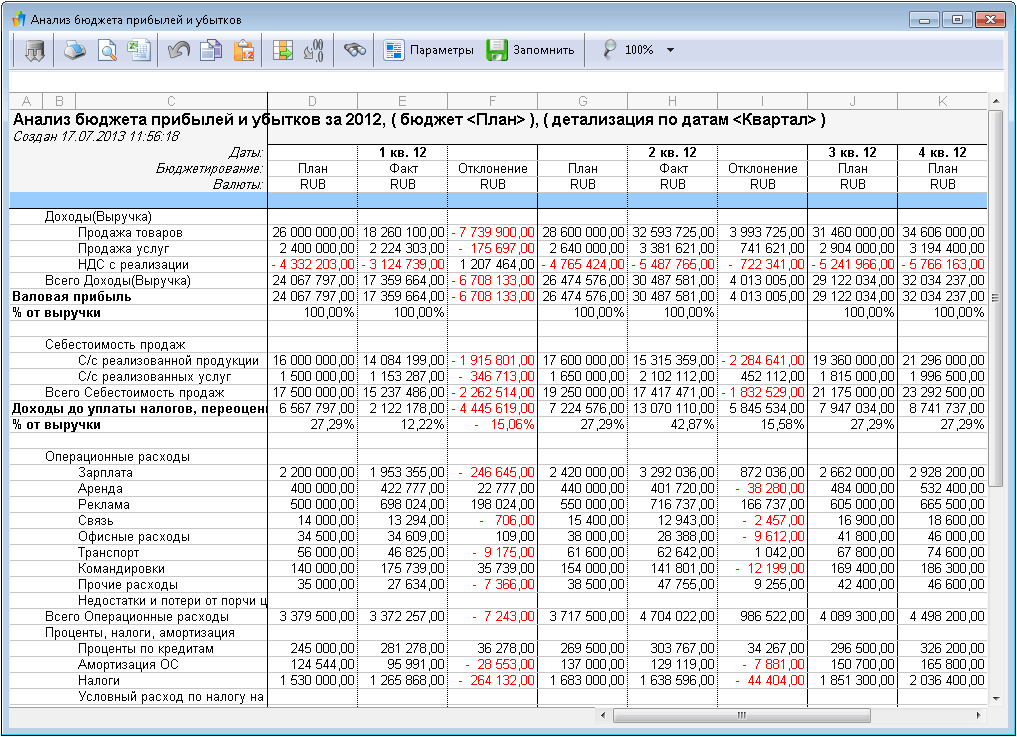
«Эконом-Эксперт» точно будет полезен.
Региональные системы созданы для контроля госзаказчиков, а программа «Эконом-Эксперт» – в помощь. А это значит, что в вашем распоряжении будут:
• справочники и калькуляторы,
• возможность автоматически сформировать отчет по СМП,
• отчет об исполнении контракта, реестр контрактов,
• фиксировать детально поставки и оплаты,
• отслеживать закупки по разным параметрам.
Дублировать информацию не нужно! Все данные загружаются в программу из ЕИС.
Вы можете приобрести лицензию сроком на 1 год. При покупке программы на 2 года, на второй год предоставляется скидка 15%.
За каждой организацией закреплен персональный менеджер, который научит работать в программе, подскажет, как выполнить ту или иную задачу в «Эконом-Эксперт». Кроме этого, есть служба технической поддержки.
Связаться с нами можно по номеру – 8 (800) 600 26 50 или электронному адресу – [email protected]
Больше ответов на вопросы
Отзывы пользователей
Блог о госзакупках
Свежие новости
Вопросы по 44-ФЗ
В июле 2022 года изменилась процедура одностороннего отказа заказчика от исполнения контракта в связи с существенными нарушениями контрагентом условий контракта, регламентированная статьей 95 Закона № 44-ФЗ
Вопросы по 223-ФЗ
Особенности применения норм Указа Президента РФ от 30 марта 2022 № 166 и Постановления Правительства РФ № 1478 от 22 августа 2022
Статьи 44-ФЗ
Часть 8 статьи 95 Закона №44-ФЗ предусматривает следующие основания для расторжения контракта: по соглашению сторон, по решению суда, в случае одностороннего отказа стороны контракта от исполнения контракта в соответствии с …
Читайте наш блог
Умные таблицы в Excel
129916
25.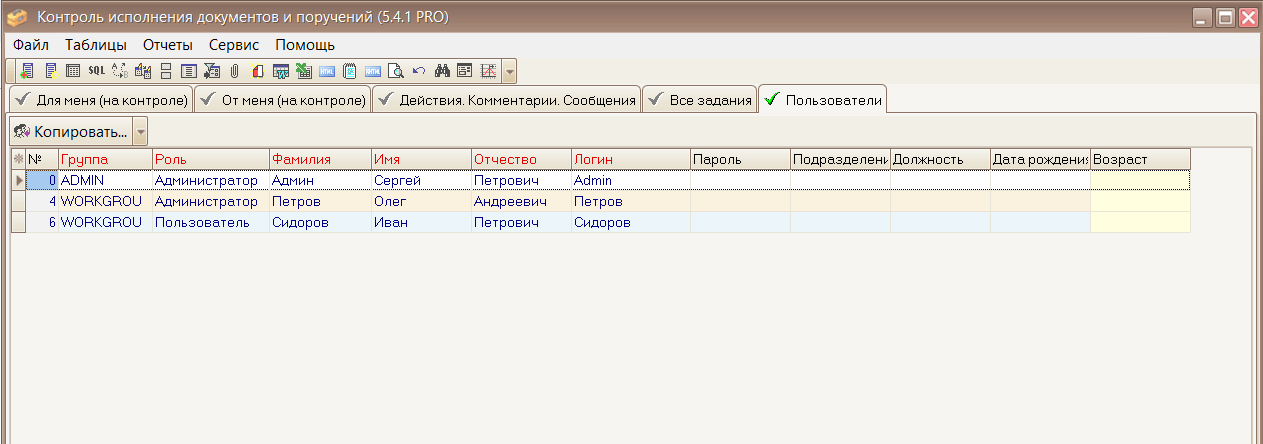 11.2012
11.2012
Скачать пример
Видео
Постановка задачи
Имеем таблицу, с которой постоянно приходится работать (сортировать, фильтровать, считать по ней что-то) и содержимое которой периодически изменяется (добавляется, удаляется, редактируется). Ну, хотя бы, для примера — вот такого вида:
Размер — от нескольких десятков до нескольких сотен тысяч строк — не важен. Задача — всячески упростить и облегчить себе жизнь, превратив эти ячейки в «умную» таблицу.
Решение
Выделяем любую ячейку в таблице и на вкладке Главная (Home) разворачиваем список Форматировать как таблицу (Format as table):
В раскрывшемся списке стилей выбираем любой вариант заливки на наш вкус и цвет и в окне подтверждения выделенного диапазона жмем ОК и получаем на выходе примерно следующее:
В результате после такого преобразования диапазона в «умную» Таблицу (с большой буквы!) имеем следующие радости (кроме приятного дизайна):
- Созданная Таблица получает имя Таблица1,2,3 и т.
 д. которое, можно изменить на более адекватное на вкладке Конструктор (Design). Это имя можно использовать в любых формулах, выпадающих списках и функциях, например в качестве источника данных для сводной таблицы или массива поиска для функции ВПР (VLOOKUP).
д. которое, можно изменить на более адекватное на вкладке Конструктор (Design). Это имя можно использовать в любых формулах, выпадающих списках и функциях, например в качестве источника данных для сводной таблицы или массива поиска для функции ВПР (VLOOKUP). - Созданная один раз Таблица автоматически подстраивается в размерах при добавлении или удалении в нее данных. Если дописать к такой Таблице новые строки — она растянется ниже, если добавить новые столбцы — разойдется вширь. В правом нижнем углу Таблицы можно увидеть автоматически перемещающийся маркер границы и, при необходимости, скорректировать его положение мышью:
- В шапке Таблицы автоматически включается Автофильтр (можно принудительно отключить на вкладке Данные (Data)).
- При добавлении новых строк в них автоматически копируются все формулы.
- При создании нового столбца с формулой — она будет автоматически скопирована на весь столбец — не надо тянуть формулу черным крестом автозаполнения.

- При прокрутке Таблицы вниз заголовки столбцов (A, B, C…) меняются на названия полей, т.е. уже можно не закреплять шапку диапазона как раньше (в Excel 2010 там еще и автофильтр):
- Включив флажок Показать итоговую строку (Total row) на вкладке Конструктор (Design) мы получаем автоматическую строку итогов в конце Таблицы с возможностью выбора функции (сумма, среднее, количество и т.д.) по каждому столбцу:
- К данным в Таблице можно адресоваться, используя имена отдельных ее элементов. Например, для суммирования всех чисел в столбце НДС можно воспользоваться формулой =СУММ(Таблица1[НДС]) вместо =СУММ(F2:F200) и не думать уже про размеры таблицы, количество строк и корректность диапазонов выделения. Также возможно использовать еще следующие операторы (предполагается, что таблица имеет стандартное имя Таблица1):
- =Таблица1[#Все] — ссылка на всю таблицу, включая заголовки столбцов, данные и строку итогов
- =Таблица1[#Данные] — ссылка только на данные (без строки заголовка)
- =Таблица1[#Заголовки] — ссылка только на первую строку таблицы с заголовками столбцов
- =Таблица1[#Итоги] — ссылка на строку итогов (если она включена)
- =Таблица1[#Эта строка] — ссылка на текущую строку, например формула =Таблица1[[#Эта строка];[НДС]] — будет ссылаться на значение НДС из текущей строки таблицы.

(В англоязычной версии эти операторы будут звучать, соответственно, как #All, #Data, #Headers, #Totals и #This row).
P.S.
В Excel 2003 было что-то отдаленно похожее на такие «умные» таблицы — называлось Списком и создавалось через меню Данные — Список — Создать список (Data — List — Create list). Но даже половины нынешнего функционала там не было и в помине. В более древних версиях Excel не было и этого.
Видео: расширенные формулы и ссылки
Я собираюсь показать вам, как написать базовую формулу, чтобы продемонстрировать несколько важных концепций.
Во-первых, чтобы не запутаться, давайте нажмем на знак +, чтобы добавить новый рабочий лист. Затем дважды щелкните вкладки рабочего листа и введите имена.
Теперь мы можем добавить данные.
Формула, которую мы собираемся написать, будет помещена в этот столбец и будет использовать суммы в этих двух столбцах и процентное значение.
Мы могли бы отформатировать данные в виде таблицы, но давайте оставим их как есть для этой демонстрации.
Первое, что нам нужно, это ячейка для хранения суммы в процентах.
Выберите ячейку вне данных и введите .1.
Затем подойдите сюда к группе Number и нажмите кнопку % , чтобы отформатировать ячейку в процентах.
Когда мы закончим, мы сможем изменить это число, если мы хотим рассчитать другую сумму буфера затрат с помощью нашей формулы.
Теперь мы можем ввести формулу.
Формула складывает ячейки материалов и труда, а затем умножает это количество на ячейку процента буфера.
Звездочка используется для умножения. Нажмите Enter, чтобы посмотреть, что произойдет.
Что ж, совершенно очевидно, что эта сумма не составляет 10 процентов от первых двух столбцов. И причина этого не в том, что я не учел порядок расчета.
Это порядок, в котором Excel вычисляет части формулы.
Вам не нужно запоминать все детали.
Просто имейте в виду, что умножение и деление вычисляются раньше, чем сложение и вычитание. И в нашей формуле мы хотели, чтобы Excel добавлял первые ячейки, а затем умножал.
И в нашей формуле мы хотели, чтобы Excel добавлял первые ячейки, а затем умножал.
Чтобы указать Excel добавить первым, мы просто вставляем круглые скобки. Теперь вместо умножения, а затем сложения Excel будет складывать первые два числа, а затем умножать.
Теперь мы можем использовать AutoFill для добавления формул в другие ячейки.
Но теперь мы сталкиваемся с другой проблемой.
В первой ячейке формула получает процент буфера от D20.
Но в следующей ячейке формула ссылается на D21. А поскольку D21 пуст, формула умножается на ноль и возвращает нулевое значение.
Но почему Excel изменил ссылку на эту ячейку на D21?
Поскольку при использовании автозаполнения или копировании формулы Excel по умолчанию использует относительные ссылки. Вот как это работает.
В первой ячейке формула ссылается на эти ячейки в строке 6 и D20. Когда вы используете AutoFill , Excel изменяет ссылку на ячейку в зависимости от местоположения на строку 7 и D21.
В большинстве случаев это то, что вам нужно.
Но в этом случае мы хотим, чтобы формулы всегда использовали значение в этой конкретной ячейке. Чтобы это произошло, нам нужно изменить ссылку на ячейку на абсолютную ссылку.
В формуле щелкните D20, а затем введите знак доллара перед буквой D и цифрой 20.
Знак доллара сообщает Excel, что формула всегда должна ссылаться на ячейку в столбце D в 20-й строке. Нажмите Ввод.
Теперь, когда вы Автозаполнение ячейки, все формулы указывают на D20. И мы можем изменить процент, чтобы рассчитать другой объем буфера.
Последнее, что мы сделаем, — добавим столбец «Расчетная стоимость», в котором используется функция.
Выбрав G6, нажмите AutoSum .
Excel автоматически предполагает, что мы хотим добавить 3 столбца слева.
Итак, нажмите Enter. А потом Автозаполнение формулы в другие ячейки.
В этом курсе вы изучили основы создания своей первой книги Excel.
Куда вы пойдете дальше? Что ж, попробуйте изучить Excel 2013 самостоятельно. Например, вы можете быстро создавать диаграммы и использовать эти кнопки для добавления форматирования.
Чтобы еще глубже изучить возможности, инструменты, функции и формулы Excel, перейдите по ссылкам в кратком изложении курса.
Видео: Работа с макросами — Служба поддержки Майкрософт
Вы хотите автоматизировать повторяющуюся задачу в Excel, чтобы можно было выполнить ее снова одним щелчком мыши.
Лучший способ сделать это? Запишите макрос.
Средство записи макросов — самый простой способ создать новый макрос в Excel.
Небольшое примечание: макросы недоступны в Office на ПК с Windows RT.
Чтобы узнать, какая версия Office 2013 у вас установлена, щелкните ФАЙЛ , а затем щелкните Учетная запись .
Если вы используете ПК с Windows RT, вы увидите здесь Microsoft Office 2013 RT.
Теперь, прежде чем мы начнем, я хочу убедиться, что вкладка DEVELOPER доступна на ленте.
Здесь находятся все макрокоманды.
Я нажимаю вкладку ФАЙЛ > Параметры > Настроить ленту , и здесь я выбираю Разработчик , а затем нажимаю OK .
Теперь я вижу вкладку DEVELOPER , а здесь в группе Code находятся кнопка Record Macro и некоторые другие кнопки, о которых я расскажу позже.
Итак, приступим.
Я запишу операцию автозаполнения, в которой я строю ряд дней на основе ввода воскресенья в ячейке. После ввода воскресенья я щелкаю ячейку правой кнопкой мыши и перетаскиваю ее вправо.
Когда я перехожу сюда, Подсказки показывают, что будет в каждой ячейке до субботы.
Когда я доберусь сюда, я отпущу правую кнопку мыши и нажму Заполнить серию .
Вот что мы хотим записать. Итак, я очищу эти ячейки и выберу A1.
Я повторю эти шаги, но на этот раз включу запись макросов. Я нажимаю кнопку Запись макроса .
Назовем этот макрос «FillDays».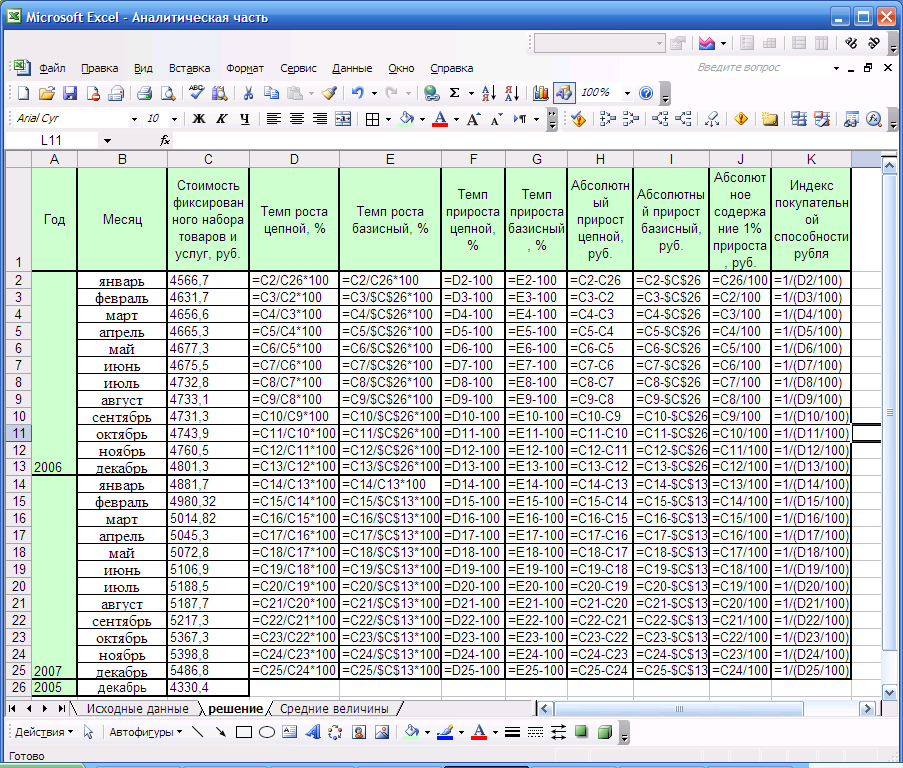 Имена макросов не могут содержать пробелы. я нажимаю OK для запуска регистратора.
Имена макросов не могут содержать пробелы. я нажимаю OK для запуска регистратора.
Посмотрите, как кнопка Запись макроса превратилась в Остановить запись . Когда я закончу, я нажму на это.
Мы закончили с нашим автозаполнением, и поскольку это все, что мы хотели записать, я нажму Остановить запись .
Теперь я очищу эти заполненные ячейки, чтобы очистить рабочий лист, и снова выберу A1, чтобы мы могли протестировать наш макрос.
Я нажму кнопку Macros , чтобы открыть Macro и нажмите Run .
Пока отлично.
Я снова очистлю эти ячейки, и на этот раз я выберу ячейку в другом столбце и строке C3, просто чтобы еще немного проверить макрос.
Смотри, что происходит.
Макрос заполнен от A1 до G1. Другими словами, это не удалось.
Итак, почему это произошло?
Это произошло из-за того, что по умолчанию средство записи макросов использовало абсолютные ссылки.
Прежде чем начать запись, я должен был включить Использовать относительные ссылки .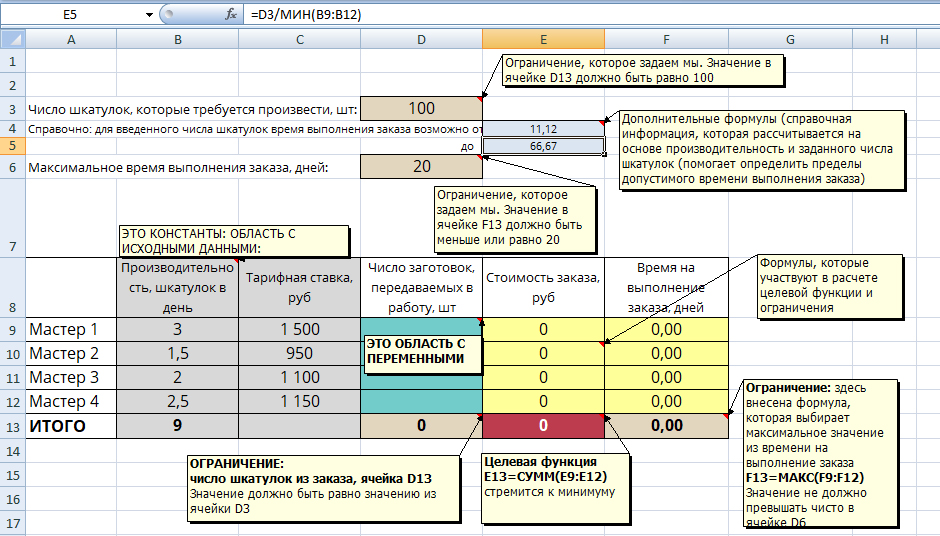


 д. которое, можно изменить на более адекватное на вкладке Конструктор (Design). Это имя можно использовать в любых формулах, выпадающих списках и функциях, например в качестве источника данных для сводной таблицы или массива поиска для функции ВПР (VLOOKUP).
д. которое, можно изменить на более адекватное на вкладке Конструктор (Design). Это имя можно использовать в любых формулах, выпадающих списках и функциях, например в качестве источника данных для сводной таблицы или массива поиска для функции ВПР (VLOOKUP).
