Содержание
пошаговая инструкция для поставщиков и заказчиков
ПИК ЕАСУЗ: пошаговая инструкция для поставщиков и заказчиков
27 августа ’20
Портал исполнения контрактов — система, в которой заказчики и поставщики Москвы и МО обмениваются электронными документами и контролируют исполнение контракта. С 2018 года работать в ПИК ЕАСУЗ обязательно.
ПИК ЕАСУЗ помогает участникам закупки контролировать исполнение контракта:
- маркирует договорные обязательства и документы цветными индексами: исполнение еще не началось; срок нарушен; подготовьте исполнительные документы и так далее;
- напоминает, когда сроки подходят к концу;
- высчитывает, насколько исполнен контракт — в процентном и денежном выражении.
Как начать работу в ПИК ЕАСУЗ
- Получить ЭЦП
- Зарегистрироваться в системе ЭДО ПИК ЕАСУЗ
- Зарегистрироваться на ПИК ЕАСУЗ
Как заказчику работать в ПИК ЕАСУЗ
- Создать карточку контракта
- Работа с контрактом
Как поставщику работать в ПИК ЕАСУЗ
Частые вопросы
Чтобы получить доступ к порталу исполнения контрактов, нужно:
- Получить электронную подпись
- Зарегистрироваться в системе ЭДО
- Зарегистрироваться на ПИК ЕАСУЗ
Для работы подойдет только квалифицированная электронная подпись. Чтобы получить ЭЦП для ПИК, обратитесь в офис Тензора или оставьте онлайн-заявку. Подпись сделают в течение часа.
Чтобы получить ЭЦП для ПИК, обратитесь в офис Тензора или оставьте онлайн-заявку. Подпись сделают в течение часа.
Забрать можно самому или заказать доставку.
Обмен документами между заказчиком и поставщиком в ПИК ЕАСУЗ проходит через систему «Fintender EDS», поэтому сначала нужно зарегистрироваться в ней.
Регистрация проходит в два этапа:
- Регистрация физлица с правом подписи. Заполните форму и войдите в личный кабинет.
- Регистрация организации. Из личного кабинета пользователя создайте учетную запись организации («Организации» — «Добавить организацию»). Часть полей заполнится автоматически из сертификата электронной подписи.
Всем сотрудникам с правом подписи контрактов нужно зарегистрироваться в системе ЭДО ПИК ЕАСУЗ и прикрепиться к учетной записи организации. Без этого их подпись на ПИК будет недействительной.
После регистрации в системе ЭДО можно переходить к регистрации на портале:
- Создание учетной записи организации.
 Введите данные об организации и пользователе. Система наделит пользователя правами администратора: он сможет распределять роли и уровни доступа для других сотрудников. На основе внесенных данных ПИК сформирует регистрационную анкету.
Введите данные об организации и пользователе. Система наделит пользователя правами администратора: он сможет распределять роли и уровни доступа для других сотрудников. На основе внесенных данных ПИК сформирует регистрационную анкету. - Аккредитация учетной записи. Чтобы аккредитовать организацию на ПИК, подпишите регистрационную анкету в системе ЭДО. Для этого в разделе «Сведения об организации» кликните на «Подписать заявку». Анкета откроется в системе ЭДО. Нажмите «Подписать и отправить». В течение нескольких минут оператор проверит заявку и аккредитует учетную запись.
Неаккредитованные профили удаляются из системы через 24 часа.
Заказчик создает электронную карточку контракта (ЭКК) и прописывает в ней все условия договора. После исполнения поставщиком договорного обязательства заказчик проверяет отчетные документы и заверяет их электронной подписью. Оплачивая контракт, вносит данные об оплате в ПИК.
Создать ЭКК нужно до публикации извещения о закупке:
- Откройте в разделе «Карточки контрактов» нужную позицию плана-графика закупок.

- На вкладке «Подготовка извещения» нажмите кнопку «Сведения об условиях». Откроется редактор ЭКК.
Заполните в карточке информацию об условиях контракта, возможности их изменения, список документов исполнения, требования по начислению штрафов и пеней.
Для стандартных контрактов есть функция «Умный контракт» — создание ЭКК по шаблону. Выберите шаблон и внесите данные по контракту. После заполнения шаблона ПИК сформирует ЭКК.
После заключения контракта внесите в ЭКК фактические данные о поставщике и цене контракта.
Проверьте исполнительные документы, отправленные поставщиком. Если документы в порядке — подпишите их, если нет — отправьте мотивированный отказ.
Иногда поставщики задерживают выполнение обязательств или нарушают условия договора. В этих случаях создавайте требование об уплате неустойки. Система автоматически рассчитает размер штрафа или пеней.
Когда поставщик исполнит все обязательства по контракту, оплатите его. Сформируйте отчет об оплате и прикрепите к нему выписку из банка.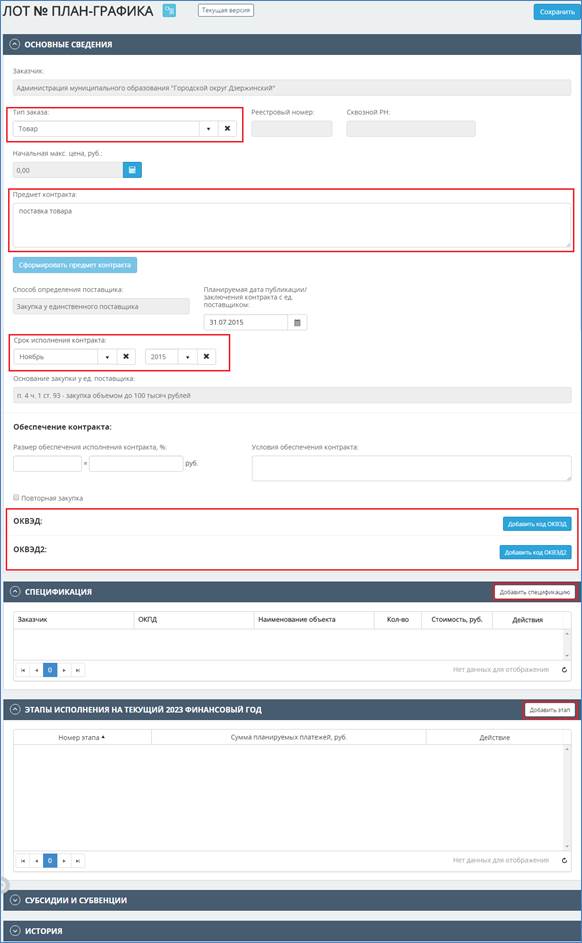 Когда поставщик подпишет отчет, система закроет контракт.
Когда поставщик подпишет отчет, система закроет контракт.
Поставщик формирует и подписывает в ПИК документы, подтверждающие исполнение обязательств по контракту.
Список заключенных контрактов, их основные характеристики и реквизиты находятся в разделе «Контракты и договоры». Если контрактов много, а нужно найти конкретный, задайте поисковый запрос с помощью фильтров.
Чтобы подтвердить в ПИК исполнение обязательства:
- Выберите нужное обязательство.
- Сформируйте по нему отчетный документ. Для того перейдите из карточки обязательства в «Карточку документа исполнения».
- Подпишите документы, после чего система автоматически отправит их на подпись заказчику.
Когда заказчик подпишет документы исполнения, система закроет обязательство.
Если заказчик просит сканы подписанных документов исполнения, прикрепите их к сформированным в ПИК документам через поле «Добавление файла». Данные бумажных и электронных документов должны совпадать.
- org/Question»>
Что делать, если сайт ПИК ЕАСУЗ недоступен
В этом случае можно подписывать документы вне ПИК. Как только систему восстановят, потребуется выгрузить сканы подписанных документов в систему и указать факт подписания вне ПИК.
Можно ли внести изменения в уже сформированную ЭКК
Можно. Для этого зайдите в карточку контракта по позиции плана-графика: «План-график» — «Позиция» — «Подготовка извещения» — «Предмет и стороны».
 Нажмите кнопку «Внести изменения».
Нажмите кнопку «Внести изменения».
Можно ли создать ЭКК с оплатой каждый месяц
Можно. Для этого создайте платежное обязательство с предоставлением результатов каждый месяц: в акте об оплате выберите «по указанному объему».
Нужно ли создавать ЭКК для контрактов малых закупок
Да, создание ЭКК до публикации извещения требуется для всех закупок.
Как расторгнуть контракт
Перейти во вкладку «Завершение и расторжение», нажать на кнопку «Создать расторжение контракта». Потребуется заполнить форму, выбрать документ-основание и указать его номер и дату.
Сохраните данные — система сформирует печатную форму, которую нужно подписать.
Ваш браузер устарел, возможны проблемы в работе с сайтом
Ваш браузер не содержит последних обновлений, необходимых для корректной работы портала. Настоятельно рекомендуем перейти на Яндекс Браузер
Используя официальный сайт tensor.ru, вы даете согласие на работу с cookie, Яндекс.Метрикой, Google Analytics для сбора технических данных. Подробнее
На этапе исполнения контрактов
⇐ ПредыдущаяСтр 18 из 18
У позиции нет даты заключения контракта
Необходимо воспользоваться инструментами для обновления статуса контракта. Последовательно закупку и контракт.
Последовательно закупку и контракт.
Карточки контрактов — План-график — Основные сведения — Получение сведений из ЕАСУЗ — Обновить(загрузить)
Реестровый номер закупки ЕАСУЗ: указывать Реестровый номер процедуры (В личном кабинете ЕАСУЗ Главная – Контракты — Контракт № — Информация по контракту — Основание заключения — Реестровый номер процедуры) (если там указан реестровый номер ПГ переходить сразу к контракту)
Реестровый номер контракта ЕАСУЗ (Контракт должен принадлежать Вашей организации и быть в статусе: Отказ от заключения, Расторгнут, Прекращен, Согласован, Исполнение или Исполнен): указывать Реестровый номер контракта (контракт должен находится в статусе Исполнение в ЕАСУЗ).
Если дата заключения есть, но исполнение отсутствует, то обратить внимание на Сведения о контрактах без размещённого графика исполнения во вкладке Подготовка контракта. Могут быть расхождения в реквизитах исполнителя или цене контракта.
Выбранный файл не соответствует установленному формату документа
Для импорта необходимо использовать xml установленного образца.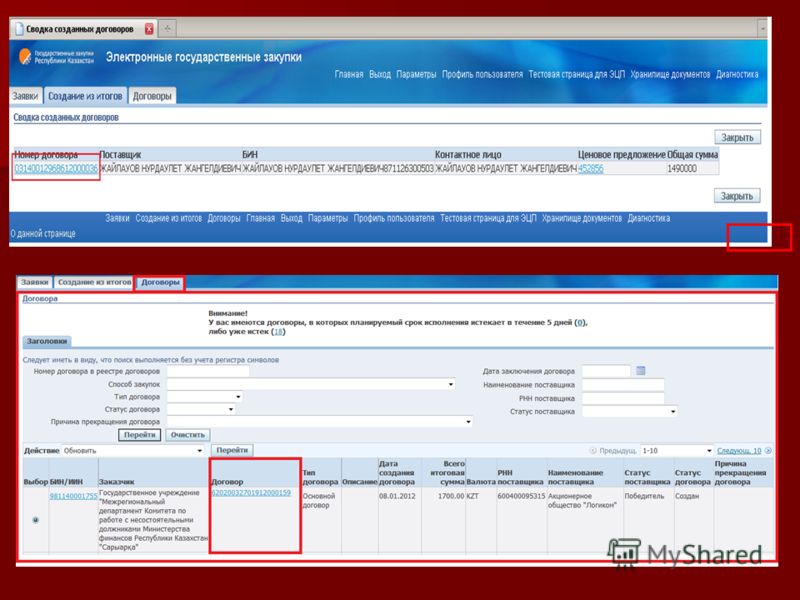 https://www.nalog.ru/rn77/taxation/submission_statements/formatvelv/, https://www.nalog.ru/rn77/about_fts/docs/5867138/
https://www.nalog.ru/rn77/taxation/submission_statements/formatvelv/, https://www.nalog.ru/rn77/about_fts/docs/5867138/
Добавить файл другого формата возможно при наличии кнопки «Выбрать файл — Добавить»
Как создать требования об уплате неустоек к исполнителю
План-график — Позиция — Исполнение контракта — Исполнение обязательств — Требования об уплате неустоек к исполнителю – Создать
Некорректно был указан период предоставления результатов
Ошибки лучше устранять до момента формирования или предоставления документа Исполнителем
С разово на периодически
План-график — Позиция — Исполнение контракта — Предмет и стороны – Внести изменения — Обязательства — Обязательство — Ограничить существующее обязательство первым месяцем контракта — Добавить новое обязательство, начиная со второго месяца и до конца срока контракта с правильным предоставлением результатов — Документы из первого обязательства включить в состав созданного.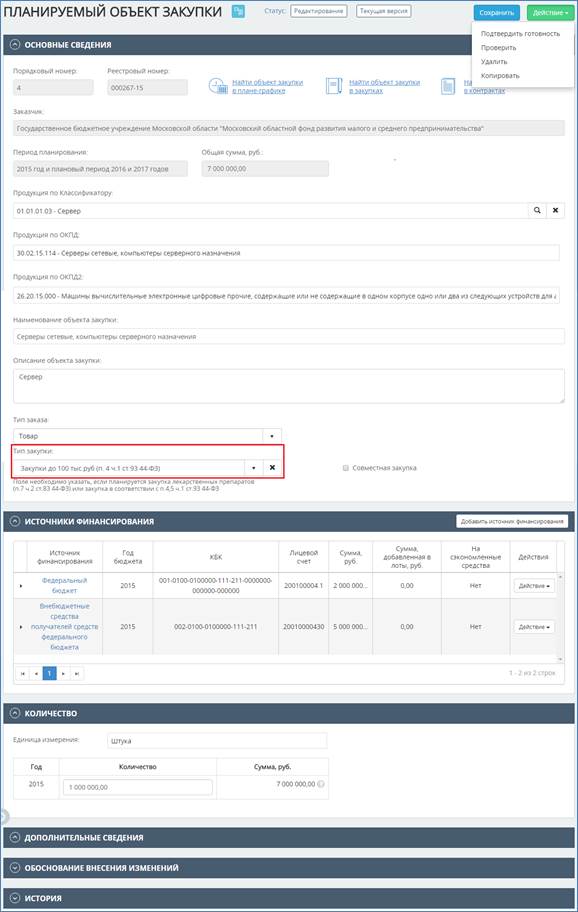
С периодически на разово
План-график — Позиция — Исполнение контракта — Предмет и стороны – Внести изменения — Обязательства — Обязательство — Откорректировать предоставление результатов 1 раз в N, N- число месяцев в контракте.
Добавить документ к обязательству
План-график — Позиция — Исполнение контракта — Предмет и стороны – Внести изменения — Обязательства — Обязательство — Ограничить существующее обязательство месяцем, в котором уже были предоставлены документы — Добавить новое обязательство, начиная со следующего месяца и до конца срока контракта — Добавить недостающий документ — Документы из первого обязательства включить в состав созданного.
Интеграция
Документы из ПИК не поступили в ЕАСУЗ
Документы из ПИК в ЕАСУЗ укладываются в последний активный этап контракта. Если у Вас этап отсутствует, то документы не будут корректно отправлены в раздел исполнения контракта
Перечень сокращений и обозначений
В настоящий документ введены следующие сокращения и обозначения (Таблица 4).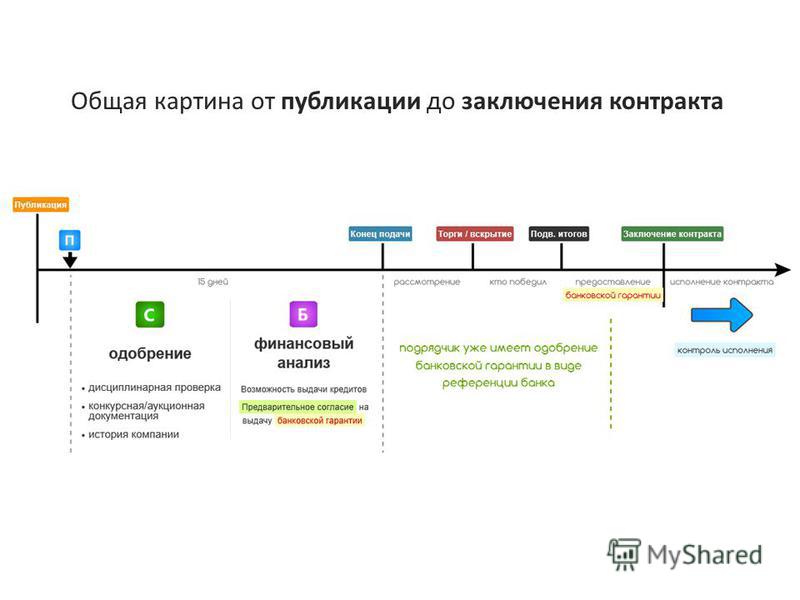
Таблица 4 – Перечень сокращений и обозначений
| Сокращение | Обозначение введенного сокращения |
| ЕАСУЗ | Единая автоматизированная система управления закупками Московской области |
| ПИК | Портал исполнения контрактов |
Лист регистрации изменений
| |||||||||
Изм.
| Номера листов (страниц)
| Всего
листов
(страниц)
в докум.
|
№ докум.
| Входящий №
сопроводи–
тельного
докум.
|
Подп.
|
Дата
| |||
|
изменен– ных |
заменен ных |
новых |
аннулиро ванных | ||||||
⇐ Предыдущая9101112131415161718
Как преобразовать/изменить динамический диск на базовый без потери данных
Обновлено
Трейси Кинг, 22 сентября 2022 г.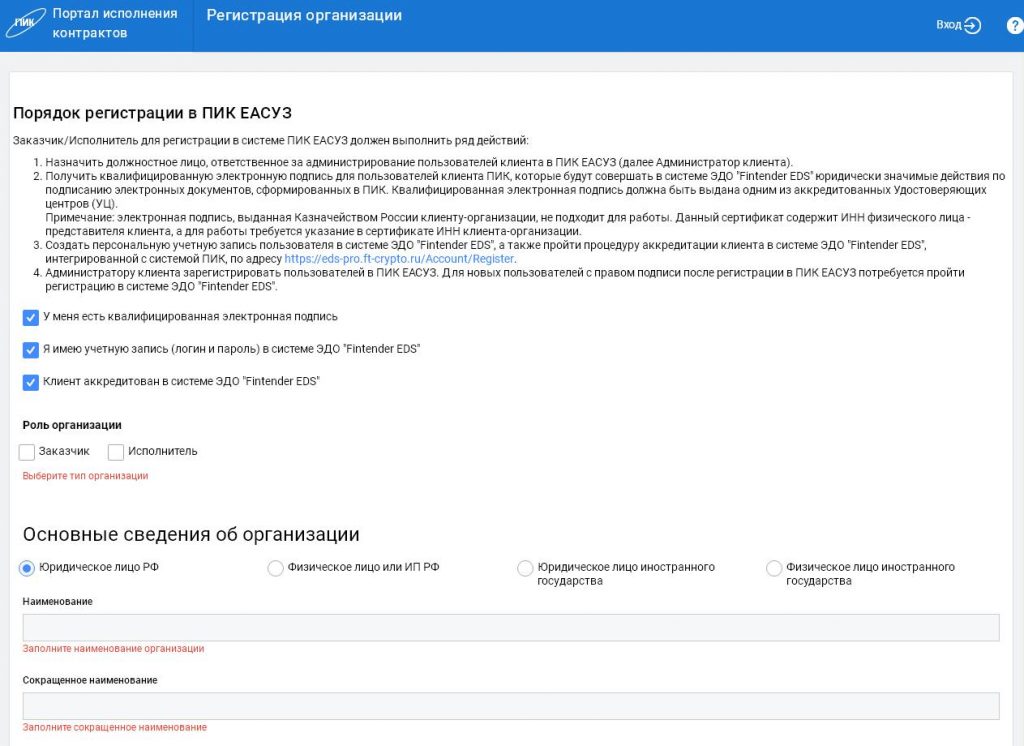
Применимо к: Windows 10/8.1/8/7/XP/Vista и Windows Server 2000/2003/2008/2012/2016/2019.
В Windows существует два типа дисковых хранилищ: базовый диск и динамический диск. Многие пользователи колеблются, какой из них выбрать, прежде чем разбивать диск на разделы. Прежде всего, необходимо разобраться в особенностях двух типов дисковых хранилищ.
Что такое базовый и динамический диск?
Базовый диск — это диск, инициализированный для базового хранилища. Базовый диск обычно содержит разделы, в том числе основные и логические тома, для хранения файлов. И созданные разделы отформатированы под файловую систему — NTFS по умолчанию.
Динамический диск больше похож на диск, инициализированный для динамического хранения. Он предоставляет функции, которых нет в базовом диске.
Базовый или динамический, что лучше?
Некоторые из вас могут не знать различий между базовыми и динамическими дисками. Вот сравнительная таблица, которая может помочь вам понять, какой из них лучше, и выбрать правильный тип диска:
| Сравнение | Базовый диск | Динамический диск |
|---|---|---|
| Поддерживаемые ОС |
|
|
| Максимальный номер раздела |
| 2000 томов |
| Тип перегородки |
|
|
| Плюсы (использование) |
|
|
Согласно этой сравнительной таблице, базовые и динамические диски в основном имеют различия в ОС, количестве разделов, типах разделов и использовании. Очевидно, что динамический диск в основном используется для хранения больших объемов данных, тогда как базовый диск лучше подходит для хранения обычных данных.
Очевидно, что динамический диск в основном используется для хранения больших объемов данных, тогда как базовый диск лучше подходит для хранения обычных данных.
Вы можете полностью доверять программному обеспечению диспетчера разделов EaseUS для безопасного и эффективного средства динамического обмена данными с базовым диском, как показано в методе 1 ниже. Это обеспечит безопасность ваших данных и неприкосновенность содержимого во время операции.
Можно ли преобразовать динамический диск в базовый
Да. Вы можете преобразовать динамический диск в базовый.
Базовый диск можно напрямую преобразовать в динамический с помощью средства управления дисками Windows. Однако вы не можете напрямую преобразовать динамический диск в базовый, если на нем есть разделы.
Для этого вам нужно будет удалить все тома и данные на динамическом диске, а это последнее, что вы хотите увидеть. И превращение необратимо.
Тогда можно ли преобразовать динамический диск в базовый без потери данных? К счастью, ответ ДА.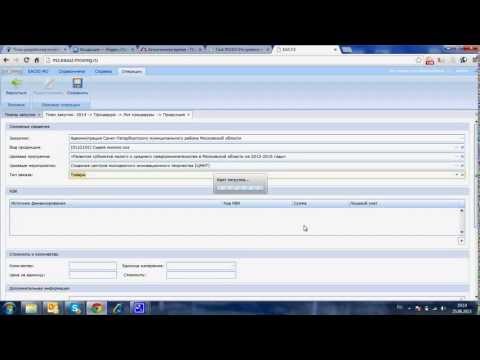 Далее мы рассмотрим три практических решения, которые помогут вам изменить динамический диск на базовый без потери данных:
Далее мы рассмотрим три практических решения, которые помогут вам изменить динамический диск на базовый без потери данных:
- Метод 1. Преобразование динамического диска в базовый с помощью EaseUS Partition Master
- Метод 2. Изменение динамического на базовый с помощью управления дисками
- Метод 3. Преобразование динамического диска в базовый с помощью командной строки
Продолжайте читать и ознакомьтесь с практическими руководствами.
Как преобразовать динамический диск в базовый без потери данных
Применяется к: Windows для начинающих и профессионалов, трехэтапное динамическое преобразование в базовый, без потери данных.
Стороннее программное обеспечение для управления разделами — EaseUS Partition Master позволяет переключать динамический диск на базовый или наоборот всего за несколько кликов. С его помощью вы можете напрямую выполнить преобразование, сохранив все тома без потери данных.
Практическое руководство: преобразование динамического диска в базовый с помощью EaseUS Partition Master
Шаг 1.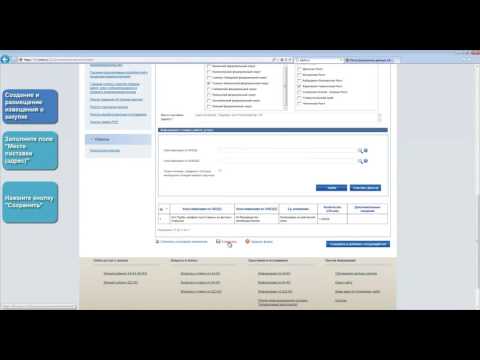 Установите и откройте EaseUS Partition Master и перейдите в Disk Converter.
Установите и откройте EaseUS Partition Master и перейдите в Disk Converter.
Шаг 2. Выберите подходящий режим преобразования диска:
- Преобразование базового диска в динамический : изменение базового диска в динамический.
- Преобразование динамического диска в базовый : преобразование динамического диска в базовый.
Шаг 3. Выберите целевой диск — базовый или динамический, подтвердите, что выбрали правильный диск, и нажмите «Преобразовать», чтобы начать.
0:00 — 0:18 Преобразование основного диска в динамический; 0:19- 0:36 Преобразование динамического диска в базовый.
После того, как EaseUS Partition Master применит эти изменения, вы увидите, что динамический диск стал основным в управлении дисками Windows, как показано ниже:
Затем вы можете использовать функцию «Изменить размер/переместить раздел», чтобы изменить размер разделов на основном диске.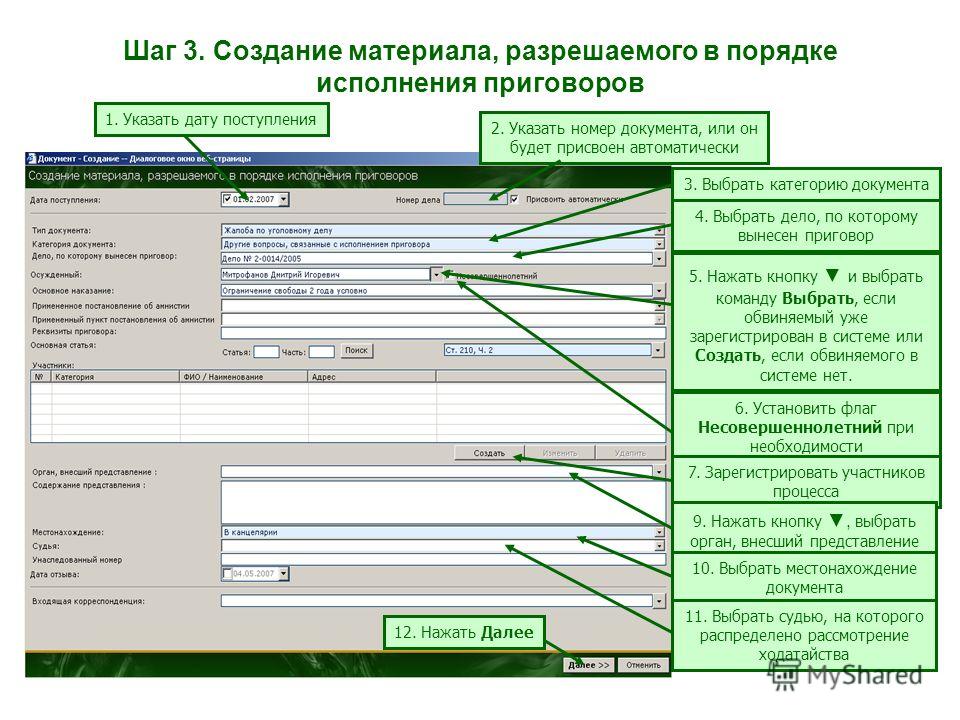 . Обратите внимание, что если вы хотите изменить базовый диск на динамический, вы также можете обратиться за помощью к этому программному обеспечению.
. Обратите внимание, что если вы хотите изменить базовый диск на динамический, вы также можете обратиться за помощью к этому программному обеспечению.
Как преобразовать динамический диск в базовый с помощью управления дисками
Относится к: опытным пользователям Windows, удаление раздела неизбежно, потеря данных.
Как было сказано ранее, если вы хотите использовать встроенное управление дисками Windows для преобразования динамического диска в базовый, вам необходимо удалить все тома на динамическом диске.
- Предупреждение
- Чтобы преобразовать динамический диск обратно в базовый диск с управлением дисками, необходимо удалить все тома, что означает, что данные также будут удалены.
- Прежде чем продолжить, убедитесь, что вы создали резервную копию всех данных, которые хотите сохранить.
Практическое руководство: изменение динамического на базовый с помощью управления дисками
Это бесплатное решение для использования управления дисками Windows для преобразования динамического диска в базовый. Вы можете сделать это за три шага, как показано ниже:
Вы можете сделать это за три шага, как показано ниже:
1. Сделайте резервную копию всех томов на диске, который вы хотите преобразовать из динамического в базовый.
2. В разделе «Управление дисками» выберите и удерживайте (или щелкните правой кнопкой мыши) каждый том на динамическом диске, который вы хотите преобразовать в базовый диск, а затем нажмите «Удалить том».
3. Нажмите «Да», чтобы подтвердить удаление.
4. Когда все тома на диске будут удалены, щелкните диск правой кнопкой мыши и выберите «Преобразовать в базовый диск».
В некоторых новых операционных системах диск автоматически превращается в базовый диск после удаления всех томов на динамическом диске.
Дополнительное руководство. Преобразование динамического диска с зеркальными томами в базовый
Чтобы преобразовать динамический диск с зеркальными томами, необходимо разбить зеркальные тома, прежде чем их можно будет удалить.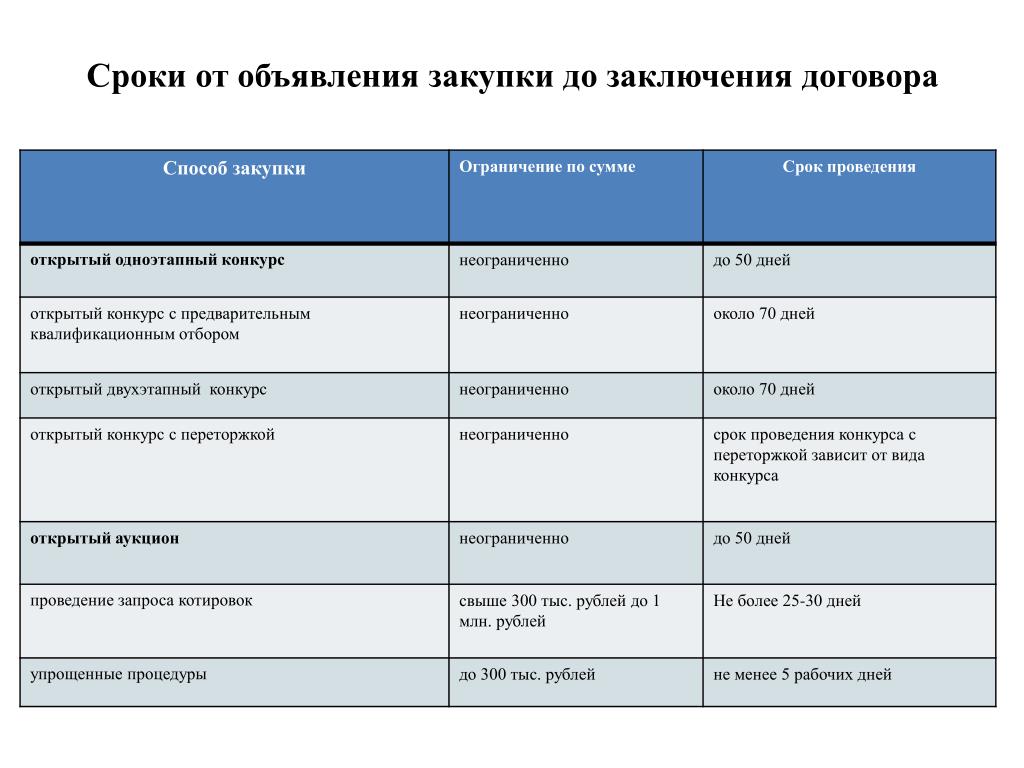
Шаг 1. Щелкните правой кнопкой мыши «Мой компьютер/Этот компьютер» и выберите «Управление» -> «Хранилище» -> «Управление дисками».
Шаг 2. Щелкните правой кнопкой мыши зеркальные тома и выберите «Разбить зеркальный том» или выберите «Удалить зеркало», чтобы удалить зеркало.
Если загрузочный/системный раздел находится на зеркальных томах, вы можете выбрать только «Удалить зеркало», чтобы удалить зеркало.
Пожалуйста, сделайте резервную копию важных данных перед этой операцией.
После выбора «Разбить зеркальный том» или «Удалить зеркальное отображение» зеркальные тома станут простыми томами. Затем вы можете удалить их с помощью ярлыка правой кнопкой мыши.
Шаг 3. Затем преобразуйте динамический диск в базовый, повторив удаление всех томов на диске.
После этого щелкните правой кнопкой мыши динамический диск и при необходимости выберите «Преобразовать в базовый». Когда ваш динамический диск был преобразован в базовый диск, вы можете создать новые разделы на диске, чтобы использовать его снова.
Как изменить динамический диск на базовый с помощью командной строки
Применяется к: Опытным и профессиональным пользователям Windows, ИТ-администраторам.
Гораздо сложнее применить командную строку для преобразования динамической в базовую, чем с помощью EaseUS Partition Master и Disk Management. Любые ложные операции могут привести к серьезной потере данных или неправильной работе программы.
Будьте осторожны при преобразовании диска в базовый. Обратите внимание, что эта операция также удалит ваши разделы и данные. Не забудьте заранее сделать резервную копию данных.
Учебное пособие. Преобразование динамического диска в базовый с помощью командной строки
Шаг 1. Введите cmd в поле поиска, щелкните правой кнопкой мыши командную строку и выберите «Запуск от имени администратора».
Шаг 2. Введите diskpart и нажмите Enter, чтобы вызвать DiskPart.
Шаг 3. Введите следующую команду и каждый раз нажимайте Enter:
Введите следующую команду и каждый раз нажимайте Enter:
- list disk
- выберите диск 1 (замените 1 на номер вашего динамического диска)
- деталь диска
- выберите том 2 (замените 2 номером тома, который вы хотите удалить)
- удалить том 2
Повторяйте процесс, пока не удалите все существующие тома на диске.
Шаг 4. когда вы закончите удаление всех томов, введите следующую команду и каждый раз нажимайте Enter:
- выберите диск 1 (замените 1 на номер вашего динамического диска)
- преобразовать базовый
Шаг 5. Введите exit после завершения процесса.
После этого ваш диск теперь является базовым диском. И вы можете пересоздать разделы, чтобы снова сохранить на нем данные.
Заключение
На этой странице мы сравнили базовый диск с динамическим диском и предоставили 3 практических решения, которые помогут начинающим, опытным и даже профессиональным пользователям Windows эффективно преобразовать динамический диск в MBR.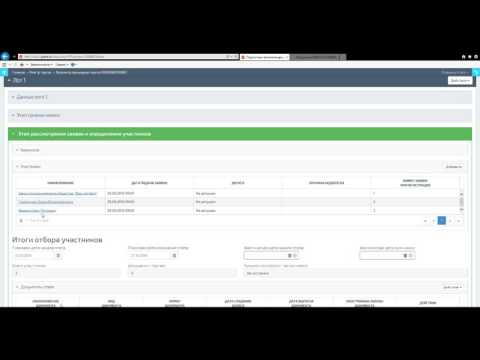
Если вы ищете универсальное эффективное решение для преобразования динамического диска в базовый без потери данных, позвольте EaseUS Partition Master помочь.
Общий вопрос о преобразовании динамического диска в базовый
1. Можно ли преобразовать динамический диск в базовый без потери данных?
Да, есть три способа преобразовать динамический диск в базовый. Пользователи могут создавать резервные копии данных на другом жестком диске, после чего можно удалить все тома и преобразовать их.
2. Как изменить динамический на базовый?
Динамический диск обладает большей гибкостью, чем базовый диск. Базовые и динамические диски в основном имеют различия в ОС, количестве разделов, типах разделов и использовании. Очевидно, что динамический диск в основном используется для хранения больших объемов данных, тогда как базовый диск лучше подходит для хранения обычных данных.
3. Что произойдет, если я перейду на динамический диск?
Преобразование базового диска в динамический диск является необратимой операцией. Преобразовав базовый диск в динамический, вы не сможете преобразовать его обратно в базовый диск, пока не удалите все тома на всем диске.
Преобразовав базовый диск в динамический, вы не сможете преобразовать его обратно в базовый диск, пока не удалите все тома на всем диске.
Восстановление утерянных данных с помощью RAW-восстановления с помощью мастера восстановления данных EaseUS для Windows
Эта статья относится к:
Мастер восстановления данных EaseUS для Windows
Что такое восстановление RAW?
Средства восстановления данных обычно восстанавливают потерянные файлы двумя способами:
- Найдите файлы с помощью информации о каталоге файлов
Результат сканирования будет указан в дереве файлов с исходным именем файла и атрибутами. Как правило, вы найдете их в «Удаленных файлах» в списке папок. Это считается быстрым в процессе восстановления.
- Восстановление RAW
Это процедура поиска и повторного создания файла напрямую путем поиска во всех полях данных. Вы можете рассматривать это как некий метод восстановления, принятый нашим разработчиком.
 Для просмотра всех секторов раздела требуется больше времени. Восстановленному файлу будет присвоено новое имя, например FILE001, MissFile001, и все они будут отсортированы по типам файлов в папках «Другие утерянные файлы» → «Исходное утерянное имя файлов» и «Теги».
Для просмотра всех секторов раздела требуется больше времени. Восстановленному файлу будет присвоено новое имя, например FILE001, MissFile001, и все они будут отсортированы по типам файлов в папках «Другие утерянные файлы» → «Исходное утерянное имя файлов» и «Теги».
В заключение, восстановление RAW не является независимым программным обеспечением, это функция, которая будет обрабатываться автоматически при сканировании диска в EaseUS Data Recovery Wizard.
Какие файлы содержит каждая папка?
- Удаленные файлы
Файлы найдены при быстром сканировании. Эти файлы обычно имеют исходные имена и папки, но, вероятно, не могут быть открыты из-за структуры папок или повреждения файла.
- Другие утерянные файлы»→«Файлы утеряны исходное имя»
Файлы найдены в результате расширенного сканирования. Эти файлы обычно теряют свои первоначальные имена, но содержимое остается нетронутым и с большей вероятностью будет открыто.

- Метки
Файлы найдены в результате расширенного сканирования. Эти файлы перечислены по модели устройства и информации о пользователе. Например. Папка камеры покажет вам список фотографий, снятых разными марками камер. Папка «Исполнитель» покажет вам список песен разных исполнителей. И папки PDF, PTT, Excel, Word покажут вам список разных пользователей, создавших эти документы.
Когда каталог файлов поврежден, нет способа восстановить файлы с правильными именами файлов и содержимым данных. И это будет напрасно, сколько бы раз вы ни запускали сканирование. В таком случае лучший результат, который вы можете получить, это восстановить содержимое файлов без имен/папок.
Как восстановить потерянные файлы с помощью RAW Recovery?
Папки с файлами RAW, найденные RAW Recovery, отображаются только после полного расширенного сканирования, затем папки будут перечислены в нижней части дерева файлов.
Поскольку файлы RAW имеют совершенно новое имя, вы должны проверять их один за другим, чтобы увидеть, включен ли какой-либо требуемый файл. Подтверждение всех файлов в списке может занять много времени, но у нас все же есть несколько советов, которые помогут вам напрямую найти нужные файлы.
1. Сначала программа начнет быстрое сканирование. Во время сеанса быстрого сканирования программа будет искать файлы на основе информации об оставшейся файловой системе. Эти файлы будут перечислены в списке «Удаленные файлы» и «Другие потерянные файлы».
Здесь вы можете столкнуться с такими ситуациями:
1) Вы нашли файл с оригинальным именем/папкой, и он позволяет вам частично просмотреть.
2) Вы нашли файл с исходным именем/папкой, но он говорит, что формат файла не поддерживается или невозможен предварительный просмотр.
3). Вы не нашли ничего, связанного с нужной вам информацией, в текущей структуре папок.
В ситуации 1 это означает, что вам повезло найти исходные файлы с такими же именами/папками. И вам просто нужно выбрать файл/папки и нажать кнопку восстановления, чтобы загрузить файлы/папки на другой диск.
И вам просто нужно выбрать файл/папки и нажать кнопку восстановления, чтобы загрузить файлы/папки на другой диск.
В ситуациях 2 и 3 это означает, что информация о файловой системе повреждена, поэтому вы не можете найти исходные имена/папки файлов. Вам придется дождаться завершения расширенного сканирования и отфильтровать файлы другими способами.
2. По завершении расширенного сканирования вы обнаружите больше файлов, чем видите при быстром сканировании.
Это означает, что у вас больше возможностей найти файлы, которые вы не нашли или не открыли при предыдущем быстром сканировании. Однако существуют тысячи файлов, и проверка всех файлов один за другим займет много времени. Основываясь на многолетнем опыте, наши специалисты подготовили для вас следующие советы по эффективному поиску нужных восстанавливаемых файлов.
1) Отфильтруйте файлы с помощью информации, полученной при быстром сканировании:
Запишите размер и расширение файлов, которые вы найдете, но не сможете открыть или просмотреть при быстром сканировании.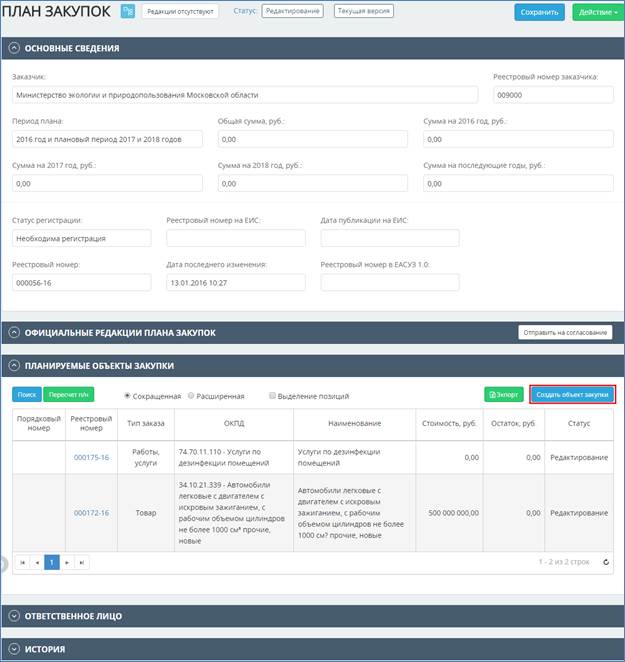 Введите это имя расширения в поле поиска и выберите список файлов по размеру, вы получите список файлов, включая результаты быстрого сканирования и результаты расширенного сканирования. Узнайте из результатов тот, который имеет тот же размер, что и предыдущий файл, и вы сможете его открыть.
Введите это имя расширения в поле поиска и выберите список файлов по размеру, вы получите список файлов, включая результаты быстрого сканирования и результаты расширенного сканирования. Узнайте из результатов тот, который имеет тот же размер, что и предыдущий файл, и вы сможете его открыть.
2) Отфильтруйте файлы по тегам, если вы не найдете полезной информации при быстром сканировании:
Файлы в этой папке будут реорганизованы по типам файлов, если невозможно получить информацию о файловой системе. Например, «Исполнители» включают музыкальные файлы, «Камера» — фотографии и видео, «Excel» — файлы xls и xlxs и т. д. И будут подпапки, если программа обнаружит дополнительную информацию, такую как устройство, которое вы использовали для съемки фотографий / видео, что в дальнейшем поможет вам найти нужные файлы, которые вам нужны.
Мы также предлагаем услугу удаленной помощи, чтобы помочь пользователю более эффективно фильтровать большое количество результатов сканирования.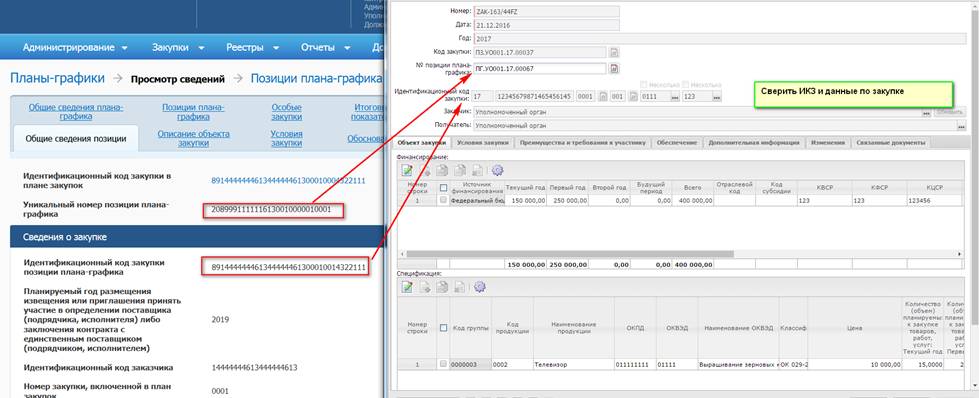


 Введите данные об организации и пользователе. Система наделит пользователя правами администратора: он сможет распределять роли и уровни доступа для других сотрудников. На основе внесенных данных ПИК сформирует регистрационную анкету.
Введите данные об организации и пользователе. Система наделит пользователя правами администратора: он сможет распределять роли и уровни доступа для других сотрудников. На основе внесенных данных ПИК сформирует регистрационную анкету.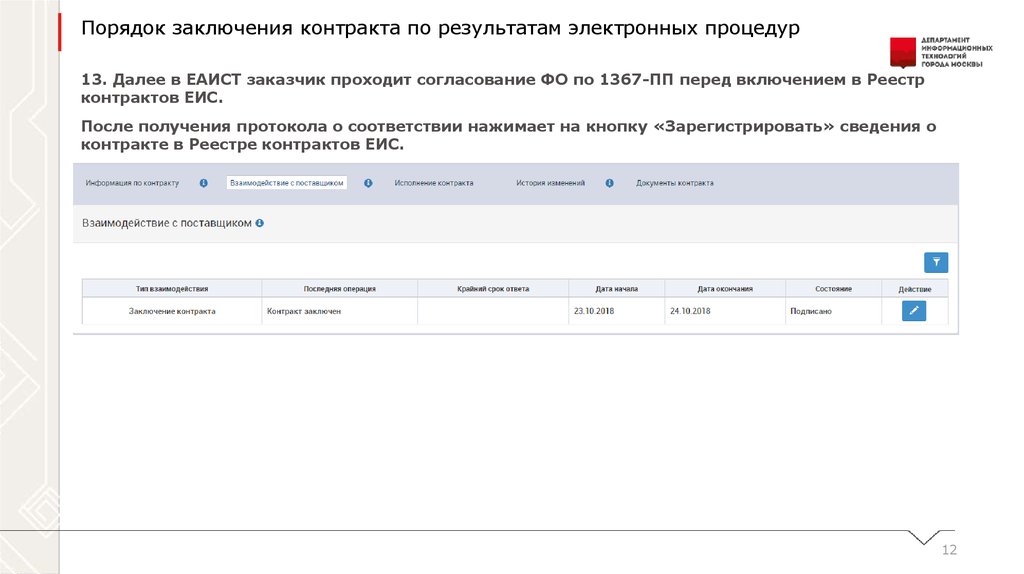
 Нажмите кнопку «Внести изменения».
Нажмите кнопку «Внести изменения». и дата
и дата Для просмотра всех секторов раздела требуется больше времени. Восстановленному файлу будет присвоено новое имя, например FILE001, MissFile001, и все они будут отсортированы по типам файлов в папках «Другие утерянные файлы» → «Исходное утерянное имя файлов» и «Теги».
Для просмотра всех секторов раздела требуется больше времени. Восстановленному файлу будет присвоено новое имя, например FILE001, MissFile001, и все они будут отсортированы по типам файлов в папках «Другие утерянные файлы» → «Исходное утерянное имя файлов» и «Теги».