Содержание
Настройка iMac — Служба поддержки Apple
Искать в этом руководстве
При первом запуске iMac Ассистент настройки проведет вас через простые шаги, необходимые для начала использования вашего нового Mac. Вы можете ответить на все запросы или пропустить некоторые шаги и выполнить их позже. Например, может иметь смысл настроить время экрана, которое вы можете установить для разных пользователей, после первоначальной настройки.
Ассистент настройки проведет вас через следующее:
Укажите страну или регион: Это устанавливает язык и часовой пояс для вашего Mac.
Параметры специальных возможностей: Просмотрите параметры специальных возможностей для зрения, моторики, слуха, когнитивных способностей или нажмите «Не сейчас». Дополнительные сведения см. в разделе Специальные возможности на вашем Mac.
Подключение к сети Wi-Fi: Выберите сеть и при необходимости введите пароль.
 (Если вы используете Ethernet, вы также можете выбрать «Другие параметры сети».) Чтобы изменить сеть позже, нажмите значок состояния Wi-Fi в строке меню или в настройках системы нажмите «Wi-Fi» в боковом меню, затем выберите сеть. и введите пароль. Здесь также можно включить или выключить Wi-Fi.
(Если вы используете Ethernet, вы также можете выбрать «Другие параметры сети».) Чтобы изменить сеть позже, нажмите значок состояния Wi-Fi в строке меню или в настройках системы нажмите «Wi-Fi» в боковом меню, затем выберите сеть. и введите пароль. Здесь также можно включить или выключить Wi-Fi.Совет: Если после настройки вы не видите значок состояния Wi-Fi в строке меню, вы можете добавить его. Откройте «Системные настройки», нажмите «Пункт управления» на боковой панели, затем выберите «Показать в строке меню» для Wi-Fi.
Информация о переносе: Если вы хотите перенести данные с другого компьютера сейчас или позже, см. раздел Перенос данных на новый iMac. Если вы настраиваете новый компьютер и ранее не настраивали Mac, нажмите «Не сейчас».
Войдите, используя свой Apple ID: Ваш Apple ID состоит из адреса электронной почты и пароля. Это учетная запись, которую вы используете для всего, что вы делаете с Apple, включая использование App Store, приложения Apple TV, Apple Books, iCloud, Сообщений и многого другого.
 Лучше всего иметь собственный Apple ID и не делиться им. Если у вас еще нет Apple ID, вы можете создать его во время настройки (это бесплатно). Войдите в систему, используя тот же Apple ID, чтобы использовать любую службу Apple на любом устройстве — будь то ваш компьютер, устройство iOS, устройство iPadOS или Apple Watch. См. Apple ID на Mac.
Лучше всего иметь собственный Apple ID и не делиться им. Если у вас еще нет Apple ID, вы можете создать его во время настройки (это бесплатно). Войдите в систему, используя тот же Apple ID, чтобы использовать любую службу Apple на любом устройстве — будь то ваш компьютер, устройство iOS, устройство iPadOS или Apple Watch. См. Apple ID на Mac.Совет: Если вы уже настроили другое устройство с macOS 12 или новее, iOS 15 или новее, iPadOS 15 или новее, вы увидите панель для экспресс-настройки «Сделай это своим новым Mac». Экспресс-настройка пропускает многие шаги и использует настройки, сохраненные в вашей учетной записи iCloud.
Хранение файлов в iCloud: Благодаря iCloud вы можете хранить свой контент — документы, фотографии и многое другое — в облаке и получать к нему доступ, где бы вы ни находились. Обязательно войдите в систему с одним и тем же Apple ID на всех своих устройствах. Чтобы установить этот параметр позже, откройте «Системные настройки» и нажмите «Войти с помощью Apple ID» на боковой панели, если вы еще этого не сделали.
 После входа в систему щелкните свой Apple ID на боковой панели, щелкните iCloud, затем выберите функции, которые хотите использовать. Вы также можете использовать «Связку ключей iCloud» для сохранения паролей во время настройки. Чтобы узнать больше, см. раздел Доступ к содержимому iCloud на iMac.
После входа в систему щелкните свой Apple ID на боковой панели, щелкните iCloud, затем выберите функции, которые хотите использовать. Вы также можете использовать «Связку ключей iCloud» для сохранения паролей во время настройки. Чтобы узнать больше, см. раздел Доступ к содержимому iCloud на iMac.Экранное время: Контролируйте и получайте отчеты об использовании вашего компьютера. Дополнительные сведения и параметры см. в разделе «Экранное время» на Mac.
Включить Siri и «Привет, Siri»: Вы можете включить Siri и «Привет, Siri» для вашего iMac во время настройки. Чтобы включить «Привет, Siri», произнесите несколько команд Siri при появлении запроса. Чтобы узнать, как включить Siri и «Привет, Siri» позже, а также получить информацию об использовании Siri на вашем Mac, см. Siri на вашем Mac.
Настройка Touch ID: Если ваша клавиатура поддерживает эту функцию, вы можете добавить отпечаток пальца в Touch ID при настройке iMac.
 Чтобы настроить Touch ID позже или добавить дополнительные отпечатки пальцев, откройте «Системные настройки» и нажмите «Touch ID и пароль». Чтобы добавить отпечаток пальца, нажмите и следуйте инструкциям на экране.
Чтобы настроить Touch ID позже или добавить дополнительные отпечатки пальцев, откройте «Системные настройки» и нажмите «Touch ID и пароль». Чтобы добавить отпечаток пальца, нажмите и следуйте инструкциям на экране.Совет: Если два или более пользователей используют один и тот же iMac, каждый из них может добавить отпечаток пальца в Touch ID, чтобы быстро разблокировать, аутентифицировать и войти в iMac. Вы можете добавить до трех отпечатков пальцев для каждой учетной записи пользователя и до пяти отпечатков пальцев для всех учетных записей пользователей iMac.
См. раздел Использование Touch ID на Mac в Руководстве пользователя macOS.
Настройка Apple Pay: Вы можете настроить Apple Pay для одной учетной записи пользователя на iMac во время настройки. Другие пользователи по-прежнему могут расплачиваться с помощью Apple Pay, но они должны совершить покупку с помощью своего iPhone или Apple Watch, настроенных для Apple Pay (см.
 раздел Использование Apple Pay на компьютере Mac). Следуйте инструкциям на экране, чтобы добавить и подтвердить свою карту. Если вы уже используете карту для покупки мультимедиа, вам может быть предложено сначала подтвердить эту карту.
раздел Использование Apple Pay на компьютере Mac). Следуйте инструкциям на экране, чтобы добавить и подтвердить свою карту. Если вы уже используете карту для покупки мультимедиа, вам может быть предложено сначала подтвердить эту карту.Чтобы настроить Apple Pay или добавить дополнительные карты позже, откройте «Системные настройки» и нажмите «Wallet и Apple Pay». Следуйте инструкциям на экране, чтобы настроить Apple Pay.
Примечание: В Apple Pay можно использовать многие кредитные и дебетовые карты. Эмитент карты определяет, подходит ли ваша карта для использования с Apple Pay, и может попросить вас предоставить дополнительную информацию для завершения процесса проверки. Информацию о доступности Apple Pay и текущих эмитентах кредитных карт см. в статье службы поддержки Apple Банки, участвующие в программе Apple Pay.
Выберите внешний вид: Выберите «Светлый», «Темный» или «Авто» для оформления рабочего стола. Если вы хотите изменить выбор, сделанный во время установки, откройте «Системные настройки», нажмите «Внешний вид» и выберите один из вариантов.
 Вы также можете настроить другие параметры внешнего вида, такие как цвет выделения или размер значка боковой панели.
Вы также можете настроить другие параметры внешнего вида, такие как цвет выделения или размер значка боковой панели.
Максимальное количество символов:
250
Пожалуйста, не указывайте личную информацию в своем комментарии.
Максимальное количество символов — 250.
Спасибо за отзыв.
Пошаговое руководство по установке Exchange Server 2019 Preview
В следующем разделе описывается пошаговое руководство по установке Microsoft® Exchange Server 2019 Preview. При установке рассматривается развертывание Exchange Server 2019 на одном сервере. Дополнительные сведения о топологии и архитектуре тестовой среды, которая использовалась при установке, описаны здесь;
| Контроллер домена Active Directory | |
| Операционная система | Предварительная версия Windows Server 2019 |
| Функциональный уровень леса | Предварительная версия Windows Server 2019 |
| Функциональный уровень домена | Предварительная версия Windows Server 2019 |
| Сервер(ы) Exchange 2019 | |
| Операционная система | Windows Server 2019предварительный просмотр |
Версия . NET Framework NET Framework | 4.7.2 (по умолчанию) |
Поддержка контроллера домена
Поддерживаются следующие доступные для записи контроллеры домена Active Directory;
- Windows Server 2012 R2
- Windows Server 2016 (базовая и настольная версия)
- Предварительная версия Windows Server 2019 (базовые и настольные возможности)
Поддержка операционной системы
- Windows Server 2016 (базовая и настольная версия)
- Предварительная версия Windows Server 2019 (базовые и настольные возможности)
Поддержка .NET Framework
- .
 NET Framework 4.7.1 или выше (Windows Server 2016)
NET Framework 4.7.1 или выше (Windows Server 2016) - .NET Framework 4.7.2 (по умолчанию входит в предварительную версию Windows Server 2019)
Прочие требования
- Распространяемые пакеты Visual C++ для Visual Studio 2013
- Управляемый API унифицированных коммуникаций (UCMA) 4.0
- Последние обновления Windows Server
Первой задачей при установке любой версии Exchange является подготовка среды Active Directory, в которой будет размещен сервер Exchange. Однако перед подготовкой его следует проверить на соответствие вышеуказанным требованиям поддержки контроллера домена, упомянутым ранее. После того, как приведенные выше требования будут проверены на согласованность, приступайте к следующим подготовительным задачам на сервере/компьютере, который будет использоваться для подготовки Active Directory.
Мы будем использовать сам Exchange Server для подготовки Active Directory.
Установите .
 NET Framework 4.7.1 или .NET Framework 4.7.2 в соответствии с поддержкой вашей операционной системы (упомянутой выше)
NET Framework 4.7.1 или .NET Framework 4.7.2 в соответствии с поддержкой вашей операционной системы (упомянутой выше)Примечание. .Net Framework 4.7.2 уже включен, и его не требуется загружать или устанавливать с предварительной версией Windows Server 2019
Установка распространяемых пакетов Visual C++ для Visual Studio 2013
Установить управляемый API объединенных коммуникаций (UCMA) 4.0
- После завершения установки выполните перезагрузку.
- Откройте Windows PowerShell
Выполните приведенную ниже команду, чтобы установить инструменты удаленного администрирования
Install-WindowsFeature RSAT-ADDS
Выполните приведенную ниже команду, чтобы установить необходимые серверные компоненты
Install-WindowsFeature NET-Framework-45-Features, RPC-over-HTTP-proxy, RSAT-Clustering, RSAT-Clustering-CmdInterface, RSAT-Clustering-Mgmt, RSAT-Clustering-PowerShell, Web-Mgmt-Console, WAS- Модель процесса, Web-Asp-Net45, Web-Basic-Auth, Web-Client-Auth, Web-Digest-Auth, Web-Dir-Browsing, Web-Dyn-Compression, Web-Http-Errors, Web-Http- Ведение журнала, Web-Http-Redirect, Web-Http-Tracing, Web-ISAPI-Ext, Web-ISAPI-Filter, Web-Lgcy-Mgmt-Console, Web-Metabase, Web-Mgmt-Console, Web-Mgmt-Service, Web-Net-Ext45, Web-Request-Monitor, Web-Server, Web-Stat-Compression, Web-Static-Content, Web-Windows-Auth, Web-WMI, Windows-Identity-Foundation, RSAT-ADDS
Чтобы подготовить активный каталог и домены для Exchange 2019, выполните следующие действия. Чтобы выполнить команды, команды должны выполняться с использованием группы администраторов схемы и членства в группе администраторов предприятия.
Чтобы выполнить команды, команды должны выполняться с использованием группы администраторов схемы и членства в группе администраторов предприятия.
- Подключить установочный носитель Exchange Server 2019 Preview
- Откройте командную строку
- Перейдите к пути к установочному носителю Exchange
Запустите следующую команду, чтобы расширить схему.
Setup.exe /PrepareSchema /IAcceptExchangeServerLicenseTerms
После успешного завершения установки выполните следующую команду
Setup.exe /PrepareAD /OrganizationName: «<имя организации>» /IAcceptExchangeServerLicenseTerms
Выполните приведенную ниже команду, чтобы подготовить каждый из доменов Active Directory
Setup.exe /PrepareAllDomains /IAcceptExchangeServerLicenseTerms
Теперь, когда ваш лес Active Directory и домены подготовлены, мы наконец можем запустить мастер установки Exchange
Если вы устанавливаете первый сервер предварительной версии Exchange 2019 в организации и не выполнили шаги по подготовке Active Directory, используемая вами учетная запись должна быть членом группы администраторов предприятия. Если вы ранее не подготовили схему Active Directory, учетная запись также должна быть членом группы администраторов схемы.
Если вы ранее не подготовили схему Active Directory, учетная запись также должна быть членом группы администраторов схемы.
- Подключить установочный носитель Exchange Server 2013 Preview
- Запустите предварительную установку Exchange 2019, дважды щелкнув Setup.exe
На странице Проверить наличие обновлений выберите, хотите ли вы, чтобы программа установки подключалась к Интернету и загружала обновления продукта и безопасности для предварительной версии Exchange 2019, и нажмите Далее
После того, как вы нажмете «Далее», программа установки скопирует двоичные файлы установки на локальный диск и подготовится к установке
- После завершения вам будет предложено ввести страницу
Вводная страница содержит дополнительные указания по процедуре установки. Просмотрите содержимое и нажмите Далее для продолжения
На странице Лицензионное соглашение ознакомьтесь с условиями.
 Если вы согласны с условиями, выберите Я принимаю условия лицензионного соглашения и нажмите следующий
Если вы согласны с условиями, выберите Я принимаю условия лицензионного соглашения и нажмите следующий На странице «Рекомендуемые параметры для ошибки » выберите, хотите ли вы использовать рекомендуемые параметры, такие как проверка ошибок, отзывы об использовании и т. д., а затем нажмите «Далее»
Как видите, как и Exchange 2016, Exchange 2019 имеет только роль Mailbox и роль Edge. Выполните свое требование и, чтобы быть уверенным, поставьте галочку на « Автоматически устанавливать роли и компоненты сервера Windows… ” Хотя мы рассмотрели это изначально, выполнение этого гарантирует, что если мы что-то пропустили, программа установки установит это для нас
На странице Место установки и расположение либо примите расположение установки по умолчанию, либо нажмите кнопку Обзор, чтобы выбрать новое место с достаточным объемом памяти, нажмите Далее , чтобы продолжить
При установке роли Почтовый ящик появится страница настроек защиты от вредоносных программ.
 Выберите, следует ли включить или отключить сканирование вредоносных программ, и нажмите «Далее». (Для демонстрационных целей я выберу Да)
Выберите, следует ли включить или отключить сканирование вредоносных программ, и нажмите «Далее». (Для демонстрационных целей я выберу Да)На странице Проверки готовности просмотрите состояние, чтобы определить, успешно ли завершены проверки предварительных условий организации и роли сервера. В случае неудачи выполните необходимые задачи и нажмите «Назад» и «Далее», чтобы снова запустить проверку готовности. В случае успеха нажмите , установите , чтобы продолжить установку Exchange Server 2019
.
Теперь установка продолжится, обратите внимание, что это займет время в зависимости от вашей среды
После завершения установки на странице Завершение нажмите Готово
- Теперь, когда установка Exchange завершена, всегда полезно перезагрузить сервер.
После выполнения всех вышеперечисленных задач выполните следующие действия, чтобы проверить установку с помощью Центра администрирования Exchange 2019 и PowerShell.


 (Если вы используете Ethernet, вы также можете выбрать «Другие параметры сети».) Чтобы изменить сеть позже, нажмите значок состояния Wi-Fi в строке меню или в настройках системы нажмите «Wi-Fi» в боковом меню, затем выберите сеть. и введите пароль. Здесь также можно включить или выключить Wi-Fi.
(Если вы используете Ethernet, вы также можете выбрать «Другие параметры сети».) Чтобы изменить сеть позже, нажмите значок состояния Wi-Fi в строке меню или в настройках системы нажмите «Wi-Fi» в боковом меню, затем выберите сеть. и введите пароль. Здесь также можно включить или выключить Wi-Fi. Лучше всего иметь собственный Apple ID и не делиться им. Если у вас еще нет Apple ID, вы можете создать его во время настройки (это бесплатно). Войдите в систему, используя тот же Apple ID, чтобы использовать любую службу Apple на любом устройстве — будь то ваш компьютер, устройство iOS, устройство iPadOS или Apple Watch. См. Apple ID на Mac.
Лучше всего иметь собственный Apple ID и не делиться им. Если у вас еще нет Apple ID, вы можете создать его во время настройки (это бесплатно). Войдите в систему, используя тот же Apple ID, чтобы использовать любую службу Apple на любом устройстве — будь то ваш компьютер, устройство iOS, устройство iPadOS или Apple Watch. См. Apple ID на Mac. После входа в систему щелкните свой Apple ID на боковой панели, щелкните iCloud, затем выберите функции, которые хотите использовать. Вы также можете использовать «Связку ключей iCloud» для сохранения паролей во время настройки. Чтобы узнать больше, см. раздел Доступ к содержимому iCloud на iMac.
После входа в систему щелкните свой Apple ID на боковой панели, щелкните iCloud, затем выберите функции, которые хотите использовать. Вы также можете использовать «Связку ключей iCloud» для сохранения паролей во время настройки. Чтобы узнать больше, см. раздел Доступ к содержимому iCloud на iMac.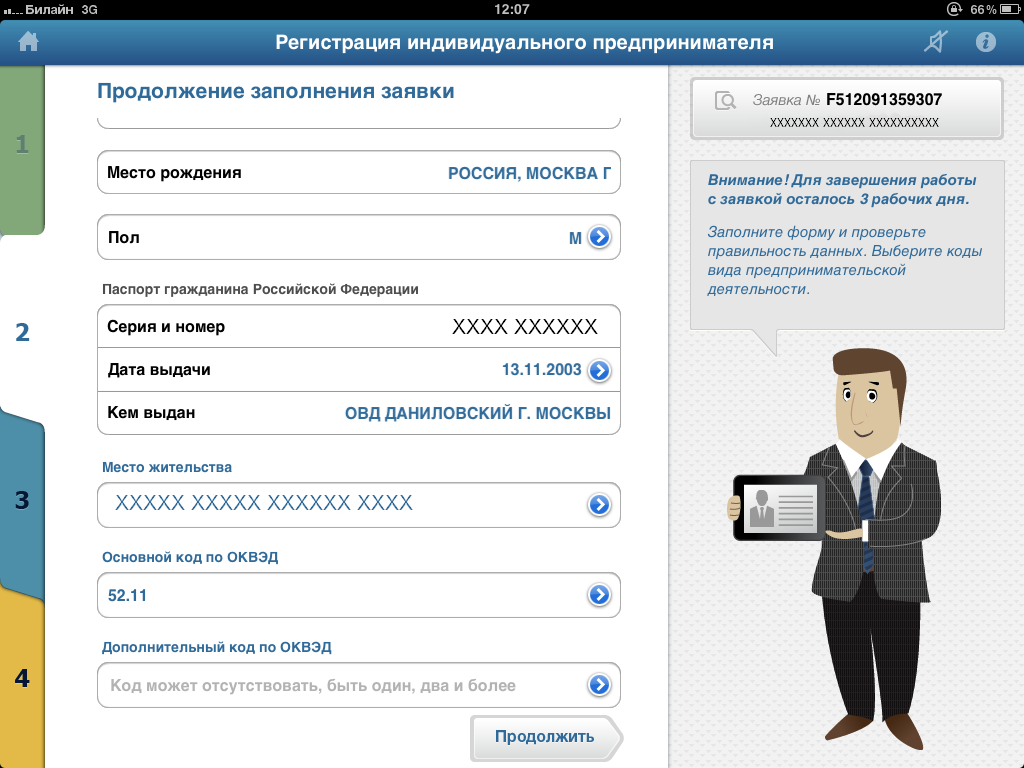 Чтобы настроить Touch ID позже или добавить дополнительные отпечатки пальцев, откройте «Системные настройки» и нажмите «Touch ID и пароль». Чтобы добавить отпечаток пальца, нажмите и следуйте инструкциям на экране.
Чтобы настроить Touch ID позже или добавить дополнительные отпечатки пальцев, откройте «Системные настройки» и нажмите «Touch ID и пароль». Чтобы добавить отпечаток пальца, нажмите и следуйте инструкциям на экране. раздел Использование Apple Pay на компьютере Mac). Следуйте инструкциям на экране, чтобы добавить и подтвердить свою карту. Если вы уже используете карту для покупки мультимедиа, вам может быть предложено сначала подтвердить эту карту.
раздел Использование Apple Pay на компьютере Mac). Следуйте инструкциям на экране, чтобы добавить и подтвердить свою карту. Если вы уже используете карту для покупки мультимедиа, вам может быть предложено сначала подтвердить эту карту. Вы также можете настроить другие параметры внешнего вида, такие как цвет выделения или размер значка боковой панели.
Вы также можете настроить другие параметры внешнего вида, такие как цвет выделения или размер значка боковой панели. NET Framework 4.7.1 или выше (Windows Server 2016)
NET Framework 4.7.1 или выше (Windows Server 2016) NET Framework 4.7.1 или .NET Framework 4.7.2 в соответствии с поддержкой вашей операционной системы (упомянутой выше)
NET Framework 4.7.1 или .NET Framework 4.7.2 в соответствии с поддержкой вашей операционной системы (упомянутой выше)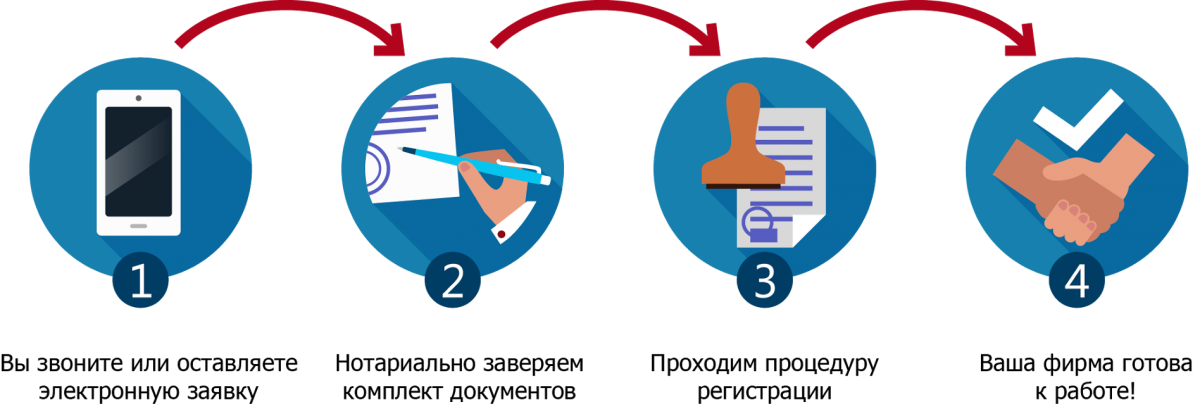 Если вы согласны с условиями, выберите Я принимаю условия лицензионного соглашения и нажмите следующий
Если вы согласны с условиями, выберите Я принимаю условия лицензионного соглашения и нажмите следующий  Выберите, следует ли включить или отключить сканирование вредоносных программ, и нажмите «Далее». (Для демонстрационных целей я выберу Да)
Выберите, следует ли включить или отключить сканирование вредоносных программ, и нажмите «Далее». (Для демонстрационных целей я выберу Да)