Содержание
Электронная подпись в СЭД
Интегрирует FossDoc со средствами электронной цифровой подписи (ЭЦП) сторонних криптопровайдеров. Для использования возможностей ЭЦП в электронном документообороте вам понадобится данный модуль, а также библиотеки криптозащиты и сертификаты цифровой подписи сторонних разработчиков.
Вы можете подписывать документы и их поля с помощью электронной цифровой подписи. Такая подпись будет гарантировать целостность и подлинность данного документа. Никто, кроме автора документа, не сможет внести изменения в него так, чтобы об этом не стало известно во время проверки ЭЦП.
С помощью ЭЦП Вы можете подписать как сам документ (отдельные его поля), так и вложенные в него файлы. Во время проверки ЭЦП система покажет, нарушена ли целостность документа, и в какие из его частей внесены изменения:
Карточка документа. Закладка ЭЦП
Администрирование модуля ЭЦП
Администрирование модуля ЭЦП заключается в выборе провайдера ЭЦП, с помощью которого будет проводится подпись документов:
Вкладка «Провайдеры ЭЦП»
Провайдеры ЭЦП, поддерживаемые в СЭД FossDoc
В системе поддерживается ряд провайдеров, в том числе:
- Cipher
- Microsoft
- Автор
- БІТІС
- Провайдер ІІТ
Если вы планируете использовать других криптопровайдеров, то в ходе внедрения системы они могут быть подключены. Рассмотрим некоторые криптопровайдеры:
Рассмотрим некоторые криптопровайдеры:
Провайдер «Cipher»
Подпись документов проводится с помощью сертификатов, которые выданы ЗАО «Сайфер». Более подробную информацию вы найдете на сайте www.cipher.kiev.ua
Провайдер «Microsoft»
Вы можете использовать свободно ЭЦП от Microsoft, основной плюс – вам не нужно приобретать ключи. Если клиентская машина находится в домене Windows, то подпись документов проводится с помощью сертификата, который выдан доменом. Также есть возможность настроить центр сертификации на машине, где установлена серверная операционная система (Windows Server). Подробнее о настройке ЭЦП Microsoft здесь.
Провайдер «ІІТ»
Подпись документов проводится с помощью сертификатов, которые выданы Институтом Информационных технологий. Более подробную информацию о настройке вы найдете в статье
Провайдер «БІТІС»
Ипользуются крипто-библиотеки разработки ООО «Научно-производственный центр «Безопасность информационных технологий и систем» (БИТИС).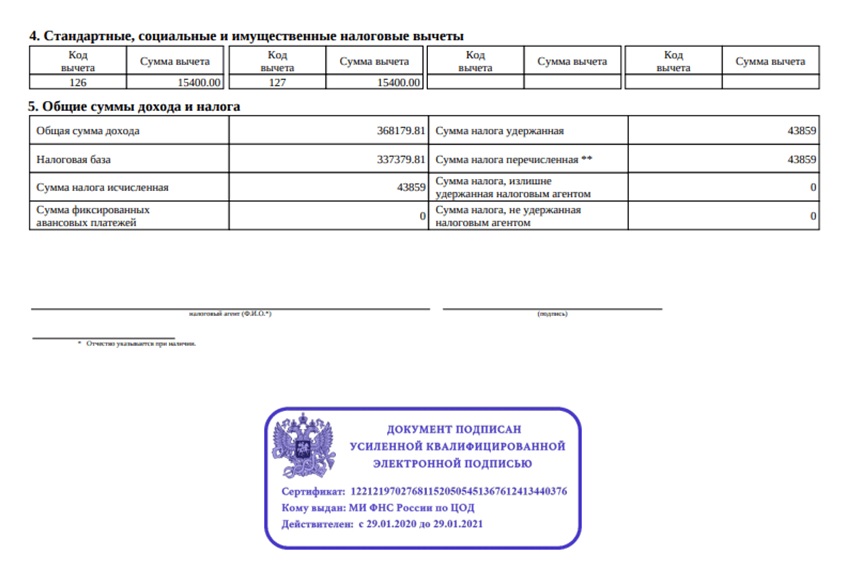 Возможно использование сертификатов цифровой подписи, как БИТИС, так и других провайдеров, в частности ИИТ. Подробнее о работе со средствами криптопровайдера БІТІС смотрите в статье.
Возможно использование сертификатов цифровой подписи, как БИТИС, так и других провайдеров, в частности ИИТ. Подробнее о работе со средствами криптопровайдера БІТІС смотрите в статье.
Документация по работе с ЭЦП
Вы можете ознакомиться с полной документацией по на стройке и работе с ЭЦП на сайте платформы FossLook — см. статью. Далее приведен пример работы пользователя с ЭЦП в системе документооборота:
Пример работы ЭЦП
Для того, чтобы использовать ЭЦП, необходимо создать документ:
Создание документа
Затем, в документ необходимо прикрепить вложенный файл. Для этого необходимо перейти на вкладку «Вложенные файлы», нажать на кнопку «Добавить файл..» и выбрать необходимый файл:
Добавление вложенного файла
Затем, чтобы подписать документ, необходимо перейти на вкладку ЭЦП и нажать кнопку «Подписать ЭЦП»:
Подписать ЭЦП
Далее будет отображено окно с ЭЦП, с помощью которого можно просмотреть информацию об атрибутах, которые будут подписаны, также настроить ЭЦП, т. е. выбрать сертификат подписи:
е. выбрать сертификат подписи:
Окно ЭЦП
Атрибуты, которые будут подписаны
Окно с выбранным сертификатом
Напротив выбранного сертификата располагаются две кнопки. Первая отвечает за выбор сертификатов, которые имеются на машине, вторая — открывает информацию про выбранный сертификат:
Окно с выбором сертификатов
Информация о сертификате
После выбора сертификата, необходимо нажать кнопку «ОК», документ и вложенный файл будут подписаны. Также, вы можете проверить ЭЦП:
Проверка ЭЦП
На данном рисунке видно две ЭЦП, первая для документа, вторая — для вложенного файла.
Подписать документ присоединенной ЭП | СБИС Помощь
Подписать документ присоединенной ЭП | СБИС Помощь
УчебникЖурналПодписать документ присоединенной ЭП
ЭП защищает документ от изменений, подтверждает авторство и гарантирует конфиденциальность информации. Поэтому электронная торговая площадка или контрагент могут запросить файл, подтвержденный электронной подписью.
Поэтому электронная торговая площадка или контрагент могут запросить файл, подтвержденный электронной подписью.
Чтобы создать документ с присоединенной ЭП, можно использовать различные программы. Для электронного письма — почтовый клиент, для документов в форматах *.doc, *.docx — Word, для pdf-файлов — Adobe Acrobat Reader DC.
В Word
Подписывать документ Word электронной подписью нужно, когда он полностью готов. После этого файл станет доступен только для чтения. Если вы внесете в него изменения, все подписи станут недействительными.
Microsoft Office Starter и web-компоненты Microsoft Office 365 не поддерживают работу с электронной подписью.
Системные требования
- Microsoft Office 2007/2010/2013/2016/2019 или Microsoft 365 (подписание доступно только в версии рабочего стола, но не во всех подписках).
- КриптоПро CSP в соответствии с версией ОС.
- КриптоПро Office Signature 2.0.
Подписать документ
- Убедитесь, что внесли все изменения и подписываете окончательную версию.
 Файлы, подписанные ЭП, нельзя менять, иначе подписи станут недействительными.
Файлы, подписанные ЭП, нельзя менять, иначе подписи станут недействительными. - Перейдите на вкладку «Файл», откройте «Сведения» и нажмите «Добавить электронную подпись (КРИПТО-ПРО)».
- В окне «Подписание» проверьте сертификат ЭП, выбрать другой можно по кнопке «Изменить…». Укажите цель подписания документа (например, «аккредитация»).
- Нажмите «Подписать».
Что делать, если появляется ошибка «Не удается добавить подпись в документ»?
Проверить, кто и когда подписал документ
Нажмите «Файл/Сведения/Просмотр подписей». В окне «Подписи» вы увидите, кто и когда подписал документ. Чтобы получить подробную информацию, кликните подпись правой кнопкой мыши и выберите «Состав подписи».
Подробнее о работе с ЭП в Microsoft Office Word/Excel читайте в инструкции разработчика.
Лицензия
- Для КриптоПро CSP — на год, бессрочная или включенная в состав ЭП.
- На КриптоПро Office Signature 2.0. Если вы планируете только проверять подпись под документом, лицензия не требуется.

- Как ввести серийный номер КриптоПро Office Signature 2.0?
Чтобы приобрести лицензию, свяжитесь с менеджером.
Разберем, как настроить Microsoft Outlook, на примере версии Outlook 2010.
Настройте Outlook
- Откройте Outlook и выберите пункт меню «Файл/Параметры/Центр управления безопасностью».
- Нажмите «Параметры центра управления безопасностью».
- Перейдите на вкладку «Защита электронной почты» и нажмите «Параметры».
- В поле «Сертификат подписи» нажмите «Выбрать» и укажите ЭП, которая будет использоваться для подписания, шифрования и расшифровки сообщений.
Выбрать можно только сертификат, в описании которого email совпадает с учетной записью Outlook.
- Вернитесь на вкладку «Защита электронной почты».
Чтобы все письма подписывались и шифровались автоматически, включите режимы «Шифровать содержимое и вложения исходящих сообщений» и «Добавлять цифровую подпись к исходящим сообщениям». Иначе настраивать подпись в Outlook нужно будет для каждого письма.

Установите режим «Отправлять подписанные сообщения открытым текстом», чтобы для всех прикрепленных файлов подпись формировалась как отдельное вложение. Иначе текст сообщения, все файлы и ЭП будут объединены в одно вложение.
Отправьте подписанное сообщение
- Нажмите «Создать» или выберите пункт меню «Файл/Создать/Сообщение».
- Выберите получателя в поле «Кому» и введите тему сообщения. Если письмо будет содержать файлы, добавьте их в письмо — нажмите «Вложить файл».
- Когда сообщение будет готово к отправке, нажмите «Отправить».
Что делать, если появилось сообщение «Недопустимый сертификат не позволяет Microsoft Office Outlook подписать и расшифровать сообщение»?
Получите сертификат абонента для шифрования сообщений
Прежде чем отправить зашифрованное сообщение, обменяйтесь с адресатом сертификатами ЭП. Для этого достаточно отправить ему подписанное (но не зашифрованное) сообщение. Когда он получит письмо, адрес и сертификат отправителя автоматически добавятся в его адресную книгу.
Проверить наличие сертификата или добавить его вместе с контактом можно из письма.
- Откройте входящее письмо с ЭП.
- Установите курсор на адрес отправителя и, нажав правую кнопку мыши, выберите «Добавить в контакты Outlook». В блоке «Показать» выберите «Сертификаты». Убедитесь, что сертификат отправителя есть в вашей адресной книге.
- Нажмите «Сохранить и закрыть». Если абонент с таким адресом уже существует, программа предложит добавить новый контакт или обновить сведения. Выберите второй вариант — в контакт добавится новый сертификат, который будет использоваться по умолчанию.
Системные требования:
- электронная подпись;
- Adobe Acrobat Reader DC, 32-разрядная версия;
- КриптоПро CSP в соответствии с версией ОС;
- КриптоПро PDF.
Настроить Adobe Acrobat Reader DC
- Установите КриптоПро PDF.
- Откройте Adobe Acrobat Reader DC.
- Нажмите «Редактирование/Установки/Подписи».
- В блоке «Создание и оформление» кликните «Подробнее».

- Убедитесь, что в поле «Метод подписания по умолчанию» выбрано «КриптоПро PDF».
Подписать документ
- Откройте документ в Adobe Acrobat Reader DC.
- Перейдите на вкладку «Инструменты» и выберите «Сертификаты».
- Нажмите «Поставить цифровую подпись» и выделите область, в которой будет отображаться штамп ЭП.
- Выберите сертификат в списке и нажмите «ОК».
- В открывшемся окне, ничего не меняя, кликните «Продолжить».
- Выберите шаблон оформления штампа об электронной подписи или создайте свой. Нажмите «Подписать».
- Укажите имя файла и каталог, в который хотите сохранить подписанный документ.
Проверить подпись
При открытии документа в Adobe Acrobat Reader DC все подписи проверяются автоматически. Чтобы посмотреть результат проверки, кликните левой кнопкой мыши штамп об ЭП.
Подробнее о работе с ЭП в Adobe Acrobat Reader DC читайте в инструкции разработчика.
Лицензия
- Для КриптоПро CSP — на год, бессрочная или включенная в состав ЭП.

- На КриптоПро PDF.
ЭП
ЭТП
Word
Шифрование
Outlook
Нашли неточность? Выделите текст с ошибкой и нажмите ctrl + enter.
Цифровые подписи и сертификаты — служба поддержки Майкрософт
Excel для Microsoft 365 Word для Microsoft 365 PowerPoint для Microsoft 365 Access для Microsoft 365 Visio Plan 2 Excel 2021 Word 2021 PowerPoint 2021 Access 2021 Visio Professional 2021 Visio Standard 2021 Excel 2019 Word 2019 PowerPoint 2019 Access 2019 Visio Professional 2019 Visio Standard 2016 Excel 2016 Word 2016 PowerPoint 2016 Access 2016 Visio Professional 2016 Visio Standard 2016 Excel 2013 Word 2013 PowerPoint 2013 Access 2013 Visio Professional 2013 Visio 2013 Excel 2010 Word 2010 PowerPoint 2010 Access 2010 Visio 2010 Visio Standard 2010 Office 2010 Starter10 Office 2010 Starter… Меньше
Все больше и больше людей и организаций используют цифровые документы вместо бумажных для проведения повседневных операций. Снижая зависимость от бумажных документов, мы защищаем окружающую среду и экономим ресурсы планеты. Цифровые подписи поддерживают это изменение, обеспечивая гарантии достоверности и подлинности цифрового документа.
Снижая зависимость от бумажных документов, мы защищаем окружающую среду и экономим ресурсы планеты. Цифровые подписи поддерживают это изменение, обеспечивая гарантии достоверности и подлинности цифрового документа.
Дополнительные сведения см. в статье Добавление и удаление цифровой подписи в файлах Office.
Что ты хочешь сделать?
Что такое цифровая подпись?
Сертификат подписи и центр сертификации
Гарантии цифровой подписи
Что такое цифровая подпись?
Цифровая подпись — это электронная зашифрованная печать проверки подлинности цифровой информации, такой как сообщения электронной почты, макросы или электронные документы.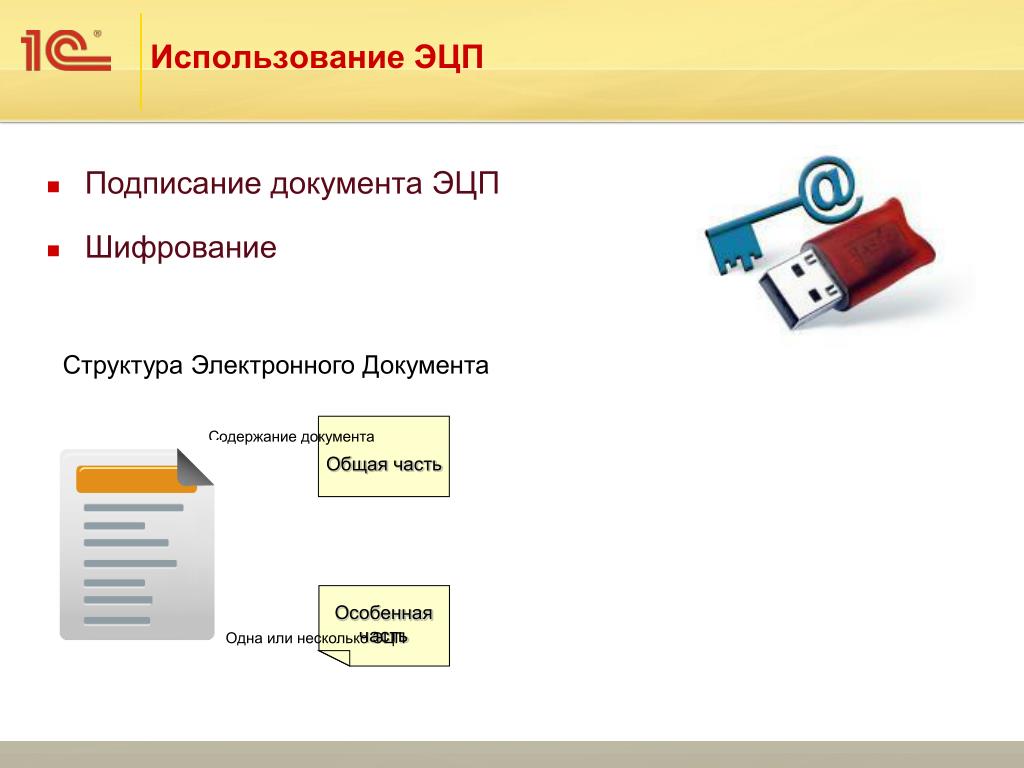 Подпись подтверждает, что информация исходит от подписавшего и не была изменена.
Подпись подтверждает, что информация исходит от подписавшего и не была изменена.
Ниже приведен пример строки подписи.
Верх страницы
Сертификат подписи и центр сертификации
Сертификат подписи Для создания цифровой подписи необходим сертификат подписи, удостоверяющий личность. Когда вы отправляете макрос или документ с цифровой подписью, вы также отправляете свой сертификат и открытый ключ. Сертификаты выдаются центром сертификации и, как и водительские права, могут быть отозваны. Сертификат обычно действителен в течение года, после чего подписывающая сторона должна обновить или получить новый сертификат подписи для установления личности.
Примечание. Подробнее об открытых и закрытых ключах можно узнать в этой статье.
Центр сертификации (ЦС) Центр сертификации — это организация, аналогичная нотариусу. Он выдает цифровые сертификаты, подписывает сертификаты для проверки их действительности и отслеживает, какие сертификаты были отозваны или срок их действия истек.
Он выдает цифровые сертификаты, подписывает сертификаты для проверки их действительности и отслеживает, какие сертификаты были отозваны или срок их действия истек.
Верх страницы
Гарантии цифровой подписи
Следующие термины и определения показывают, какие гарантии обеспечивают цифровые подписи.
Подлинность Подписавшийся подтверждается как подписывающий.
Целостность Содержимое не было изменено или подделано с момента его цифровой подписи.
Неотказуемость Доказывает всем сторонам происхождение подписанного контента.
 Отказ относится к действию подписавшего, отрицающему какую-либо связь с подписанным содержимым.
Отказ относится к действию подписавшего, отрицающему какую-либо связь с подписанным содержимым.Нотариальное заверение Подписи в файлах Microsoft Word, Microsoft Excel или Microsoft PowerPoint, которые снабжены отметками времени с помощью защищенного сервера отметок времени, при определенных обстоятельствах имеют силу нотариального заверения.
Чтобы обеспечить эти гарантии, создатель контента должен подписать контент цифровой подписью, которая удовлетворяет следующим критериям:
Цифровая подпись действительна.
Сертификат, связанный с цифровой подписью, является текущим (срок действия не истек).

Подписавшемуся лицу или организации, известной как издатель, доверяют.
Важно: Подписанные документы, имеющие действительную отметку времени, считаются имеющими действительные подписи, независимо от срока действия сертификата подписи.
Сертификат, связанный с цифровой подписью, выдан подписывающему издателю авторитетным центром сертификации (ЦС).
Верх страницы
Цифровая подпись онлайн бесплатно — Подпишите документы онлайн
Цифровая подпись онлайн бесплатно — Подпишите документы онлайн — DigiSigner
Пожалуйста, подождите…
Чтобы подписать документ, перетащите и
перетащите его в область выше или нажмите на ссылку, чтобы
выберите свой файл. Ваш документ появится на экране.
Ваш документ появится на экране.
Щелкните документ, чтобы
открыть диалоговое окно подписи, выбрать тип подписи, создать
свою цифровую подпись и добавьте ее в документ.
Сохраните изменения, нажав ГОТОВО,
затем выберите ЗАГРУЗИТЬ ДОКУМЕНТ, чтобы безопасно загрузить его
через защищенное SSL-соединение.
Вся связь с нашим
серверы зашифрованы и защищены с помощью SSL (Secure Socket
Слой) технологии. Ваши данные и цифровые подписи
хранится защищенным и частным. Мы автоматически удалим все
ваши данные с наших серверов после истечения срока действия сеанса.
С нашей бесплатной цифровой подписью
онлайн-сервис можно не только подписывать документы онлайн; Вы можете
также заполните свои документы, добавив текст, выбрав
флажки, вставка дат и добавление инициалов.
Мы поддерживаем множество различных файлов
форматы. В дополнение к подписанию PDF и Word с помощью нашего
В дополнение к подписанию PDF и Word с помощью нашего
онлайн-сервис электронной цифровой подписи, вы также можете добавить электронные подписи в свой
файлы Excel, отсканированные документы в формате PNG и JPEG и
также файлы TXT и RTF.
С нашей бесплатной программой для подписи документов вы можете
подписывайте документы онлайн так, как вам удобно. Мы предлагаем несколько способов
знак: нарисуйте подпись с помощью мыши, введите свое имя или
загрузите изображение своей рукописной подписи.
Чтобы подписать документ, не обязательно устанавливать программы
и приложений. Наш бесплатный онлайн-сервис цифровой подписи позволяет вам подписывать
документов прямо в браузере. Мы поддерживаем несколько файлов
форматы, и самое лучшее, что наша программа для подписи документов абсолютно бесплатна!
Просто перетащите документ в синее поле, как показано на рисунке.
ниже или нажмите на ссылку «выбрать файл» и выберите файл
вам нужно подписать. Ваш файл может быть в формате PDF, Word, TXT, IMG, TXT или
Ваш файл может быть в формате PDF, Word, TXT, IMG, TXT или
XLS-формат.
Ваш документ почти
немедленно появится на экране после завершения загрузки.
Наш онлайн-сервис цифровой подписи полностью оснащен всем необходимым,
не только для создания ЭЦП, но и для заполнения
выводите свои формы онлайн, добавляя текст, устанавливая флажки,
вставка текущей даты или даже инициализация, где это необходимо.
Когда вы войдете, вы можете выбрать тип правок, которые хотите применить.
к вашему документу.
Наведите указатель мыши на области
где вы хотите добавить свою подпись и нажмите на документ.
Не стесняйтесь подписывать документы любым способом
тебе нравится. Этот подписывающий документ предлагает три различных
варианты подписи документов:
A) Нарисуйте электронную подпись с помощью мыши или тачпада.
B) Введите свое имя.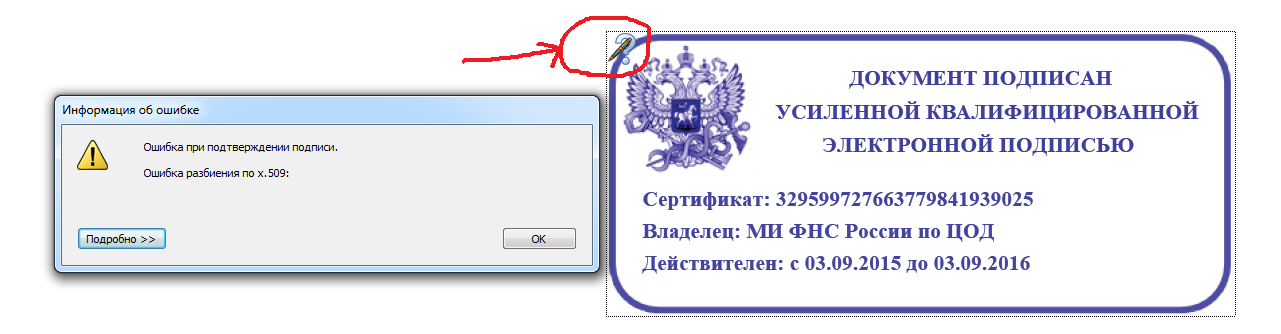
C) Отсканируйте изображение своей подписи и загрузите его в документ.
Как мы упоминали ранее, вы также можете
добавлять галочки, даты, текст или инициалы на любую страницу вашего
документ. Просто выберите тип функции, которую вы хотите использовать,
выберите область и введите информацию.
Когда будете готовы, нажмите ГОТОВО, чтобы продолжить.
Наш онлайн-сервис цифровой подписи создаст PDF-файл, который можно скачать
совершенно бесплатно без регистрации! Просто нажмите ЗАГРУЗИТЬ ДОКУМЕНТ и сохраните файл.
на твоем компьютере.
Использование нашего онлайн-сервиса цифровой подписи для подписания документов онлайн удобно по нескольким причинам:
● расширенное шифрование
технологии, которые предотвращают изменение содержания
документ после подписания
●доступ
к файлам с любого устройства при подключении к интернету
●возможность удаленно
заключать договоры, сделки, подписывать соглашения и
контракты
●сбережения
время и возможность конвертировать документы в электронный
формат
●полный
законность и юридическая сила подписи
Все эти преимущества делают ЭЦП в
спрос и обычное дело в тех случаях, когда физическое присутствие в
деловая встреча невозможна.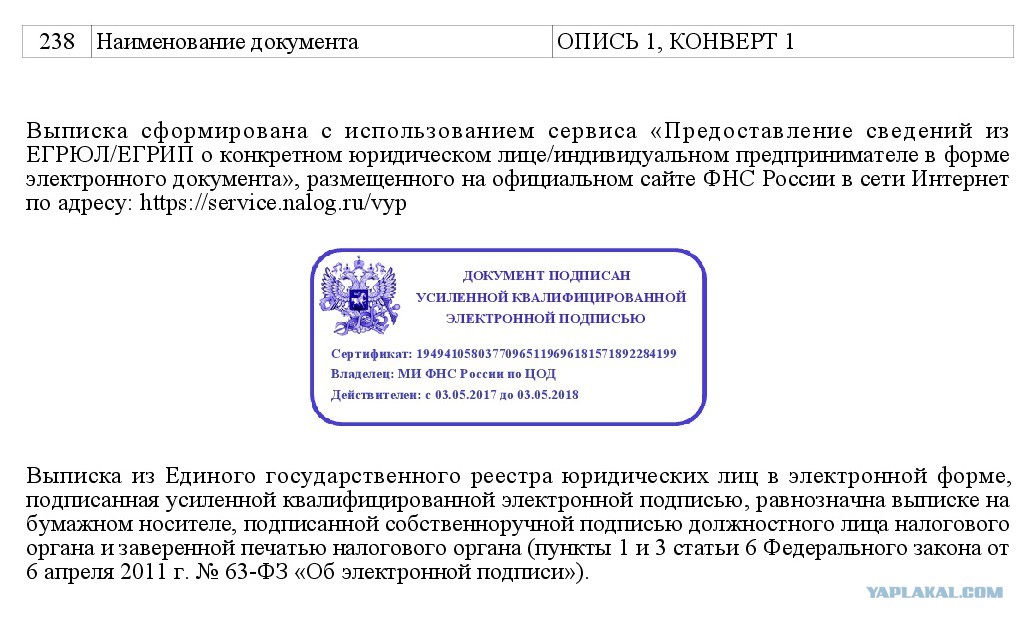
При подготовке контракта или других юридических
документ, подписанный в электронном виде, необходимо убедиться, что
подпись соответствует нескольким требованиям:
● подписывающая сторона должна показать
четкое намерение подписать документ онлайн, что демонстрируется
по действию: получение и открытие документа
●часть соглашения должна
включить пункт, указывающий, что все вовлеченные стороны согласны
для проведения операций в электронной форме
●документ должен оставаться
доступна обеим сторонам и сохраняется в том виде, в котором она
был подписан
●оба
стороны должны получить копию подписанного документа, большинство
программы делают это автоматически
●
подписывающая сторона должна иметь возможность отклонять электронную документацию и
вместо этого получить физическую копию, чтобы лично подписать и отправить
его обратно.
Компании должны быть готовы предоставить физическую копию
договора в случае необходимости.
E-Sign Act — федеральный закон о цифровых подписях в
глобальное и национальное коммерческое право. Он проверяет цифровые
подписи в сделках, затрагивающих внешнюю торговлю. Это
перечислены исключения, такие как вопросы семейного права, трасты и
завещания. Однако он указывает на проблемы с недвижимостью, такие как
продажа, аренда, раздел, обмен или комбинация
их.
В законе от 2000 г. говорится, что подпись или договор в
цифровая форма не может быть признана недействительной только потому, что они
не подписано в бумажной форме. Закон не предлагал никаких
конкретная технология.
Звук, символ или процесс, прикрепленный или связанный
логически с контрактом может использоваться в качестве цифрового
подпись. Также существует закон о едином электронном
сделок, имеющих аналогичные положения.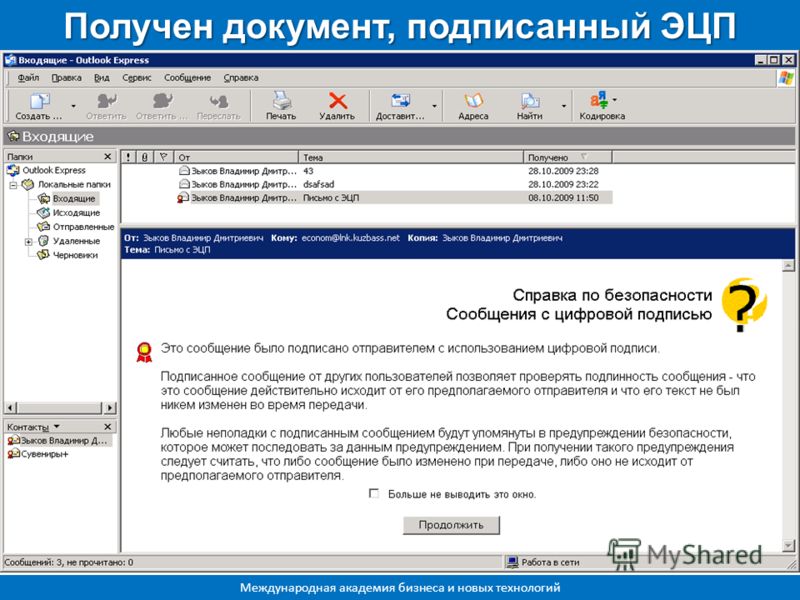


 Файлы, подписанные ЭП, нельзя менять, иначе подписи станут недействительными.
Файлы, подписанные ЭП, нельзя менять, иначе подписи станут недействительными.



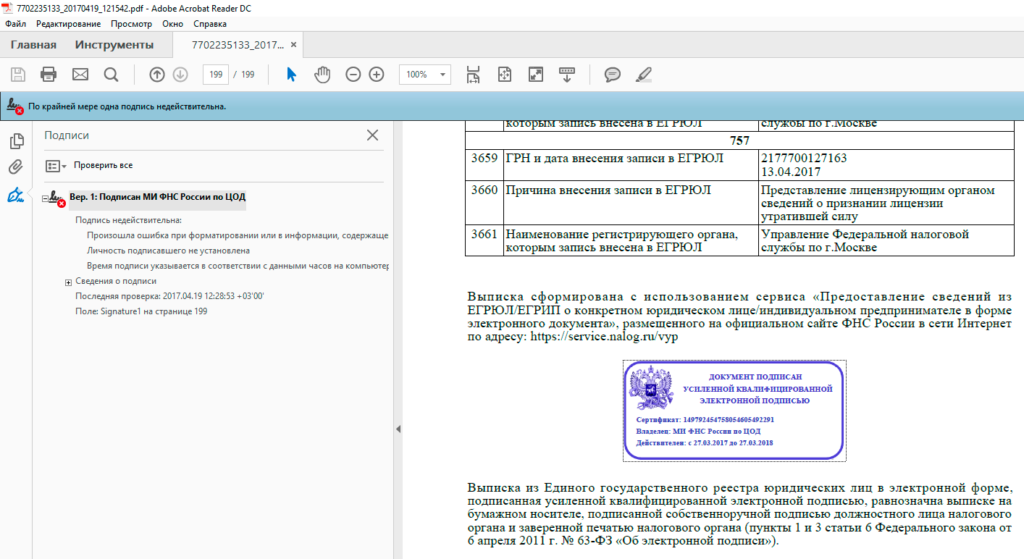 Отказ относится к действию подписавшего, отрицающему какую-либо связь с подписанным содержимым.
Отказ относится к действию подписавшего, отрицающему какую-либо связь с подписанным содержимым.