Содержание
Электронная цифровая подпись word — ЭЦП 2.0
Содержание
- 1
Использование КриптоПро CSP в Word/Excel из состава Microsoft Office 2003, 2007, 2010, 2013, 2016 - 2
Оглавление - 3
1. Использование КриптоПро CSP в Microsoft OfficeWord/Excel 2003- 3.1
1.1. Создание цифровой подписи - 3.2
1.2. Подписание документа, содержащего цифровую подпись
- 3.1
- 4
2. Использование КриптоПро CSP в Microsoft OfficeWord/Excel 2007- 4.1
2.1. Создание Цифровой подписи - 4.2
2.2. Подписание документа, содержащего цифровую подпись - 4.3
2.3. Видимая строка подписи - 4.4
2.3.1. Добавление строки подписи- 4.4.1 Источник
- 4.1
Использование КриптоПро CSP в Word/Excel из состава Microsoft Office 2003, 2007, 2010, 2013, 2016
Данная инструкция описывает порядок действий по конфигурации программ Word и Excel из состава Microsoft Office 2003, 2007, 2010, 2013, 2016, для создания и проверки электронных цифровых подписей документов. Цифровые подписи используют в тех случаях, когда требуется гарантировать подлинность, целостность и происхождение (авторство) документа, поэтому подписывать документ необходимо только в том случае, когда он окончательно готов.
Цифровые подписи используют в тех случаях, когда требуется гарантировать подлинность, целостность и происхождение (авторство) документа, поэтому подписывать документ необходимо только в том случае, когда он окончательно готов.
Для создания ЭП документа в Microsoft Office Word/Excel 2010/2013/2016 необходимо наличие плагина «КриптоПро Office Signature». Описание использования этого продукта (плагина) имеется в данном документе. Дистрибутив плагина доступен на странице: http://www.cryptopro.ru/products/office/signature
В Microsoft Office Word/Excel 2007 есть возможность подписывать документы как с плагином «КриптоПро Office Signature», так и без него.
Важно помнить, что, если после создания и подписи документ будет открыт в другой версии Microsoft Office Word/Excel, то ЭП документа проверится не всегда.
Ниже представлена таблица, в которой рассмотрены все варианты создания подписи: в Word/Excel с плагином и без него — и возможности проверки подписи в различных версиях Microsoft Office.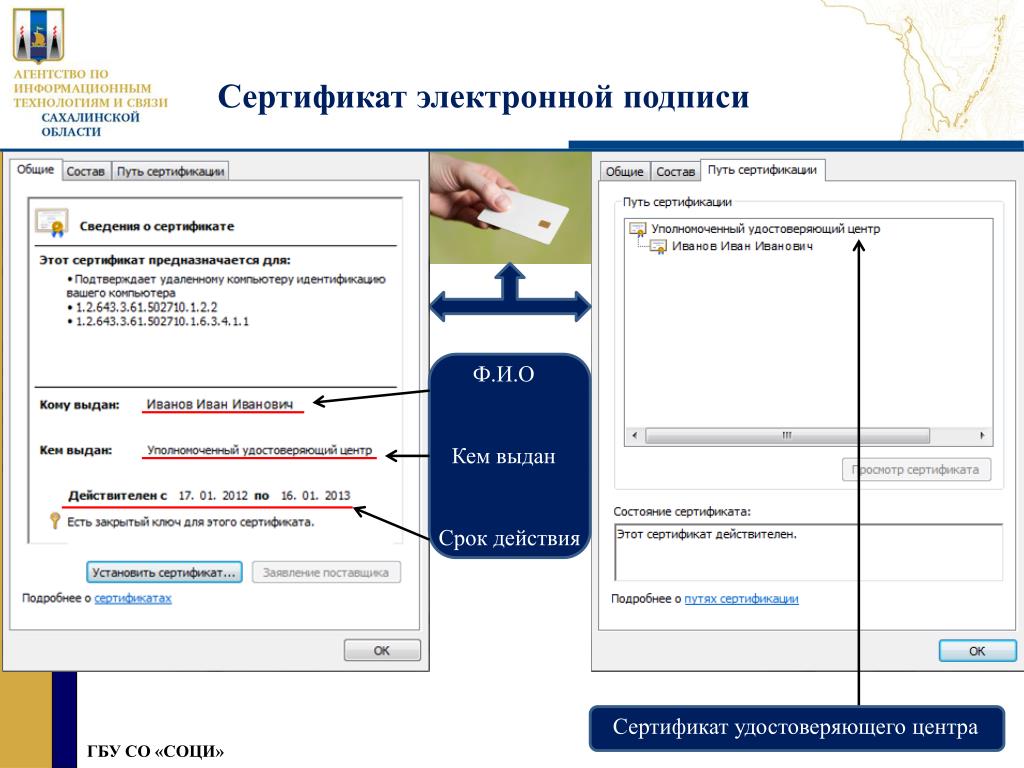
Оглавление
1. Использование КриптоПро CSP в Microsoft Office Word/Excel 2003
1.1. Создание цифровой подписи
1.2. Подписание документа, содержащего цифровую подпись
2. Использование КриптоПро CSP в Microsoft Office Word/Excel 2007
2.1. Создание Цифровой подписи
2.2. Подписание документа, содержащего цифровую подпись
2.3. Видимая строка подписи
2.3.1. Добавление строки подписи
2.3.2. Добавление подписи в строку подписания
2.3.3. Просмотра свойств подписи
3. Создание цифровой подписи в Microsoft Office/Excel 2007 и 2010/2013/2016 с использованием «КриптоПро Office Signature»
3.1. Установка «КриптоПро Office Signature»
3.2. Создание и проверка ЭП
3.3. Подписание документа, содержащего цифровую подпись
3.4. Видимые строки подписи
3.4.1 Добавление строки подписи
3.4.2 Добавление подписи в строку подписания
3.4.3 Просмотр свойств подписи
3.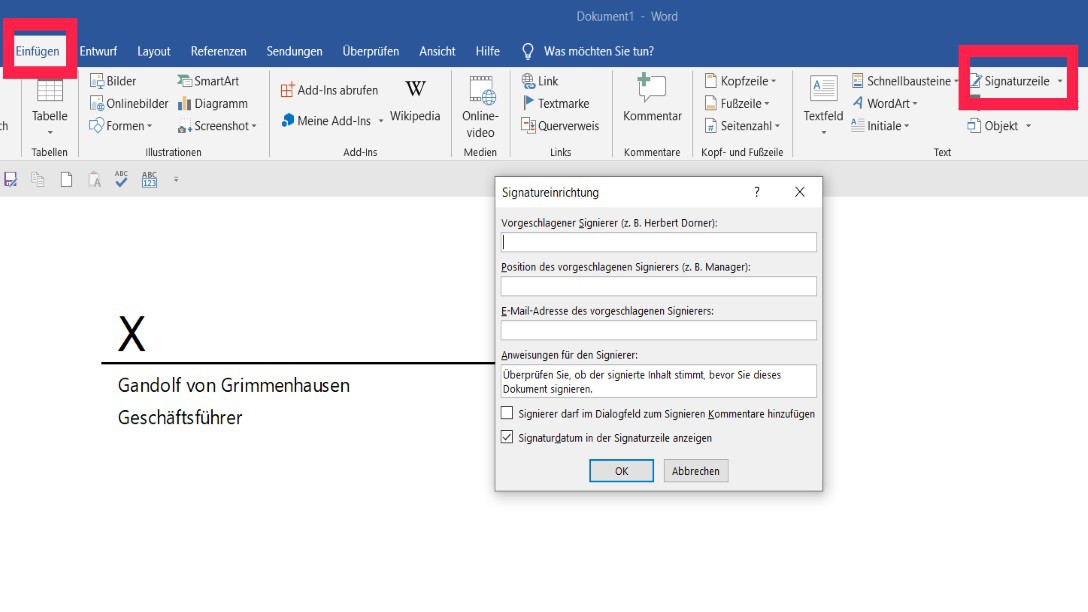 5. Открытие документа на компьютере без «КриптоПро Office Signature»
5. Открытие документа на компьютере без «КриптоПро Office Signature»
1. Использование КриптоПро CSP в Microsoft OfficeWord/Excel 2003
1.1. Создание цифровой подписи
В главном меню выберите пункт Сервис → Параметры
В появившемся окне выберите закладку Безопасность и нажмите кнопку Цифровые подписи.
Появится окно цифровой подписи. Это окно позволяет пользователю добавить свои личные сертификаты, которые будут использоваться для формирования ЭП. Нажмите Добавить.
В появившемся окне представлен список сертификатов пользователя, установленных на компьютере.
Выберите сертификат и нажмите ОК.
Появится окно ввода пароля ключевого контейнера. Введите пароль, соответствующий контейнеру выбранного сертификата.
Если пароль введен неверно, повторите попытку. При успешном вводе пароля появится окно подтверждения подписи.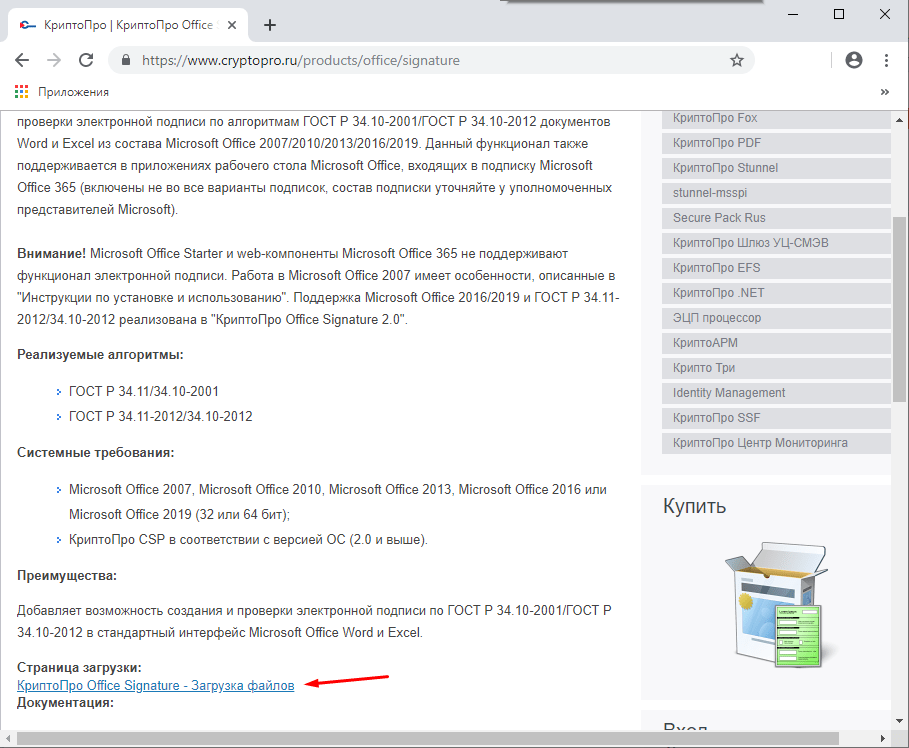
В результате подписания документа, в строке состояния в правом нижнем углу появится значок, свидетельствующий о том, что данный документ создан с ЭП.
Для проверки статуса подписи, нажмите на это значок.
При изменении подписанного документа, цифровая подпись пропадает, о чем свидетельствует сообщение:
1.2. Подписание документа, содержащего цифровую подпись
Для подписания документа, уже содержащего цифровую подпись, необходимо проделать шаги, аналогичные п1.
Во вкладке Сервис, выбрать Параметры. В появившемся окне на вкладке Безопасность, нажать кнопку Цифровые подписи.
Добавить сертификаты для подписания документа. Выделить сертификат и нажать ОК.
Нажатием двойного щелчка мыши на значке, свидетельствующем о подписи документа, на нижней панели задач, откроется окно Цифровая подпись. Это окно содержит информацию о подписях документа.
При внесении изменений в документ, подписи становятся недействительными, поэтому рекомендуется подписывать уже готовые документы.
Для просмотра статуса подписи, опять нажать на иконку в нижней части. Обе подписи будут недействительными.
Замечание:
При использовании отправителем и получателем одинаковой версии Microsoft Office совместимость форматов подписи обеспечивается при использовании версии КриптоПро CSP 3.0 и выше.
Если происходит открытие подписанного документа версии Microsoft Office Word 2003 в Microsoft Office Word 2007, то необходимо использовать КриптоПро CSP 3.6.1.
2. Использование КриптоПро CSP в Microsoft OfficeWord/Excel 2007
2.1. Создание Цифровой подписи
В главном меню выберите пункт Подготовить, Добавить цифровую подпись
Появится окно подписания документа. Это окно позволяет пользователю указать свои личные сертификаты, которые будут использоваться для формирования ЭП.
Нажмите Изменить. В появившемся окне представлен список сертификатов пользователя, установленных на компьютере.
Выберите сертификат и нажмите ОК. Появится окно ввода пароля ключевого контейнера. Введите пароль, соответствующий контейнеру выбранного сертификата.
Если пароль введен неверно, повторите попытку. При успешном вводе пароля появится окно о статусе подписания документа.
В результате подписанного документа, в строке состояния появится значок, свидетельствующий о том, что данный документ создан с ЭП.
Для проверки статуса подписи, нажмите на это значок, и справа появится окно, на котором указан статус подписи. Для просмотра состава подписи, правой кнопкой мыши выберите пункт Состав подписи.
Появится более детальное сообщение о составе подписи.
Подписанный документ доступен только для чтения.
При открытии измененного документа, содержащего ЭП, появится сообщение о том, что документ содержит недействительную подпись.
Для более детального просмотра статуса, нажмите на значок ЭП в строке состояния, и справа появится окно, содержащее недействительный статус подписи.
Состав подписи можно посмотреть нажатием правой кнопки мышки
2.2. Подписание документа, содержащего цифровую подпись
Если документ уже содержит цифровую подпись, его можно подписать еще раз. В главном меню выбрав пункт Подготовить, Добавить цифровую подпись. Для выбора сертификата нажмите Изменить.
В результате в области задач Подписи появится еще одна действительная подпись.
Для просмотра состава подписи, статусов сертификатов в области задач Подписи щелкните по стрелке требуемой подписи и выберите команду Состав подписи.
2.3. Видимая строка подписи
2.3.1. Добавление строки подписи
Во вкладке Вставка в группе Текст нажмите Строка подписи или щелкните по стрелке рядом с кнопкой и в появившемся меню выберите Строка подписи Microsoft Office.
Появится информационное окно. Нажмите кнопку ОК. Для удобства работы можно установить флажок Больше не показывать это сообщение.
Нажмите кнопку ОК. Для удобства работы можно установить флажок Больше не показывать это сообщение.
В диалоговом окне Настройка подписи вводится информация о лице, которое будет подписывать эту строку подписи. Эти сведения будут отображены в строке подписи в документе.
Источник
- https://ca.kontur.ru/faq/teh/ecp-word
Как подписать документ Word | Entrust
Вопросы и ответы
Определение
Цифровая подпись — это особый вид электронной подписи, основанный на цифровых сертификатах.
Эти сертификаты выпускаются общедоступными центрами сертификации, например компанией Entrust, после процесса проверки идентификационных данных. Обычно они хранятся в специальных USB-токенах, предназначенных для безопасного размещения сертификатов и ключей цифровой подписи.
Microsoft Word предоставляет возможность добавления цифровых подписей одного или нескольких физических лиц, чтобы обеспечить:
- подотчетность подписей;
- подлинность контента;
- целостность документа.

В этом примере описано, как подписать документ Word с помощью цифрового сертификата Entrust, называемого сертификатом подписи документов.
Вариант 1. Цифровая подпись без строки визуальной подписи в документе Word
Шаг 1. Приобретите сертификат подписи документов у компании Entrust. Сертификаты подписи документов действительны от 1 до 3 лет и выпускаются в виде USB-токена, который мы отправляем вам после проверки вашей личности. Этот процесс может включать видеосеанс в реальном времени.
Шаг 2. Установите сертификат подписи документов. Можно выполнять инструкции, представленные в этом руководстве.
Шаг 3. Откройте документ Word для цифровой подписи и перейдите на вкладку File (Файл).
- Убедитесь, что в меню слева выбран элемент Info (Информация).
- Выберите элементы Protect Document (Защитить документ) > Add a Digital Signature (Добавить цифровую подпись).

- В диалоговом окне Sign (Подпись) выполните перечисленные далее действия.
- Выберите тип обязательства (автор, утверждающее лицо или автор и утверждающее лицо).
- Введите цель для подписания документа.
- Щелкните элемент Details (Сведения), чтобы ввести информацию о себе (должность и местоположение). Эта информация станет частью вашей подписи.
- Щелкните элемент Change (Изменить), чтобы выбрать сертификат подписи документов Entrust, если он не отображается на нижней панели.
- Щелкните элемент Sign (Подпись).
- Укажите свой пароль токена, если потребуется.
- Если появится диалоговое окно Request Permission to use a Key (Запросить разрешение на использование ключа), выберите вариант Grant permission (Предоставить разрешение) для продолжения.
- Word продолжит подписание документа.
Вариант 2. Цифровая подпись со строкой визуальной подписи в документе Word
Шаг 1. Приобретите сертификат подписи документов у компании Entrust. Сертификаты подписи документов действительны от 1 до 3 лет и выпускаются в виде USB-токена, который мы отправляем вам после проверки вашей личности. Этот процесс может включать видеосеанс в реальном времени.
Приобретите сертификат подписи документов у компании Entrust. Сертификаты подписи документов действительны от 1 до 3 лет и выпускаются в виде USB-токена, который мы отправляем вам после проверки вашей личности. Этот процесс может включать видеосеанс в реальном времени.
Шаг 2. Установите сертификат подписи документов. Можно выполнять инструкции, представленные в этом руководстве.
Шаг 3. Откройте документ Word для цифровой подписи и перейдите на вкладку Insert (Вставка).
- В разделе Signature Line (Строка подписи) выберите элемент Microsoft Office Signature Line (Строка подписи Microsoft Office).
- Заполните необязательные поля для лица с правом подписи и щелкните OK (ОК). В документе будет отображаться поле подписи, которое можно переместить.
- Теперь вы можете отправить документ лицу с правом подписи или подписать документ самостоятельно, если вы являетесь этим лицом.
 Просто дважды щелкните строку подписи и введите свои имя и фамилию или, при наличии, добавьте изображение своей подписи, щелкнув элемент Select Image (Выбрать изображение).
Просто дважды щелкните строку подписи и введите свои имя и фамилию или, при наличии, добавьте изображение своей подписи, щелкнув элемент Select Image (Выбрать изображение).
- Убедитесь в том, что в поле Signing as (Подпись как) выбран сертификат подписи документов. При необходимости можно щелкнуть элемент Change (Изменить), чтобы выбрать правильный сертификат. Затем щелкните элемент Sign (Подпись).
- Укажите свой пароль токена, если потребуется.
- Если появится диалоговое окно Request Permission to use a Key (Запросить разрешение на использование ключа), выберите вариант Grant permission (Предоставить разрешение) для продолжения.
- Word продолжит подписание документа.
Примеры
В документе с цифровой подписью будут отображаться баннеры, указывающие, что документ помечен как окончательный, не может быть отредактирован и содержит подписи.
Если подпись сформирована из строки подписи, она также будет отображаться в документе в том месте, где была размещена строка подписи.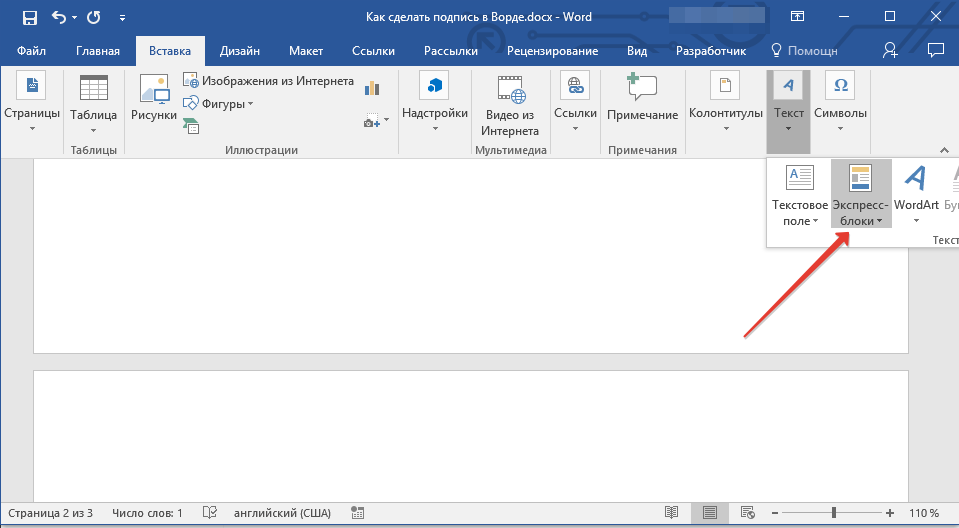
Цифровые подписи можно проверить, щелкнув элемент View Signatures (Просмотр подписей). Отобразятся проверенное имя лица с правом подписи и причина подписания.
Как добавить электронную подпись в документ Word
Электронные подписи произвели революцию в том, как мы обрабатываем документы. То, что раньше требовало ручки и бумаги, теперь удобно делать с помощью цифровых инструментов.
Электронные подписи не являются новой концепцией. Они разрабатывались вместе с различными технологическими достижениями на протяжении десятилетий. Например, популярность факсимильных аппаратов в 1980-х годах привела к передаче многих важных подписанных документов по факсу.
Возможно, самый старый отчет о принудительной защите электронной подписи восходит к 1869 году, когда Верховный суд Нью-Гэмпшира постановил, что сообщения, отправленные по телеграфу, могут считаться обязательными соглашениями.
Сегодня электронные подписи более совершенны. Они часто включают цифровой ключ шифрования для проверки личности подписавшего и установления юридически обязывающего подтверждения. Поскольку электронные подписи юридически признаны, их можно использовать практически на любом документе, который требует подписи (деловые соглашения, договоры о недвижимости, заявки на получение кредита и т. д.).
Они часто включают цифровой ключ шифрования для проверки личности подписавшего и установления юридически обязывающего подтверждения. Поскольку электронные подписи юридически признаны, их можно использовать практически на любом документе, который требует подписи (деловые соглашения, договоры о недвижимости, заявки на получение кредита и т. д.).
Вы можете добавлять электронные подписи к различным типам файлов, включая документы Word, файлы Excel и даже слайды PowerPoint. В этом посте будет рассказано о цифровой подписи документов Word, а также об их удалении.
Электронные подписи и автоматизация
Создавайте, делитесь и подписывайте документы за считанные минуты с помощью Jotform Sign. Автоматизируйте свой рабочий процесс с помощью юридически обязывающих документов, которые можно подписывать на любом устройстве. Свяжитесь с отделом продаж Jotform Enterprise , чтобы начать свое путешествие уже сегодня.
- Откройте документ, в который вы хотите добавить подпись.

- Выберите место в документе, куда вы хотите вставить строку подписи.
- Щелкните Вставить в верхнем ряду вкладок. Вы можете найти его между Home и Draw.
- Выберите строку подписи . Появляется в виде значка пера на бумаге в разделе Text .
- Выберите Строка подписи Microsoft Office. Это вызовет окно настройки, в котором вы можете предварительно установить информацию при использовании подписей в будущем.
- Заполните поля в окне Настройка подписи :
- Предлагаемый подписывающий — это человек, который, как вы ожидаете, будет заполнять документ.
- Добавьте предлагаемую должность подписавшего, например, «Менеджер», «Генеральный директор» и т. д.
- Введите адрес электронной почты предполагаемого подписывающего лица.
- Предложите подписывающей стороне инструкции, в том числе любую другую ключевую информацию, которую подписывающая сторона должна знать перед фиксацией, например: «Пожалуйста, проверьте правильность содержимого».

- Включите или отключите параметр, позволяющий подписывающей стороне добавлять комментарии с подписью.
- Щелкните правой кнопкой мыши строку подписи.
- Выберите Знак.
Профессиональный совет
Собирайте подписи онлайн бесплатно с помощью
Знак Jotform .
Чтобы добавить электронные подписи к документам Word, вам потребуется сертификат подписи. Этот цифровой сертификат подтверждает вашу личность. Он включается (вместе с открытым ключом) при отправке документа с цифровой подписью.
Цифровые сертификаты можно получить одним из двух способов. Вы можете получить сертификат от стороннего центра или создать свой собственный сертификат. Хотя сторонний сертификат является более официальным, создание собственного может быть удобным.
В Windows процесс создания собственного сертификата зависит от используемой версии программного обеспечения.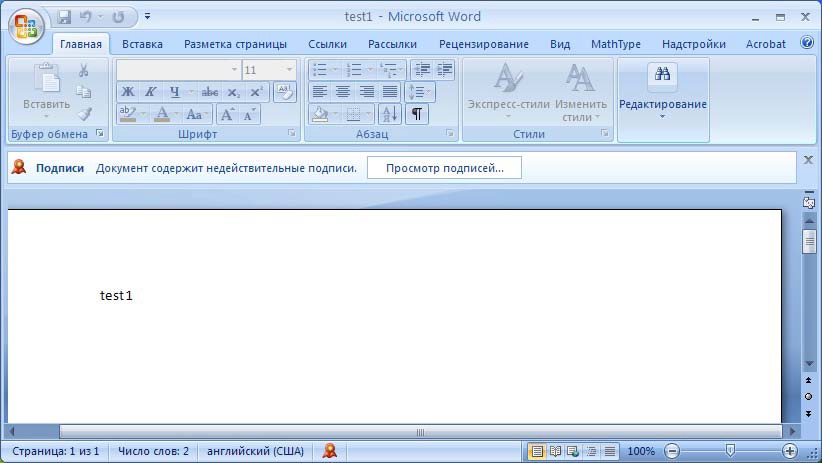 Посетите эту страницу поддержки Microsoft, чтобы получить инструкции по созданию сертификата.
Посетите эту страницу поддержки Microsoft, чтобы получить инструкции по созданию сертификата.
В Word строка подписи похожа на строку, которую вы подписываете в обычном документе, но с дополнительными функциями. Если вы отправляете файл другому лицу для подписания, вы можете указать инструкции и другую информацию в строке подписи.
Создание строки подписи — простой процесс. Переместите курсор в место, куда вы хотите вставить строку, затем выполните следующие три шага:
- Нажмите Вставьте в верхнем ряду вкладок.
- Выберите строку подписи , а затем строку подписи Microsoft Office.
- Заполните поля в окне Настройка подписи .
Окно «Настройка подписи» содержит области, в которых указывается предполагаемое имя подписывающей стороны, должность и адрес электронной почты. Вам будет предложено добавить инструкции. Кроме того, вы можете установить флажки, чтобы включить дату подписания и разрешить подписавшемуся добавлять комментарии.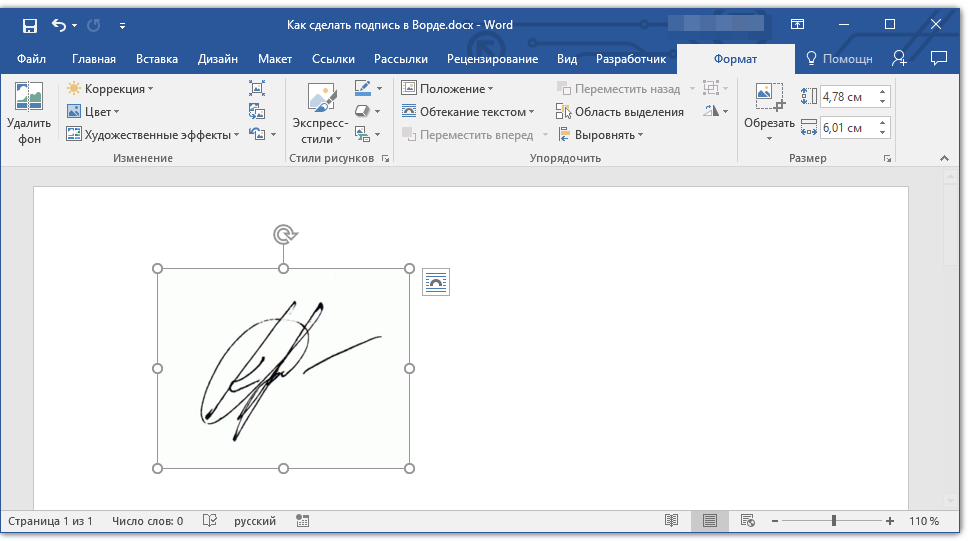
Когда вы подписываете документ Word, ваша электронная подпись включает в себя как визуальное представление, так и цифровой сертификат (как упоминалось выше). Подписать строку подписи
- Щелкните правой кнопкой мыши строку подписи
- Выберите Знак
Word предлагает два варианта подписи документа. Вы можете добавить текстовую подпись, введя свое имя рядом с X. Также есть возможность загрузить изображение своей подписи, что можно сделать, нажав Выберите изображение. Если вы используете устройство с сенсорным экраном, вы можете подписать свое имя на экране.
Если вы хотите удалить подпись из документа Word, щелкните правой кнопкой мыши строку подписи и выберите Удалить подпись.
В отличие от строк подписи, упомянутых выше, невидимая цифровая подпись не добавляет в документ никаких пометок или текста. Скорее невидимая подпись добавляет в файл документа только метаданные. Эти метаданные являются способом обеспечения подлинности документа без изменения его содержания.
Эти метаданные являются способом обеспечения подлинности документа без изменения его содержания.
Как видимые, так и невидимые подписи включают использование метаданных. Видимая подпись включает в себя как метаданные, так и видимый маркер в документе. С другой стороны, невидимая подпись прикрепляет только метаданные, которые защищают целостность документа.
Вы можете добавить невидимую цифровую подпись в документ Word, выполнив следующие действия:
- Нажмите Файл.
- Выберите Информация.
- Выберите Защитить документ.
- Выберите Добавить цифровую подпись.
- Введите цель подписания документа в диалоговом окне.
- Щелкните Подписать.
После цифровой подписи файл становится документом, доступным только для чтения, чтобы предотвратить дальнейшие изменения. Также появится кнопка Signatures .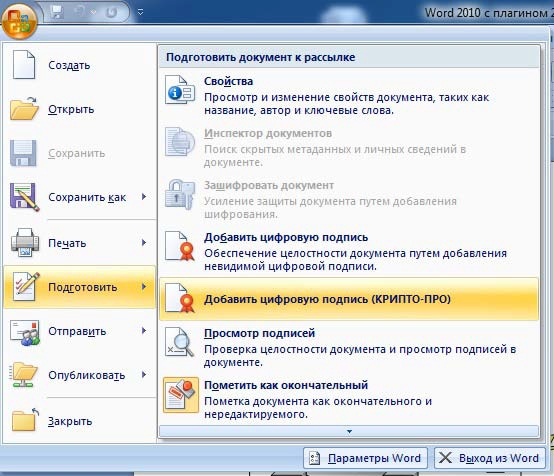
К удалить невидимую цифровую подпись
- Нажмите Файл
- Выбрать Информация
- Выбрать Просмотр подписей
- Нажмите стрелку рядом с именем подписи
- Нажмите Удалить подпись
Если вы не уверены, какой тип подписи использовать, вам следует добавить видимую строку подписи. Это более распространенный вариант, и видимый маркер сделает документ пригодным для печати.
Развитие технологий затрагивает почти все аспекты нашей жизни. Электронные подписи демонстрируют, что новые технологии могут модернизировать даже такую простую вещь, как подпись вашим именем.
Мы прошли долгий путь от факсимильных аппаратов 80-х годов, и когда дело доходит до электронных подписей, новые тенденции будут продолжать менять то, как мы работаем. Но пока электронные подписи — удобный и юридически законный способ подписать даже самые важные документы.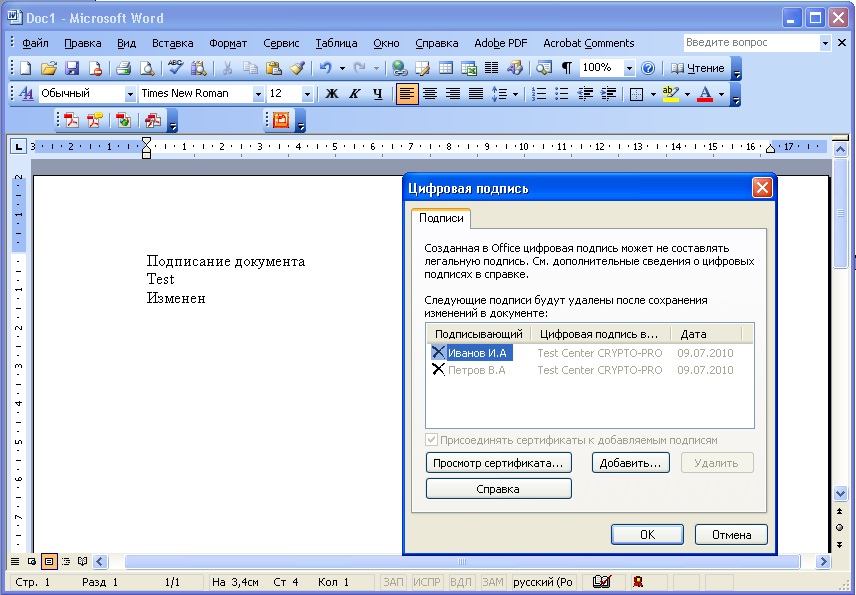
Jotform Sign делает создание и распространение подписанных документов еще проще. С Jotform Sign Builder все, что вам нужно сделать, это перетащить элементы подписи в форму или PDF. У вас также есть возможность загрузить существующий документ или выбрать шаблон из нашей обширной библиотеки шаблонов. Jotform Sign позволяет автоматизировать рабочие процессы подписи и легко отправлять, отслеживать и контролировать документы. Попробуйте сегодня.
КАК ВСЕГДА ПРОКОНСУЛЬТИРУЙТЕСЬ С АДВОКАТОМ, ПРЕЖДЕ ЧЕМ ПОЛОЖИТЬСЯ НА ЛЮБУЮ ФОРМУ КОНТРАКТА ИЛИ ШАБЛОН КОНТРАКТА. СОДЕРЖИМОЕ ВЫШЕ ПРЕДНАЗНАЧЕНО ТОЛЬКО В ИНФОРМАЦИОННЫХ ЦЕЛЯХ.
Эта статья была первоначально опубликована 22 июля 2019 г. и обновлена 16 декабря 2022 г.
Учитесь жить и работать умнее, а не усерднее!
Получайте наши лучшие статьи каждую неделю прямо в свой почтовый ящик.
- Электронная подпись
РЕКОМЕНДУЕМЫЕ ИЗДЕЛИЯ
Как подписать документ Word онлайн
Главная |
Что такое знак Dropbox? |
Подписать документ Word
Подписать документ Word бесплатно онлайн
Как создать бесплатную электронную подпись в Microsoft Word
Подписание и отправка документов может быть утомительной и занимать много времени, но это не обязательно. HelloSign изменит способ ведения бизнеса вашей компанией. Мы даем вам возможность создавать бесплатные электронные подписи в Microsoft Word, а также во многих других популярных форматах файлов за считанные секунды. Узнайте, как подписать документ Word с помощью HelloSign ниже.
Возможности для повышения эффективности бизнеса
Служба электронной подписи HelloSign для Word позволяет подписывать документы Word и другие популярные форматы Microsoft, включая PowerPoint, Excel и PDF, электронной подписью.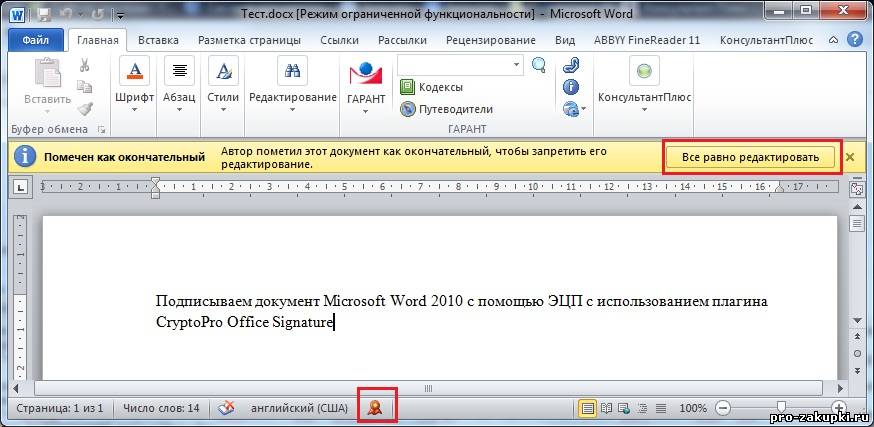 Добавляйте поля для подписи в документ Word с помощью перетаскивания в нужное место в документе.
Добавляйте поля для подписи в документ Word с помощью перетаскивания в нужное место в документе.
Отмена в любое время в течение пробного периода
Возможности для повышения эффективности бизнеса
Служба электронной подписи HelloSign для Word позволяет вам подписывать электронные документы Word и других популярных форматов Microsoft, включая PowerPoint, Excel и PDF. Добавляйте поля для подписи в документ Word с помощью перетаскивания в нужное место в документе.
Возможности для повышения эффективности бизнеса
Служба электронной подписи HelloSign для Word позволяет подписывать документы Word и других популярных форматов Microsoft, включая PowerPoint, Excel и PDF, электронной подписью. Добавляйте поля для подписи в документ Word с помощью перетаскивания в нужное место в документе.
Долой старое, пользуйтесь новым
Печать, подписание и отправка документов требуют от вашей компании времени, денег и производительности. Наша система электронной подписи для Word безопасна, эффективна, оснащена множеством полезных функций и дает вам возможность подписывать все форматы документов, которые вы используете в повседневной жизни.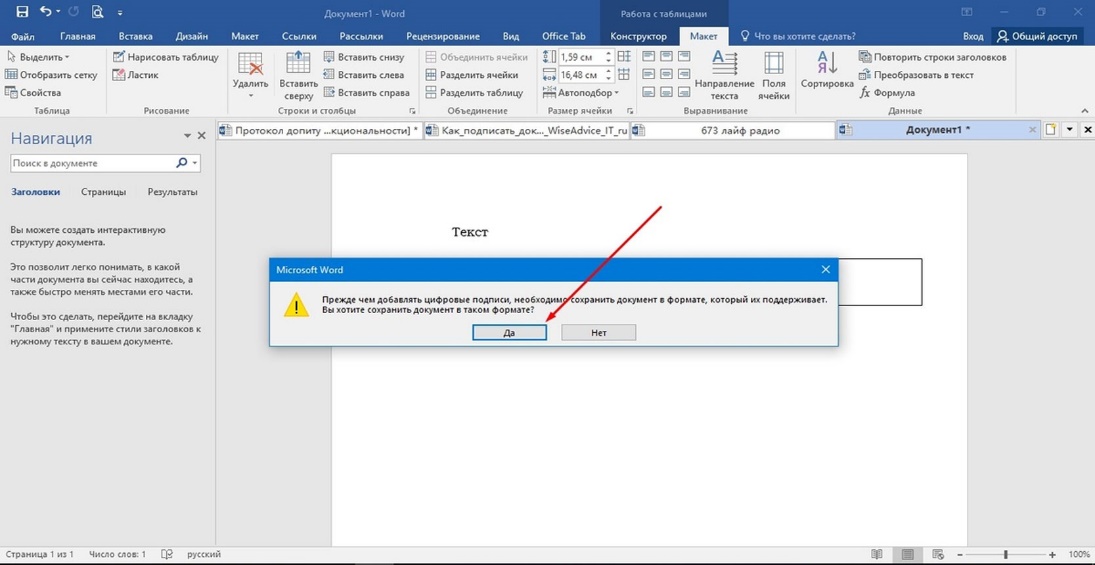
Долой старое, пользуйтесь новым
Печать, подписание и отправка документов требуют от вашей компании времени, денег и производительности. Наша система электронной подписи для Word безопасна, эффективна, оснащена множеством полезных функций и дает вам возможность подписывать все форматы документов, которые вы используете в повседневной жизни.
Долой старое, пользуйтесь новым
Печать, подписание и отправка документов требуют от вашей компании времени, денег и производительности. Наша система электронной подписи для Word безопасна, эффективна, оснащена множеством полезных функций и дает вам возможность подписывать все форматы документов, которые вы используете в повседневной жизни.
Быстрые результаты
«Благодаря API HelloSign, интегрированному в наш клиентский портал, соискатели кредита обычно подписывают документы в течение 30 минут, что сокращает время подготовки документов более чем на 80 %»
— Роб Харш, генеральный директор Software Outfitters
Быстрые результаты
«Благодаря API HelloSign, интегрированному в наш клиентский портал, соискатели кредита обычно подписывают документы в течение 30 минут, что сокращает время подготовки документов более чем на 80 %».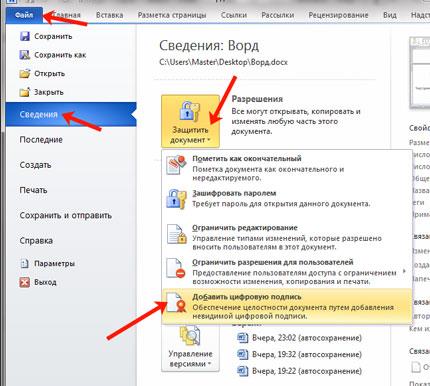
— Роб Харш, генеральный директор Software Outfitters
Быстрые результаты
«Благодаря API HelloSign, интегрированному в наш клиентский портал, соискатели кредита обычно подписывают документы в течение 30 минут, что сокращает время подготовки документов более чем на 80 %»
— Роб Харш, генеральный директор Software Outfitters
Прозрачное ценообразование
Пользователи
Количество сотрудников вашей компании, которые будут рассылать документы на подпись.
1 пользователь
Купить от 2 до 4 пользователей, онлайн
Более 4 пользователей, свяжитесь с нами
Запросы подписи
Уникально для HelloSign, наши клиенты, которые платят за пользователя, не имеют ограничений на количество запросов подписи, которые они отправляют в месяц!
Без ограничений
Без ограничений
Шаблоны
Шаблоны идеально подходят для документов, которые необходимо повторно использовать и часто отправлять для электронной подписи.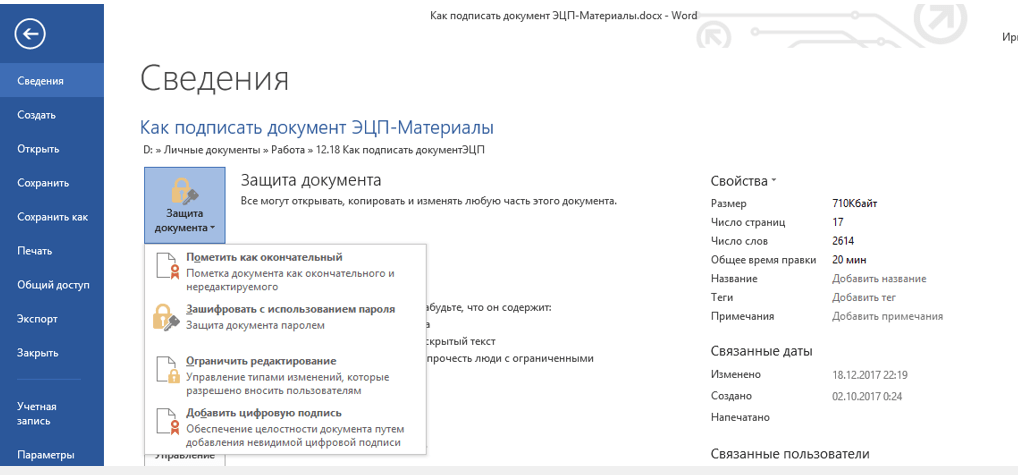
Журнал аудита
Журнал аудита связан с транзакциями, чтобы обеспечить отслеживание действий и отметку времени.
Поля подписывающей стороны
Быстро подготовьте любой документ к подписи, добавив такие поля, как; блоки подписи, текстовые поля, флажки, даты и многое другое.
Брендинг
Сохраняйте свои запросы на подпись под брендом, добавляя логотип своей компании и настраиваемые сообщения.
Массовая рассылка
Отправка отдельных запросов подписи большому списку различных получателей одним щелчком мыши.
Командные функции
Назначьте роли администратора и менеджера, чтобы централизовать контроль над пользователями и разрешениями.
Пользователи
Количество сотрудников вашей компании, которые будут рассылать документы на подпись.
1 пользователь
Купить 2 пользователям, онлайн
Более 4 пользователей, свяжитесь с нами
Запросы подписи
Уникально для HelloSign, наши клиенты, которые платят за пользователя, не имеют ограничений на количество запросов подписи, которые они отправляют в месяц!
Без ограничений
Без ограничений
Шаблоны
Шаблоны идеально подходят для документов, которые необходимо повторно использовать и часто отправлять для электронной подписи.
Журнал аудита
Журнал аудита связан с транзакциями, чтобы обеспечить отслеживание действий и отметку времени.
Поля подписывающей стороны
Быстро подготовьте любой документ к подписи, добавив такие поля, как; блоки подписи, текстовые поля, флажки, даты и многое другое.
Фирменный стиль
Сохраняйте запросы на подпись под брендом, добавляя логотип своей компании и настраиваемые сообщения.
Массовая рассылка
Отправляйте отдельные запросы подписи большому списку различных получателей одним щелчком мыши.
Командные функции
Назначьте роли администратора и менеджера, чтобы централизовать контроль над пользователями и разрешениями.
Долой старое, пользуйтесь новым
Печать, подписание и отправка документов требуют от вашей компании времени, денег и производительности. Наша система электронной подписи для Word безопасна, эффективна, оснащена множеством полезных функций и дает вам возможность подписывать все форматы документов, которые вы используете в повседневной жизни.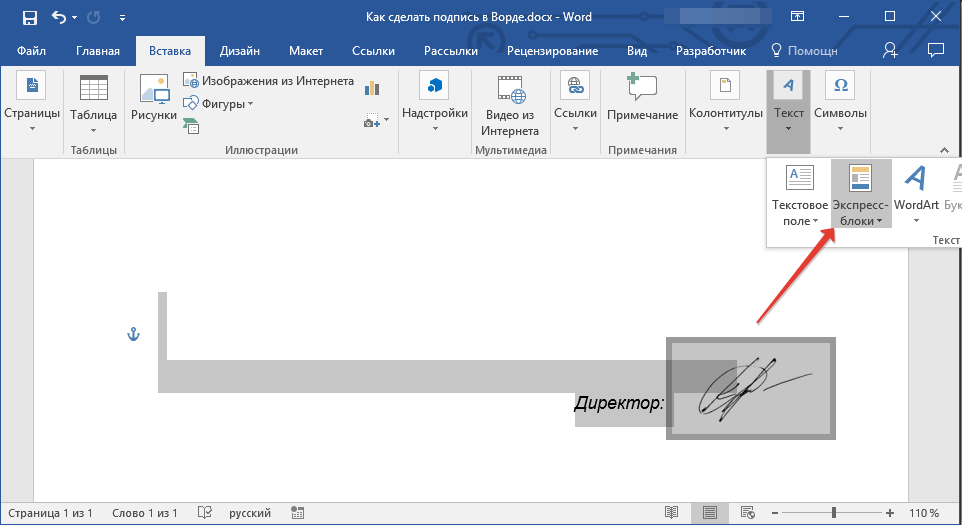
Просмотреть все функции
Отменить в любое время в течение пробного периода
Часто задаваемые вопросы
Можно ли создать бесплатную электронную подпись в Word бесплатно?
HelloSign предлагает бесплатный пакет для создания электронной подписи для документов Microsoft Word. Ежемесячно можно отправлять на подпись до трех документов. Существует три платных пакета, предлагающих различные функции, адаптированные к вашим потребностям в подписи документов Word. Смотрите их все на нашей странице цен.
Могу ли я подписывать электронные документы в форматах, отличных от Word?
Да, вы можете подписывать документы в различных форматах, кроме Word. Например, PDF-файлы, документы PowerPoint, электронные таблицы Excel и многое другое. Используя нашу простую функцию перетаскивания, вы можете добавить поле для подписи практически в любой документ в любом месте, где вам нужна подпись.
Являются ли электронные подписи, созданные в документе Word, юридически обязательными?
Электронные подписи считаются юридически обязательными с 2000 года в США. Пока документы Word содержат полный контрольный журнал, подтверждающий, что в документы не вносились несанкционированные изменения, предоставляемые HelloSign в стандартной комплектации, все готово.
Пока документы Word содержат полный контрольный журнал, подтверждающий, что в документы не вносились несанкционированные изменения, предоставляемые HelloSign в стандартной комплектации, все готово.
Подробнее о функциях
Узнайте о преимуществах электронных подписей в вашем рабочем процессе
Электронные подписи
Электронная подпись (eSignature) позволяет людям подписывать документы в Интернете. Узнайте, чем может помочь Dropbox Sign.
Электронные подписи — это просто с Dropbox Sign
Управление документами
Вам нужно управлять документами? Система управления документами Dropbox Sign делает все это очень простым. Узнайте, как здесь.
Удобное управление документами
Цифровая подпись
Dropbox Sign позволяет пользователям безопасно и надежно создавать цифровые подписи за считанные минуты. Зарегистрируйтесь и начните подписывать сегодня!
Как создать цифровую подпись
Подписать и заполнить PDF
Задать себе вопрос «Как подписать PDF?» Нажмите здесь, чтобы узнать, как с легкостью подписывать PDF-документы электронной подписью с помощью Dropbox Sign.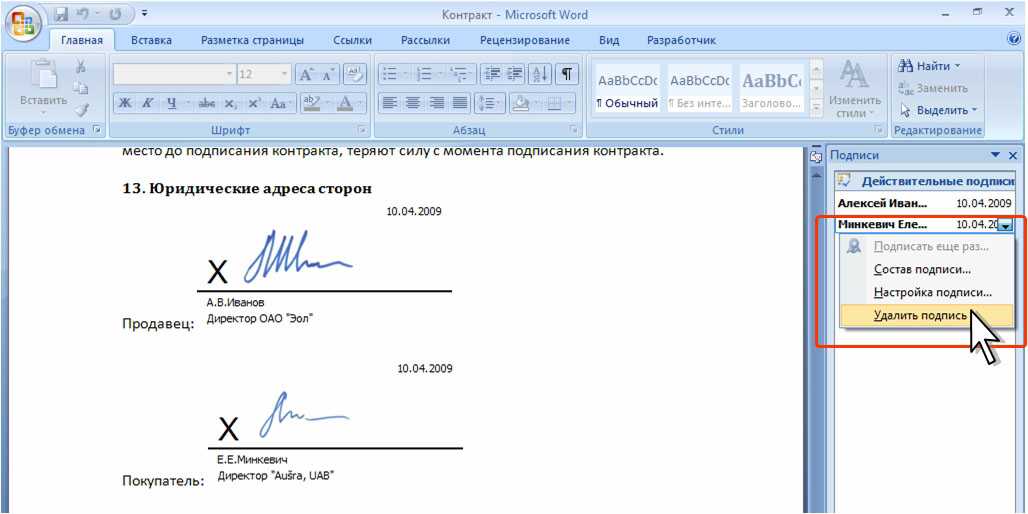


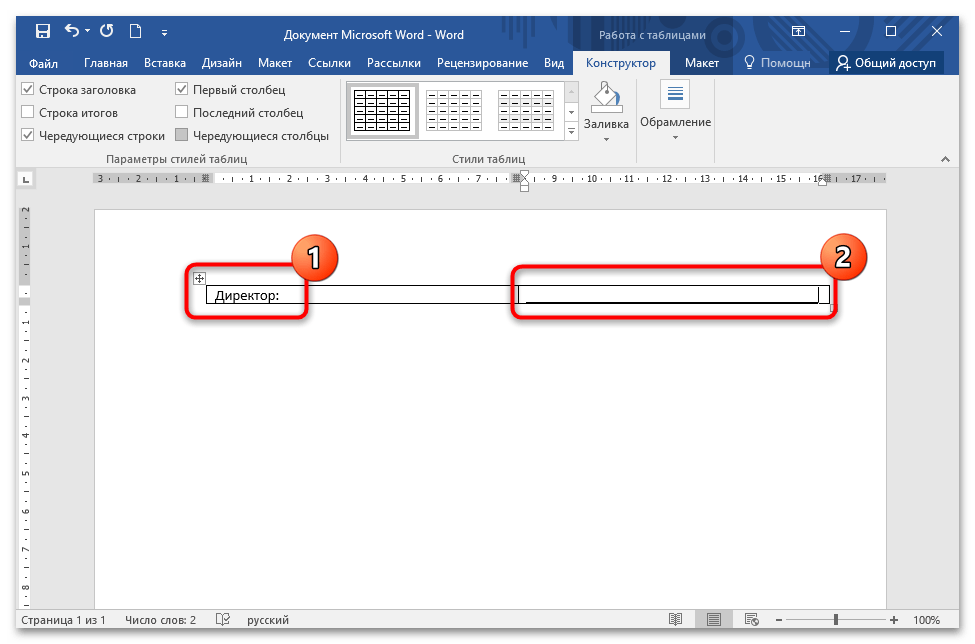
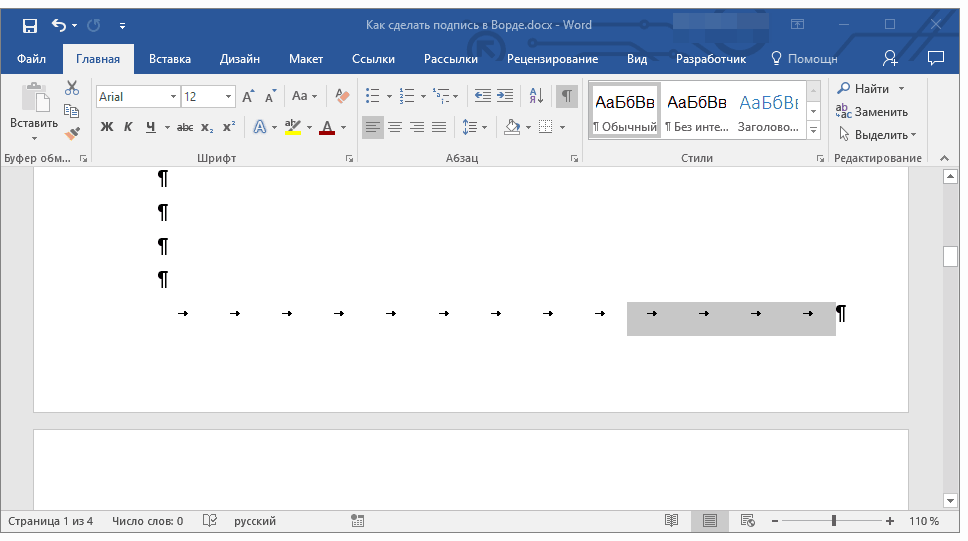
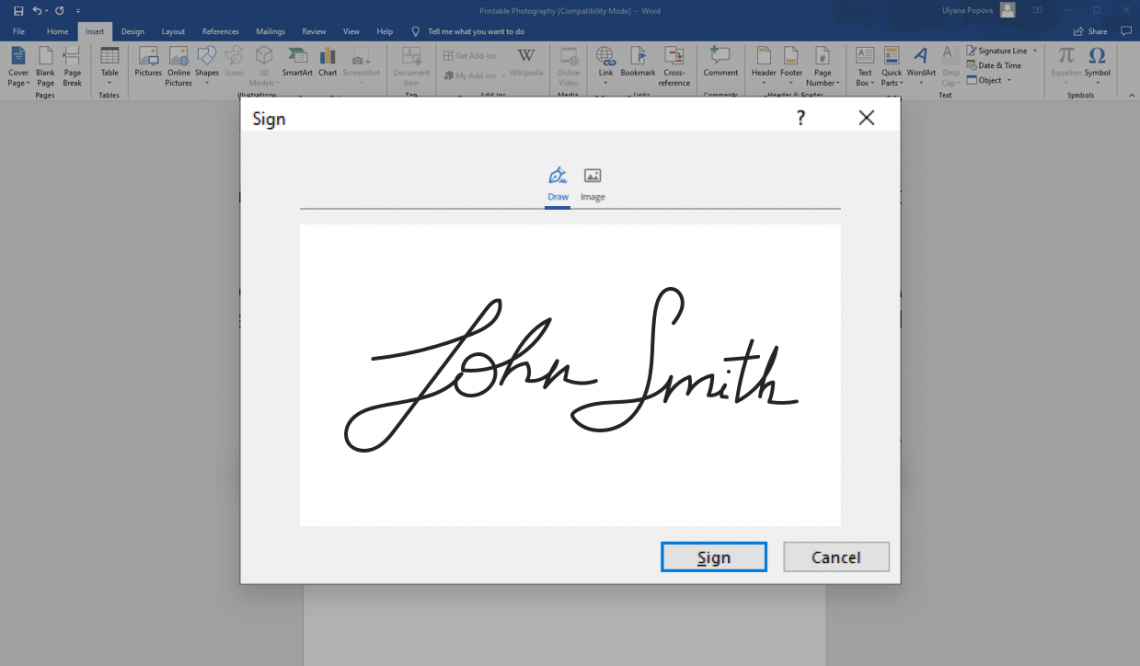 Просто дважды щелкните строку подписи и введите свои имя и фамилию или, при наличии, добавьте изображение своей подписи, щелкнув элемент Select Image (Выбрать изображение).
Просто дважды щелкните строку подписи и введите свои имя и фамилию или, при наличии, добавьте изображение своей подписи, щелкнув элемент Select Image (Выбрать изображение).
