Содержание
Новости компании
С 01 февраля 2021 года согласно положениям Приказа Минздрава России от 7 сентября 2020 г. № 947н лечащие врачи, главные врачи, а также фельдшеры, на которых возложены функции лечащего врача, должны иметь усиленную квалифицированную электронную подпись (далее — КЭП).
КЭП необходима для подписания электронных медицинских документов (далее — ЭМД), к которым относятся:
- электронная медицинская карта;
- электронный листок нетрудоспособности;
- электронный рецепт;
- электронное направление на госпитализацию;
- электронная выписка из медицинской документации;
- электронные справки и медицинские заключения;
- иные медицинские документы.
Все ЭМД должны быть зафиксированы в информационных системах поликлиник, больниц, санаториев, госпиталей, диспансеров и иных медицинских организаций.
При этом в случае необходимости ЭМД могут быть распечатаны. Распечатанный ЭМД называется бумажной копией ЭМД и подписывается уполномоченным сотрудником медицинской организации.
Приказ № 947н также предъявляет требования к визуализации ЭМД: должна быть отметка об электронной подписи.
Образец визуализации электронной подписи
Требования к медицинским информационным системам
Требования к медицинским информационных системам установлены Приказом Минздрава от 24.12.2018 № 911н. Помимо иных условий программно-технические средства должны также:
- обеспечивать хранение и возможность ведения медицинской документации в форме электронных документов;
- формировать электронные подписи в автоматическом режиме;
- иметь сертификат ФСБ России в отношении входящих в состав криптографических средств;
- соответствовать требованиям Правительства РФ в отношении происхождения программных средств.
При построении архитектуры информационных систем рекомендуем к применению средства электронной подписи, соответствующие условиям.
Предлагаемое программное обеспечение
Для подписания ЭМД с использованием КЭП можно использовать специальное следующее программное обеспечение:
- Криптопровайдер СКЗИ «КриптоПро CSP» 5.
 0
0 - Программу для подписи КриптоАРМ Стандарт Плюс или КриптоАРМ ГОСТ
СКЗИ «КриптоПро CSP» 5.0 — криптопровайдер, необходимый для работы с электронной подписью. Решение сертифицировано в ФСБ России — регистрационный номер СФ/114-3726 от 13.08.2019, и внесено в реестр отечественного ПО — регистрационный номер №4332 от 29.03.2018.
КриптоАРМ Стандарт Плюс — программа для защиты электронных документов. Используется для создания и проверки электронной подписи (в т. ч. усиленной квалифицированной электронной подписи), шифрования и расшифрования файлов, генерации ключей электронной подписи, создания самоподписанных сертификатов. Регистрационный номер в реестре отечественного ПО — №8834 от 21.01.2021.
КриптоАРМ ГОСТ — программа для создания и проверки электронной подписи, а также защиты данных посредством шифрования. Отличительной особенностью «КриптоАРМ ГОСТ» является возможность ее использования на операционных системах Linux, входящих в Единый реестр российских программ для ЭВМ и баз данных. Программа поддерживает стандарты для электронной подписи и хеширования ГОСТ Р 34.10-2012 и ГОСТ Р 34.11-2012. Регистрационный номер в реестре отечественного ПО — №5776 от 20.09.2019.
Программа поддерживает стандарты для электронной подписи и хеширования ГОСТ Р 34.10-2012 и ГОСТ Р 34.11-2012. Регистрационный номер в реестре отечественного ПО — №5776 от 20.09.2019.
В КриптоАРМ Стандарт Плюс визуализация ЭМД, в части установки отметки об электронной подписи, доступны для документов формата Word и Excel, а также для текстовых документов с расширением *.txt. В КриптоАРМ ГОСТ возможность установки отметки с информацией об электронной подписи появится в одной из ближайших версий программы.
КриптоАРМ ГОСТ может формировать электронные подписи в автоматическом режиме, подробнее здесь.
Как цифровой подписи документа Microsoft Word
Подписи подтверждают подлинность. Хотя электронные подписи не всегда юридически обязательны, они внушают доверие. А добавить электронную подпись довольно просто.
Разблокируйте шпаргалку «Основные ярлыки Microsoft Office» прямо сейчас!
Это подпишет вас на нашу рассылку
Прочитайте нашу политику конфиденциальности
Мы покажем вам, как настроить электронную подпись и добавить ее в документ Microsoft Word.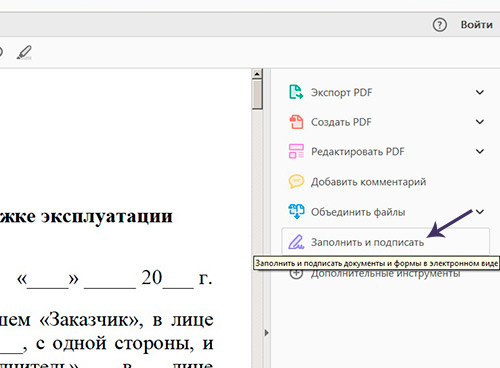
1. Используйте Word для вставки рукописной подписи
Если вы предпочитаете придавать индивидуальный вид своим документам Word, выберите подпись от руки . Обратите внимание, что эта опция требует использования сканера.
Сначала подпишите белый лист бумаги . Затем отсканируйте его, чтобы сделать снимок и импортируйте его на свой компьютер. Как только изображение появится на вашем экране, вы можете обрезать его с помощью графического редактора .
Когда вы будете удовлетворены, сохраните изображение в общем формате файла, таком как JPG, GIF или PNG. Затем перейдите в меню « Вставка» в верхней части Microsoft Word и нажмите « Изображения» .
Выберите изображение подписи из ваших файлов и нажмите Вставить . При этом отсканированная подпись появляется в документе Word. Измените его по мере необходимости, затем сохраните документ .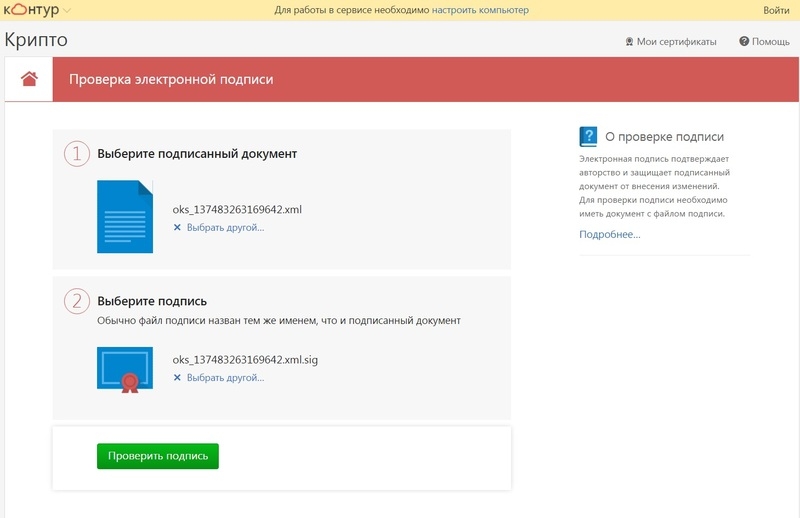
2. Включите дополнительный текст в отсканированную подпись
Вы также можете захотеть, чтобы ваша электронная подпись включала дополнительный текст. Вы можете добавить свою должность, контактные данные или аналогичную информацию с помощью встроенной функции Word.
Используя метод, описанный выше, вставьте отсканированную подпись в документ. Введите нужный текст под ним.
Используйте мышь, чтобы выбрать добавленный текст и подпись . Затем щелкните меню « Вставка» в верхней части Microsoft Word и выберите « Быстрые детали» в текстовой части панели.
Оттуда выберите « Сохранить выделение» в «Quick Part Gallery» . Это действие открывает диалоговое окно Quick Part Gallery с надписью « Создать новый строительный блок сверху».
Введите подходящее имя в первом поле. Выберите Автотекст из выпадающего списка Галерея под ним.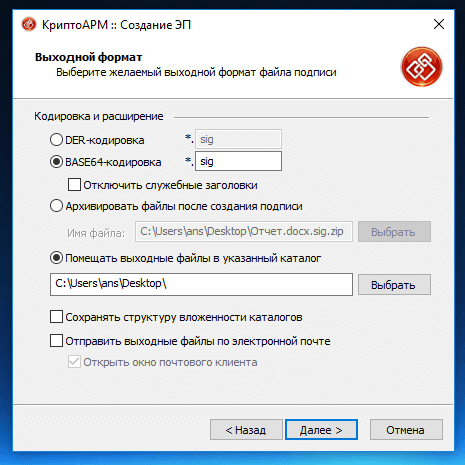 Затем нажмите ОК . Вы можете оставить другие поля, как они появляются.
Затем нажмите ОК . Вы можете оставить другие поля, как они появляются.
Хотите использовать свою новую расширенную подпись? Щелкните нужную точку вставки в документе, затем перейдите в меню « Вставка» . Выберите Quick Parts , затем Автотекст . При выборе опции автотекста создается меню всех созданных элементов подписи. Выберите тот, который вы хотите, нажав на его название.
3. Используйте приложение HelloSign
HelloSign — это приложение для электронной подписи, которое позволяет перетаскивать файлы, требующие подписи. В дополнение к возможностям Word, он работает с другими типами файлов Microsoft плюс PDF-файлы.
У HelloSign есть ценовые уровни , но есть и бесплатная опция.
Бесплатная версия дает доступ одному подписавшему документ. Это также позволяет ставить подписи на трех документах в месяц.
Интеграция с Google Drive и уведомления о статусе — это другие льготы, включенные в бесплатный пакет.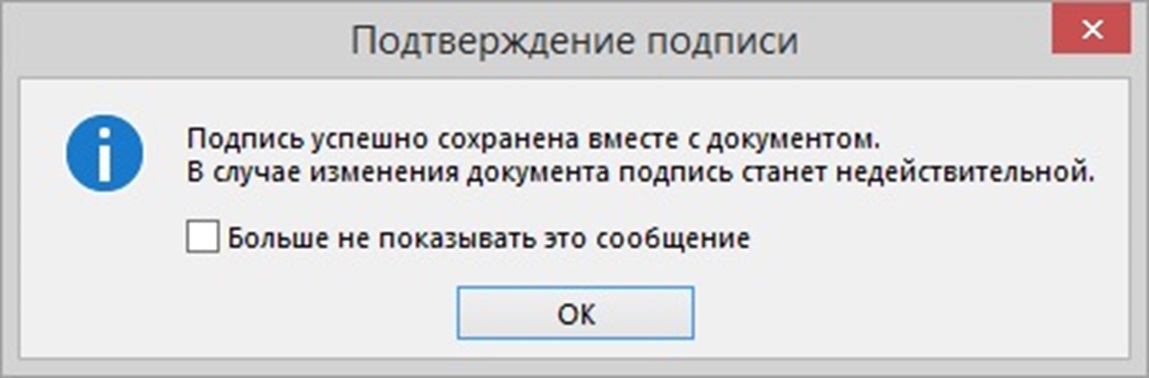
Загрузить: HelloSign для iOS | Android (бесплатно, премиум, начиная с $ 13 / мес)
4. Используйте дополнения Google Docs
Другой быстрый способ добавить подпись в документ Word — загрузить документ на Google Диск. При этом вы можете использовать функции Google Doc для вставки подписи в файл.
HelloSign также работает напрямую с Google Docs через надстройку для этой программы. Чтобы использовать это дополнение, просто загрузите его из магазина дополнений в Документах Google.
После активации вы можете нарисовать новую подпись или выбрать сохраненную версию. Будьте уверены, все документы, подписанные в Документах Google, также отображаются в версии HelloSign на веб-сайте.
Если вы хотите попробовать другое дополнение для подписи, есть множество других на выбор. Чтобы найти их, просто перейдите на вкладку « Надстройки » в документе Google и выберите « Получить надстройки» .
Введите слово «подпись» или связанное слово в поле поиска в магазине дополнений и нажмите Enter .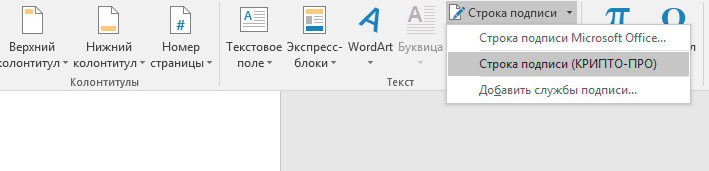 Ваши варианты появятся на этом экране.
Ваши варианты появятся на этом экране.
Загрузить: HelloSign для iOS | Android (бесплатно, премиум, начиная с $ 13 / мес)
Загрузить: Google Docs для iOS | Android (бесплатно)
Примечание . Мобильные версии Google Docs и HelloSign могут не распознавать надстройку.
5. Конвертируйте ваш файл Word в PDF для подписи
Вы можете разблокировать еще больше возможностей для профессиональной подписи файлов, сохранив документ Word в формате PDF.
Для этого откройте документ Word, выберите «Файл»> « Сохранить как» . Щелкните раскрывающееся меню « Тип файла» и выберите « PDF» . Следуйте этому процессу при работе в Windows или на Mac.
Теперь вы можете подписать файл, используя три метода, описанных ниже.
Используйте веб-приложение для подписи PDF
DocHub — это онлайн-сервис подписи, который работает с PDF-документами. Он также предлагает юридически обязательные электронные подписи.
Он также предлагает юридически обязательные электронные подписи.
Бесплатная версия DocHub предлагает чуть больше функций, чем HelloSign. Каждый месяц вы можете подписать пять документов, вы можете иметь до трех подписантов каждого документа и отправлять до трех запросов на подпись людям по электронной почте.
Более того, DocHub работает на платформах Android и iOS, но не предлагает специализированных приложений. Вместо этого перейдите на веб-сайт DocHub в браузере Safari или Chrome на смартфоне или планшете. Затем войдите в свой аккаунт. Оттуда найдите меню Sign и коснитесь его. Выберите нужную подпись из списка, затем коснитесь части документа, чтобы вставить ее.
Вы также можете сделать новые подписи на устройстве с сенсорным экраном. Просто используйте свой палец, чтобы нарисовать подпись на экране. Он становится частью меню «Подписать», поэтому вы можете легко вставить его в новый документ.
Используйте Adobe Acrobat Reader DC
Adobe Acrobat Reader DC — это бесплатное программное обеспечение, которое позволяет просматривать, распечатывать и комментировать PDF-файлы. Загрузив его и сохранив документ Word в формате PDF, откройте файл PDF в программе. Затем выберите « Заполнить и подписать» в меню «Инструменты» или на правой панели параметров. Найдите опцию Sign и значок.
Загрузив его и сохранив документ Word в формате PDF, откройте файл PDF в программе. Затем выберите « Заполнить и подписать» в меню «Инструменты» или на правой панели параметров. Найдите опцию Sign и значок.
Нажмите на нее, затем выберите опцию, чтобы добавить свою подпись или просто инициализировать документ.
Каждый параметр имеет знак плюс рядом с ним. Вы подписывали документ с помощью Adobe Reader раньше? Выберите свою подпись из списка на экране.
В противном случае вы увидите панель подписи . Он предлагает вам ввести подпись, импортировать изображение подписи или нарисовать мышью.
Выполнив одно из этих действий, нажмите кнопку « Применить» , чтобы сохранить подпись.
Загрузить: Adobe Acrobat Reader для Windows | iOS | Android (бесплатно)
Запустите предварительный просмотр, чтобы подписать PDF на вашем Mac
Если вы пользователь Mac, Preview — это интегрированное приложение, которое позволяет подписывать документы.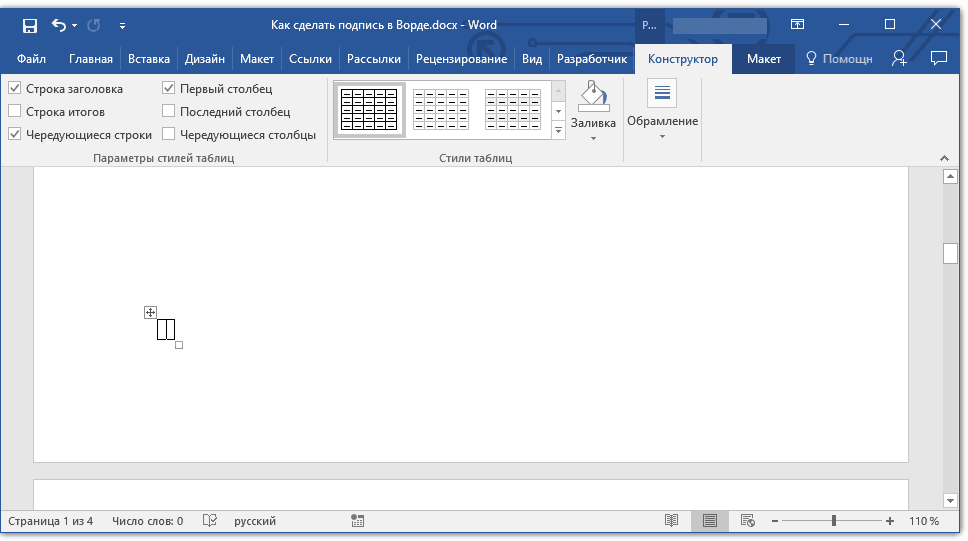 Сохраните документ в формате PDF, затем откройте его в окне предварительного просмотра .
Сохраните документ в формате PDF, затем откройте его в окне предварительного просмотра .
Нажмите значок панели инструментов , затем значок подписи . Далее нажмите « Создать подпись» , затем нажмите «Здесь, чтобы начать» . Нажмите вкладку трекпада в верхней части окна.
Вы также можете использовать вкладку « Камера » для изображения подписи, но это менее точный вариант.
Выбрав вкладку «Трекпад», пальцем нарисуйте подпись на трекпаде. Затем нажмите кнопку « Готово» . Нажатие на подпись вставляет его в документ, и вы также можете изменить его размер или переместить.
Какой ваш предпочтительный способ подписать документы Word?
Теперь у вас есть несколько вариантов добавления электронной подписи в документ Microsoft Word. Хотя некоторые требуют сначала сохранить его в формате PDF, все это легко сделать.
Нужна дополнительная защита для ваших документов? Узнайте, как добавить водяной знак в Word
Как вставить подпись в Word
Как вставить подпись в Word | Маленькийpdf
Начните бесплатную пробную версию
Получите доступ к функциям Pro и выполняйте свою работу быстрее.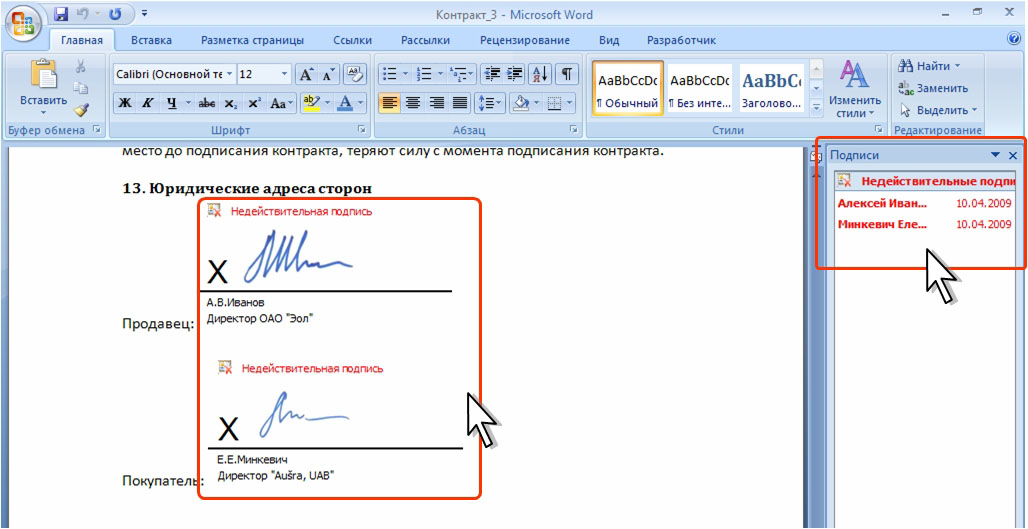
«;
ломать;
case «emailVerification»:
e.innerHTML = »
Подтвердите свой адрес электронной почты
Возможности Smallpdf ограничены без подтвержденного адреса электронной почты
«;
ломать;
случай «ie11Offboard»:
e.innerHTML = «
Прекращение поддержки IE11
Мы прекратили поддержку Internet Explorer. Пожалуйста, используйте другой браузер.
«;
ломать;
случай «alipayNotSupported»:
e.innerHTML = »
Alipay больше не поддерживает
Обновите способ оплаты, чтобы продолжить использовать Smallpdf Pro
«;
ломать;
случай «бесплатно снова»:
e.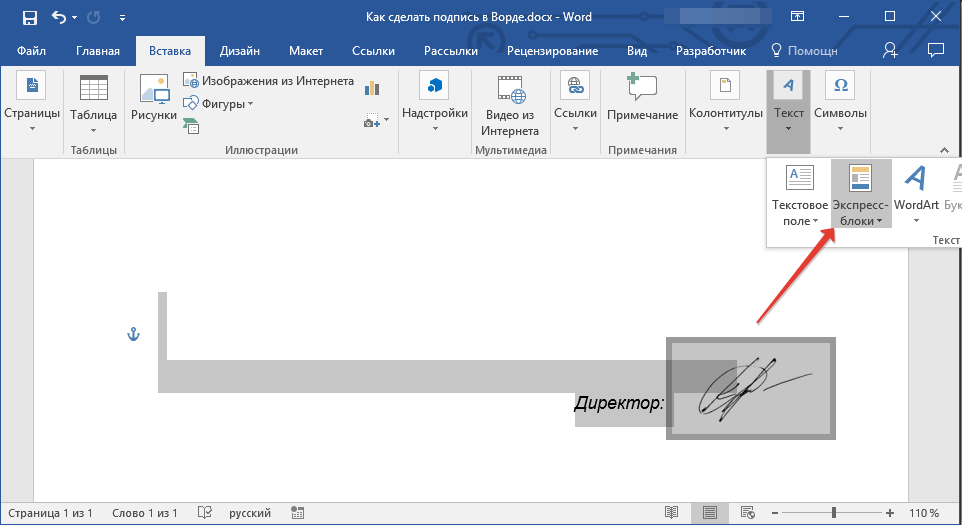 innerHTML = »
innerHTML = »
Smallpdf предлагает неограниченное количество бесплатных загрузок для выполнения работы — проще, быстрее и эффективнее!
«;
ломать;
}
}
}
Home
Преобразование и сжатие
Compress PDF
PDF -преобразователь
Splate Scanner
. Splits
. Split.
Просмотр и редактирование
Редактирование PDF
PDF Reader
Number Pages
Delete PDF Pages
Rotate PDF
Convert from PDF
PDF to Word
PDF to Excel
PDF в PPT
PDF в JPG
Преобразование в PDF
Word в PDF
Excel в PDF 900
3
PPT to PDF
JPG to PDF
Sign & Security
eSign PDF
Unlock PDF
Protect PDF
DocumentsSearch
Преобразование и сжатие
Сжатие PDF
Конвертер PDF
Сканер PDF
Разделение и объединение
Split PDF
Merge PDF
View & Edit
Edit PDF
PDF Reader
Number Pages
Delete PDF Pages
Повернуть PDF
Преобразовать из PDF
PDF в Word
PDF в Excel
PDF в PPT
PDF to JPG
Convert to PDF
Word to PDF
Excel to PDF
PPT to PDF
JPG to PDF
Подпись и безопасность
eSign PDF
Разблокировка PDF
Защита PDF
- Объединить
- Редактировать
- Подписать
Сжатие0038
Войти
«;
ломать;
}
}
}
How to eSign PDF
000Z»> 20 ноября 2018 г. by Hung Nguyen
Вы также можете прочитать эту статью на немецком, испанском, французском, индонезийском, итальянском и португальском языках.
Как вставить отсканированную подпись в Word или создать новую электронную подпись для подписания документов Word в Интернете или в автономном режиме.
Многие документы, созданные с помощью стандартного текстового редактора — Microsoft Word требует подписи. Это варьируется от сопроводительных писем, информационных бюллетеней, контрактов … и т.д. Электронные подписи, особенно рукописные, отлично подходят для персонализации вашего контента.
Однако вы не можете создать подпись непосредственно из Microsoft Word. Вместо этого вот несколько способов вставить подпись в документы Word.
Как вставить подпись в Word — из отсканированных файлов
Чтобы вставить рукописную подпись в документ Word, выполните следующие действия:
Отсканируйте свою подпись сканером и экспортируйте ее на свой компьютер.

Затем вы можете легко перетащить файл изображения в документ Word или нажать «Вставка» > «Изображения» > «Изображение из файла…», чтобы найти и вставить подпись в Word.
Совет для профессионалов: Если вам нужно изменить размер или обрезать отсканированную подпись, которая была вставлена в документ Word, используйте локальную программу чтения изображений, чтобы обрезать ее. Обрезка — это универсальная функция, доступная во всех программах для просмотра изображений, таких как Preview на Mac или Photo Viewer в Windows.
Как отсканировать и вставить подпись в Word
Как вставить строку подписи в Word
Если вы придерживаетесь старой школы и хотели бы распечатать документ со строкой, чтобы получатель знал, где поставить подпись, а не поставьте электронную подпись в word, для создания строки подписи выполните следующие шаги:
Конечно, открыть документ Word.
Щелкните Вставка > Строка подписи > Строка подписи Microsoft Office.

Во всплывающем окне введите имя и должность подписавшего, чтобы он знал, где подписывать.
Как вставить подпись в Word — через PDF
Ни в коем случае не делитесь документом, который нужно подписать в Word, так как содержимое документа можно легко изменить и подделать. Это наносит ущерб не только вашей безопасности, как пользователю, но и подписанту.
Лучший способ подписать цифровые документы — это подписать PDF-файл. Существует множество инструментов для электронной подписи PDF-документов и обеспечения безопасности вашего контента; от копирования, анализа и изменения.
В Smallpdf есть метод для создания или импорта вашей собственной подписи через нашу онлайн-платформу и подписания вашего документа! Вот инструкции:
Сохраните файл Word в формате PDF, нажав «Сохранить как» (вы всегда можете изменить файл обратно на Word) или воспользуйтесь бесплатным конвертером Word в PDF на нашем сайте.
Получите доступ к нашему инструменту eSign.
 Если вы использовали инструмент Smallpdf Word to PDF, вы можете просто нажать «в eSign» на странице результатов.
Если вы использовали инструмент Smallpdf Word to PDF, вы можете просто нажать «в eSign» на странице результатов.Нажмите «Поместить подпись», чтобы либо создать собственную подпись, либо импортировать отсканированную подпись с помощью параметра «Загрузить».
После этого снова нажмите «Поместить подпись» и перетащите подпись туда, где ее нужно подписать. Вы также можете изменить цвет и размер подписи по своему желанию.
Если вы запрашиваете подпись, нажмите «Попросить других подписать», чтобы отправить им файл. В противном случае нажмите «Применить», чтобы вставить подпись в Word (в формате PDF).
Загрузите файл.
Электронная подпись в Word и/или PDF с помощью Smallpdf
Самое популярное онлайн-программное обеспечение PDF
Если вы хотите поделиться этим документом с другим лицом, по понятным причинам мы рекомендуем вам сохранить его в формате PDF ( текст и электронная подпись в ваших файлах не подлежат редактированию). Чтобы преобразовать его обратно в Word, используйте наш инструмент PDF в Word. В противном случае, вот несколько других функций для управления или защиты вашего документа для совместного использования.
Чтобы преобразовать его обратно в Word, используйте наш инструмент PDF в Word. В противном случае, вот несколько других функций для управления или защиты вашего документа для совместного использования.
Защитить — зашифровать подписанный файл паролем.
Удалить страницы — удалить ненужные страницы.
Сжатие — получение подписанного документа до размера, пригодного для отправки по электронной почте.
Reader — для просмотра вашего файла в автономном режиме.
- Конвертер
— сохраняйте PDF обратно в Word или даже конвертируйте в PPT, Excel или JPG.
И многое другое!
Независимо от формата вашего документа процесс создания, вставки и подписания документов должен быть максимально простым и эффективным в наши дни. Мы надеемся, что это руководство поможет вам упростить рабочий процесс и повысить производительность как в офисе, так и вне его!
Меньше работы, больше игры!
Хунг Нгуен
Старший менеджер по маркетингу роста @Smallpdf
Статьи по теме
Блог инженеров
Вводы и выводы Kotlin Generics
Обобщения могут показаться сложными, но есть способы сделать их проще. В этой статье мы рассмотрим входы и выходы Kotlin и когда какие использовать.
В этой статье мы рассмотрим входы и выходы Kotlin и когда какие использовать.
Блог инженеров
Смещение фокуса: как стендапы, ориентированные на сюжет, могут улучшить команду
Переход от индивидуального вклада к командному результату в стендапах не нов, но он имеет огромное значение для создания лучших команд. Вот как…
Блог инженеров
Преимущества использования декларативной логики внешнего интерфейса для борьбы с антишаблоном SetStep (часть 2)
В предыдущей статье мы рассмотрели ограничения антишаблона SetStep. Давайте посмотрим, как мы боремся с этим с помощью декларативной логики!
Показать больше →
Преобразование и сжатие
Compress PDF
PDF Converter
PDF Scanner
Split & Merge
Split PDF
Merge PDF
View & Edit
Редактировать PDF
PDF Reader
Пронумеровать страницы
Удалить страницы PDF
Повернуть PDF0003
Convert from PDF
PDF to Word
PDF to Excel
PDF to PPT
PDF to JPG
Convert to PDF
Word в PDF
Excel в PDF
PPT в PDF
JPG в PDF
Sign3 90 1030
Sign3 и безопасность
6 eSign PDF
Разблокировать PDF
Защитить PDF
Мы делаем PDF проще.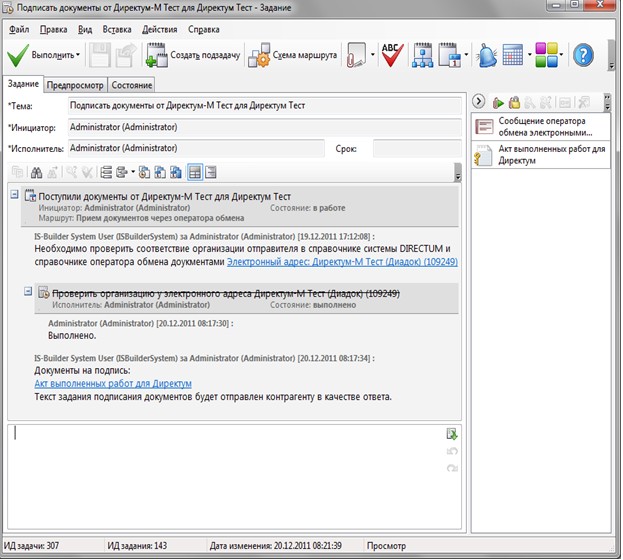
©
2022
Smallpdf AG
—
Сделано с
для пользователей Интернета.
Уведомление о конфиденциальности
Положения и условия
Выходные данные
2 способа добавления цифровой подписи к документу Word
В этой статье мы сосредоточимся на том, чтобы показать вам 2 способа добавления цифровой подписи к документу Word.
Нередко люди предпочитают использовать цифровую подпись, чтобы другие не могли изменить свои файлы. Общеизвестно, что мы можем ввести пароль для защиты безопасности файлов Word. На самом деле, Word тоже позволяет добавлять к документу собственную цифровую подпись, чтобы защитить его целостность. Таким образом, наша тема сегодня состоит в том, чтобы обсудить методы достижения этого.
Способ 1.
 Добавление видимой подписи
Добавление видимой подписи
- Сначала откройте документ Word, в который необходимо добавить подпись.
- Затем поместите курсор в то место, куда идет подпись.
- Далее щелкните вкладку «Вставка».
- Затем выберите опцию «Строка подписи» в группе «Текст».
- Теперь появится диалоговое окно «Microsoft Word». Просто нажмите «ОК».
- Теперь вы откроете диалоговое окно «Настройка подписи». Введите информацию, такую как имя подписывающей стороны, должность, адрес электронной почты и т. д.
- Затем вы можете установить флажки «Разрешить подписывающей стороне добавлять комментарии в диалоговом окне «Подпись»» и «Показать дату подписания в строке подписи» по своему усмотрению.
- Затем нажмите «ОК».
- Теперь вы видите строку подписи и подпись на документе. Щелкните правой кнопкой мыши.
- Затем выберите опцию «Подписать».
- Снова появится диалоговое окно «Microsoft Word». Нажмите «ОК» тоже.

- И в диалоговом окне «Получить цифровое удостоверение» выберите «Создать собственное цифровое удостоверение». Конечно, вы можете выбрать «Получить цифровой идентификатор от партнера Microsoft». Но для этого часто требуются деньги и прочее для скачивания. Так что здесь мы остановимся на теме создания собственного цифрового идентификатора.
- Затем нажмите «ОК».
- В диалоговом окне «Создание цифрового удостоверения» сначала введите свои данные.
- Затем нажмите «Создать».
- А теперь в диалоговом окне «Подписать» введите свое имя в текстовое поле над строкой подписи. Или вы можете нажать «Выбрать изображение», чтобы импортировать изображение, содержащее вашу подпись.
- Далее нажмите кнопку «Подписать».
- И в диалоговом окне «Подтверждение подписи» нажмите «ОК».
Теперь ваш документ имеет пометку «Помечено как окончательный». Любая попытка редактирования этого документа приведет к аннулированию подписи. А в строке состояния есть отметка подписи, указывающая, что этот документ содержит подпись, как показано ниже:
Способ 2.
 Добавление невидимой подписи
Добавление невидимой подписи
- Аналогичным образом сначала откройте документ Word.
- Затем перейдите на вкладку «Файл».
- Далее нажмите «Информация».
- Затем щелкните значок «Защитить документ» справа.
- В раскрывающемся меню выберите «Добавить цифровую подпись».
- Затем нажмите «ОК» в диалоговом окне «Microsoft Word».
- Теперь, если вы никогда раньше не добавляли подпись, вы можете просто выполнить шаги с 12 по 18, чтобы сначала создать ее. И если он у вас уже есть, вы увидите диалоговое окно «Подписать» на этом шаге. Вы можете указать цель подписания этого документа в текстовом поле.
- Затем вы также можете нажать кнопку «Изменить», если информация неверна.
- Нажмите кнопку «Подписать».
- Вас снова встретит диалоговое окно «Подтверждение подписи». Просто нажмите «ОК».
Вы можете получить тот же результат, что и в способе 1, за исключением того, что вы не можете видеть подпись.
Действия по удалению подписи
- Откройте документ с подписью.
- Затем нажмите «Файл».
- Далее выберите опцию «Информация».
- Затем нажмите «Просмотреть подписи».
- Теперь вы можете видеть подпись в правой части документа Word. Нажмите на нее.
- Затем выберите опцию «Удалить подпись».
- Нажмите «Да» в диалоговом окне «Удалить подпись».
- Затем нажмите «ОК» в диалоговом окне «Подпись удалена».
- Выполнив описанные выше шаги, вы можете удалить невидимую подпись. Если вы хотите удалить видимый, просто выполните описанные выше шаги. И вы добьетесь следующего эффекта:
- Далее щелкните по нему и нажмите «Удалить». Это уйдет навсегда.
Средство защиты от повреждения файла
Мы всегда хотим гарантировать безопасность нашего файла настолько, насколько это возможно. Однако мы постоянно получаем поврежденные файлы по разным причинам. Поэтому нам очень нужен инструмент для восстановления файла doc.


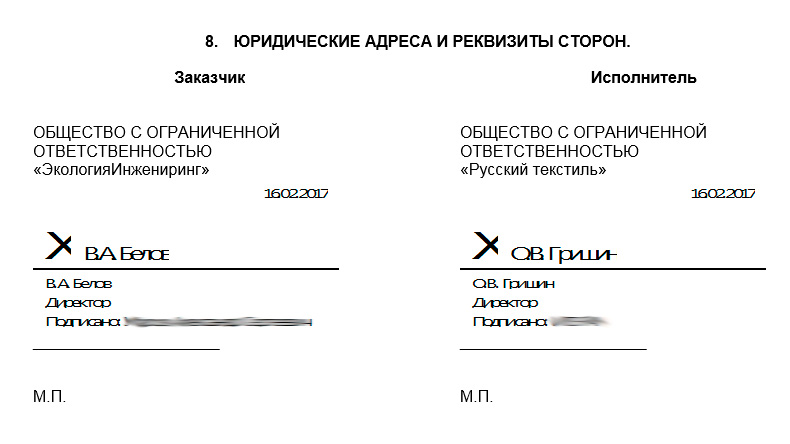 0
0
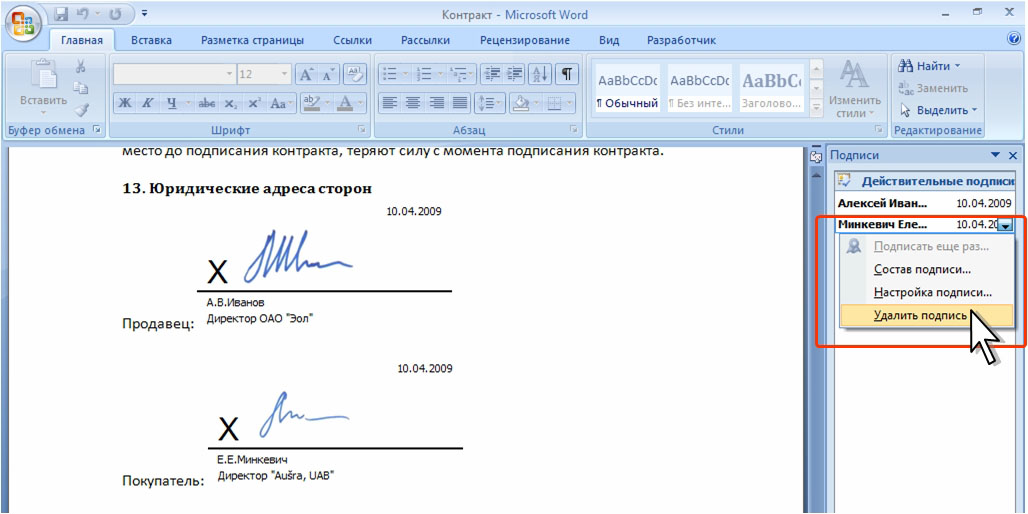
 Если вы использовали инструмент Smallpdf Word to PDF, вы можете просто нажать «в eSign» на странице результатов.
Если вы использовали инструмент Smallpdf Word to PDF, вы можете просто нажать «в eSign» на странице результатов.