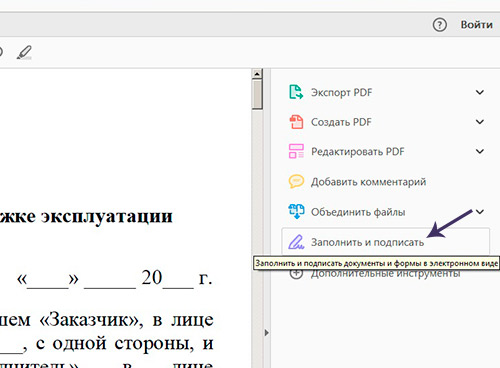Содержание
Как подписать документ электронной подписью самостоятельно
Иногда в документообороте предприятия возникает ситуация, когда документ создан вне системы ЭДО со встроеными механизмами по созданию и проверке электронной подписи. При этом для придания ему юридической силы его нужно заверить квалифицированной электронной подписью. Как подписать такой электронный документ?
На рынке существует ряд специализированных механизмов – программные, веб- и в формате плагинов. Остановимся на тех решениях, которые предлагает компания Такском.
Что требуется для подписания
Сначала разберёмся, какой необходимый минимум нужен для подписания электронного документа.
Первый шаг – это непосредственно сама усиленная квалифицированная электронная подпись (УКЭП). Законодательство РФ гласит, что квалифицированная ЭП – это единственный вид подписи для придания электронному документу юридической силы без дополнительных соглашений между сторонами ЭДО. Подобрать ЭП можно в каталоге Удостоверяющего центра компании Такском.
Подобрать ЭП можно в каталоге Удостоверяющего центра компании Такском.
Второй шаг – приобрести лицензию на программное обеспечение КриптоПро CSP. Это обязательный атрибут юридически значимого ЭДО. Его также называют средством электронной подписи. Данное ПО необходимо для создания и проверки ЭП согласно закону «Об электронной подписи» от 06.04.2011 года № 63-ФЗ. Лицензию также можно приобрести в Удостоверяющем центре Такском. Необходимый тип и версию уточняйте в специальном разделе сайта компании.
Третий шаг – внести финальные правки в сам документ и сохранить его окончательную редакцию. Важно помнить, что после подписания в файл уже нельзя внести изменения.
Последний шаг – использовать механизм для создания ЭП. Такском предлагает два варианта.
ПО для пакета Microsoft Office
Первый вариант – приобрести лицензию КриптоПро Office Signature. Она используется для создания и проверки электронной подписи в документах Word и Excel из состава Microsoft Office 2007/2010/2013/2016/2019.
Преимущество этого варианта в том, что лицензия является сертифицированным решением компании КриптоПро. Некоторым организациям, например, банкам, внутренние требования безопасности разрешают использовать только сертифицированное ПО –официального разработчика. И поэтому, если требуется подписание только документов Word и Excel, то данный вариант вам подойдёт.
Заказать КриптоПро Office Signature можно по ссылке. После загрузки и установки плагина на компьютере подписание документов происходит по общему алгоритму:
- В главном меню документа выберите пункт «Сервис» и перейдите в «Параметры»;
- Далее выберите вкладку «Безопасность» и нажмите на «Цифровые подписи»;
- В этом окне выберите нужный сертификат электронной подписи из тех, что установлены на вашем компьютере;
- С его помощью создайте для документа электронную подпись: нажмите «Подписать» и введите пароль ключевого контейнера.
Нюансы подписания отличаются исходя из используемой версии пакета MS Office. Актуальную и подробную для вашей версии инструкцию можно посмотреть здесь.
Актуальную и подробную для вашей версии инструкцию можно посмотреть здесь.
Программа КриптоЛайн
Второй вариант – установить бесплатную программу КриптоЛайн. Это разработка компании Такском. Программа позволяет комплексно работать с документами, подписывать любые виды – не только Word и Excel, но и PDF, JPEG и многие другие. В КриптоЛайн можно также проверять и удалять подпись.
Загрузить программу КриптоЛайн можно отсюда. Для установки распакуйте архив, запустите файл CryptoLineInstaller.exe, примите лицензионное соглашение и далее следуйте указаниям мастера установки. После установки КриптоЛайн будет доступна в главном меню. При первом запуске программу нужно настроить. Как это сделать, можно узнать на странице техподдержки сайта Такском.
Чтобы добавить документ в программу:
- Нажмите кнопку «Добавить»;
- Выберите нужный документ, нажмите «Открыть»;
- Выделите загруженный файл, нажмите «Подписать»;
- Нажмите «добавить», выделите сертификат и нажмите «Выбрать», затем – «Подписать».

- Если выбраны несколько сертификатов, документы будут подписаны каждым из них. Лишний сертификат можно убрать из списка, нажав «Удалить» напротив него.
При необходимости, в разделе «Параметры подписи»:
- Отметьте галками «Открепленная подпись» и «Помещать каждую подпись в отдельный файл». Если нужно упаковать в zip, поставьте галку «Упаковать в zip»;
- Нажмите «Подписать». В графе «Статус» появится «Подписан».
КриптоЛайн позволяет создавать как присоединённую, так и отсоединённую ЭП. Первый вид подписи подразумевает, что она встроена в сам файл документа, второй – что будет создана в отдельном файле с расширением *.sig.
Получить консультацию
Имя
Просьба заполнить имя, чтобы консультант знал как к вам обращаться
Номер телефона
Заполните поле телефон, чтобы консультант вам перезвонил
Я согласен на обработку персональных данных
Нажимая на кнопку, я выражаю свое согласие с обработкой персональных данных ООО «Такском»
электронная подпись
Отправить
Запинить
Твитнуть
Поделиться
Свои замечания и предложения отправляйте на brand@taxcom. ru
ru
Документация
Документация
/КриптоАРМ ГОСТ
/Инструкции
/Как подписать документ электронной подписью в КриптоАРМ ГОСТ
КриптоАРМ ГОСТ — это программа для электронной подписи и шифрования документов, которая используется при организации электронного документооборота. Электронная подпись (ЭП) является аналогом личной подписи и позволяет обмениваться документами на предприятии и подавать документы в государственные органы удалённо, в электронном варианте, без бумажной волокиты.
Организация электронного документооборота удобнее по сравнению с бумажным и исключает подделку подписей или подпись документов “задним числом”. Использование электронной подписи упрощает взаимодействие с государственными органами. Электронные версии документов, подписанные ЭП, принимают такие государственные органы и инстанции, как Росреестр, ФСРАР, Банк России, РосАккредитация и др.
Чтобы электронная подпись имела юридическую силу, она должна быть квалифицированной, то есть должна быть выдана Удостоверяющим центром, который аккредитован государством.
С помощью программы подписи и шифрования документов КриптоАРМ ГОСТ можно подписать и заверить любые виды электронным документов в любом расширении.
Что нужно для подписи файлов:
-
КриптоАРМ ГОСТ; -
КриптоПро CSP; -
Сертификат электронной подписи.
Чтобы подписать документ в КриптоАРМ ГОСТ:
-
Откройте КриптоАРМ ГОСТ. -
Откройте страницу “Подпись и шифрование” или “Документы” в левом меню программы. -
Выберите файлы, нажав на кнопку “+”, или перетащите их мышкой в область списка файлов. -
Настройте подпись. При первом запуске приложения создается настройка по умолчанию “Настройка #1”, в которой задается кодировка подписи base64, вид подписи – присоединенная. В подпись будет добавлено время подписи.
В подпись будет добавлено время подписи.
-
Если Вы хотите изменить настройки подписи, нажмите на кнопку “Параметры” в контекстном меню. -
Выберите сертификат подписи. Если Вы не хотите использовать сертификат по умолчанию, нажмите кнопку “Заменить” в контекстном меню подписи. В появившемся окне появятся сертификаты, которые могут использоваться для подписи документа. -
Выберите нужный сертификат и нажмите кнопку “Выбрать”. -
Выберите флаг “Документы просмотрены перед их подписанием”. -
Нажмите на кнопку “Подписать”. -
Если подпись файла прошла успешно, приложение уведомит Вас об этом. Расширение файла сменится на *. sig. Теперь документ заверен электронной подписью.
sig. Теперь документ заверен электронной подписью.
Как подписать документ электронной подписью
Рукописные подписи остались в прошлом. Простая, но невероятно полезная технология означает, что теперь подписывать документы стало проще, чем когда-либо, даже не приближаясь к принтеру или сканеру.
Но как именно вы подписываете документы онлайн? И какие различные варианты доступны как для создателей документов (тех, кто ищет подпись), так и для подписантов?
Существует ряд вариантов для людей, которые хотят подписать онлайн, от базовой интеграции с Google Docs до многофункциональных безбумажных решений. Давайте кратко рассмотрим каждый.
Что такое электронная подпись?
Электронная подпись — это виртуальная подпись — в форме изображения собственноручно подписанной подписи, цифровой визуализации или напечатанного от руки имени — включенная в конце документа для обозначения согласия.
Существуют различные типы электронных подписей, каждая из которых имеет различный уровень безопасности.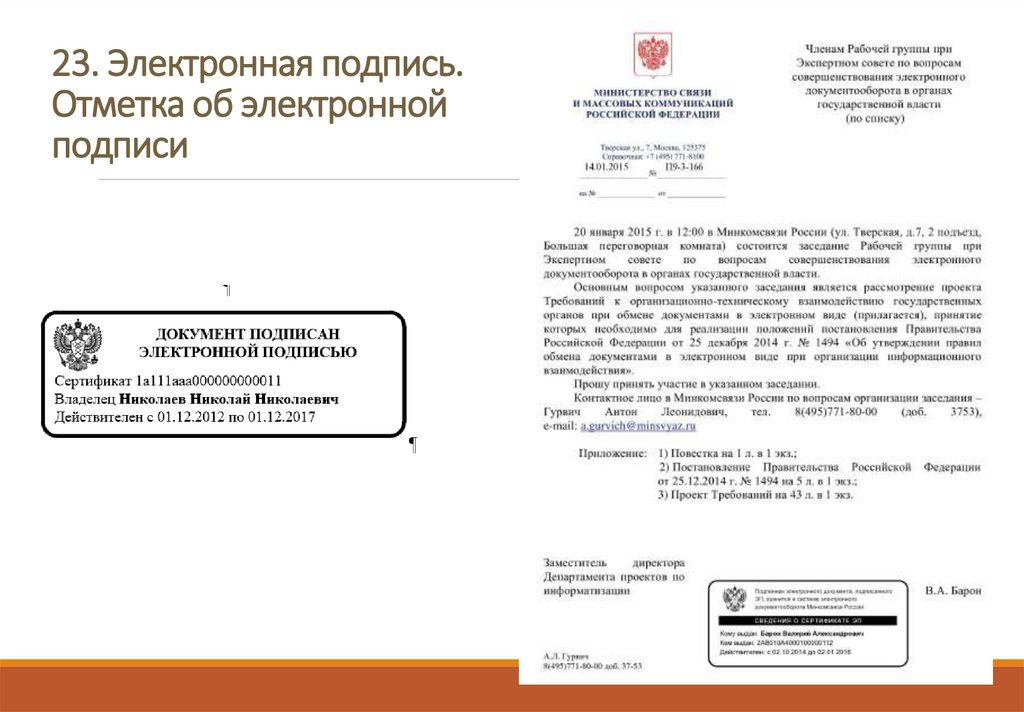 На менее безопасном конце спектра примером может быть отсканированное изображение рукописной подписи, загруженное в документ Google Doc. Наиболее безопасным примером является цифровая подпись, для которой требуется специальный сертификат подписи или «ключ» от выдающей организации. Проверка цифровой подписи включает проверки, проверку личности и многочисленные уровни шифрования.
На менее безопасном конце спектра примером может быть отсканированное изображение рукописной подписи, загруженное в документ Google Doc. Наиболее безопасным примером является цифровая подпись, для которой требуется специальный сертификат подписи или «ключ» от выдающей организации. Проверка цифровой подписи включает проверки, проверку личности и многочисленные уровни шифрования.
Между этими двумя примерами находятся электронные подписи, которые не требуют специальных ключей, но имеют дополнительные функции безопасности. При подписании онлайн вы обычно добавляете такие подписи в документ или запрашиваете их у своих получателей. Они требуют использования стороннего инструмента электронной подписи, такого как PandaDoc, DocuSign, Adobe Sign, HelloSign или SignNow, который можно интегрировать с веб-приложениями и интерфейсами.
Каковы преимущества электронных подписей?
Помимо очевидной экономии времени и денег, которые приносят онлайн-подписи, существует ряд других преимуществ:
Полностью легальный и безопасный
Существует множество законодательных актов, обеспечивающих законность электронных подписей, включая ESIGN, UETA и eIDAS, но не ограничиваясь ими. Поскольку электронные подписи можно отследить, особенно если они были сделаны с помощью онлайн-инструмента, их также обычно намного легче проверить, чем собственноручные подписи.
Поскольку электронные подписи можно отследить, особенно если они были сделаны с помощью онлайн-инструмента, их также обычно намного легче проверить, чем собственноручные подписи.
Повышает скорость закрытия для отправителей
Компании и частные лица, добавляющие возможности электронной подписи к своим документам, обычно отмечают значительное увеличение количества закрытия предложений, расценок, контрактов и т. д. Это связано с тем, что получателям гораздо проще быстро ввести свое имя и нажмите «Отправить», чтобы распечатать, отсканировать и повторно отсканировать документ.
Простота добавления нескольких подписей
Онлайн-документы с параметрами электронной подписи доступны для большого количества подписантов, что сокращает время и усилия, необходимые для координации с несколькими людьми.
Как войти в Google Docs
Google Docs — самый популярный текстовый процессор в браузере. Чтобы добавить подпись в Документ Google, выполните следующие действия:
- Откройте документ Документов Google и поместите курсор туда, куда вы хотите поставить подпись.

- Нажмите «Вставить » на верхней панели инструментов и выберите «Рисунок» в раскрывающемся меню. Нажмите +Создать.
- Нажмите кнопку Line и выберите Scribble . Теперь вы можете написать свою подпись от руки.
- Нажмите кнопку Сохранить и закрыть.
- Загрузите документ в выбранном вами формате (PDF, Microsoft Word, OpenOffice и т. д.).
Как войти в веб-приложение с помощью PandaDoc
Существует два способа добавления подписи к документу в программном обеспечении с помощью PandaDoc, независимо от того, является ли рассматриваемое приложение CRM, таким как HubSpot или Salesforce, бухгалтерским программным обеспечением, облачным хранилищем или любое другое онлайн-программное обеспечение на основе браузера. Самый простой и, безусловно, самый быстрый способ — использовать интеграцию. В качестве альтернативы, если вы хотите добавить инструменты подписи в свое собственное приложение, вы можете использовать комплект разработчика Javascript.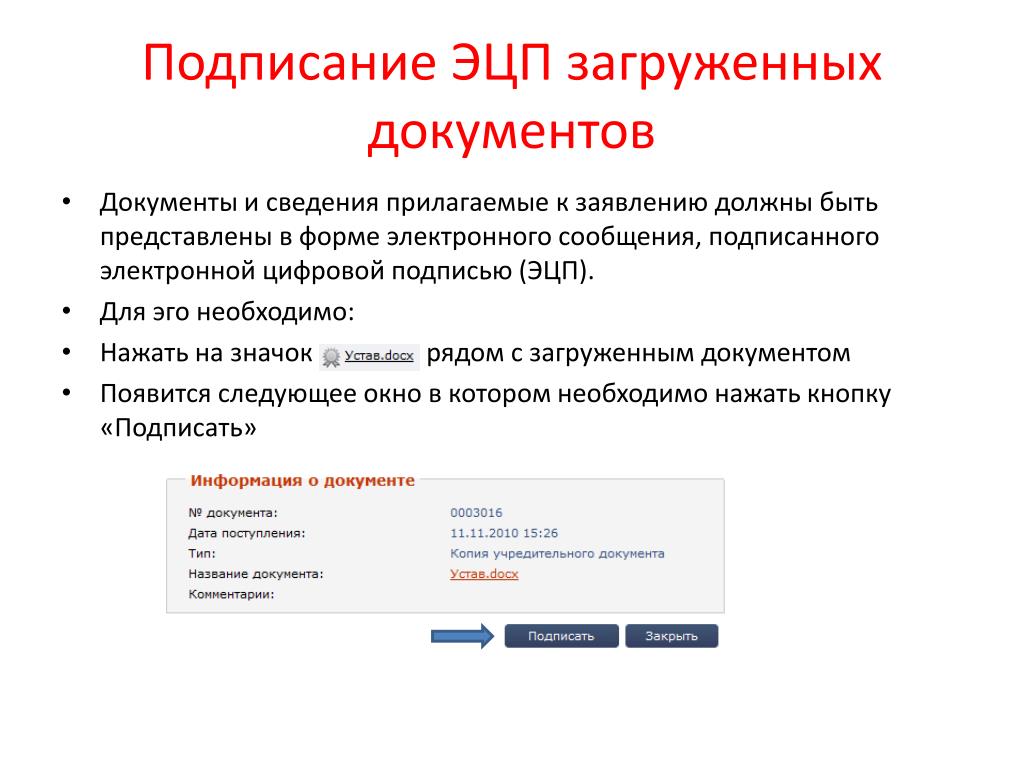
Описанный ниже метод предназначен для тех, кто хочет добавить функциональность электронной подписи в свои онлайн-приложения:
- Войдите в приложение PandaDoc и перейдите на вкладку «Настройки» на панели инструментов в левой части экрана.
- Выберите «Настройки» и выберите «Интеграции».
- Выберите приложение, с которым вы хотите интегрироваться, и нажмите Включить .
- Затем вам будут даны инструкции, показывающие, как настроить интеграцию с выбранным вами приложением. После того, как все настроено, вы можете подписывать документы в выбранном вами приложении.
Как подписывать документы PDF и Word онлайн с помощью PandaDoc
Последний способ подписать онлайн — загрузить документ непосредственно в PandaDoc. Подобная подпись PDF-файлов и документов Word позволяет вам воспользоваться дополнительной безопасностью. Просто выполните следующие действия:
- Войдите в свою учетную запись PandaDoc и нажмите «Новый документ» .

- Выберите вкладку «Загрузка» и найдите файл, который вы хотите подписать. Он будет загружен в PandaDoc и доступен для просмотра через интерфейс.
- Если вы не хотите редактировать какой-либо текст в документе, выберите параметр «Отобразить как есть».
- Выберите вкладку Подпись на панели инструментов справа и перетащите поле в нужное место в документе.
- Нажмите на поле для подписи и назначьте себя получателем (может потребоваться добавить себя в качестве нового контакта, если ваши данные еще не в базе данных).
- Нажмите на поле подписи еще раз и создайте подпись, нарисовав ее вручную, загрузив изображение или введя свое имя.
- Нажмите кнопку «Завершить» и либо загрузите файл в желаемом формате, либо отправьте его непосредственно первоначальному отправителю.
Заключение
Если вы не хотите довольствоваться базовыми функциями, доступными в онлайн-приложениях, таких как Google Docs, для подписания документов в Интернете требуется специальное программное обеспечение для электронной подписи. Это программное обеспечение позволяет вам подписывать практически любой документ в выбранном вами приложении на вашем iPhone, iPad или Safari на Mac, а также предоставляет вам множество функций, которые гарантируют, что ваши контракты, предложения и расценки будут максимально безопасными.
Это программное обеспечение позволяет вам подписывать практически любой документ в выбранном вами приложении на вашем iPhone, iPad или Safari на Mac, а также предоставляет вам множество функций, которые гарантируют, что ваши контракты, предложения и расценки будут максимально безопасными.
Если вы хотите провести тест-драйв PandaDoc и воочию увидеть, как работает инструмент электронной подписи, вы можете подписаться на бесплатную 14-дневную пробную версию.
Вопросы по теме
- Что делает подписанный документ законным?
- Как добавить цифровую подпись в веб-приложение
Отказ от ответственности
Стороны, отличные от PandaDoc, могут предоставлять продукты, услуги, рекомендации или представления на сайте PandaDoc («Сторонние материалы»). PandaDoc не несет ответственности за изучение или оценку таких Материалов третьих лиц и не предоставляет никаких гарантий в отношении Материалов третьих лиц. Ссылки на такие Материалы третьих лиц предназначены для вашего удобства и не означают одобрения таких Материалов третьих лиц.
Как подписать документ электронной подписью
Электронная подпись документов не только сэкономит ваше время, но и даст множество других преимуществ.
При цифровой подписи документов вам не нужно распечатывать их, подписывать, сканировать и отправлять обратно. Вы можете добавить электронную подпись к документу с помощью планшета, компьютера или мобильного устройства.
Термины «цифровая подпись» и «электронная подпись» часто используются взаимозаменяемо, но есть некоторые тонкие различия. Стандартные электронные подписи можно комбинировать с цифровыми подписями, чтобы обеспечить дополнительный уровень безопасности за счет использования технологии, которая шифрует подпись и проверяет, действительно ли правильное лицо подписывает документ.
Главное помнить, что электронная подпись обычно используется для сбора чужой подписи, а цифровая подпись используется для добавления собственной подписи к документу для подтверждения его подлинности.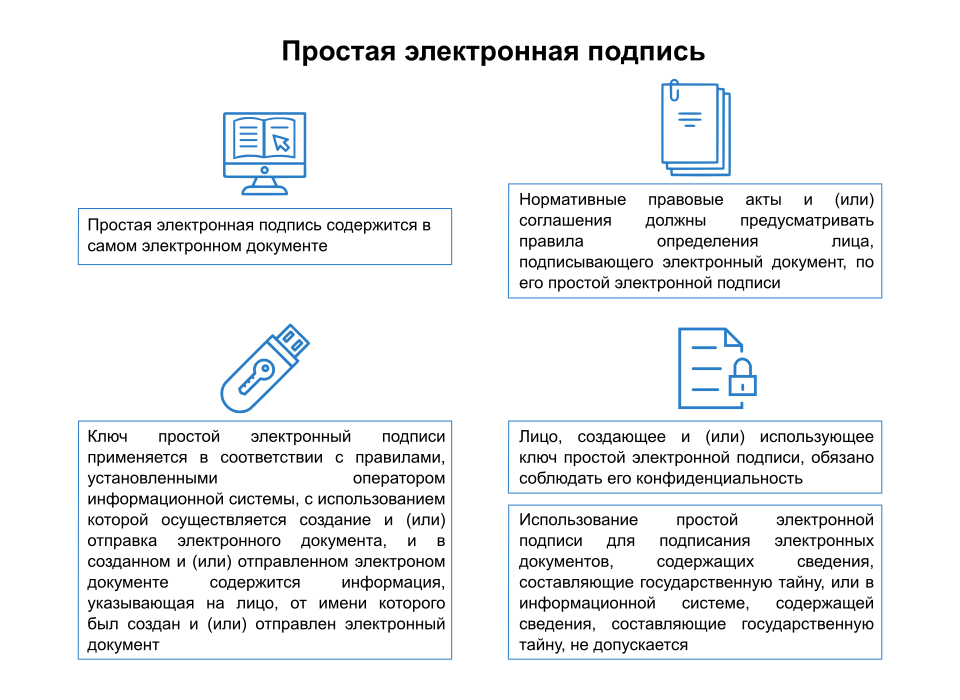
Как подписать документ электронной подписью?
Сначала нужно что-то подписать. Если это физический документ — вы можете сделать фотографии в высоком разрешении и загрузить их на свой компьютер в виде файлов .JPEG или .PNG. Вы также можете использовать сканер, чтобы загрузить их аналогичным образом.
В большинстве случаев ваш документ уже будет в цифровом формате — наиболее распространенной формой является документ PDF или Word.
Затем вы можете создать бесплатную учетную запись, чтобы загружать эти материалы на платформу для подписи.
Введите имена и адреса электронной почты людей, которым нужно подписать, и выберите порядок, в котором они должны получать документ, т. е., возможно, вы хотите, чтобы один человек подписал и утвердил его, прежде чем переходить к следующему человеку.
Перетащите и выберите поля для размещения в документе, включая поля для подписи, ввод текста, раскрывающиеся списки и флажки, чтобы получатели могли заполнить и ввести важные сведения.
Добавьте быстрое видеосообщение, чтобы рассказать о содержимом, и напишите сообщение электронной почты, которое будут читать все получатели, когда они получат документ по электронной почте.
Устройтесь поудобнее и наблюдайте за всем процессом подписания документа, просматривая, когда, где и сколько времени требуется каждому получателю, чтобы подписать документ.
Подробнее о PDF-файлах — безопасно и просто, добавьте свою электронную подпись в PDF-файл
PDF-файлы иногда предлагают встроенные варианты подписи, однако они небезопасны и не обеспечивают упомянутых выше преимуществ безопасности. GetAccept упрощает цифровую подпись документов PDF, сохраняя при этом безопасность документа.
Формат переносимых документов (PDF) часто является предпочтительным форматом файла для обмена документами. Когда вы ищете решение для онлайн-подписи, оно должно быть совместимо с PDF, например GetAccept.
Законны ли электронные подписи?
Да, электронные подписи являются законными и обязательными практически для любого бизнеса и транзакции.



 В подпись будет добавлено время подписи.
В подпись будет добавлено время подписи.
 sig. Теперь документ заверен электронной подписью.
sig. Теперь документ заверен электронной подписью.