Содержание
Как подписать документ с помощью ЭЦП КриптоПро
Как подписать документ электронной подписью КриптоПро PDF
Как подписать файл с помощью ЭЦП КриптоПро
Как выгрузить сертификат из КриптоПро
Как перенести сертификат КриптоПро на другой компьютер
Как скопировать сертификат из КриптоПро на флешку
КриптоПро АРМ: как подписать файл
КриптоПро — вставлен другой носитель, как исправить
КриптоПро не видит флешку, как носитель
Средство криптографической защиты КриптоПро имеет большое количество модулей, вспомогательных дистрибутивов, которые совместимы с ПО. Целый комплекс программных средств позволяет эффективно шифровать данные, осуществлять верификацию электронных документов, создавать подпись на различных типах документов.
Чтобы грамотно использовать СКЗИ и обеспечивать надлежащую защиту электронного документооборота необходимо правильно настроить КриптоПро и внимательно ознакомиться с инструкцией по правильному использованию программы. Купить программу КриптоПро можно в SoftMagazin, выбрав подходящий тип лицензии для компьютеров или серверов.
Купить программу КриптоПро можно в SoftMagazin, выбрав подходящий тип лицензии для компьютеров или серверов.
Как подписать документ электронной подписью КриптоПро PDF
Если вы не знаете, как подписать PDF файл ЭЦП КриптоПро, ознакомьтесь прежде всего с ПО, которое необходимо для подписания файла данного типа. Прежде всего, для работы приложения КриптоПро PDF потребуется установленное СКЗИ КриптоПро CSP, имеющее версию не меньше 3.6. Также для запуска программы потребуется одна из данных программ, установленная на ПК: Adobe Acrobat или Adobe Reader.
Установив средство для работы с PDF-файлами и непосредственно КриптоПро PDF, можно приступать к созданию ЭЦП. Настроить необходимые функции можно через меню Adobe Acrobat или Adobe Reader. Так, например, во вкладке «Создание» можно отрегулировать метод создания подписи. В пункте «Подписание» есть возможность выбрать необходимый тип подписи, если зайти во вкладку «Работа с сертификатами».
Как подписать файл с помощью ЭЦП КриптоПро
В одном из предыдущих обзоров детально расписано, про КриптоПро CSP, как подписать файл в программе Microsoft Word, например. Чтобы ознакомиться с этапами формирования подписи, прочитайте обзор «КриптоПро — что это такое».
Чтобы ознакомиться с этапами формирования подписи, прочитайте обзор «КриптоПро — что это такое».
Как выгрузить сертификат из КриптоПро
Понадобится зайти в Панель Управления для запуска КриптоПро CSP. Открыв вкладку «Сервис» выбрать из списка контейнеров нужный с сертификатом. Чтобы открыть сертификат, необходимо нажать на пункт «Свойства». В пункте «Состав» нужно будет выбрать «Копировать в файл». Нужно отказаться от экспортирования закрытого ключа и выбрать путь сохранения сертификата.
Как перенести сертификат КриптоПро на другой компьютер
Перенести сертификаты из программы на другой компьютер можно несколькими способами. Можно воспользоваться экспортом-импортом сертификатов. В пункте «Личное» необходимо выбрать из списка сертификатов и перенести его через Мастер Экспорта. Личные сертификаты экспортируются через Панель Управления.
Другим способом является инсталляция сертификатов из контейнеров электронной цифровой подписи. Так, если вы имеете версию ПО КриптоПро выше 3.6, есть возможность скопировать удостоверение в контейнер закрытого ключа. В таком случае потребуется просто перенести контейнеры, выбрать необходимые сертификаты и установить их на новый ПК.
Так, если вы имеете версию ПО КриптоПро выше 3.6, есть возможность скопировать удостоверение в контейнер закрытого ключа. В таком случае потребуется просто перенести контейнеры, выбрать необходимые сертификаты и установить их на новый ПК.
Как скопировать сертификат из КриптоПро на флешку
Осуществить копирование можно несколькими способами – при помощи Windows либо непосредственно при помощи программы. Если ваша версия программы не меньше 3.0, можно воспользоваться средствами Windows. Необходимо папку с закрытым ключом разместить в корень флеш-накопителя, также желательно не изменять имя файла.
Если же производить дублирование на флешку при помощи КриптоПро, то понадобится вкладка «Сервис». Нужно нажать «Скопировать» и через обзор выбрать копируемый контейнер. Выбрав новое имя контейнера, в окне нужно будет выбрать флешку, на которую он будет размещен.
КриптоПро АРМ: как подписать файл
Программа КриптоАРМ позволяет осуществлять шифрование данных, создание и проверку цифровой подписи на основе криптоалгоритмов, применяющихся в КриптоПро. Чтобы подписать файл при помощи данной программы, ее необходимо установить на ПК. После инсталляции потребуется открыть документ, в котором нужно поставить подпись.
Чтобы подписать файл при помощи данной программы, ее необходимо установить на ПК. После инсталляции потребуется открыть документ, в котором нужно поставить подпись.
Нажав на файл документа правой кнопкой мыши, нужно выбрать одну из функций КриптоАРМ, например, «Подписать и зашифровать». Кроме файла потребуется непосредственно: сертификат, выбор алгоритма шифрования. Также необходимо будет выбрать кодировку и каталог размещения для файла. Следующим этапом является тип подписи, например, «Утверждено», добавить комментарий при необходимости, выбрать сертификат. Для завершения формирования подписи понадобится выбор криптопровайдера, сертификаты получателя и другие функции.
КриптоПро — вставлен другой носитель, как исправить
При возникновении данной ошибки, необходимо убедиться, что в подсоединен именно носитель с сертификатом, а сама флешка должна соответствовать сертификату. Возможным вариантом решения проблемы является удаление паролей к закрытым ключам. Операцию можно проделать, зайдя через «Сервис» и нажать «Удалить запомненные пароли», и произвести переустановку личного сертификата.
Операцию можно проделать, зайдя через «Сервис» и нажать «Удалить запомненные пароли», и произвести переустановку личного сертификата.
Проблема может возникнуть, если имя съемного носителя было изменено, либо в папке содержатся не весь перечень необходимых файлов с нужным форматом. Для корректной работы с флеш-накопителем, контейнер закрытого ключа должен быть целым.
КриптоПро не видит флешку, как носитель
Чтобы отрегулировать видимость флешки понадобится настройка программы. Произвести настройку нужно зайти в Панель Управления и выбрать криптопровайдер. Открывшееся окно имеет несколько вкладок. Выберите «Оборудование». Здесь необходимо выбрать пункт «Настроить считыватели».
Флеш-накопитель должен отображаться в списке доступных считывателей. Если его нет, потребуется его «Добавить». Каждый съёмный носитель называется «Дисковод». После нажатия кнопки «Далее» флешка должна отобразиться в списке считывателей.
Как подписать документ цифровой подписью ЭЦП?
Электронные документы, подписанные ЭЦП, обладают в Республике Казахстан такой же юридической силой, что и бумажные документы, подписанные собственноручно.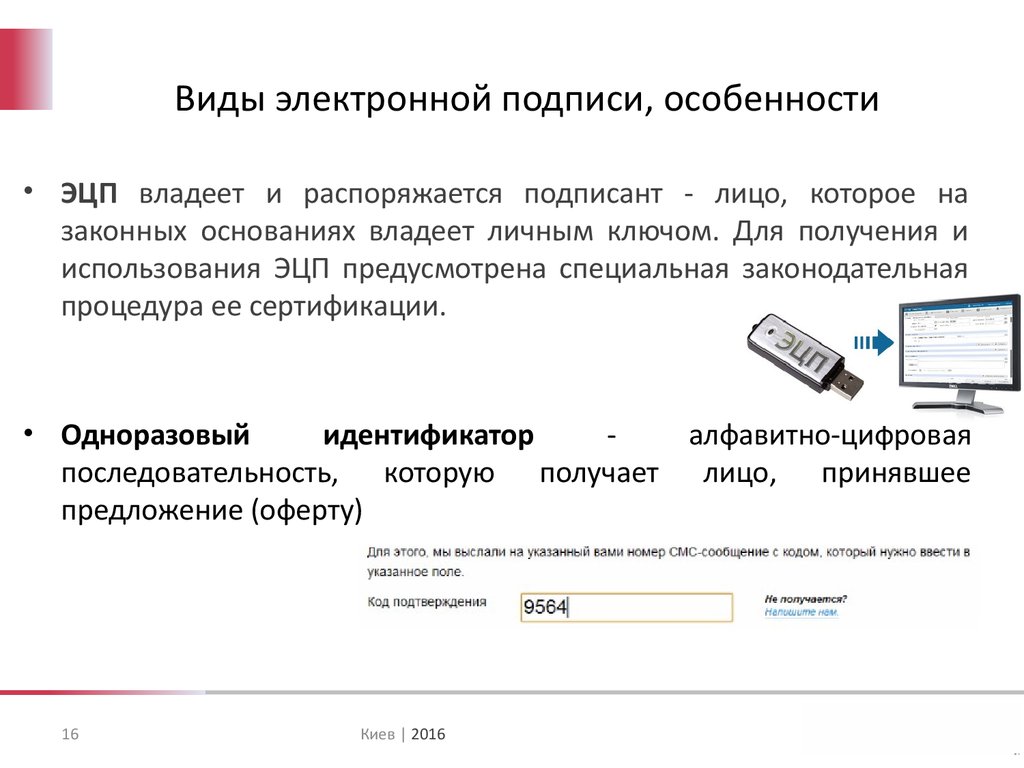 В этой инструкции мы покажем на сколько это просто — подписать любой документ (файл) электронной цифровой подписью ЭЦП.
В этой инструкции мы покажем на сколько это просто — подписать любой документ (файл) электронной цифровой подписью ЭЦП.
Потребуется:
- Сертификат и ключи ЭЦП НУЦ РК в виде файла, либо на защищенном носителе.
Потребуется следующее ПО:
- NCALayer, либо KAZTOKEN mobile.
Шаги:
1 Откройте веб портал SIGEX
2 Приступите к подписанию
Кликните на иконку выбора файла для подписания.
3 Выберите файл
В открывшемся окне выберите тот документ, который хотите подписать.
4 Измените описание подписываемого документа (опционально)
В качестве описания автоматически заносится имя подписываемого файла, но описание всегда можно изменить.

5 Укажите адрес электронной почты для отправки уведомления (опционально)
SIGEX может отправить контрагенту уведомление о подписании документа ЭЦП.
6 Подписывайте документ
Кликните на соответствующую кнопку.
7 Ознакомьтесь с уведомлением (опционально)
В случае использования файловых хранилищ ключей ЭЦП, ознакомьтесь с уведомлением об угрозе безопасности.
8 Завершите подписание
В открывшемся окне NCALayer введите ПИН код от устройства, либо пароль от файла и завершите процедуру подписания.
9 Сохраните копию подписанного документа
Обязательно сохраните копию подписанного документа с идентификатором SIGEX в имени — именно по такому файлу проще всего открыть страницу подписанного документа.

10 Перейдите на страницу подписанного документа
Кликните на кнопку для того, чтобы перейти на страницу подписанного документа.
11 Ознакомьтесь с информацией о подписях под документом
На странице подписанного документа можно ознакомиться с информацией о том, кто и когда подписывал данный документ, проверить зарегистрированные подписи и добавить новые.
Как преобразовать ваш логотип в ЕРS
Для качественной печати вам необходимо сохранить файл логотипа в одном из векторных форматов, например, в . ЭПС. Однако, если ваш логотип сохранен в другом формате, не волнуйтесь. Вы можете легко преобразовать его в EPS. Потерпите нас!
- О EPS и его использовании
- Как конвертировать PNG и JPEG в EPS
- Как конвертировать SVG и PDF в EPS
О EPS и как он используется
EPS (Encapsulated PostScript) — векторный графический формат который был создан Adobe Systems. Если вам нужно, чтобы ваш графический файл работал в разных операционных системах и программах, EPS — ваш выбор. Изображение EPS будет одинаково хорошо отображаться на любом носителе, будь то Adobe Illustrator или Corel Draw, Windows или iOS. Кроме того, EPS позволяет масштабировать файл без ущерба для его качества.
Если вам нужно, чтобы ваш графический файл работал в разных операционных системах и программах, EPS — ваш выбор. Изображение EPS будет одинаково хорошо отображаться на любом носителе, будь то Adobe Illustrator или Corel Draw, Windows или iOS. Кроме того, EPS позволяет масштабировать файл без ущерба для его качества.
Если вы разрабатываете логотип, обязательно сохраните его в формате EPS, и вот почему:
- Если вам нужно напечатать логотип на футболках, календарях или рекламных щитах, вам подойдет EPS. При печати изображения в формате EPS получаются четкими и четкими. Именно поэтому профессиональные типографии предпочитают работать именно с этим форматом.
- Если у вас есть команда дизайнеров, работающих над одним и тем же графическим файлом, выберите EPS. Благодаря своей универсальности EPS поддерживается всеми основными графическими редакторами.
Как конвертировать PNG и JPEG в EPS
Растровые форматы в основном используются в Интернете, где высокое разрешение не является критическим фактором.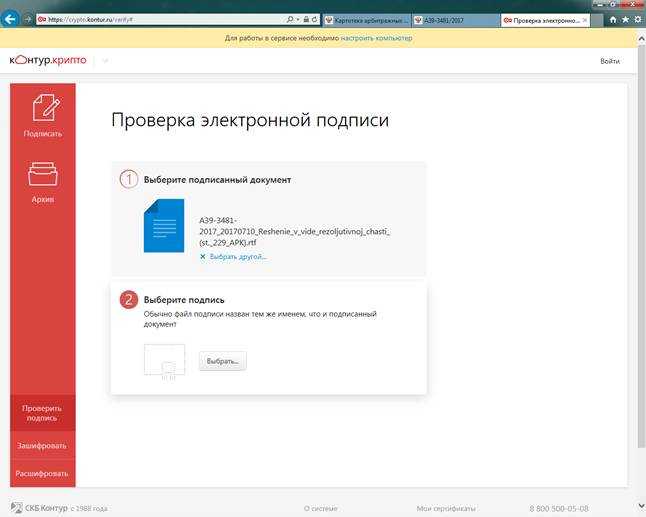 Однако когда дело доходит до печати, растровые форматы — плохой выбор. Перед печатью графического файла его необходимо преобразовать из PNG или JPEG в EPS.
Однако когда дело доходит до печати, растровые форматы — плохой выбор. Перед печатью графического файла его необходимо преобразовать из PNG или JPEG в EPS.
Онлайн-сервисы
Загрузите файл на выбранный веб-сайт, выберите EPS из доступных форматов и загрузите файл. Имейте в виду, что качество полученного изображения зависит от разрешения исходного файла. Размер вашего логотипа должен быть не менее 5000 пикселей. Вот некоторые из услуг, которые мы рекомендуем:
- vectormagic.com
- image.online-convert.com
- convertio.co
Графические редакторы
Вы не можете автоматически преобразовать растровый файл в вектор в программе редактирования графики. (Единственный способ сделать это — перерисовать изображение вручную, что требует много работы.) Вот почему мы рекомендуем использовать онлайн-конвертеры.
Как конвертировать SVG и PDF в EPS
Для конвертации файла между различными векторными форматами можно использовать как онлайн-сервисы, так и графические редакторы.
Онлайн-сервисы
Вот некоторые из онлайн-конвертеров, которым вы можете доверять:
- onlineconvertfree.com
- image.online-convert.com
- anyconv.com
- .
 EPS Векторный файл любого типа, включая Illustrator
EPS Векторный файл любого типа, включая Illustrator - .AI — Adobe Illustrator
- .PDF Вектор
- .CDR — Corel Draw
- .WMF — метафайл Windows
- .
 EPS любого типа, включая Illustrator и PhotoShop
EPS любого типа, включая Illustrator и PhotoShop - .AI — Adobe Illustrator
- .PSD – Фотошоп
- .PDF – Adobe Acrobat
- .TIFF — формат файла изображения с тегами
- .CDR — CorelDraw, любой формат (v. 10)
3
2 Графические редакторы который поддерживает векторные файлы, например. Adobe Illustrator, Inkscape или Corel Draw. Откройте файл, нажмите «Сохранить как», выберите EPS и нажмите «Сохранить». Легче не бывает!
Нижняя строка
В завершение этого краткого руководства, вот умный совет. Если вы собираетесь печатать изображение EPS на одежде, пластиковых предметах и подобных носителях, избегайте использования визуальных эффектов, таких как тени, градиенты, непрозрачность и т. д. В противном случае у вас могут возникнуть проблемы с преобразованием и печатью изображения.
Подготовка вашего логотипа к изготовлению вывески
Зачем нам нужен векторный файл логотипа вашего бренда?
Ценность логотипа Vector сводится к двум аспектам: гибкость и масштабируемость.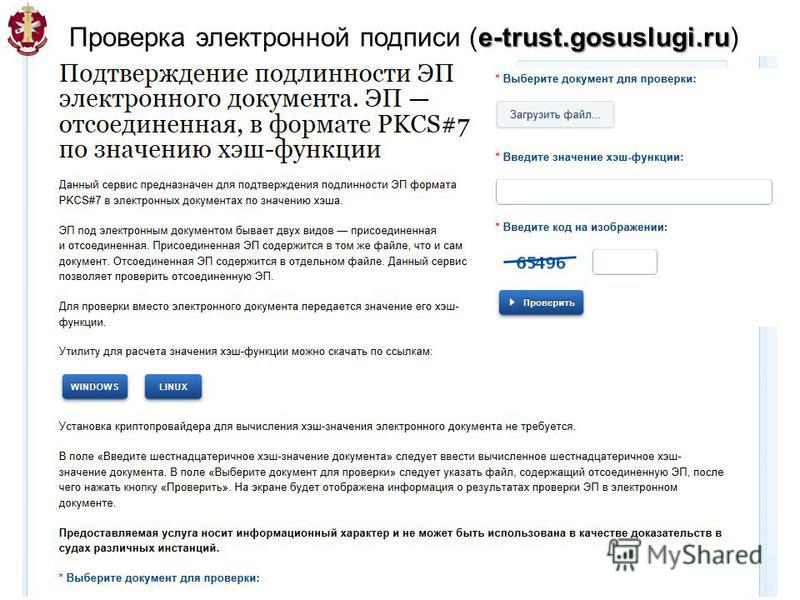 Векторные логотипы являются гибкими, поскольку их можно вывести практически в любой распространенный формат растрового изображения (jpg, png, gif, tiff и т. д.). Векторные логотипы также масштабируются по размеру, что позволяет увеличивать их до размера борта дирижабля или уменьшать до размера визитной карточки без ущерба для качества.
Векторные логотипы являются гибкими, поскольку их можно вывести практически в любой распространенный формат растрового изображения (jpg, png, gif, tiff и т. д.). Векторные логотипы также масштабируются по размеру, что позволяет увеличивать их до размера борта дирижабля или уменьшать до размера визитной карточки без ущерба для качества.
Векторная графика против растровой/растровой графики
Существует множество форматов растровой графики, сильные и слабые стороны каждого из которых описаны отдельно. Реальное преимущество векторной графики над растровой становится очевидным, когда изображение масштабируется больше, чем его первоначальный размер.
Обратите внимание, что качество векторного формата сохраняется при увеличении, тогда как растровый формат выглядит ужасно.
Растровая графика может быть уменьшена в размере и обычно сохраняет свое качество. Как только вы начнете увеличивать размер растровой графики, качество резко ухудшится, и у вас будет очень размытая версия вашего логотипа. Это распространенная проблема, и это важная причина, по которой ваш логотип должен быть в векторном формате.
Это распространенная проблема, и это важная причина, по которой ваш логотип должен быть в векторном формате.
Всякий раз, когда запрашивается растровая версия вашего логотипа, используйте векторную версию для создания вывода. Это обеспечит абсолютное высочайшее качество и точное представление вашего бренда.
Требования к файлам
Пожалуйста, помните, что в зависимости от изготовления вашего проекта, зависит от необходимого файла.
Для всех трехмерных вывесок требуется «векторное» изображение , все вывески с плоской печатью могут быть либо векторными, либо растровыми изображениями.
Требования к векторным файлам
Обратите внимание на следующее при подготовке файлов электронных рисунков, которые вы будете отправлять нам для 3D Dimension Signage. Мы поддерживаем платформы ПК и Mac, а также наиболее часто используемое графическое программное обеспечение. Файлы можно сохранять в исходном формате следующим образом:
По возможности присылайте иллюстрации в виде векторных изображений. Пожалуйста, «Преобразовать шрифты в контуры» или «Преобразовать шрифты в кривые» , это позволяет легко масштабировать и корректировать цвет. При использовании шрифтов Postscript (шрифты Type 1) используйте как экранные, так и принтерные шрифты.
Требования к файлу для растровой/цифровой печати
Обратите внимание на следующее при подготовке файлов электронных рисунков для печати, которые вы будете отправлять нам. Ваше изображение должно быть «ПОЛНЫЙ РАЗМЕР» с разрешением 300 dpi (точек на дюйм)
Мы поддерживаем платформы ПК и Mac, а также наиболее часто используемое графическое программное обеспечение. Файлы можно сохранять в исходном формате следующим образом:
Стандартное программное обеспечение для векторного дизайна
Цвет и шрифты
PMS – плашечные цвета Pantone
Если вы хотите, чтобы конкретные цвета соответствовали друг другу, то плашечные цвета PMS Pantone должны быть указаны в файле и на распечатке. Мы будем максимально точно соответствовать цветам PMS, хотя мы, возможно, не сможем корректировать цвета встроенных/размещенных художественных файлов.
ЕСЛИ СОВПАДЕНИЕ ЦВЕТА НЕ УКАЗАНО, ТО МЫ СЧИТАЕМ, ЧТО ТОЧНОЕ СОВПАДЕНИЕ ЦВЕТА НЕ ВАЖНО!
По возможности отправляйте свои файлы «слоями», чтобы, если потребуется коррекция цвета, мы могли перейти к различным слоям, если это необходимо.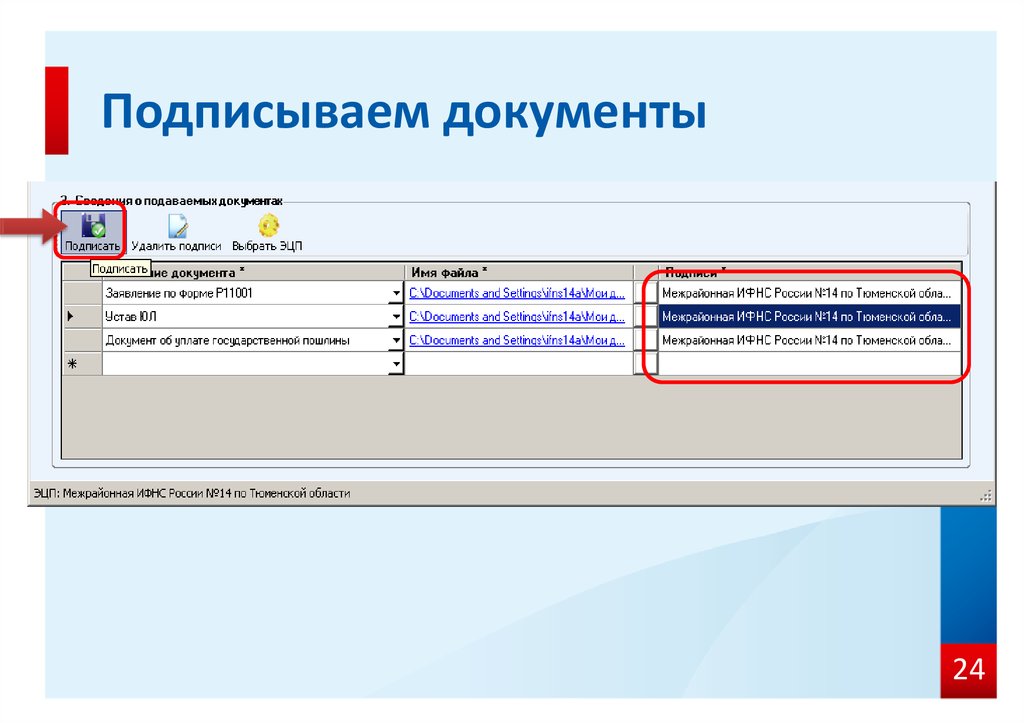 Художественное произведение, отправленное в виде «плоского файла» со всеми элементами дизайна в одном слое, не может быть откорректировано или «подправлено» нами.
Художественное произведение, отправленное в виде «плоского файла» со всеми элементами дизайна в одном слое, не может быть откорректировано или «подправлено» нами.
Пожалуйста, включите все изображения, которые были помещены или импортированы в окончательный макет вашего файла. Эти файлы изображений важны для качества вашей окончательной печати.
По возможности отправляйте иллюстрацию в виде векторной графики со всеми шрифтами, сохраненными в виде схемы. Это позволяет легко масштабировать и корректировать цвет.
Шрифты/типы шрифтов
Не забудьте указать все шрифты, используемые в вашей работе. По возможности присылайте иллюстрации в виде векторных изображений. Пожалуйста, «Преобразуйте шрифты в контуры» или «Преобразуйте шрифты в кривые», это позволяет легко масштабировать и корректировать цвет. При использовании шрифтов Postscript (шрифты Type 1) используйте как экранные, так и принтерные шрифты.
Отсканированные изображения должны быть отсканированы с разрешением не менее 300 точек на дюйм (точек на дюйм) при размере 1/4 конечного отпечатка.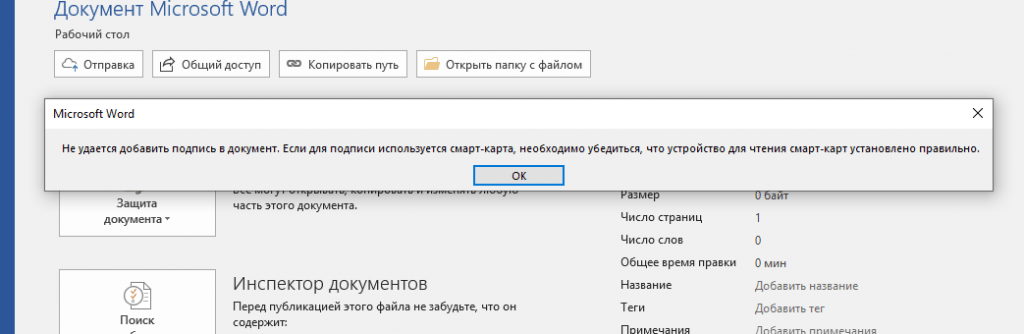 Помните, что разрешение снижается на тот же коэффициент, что и запрашиваемое вами увеличение. Оригинал с разрешением 300 dpi, увеличенный в пять раз по сравнению с исходным размером, будет иметь конечное разрешение 60 dpi.
Помните, что разрешение снижается на тот же коэффициент, что и запрашиваемое вами увеличение. Оригинал с разрешением 300 dpi, увеличенный в пять раз по сравнению с исходным размером, будет иметь конечное разрешение 60 dpi.
Позвоните нам по телефону 650-858-1221 для получения дополнительной информации
Передача файла нам
Электронная почта или загрузка
Мы можем принять файлы размером 50 ГБ по электронной почте, если ваш файл больше этого…
Мы предоставим вам папку «Google Диск» для загрузки вашего изображения, когда ваша вывеска будет запущена в производство.
Если вы отправляете нам свои файлы по электронной почте или через Google Диск, приложите PDF-файл того, что вы хотите распечатать, чтобы мы могли сверить PDF-файл с электронным файлом.
Наши цифровые устройства вывода и принтеры — CMYK. Для получения наилучших результатов, пожалуйста, предоставьте файлы CMYK, если это возможно. Однако мы также принимаем файлы RGB, которые затем конвертируем в CMYK.


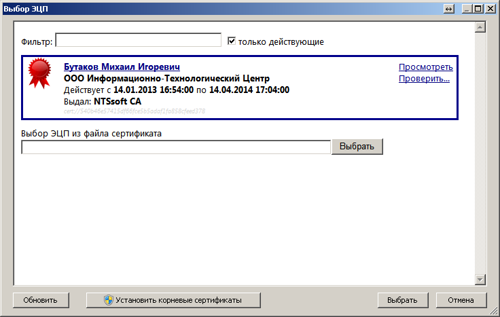

 EPS Векторный файл любого типа, включая Illustrator
EPS Векторный файл любого типа, включая Illustrator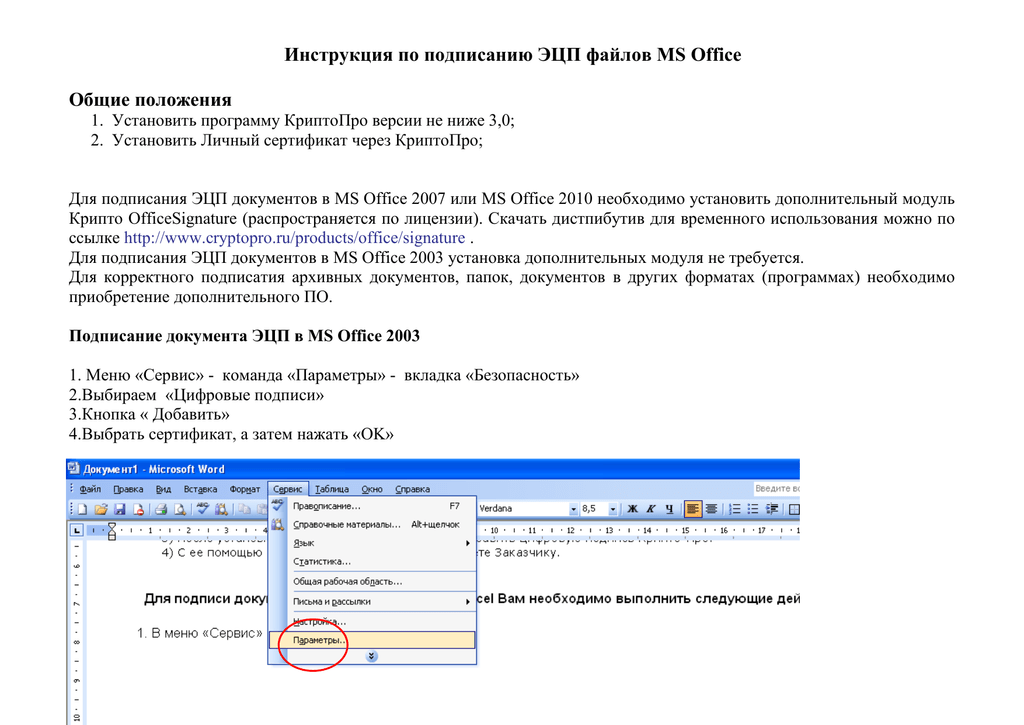 EPS любого типа, включая Illustrator и PhotoShop
EPS любого типа, включая Illustrator и PhotoShop