Содержание
Регистрация ООО с двумя или несколькими учредителями
⚡ Все статьи
/
⚡ Старт бизнеса
Ирина Егорова
Общество с ограниченной ответственностью (ООО) можно создать самостоятельно или найти партнёров. Если учредитель один, все решения он принимает единолично. Если учредителей несколько, придётся учитывать мнение каждого, но и ответственность распределяется на всех. Рассказываем, как создать ООО с двумя и более учредителями, какие документы потребуются и как проходит регистрация.
Содержание
Какие документы нужны для открытия ООО
Способы регистрации ООО с двумя и более учредителями
В какой срок зарегистрируют ООО
Плюсы и минусы регистрации ООО с несколькими учредителями
Какие документы нужны для открытия ООО
Перечень документов, которые нужны для регистрации ООО, содержится в Федеральном законе от 08. 08.2001 №129-ФЗ «О государственной регистрации юридических лиц и индивидуальных предпринимателей». В 2022 году учредителям нужно подготовить:
08.2001 №129-ФЗ «О государственной регистрации юридических лиц и индивидуальных предпринимателей». В 2022 году учредителям нужно подготовить:
- заявление по форме № Р11001, подписанное всеми участниками;
- протокол собрания учредителей о создании юридического лица;
- устав общества;
- если регистрация проходит очно через налоговую, квитанция об оплате государственной пошлины в размере 4000 ₽;
- гарантийное письмо от собственника недвижимости, где будет «прописана» фирма, или выписка ЕГРН, где владельцем значится один из учредителей.
Если решили зарегистрировать ООО в квартире учредителя, нужно приложить нотариальное согласие всех собственников этой недвижимости.
Все документы, кроме заявления, печатают в двух экземплярах — по одному для налоговой и внутреннего хранения. Если документ занимает больше одного листа, его нужно прошить нитками. На место сшива приклеивают наклейку с надписью «Прошито/пронумеровано». На ней пишут дату, количество листов, должность, фамилию, имя и отчество того, кто сшивал.
На ней пишут дату, количество листов, должность, фамилию, имя и отчество того, кто сшивал.
🎁
30 дней Эльбы в подарок
Оцените все возможности онлайн-бухгалтерии бесплатно.
Хочу попробовать
Способы регистрации ООО с двумя и более учредителями
Если учредителей несколько, нужно сначала прийти к общему мнению по вопросам, касающимся открытия и работы ООО. В частности, решить, как будет называться фирма, какой у неё уставный капитал и как распределяются доли, по какому адресу она будет зарегистрирована, какие коды ОКВЭД будет использовать и на каком налоговом режиме работать. Таким образом, первый шаг в создании юрлица — это общее собрание, результаты которого должны быть отражены в протоколе об учреждении ООО.
!
В ООО может быть до 50 учредителей.
Затем нужно выбрать способ регистрации фирмы:
- онлайн на сайте налоговой;
- через МФЦ;
- через нотариуса;
- очно через налоговую службу.

Онлайн на сайте налоговой
Это самый быстрый способ. Правда, у всех учредителей должна быть электронно-цифровая подпись (ЭЦП) — ею они подписывают заявление на регистрацию ООО.
Онлайн-заявку подают в личном кабинете на сайте налоговой инспекции:
- Один из учредителей регистрируется или заходит по логину и паролю портала Госуслуги.
- В сервисе регистрации ИП и юрлиц заполняет электронную форму. В частности, указывает в ней данные об учредителях, полное и сокращённое название фирмы, её юридический адрес. Эти данные автоматически попадут в заявление по форме № Р11001.
- Сканирует и прикладывает к заявке документы для регистрации ООО.
- Все учредители подписывают заявку своими ЭЦП и отправляют на проверку в налоговую службу.
- Получают документы о регистрации ООО на электронную почту.
В МФЦ или нотариальной конторе
Если у учредителей нет ЭЦП, они могут отправить заявку на регистрацию фирмы через МФЦ или нотариуса. Для этого в сервисе на сайте налоговой выбирают подходящий способ и записываются на приём. Записаться в МФЦ или к нотариусу можно и напрямую, но в сервисе налоговой есть дополнительные инструменты. Например, можно бесплатно проверить других учредителей на участие в открытии ООО или ИП, на дисквалификацию и другие ограничения. Можно подобрать типовой устав для будущей организации и режим налогообложения.
Для этого в сервисе на сайте налоговой выбирают подходящий способ и записываются на приём. Записаться в МФЦ или к нотариусу можно и напрямую, но в сервисе налоговой есть дополнительные инструменты. Например, можно бесплатно проверить других учредителей на участие в открытии ООО или ИП, на дисквалификацию и другие ограничения. Можно подобрать типовой устав для будущей организации и режим налогообложения.
Затем всем учредителям нужно подойти в назначенное время и подать заявку. Если кто-то не может присутствовать лично, разрешается отправить представителя по нотариальной доверенности. С собой необходимо взять паспорта и документы, указанные в разделе выше. Нотариус заверяет подписи в заявлении и отправляет его в электронном виде, а работник МФЦ — принимает бумажную заявку и передаёт в налоговую.
Учредители освобождаются от госпошлины, если регистрируют ООО на сайте налоговой, через МФЦ или нотариуса. Но стоимость услуг нотариуса может быть сопоставима с размером госпошлины.
Очно через налоговую
В этом случае всем учредителям нужно отправиться в регистрирующую службу налоговой того района, где будет зарегистрировано ООО. Пакет документов и порядок подачи заявки такой же, как через нотариуса или МФЦ. Разница в том, что придётся заплатить госпошлину 4000 ₽ и приложить квитанцию.
Пакет документов и порядок подачи заявки такой же, как через нотариуса или МФЦ. Разница в том, что придётся заплатить госпошлину 4000 ₽ и приложить квитанцию.
В какой срок зарегистрируют ООО
Если заявка оформлена правильно и к ней приложены все нужные документы, юрлицо зарегистрируют в течение 3 дней. Немного больше времени требуется, когда обращение подают через МФЦ — ещё 2-3 дня уходит на пересылку бумаг в налоговую. Проверить готовность документов можно в сервисе налоговой.
Документы о регистрации ООО — лист записи в ЕГРЮЛ, устав ООО с отметкой о регистрации, свидетельство ИНН — отправят на электронную почту или выдадут в бумажном виде. Способ их получения нужно указать в заявке. Если налоговая найдёт ошибки в заявлении, пакет документов будет неполный или будущему директору запрещено занимать руководящие должности, придёт отказ.
Когда получите документы о регистрации ООО, проверьте их. Иногда сотрудники налоговой допускают ошибки — например, в адресе или названии фирмы, сведениях об учредителях. Если есть неточность, нужно обратиться в налоговую и вернуть документы.
Если есть неточность, нужно обратиться в налоговую и вернуть документы.
Плюсы и минусы регистрации ООО с несколькими учредителями
Зарегистрировать ООО с одним учредителем немного проще, чем с двумя и более. Если у предпринимателя есть ЭЦП, он может подать заявку на сайте налоговой и уже через три дня стать владельцем собственной фирмы. Потом ему не придётся ни с кем делиться прибылью и советоваться перед тем, как принять решение.
С другой стороны, когда ООО создают несколько партнёров, им бывает проще организовать бизнес. Больше возможностей найти инвестиции, нагрузка и ответственность равномерно распределяются между всеми участниками. Важные решения принимаются на общем собрании — так легче избежать ошибок, чем при единоличном управлении фирмой.
Правда, существует риск конфликта между учредителями — например, если их взгляды на управление разойдутся. Разногласия могут появиться и позже, когда кто-то решит продать свою долю или она перейдёт по наследству. Плюс регистрация ООО с несколькими учредителями несколько сложнее и длительнее. Для онлайн-заявки всем партнёрам придётся оформить ЭЦП, а подавать заявку через нотариуса, МФЦ или налоговую нужно всем вместе.
Для онлайн-заявки всем партнёрам придётся оформить ЭЦП, а подавать заявку через нотариуса, МФЦ или налоговую нужно всем вместе.
Статья актуальна на
ООО
38
Продолжайте читать
Все статьи
Незаконное предпринимательство: кого штрафуют и как находят нарушения
Как работать с документами: договоры, счета, акты, накладные
ИП или ООО: отличия, плюсы и минусы
Ещё больше полезного
Рассылка для бизнеса
Дайджест о законах, налогах, отчётах два раза в месяц
Соцсети
Новости и видео — простыми словами, с заботой о бизнесе
Регистрация ООО на нескольких учредителей в Красноярске
- Бухгалтерские услуги
- Бухгалтерское сопровождение
- Бухгалтерское сопровождение для ИП
- Бухгалтерское сопровождение для ООО
- Услуги бухгалтера
- Услуги бухгалтера для ИП
- Услуги бухгалтера для ООО
- Нулевая отчётность
- Нулевая отчётность для ИП
- Нулевая отчётность для ООО
- Уменьшение налогов
- Уменьшение налогов при УСН
- Уменьшение налога на прибыль
- Операции с НДС
- Подтверждение ставки 0% по НДС
- Помощь в возмещении НДС
- Оптимизация и планирование НДС
- Споры с налоговой
- Управленческая отчётность
- Бухгалтерское сопровождение
- Юридические услуги
- Регистрация бизнеса
- Регистрация ИП
- Регистрация ООО
- Изменение данных бизнеса
- Смена названия организации
- Изменение Устава
- Смена юридического адреса
- Смена ОКВЭД
- Услуги юриста для бизнеса
- Представительство в суде
- Партнёрские сессии
- Закрытие бизнеса
- Ликвидация ИП
- Регистрация бизнеса
- Услуги для ИП
- Регистрация ИП
- Для граждан РФ
- Для иностранцев
- Бухгалтерское сопровождение
- Нулевая отчётность для ИП
- Изменение ОКВЭД для ИП
- Уменьшение налогов при УСН
- Споры с налоговой
- Управленческая отчётность
- Ликвидация ИП
- Регистрация ИП
- Услуги для ООО
- Регистрация ООО
- На одного учредителя
- На несколько учредителей
- На иностранца
- Бухгалтерское сопровождение для ООО
- Для ООО на УСН
- Для ООО на ОСНО (с НДС)
- Для ООО без сотрудников
- Услуги главного бухгалтера для ООО
- Изменение данных ООО
- Смена названия ООО
- Изменение Устава ООО
- Смена юридического адреса ООО
- Смена ОКВЭД для ООО
- Партнёрские сессии
- Споры с налоговой
- Управленческая отчётность
- Регистрация ООО
- Тарифы
- Полезное
- Договор присоединения
- Партнеры
- Акции
- Блог
- О нас
Мы используем файлы cookie.
Это позволяет нам анализировать взаимодействие посетителей с сайтом.
Ок, я согласен
Использование правил для создания сообщения об отсутствии на работе
Перспектива
Управлять и организовывать
Правила
Правила
Использование правил для создания сообщения об отсутствии на работе
Outlook для Microsoft 365 Outlook 2021 Outlook 2019 Outlook 2016 Outlook 2013 Outlook 2010 Outlook 2007 Дополнительно…Меньше
Только определенные типы учетных записей поддерживают функцию автоматических ответов (вне офиса). Если вы не видите кнопку «Автоматические ответы», ваша учетная запись электронной почты не поддерживает эту функцию. Однако, если вы оставите Outlook включенным, пока вас нет, вы можете использовать правила для автоматического ответа на ваши сообщения электронной почты. Правила также позволяют пересылать электронные письма на другую учетную запись, помечать сообщения как прочитанные или автоматически перемещать их в папку. Дополнительные сведения о работе с правилами см. в разделе Управление сообщениями электронной почты с помощью правил.
Дополнительные сведения о работе с правилами см. в разделе Управление сообщениями электронной почты с помощью правил.
Когда вы нажмете Файл в Outlook, вы увидите экран, который выглядит примерно так:
Если вы видите кнопку с надписью Автоматические ответы , см. раздел Отправка автоматических ответов об отсутствии на работе из Outlook. В противном случае выполните следующие действия, чтобы создать шаблон для ответа на сообщения и настроить Outlook для ответа на каждое полученное сообщение.
Создать шаблон об отсутствии на работе
В Outlook создайте новое сообщение электронной почты.
org/ListItem»>Выберите Файл > Сохранить как .
Дайте шаблону имя и в раскрывающемся списке Сохранить как тип выберите Шаблон Outlook (*.oft) .
Вы можете изменить расположение своего шаблона, но вы также можете выбрать расположение по умолчанию, обычно это c:\users\username\appdata\roaming\microsoft\templates . Нажмите Сохранить .
Введите тему и текст сообщения для своего шаблона об отсутствии на работе.
Вы можете создавать новый шаблон каждый раз, когда находитесь вне офиса, или повторно использовать существующий шаблон. Теперь вы готовы использовать этот шаблон для создания правила об отсутствии на работе.
Теперь вы готовы использовать этот шаблон для создания правила об отсутствии на работе.
Создать правило об отсутствии на рабочем месте
Выберите файл > Управление правилами и оповещениями .
В диалоговом окне «Правила и оповещения » на вкладке «Правила электронной почты» щелкните «Новое правило «.
Под Начните с пустого правила , нажмите Применить правило к сообщениям, которые я получаю и нажмите Далее .

Чтобы отвечать на каждое полученное сообщение электронной почты, оставьте Step 1 и Step 2 Поля без изменений и снова нажмите Next . Выберите Да , когда Outlook спросит, хотите ли вы применить это правило ко всем сообщениям.
В разделе Что вы хотите сделать с сообщением в Шаг 1. Выберите действия , выберите ответ с использованием определенного шаблона .
Под Шаг 2: Отредактируйте описание правила , щелкните подчеркнутый текст для конкретного шаблона .
org/ListItem»>Выберите шаблон, который вы создали выше, а затем выберите Открыть и Далее .
Вы можете добавить любые необходимые исключения, затем выберите Далее .
Дайте вашему правилу имя, например, «Нет на месте».
По умолчанию Включить это правило отмечено флажком. Если вы готовы включить ответ об отсутствии на работе сейчас, выберите Готово .
 В противном случае снимите этот флажок. Вы можете включить правило позже.
В противном случае снимите этот флажок. Вы можете включить правило позже.
В поле Look In в верхней части окна Выберите шаблон ответа выберите Пользовательские шаблоны в файловой системе .
Примечание . Чтобы правило автоматически отправляло ответы на ваши сообщения электронной почты во время вашего отсутствия, вы должны оставить Outlook запущенным.
Включить правило
Если вы создали шаблон и правило об отсутствии на работе за несколько дней до того, как они вам понадобились, включите правило, выполнив следующие действия.
Выберите файл > Управление правилами и оповещениями .
В диалоговом окне Rules and Alerts на вкладке E-mail Rules найдите созданное правило и установите флажок слева от правила.
 Затем выберите OK .
Затем выберите OK .
Создать шаблон об отсутствии на работе
В Outlook создайте новое сообщение электронной почты.
Введите тему и текст сообщения для своего шаблона об отсутствии на работе.
Выберите Файл > Сохранить как .
Дайте шаблону имя и в раскрывающемся списке Сохранить как тип выберите Шаблон Outlook (*.
 oft) .
oft) .Вы можете изменить расположение своего шаблона, но вы также можете выбрать расположение по умолчанию, обычно это c:\users\username\appdata\roaming\microsoft\templates . Нажмите Сохранить .
Вы можете создавать новый шаблон каждый раз, когда находитесь вне офиса, или повторно использовать существующий шаблон. Теперь вы готовы использовать этот шаблон для создания правила об отсутствии на работе.
Создать правило об отсутствии на рабочем месте
Выберите Инструменты > Правила и оповещения .
org/ListItem»>Под Начните с пустого правила , нажмите Применить правило к сообщениям, которые я получаю и нажмите Далее .
Чтобы отвечать на каждое полученное сообщение электронной почты, оставьте Step 1 и Step 2 Поля без изменений и снова нажмите Next . Выберите Да , когда Outlook спросит, хотите ли вы применить это правило ко всем сообщениям.
В разделе Что вы хотите сделать с сообщением в Шаг 1.
 Выберите действия , выберите ответ с использованием определенного шаблона .
Выберите действия , выберите ответ с использованием определенного шаблона .Под Шаг 2: Отредактируйте описание правила , щелкните подчеркнутый текст для конкретного шаблона .
В поле Look In в верхней части окна Выберите шаблон ответа выберите Пользовательские шаблоны в файловой системе .
Выберите шаблон, который вы создали выше, а затем выберите Открыть и Далее .
org/ListItem»>Дайте вашему правилу имя, например, «Нет на месте».
По умолчанию Включить это правило отмечено флажком. Если вы готовы включить ответ об отсутствии на работе сейчас, выберите Готово . В противном случае снимите этот флажок. Вы можете включить правило позже.
В диалоговом окне «Правила и оповещения » на вкладке «Правила электронной почты» щелкните «Новое правило «.
Вы можете добавить любые необходимые исключения, затем выберите Далее .
Примечание . Чтобы правило автоматически отправляло ответы на ваши сообщения электронной почты во время вашего отсутствия, вы должны оставить Outlook запущенным.
Включить правило
Если вы создали шаблон и правило об отсутствии на работе за несколько дней до того, как они вам понадобились, включите правило, выполнив следующие действия.
Выберите Инструменты > Правила и оповещения .
В диалоговом окне Rules and Alerts на вкладке E-mail Rules найдите созданное правило и установите флажок слева от правила. Затем выберите OK .
Как создать и использовать несколько шаблонов автоответчика в Outlook
Если вы хотите установить разные правила автоответчика для разных отправителей электронной почты, эта статья поможет вам. Вы можете настроить и использовать собственный шаблон автоматического ответа в Outlook, следуя этому руководству.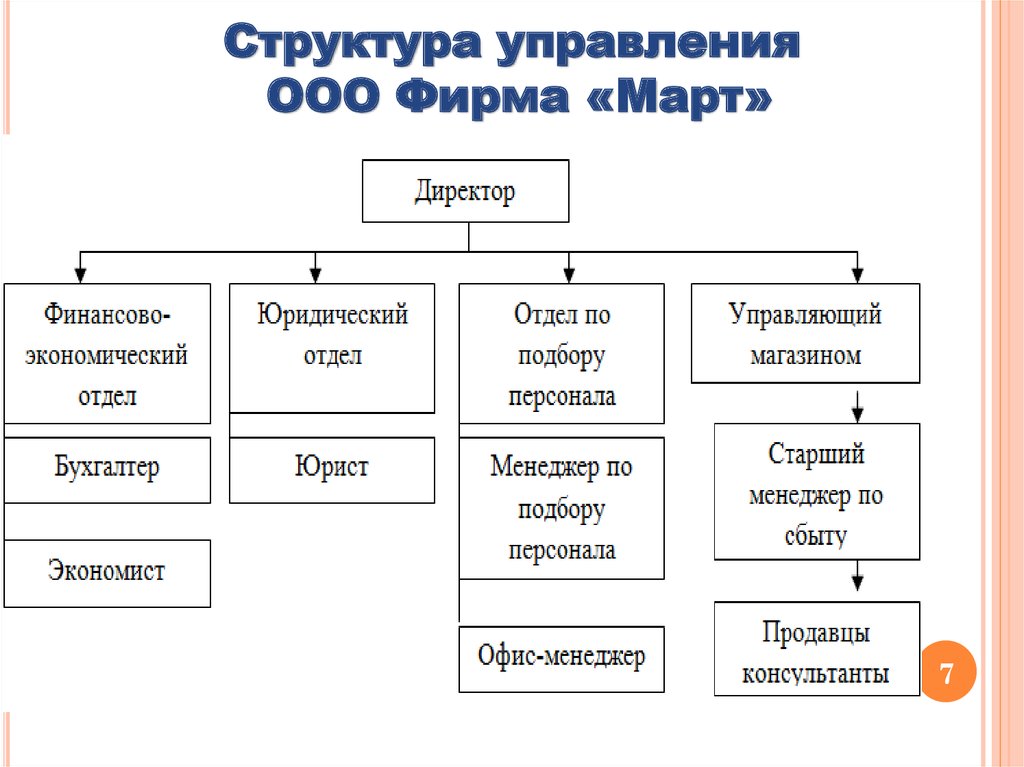 Для этого вы должны использовать настольный клиент Outlook на своем компьютере.
Для этого вы должны использовать настольный клиент Outlook на своем компьютере.
Отправка разных ответов разным людям
Настроить автоматические ответы в Outlook очень просто. Однако проблема начинается, когда вы хотите отправить разные ответы разным людям одновременно. Вышеупомянутое руководство позволит вам отправить одно и то же сообщение всем, кто попадает под фильтр. Однако, если вы хотите использовать собственный шаблон автоматического ответа, вам придется следовать этому руководству.
Как создать шаблон автоматического ответа в Outlook
Чтобы создать шаблон автоматического ответа в Outlook, который будет отправлять разные ответы разным людям, выполните следующие действия:
- Откройте Outlook на своем компьютере.
- Нажмите кнопку New Email .
- Создайте новое электронное письмо, не вводя адрес электронной почты получателя.
- Щелкните Файл > Сохранить как.
- Выберите шаблон Outlook (*.
 oft) из Сохранить как тип .
oft) из Сохранить как тип . - Введите имя.
- Нажмите кнопку Сохранить .
Вам нужно будет создать шаблон, который вы хотите отправить. Для этого откройте приложение Outlook на своем компьютере и нажмите кнопку New Email , видимую в верхнем левом углу. После этого начните составлять новое электронное письмо, которое вы хотите отправить. Вы можете написать строку темы и тело письма. Теперь нажмите на опцию Файл и выберите Сохранить как на следующей странице.
Откроется всплывающее окно. Разверните раскрывающийся список Сохранить как тип и выберите Шаблон Outlook (*.oft) , введите имя и нажмите кнопку Сохранить .
Шаблон будет сохранен. Теперь вы можете закрыть или отказаться от окна New Email .
Как использовать настраиваемый шаблон автоматического ответа в Outlook
Чтобы использовать настраиваемый шаблон автоматического ответа в Outlook, выполните следующие действия:
- Откройте Outlook на своем компьютере.

- Нажмите «Файл» > «Управление правилами и предупреждениями».
- Нажмите Новое правило .
- Выберите Применить правило к сообщениям | получите и нажмите кнопку Next .
- Выберите условие электронной почты и нажмите Далее .
- Выберите ответ , используя определенный шаблон в окне действий.
- Нажмите на ссылку на конкретный шаблон и выберите свой шаблон.
- Нажмите Далее и выберите исключения.
- Нажмите кнопку Готово .
Если вы хотите узнать больше об этих шагах, продолжайте читать.
Сначала откройте Outlook на своем компьютере и выберите Файл > Управление правилами и оповещениями .
Откроется всплывающее окно. Нажмите на параметр Новое правило на вкладке Правила электронной почты .
В следующем окне выберите Применить правило к сообщениям | получить и нажмите кнопку Далее .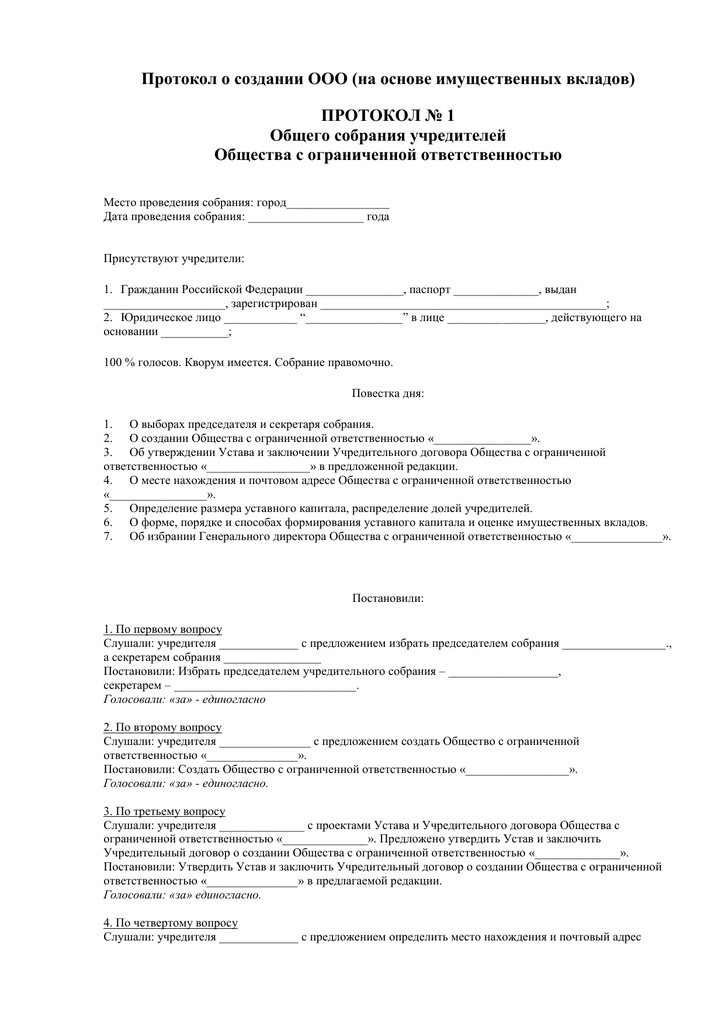
После этого вам нужно будет выбрать условие. Предположим, вы хотите отправить автоматический ответ некоторым конкретным людям. Если да, установите флажок от людей или общедоступной группы .
Затем нажмите человек или открытая группа в поле Шаг 2 и выберите список контактов. После этого нажмите кнопку Далее . В следующем окне вам нужно будет выбрать ответьте, используя определенный вариант шаблона .
Далее необходимо выбрать созданный ранее шаблон. Для этого выберите конкретную ссылку шаблона и выберите соответствующий шаблон. Затем нажмите кнопку Далее .
Теперь вы можете выбрать некоторые исключения, если хотите. Например, если вы хотите отправить автоматический ответ некоторым конкретным людям только тогда, когда в теле письма есть набор выбранных слов или что-то в этом роде. Наконец, нажмите на Готово кнопка.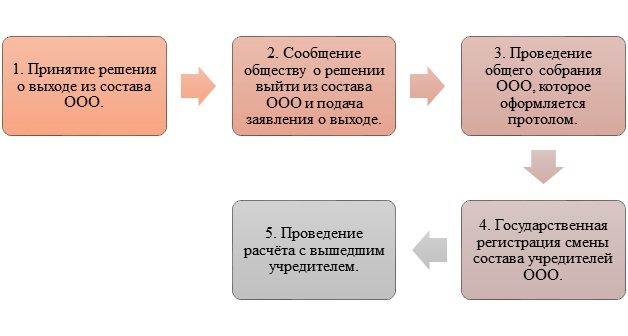




 В противном случае снимите этот флажок. Вы можете включить правило позже.
В противном случае снимите этот флажок. Вы можете включить правило позже. Затем выберите OK .
Затем выберите OK . oft) .
oft) . Выберите действия , выберите ответ с использованием определенного шаблона .
Выберите действия , выберите ответ с использованием определенного шаблона . oft) из Сохранить как тип .
oft) из Сохранить как тип .