Содержание
Инструкция по установке ЭЦП на компьютер (Росэлторг), настройка ЭТП
Общие секции
Корпоративные секции
Закупки малого объема
Сервисы заказа услуг
Заказчик/Продавец
Поставщик/Покупатель
Регистрация в ЕИС поставщиков по 44-ФЗ, 223-ФЗ с ограничением «только для субъектов МСП», 615 ПП РФ
Имущественные торги
Данный тип регистрации позволяет принимать участие в торгах по покупке имущества в секциях 178fz.roseltorg.ru и com.roseltorg.ru.
Поставщик ГК «Росатом»
Этот тип регистрации позволяет принимать участие в процедурах ГК «Росатом», а также (при наличии соответствующей аккредитации) размещать заказы для нужд компании и подведомственных организаций (atom2.roseltorg.ru).
ГК «Ростех»
Данный тип регистрации позволяет принимать участие в процедурах ГК «Ростех».
Поставщик площадки «Росэлторг.Бизнес»
Данный тип регистрации позволяет принимать участие в торговой платформе для закупок частного бизнеса «Росэлторг.Бизнес».
Чтобы настроить компьютер для работы с электронной цифровой подписью необходимо воспользоваться Мастером установки электронной подписи.
Мастер установки электронной подписи
В нем доступны полная и выборочная установки. В процессе выборочной установки вы сможете указать компоненты, которые следует установить или обновить. Полная установка такой возможности не предполагает.
Автоматическая установка
- Загрузите файл установки.
- Запустите загруженный файл.
- В окне с запросом на разрешение изменений на компьютере нажмите на кнопку [Да].
- В окне Выберите дополнительные задачи нажмите на кнопку [Далее]
- Дождитесь завершения процесса установки.
Нажмите на кнопку [Завершить].
 Откроется Мастер настройки электронной подписи.
Откроется Мастер настройки электронной подписи.- Подключите носитель для закрытого ключа электронной подписи (устройство Рутокен), на котором сохранен сертификат.
Нажмите на кнопку [Настроить компьютер].
- В окне с запросом на разрешение изменений на компьютере нажмите на кнопку [Да].
Дождитесь окончания процесса настройки. Нажмите на кнопку [Далее].
- В окне с предупреждением о том, что будет установлен корневой сертификат удостоверяющего центра нажмите на кнопку [Да].
- В окне с предупреждением о том, что будет установлен личный сертификат пользователя торговой площадки нажмите на кнопку [Да].
- Дождитесь окончания процесса настройки. В результате компьютер будет готов к работе с электронной подписью.
- Перейдите на сайт торговой площадки и участвуйте в тендерах (аукционах, конкурсах и других).
 Для этого щелкните по соответствующей ссылке.
Для этого щелкните по соответствующей ссылке. В окне Мастера настройки электронной подписи нажмите на кнопку [Закрыть].
Выборочная установка
- Загрузите файл установки.
- Запустите загруженный файл.
- В окне с запросом на разрешение изменений на компьютере нажмите на кнопку [Да].
В окне Выберите дополнительные задачи нажмите на кнопку [Далее].
- Дождитесь завершения процесса установки.
Нажмите на кнопку [Завершить]. В результате Мастер установки электронной подписи будет установлен и на экране отобразится окно Мастер настройки электронной подписи.
- Подключите носитель для закрытого ключа электронной подписи (устройство Рутокен), на котором сохранен сертификат.
Щелкните по ссылке Выборочная установка. Откроется окно для выбора компонентов для установки.
- Установите флажки рядом с названиями необходимых компонентов.

Нажмите на кнопку [Установка].
- В окне с запросом на разрешение изменений на компьютере нажмите на кнопку [Да].
- Дождитесь окончания процесса настройки. В результате компьютер будет готов к работе с электронной подписью.
- Перейдите на сайт торговой площадки. Для этого щелкните по соответствующей ссылке.
В окне Мастера настройки электронной подписи нажмите на кнопку [Закрыть].
- Возникли проблемы с мастером настройки электронной подписи?
Интересные статьи
Удостоверяющий центр
Инструкция по установке КриптоАРМ
Шаг 1 —Скачать программу
Шаг 2 — Установка «КриптоАРМ»
Запустите установку.
Обратите внимание, что для запуска необходимо обладать правами администратора.
Если вы не являетесь оп…
Удостоверяющий центр
Документы Удостоверяющего центра
Публичная оферта о заключении договора на оказание услуг Удостоверяющего центра АО «ЕЭТП»
Порядок реализации функций удостоверяющего центра РОСЭЛТОРГ (АО «ЕЭТП»)
Документация по установке и использова.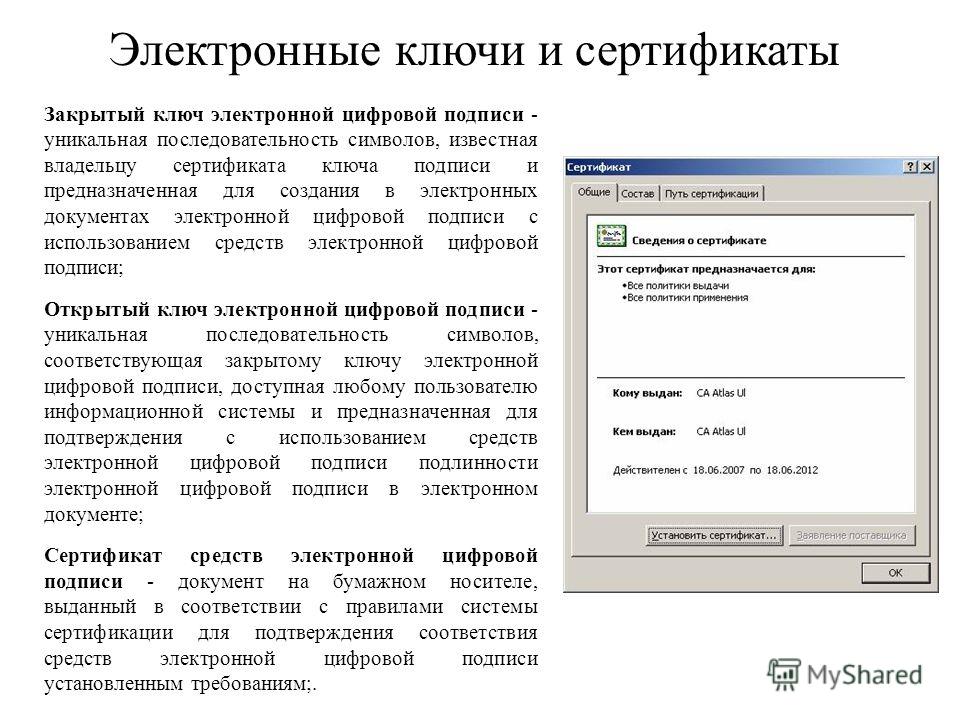 ..
..
Удостоверяющий центр
ЭЦП для участия в электронных торгах
«ЭЦП» это устаревшее название инструмента участия в электронных торгах. Расшифровывается это как «электронно-цифровая подпись», а актуальное название звучит проще: «электронная подпись».
Обязательно ли иметь…
Как установить личный сертификат? — Удостоверяющий центр СКБ Контур
1. Откройте меню Пуск — Панель управления — КриптоПро CSP.
2. В окне программы КриптоПро CSP перейдите на вкладку Сервис и нажмите кнопку Просмотреть сертификаты в контейнере:
3. В следующем окне нажмите кнопку Обзор, чтобы выбрать контейнер для просмотра (в нашем примере контейнер находится на смарт-карте JaCarta):
4. После выбора контейнера нажмите кнопку Ок, затем Далее.
* Если после нажатия на кнопку Далее Вы видите такое сообщение:
«В контейнере закрытого ключа отсутствует открытый ключ шифрования», следует установить сертификат по рекомендациям, описанным в разделе Вариант 2.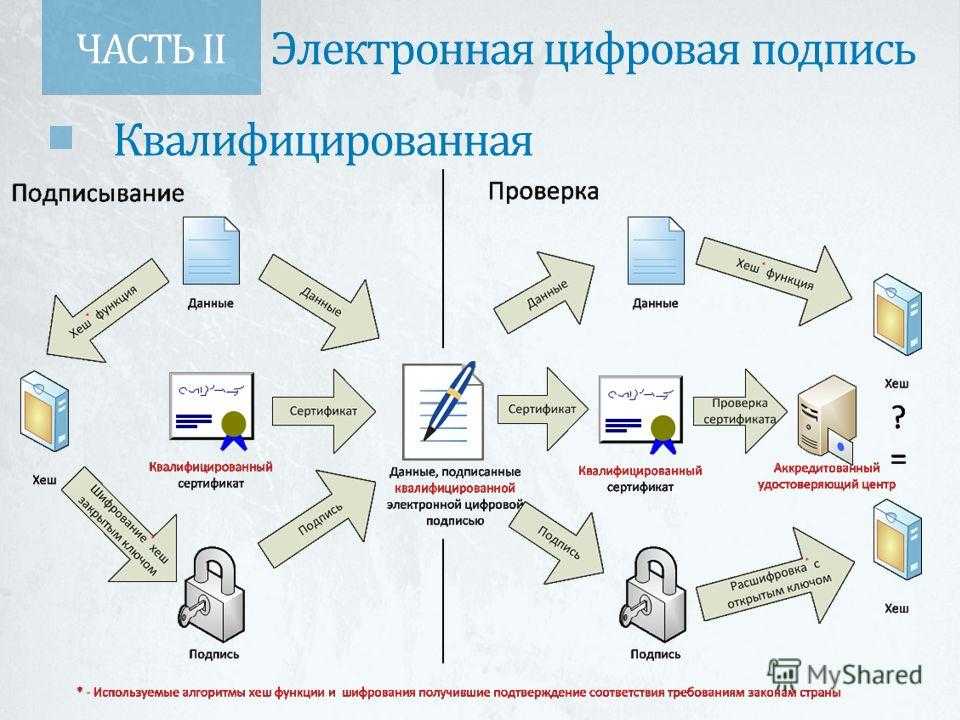
5. В окне Сертификат для просмотра нажмите кнопку Установить:
6. Если откроется сообщение «Этот сертификат уже присутствует в хранилище сертификатов. Заменить существующий сертификат новым, с проставленной ссылкой на закрытый ключ?», нажмите Да:
7. Дождитесь сообщения об успешной установке:
8. Сертификат установлен. Можно закрыть все открытые окна КриптоПро.
Вариант 2. Установка через меню «Установить личный сертификат».
Для установки сертификата этим способом Вам понадобится файл сертификата (файл с расширением.cer). Он может находиться, например, на съемном носителе или на жёстком диске компьютера (если Вы делали копию сертификата или Вам присылали его по электронной почте).
В случае, если файл сертификата отсутствует, напишите письмо с описанием проблемы в техническую поддержку по адресу [email protected].
1. Откройте меню Пуск — Панель управления — КриптоПро CSP.
2. В окне программы КриптоПро CSP перейдите на вкладку Сервис и нажмите кнопку Установить личный сертификат:
3. В следующем окне нажмите кнопку Обзор, чтобы выбрать файл сертификата:
4. Укажите путь к файлу сертификата и нажмите кнопку Открыть (в нашем примере файл сертификата находится на Рабочем столе):
5. В следующем окне нажмите кнопку Далее; в окне Сертификат для установки нажмите Далее.
6. Поставьте галку в окне Найти контейнер автоматически (в нашем примере контейнер находится на смарт-карте JaCarta) и нажмите Далее:
7. В следующем окне отметьте пункт Установить сертификат (цепочку сертификатов) в контейнер и нажмите Далее:
8. В окне Завершение мастера установки личного сертификата нажмите Готово:
9. Если КриптоПро CSP запрашивает pin-код от контейнера, введите нужный код или попробуйте стандартные pin-коды носителей:
10. Если откроется сообщение «Этот сертификат уже присутствует в хранилище сертификатов. Заменить существующий сертификат новым, с проставленной ссылкой на закрытый ключ?», нажмите Да:
Если откроется сообщение «Этот сертификат уже присутствует в хранилище сертификатов. Заменить существующий сертификат новым, с проставленной ссылкой на закрытый ключ?», нажмите Да:
11. Сертификат установлен. Можно закрыть все открытые окна КриптоПро.
Создание электронных подписей в Word
- 07 сентября 2021 г.
- Арин Ли Монтон
Организации в значительной степени полагаются на удаленный рабочий процесс. Благодаря электронным и цифровым подписям утверждение документов стало более эффективным и юридически обязывающим. Электронные подписи можно использовать в различных программах, включая Microsoft Word. В следующем сегменте будет обсуждаться, как создать электронную подпись в Word.
Нажмите здесь, чтобы начать подписание с использованием ГМО Sign
Как создать электронную подпись в Word
Большинство людей и организаций используют Word для создания документов. Учитывая глобальную популярность платформы, электронная подпись стала более эффективной формой получения одобрения и проверки по сравнению с подписями влажными чернилами.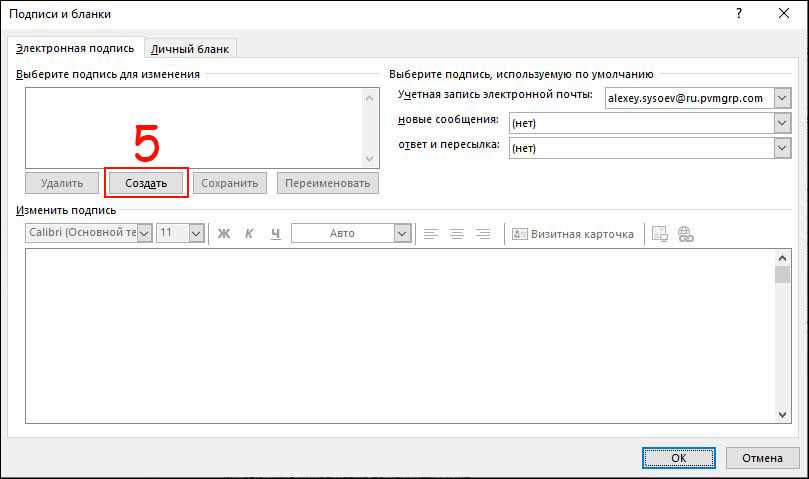 Электронные подписи устраняют необходимость распечатывать и отправлять печатные копии перед получением утверждений.
Электронные подписи устраняют необходимость распечатывать и отправлять печатные копии перед получением утверждений.
Создание электронных подписей в Word очень просто и может применяться в версиях 2007 и вплоть до последней версии Office 365. Чтобы создать электронные подписи в Word, выполните следующие действия:
- Поместите курсор на нужную строку или место для подписи.
- Перейдите на вкладку «Вставка» и нажмите «Строка подписи». В других версиях Word может потребоваться нажать «Список подписей» в разделе «Текст».
- Заполните необходимые данные, такие как предполагаемая подписывающая сторона и должность. Появится строка подписи.
- Щелкните правой кнопкой мыши строку подписи и выберите «Подписать». Вы можете:
- Выберите изображение выбранной вами подписи;
- Введите печатную версию подписи;
- Или нарисуйте подпись на устройстве с сенсорным экраном.
Хотя электронные подписи повышают эффективность и удобство проверки документов и сохранения юридической силы, безопасность и целостность документа по-прежнему могут быть поставлены под сомнение, поскольку эти подписи не проверяются. Эти проблемы решаются с помощью цифровых подписей.
Эти проблемы решаются с помощью цифровых подписей.
Для получения более надежных подписей нажмите здесь
Как создать цифровую подпись?
Цифровая подпись — это тип электронной подписи, добавляющий функцию безопасности посредством шифрования. Он использует инфраструктуру открытых ключей (PKI), которая требует безопасного создания и сохранения ключей. Цифровые подписи также предоставляют такие функции, как метки времени, для обеспечения целостности документов.
Чтобы подписать документ Word цифровой подписью, пользователь должен иметь действующий цифровой сертификат, обычно выдаваемый центром сертификации (ЦС). Центры сертификации — это сторонние организации, которые выдают доверенные сертификаты другим объектам. GlobalSign — это пример ЦС, который делает цифровые подписи доступными для организаций благодаря полной интеграции с Adobe Sign. После того, как ваша организация завершит процессы проверки личности, вы можете легко получить сертификаты от GlobalSign и автоматически создавать подписи на доверенной платформе.
Цифровые подписи GlobalSign также можно создавать с помощью Microsoft Word. Выполните следующие действия, чтобы создать видимую цифровую подпись в Word:
- Найдите место, где нужна подпись, и вставьте строку подписи.
- Добавить информацию о подписывающей стороне (имя, должность и т. д.).
- Щелкните правой кнопкой мыши строку подписи и выберите «Подписать». Вы можете загрузить изображение своей подписи.
- В поле «Подписание как» нажмите «Изменить». Убедитесь, что вы выбрали правильный цифровой сертификат и заполните необходимую дополнительную информацию.
- Нажмите «Подписать» и введите свой пароль.
После успешного выполнения этих шагов документ будет сохранен с вашей видимой цифровой подписью. Любые изменения в документе сделают вашу подпись недействительной.
Минусы создания собственной цифровой подписи
Некоторые организации предпочитают создавать собственные цифровые подписи путем выпуска личных сертификатов.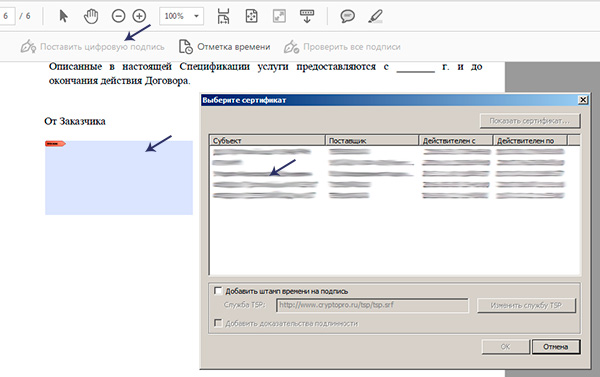 Однако создание собственной цифровой подписи может нанести вашему бизнесу больше вреда, чем пользы, учитывая отсутствие свойств безопасности личных сертификатов.
Однако создание собственной цифровой подписи может нанести вашему бизнесу больше вреда, чем пользы, учитывая отсутствие свойств безопасности личных сертификатов.
Цифровые сертификаты, выданные лично, не могут использоваться в качестве цифровых подписей. Цифровая подпись предназначена для того, чтобы дать пользователю и получателю дополнительный уровень безопасности за счет шифрования, упрощая проверку личности отправителя. Однако с собственными цифровыми подписями проверка является сложной задачей.
Цифровые сертификаты, выданные лично, не являются автоматически доверенными для других пользователей. Совместное использование файлов с цифровой подписью требует, чтобы другие люди вручную доверяли личному сертификату. В то время как цифровые сертификаты, выданные ЦС, проходят проверку с различными уровнями проверки, собственные цифровые подписи не имеют этого уровня аутентификации, что делает организацию уязвимой для кибератак.
Кроме того, расширяющаяся нормативно-правовая база создает проблемы для пользователей непроверенных цифровых подписей. В отличие от подписей, выдаваемых центрами сертификации, непроверенные цифровые подписи не соответствуют общим и конкретным отраслевым законам. Собственные цифровые подписи также не являются членами AATL. Поэтому, если вы хотите, чтобы ваш бизнес был полностью защищен и соответствовал требованиям, лучше всего использовать цифровые подписи, выданные ЦС.
В отличие от подписей, выдаваемых центрами сертификации, непроверенные цифровые подписи не соответствуют общим и конкретным отраслевым законам. Собственные цифровые подписи также не являются членами AATL. Поэтому, если вы хотите, чтобы ваш бизнес был полностью защищен и соответствовал требованиям, лучше всего использовать цифровые подписи, выданные ЦС.
Знак GMO для цифровой подписи документов
Не все цифровые сертификаты одинаковы. Ваша организация должна выбрать правильную платформу, которая сделает ваш рабочий процесс более безопасным и удобным. Основная проблема при использовании цифровых подписей для организаций обычно связана с огромным объемом необходимых подписей, с которым не могут справиться некоторые провайдеры. Кроме того, существуют проблемы интеграции с приложениями, которые используют ваши организации.
GlobalSign предлагает решения этих проблем. Мы являемся лицензированным центром сертификации, который выпускает цифровые подписи. С GMO Sign предприятия могут пользоваться облачным решением для электронной подписи, которое легко масштабируется в соответствии с требованиями организации, независимо от того, являетесь ли вы небольшим предприятием или глобальной компанией. Этот продукт также легко интегрируется в приложения для подписи документов, позволяя вам подписывать соответствующие документы в электронном и цифровом виде, даже в Word или PDF. Программное обеспечение будет сопровождать вас на каждом этапе пути.
Этот продукт также легко интегрируется в приложения для подписи документов, позволяя вам подписывать соответствующие документы в электронном и цифровом виде, даже в Word или PDF. Программное обеспечение будет сопровождать вас на каждом этапе пути.
Знак ГМО имеет различные функции безопасности. Помимо стандартного шифрования с использованием открытых и закрытых ключей, GMO Sign предлагает метку времени, долгосрочную проверку и бесклиентский интерфейс, который дополнительно проверяет целостность документа. Эти цифровые подписи также соответствуют различным законам.
Помимо цифровой подписи, GMO Sign также предлагает облачное управление документами и их хранение — от регистрации, поиска документов, управления продлением контрактов и ограничений просмотра. GlobalSign предлагает решение, которое выходит за рамки подписания документов и обеспечивает оптимальный рабочий процесс для вашей организации.
Чтобы сделать процесс более удобным и безопасным, нажмите здесь, чтобы поговорить с нами сегодня или отправьте нам электронное письмо по адресу sales-apac@globalsign. com .
com .
Подпишитесь, чтобы получать больше полезного контента
- Поделиться этим постом
Как настроить электронную подпись
- Быстрый старт
- Простой в использовании
- Поддержка 24/7
Передовые компании по всему миру доверяют signNow
Краткое руководство по настройке электронной подписи
Каждой организации нужны подписи, и каждая организация хочет оптимизировать процесс их сбора. Получите профессиональное управление документами с помощью signNow. Вы можете создавать электронные подписи, создавать заполняемые шаблоны, настраивать приглашения для электронных подписей, отправлять ссылки для подписания, работать вместе в командах и многое другое. Узнайте, как упростить сбор подписей в электронном виде.
Выполните следующие действия, чтобы настроить электронную подпись за считанные минуты:
- Откройте браузер и перейдите на сайт signnow.com.
- Подпишитесь на бесплатную пробную версию или войдите в систему, используя свою электронную почту или учетные данные Google/Facebook.
- Нажмите на Аватар пользователя -> Моя учетная запись в правом верхнем углу страницы.
- Настройте свой профиль пользователя с помощью личной информации и настроек.
- Создание подписи по умолчанию и управление ею (с).
- Вернуться на страницу панели инструментов.
- Наведите курсор на кнопку Загрузить и создать и выберите нужный вариант.
- Нажмите кнопку Подготовить и отправить рядом с названием документа.
- Введите имя и адрес электронной почты всех подписывающих лиц в открывшемся всплывающем окне.
- Используйте меню Начать добавление полей , чтобы начать редактировать документ и самостоятельно подписать его.

- Нажмите СОХРАНИТЬ И ПРИГЛАСИТЕ , когда закончите.
- Продолжайте настраивать рабочий процесс электронной подписи, используя расширенные функции.
Нет ничего проще, чем настроить электронную подпись. Кроме того, вы можете установить бесплатное приложение signNow на свое мобильное устройство и получать доступ к своей учетной записи, где бы вы ни находились, без привязки к настольному компьютеру или рабочему месту. Перейдите на цифровые технологии и начните подписывать документы онлайн.
Как это работает
Выберите PDF-файл и загрузите его
Добавьте заполняемых полей и примените электронную подпись
Отправить документ получателям на подпись
Оценить электронную подпись Outlook
4.5
Удовлетворено
Оценить Сделать электронную подпись в Outlook на 5 звезд Outlook как 2 звездыОценить Сделать электронную подпись в Outlook как 1 звезду
36 голосов
Собирать подписи
24x
быстрее
Сократить расходы на
$30
за документ
Экономия до
40 часов
за сотрудника в месяц
Электронная подпись в Outlook в мгновение ока
Средний гражданин США ежедневно получает около 20 электронных писем. Каждое новое электронное письмо вызывает у нас щепотку беспокойства, особенно оно включает прикрепленные файлы, которые необходимо согласовать. Вы знаете правило: распечатайте файл, подпишите его и верните. Во время этого утомительного рутинного ритуала ваш кофе или чай остывает, а настроение ухудшается.
Каждое новое электронное письмо вызывает у нас щепотку беспокойства, особенно оно включает прикрепленные файлы, которые необходимо согласовать. Вы знаете правило: распечатайте файл, подпишите его и верните. Во время этого утомительного рутинного ритуала ваш кофе или чай остывает, а настроение ухудшается.
signNow снимает стресс с вашего повседневного рабочего процесса с документами и предоставляет вам все необходимые руководства по созданию электронной подписи в Outlook. Это займет всего пару шагов: зарегистрируйтесь, добавьте, подпишите и поделитесь, и все готово. Весь процесс упрощается через одно защищенное рабочее пространство. Вам не нужно беспокоиться о каких-либо юридических факторах при подписании бумаги в signNow. Каждый созданный вами автограф имеет юридическую силу.
Установите расширение signNow и отправьте файл другим сторонам для подписания. Более того, вы можете включить интерактивные поля, чтобы другие люди, участвующие в проверке вашего файла, могли легко заполнить их несколькими щелчками мыши.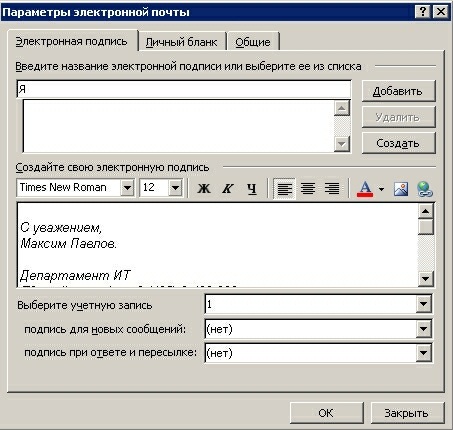 signNow также предоставляет вам возможность настроить способ оплаты, позволяющий получать платежи от лиц, подписывающих документы. Держите вас и ваших со-подписантов в курсе каждого шага вашего контракта или рабочего процесса соглашения.
signNow также предоставляет вам возможность настроить способ оплаты, позволяющий получать платежи от лиц, подписывающих документы. Держите вас и ваших со-подписантов в курсе каждого шага вашего контракта или рабочего процесса соглашения.
Нет необходимости искать информацию о лучших способах сделать электронную подпись в Outlook в других ненадежных источниках. В signNow есть все, что вам нужно, в одном месте. Расслабьтесь, расслабьтесь и, наконец, выпейте утренний кофе, пока он еще теплый.
signNow регулярно получает награды за простоту использования и настройки.
Начать бесплатную пробную версиюЗапросить звонок
Лучший ROI . Наши клиенты достигают среднего 7-кратного ROI в течение первых шести месяцев.
Масштабирование с вашими вариантами использования . SignNow обеспечивает результаты для предприятий любого размера, от малых и средних предприятий до компаний среднего размера.
Интуитивно понятный пользовательский интерфейс и API .
 Подписывайте и отправляйте документы из ваших приложений за считанные минуты.
Подписывайте и отправляйте документы из ваших приложений за считанные минуты.
Часто задаваемые вопросы онлайн-подпись
Вот список наиболее частых вопросов клиентов. Если вы не можете найти ответ на свой вопрос, не стесняйтесь обращаться к нам.
Нужна помощь? Связаться со службой поддержки
Как создать электронную подпись в Outlook?
Открыть новое сообщение. … На вкладке Подпись электронной почты щелкните Создать. Введите имя подписи и нажмите кнопку ОК. В поле Изменить подпись введите текст, который вы хотите включить в подпись.
Как создать подпись в Outlook 2016?
Затем выберите вкладку «Почта», а затем «Подписи». Выберите «Создать» и введите имя создаваемой подписи. Введите информацию, которую вы хотите включить в свою электронную подпись.
Как создать постоянную подпись в Outlook?
Открыть новое сообщение.
 … На вкладке Подпись электронной почты щелкните Создать. Введите имя подписи и нажмите кнопку ОК. В поле Изменить подпись введите текст, который вы хотите включить в подпись.
… На вкладке Подпись электронной почты щелкните Создать. Введите имя подписи и нажмите кнопку ОК. В поле Изменить подпись введите текст, который вы хотите включить в подпись.Как создать подпись в Outlook 2016 Office 365?
Щелкните меню настроек в правом верхнем углу. Выберите «Параметры». В разделе «Почта» > «Макет» выберите «Подпись электронной почты». В текстовом поле создайте свою подпись.
Как создать подпись в Outlook 365?
Щелкните меню настроек в правом верхнем углу. Выберите «Параметры». В разделе «Почта» > «Макет» выберите «Подпись электронной почты». В текстовом поле создайте свою подпись.
Как изменить свою подпись в Outlook 365 онлайн?
Затем перейдите к настройкам (это значок шестеренки в правом верхнем углу экрана) и нажмите «Почта» (Office 365) или «Параметры» (Exchange 2016). На левой панели разверните раздел «Почта», затем «Макет» и выберите «Подпись электронной почты».

Как создать подпись в настольном приложении Outlook 365?
В верхней части страницы Outlook Web App щелкните Параметры > Просмотреть все параметры Outlook > Создать и ответить. В поле Подпись электронной почты введите и отформатируйте свою подпись. Если вы используете Outlook Web App и Outlook и хотите иметь подпись в обоих, вам необходимо создать подпись в каждом из них. Нажмите «Сохранить» или нажмите CTRL+S.
Как создать подпись в Outlook Online?
В OWA в правом верхнем углу щелкните Параметры. В появившемся списке выберите «Просмотреть все параметры». Слева выберите «Настройки», а затем перейдите на вкладку «Почта». В разделе «Подпись электронной почты» вы увидите настройки подписи.
Как создать цифровую подпись?
В Acrobat щелкните меню «Правка» и выберите «Установки» > «Подписи». Справа щелкните «Дополнительно» для «Удостоверения и доверенные сертификаты».
 Выберите «Цифровые удостоверения» слева и нажмите кнопку «Добавить удостоверение». Хотите создать сейчас и нажмите «Далее».
Выберите «Цифровые удостоверения» слева и нажмите кнопку «Добавить удостоверение». Хотите создать сейчас и нажмите «Далее».Как бесплатно создать цифровую подпись?
Создайте учетную запись signNow. Это займет всего несколько секунд. Загрузите документ в свою учетную запись. … Выберите, кто должен подписать ваш документ. … Подготовить документ к подписи. … Подпишите документ или отправьте его на подпись.
Как создать цифровую подпись в PDF?
В Acrobat щелкните меню «Правка» и выберите «Установки» > «Подписи». Справа щелкните «Дополнительно» для «Удостоверения и доверенные сертификаты». Выберите «Цифровые удостоверения» слева и нажмите кнопку «Добавить удостоверение». Хотите создать сейчас и нажмите «Далее».
Как подписать документ Word электронной подписью?
Перейдите на вкладку «Файл». Нажмите «Информация». Нажмите «Защитить документ», «Защитить книгу» или «Защитить презентацию».
 Нажмите «Добавить цифровую подпись». Прочитайте сообщение Word, Excel или PowerPoint, а затем нажмите «ОК».
Нажмите «Добавить цифровую подпись». Прочитайте сообщение Word, Excel или PowerPoint, а затем нажмите «ОК».Как добавить электронную подпись в Outlook 365?
Открыть новое сообщение. … На вкладке Подпись электронной почты щелкните Создать. Введите имя подписи и нажмите кнопку ОК. В поле Изменить подпись введите текст, который вы хотите включить в подпись.
Как создать цифровую подпись в Outlook?
Цифровая подпись всех сообщений. На вкладке «Файл» нажмите «Параметры» > «Центр управления безопасностью». В разделе Центр управления безопасностью Microsoft Outlook щелкните Параметры центра управления безопасностью. На вкладке «Безопасность электронной почты» в разделе «Зашифрованная почта» установите флажок «Добавлять цифровую подпись к исходящим сообщениям».
Как сделать электронную подпись в Outlook и управлять документами в цифровом виде?
Чтобы сделать электронную подпись в Outlook, вам нужно честное решение для электронной подписи, которое включает в себя все, что нужно вашему малому бизнесу для достижения своих целей.
 Какую бы поддержку вы ни выбрали, убедитесь, что она соответствует правилам и аккредитациям, необходимым для законной электронной подписи (например, UETA, ESIGN и HIPAA и многим другим).
Какую бы поддержку вы ни выбрали, убедитесь, что она соответствует правилам и аккредитациям, необходимым для законной электронной подписи (например, UETA, ESIGN и HIPAA и многим другим).Как быстрее всего поставить электронную подпись в Outlook?
Чтобы быстро сделать электронную подпись в Outlook, используйте средство электронной подписи, ориентированное на веб-сайт, например signNow. Максимально используйте простой в использовании графический пользовательский интерфейс, который быстро и легко создает документы для электронной подписи и предоставляет документы для электронной подписи. Каждый раз получайте юридически обязывающую электронную подпись.
Должен ли я сделать электронную подпись в Outlook без регистрации?
signNow предлагает полезные функции, необходимые для создания электронной подписи в Outlook, практически для любого клиента, который получает поощрение подписи от signNow, даже если у них никогда не было учетной записи signNow.
 Как только вы получите возможность поставить свою подпись по запросу по электронной почте, поставить свою подпись по гиперссылке и т. п., откройте ее, примите участие в цифровой подписи (eSign) и следуйте встроенной инструкции по добавлению подписи. Как только вы заполните все свои текущие заданные области, просто нажмите «Завершено», и клоны вашей записи будут отправлены каждому из вас вместе с автором статьи документа.
Как только вы получите возможность поставить свою подпись по запросу по электронной почте, поставить свою подпись по гиперссылке и т. п., откройте ее, примите участие в цифровой подписи (eSign) и следуйте встроенной инструкции по добавлению подписи. Как только вы заполните все свои текущие заданные области, просто нажмите «Завершено», и клоны вашей записи будут отправлены каждому из вас вместе с автором статьи документа.Требовать ли свидетелей делать электронную подпись в Outlook?
В зависимости от типа документа ваш уникальный может быть или не быть обязательным. В общем, свидетели для электроуникала не нужны. Тем не менее, в плане нотариального удостоверения может потребоваться уникальный свидетельский.
Где мне нужно сделать электронную подпись в Outlook?
Чтобы сделать электронную подпись в Outlook, необходимо создать товарный знак с помощью signNow. Затем откройте документ и подпишите его электронной подписью с помощью инструмента «Моя подпись».

Как получить электронную подпись?
Сделайте электронную подпись одним щелчком мыши, в отличие от электронной подписи, для которой сначала необходимо выполнить сертификацию. Войдите в систему signNow, опубликуйте файл в формате PDF или выберите любых людей, которые уже зарегистрированы в ваших учетных записях. Используйте инструмент «Мой личный» и выберите способ подписи. Ваша подпись мгновенно сохраняется в вашем профиле.
Является ли машинописная бирка электронным личным?
Чтобы устранить двусмысленность, просто напечатать свое имя на бумаге — это не то же самое, что подписать его. Но когда дело доходит до цифрового метода, вы можете создать электронную подпись различными способами. Чтобы создать печатное личное, используйте инструмент «Моя подпись» в signNow, а затем нажмите «Тип». Затем введите свой заголовок и поместите его в любом месте вашего файла PDF.
Может ли моя электронная подпись быть чем угодно?
Используя авторизованное определение, электронная подпись — это любой знак или термин, который в цифровой форме объединяет подписывающую сторону в авторизованный документ.
 По этой причине вы можете создать уникальный, который лучше всего подходит вам, без требований к форматированию.
По этой причине вы можете создать уникальный, который лучше всего подходит вам, без требований к форматированию.Должна ли подпись быть написана курсивом?
Вы не найдете нужды в том, как должна выглядеть электронная подпись. Иногда это может быть написанный курсивом товарный знак или напечатанный на машинке. Поставщики, такие как signNow, позволяют вам иметь изображение вашего соответствующего рукописного товарного знака и публиковать его в некоторых газетах. После загрузки через безопасную платформу, такую как signNow, она считается электронной подписью.
Что такое действительный электронный товарный знак?
Электронное письмо предлагает такую же легитимную силу, как и рукописное. Вам просто нужно использовать решение для электронной подписи, которое соответствует правилам ESIGN и UETA. Тогда любые документы, которые вы просто указываете, подлежат исполнению.
Подключите signNow к своим приложениям
Ознакомьтесь с интеграциями signNow
Точность данных, безопасность и соответствие требованиям
signNow стремится защищать вашу конфиденциальную информацию, соблюдая глобальные отраслевые стандарты безопасности.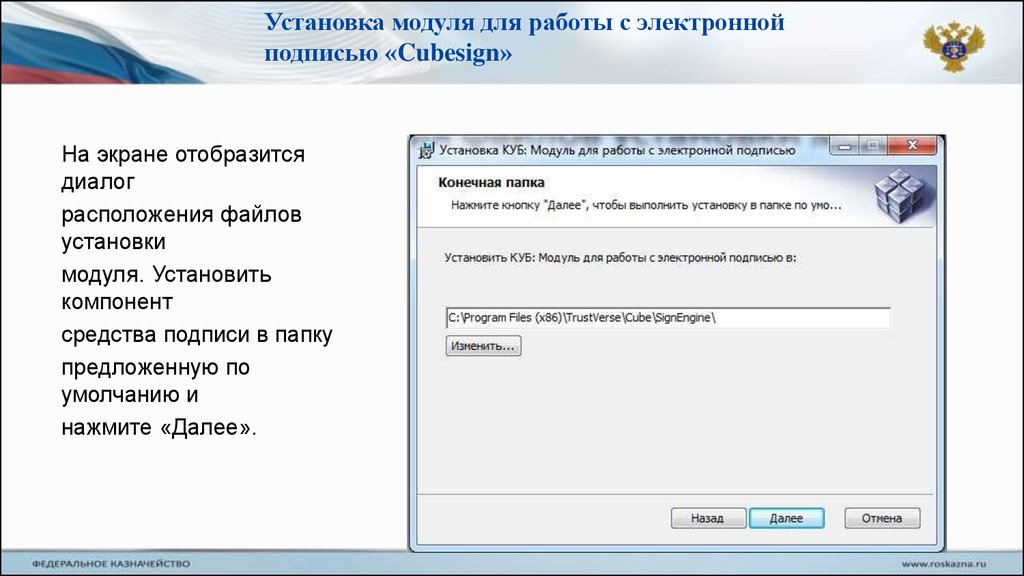
Узнайте больше о безопасности
Создание электронной подписи
Весь ваш бизнес выигрывает с программным обеспечением для электронной подписи. Создайте уникальную электронную подпись и улучшите рабочие процессы документов.
Решение Trusted eSignature — электронная подпись в Outlook
Узнайте, как платформа signNow eSignature помогает добиться успеха в бизнесе. Узнайте от реальных пользователей и расскажите, что им больше всего нравится в электронной подписи.
Большой опыт работы в качестве владельца бизнеса и потребителя
Администратор финансовых услуг
Что вам нравится больше всего?
Мне нравится возможность перетаскивать документ Word или PDF и быстро приступать к редактированию для получения подписи. И мне нравится тот факт, что SignNow отправляет копии подписанных документов по электронной почте всем подписавшим. Кроме того, мне нравится возможность автоматически устанавливать напоминания по электронной почте с датами истечения срока действия.
Читать отзыв полностью
SAVVY & SIMPLE
Страховое агентство
Что вам нравится больше всего?
Отлично подходит и для неопытных пользователей компьютеров. Простота использования от начала до конца. От начала загрузки до загрузки требуется потрясающая информация.
Читать обзор полностью
Быстро, просто и доступно
Пользователь в сфере недвижимости
Что вам нравится больше всего?
Я использую SignNow уже несколько лет. Я нахожу это очень удобным для пользователя. Как брокер по недвижимости, я постоянно ищу подписи. С SignNow я могу быстро загружать документы, приглашать их подписывать и получать подписи от своих клиентов, получая уведомления о каждом этапе процесса подписания. Мои клиенты также находят SignNow простым в использовании. Для моих клиентов очень просто создать свою подпись, просмотреть документ, подписать и поставить дату своего документа. Все это и SignNow очень доступны. Это великолепно!
Все это и SignNow очень доступны. Это великолепно!
Читать полный обзор
Связанные поиски, чтобы сделать электронную подпись в Outlook
как добавить подпись в Outlook 365
как добавить подпись в Outlook 2018
как добавить подпись в Office 365 электронная почта Outlook
как добавить подпись в Outlook 2019
как изменить подпись в Outlook 2019
шаблон подписи Outlook
как добавить подпись в Outlook 2016
как добавить подпись в Outlook 365
как добавить подпись в Outlook 2018
как добавить подпись в Outlook 2019
будьте готовы получить больше
Получите юридически обязательные подписи прямо сейчас!
Как подписать документ электронной подписью: как настроить электронную подпись
привет всем, меня зовут Кевин, сегодня я хочу показать вам, как вы можете настроить подпись в Outlook как на рабочем столе, так и в Интернете. Прежде чем мы перейдем к это как полное раскрытие информации Я работаю в Microsoft в качестве штатного сотрудника, почему бы нам не перейти к этому таким образом, чтобы вы могли начать выглядеть очень профессионально с красивыми подписями в своих электронных письмах, давайте перейдем к этому, хорошо, вот я на своем рабочем столе и что мы собираемся сделать в первую очередь, я хочу показать вам, как это сделать с помощью рабочего стола Outlook.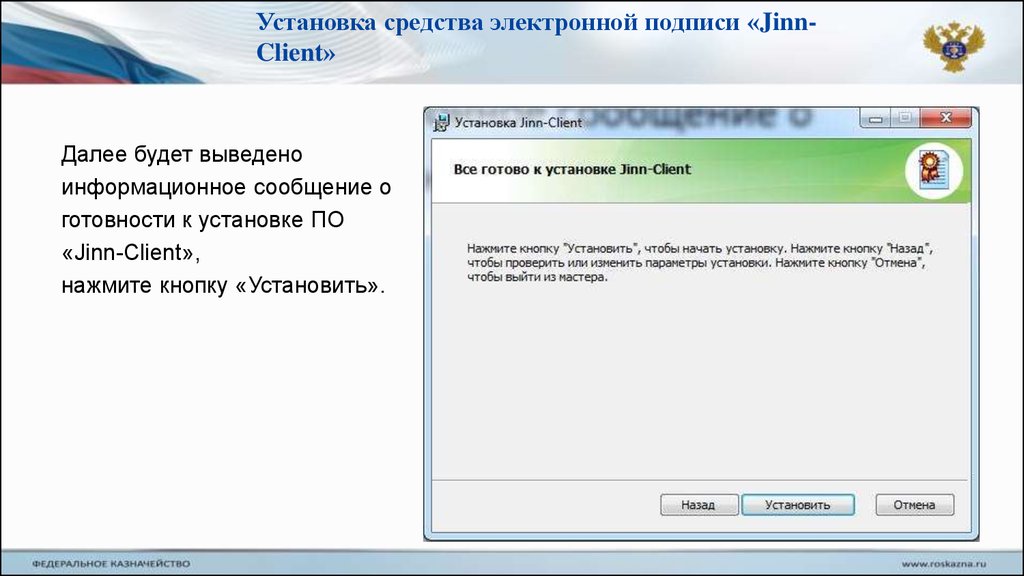 У меня есть Outlook здесь, на панели задач. Я собираюсь пойти дальше и нажать на это, это последняя версия Outlook, это часть Office 365. это, вероятно, сработает, если у вас также есть более старая версия Outlook, но я не могу ничего обещать, но подписи не изменились так сильно, это была функция Outlook в течение очень долгого времени, поэтому, если вы будете следовать, это должно работать для вы, независимо от того, какая у вас версия, поэтому я в Outloo k, как вы хорошо обновляете свою подпись, один из способов, которым вы можете это сделать, — это пройти через меню файлов, чтобы я мог щелкнуть файл, здесь вы переходите к параметрам, а затем в параметрах вы нажимаете на почту, а затем есть что-то, называемое подписями в просмотр почты, и поэтому я мог бы щелкнуть по нему, а затем я перейду к представлению подписи, теперь это много разных щелчков, которые вы должны сделать через интерфейс, чтобы попасть туда гораздо более простой способ добраться до подписей, и один из способов, которым я например, навигация по различным меню настроек заключается в использовании функции поиска прямо здесь, так что скажите мне, что вы хотите сделать хорошо, что я хочу сделать, это я хочу установить подпись, поэтому я собираюсь просто ввести подпись, если Я мог написать это правильно, а затем здесь верхняя подпись, а затем я могу щелкнуть по ней и щелкнуть по подписям, и это также всплывает, так что это более простой способ добраться до подписей, так что здесь я в режиме подписи, это выглядит очень одиноким здесь не так много, поэтому мне нужно создать подпись w вы увидите, что вы можете настроить несколько подписей, поэтому я собираюсь создать новую сейчас, что я могу сделать, так это щелкнуть по новой, а затем я наберу Кевин YouTube это будет подпись, которую я использую здесь, и я собираюсь нажать «ОК», и теперь я могу выбрать учетную запись электронной почты, с которой я хочу, чтобы эта подпись была связана, поэтому я собираюсь использовать ее с моим живая учетная запись электронной почты, поэтому Кевин Дот Стратфорд на live.
У меня есть Outlook здесь, на панели задач. Я собираюсь пойти дальше и нажать на это, это последняя версия Outlook, это часть Office 365. это, вероятно, сработает, если у вас также есть более старая версия Outlook, но я не могу ничего обещать, но подписи не изменились так сильно, это была функция Outlook в течение очень долгого времени, поэтому, если вы будете следовать, это должно работать для вы, независимо от того, какая у вас версия, поэтому я в Outloo k, как вы хорошо обновляете свою подпись, один из способов, которым вы можете это сделать, — это пройти через меню файлов, чтобы я мог щелкнуть файл, здесь вы переходите к параметрам, а затем в параметрах вы нажимаете на почту, а затем есть что-то, называемое подписями в просмотр почты, и поэтому я мог бы щелкнуть по нему, а затем я перейду к представлению подписи, теперь это много разных щелчков, которые вы должны сделать через интерфейс, чтобы попасть туда гораздо более простой способ добраться до подписей, и один из способов, которым я например, навигация по различным меню настроек заключается в использовании функции поиска прямо здесь, так что скажите мне, что вы хотите сделать хорошо, что я хочу сделать, это я хочу установить подпись, поэтому я собираюсь просто ввести подпись, если Я мог написать это правильно, а затем здесь верхняя подпись, а затем я могу щелкнуть по ней и щелкнуть по подписям, и это также всплывает, так что это более простой способ добраться до подписей, так что здесь я в режиме подписи, это выглядит очень одиноким здесь не так много, поэтому мне нужно создать подпись w вы увидите, что вы можете настроить несколько подписей, поэтому я собираюсь создать новую сейчас, что я могу сделать, так это щелкнуть по новой, а затем я наберу Кевин YouTube это будет подпись, которую я использую здесь, и я собираюсь нажать «ОК», и теперь я могу выбрать учетную запись электронной почты, с которой я хочу, чтобы эта подпись была связана, поэтому я собираюсь использовать ее с моим живая учетная запись электронной почты, поэтому Кевин Дот Стратфорд на live.


 Откроется Мастер настройки электронной подписи.
Откроется Мастер настройки электронной подписи. Для этого щелкните по соответствующей ссылке.
Для этого щелкните по соответствующей ссылке.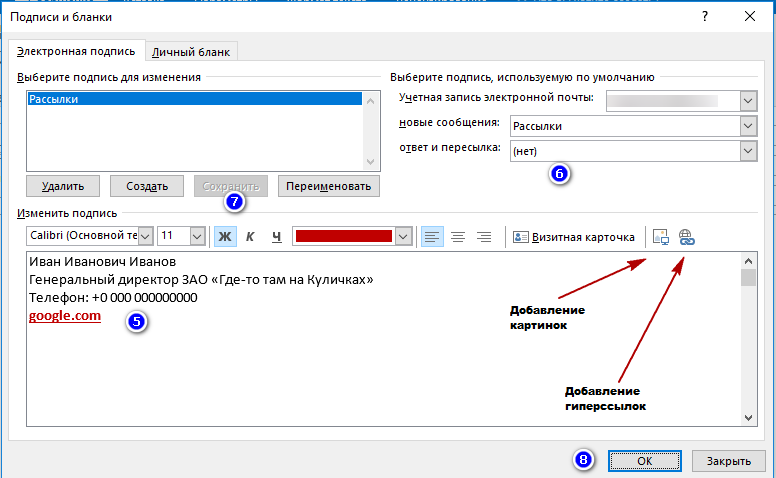

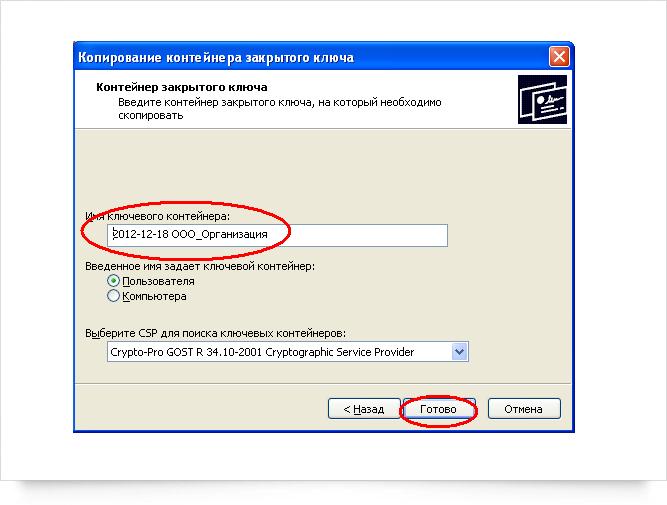 Подписывайте и отправляйте документы из ваших приложений за считанные минуты.
Подписывайте и отправляйте документы из ваших приложений за считанные минуты. … На вкладке Подпись электронной почты щелкните Создать. Введите имя подписи и нажмите кнопку ОК. В поле Изменить подпись введите текст, который вы хотите включить в подпись.
… На вкладке Подпись электронной почты щелкните Создать. Введите имя подписи и нажмите кнопку ОК. В поле Изменить подпись введите текст, который вы хотите включить в подпись.
 Выберите «Цифровые удостоверения» слева и нажмите кнопку «Добавить удостоверение». Хотите создать сейчас и нажмите «Далее».
Выберите «Цифровые удостоверения» слева и нажмите кнопку «Добавить удостоверение». Хотите создать сейчас и нажмите «Далее». Нажмите «Добавить цифровую подпись». Прочитайте сообщение Word, Excel или PowerPoint, а затем нажмите «ОК».
Нажмите «Добавить цифровую подпись». Прочитайте сообщение Word, Excel или PowerPoint, а затем нажмите «ОК». Какую бы поддержку вы ни выбрали, убедитесь, что она соответствует правилам и аккредитациям, необходимым для законной электронной подписи (например, UETA, ESIGN и HIPAA и многим другим).
Какую бы поддержку вы ни выбрали, убедитесь, что она соответствует правилам и аккредитациям, необходимым для законной электронной подписи (например, UETA, ESIGN и HIPAA и многим другим).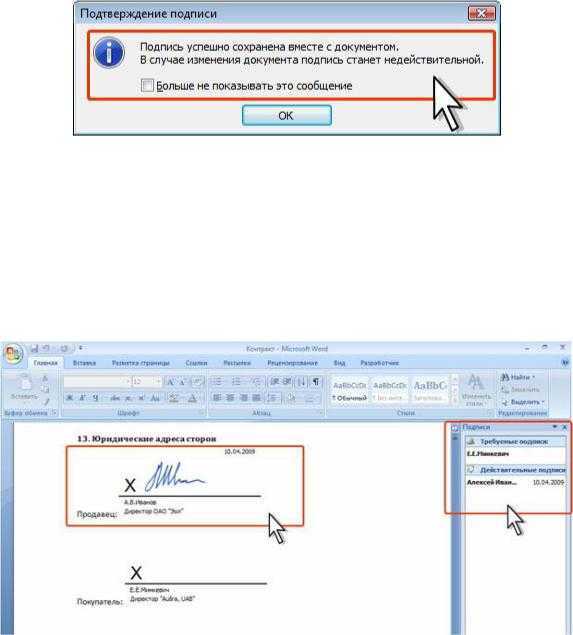 Как только вы получите возможность поставить свою подпись по запросу по электронной почте, поставить свою подпись по гиперссылке и т. п., откройте ее, примите участие в цифровой подписи (eSign) и следуйте встроенной инструкции по добавлению подписи. Как только вы заполните все свои текущие заданные области, просто нажмите «Завершено», и клоны вашей записи будут отправлены каждому из вас вместе с автором статьи документа.
Как только вы получите возможность поставить свою подпись по запросу по электронной почте, поставить свою подпись по гиперссылке и т. п., откройте ее, примите участие в цифровой подписи (eSign) и следуйте встроенной инструкции по добавлению подписи. Как только вы заполните все свои текущие заданные области, просто нажмите «Завершено», и клоны вашей записи будут отправлены каждому из вас вместе с автором статьи документа. По этой причине вы можете создать уникальный, который лучше всего подходит вам, без требований к форматированию.
По этой причине вы можете создать уникальный, который лучше всего подходит вам, без требований к форматированию.