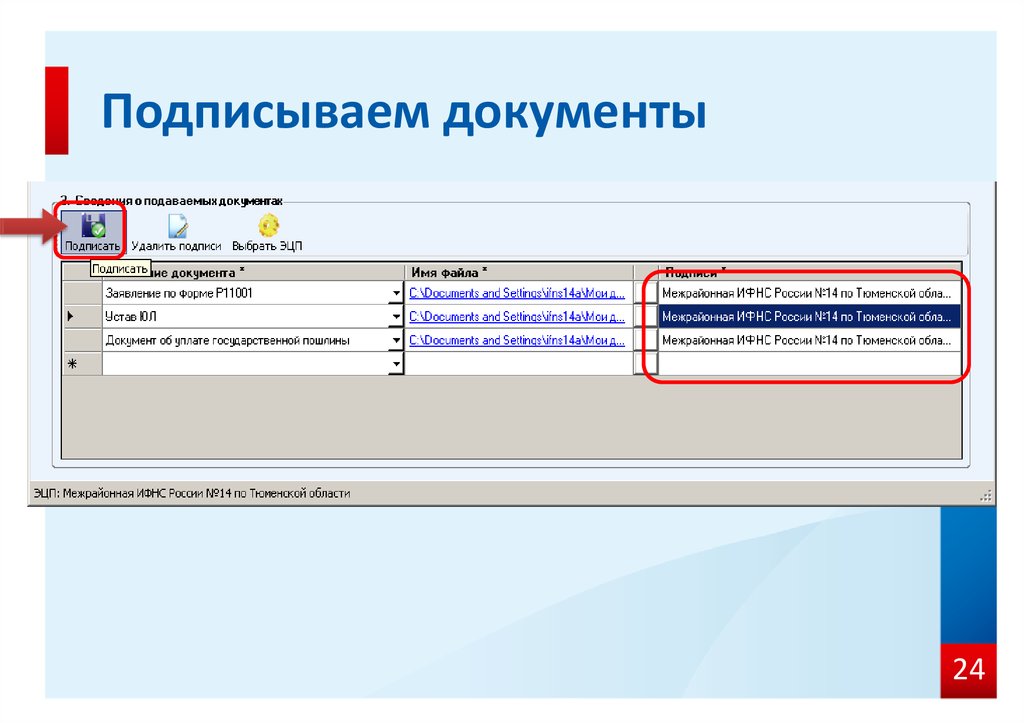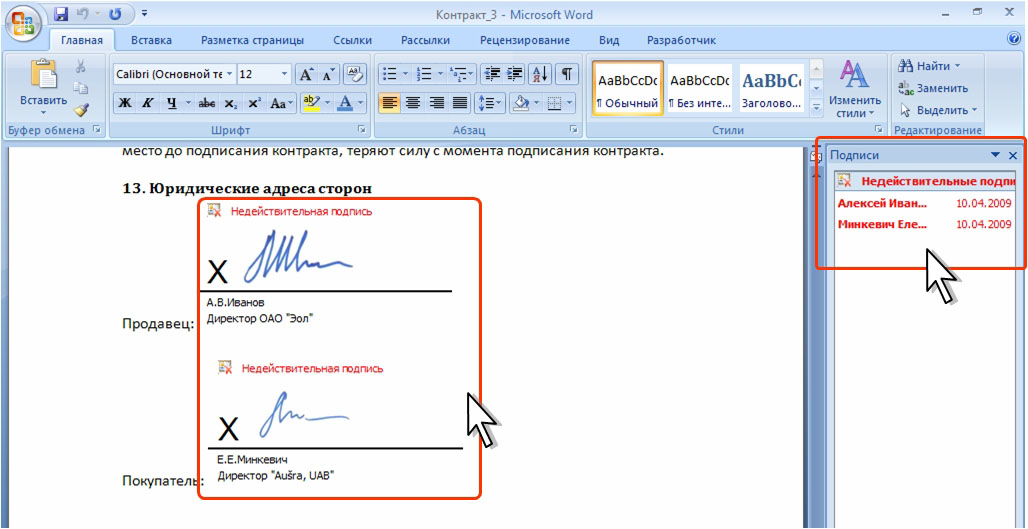Содержание
Как подписать документ (word, pdf и другие) электронной подписью?
В сети интернет Вы можете найти огромное количество способов, которые Вам расскажут, как подписать документ электронной подписью. Мы не будем рассказывать обо всех способах, т.к. большинство из них платные, потому что необходимо докупить дополнительное программное обеспечение (такое как КриптоПро PDF, КриптоПро Office Signature, которые стоят не дешево). Мы рассмотрим простой и бесплатный способ подписания любого документа Вашей квалифицированной электронной подписью.
Для этого:
1.Заходим на сайт https://crypto.kontur.ru/.
2. В правом верхнем углу нажимаем кнопку “Войти”.
3. Далее внизу формы нажимаем кнопку “Зарегистрироваться”. Регистрируемся в системе, введя свою электронную почту и придумав пароль. Регистрация очень простая. поэтому скриншоты приводить здесь не будем.
4. Вход в систему также возможен с помощью электронной подписи. Для этого вверху нажимаем на второй по счету значок. Нажимаем “Установить “Контур.Плагин”.
Нажимаем “Установить “Контур.Плагин”.
4.1. Далее нажимаем на кнопку “Установить” в синем окне “Расширение для браузера”. Устанавливаем Расширение.
4.2. После этого нажимаем кнопку “Установить” в правой части “Программа Контур.Плагин”. Устанавливаем плагин.
5. После установки выбираем сертификат электронной подписи, под которым будем заходить в сервис и подписывать.
6. Далее сервис просит задать электронную почту. Вводим свою электронную почту и нажимаем “Подтвердить”. После вводим код подтверждения, который пришел на Вашу электронную почту и нажимаем “Продолжить”
6. После этого мы попадаем в сам сервис. Здесь мы можем не только подписать любой документ электронной подписью, но и проверить подписанный кем-то документ. Чтобы подписать документ, нажимаем “Подписать”, “Выберите файлы…” и выбираем файл, который будем подписывать.
7. После того, как выбрали файл, проверяем в пункте 2, каким сертификатом ЭЦП будем подписывать данный документ. Если выбрана не та подпись, то необходимо выбрать нужную. Далее нажимаем “Подписать”.
Далее нажимаем “Подписать”.
8. После этого получили подписанный документ. Мы можем его скачать вместе с файлом подписи, нажав на “Скачать все”. Это мы можем отправить по электронной почте кому необходимо.
9. Если мы хотим, чтобы этот документ подписал другой человек, то можем нажать “Отправить документы”. Заполняем электронную почту получателя, и если необходимо, ставим галочку в поле “Запросить подпись получателя” и нажимаем “Отправить”
10. Также есть возможность создать ссылку на данный документ и отправить ее получателю. По ссылке он сможет зайти и подписать или просмотреть подписанный документ. Для этого нажимаем на “Получить ссылку”. Ставим галочку “Запросить подпись получателя”, если необходимо и на “Создать ссылку”. Полученную ссылку можем отправить либо по электронной почте, либо с помощью любого мессенджера. Ссылка будет доступна в течение месяца.
Если понравилась статья, нажмите “Поделиться”:
___
Как настроить Word и Excel для работы с сертификатом?
Как настроить Word и Excel для работы с сертификатом?
Содержание
- Как настроить Word и Excel для работы с сертификатом?
- Как подписать документ электронной подписью в Word и Excel 2007, 2010, 2013, 2016, 2019
- Подготовка к подписанию
- Создание электронной подписи в документе
- Проверка электронной подписи в документе
- Подписание документа, в котором уже есть электронная подпись
- Добавление в документ строки подписи
- Добавление электронной подписи в строку подписи.
Рисунок рукописной подписи.
- Требуемые подписи
- Работа с подписанным документом
Ниже мы описали, как использовать электронную подпись (ЭП) в программах Word и Excel из пакета Microsoft Office. Инструкция подойдет для версий Microsoft Office 2007, 2010, 2013, 2016 и 2019. Для использования понадобится установить плагин КриптоПро Office Signature 2.0.
Подписание документа в Word и Excel 2003, 2007
В версии Microsoft Office 2003 подписывать документ электронной подписью нужно совсем по другим принципам — без установки дополнительных плагинов и программ. Однако мы не советуем использовать версию 2003 для работы с электронной подписью: подписанный документ будет открываться в более новых версиях с ошибками, а Word или Excel 2003 не сможет прочитать документы, созданные в других версиях Microsoft Office.
В версии Microsoft Office 2007 подписать документ можно двумя способами. Без установки плагинов — внутри самой программы, по тому же принципу, что и в версии 2003.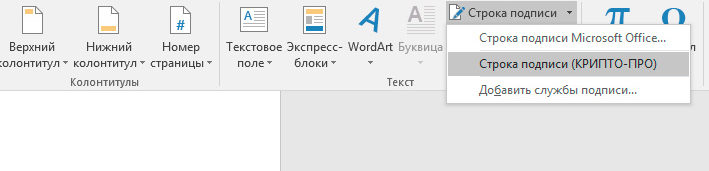 Такой документ, в отличие от версии 2003 года, будет открываться в обычном режиме. Либо с установкой плагина КриптоПро Office Signature 2.0 — этот способ мы опишем ниже в инструкции.
Такой документ, в отличие от версии 2003 года, будет открываться в обычном режиме. Либо с установкой плагина КриптоПро Office Signature 2.0 — этот способ мы опишем ниже в инструкции.
Если документ был подписан в одной версии Word или Excel, а открывается в другой, то иногда при проверке электронной подписи в документе может появиться ошибка. Если открыть документ в версии Word или Excel, в которой нет плагина КриптоПро Office Signature, то электронные подписи не отобразятся или будут показаны недействительными.
Подготовка к подписанию
Установить плагин «КриптоПро Office Signature 2.0». Скачать плагин можно на странице разработчика: http://www.cryptopro.ru/products/office/signature
Чтобы плагин установился, на компьютере должен быть установлен КриптоПро CSP версии 3.6 и выше.
Создание электронной подписи в документе
В этом разделе расскажем, как создать невидимую или неотображаемую электронную подпись в документе. Чтобы создать подпись, которая будет графически отображаться в тексте документа — перейдите к разделу «Добавление строки подписи в документе»
Когда документ окончательно готов, сохраните его и выполните шаги ниже, чтобы добавить к нему электронную подпись.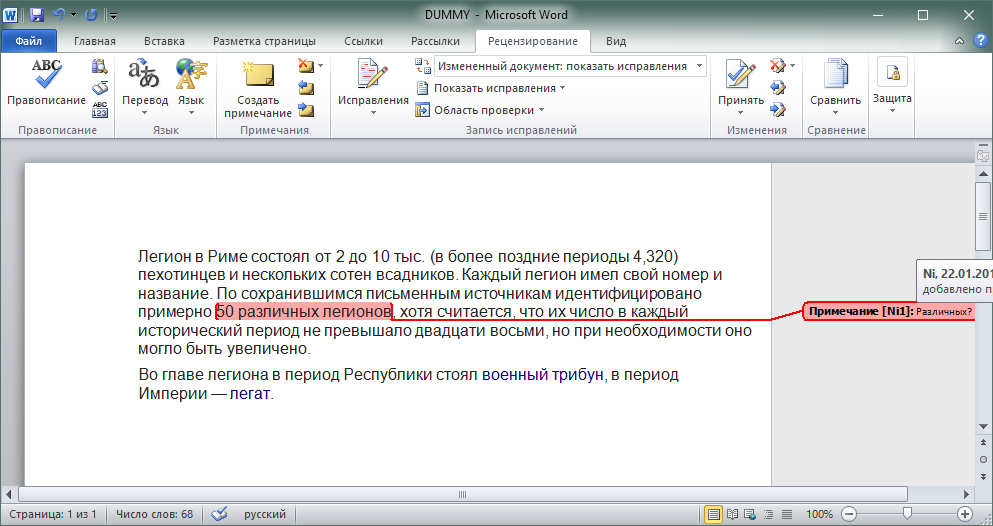 После подписания документ будет доступен только для чтения.
После подписания документ будет доступен только для чтения.
Если вам понадобится изменить его, то нужно удалить все ЭП из документа. Иначе при проверке измененного документа подписи будут показаны как недействительный
Чтобы подписать документ в Word или Excel 2007, в главном меню выберите «Подготовить» — «Добавить цифровую подпись (КРИПТО-ПРО)». В некоторых версиях кнопка может называться «Добавить электронную подпись (КРИПТО-ПРО)»
Чтобы подписать документа в версиях Word 2010 или Excel 2010 и выше, перейдите на вкладку «Файл» в раздел «Сведения». Нажмите «Добавить цифровую подпись (КРИПТО-ПРО)». В некоторых версиях кнопка может называться «Добавить электронную подпись (КРИПТО-ПРО)»
В версиях Word и Excel 2016 или 2019 можно подписать документ через кнопку «Защита документа» (если установлен плагин Office Signature 2.0.12663 и версии выше). Также перейдите в «Файл» — «Сведения». Нажмите на кнопку «Защита документа» и выберите «Добавить электронную подпись (КРИПТО-ПРО)».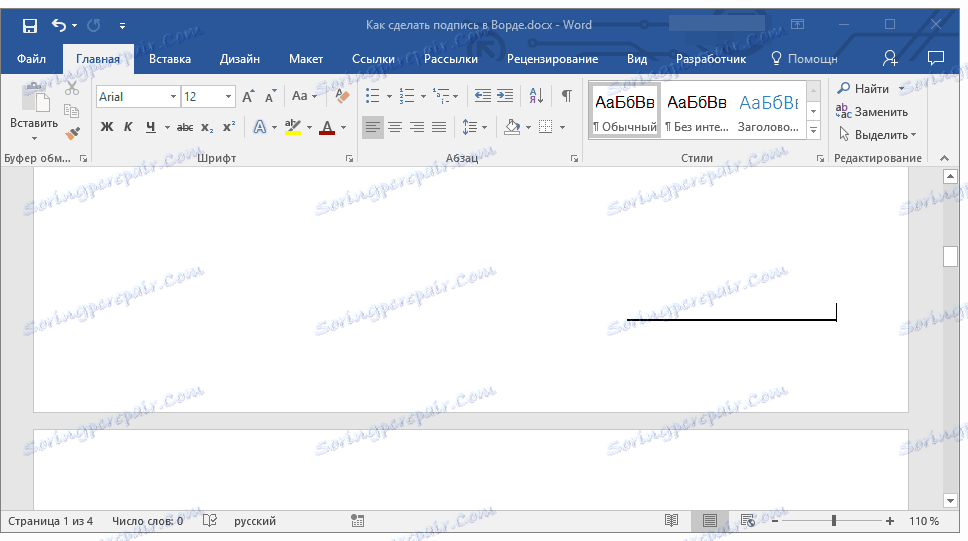 Это позволит подписать не только документы стандартного формата, но и документы формата OpenDocument (odt и ods)
Это позволит подписать не только документы стандартного формата, но и документы формата OpenDocument (odt и ods)
Предупреждение: при использовании вкладки Добавить цифровую подпись необходимо, чтобы алгоритм сертификата соответствовал алгоритму подписи УЦ.
Затем появится окно «Подписание». В нем можно выбрать сертификат, которым будет подписан документ — нажав кнопку «Изменить». Если не переходить по кнопке, то документ будет подписан сертификатом, выбранным автоматически.
Если контейнер электронной подписи защищен паролем, то нужно будет его ввести — в появившемся окне.
Если введен правильный пароль, появится подтверждение того, что документ подписан — «подпись успешно сохранена с документом».
Если пароль неверный, попробуйте проверить его на ошибки и ввести снова. Если пароль забыли — воспользуйтесь инструкцией .
После подписания документа внизу окна документа появится значок подписи: красный значок или иконка документа.

А в меню «Файл» — «Сведения» появится информация, что документ подписан и его невозможно отредактировать, а при редактировании подписи станут недействительными.
Проверка электронной подписи в документе
Чтобы проверить подпись и ее статус (действительна или нет), нажмите на значок подписи внизу окна документа. Справа появится вкладка «Подписи», в ней отобразится статус ЭП.
Чтобы посмотреть состав подписи, щелкните правой кнопкой мыши на название подписи и выберите «Состав подписи». Появится окно со сведениями ЭП.
Если открыть документ для редактирования, все подписи удалятся. Если документ все-таки отредактировали после подписания, то при его открытии появится сообщение «Документ содержит недействительные подписи».
Состав недействительной подписи также можно посмотреть. Для этого нажмите на значок подписи внизу окна, справа появится окно «Подписи».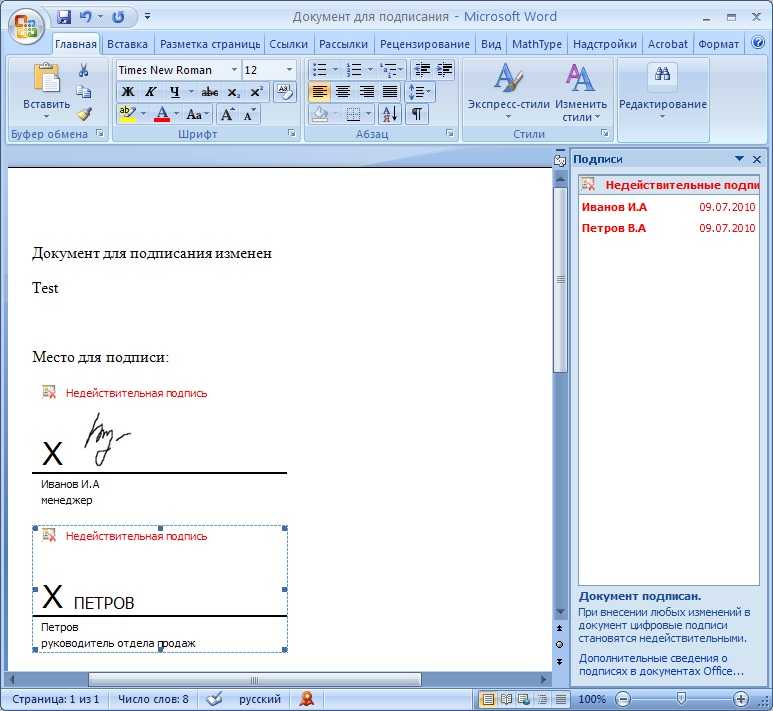 Нажав на название подписи, вы сможете просмотреть ее состав и подробную информацию о ней.
Нажав на название подписи, вы сможете просмотреть ее состав и подробную информацию о ней.
Подписание документа, в котором уже есть электронная подпись
Чтобы добавить электронную подпись в документ, в котором уже есть подпись, следуйте шагам, описанным выше в блоке «Создание электронной подписи в документе». В результате в документе на вкладке «Подписи» появится еще одна действительная подпись.
У второй подписи можно также проверить состав — по действиям, описанным в блоке «Проверка электронной подписи в документе».
Добавление в документ строки подписи
При подписании в документ можно добавить видимую строку подписи — графический элемент, который будет показывать, что документ подписан электронной подписью.
Как создать невидимую электронную подпись, которая не будет видна в тексте документа, мы рассказали выше, в разделе «Создание электронной подписи в документе».
Перейдите на вкладку «Вставка» — «Текст», найдите иконку «Строка подписи» и нажмите на стрелку рядом с ней.
 В открывшемся меню выберите «Строка электронной подписи (КРИПТО-ПРО)»
В открывшемся меню выберите «Строка электронной подписи (КРИПТО-ПРО)»
В Word и Excel 2016 или 2019, если установлена версия Office Signature 2.0.12663 и выше, также можно использовать вкладку «Строка подписи Microsoft Office». Однако при этом способе необходимо, чтобы алгоритм сертификата соответствовал алгоритму подписи УЦ.
Появится окно «Настройка подписи». В нем можно ввести информацию о лице, которое будет добавлять подпись. Эти сведения потом отобразятся документе в строке подписи.
В поле «Инструкции для подписывающего» можно ввести рекомендации или требования для подписывающего. Эти инструкции не появятся в документе, но подписывающий их увидит в окне «Подпись», когда будет ставить подпись.
Чтобы подписывающий мог добавить примечание при подписании, нажмите галочку «Разрешить подписывающему добавлять примечания…»
Нажмите «ОК». В документе появится строка подписи.
Вы можете переместить ее в любое место в тексте.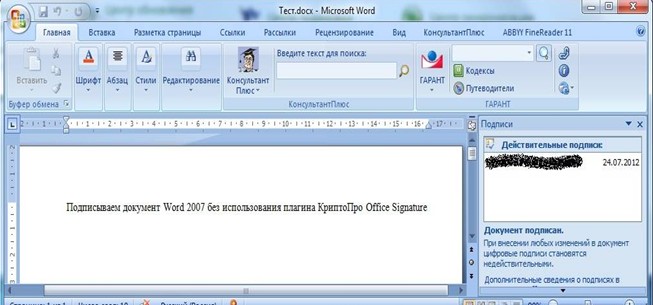 Либо добавить вторую строку, если документ подписывают разные люди. Добавить строки подписи нужно до того, как документ подпишут первой электронной подписью, иначе документ будет защищен от редактирования.
Либо добавить вторую строку, если документ подписывают разные люди. Добавить строки подписи нужно до того, как документ подпишут первой электронной подписью, иначе документ будет защищен от редактирования.
Добавление электронной подписи в строку подписи. Изображение рукописной подписи
Чтобы поместить в строку подписи электронную подпись, дважды щелкните левой кнопкой мыши по строке подписи. Либо нажмите правой кнопкой мыши по строке подписи, откроется в меню, в нем выберите «Подписать».
Откроется окно «Подписание»:
В нем можно посмотреть сведения о создаваемой электронной подписи и документе (ссылка «Дополнительные сведения…»)
Добавить рисунок, например, скан своей рукописной подписи (ссылка «Выбрать рисунок»)
Внизу окна будет указан сертификат для подписания — он выбран автоматически. Если нужно подписать документ другим сертификатом, нажмите кнопку «Изменить».

Когда выберете нужный сертификат, нажмите кнопку «Подписать».
Появится окно, в котором нужно ввести пароль к контейнеру закрытого ключа.
После ввода правильного пароля появится окно, которое подтвердит, что документ подписан — «подпись успешно сохранена вместе с документом». Нажмите «ОК», чтобы его скрыть.
В документе отобразится дата и автор подписания, а также рисунок рукописной подписи, если его загрузили. На вкладке «Подписи» также появится созданная электронная подпись — в разделе «Действительные подписи».
Чтобы посмотреть состав подписи и сведения о сертификате, останьтесь на вкладке «Подписи» и нажмите на стрелочку около нужной вам подписи. Либо вернитесь в текст документа и дважды щелкните мышкой по строке подписи.
Если документ содержит единственную подпись, то на этом работа с ним заканчивается. После того, как в документ добавили хотя бы одну электронную подпись, он автоматически помечается как окончательный и доступен только для чтения.

Требуемые подписи
Требуемые — это незаполненные подписи, которые запросил автор документа. Они отображаются на вкладке «Подписи» — «Требуемые подписи».
Если открыть документ, в котором есть требуемые подписи, вверху документа появится сообщение «Этот документ необходимо подписать»
Передайте документ всем лицам, которые должны его подписать.
Если документ уже был ранее подписан хотя бы одной подписью, то он помечается как окончательный, и его нельзя редактировать. Однако в него можно добавить другие электронные подписи.
Чтобы добавить подпись в свободную строку подписи, воспользуйтесь инструкцией выше.
Работа с подписанным документом
Подписанный документ можно просматривать, печатать, выделять фрагменты и копировать их в другие документы. Можно скопировать и строку подписи в другой документ, но строка вставится только в виде графического элемента — в ней не будет содержаться электронной подписи.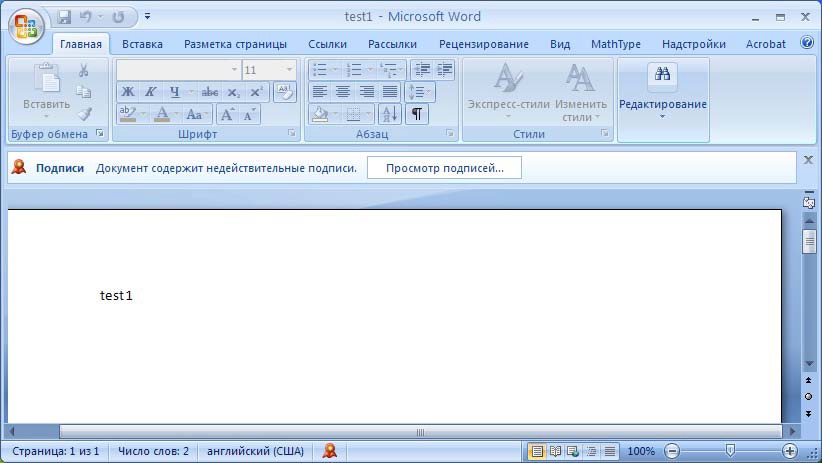 Добавлять электронную подпись нужно будет отдельно.
Добавлять электронную подпись нужно будет отдельно.
Если попытаться поменять название подписанного документа или скопировать его, то появится предупреждение — «Все подписи станут недействительными». Если нажать «Да», то подписи станут недействительными.
Подписанный документ помечен как окончательный. Если попытаться его отредактировать (нажать кнопку «Все равно редактировать), то появится предупреждение: «Все подписи будут удалены из документа».
Если нажать «Да», то любое редактирование документа удалит все подписи из него.
После редактирования документ можно подписать повторно — по инструкциям, описанным выше.
К списку вопросов
Как добавить цифровую подпись к документу Word
Вы можете добавить цифровую подпись к файлам Office 365, включая документы Microsoft Word. Вот шаги, которые нужно предпринять, чтобы это произошло.
Цифровая подпись — это электронная зашифрованная печать аутентификации, которую можно добавлять к различным электронным документам, в том числе созданным в Microsoft Word. Этот тип подписи, который часто называют цифровым удостоверением личности, подтверждает, что документ не изменен и исходит от первоначального подписавшего.
Этот тип подписи, который часто называют цифровым удостоверением личности, подтверждает, что документ не изменен и исходит от первоначального подписавшего.
Цифровая подпись создается с использованием сертификата подписи и центра сертификации (ЦС). Первый подтверждает вашу личность и включает в себя сертификат и открытый ключ. Последний является органом, который выдает и подписывает цифровые сертификаты и гарантирует их действительность. Кроме того, он также имеет право отслеживать и отзывать сертификаты. Ссуды и другие юридические документы часто содержат цифровые подписи, что позволяет отказаться от бумажных документов.
Вы можете приобрести цифровые сертификаты у третьих сторон, таких как GlobalSign, IdenTrust и DocuSign. Многие включают бесплатную пробную версию.
Добавить цифровую подпись
Чтобы включить цифровой идентификатор в документ Word, вы используете строку подписи. Автор документа может настроить эту строку, указав, какой тип информации требуется. И наоборот, получатель электронной копии файла видит строку подписи и уведомление о том, что требуется их подпись.
И наоборот, получатель электронной копии файла видит строку подписи и уведомление о том, что требуется их подпись.
Для удобства подписывающий может напечатать подпись, выбрать изображение подписанной подписи или написать подпись, используя функцию рукописного ввода на ПК с сенсорным экраном. Когда подписывающая сторона добавляет в документ видимое представление подписи, одновременно добавляется цифровая подпись для аутентификации личности подписывающей стороны.
Чтобы добавить строку подписи:
- Откройте документ Word .
- Поместите указатель в то место, где вы хотите создать строку подписи.
- Выберите Строка подписи на вкладке «Вставка» в группе «Текст».
- Затем выберите Строка подписи Microsoft Office .
- В поле Настройка подписи добавьте информацию, которая появится под строкой подписи, затем нажмите OK.
Компоненты
Сюда входят:
- Предлагаемая подписывающая сторона: Полное имя подписывающей стороны
- Предлагаемая должность подписывающей стороны: Должность подписывающей стороны, если имеется.

- Предлагаемый адрес электронной почты подписывающей стороны: Адрес электронной почты подписывающей стороны, если необходимо.
- Инструкции для подписывающей стороны: Добавьте инструкции для подписывающей стороны, например «Прежде чем подписать документ, убедитесь в правильности его содержания».
Рассмотрим два включенных флажка:
- Разрешить подписывающей стороне добавлять комментарии в диалоговом окне «Подписание»: Разрешить подписывающей стороне указывать цель подписания.
- Наконец, Показать дату подписания в строке подписи: Дата подписания документа появится рядом с подписью.
При необходимости добавьте другие поля для подписи. Если вы еще этого не сделали, сохраните документ. И помните, вам необходимо иметь цифровой сертификат от поставщика услуг цифрового удостоверения личности или цифровой подписи.
Обратите внимание, что цифровой сертификат необходимо установить только создателю документа, а не получателю.
Удаление цифровой подписи
Далее, чтобы удалить цифровую подпись из документа:
- Сначала откройте документ Word , содержащий видимую подпись, которую вы хотите удалить.
- Щелкните правой кнопкой мыши строку подписи .
- Выберите Удалить подпись .
- Наконец, нажмите Да .
Добавление невидимой подписи
Кроме того, вы можете рассмотреть возможность добавления невидимой цифровой подписи в документ Word. При размещении эти подписи гарантируют подлинность, целостность и происхождение документа.
Чтобы добавить невидимую подпись:
- Перейдите на вкладку File .
- Выберите Информация .
- Выберите Защитить документ .
- Далее нажмите Добавить цифровую подпись .
- Выберите OK .
- Введите цель в поле Цель подписания этого документа .

- Выберите Подпишите .
После подписания файл становится доступным только для чтения, чтобы предотвратить изменения.
Удаление невидимой цифровой подписи
Вы можете удалить невидимую цифровую подпись в документе Word, следуя этим инструкциям:
- Откройте документ .
- Нажмите Информация .
- Далее выберите Просмотр подписей .
- Щелкните стрелку , расположенную рядом с , рядом с именем подписи, которую вы хотите удалить.
- Выберите Удалить подпись .
- Нажмите Да .
Цифровые подписи выполняют ценную функцию, позволяя подписывать юридические документы удаленно и без бумажных носителей. Получив цифровой сертификат, вы можете добавлять цифровые подписи к документам Word и другим файлам.
Связанные элементы:Microsoft, Microsoft Word, Security
Как подписать документ Microsoft Word цифровой подписью
В нашем мире удаленных офисов и географически разбросанных команд вечный вопрос поднимается над остальными: как подписать документ Word, не распечатывая его?
Цифровая подпись документа Word — это важный навык, которому необходимо научиться; подписи подтверждают подлинность вашей личности и делают заключение сделки удобным для всех вовлеченных сторон.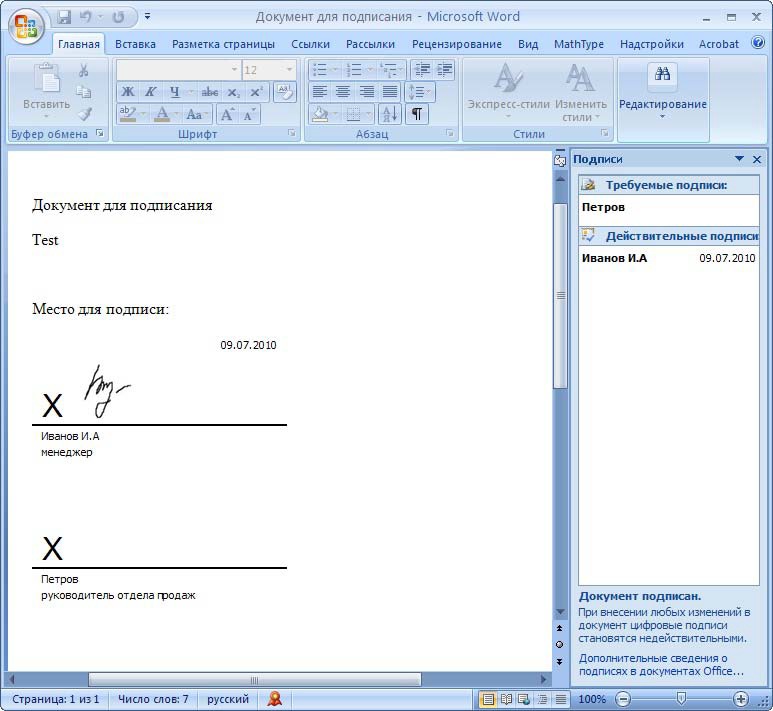 Подписывать документы Word довольно просто, даже без планшета или стилуса.
Подписывать документы Word довольно просто, даже без планшета или стилуса.
В этой статье мы покажем вам, как подписать документ Word электронной подписью. Сначала вы создадите электронную подпись, а затем добавите ее в документ Microsoft Word.
Если вы предпочитаете персонализировать свои документы Word, выберите собственноручную подпись. В этом примере мы узнаем, как подписать документ Word в электронном виде с помощью отсканированной версии вашей подписи.
Чтобы подписать документ в Word, сначала нужно подписать белый лист бумаги . Затем отсканируйте изображение и импортируйте его на свой компьютер. Как только изображение появится на вашем экране, вы можете настроить его или обрезать с помощью графического редактора.
Когда вы будете удовлетворены, сохраните изображение в формате JPG, GIF или PNG. Затем перейдите в меню Insert в верхней части Microsoft Word и нажмите Pictures .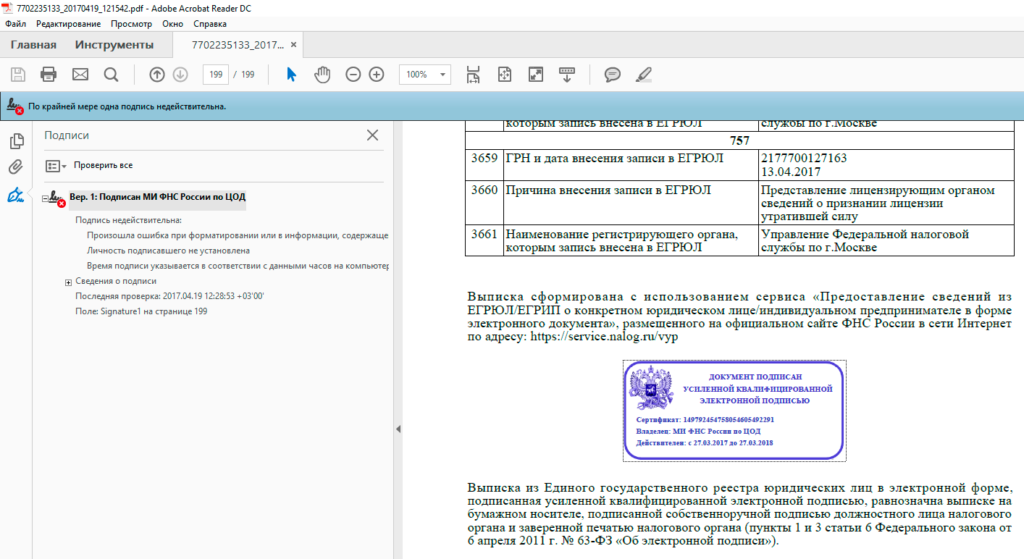
Выберите отсканированную подпись из файлов и нажмите Вставить ; электронная подпись появляется в документе Word. Измените размер по мере необходимости, затем Сохраните документ.
Все мы получили электронное письмо, в котором целая визитная карточка служит «подписью» отправителя. Можете ли вы подписать документ Word в электронном виде, используя больше информации, включенной в этот стиль?
Подписание в Microsoft Word вряд ли должно ограничиваться вашей рукописной подписью, простой и понятной. Вы также можете добавить свою должность, контактные данные или аналогичную информацию с помощью встроенной функции Word.
Описанным выше способом вставьте отсканированную подпись в документ. Введите нужный текст под ним.
С помощью мыши выберите добавленный текст и подпись. Затем щелкните меню Insert в верхней части Microsoft Word и выберите Quick Parts в части Text панели.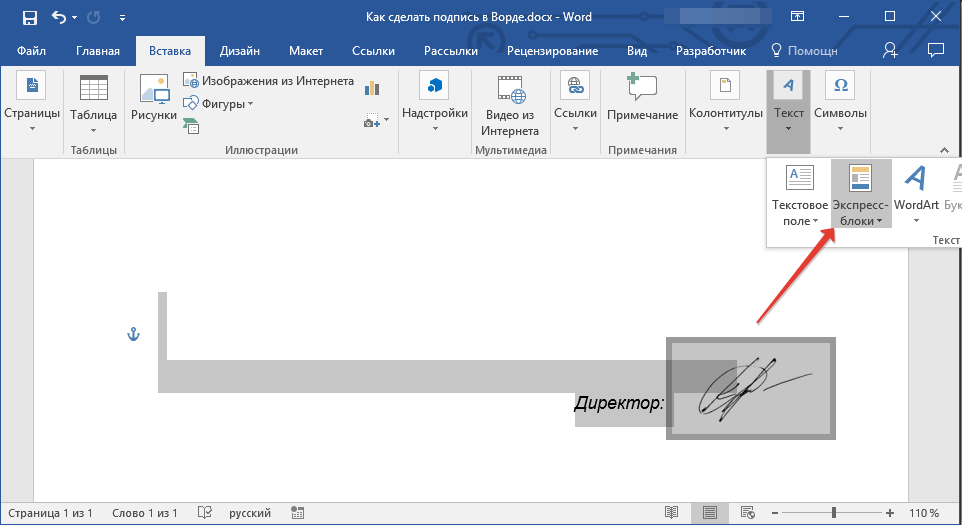
Оттуда выберите Сохранить выделение в галерее Quick Part . Откроется диалоговое окно Quick Part Gallery с надписью 9.0020 Создайте новый блок сверху.
Введите соответствующее имя в первое поле. Выберите AutoText в раскрывающемся списке Галерея под ним. Затем нажмите OK . Вы можете оставить другие поля, как они появляются.
Как поставить свою подпись в документе Word? Чтобы использовать новую улучшенную подпись в Word, щелкните нужную точку вставки в документе, затем перейдите в меню Вставка t. Выберите Quick Parts , затем AutoText . При выборе параметра AutoText создается меню всех ваших настраиваемых элементов электронной подписи. Выберите тот, который вы хотите, нажав на его название.
HelloSign — это приложение электронной подписи, которое упрощает подписание документа Word. Помимо совместимости с Word, он работает с другими типами файлов Microsoft, а также с PDF-файлами.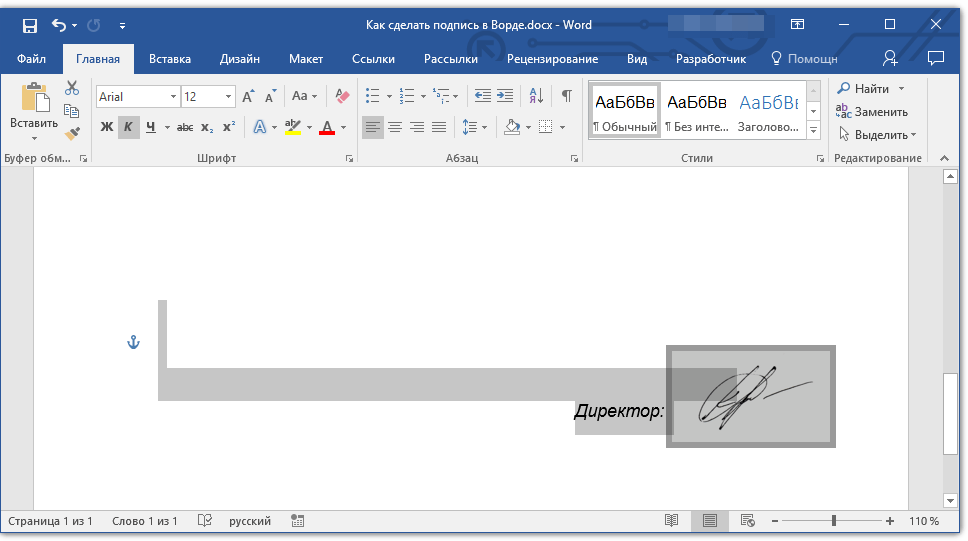
Как написать свою подпись в документе Word с помощью HelloSign? Можно ли использовать HelloSign бесплатно? Есть ценовые уровни, но есть и бесплатная опция.
Бесплатная версия дает доступ к одному лицу, подписывающему документы. Он также позволяет бесплатно ставить электронную подпись в Word на три документа в месяц. Интеграция с Google Диском и уведомления о состоянии — это другие преимущества, включенные в бесплатный пакет.
Связанный: Создайте подпись с помощью этого бесплатного онлайн-конструктора подписей
Еще один быстрый способ подписать документ Word — загрузить документ в Google. Когда вы это сделаете, вы можете использовать Документы Google, чтобы вставить подпись в файл.
HelloSign также может напрямую работать с Google Docs через дополнение к программе. Чтобы использовать дополнение, просто загрузите его из магазина дополнений в Документах Google.
После активации вы можете нарисовать новую подпись или выбрать сохраненную версию. Будьте уверены, все документы, подписанные в Документах Google, также отображаются в версии HelloSign для веб-сайта.
Будьте уверены, все документы, подписанные в Документах Google, также отображаются в версии HelloSign для веб-сайта.
Если вы хотите попробовать другую надстройку цифровой подписи, есть множество других на выбор. Чтобы найти их, просто нажмите на Дополнения в Google Document и выберите Получить дополнения .
Введите слово «подпись» или родственное слово в поле поиска магазина дополнений и нажмите Введите . Ваши варианты будут отображаться.
Вам может быть интересно: как добавить подпись в документ Word, преобразовав его? Вы можете разблокировать еще больше возможностей для подписания документов Word, сохранив документ Word в формате PDF.
Для этого откройте документ Word, перейдите к Файл > Сохранить как . Щелкните раскрывающееся меню Сохранить как тип и выберите PDF . Этот процесс будет одинаковым как на Windows, так и на Mac.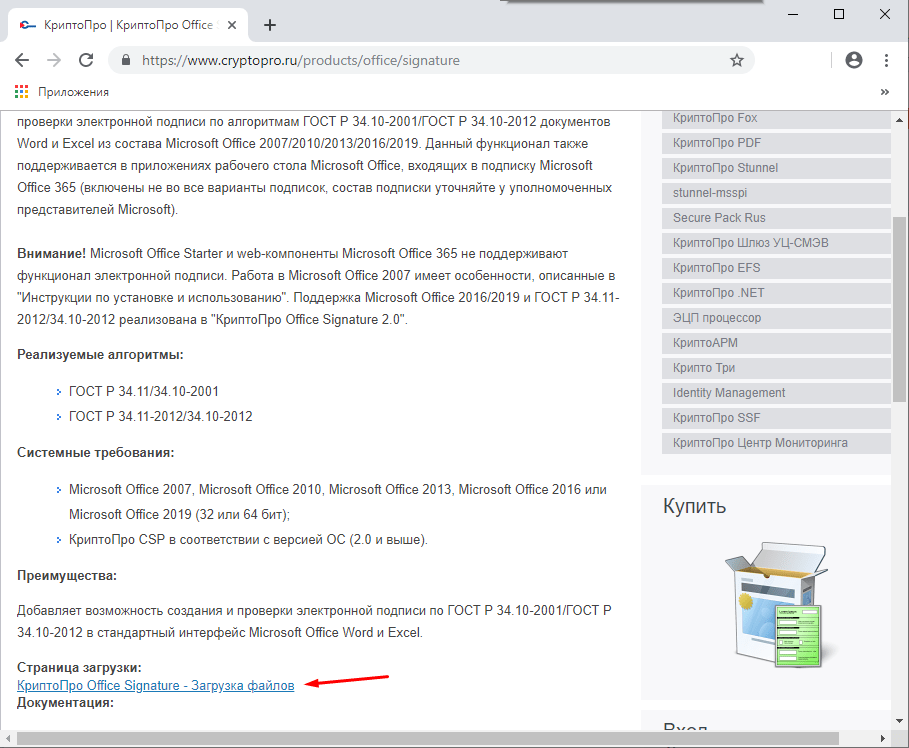
Теперь все готово для электронной подписи документа Word с использованием описанных ниже методов.
Как подписать что-либо в Word с помощью DocHub
DocHub — это онлайн-сервис подписи, который работает с PDF-документами. Если вы хотите узнать, как подписать документ Word электронной подписью, но хотите, чтобы подписи имели определенный вес, DocHub поддерживает юридически обязывающие электронные подписи.
DocHub работает на платформах Android и iOS, но не предлагает специальных приложений. Чтобы использовать приложение на мобильном устройстве, перейдите на веб-сайт DocHub с помощью браузера Safari или Chrome на своем смартфоне или планшете. Затем войдите в свою учетную запись. Оттуда найдите меню Sign и коснитесь его. Выберите свою цифровую подпись из списка; коснитесь любой части документа, чтобы вставить его.
Вы также можете создавать новые подписи на устройстве с сенсорным экраном. Просто используйте свой палец, чтобы нарисовать подпись на экране.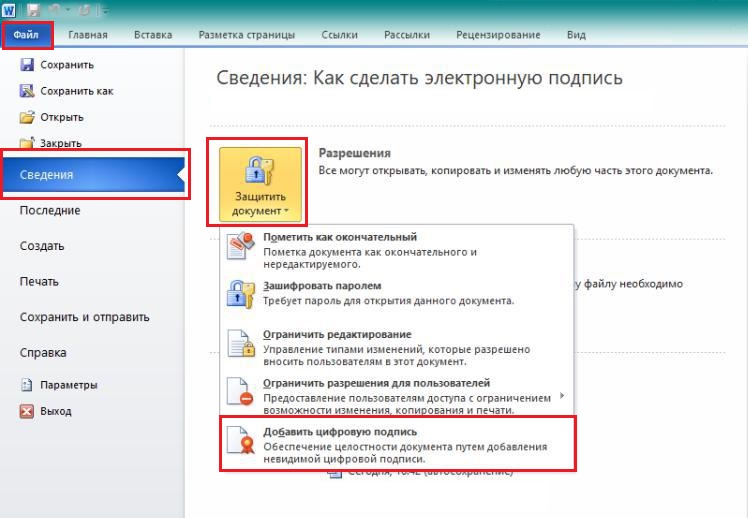 Он становится частью меню «Подписать», поэтому его можно легко вставить в новый документ.
Он становится частью меню «Подписать», поэтому его можно легко вставить в новый документ.
Как подписать документ Word с предварительным просмотром на Mac?
Если вы пользователь Mac, Preview — это интегрированное приложение, которое позволяет вам подписывать документы в электронном виде. Сохраните документ в формате PDF и откройте его в Preview .
Щелкните значок Toolbox , затем значок Signature . Затем нажмите Создать подпись , затем Нажмите здесь, чтобы начать . Щелкните вкладку Trackpad в верхней части окна. Вы также можете использовать Вкладка Камера для изображения подписи, но это менее точный вариант.
Выбрав вкладку Trackpad , пальцем нарисуйте подпись на трекпаде. Затем нажмите кнопку Готово . Щелчок по подписи вставляет ее в документ; вы также можете изменить размер или переместить его.


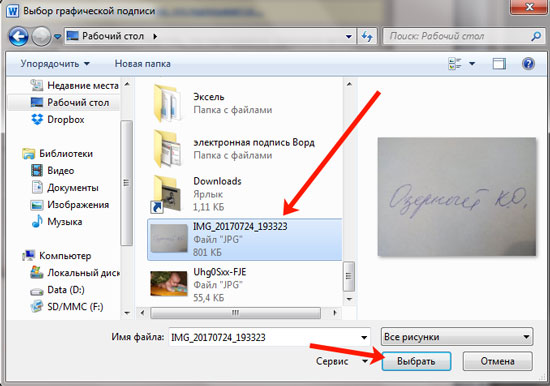 Рисунок рукописной подписи.
Рисунок рукописной подписи.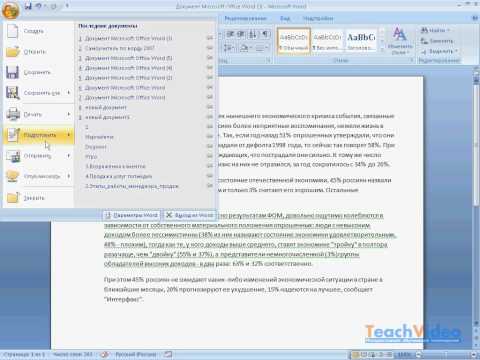
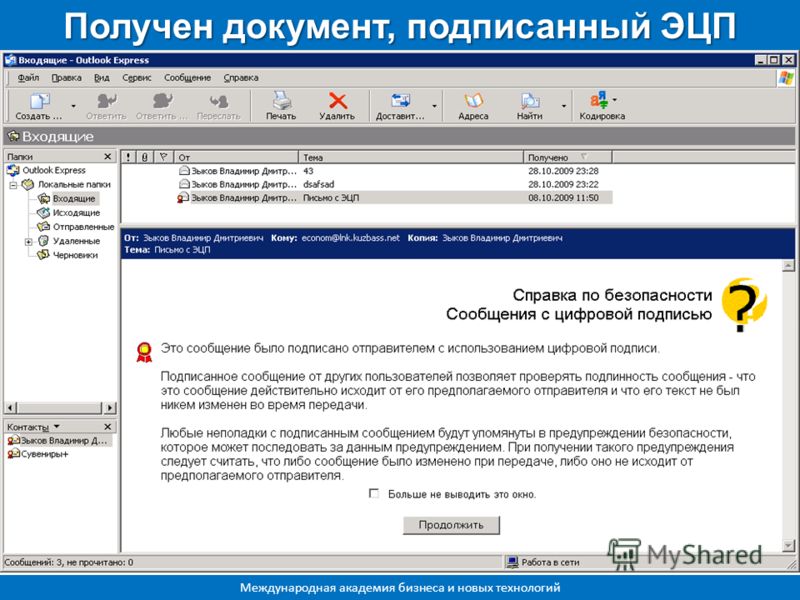 В открывшемся меню выберите «Строка электронной подписи (КРИПТО-ПРО)»
В открывшемся меню выберите «Строка электронной подписи (КРИПТО-ПРО)»