Содержание
Как подписать документ в Word и Excel электронной подписью
Как подписать документ невидимой подписью
Как подписать документ видимой подписью
Как проверить, действительна ли подпись
Чтобы подписать документ в Word или Excel электронной подписью, нужно установить плагин КриптоПро Office Signature. В нем можно создать два вида подписи: с графическим обозначением и без него.
Подпись без графического обозначения | Подпись с графическим обозначением |
В документе не будет элемента подписи, но программа все равно проверит сертификат и проинформирует, что документ подписан. Такую подпись будем называть невидимой. | В месте, где должна стоять подпись, отобразится графический элемент, который вы задаете сами. Это может быть скан вашей подписи или просто фамилия. Такую подпись будем называть видимой. |
Как подписать документ невидимой подписью
Шаг 1. Установите плагин КриптоПро Office Signature на компьютер.
Если подписываете и работаете с документами Word или Excel, установите на компьютер программу КриптоПро CSP и плагин КриптоПро Office Signature. Это нужно для того, кто подписывает, и для того, кто получает документ. Иначе созданная подпись не отобразится.
Электронная подпись для любых задач
В комплекте сертификат, сертифицированный токен и лицензия «КриптоПро» — все, что нужно для работы
Заказать подпись
С помощью плагина сможете подписывать документы, созданные в Microsoft Office 2007, 2010, 2013, 2016 и 2019 года.
Чтобы скачать плагин, зайдите на официальную страницу продукта. Без лицензии он будет работать 90 дней. Потом сможете пользоваться, если купите лицензию и введете ее серийный номер в настройках. Для физических лиц лицензия стоит 2 100 ₽, для юридических — 1 200 ₽.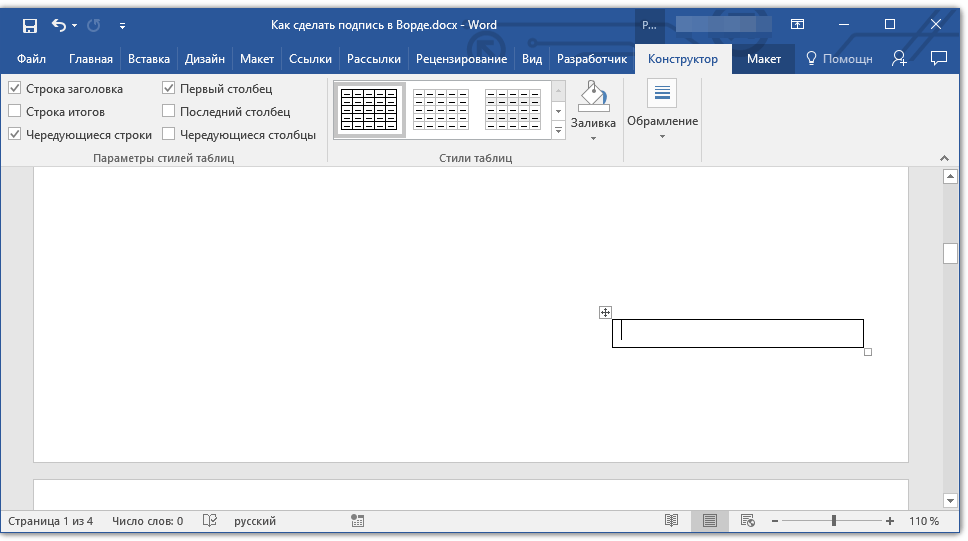
Шаг 2. В Microsoft Office версии 10 и новее зайдите во вкладку «Файл» и на странице «Сведения» кликните «Добавить электронную подпись».
Шаг 3. Если появилось окно с предупреждением, кликните «Да» и сохраните файл в формате Word или Excel.
Шаг 4. Вставьте носитель с ЭЦП в компьютер.
Шаг 5. В окне «Подписание» выберите подходящие параметры. Например, если вы готовили проект договора, выберите пункт «Создал данный документ». Если только согласовываете текст, выберите «Утвердил данный документ»
Поле «Цель подписания» можно оставить пустым.
Шаг 6. Кликните «Подписать», введите пин-код электронной подписи и кликните «Ок». Документ подписан.
Чтобы подписать документ ЭЦП в Microsoft Office 3 и 7 версии, во вкладке «Сервис» выберите пункт «Параметры» → «Безопасность». Кликните на кнопку «Цифровые подписи» → «Добавить». Выберите сертификат, установленный на компьютер и кликните «Ок». Введите пин-код электронной подписи. Если подпись создана, в правом нижнем углу появится красная иконка.
Введите пин-код электронной подписи. Если подпись создана, в правом нижнем углу появится красная иконка.
Если вы внесете изменения в подписанный документ, подпись станет недействительной, и ее придется создать заново.
Любой документ можно подписать несколькими подписями. Для этого второй подписант должен выполнить действия, описанные выше, не меняя содержание текста.
Как подписать документ видимой подписью
Шаг 1. Установите плагин КриптоПро Office Signature. О том, как это сделать, рассказали выше. Вставьте токен в компьютер.
Шаг 2. Откройте документ, который нужно подписать. Зайдите во вкладку «Вставка». В разделе «Текст» выберите пункт «Строка подписи КРИПТО-ПРО».
Шаг 3. Установите настройки подписи: ФИО, должность и электронная почта подписанта.
Шаг 4. В документе появится крестик — графическое изображение подписи. Его можно переместить в любое место.
Шаг 5. Кликните на подпись правой кнопкой мыши и выберите «Подписать». В новом окне введите свою фамилию или загрузите изображение подписи.
Кликните на подпись правой кнопкой мыши и выберите «Подписать». В новом окне введите свою фамилию или загрузите изображение подписи.
Этот алгоритм подходит и для подписания документов в Excel.
Как проверить, действительна ли подпись
Шаг 1. Откройте подписанный файл, кликните на кнопку «Просмотр подписей».
Шаг 2. В открывшемся боковом поле увидите, кто подписал документ и когда. Если кликните на стрелку и выберите «Состав подписи» , увидите развернутую информацию, в том числе, действительна ли подпись.
Второй способ, как подписать документ ЭЦП в Word и Excel — использовать программу КриптоАРМ. О том, как это сделать, рассказали в статье. Чтобы подписать документ в pdf, используйте инструкцию из статьи.
Материал актуален на 10.01.2022
Добавление или удаление цифровой подписи в файлах Office
В этой статье содержатся сведения о том, что такое цифровая подпись (или цифровое удостоверение), для чего она предназначена и как можно использовать цифровые подписи в таких приложениях Microsoft Office, как Word, Excel и PowerPoint.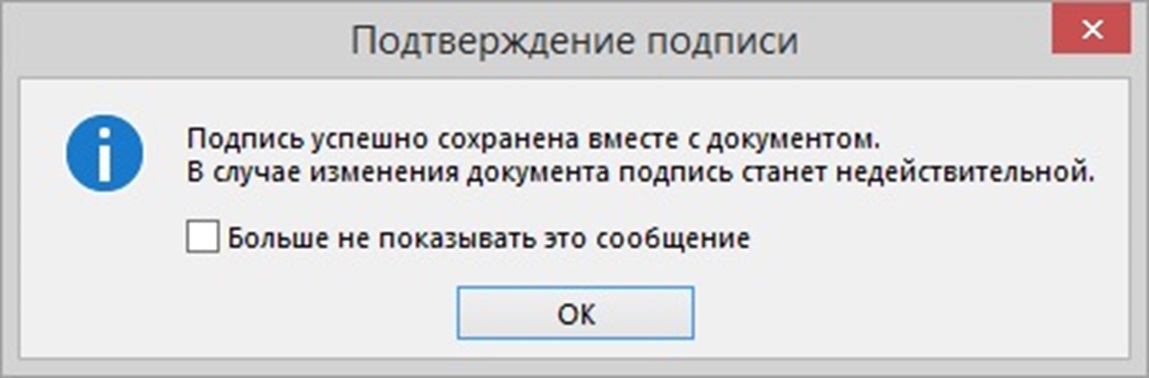
В этой статье
-
Что такое цифровая подпись? -
Строки подписи в документах Word и Excel -
Создание строки подписи в документе Word или Excel -
Подписание строки подписи в документе Word или Excel -
Удаление цифровых подписей из документа Word или Excel -
Невидимые цифровые подписи в документе Word, Excel или PowerPoint -
Добавление невидимых цифровых подписей в документ Word, Excel или PowerPoint -
Удаление невидимых цифровых подписей из документа Word, Excel или PowerPoint
Что такое цифровая подпись?
Цифровая подпись — это электронная зашифрованная печать, удостоверяющая подлинность цифровых данных, таких как сообщения электронной почты, макросы или электронные документы.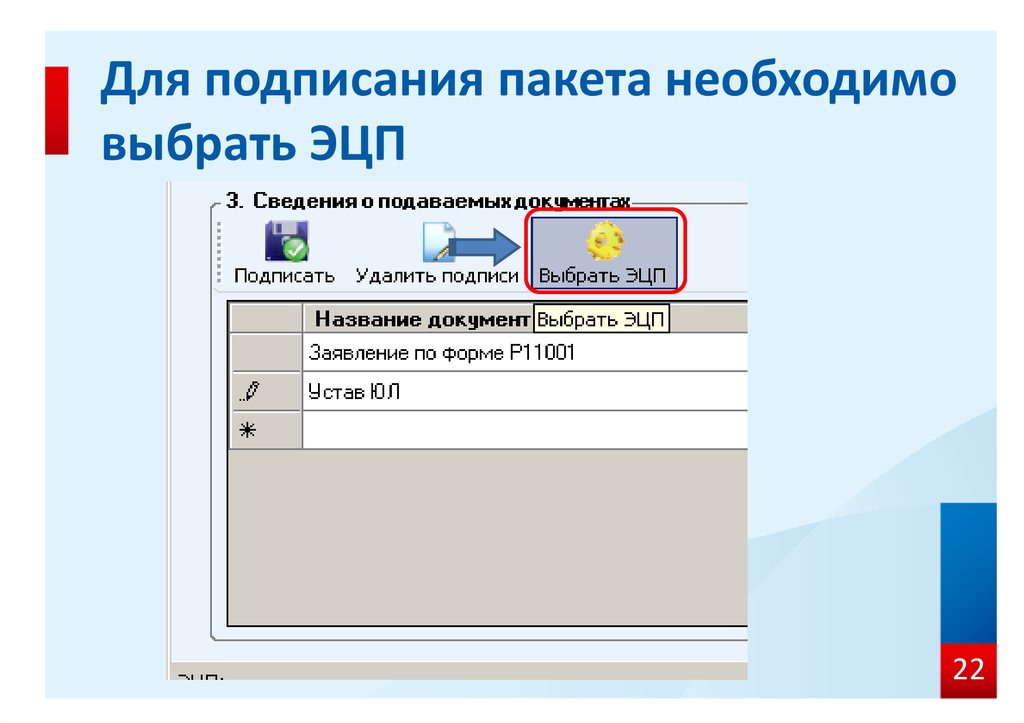 Подпись подтверждает, что сведения предоставлены подписавшим их создателем и не были изменены.
Подпись подтверждает, что сведения предоставлены подписавшим их создателем и не были изменены.
Сертификат подписи и центр сертификации
Сертификат подписи. Для создания цифровой подписи необходим сертификат подписи, удостоверяющий личность. При отправке макроса или документа, подписанного цифровой подписью, также отправляется сертификат и открытый ключ. Сертификаты выпускаются центром сертификации и, аналогично водительскому удостоверению, могут быть отозваны. Как правило, сертификат действителен в течение года, по истечении которого подписывающий должен обновить имеющийся сертификат или получить новый для удостоверения своей личности.
Примечание: Дополнительные сведения об открытых и закрытых ключах см. в этой статье.
Центр сертификации. Центр сертификации похож на нотариальную контору. Он выпускает цифровые сертификаты, подтверждает их достоверность с помощью подписей, а также отслеживает сертификаты, которые истекли или были отозваны.
Он выпускает цифровые сертификаты, подтверждает их достоверность с помощью подписей, а также отслеживает сертификаты, которые истекли или были отозваны.
Совет: дополнительные сведения о получении цифрового сертификата см. в статье Получение цифрового сертификата и создание цифровой подписи.
Что гарантирует цифровая подпись?
-
Подлинность. Цифровая подпись подтверждает личность подписавшего. -
Целостность. Цифровая подпись подтверждает, что содержимое документа не было изменено или подделано после заверения. -
Нотариальное заверение. Подписи в файлах Word, Excel или PowerPoint с временем, проставленным защищенным сервером меток времени, при определенных обстоятельствах равносильны нотариальному заверению.
org/ListItem»>
Неотрекаемость. Цифровая подпись подтверждает происхождение заверенного содержимого. Подписавший не может отрицать свою связь с подписанным содержимым.
Чтобы подтвердить все эти параметры, создатель документа должен заверить его содержимое цифровой подписью, которая удовлетворяет указанным ниже требованиям.
-
Цифровая подпись должна быть действительной.

-
Сертификат, связанный с цифровой подписью, должен быть действующим (не просроченным).
-
Лицо или организация, поставившая цифровую подпись (издатель), является доверенной.
Важно: Независимо от времени получения сертификата подписи и состояния его отзыва считается, что подписанные документы с действующей отметкой времени содержат действительные подписи.
-
Сертификат, связанный с цифровой подписью, выдается издателю компетентным центром сертификации.
К началу страницы
Строки подписи в документах Word и Excel
Строка подписи напоминает стандартный пример, который может появиться в печатном документе. Однако она работает по-другому. При вставке строки подписи в файл Office автор может указать сведения о нем и инструкции для него. Когда получатель получит электронную копию файла, он увидит строку подписи и уведомление о том, что его подпись запрашивается. Подписав:
Однако она работает по-другому. При вставке строки подписи в файл Office автор может указать сведения о нем и инструкции для него. Когда получатель получит электронную копию файла, он увидит строку подписи и уведомление о том, что его подпись запрашивается. Подписав:
Одновременно с видимой подписью в документ добавляется и цифровая подпись для подтверждения личности подписавшего.
Важно: документ, подписанный цифровой подписью, становится доступен только для чтения.
Создание строки подписи в документе Word или Excel
-
Поместите указатель мыши в то место в документе или на листе, где необходимо создать строку подписи.
-
В диалоговом окне Настройка подписи введите сведения, которые будут отображены под строкой подписи.
-
Предложенный подписывающий. Полное имя подписывающего лица. -
Должность предложенного подписывающего. Должность подписывающего лица (если таковая имеется).
org/ListItem»>
Адрес электронной почты предложенного подписывающего. Адрес электронной почты подписывающего лица (при необходимости). -
-
Инструкции для подписывающего. Добавьте инструкции, например «Прежде чем подписывать документ, проверьте правильность содержимого». -
Установите один или оба указанных ниже флажка.
org/ListItem»>
На вкладке Вставка в группе Текст раскройте список Строка подписи и выберите пункт Строка подписи Microsoft Office.
Совет: Для добавления дополнительных строк подписи повторите эти действия.
Примечание: Если документ все еще не подписан, появится панель сообщений Подписи. Чтобы завершить процесс подписывания, нажмите кнопку Просмотр подписей.
Чтобы завершить процесс подписывания, нажмите кнопку Просмотр подписей.
К началу страницы
Подписание строки подписи в документе Word или Excel
При подписании строки подписи добавляется как видимая подпись, так и цифровая.
-
Щелкните строку подписи в файле правой кнопкой мыши.
Примечание: Если файл откроется в режиме защищенного просмотра, нажмите кнопку Все равно редактировать (если файл получен из надежного источника).
-
Введите свое имя в поле рядом со значком X, чтобы добавить печатную версию подписи.
-
Нажмите кнопку Выбрать рисунок, чтобы выбрать изображение своей рукописной подписи. В диалоговом окне Выбор графической подписи найдите файл, содержащий изображение подписи, выберите его и нажмите кнопку Выбрать.
Примечания:
-
Если используется версия приложения на китайском (традиционное или упрощенное письмо), корейском или японском языке, появится пункт Штамп в строке подписи.
-
Кроме того, вы можете подписать строку подписи, дважды щелкнув ее.
 Введите свое имя рядом с X. Или в области подписив разделе «Запрашиваемая подпись» щелкните стрелку рядом с подписью. Выберите в меню команду Подписать.
Введите свое имя рядом с X. Или в области подписив разделе «Запрашиваемая подпись» щелкните стрелку рядом с подписью. Выберите в меню команду Подписать.
-
-
Введите свое имя в поле рядом со значком X, используя графические возможности, чтобы добавить рукописную версию подписи (только для пользователей планшетных компьютеров).
-
Нажмите кнопку Подписать.
-
В нижней части документа или листа появится кнопка Подписи.

org/ListItem»>
Выберите в меню команду Подписать.
На приведенном ниже рисунке показана кнопка Подписи.
К началу страницы
Удаление цифровых подписей из документа Word или Excel
-
Откройте документ или лист с видимой подписью, которую необходимо удалить.
-
Щелкните строку подписи правой кнопкой мыши.
-
Нажмите кнопку Удалить подпись.

-
Нажмите кнопку Да.
Примечание: Чтобы удалить подпись, также можно щелкнуть стрелку рядом с подписью в области подписи. Нажмите кнопку Удалить подпись.
К началу страницы
Невидимые цифровые подписи в документе Word, Excel или PowerPoint
Невидимая цифровая подпись (например, видимая строка цифровой подписи) удостоверяет подлинность, целостность и происхождение документа. Такие подписи можно добавлять в документы Word, книги Excel и презентации PowerPoint.
В нижней части подписанных документов будет находиться кнопка Подписи. Кроме того, для подписанных документов сведения о подписи отображаются в разделе Сведения, который отображается после открытия вкладки Файл.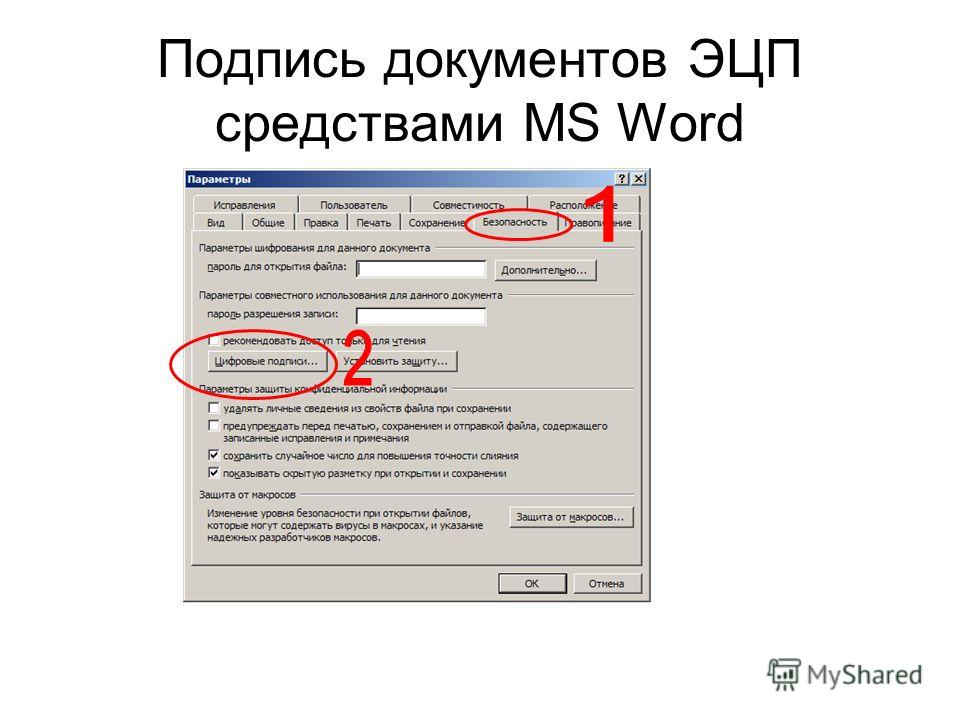
К началу страницы
Добавление невидимых цифровых подписей в документ Word, Excel или PowerPoint
Чтобы удостоверить подлинность содержимого документа, можно добавить в него невидимую цифровую подпись. В нижней части подписанных документов будет находиться кнопка Подписи.
-
Откройте вкладку Файл.
-
Выберите пункт Сведения.
-
Нажмите кнопку Защита документа, Защита книги или Защита презентации.

-
Нажмите кнопку Добавить цифровую подпись.
-
Прочитайте сообщение Word, Excel или PowerPoint и нажмите кнопку ОК.
-
В диалоговом окне Подпись в поле Цель подписания документа укажите цель подписания документа.
-
Щелкните элемент Подпись.
После того как в файл будет добавлена цифровая подпись, появится кнопка Подписи, а сам файл станет доступен только для чтения.
К началу страницы
Удаление невидимых цифровых подписей из документа Word, Excel или PowerPoint
-
Откройте документ, книгу или презентацию с невидимой подписью, которую необходимо удалить.
-
Откройте вкладку Файл.
-
Щелкните элемент Сведения.
-
Щелкните элемент Просмотр подписей.

-
Произойдет возврат к представлению документа, книги или презентации, и появится панель Подписи.
-
Щелкните стрелку рядом с подписью.
-
Нажмите кнопку Удалить подпись.
-
Нажмите кнопку Да.
К началу страницы
Как добавить подпись в Word на ПК или Mac
- Вы можете добавить подпись в документ Microsoft Word несколькими способами, в зависимости от используемого компьютера.

- Вы можете загрузить физическую подпись с помощью сканера или мобильного телефона, добавить дополнительный текст, например название должности, а затем сохранить его для повторного использования позже.
Вставка вашей подписи в документ Microsoft Word — это способ поставить на нем собственную печать и придать ему официальный и профессиональный вид. Это также намного проще, чем подписывать документы по отдельности, если вам нужно отправить их в массовом порядке.
Вы также можете вставлять строки для подписи в свои документы, чтобы их можно было подписать после того, как они будут распечатаны.
Хотя вы можете добавлять подписи к документам Word как на компьютерах Microsoft, так и на компьютерах Mac, этот процесс немного отличается в зависимости от того, какой из них вы используете. Перечисленные ниже методы работают для: Word для Microsoft 365, Word для Microsoft 365 для Mac, Word 2019, Word 2019 для Mac, Word 2016, Word 2013 и Word 2016 для Mac.
Как добавить подпись в Word на компьютере с Windows
Вставьте собственноручную подпись
1. Подпишите свое имя на листе бумаги так же, как на любом физическом документе. Вы можете использовать более толстый пишущий инструмент, чем обычно.
2. Отсканируйте страницу и сохраните ее в формате JPG или PNG.
3. Откройте изображение в проводнике вашего компьютера .
4. Чтобы обрезать изображение, щелкните инструмент обрезки в верхней части панели инструментов Image Explorer.
Откройте отсканированное изображение и обрежьте его с помощью встроенного инструмента.
Мелани Вейр/Инсайдер
5. После того, как вы обрежете изображение по своему вкусу, нажмите Сохранить копию .
После того, как вы обрежете изображение по своему вкусу, нажмите Сохранить копию .
Сохраните урожай, когда вы им довольны.
Мелани Вейр/Инсайдер
6. Чтобы добавить подпись к документу, перейдите на вкладку Вставить на панели инструментов Word, выберите Изображения и выберите способ вставки только что сохраненного файла. Используйте точки в любом из четырех углов изображения, чтобы изменить его размер по своему вкусу.
Чтобы добавить подпись, перейдите в меню «Вставка» > «Изображения» и выберите только что сохраненный файл.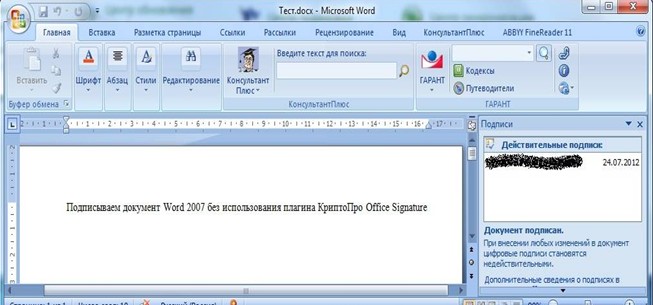
Мелани Вейр/Инсайдер
Совет: Если у вас нет сканера, вы можете сделать снимок с помощью телефона и загрузить его или отправить себе по электронной почте. Если вы сделаете это, вы также можете использовать функции обрезки вашего телефона, чтобы пропустить шаги с третьего по пятый, описанные выше.
Вставка текста с многоразовой подписью
Вы можете включить в подпись такую информацию, как должность, адрес электронной почты, номер телефона, сохранив эту информацию в виде автотекста с изображением.
1. Введите текст, который должен отображаться каждый раз, когда вы используете эту подпись под картинкой вашей подписи, которую вы только что вставили.
2. Используйте курсор, чтобы выделить текст и изображение.
3. Перейдите на вкладку Insert на панели инструментов и выберите Quick Parts . Если вы не видите эту метку, значок будет расположен в разделе «Текст» на вкладке рядом с инструментом WordArt.
Перейдите в меню «Вставка» > «Быстрые детали» или выберите изображенный инструмент.
Мелани Вейр/Инсайдер
4. Щелкните Сохранить выбранное в галерее Quick Part . Откроется окно с надписью Create New Building Block .
Нажмите «Сохранить выбранное в галерее экспресс-деталей».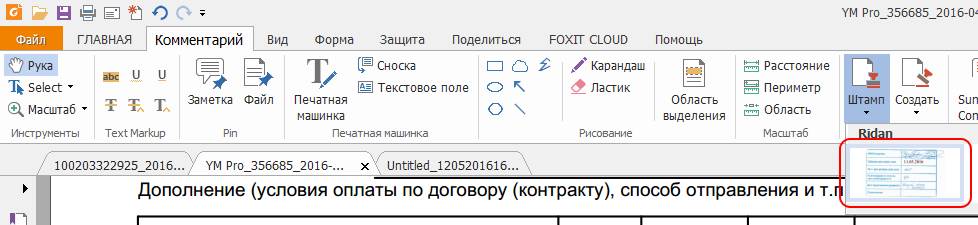
Мелани Вейр/Инсайдер
5. Там, где написано Имя , введите метку для блока подписи, чтобы ее можно было легко найти и использовать позже.
6. В поле Gallery окна New Building Block выберите AutoText , затем нажмите OK . Это сохранит подпись и текст, который вы выбрали вместе с ней, как подпись многократного использования.
Дайте подписи имя, установите для него значение «Автотекст», затем нажмите «ОК».
Мелани Вейр/Инсайдер
7.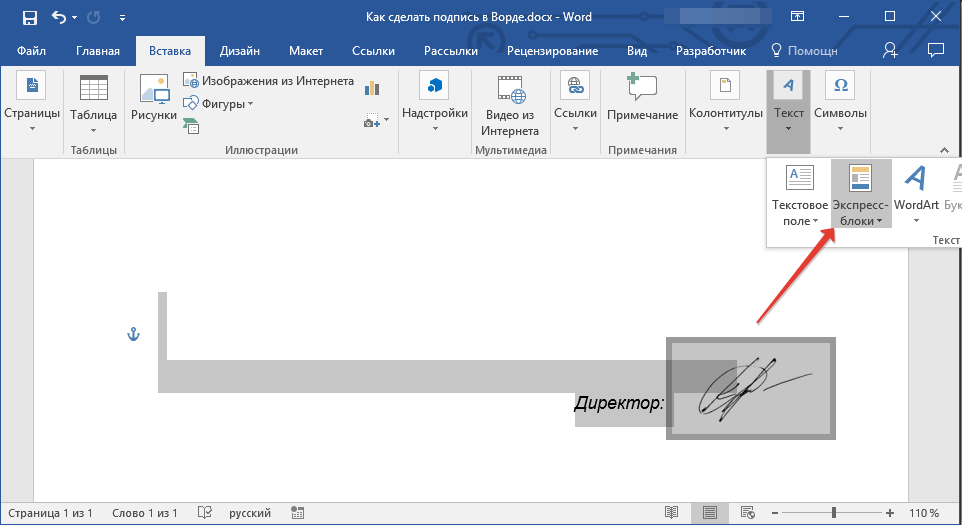 Всякий раз, когда вы хотите использовать эту подпись, сначала поместите курсор туда, куда вы хотите.
Всякий раз, когда вы хотите использовать эту подпись, сначала поместите курсор туда, куда вы хотите.
8. Перейдите к Вставка > Быстрые части > Автотекст и выберите имя только что созданной подписи, и она появится.
Как вставить строку подписи
1. В документе щелкните место, где должна появиться строка
2. Перейдите на вкладку Вставить и нажмите Строка подписи . Если вы не видите это написанным, это будет значок в разделе «Текст» рядом с инструментом WordArt.
Выберите «Вставка» > «Строка подписи» или выберите изображенный значок.
Мелани Вейр/Инсайдер
4. Выберите Строка подписи Microsoft Office из раскрывающегося меню. Это вызовет окно Настройка подписи .
Выберите Строка подписи Microsoft Office из раскрывающегося меню. Это вызовет окно Настройка подписи .
Нажмите Строка подписи Microsoft Office.
Мелани Вейр/Инсайдер
5. При необходимости вы можете ввести имя в поле Предлагаемая подписывающая сторона или добавить должность в поле Предлагаемая должность подписывающей стороны . Это полезно, если в противном случае вам нужно, чтобы подписывающая сторона напечатала и подписала свое имя.
Настройте параметры в поле «Настройка подписи» по своему вкусу.
Мелани Вейр/Инсайдер
6. Когда вы закончите, нажмите OK, и в документе появится строка подписи.
Как добавить подпись в Word на компьютере Mac
Вставка рукописной подписи
1. Подпишите свое имя на листе бумаги так же, как и в любом физическом документе.
2. Отсканируйте страницу и сохраните ее как изображение JPG или PNG.
Совет: Если у вас нет сканера, вы можете сделать снимок с помощью телефона и загрузить его или отправить себе по электронной почте.
3. На вкладке Вставка на ленте в верхней части экрана щелкните Изображения .
4. Выберите Изображение из файла в раскрывающемся меню.
5. Найдите только что загруженное изображение, щелкните его, затем щелкните Вставить .
6. Когда изображение появится в документе, щелкните его, чтобы открыть вкладку Формат изображения на ленте.
7. На этой вкладке нажмите Обрезать , затем обрежьте изображение по своему вкусу.
8. Щелкните изображение правой кнопкой мыши и выберите Сохранить как изображение , чтобы сохранить его в Word в виде файла, который можно использовать в других документах.
Вставка текста с многоразовой подписью
1. Введите текст, который вы хотите видеть, вместе с вашим именем в строке под изображением.
2. С помощью курсора выделите текст и изображение.
3. На панели инструментов в верхней части экрана нажмите Вставить .
4.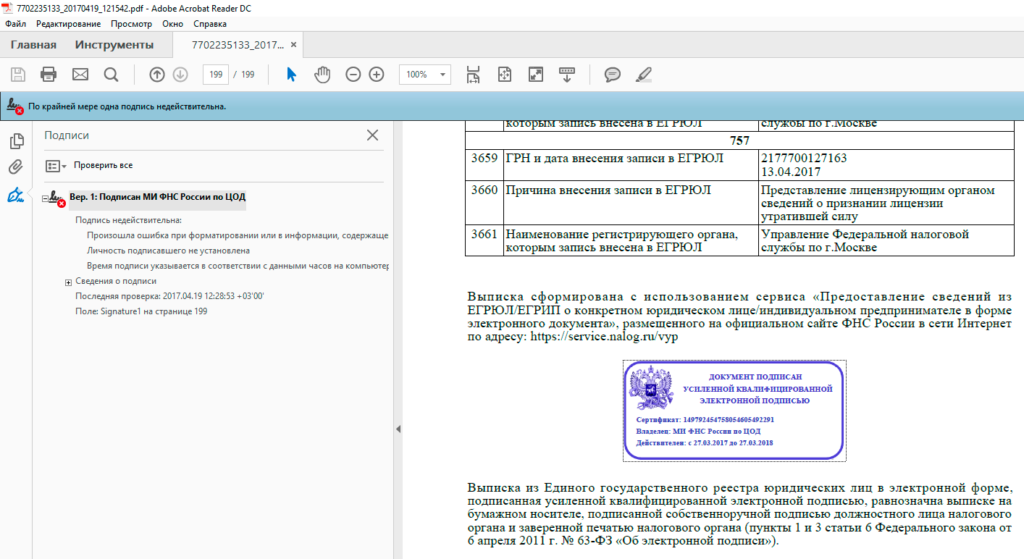 В раскрывающемся меню выберите Автотекст > Новый , чтобы открыть окно Создать новый автотекст .
В раскрывающемся меню выберите Автотекст > Новый , чтобы открыть окно Создать новый автотекст .
5. Дайте имя этому блоку подписи, чтобы его можно было найти позже, затем нажмите OK .
6. В следующий раз, когда вы захотите использовать эту подпись, сначала поместите курсор в нужное место.
7. Перейдите к Вставьте > Автотекст еще раз и выберите Автотекст при появлении запроса.
8. Щелкните имя, которое вы дали блоку подписи, чтобы вставить его в документ.
Мелани Вейр
Внештатный автор
Мелани Вейр — внештатный автор для Insider, в основном занимающийся разделом Технического справочника, но иногда также пишущий о стиле жизни и развлечениях.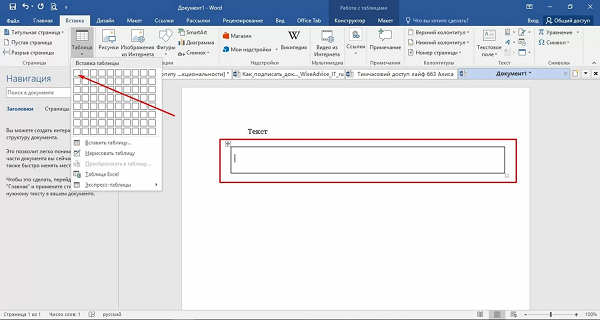 Она также является внештатным автором для ScreenRant и ведущим редактором новостей выходного дня на TheThings.com. В свободное время она пишет пьесы как для сцены, так и для экрана. С ней можно связаться по адресу [email protected] или через LinkedIn.
Она также является внештатным автором для ScreenRant и ведущим редактором новостей выходного дня на TheThings.com. В свободное время она пишет пьесы как для сцены, так и для экрана. С ней можно связаться по адресу [email protected] или через LinkedIn.
ПодробнееПодробнее
Как подписать документ Word тремя разными способами
Поскольку бумажные документы повсеместно вытесняются цифровыми, неудивительно, что бизнес-пользователи переходят на цифровые подписи вместо традиционных. Учитывая, что большинство типов деловых документов, требующих подписи, на самом деле создаются в Word, здесь мы покажем вам, как подписать документ Word. Конечно, когда вы закончите свой документ, вы всегда можете преобразовать Word в PDF и даже защитить документ паролем.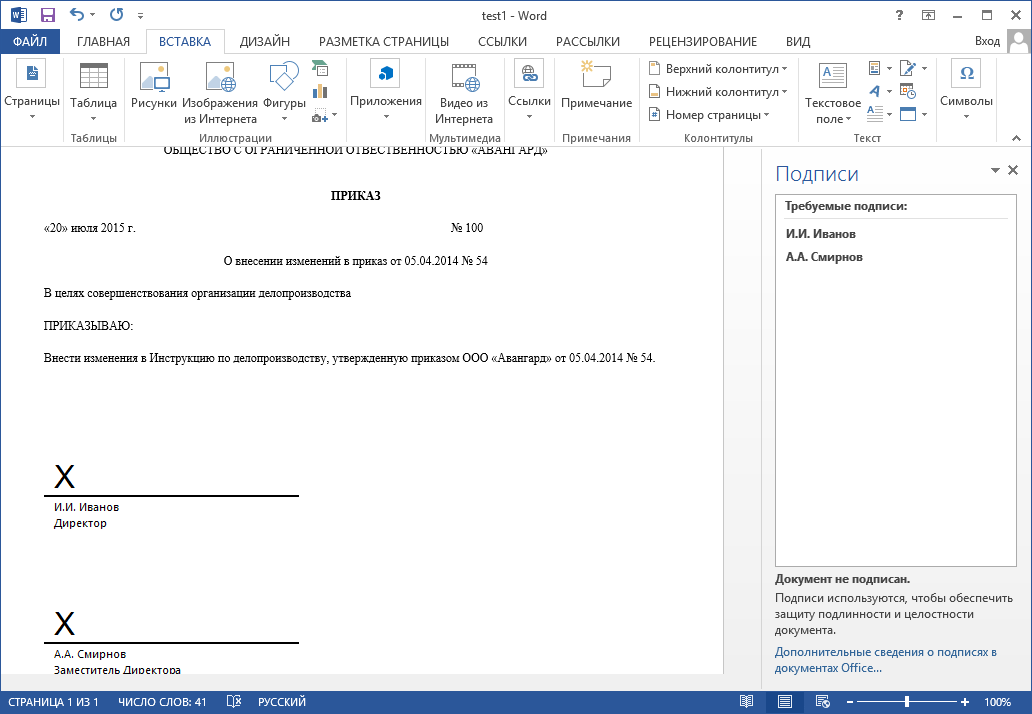
Подписать документ Word можно различными способами:
- Создать строку для подписи, распечатать документ и подписать его ручкой
- Подписать документ Word цифровой подписью
- Вставить рукописную подпись в документ Word подпись плюс информация о компании
Вставка цифровой подписи в Word
Это руководство доступно для Office 365, 2010 и всех более поздних версий.
- Во вставке , найдите вкладку Text .
- Нажмите раскрывающееся меню рядом с Строка подписи .
- Затем выберите параметр Строка подписи Microsoft Office .
- В поле Предлагаемая подписывающая сторона введите свое полное имя.
- Введите другие данные, которые вы хотите включить, такие как адрес электронной почты и должность.
- Установите флажок, который позволит вам добавлять комментарии в диалоговом окне «Подписать».

- Если вы не хотите, чтобы дата отображалась в подписи, снимите флажок, который установлен по умолчанию ( Показать дату подписи в строке подписи ).
- Подтвердите настройки подписи, нажав OK.
Вставка собственноручной подписи
Невозможно поставить цифровую подпись в документе Word с помощью собственноручной подписи. Но если вы все еще хотите иметь рукописную подпись в документе Word, есть способ сделать это возможным.
Прежде всего, вам нужна фотография вашей собственноручной подписи. Таким образом, вы можете использовать сканер или камеру телефона, чтобы сфотографировать свою рукописную подпись. Затем вам просто нужно вставить эту фотографию в документ Word.
- Выберите место в документе, где вы хотите добавить подпись.
- В меню Вставить щелкните Картинки .
- Найдите фотографию своей подписи и нажмите кнопку Вставить .
- После того, как вы вставите изображение, вы увидите кнопку Crop , доступную в правом верхнем углу панели инструментов Word.
 Если вы его не видите, нажмите на Picture Tools (где-то он называется Picture Format ).
Если вы его не видите, нажмите на Picture Tools (где-то он называется Picture Format ). - Обрежьте изображение, перетащив его края с одной стороны на другую и уменьшив размер фотографии.
Если вам сложно обрезать изображения в Word, вы можете обрезать изображение в Paint или любом другом графическом редакторе, а затем вставить его в Word.
Вы можете использовать клавиши Enter и Space на клавиатуре для перемещения фотографии и изменения ее положения.
Добавьте в подпись информацию о компании
В дополнение к собственноручной подписи, которую вы только что добавили в документ Word, вы можете добавить информацию о компании и придать своей подписи еще более профессиональный вид.
Итак, после того, как вы выполнили шаги, описанные выше, чтобы вставить рукописную подпись, продолжите, выполнив следующие шаги:
- Под вставленной рукописной подписью введите информацию, которую вы хотите включить в нее (например, информацию о компании, адрес, номер) .

- Выберите изображение вашей подписи и эту дополнительную информацию, удерживая левую кнопку мыши и перетаскивая ее из стороны в сторону.
- Щелкните меню Вставить и найдите Кнопка Quick Parts на вкладке Text .
- В параметрах Quick Parts нажмите Save Selection to Quick Part Gallery .
5. В поле Имя введите имя вашего блока подписи, чтобы в следующий раз вы могли искать его по этому имени.
6. В раскрывающемся списке Галерея выберите Автотекст .
7. Нажмите OK , чтобы подтвердить изменения.
8. Чтобы добавить этот тип подписи в Word, перейдите на Quick Parts > AutoText и выберите имя блока подписи.
Как добавить строку подписи в Word
Если вы предпочитаете старомодный способ подписывать документы ручкой, вы можете просто вставить строку подписи в Word.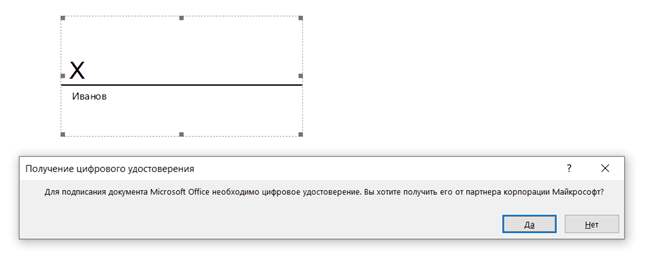


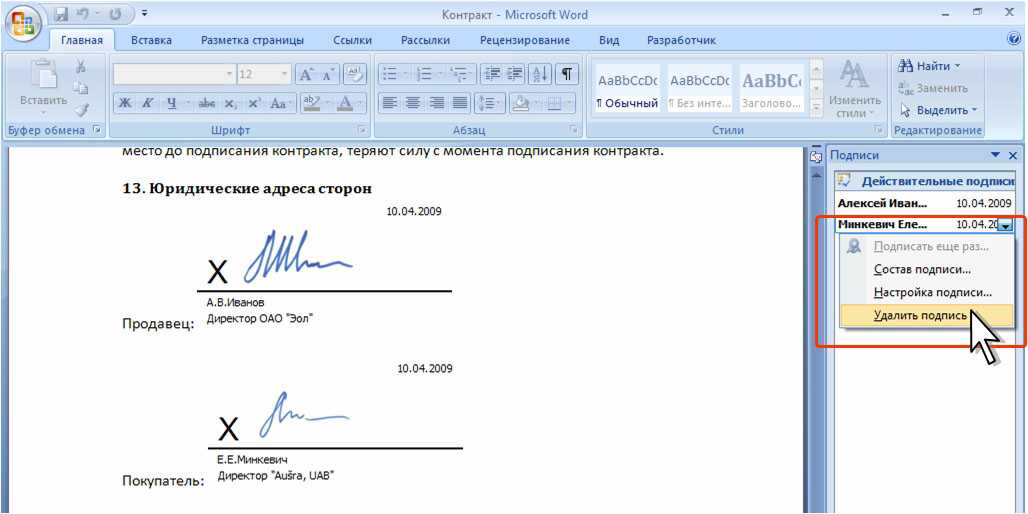
 Введите свое имя рядом с X. Или в области подписив разделе «Запрашиваемая подпись» щелкните стрелку рядом с подписью. Выберите в меню команду Подписать.
Введите свое имя рядом с X. Или в области подписив разделе «Запрашиваемая подпись» щелкните стрелку рядом с подписью. Выберите в меню команду Подписать.

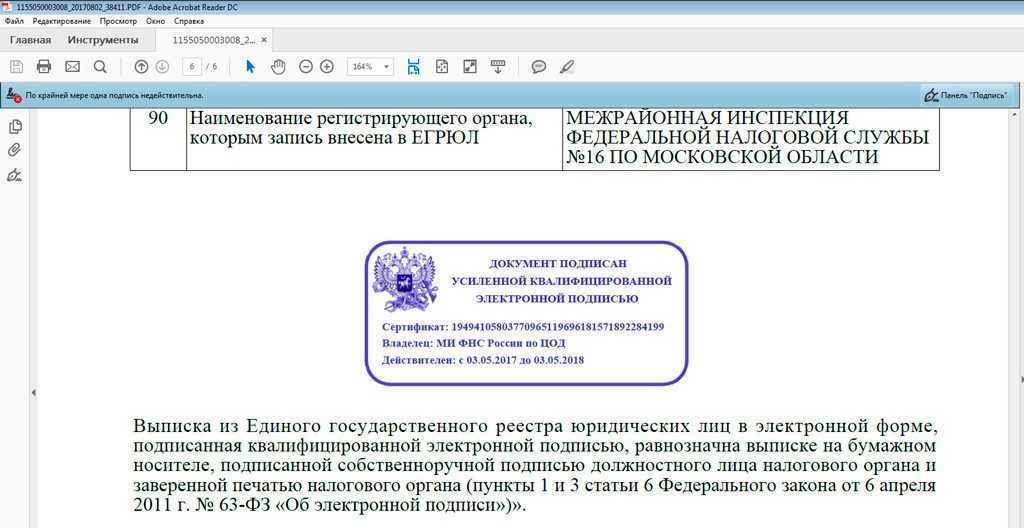
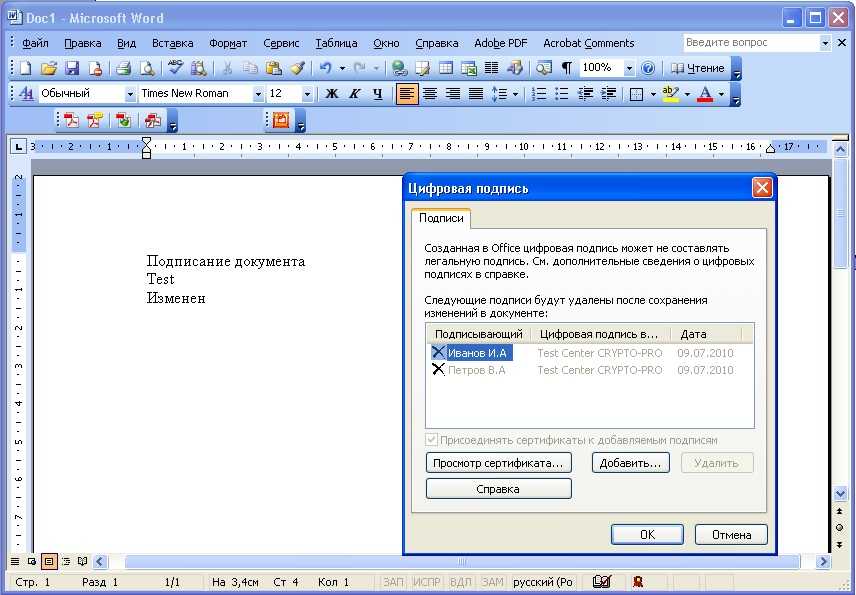

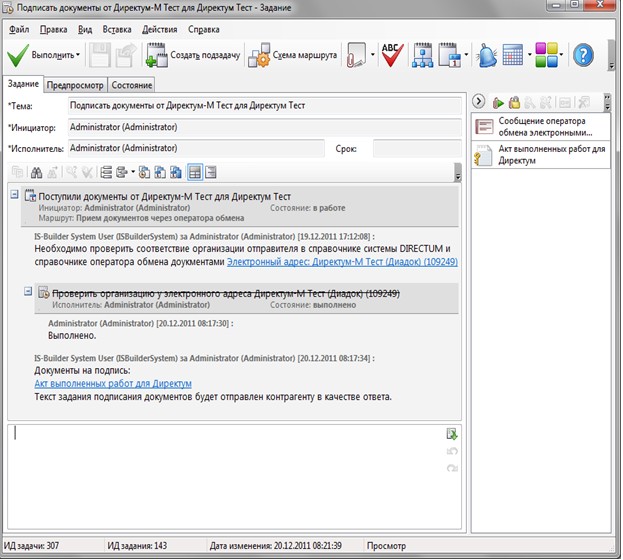
 Если вы его не видите, нажмите на Picture Tools (где-то он называется Picture Format ).
Если вы его не видите, нажмите на Picture Tools (где-то он называется Picture Format ).