Содержание
Регистрация ИП – Бесплатно открыть ИП онлайн в Альфа-Банке
Регистрация ИП – Бесплатно открыть ИП онлайн в Альфа-Банке
Частным лицамМалому бизнесу и ИПКорпорациям
Финансовым организациямИнвестбанкА-КЛУБ
Расчётный счёт
Расчётный счёт
Открыть счёт
Тарифы РКО
Подобрать тариф РКО
Документы для открытия счёта
Отраслевые решения
Спецсчета
Банковское обслуживание
Инкассация
Платежи в рублях
Управление ликвидностью
Программа лояльности
Сервисы для бизнеса
Интернет-банк
Мобильное приложение
Альфа-Безопасность
Бесплатная бухгалтерия
АУСН
Зарплатный проект
Все сервисы
Начало бизнеса
Онлайн регистрация ИП
Онлайн регистрация ООО
Самозанятые
Полезные статьи
Кредиты
Кредитные предложения
Кредиты для бизнеса
Овердрафт
Кредит «Деньги на дело»
Бизнес ипотека
Кредитная карта
Банковская гарантия
Лизинг
Сервисы
Рассчитать кредит
Кредитные каникулы
Депозиты
Сервис «Налоговая копилка»
Накопления на расчётном счёте
Размещение средств в интернет-банке
Бивалютный депозит
Карты
Карта «Альфа-Бизнес»
Карта «Альфа-Бизнес Премиум»
Карта «Альфа-Бизнес Кредит»
Зарплатный проект
Эквайринг
Торговый эквайринг
Интернет-эквайринг
Прием платежей по QR
Кассы
Приложения AlfaPOS и AlfaCASH
Ещё
ВЭД
Гарантии
Госзакупки
Бесплатная бухгалтерия
Документооборот с контрагентами
АУСН
Альфа-Безопасность
Меры господдержки бизнеса
Сервисы для бизнеса
Стать партнёром
Полезные статьи для бизнеса
Без поездки в офис или налоговую
Бесплатно
Без оплаты госпошлины + электронная подпись бесплатно
Не выходя из дома
Всё удалённо, даже подпись и отправка документов в ФНС. Юрист не потребуется
Юрист не потребуется
Сделаем всё за вас
Полный пакет документов для регистрации ИП или ООО с одним учредителем
Всё, и даже больше
Бесплатно откроем расчётный счёт, подключим бухгалтерию и подарим бонусы на развитие
Регистрация ИП с Альфа-Банком
Необходимые документы
•
СНИЛС
•
Паспорт
Мы подготовим
Заполните заявку
С любого устройства,это займёт не более 15 минут
Мы всё подготовим
Проверим документы и выпустим КЭП, чтобы вы подписали их удалённо для отправки в налоговую
Отпразднуйте открытие бизнеса
В течение 3-х рабочих дней налоговая ответит и отправит на эл. почту все документы
почту все документы
Зарегистрировать ИП
При регистрации ИП вы получите бесплатно
Расчётный счёт
Открытие и обслуживание счёта — 0 ₽. Пять минут на подключение — и вы сможете принимать платежи.
Подробнее
Бухгалтерия
Расчёт налогов и взносов без бухгалтера, отдельный счёт для налоговых накоплений, создание и отправка платежей за несколько секунд, 3% годовых на остаток.
Подробнее
Мобильный и интернет-банк
Управляйте бизнесом с любого устройства. Выгружайте платежи, платите партнёрам, создавайте счета на оплату и получайте выписки глубиной до тысячи операций.
Подробнее
Бонусы для клиентов
После открытия счёта вас ждут подарки от наших партнёров на сумму свыше 300 000 ₽
9400 ₽ в подарок
на размещение вакансии «Премиум» в топе поиска с максимальным количеством откликов
30% скидка
на год использования конструктора документов doczilla
10 000 ₽ в подарок
переведём на ваш счёт после первого запуска рекламы с Яндекс Бизнесом
Сайт в подарок
создайте интернет-магазин в конструкторе за 0 ₽
3 месяца в подарок
пользуйтесь онлайн-бухгалтерией для малого бизнеса
3000 бонусов и персональный менеджер
для быстрого старта или увеличения продаж на OZON
2000 SMS в подарок
с любым количеством символов и таргетами по базе МегаФона
30% скидка
на безлимитный мобильный интернет для бизнеса
3 месяца в подарок
пользуйтесь аналитикой с услугой Виртуальная АТС
3 000 ₽ в подарок
на поездки + бесплатные заказы с сервисом «Доставка» при пополнении счёта от 10 000 ₽
30% скидка
на разовое тендерное сопровождение «под ключ» в электронных торгах
0% комиссия
на продажу первых 100 товаров + бесплатная регистрация магазина
Продолжите заполнение заявки
.
, ранее вы начинали заполнять заявку на открытие расчётного счёта. Для вашего удобства мы сохранили данные, и вы можете продолжить заполнение с того места, на котором остановились.
Заполнить новую заявку
Заявка на регистрацию бизнеса
Введите номер телефона и код из SMS, чтобы зарегистрировать бизнес и открыть счёт.
Мобильный телефон
Мы гарантируем безопасность и сохранность ваших данных
Нажимая кнопку «Продолжить», вы подтверждаете, что согласны на обработку персональных данных
Почему Альфа-Банк —
лучший банк для открытия бизнеса
Лучшие сервисы
У нас лучший мобильный банк для руководителей и лучший интернет-банк для компаний с ВЭД по версии аналитического агентства Markswebb
Нас выбирают
С нами более 700 000 компаний. Каждый пятый бизнес в России выбирает нас.
Каждый пятый бизнес в России выбирает нас.
Лучший российский банк
Альфа-Банк признан одним из лучших банков мира по версии делового журнала Forbes. В рейтинг World’s Best Banks 2021 вошли 450 банков, в том числе 15 из России. Альфа-Банк занял первое место среди крупных российских банков.
Вопросы и ответы
Кто может зарегистрировать ИП через наш сервис?
Какие документы нужны для регистрации ИП?
Какой у ИП юридический адрес?
Надо ли оплачивать госпошлину?
Как перейти на упрощёнку?
Как подписать и отправить заявление в налоговую онлайн?
Налоговая может отказать?
Сколько ждать регистрацию ИП?
Как получить оригиналы документов о регистрации ИП?
Малый бизнес и ИП
Открываем ИП в Португалии онлайн WithPortugal
Если после тщательного изучения статей на сайте WithPortugal вы решили открыть свою деятельность в качестве индивидуального предпринимателя в Португалии, то мы вас поздравляем! Работа на себя отличается не только гибким графиком, но и неограниченными возможностями для заработка, а в Португалии это особенно выгодно, ведь работая на португальскую компанию в качестве наемного сотрудника о повышении заработной платы можно даже и не мечтать.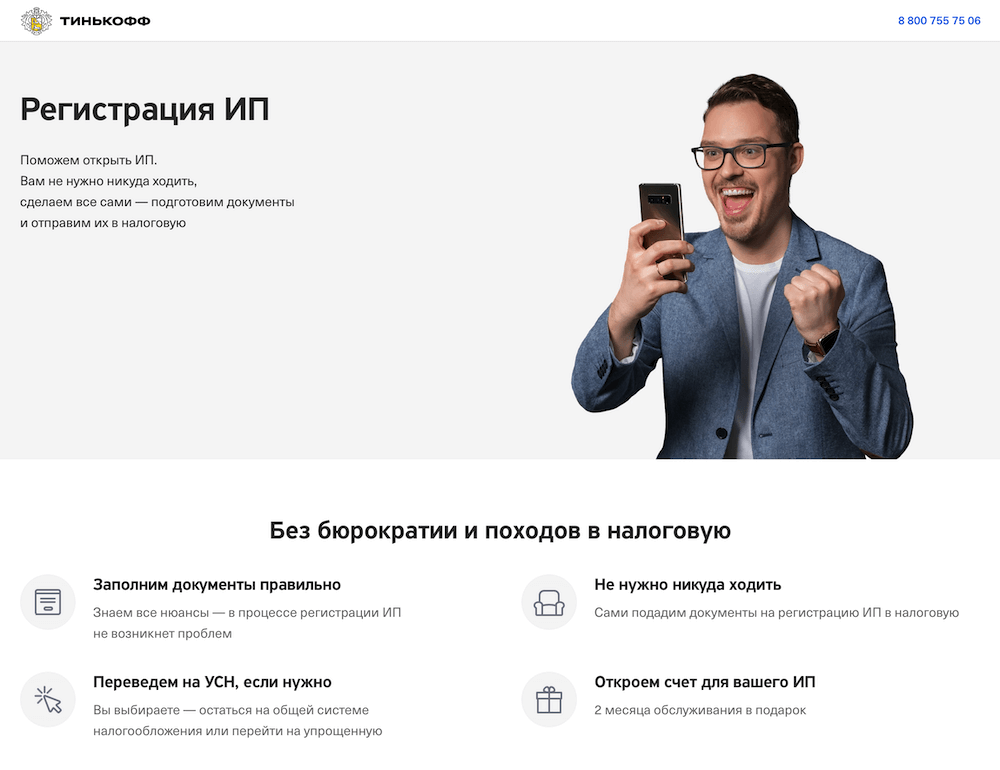 Наверняка вы уже взвесили все за и против и точно решили открыть свое первое ИП в Португалии. Давайте сделаем это вместе, за 5 минут онлайн, на портале португальской налоговой службы Finanças.
Наверняка вы уже взвесили все за и против и точно решили открыть свое первое ИП в Португалии. Давайте сделаем это вместе, за 5 минут онлайн, на портале португальской налоговой службы Finanças.
Пошаговая инструкция по открытию ИП в Португалии онлайн
Что ж, для начала вам нужно будет зайти в свой личный кабинет на портале Finanças. Для этого у вас уже должен быть как португальский налоговый номер, так и данные для доступа к онлайн-кабинету на сайте налоговой. Если вы не знаете, что такое NIF и у вас нет налогового номера в Португалии, то рекомендуем начать с прочтения вот этой нашей статьи.
Если у вас уже есть как NIF, так и доступ к онлайн-кабинету на портале Finanças, то сегодня у нас с вами получиться зарегистрировать вашу деятельность в качестве индивидуального предпринимателя всего за 5 минут.
Шаг 1. Начинаем процесс открытия ИП в Португалии
Для того, чтобы открыть свою деятельность найдите в главном меню портала Finanças пункт «Inicio de Atividade» —-» «Entregar Declaração». Это можно сделать как в строке поиска, так и пройдя по данной ссылке.
Это можно сделать как в строке поиска, так и пройдя по данной ссылке.
После нажатия на пункт меню «Entregar Declaração» перед вами появится следующее окно, в котором просто нужно нажать на синюю кнопку, которую вы можете увидеть на картинке ниже.
Шаг 2. Заполняем декларацию
После этого перед вами появится форма, которая и является декларацией по открытию вашей деятельности в качестве индивидуального предпринимателя в Португалии. В верхней части данной декларации будут ваши личные данные (которые на картинке ниже мы просто удалили): ваше имя и фамилия, налоговый номер, адрес, телефон и емейл. Кстати, изменить их внутри данной формы будет невозможно, так что рекомендуем еще до открытия ИП в Португалии проверить правильность и актуальность своей личной информации. Это можно сделать в вашем личном кабинете на портале Finanças или же обратившись лично в любое отделение налоговой.
Обратите внимание на верхнее меню декларации, которое на картинке ниже мы поместили в сиреневую рамку. В этом меню вы можете увидеть различные вкладки и нам нужно будет переходить от одной страницы к другой, постепенно заполняя все вкладки.
В этом меню вы можете увидеть различные вкладки и нам нужно будет переходить от одной страницы к другой, постепенно заполняя все вкладки.
На первой вкладке, которая вам откроется автоматически нужно будет выбрать значения для поля «Tipo de Sujeito Passivo», которое будет соответствовать типу деятельности, которую вы будете выполнять. У этого поля есть три возможных значения:
- Cat. B – Rendimentos Empresariais: актуально для продажи товаров и для коммерческих поставок
- Cat. B – Rendimentos Empresariais e Profissionais: актуально не только для продажи товаров и коммерческих поставок, но и для оказания услуг
- Cat. B – Rendimentos Profissionais: актуально для оказания услуг
Тут выбор будет напрямую зависеть от вашей деятельности, но если вы не планируете производить и продавать товары, то скорее всего ваша деятельность попадает под категорию «Cat. B – Rendimentos Profissionais», куда может относиться и работа уборщицей, и работа финансовым консультантом, т. к. и то, и другое – это услуги.
к. и то, и другое – это услуги.
Вкладка «Código CAE/CIRS»
Следующей необходимо заполнить вкладку «Código CAE/CIRS», на которой нам предстоит отметить коды нашей деятельности. Любой сфере и деятельности в Португалии соответствует определенный код, так что еще до открытия ИП онлайн, вы можете проконсультироваться со списками кодов CAE/CIRS, чтобы выбрать тот код или коды, которые подходят именно вам.
С полным списков кодов CAE вы можете познакомиться вот в этом документе, а с полным списком кодов CIRS вы можете ознакомиться тут. Оба списка огромны, но не переживайте если вы не можете найти код, который точь-в-точь описывал бы вашу деятельность.
Во-первых, вы можете выбрать несколько различных кодов, а затем менять их в любой момент времени за считанные секунды в вашем личном кабинете на портале Finanças. Т.е. это не что-то постоянное и вы всегда сможете изменить коды/сферы своей деятельности, если это будет необходимо. Во-вторых, вы можете выбрать код, который примерно похож на ту деятельность, которую вы выполняете, т. к. не всегда возможно найти точное описание вашей деятельности. К примеру, вы можете выбрать код CIRS «1519 Outros prestadores de serviços», что буквально означает «другие поставщики услуг» и в теории туда может входить что угодно.
к. не всегда возможно найти точное описание вашей деятельности. К примеру, вы можете выбрать код CIRS «1519 Outros prestadores de serviços», что буквально означает «другие поставщики услуг» и в теории туда может входить что угодно.
Чтобы понять разницу между кодами CAE и CIRS, мы рекомендуем обратиться за консультацией к бухгалтеру в Португалии, но чаще всего наши иммигранты выбирают именно код CIRS «1519 Outros prestadores de serviços» и несколько кодов CAE, которые соответствуют их деятельности.
На вкладке на фото ниже нам обязательно нужно внести хотя бы один код в поле «Atividade Principal», который соответствует нашей основной деятельности, а затем можно начать заполнять коды в поле «Atividades Secundárias», которое соответствует нашим побочным, вторичным деятельностям, хотя это необязательно и вторичные поля можно оставить пустыми.
Вкладка «Atividade Exercida»
На следующей вкладке «Atividade Exercida» нам необходимо выбрать дату начала нашей деятельности в формате год-месяц-число (зеленое поле на фото ниже).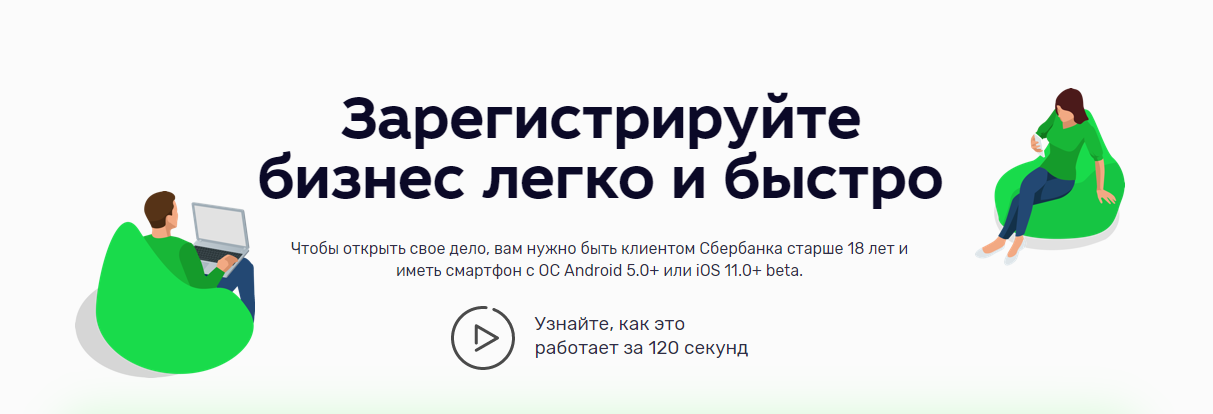 Затем, в зависимости от того, будем ли мы работать с режимом НДС (IVA) или нет, нам надо поставить флажок в поле «Anexo E». В нашем конкретном случае мы не хотим работать с режимом НДС, поэтому выбираем Não (сиреневое поле на фото ниже). Если вы не понимаете нужен ли вам режим НДС или нет, то дочитайте эту статью до конца, т.к. в заключении мы объясним, как выбрать для себя наиболее подходящий вариант.
Затем, в зависимости от того, будем ли мы работать с режимом НДС (IVA) или нет, нам надо поставить флажок в поле «Anexo E». В нашем конкретном случае мы не хотим работать с режимом НДС, поэтому выбираем Não (сиреневое поле на фото ниже). Если вы не понимаете нужен ли вам режим НДС или нет, то дочитайте эту статью до конца, т.к. в заключении мы объясним, как выбрать для себя наиболее подходящий вариант.
Также на фото ниже, в сиреневом поле IVA нам нужно вписать размер нашего предполагаемого дохода, но не за год, а за то количество месяцев, которое нам остается до конца года. Обратите особое внимание на заполнение этого поля, т.к. в случае его неправильного заполнения вы автоматически перейдете в режим НДС и даже можете попасть на крупные штрафы, в случае непредоставления декларации НДС по незнанию.
Пример: Педру начнет работать в качестве индивидуального предпринимателя в октябре 2021 года и рассчитывает заработать 1500 евро в течение 3 месяцев, оставшихся до конца года. Именно поэтому на картинке ниже, в сиреневое поле Педру вносит значение 1500.
Именно поэтому на картинке ниже, в сиреневое поле Педру вносит значение 1500.
Чтобы определить попадет ли Педру под режим НДС или нет, необходимо рассчитать, сколько он заработал бы за полный календарный год.
То есть: 1500 € / 3 месяца = 500 € (сумма среднего заработка в месяц) — 500 евро x 12 месяцев = 6000 евро (предполагаемый годовой доход Педру)
Таким образом, поскольку эта сумма ниже 12 500 евро, то на Педру будет распространяться льготный режим статьи 53 CIVA, т.е. ему не нужно будет взимать или платить НДС. Чаще всего большинство иммигрантов в Португалии стремятся попасть под льготный режим НДС (который доступен для ИП с доходом менее 12 500 евро в год), поэтому тут очень важно не ошибиться и поставить корректную сумму. Если что, просто ставьте 1000 евро в сиреневом поле IVA и IR, лучше поставить меньше, чем больше, т.к. это просто ориентировочное значение, и если вы потом заработаете в 10 раз больше, то у вас не будет никаких проблем с налоговой.
В поле IR проставляем ту же сумму (в нашем случае это 1500), что и в поле IVA (оранжевое поле на фото ниже).
Если мы хотим избежать режима НДС, то очень важно не выбирать опции Importações, Exportações, Aquisições e transmissões intracomunitárias, т.к. импорт и экспорт автоматически причисляют нашу деятельность к режиму НДС (зона над сиреневым полем на фото ниже).
Вкладка «Oper./Op. IVA/IBANs»
На следующей вкладке «Oper./Op. IVA/IBANs» нам необходимо будет заполнить поле «Tipo de Operações», которое будет относиться к характеру выполняемой нами деятельности. Скорее всего вы выберите первый вариант «Tr. de bens e/ou prestação de serviços que conferem direito à dedução». Проконсультируйтесь с данным списком статьи 9 CIVA и если выполняемая вами деятельность входит в данный список, то вам будет необходимо выбрать вторую опцию, а именно «Tr. de bens e/ou prestação de serviços que não conferem direito à dedução (artigo 9.º do CIVA)» (синее поле на фото ниже).
В поле IBAN Afeto à Atividade (зеленое поле на фото ниже) нужно ввести данные своего португальского банковского счета, который с этого момента станет ассоциироваться с вашей предпринимательской деятельностью. Если вы еще не открыли свой банковский счет в Португалии, то можете обратиться за помощью к нашим партнерам.
Если вы еще не открыли свой банковский счет в Португалии, то можете обратиться за помощью к нашим партнерам.
Если мы хотим избежать режима НДС, то очень важно на этой вкладке не выбирать никакие опции в поле «Opção por Regime de Tributação (IVA)».
Вкладка «Contabilidade»
Здесь вам не нужно заполнять какие-либо поля, т.к. поле «Tipo de Contabilidade — Вид бухгалтерского учета» будет уже автоматические заполнен опцией «Não Possui Contabilidade Organizada», как вы можете это видеть на картинке ниже (сиреневое поле).
Если вы хотите выбрать организованную систему бухгалтерского учета, то декларацию о начале деятельности в качестве индивидуального предпринимателя должен заполнить сертифицированный бухгалтер в Португалии, которого вам придется нанять.
Вкладка «Opções IR/Repr»
В поле «Estabelecimento Principal ou Local de Exercício de Atividade (Morada Portuguesa), caso seja diferente do Domicílio Fiscal» нужно выбрать вариант Sim, если адрес вашего ИП совпадает с вашим домашним адресом (синее поле на фото ниже). А если не совпадает, то выбирайте опцию Não и заполняйте адрес вашего ИП.
А если не совпадает, то выбирайте опцию Não и заполняйте адрес вашего ИП.
Вкладка «Corpos Gerentes/RET»
На данной вкладке нет необходимости заполнять какие-либо поля.
Таким образом, мы прошлись с вами по всем вкладкам и заполнили все необходимые поля. Как только мы это сделаем, то у нас активируется кнопка «Validar» в нижнем правом углу и после ее нажатия мы увидим всплывающее окно, в котором будет краткое резюме нашего ИП, которое необходимо будет проверить на правильность всех данных и если все верно, то мы можем завершить подачу декларации путем нажатия кнопки «Submeter». Если на данном этапе мы видим какие-то ошибки, то до нажатия кнопки «Submeter» декларацию все еще можно исправить.
Ну что ж, поздравляем! Если все прошло успешно, то после заполнения и подачи декларации ваша деятельность будет открыта, и в тот же день вы можете выписать первый счет за свои услуги в качестве индивидуального предпринимателя. Как это сделать, вы можете прочитать вот в этой нашей статье о том как можно выписать Recibo Verde онлайн.
Кстати вы всегда можете проконсультироваться и получить подтверждение о своем зарегистрированном ИП, например вбив в строке поиска «Consultar Outros Dados Actividade» или «Comprovativo Início Atividade».
Что делать в случае ошибки?
Если вдруг у вас не получилось зарегистрировать свою деятельность онлайн на портале Finanças, то можно попробовать следующее:
- Начать регистрацию ИП еще раз, но делать это быстро. Т.е. если вы будете заполнять все вышеперечисленные вкладки полчаса или час, то сайт скорее всего не даст вам закончить заполнение формы. Так что действуйте быстро, заранее узнайте и решите, как и что вы будете заполнять, и не затягивайте с заполнением.
- Попробовать другой браузер или отключить блокировщик рекламы. Иногда это помогает.
- Обратиться в справочную службу налоговой по телефону, который можно найти тут и попытаться понять в чем заключается ошибка (но скорее всего они также сошлются на первые два пункта из этого списка).

- Если предыдущие три пункта не помогли решить проблему, то вы можете обратиться в ближайшее к вам отделение налоговой службы и без проблем открыть свою деятельность там, при помощи сотрудника налоговой.
Как подготовиться к открытию ИП в Португалии?
Как вы могли понять из материала нашей статьи, открыть деятельность индивидуального предпринимателя можно буквально за 5 минут, онлайн и не выходя из дома. Тем не менее мы рекомендуем все тщательно продумать и выполнить следующую подготовку к открытию ИП как можно раньше:
- Обратитесь за консультацией к дипломированному бухгалтеру в Португалии
Заплатив небольшую сумму за консультацию, вы получите очень подробные разъяснения от бухгалтера относительно того какой режим вам более выгоден (с НДС или без НДС), какие коды для деятельности лучше выбрать и т.д. Возможно, специфика вашей деятельности такова, что вам не только будет выгодно работать с режимом НДС, но может быть даже открыть компанию иного типа, но не ИП.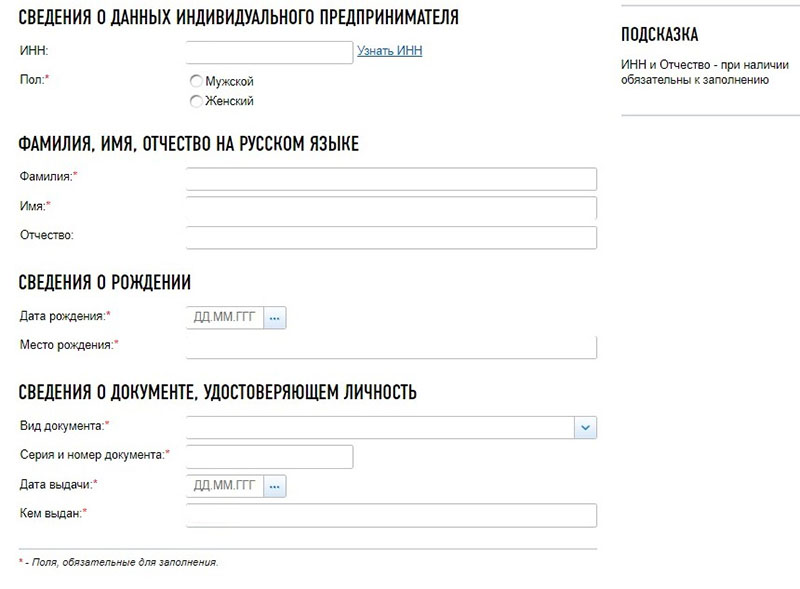 Очень важно четко понимать, что вы делаете и какой вариант будет более выгоден именно для вас, а небольшая сумма, заплаченная за консультацию, будет компенсирована отсутствием высоких штрафов, которые вы можете получить вследствие некорректно открытого ИП в Португалии.
Очень важно четко понимать, что вы делаете и какой вариант будет более выгоден именно для вас, а небольшая сумма, заплаченная за консультацию, будет компенсирована отсутствием высоких штрафов, которые вы можете получить вследствие некорректно открытого ИП в Португалии.
- Начинайте учить португальский язык как можно раньше
Особенно в том случае, если вы не планируете прибегать к платным консультациям и помощи бухгалтера. Наверное, вы обратили внимание на то, что все скриншоты, представленные в рамках данной статьи, были на португальском. Искать коды вашей деятельности вам также придется на португальском языке. Так что даже если вы будете работать исключительно с иностранными клиентами, знания португальского языка все равно будут вам необходимы для решения вопросов с португальской налоговой. Хорошо, что язык теперь можно учить в любое время дня и ночи с помощью онлайн-курса португальского или же, вы можете воспользоваться индивидуальными занятиями с преподавателем.
- Оставайтесь позитивными и открытыми ко всему новому
Ведь если вы хотите иммигрировать в Португалию и решили открыть свою деятельность в качестве индивидуального предпринимателя в Португалии, то вас ждет высокое качество жизни, гибкий график работы на себя, солнечное небо и красивые пляжи. Согласитесь, Португалия – это просто отличное место, чтобы осуществить мечты и начать работать на себя!
Мы желаем вам успешного начала вашей независимой деятельности в качестве индивидуального предпринимателя и много новых и интересных проектов и клиентов!
Также, просто помните о том, что в случае иммиграции в Португалию мы будем рады вам помочь, ведь такое важное жизненное решение проще принять, при поддержке экспертов в области иммиграции в Португалию. На нашем сайте вы как раз сможете найти таких специалистов. Получить консультацию по иммиграции в Португалию вы можете тут, также предлагаем воспользоваться услугами нашего юриста и бухгалтера. А если вы после иммиграции в Португалию решите начать учить португальский язык, то это вы всегда сможете сделать с онлайн-курсом португальского языка или с личными занятиями с преподавателем. Если вам будет необходима медицинская страховка для получения ВНЖ в Португалии, то вы всегда можете получить ее с нашим страховым агентом в Португалии, а не так давно у нас появился и кредитный менеджер в Португалии и семейный врач в Португалии, так что теперь любой свой вопрос и проблему вы сможете решить не покидая сайт WithPortugal!
А если вы после иммиграции в Португалию решите начать учить португальский язык, то это вы всегда сможете сделать с онлайн-курсом португальского языка или с личными занятиями с преподавателем. Если вам будет необходима медицинская страховка для получения ВНЖ в Португалии, то вы всегда можете получить ее с нашим страховым агентом в Португалии, а не так давно у нас появился и кредитный менеджер в Португалии и семейный врач в Португалии, так что теперь любой свой вопрос и проблему вы сможете решить не покидая сайт WithPortugal!
Использовать OpenDNS
Если у вашего интернет-провайдера возникли проблемы с его службой DNS, переключение на DNS OpenDNS вернет вас в сеть всего за несколько быстрых шагов. Следуйте приведенным ниже инструкциям для вашей операционной системы или маршрутизатора.

Если у вас есть друзья, родственники или коллеги, пользующиеся тем же провайдером, что и вы, отправьте им эту информацию, чтобы помочь им снова подключиться к Интернету. Напишите им или позвоните по IP-адресу http://208.69.38.205 .
Или скажите своим подписчикам в Твиттере, что они могут вернуться в сеть, следуя инструкциям на http://208.69.38.205 .
Вопросы? Твит @OpenDNS для помощи в настройке.
Где вы будете настраивать OpenDNS?
- Mac OS X
- Windows 10
- Windows 7
- Windows XP
- Windows Vista
- Универсальный маршрутизатор
- Маршрутизатор Linksys
- Маршрутизатор Netgear
- Маршрутизатор D-Link
Mac OS X
- Перейдите в Системные настройки.
- Щелкните Сеть.
- Выберите первое соединение в списке и нажмите «Дополнительно».

- Выберите вкладку DNS и добавьте 208.67.222.222 и 208.67.220.220 в список DNS-серверов.
- Нажмите OK
Windows 10
- Откройте панель управления.
- Щелкните Сеть и Интернет.
- Щелкните Центр управления сетями и общим доступом.
- На левой панели щелкните Изменить параметры адаптера.
- Щелкните правой кнопкой мыши сетевой интерфейс, подключенный к Интернету, затем щелкните Свойства.
- Выберите Интернет-протокол версии 4 (TCP/IPv4).
- Щелкните Свойства.
- Щелкните Использовать следующие адреса DNS-серверов.
- Щелкните Дополнительно.
- Введите 208.67.222.222 и 208.67.220.220 в поля DNS-сервера.
- Нажмите «ОК», затем нажмите «Закрыть».

Windows 7
- Нажмите кнопку «Пуск», затем выберите «Панель управления».
- Щелкните Центр управления сетями и общим доступом.
- Щелкните свое основное подключение или подключение по локальной сети в разделе «Активные сети».
- Нажмите кнопку «Свойства».
Windows 7 может запросить разрешение на изменение настроек сети. - Выделите «Протокол Интернета версии 4» и нажмите «Свойства».
- Щелкните переключатель «Использовать следующие адреса DNS-серверов:» и введите 208.67.222.222 и 208.67.220.220 в полях «Предпочитаемый DNS-сервер» и «Альтернативный DNS-сервер».
- Нажмите кнопку «ОК», затем кнопку «Закрыть», затем снова «Закрыть». Наконец, закройте окно Центра управления сетями и общим доступом.
На этом этапе мы настоятельно рекомендуем очистить кэш преобразователя DNS и кэши веб-браузера, чтобы новые параметры конфигурации вступили в силу.
Windows XP
- Выберите «Панель управления» в меню «Пуск».
- Нажмите «Сетевые подключения» в меню «Панель управления».
- Выберите подключение в окне «Сетевые подключения».
Если у вас их несколько, выберите подключение по умолчанию/текущее. - Нажмите кнопку «Свойства».
- Выберите Интернет-протокол (TCP/IP) и щелкните Свойства.
- Щелкните переключатель Использовать следующие адреса DNS-серверов и введите 208.67.222.222 и 208.67.220.220 в поля Предпочитаемый DNS-сервер и Альтернативный DNS-сервер.
- Нажмите OK
Windows Vista
- Нажмите кнопку «Пуск», затем выберите «Панель управления».
- Щелкните Просмотр состояния сети и задач.
- Нажмите Просмотр статуса.
- Нажмите кнопку «Свойства».

- Vista может запросить у вас разрешение на внесение изменений. Если это так, нажмите кнопку Продолжить.
- Выберите Интернет-протокол версии 4 (TCP/IPv4), затем нажмите кнопку «Свойства».
- Щелкните переключатель «Использовать следующие адреса DNS-серверов:» и введите адреса OpenDNS, 208.67.222.222 и 208.67.220.220, в поля «Предпочитаемый DNS-сервер» и «Альтернативный DNS-сервер».
- Нажмите кнопку OK, затем кнопку Закрыть и еще раз кнопку Закрыть. Закройте окно Центра управления сетями и общим доступом.
Универсальный маршрутизатор
Откройте настройки маршрутизатора.
Часто настройки задаются в веб-браузере с помощью URL-адреса с цифрами (пример: http://192.168.0.1). Вам может понадобиться пароль.
Если вы похожи на нас, и вы давно установили пароль маршрутизатора и не можете его вспомнить сейчас, вы часто можете сбросить пароль на заводской по умолчанию, нажав кнопку на самом маршрутизаторе.

Или настройки могут быть установлены через специальное приложение для вашего маршрутизатора, которое вы установили на свой компьютер при добавлении маршрутизатора.
- Найдите настройки DNS-сервера.
Просканируйте буквы DNS рядом с полем, которое допускает два или три набора чисел, каждый из которых разбит на четыре группы от одного до трех чисел. - Введите адреса серверов OpenDNS, 208.67.222.222 и 208.67.220.220, в качестве настроек DNS-сервера и сохраните/примените.
Маршрутизатор Linksys
- Посетите IP-адрес маршрутизатора в новом окне браузера.
http://192.168.1.1 — это IP-адрес маршрутизатора Linksys по умолчанию. - Введите сетевой пароль.
Появится окно «Введите сетевой пароль». Пропустите имя пользователя и введите пароль маршрутизатора (admin — это пароль по умолчанию, если вы его не меняли) и нажмите кнопку OK.
- Введите адреса OpenDNS, 208.67.222.222, 208.67.220.220, в поля Static DNS 1 и Static DNS 2.
- Нажмите кнопку Сохранить настройки.
Маршрутизатор Netgear
- Введите URL-адрес настройки маршрутизатора (http://www.routerlogin.net, http://192.168.0.1 или http://192.168.1.1) в адресную строку веб-браузера.
http://192.168.1.1 — это IP-адрес маршрутизатора Netgear по умолчанию. - Введите пароль.
- Введите адреса OpenDNS, 208.67.222.222 и 208.67.220.220, в поля Первичный DNS и Вторичный DNS.
- Нажмите кнопку «Применить».
- Дождитесь обновления настроек.
Маршрутизатор D-Link
- Посетите IP-адрес маршрутизатора (http://192.168.0.1) в новом окне браузера.
Если вы пытаетесь настроить маршрутизатор D-Link, запишите IP-адрес шлюза по умолчанию вашего компьютера. Шлюз по умолчанию — это IP-адрес маршрутизатора D-Link. По умолчанию это должно быть 192.168.0.1. Большинство устройств D-Link используют 192.168.0.X диапазон.
Шлюз по умолчанию — это IP-адрес маршрутизатора D-Link. По умолчанию это должно быть 192.168.0.1. Большинство устройств D-Link используют 192.168.0.X диапазон. - Введите пароль маршрутизатора.
Примечание: если исходные настройки не менялись, имя пользователя по умолчанию — admin, а пароль — пустой (ничего). - Нажмите кнопку «Настройка подключения к Интернету вручную» внизу.
- Введите адреса OpenDNS, 208.67.222.222 и 208.67.220.220, в поля Первичный DNS-сервер и Вторичный DNS-сервер.
- Нажмите кнопку Сохранить настройки вверху.
Средство проверки портов — проверка открытых портов в Интернете
Ваш IP-адрес
Использовать текущий IP-адрес
Номер порта
FTP — 21SSH — 22SMTP — 25DNS — 53HTTP — 80POP3 — 110IMAP — 143IRC — 194HTTPS — 443SMTPS — 445RSYNC — 873MYSQL — 3306REMOTE.
Что такое средство проверки портов?
Port Checker — это простой и бесплатный онлайн-инструмент для проверки открытых портов на вашем компьютере/устройстве, часто полезный
при тестировании настроек переадресации портов на маршрутизаторе. Например, если вы столкнулись с проблемами подключения к программе
(электронная почта, клиент обмена мгновенными сообщениями и т. д.), возможно, порт, требуемый приложением, получает
заблокирован брандмауэром вашего маршрутизатора или вашим интернет-провайдером . В таких случаях этот инструмент может помочь вам в
диагностика любой проблемы с настройка брандмауэра . Вы также можете найти это полезным для целей безопасности, в случае
вы не уверены, открыт или закрыт конкретный порт. Если вы размещаете и играете в такие игры, как Minecraft,
используйте эту проверку, чтобы убедиться, что порт сервера (25565) правильно настроен для переадресации портов, тогда только ваши друзья смогут
для подключения к вашему серверу.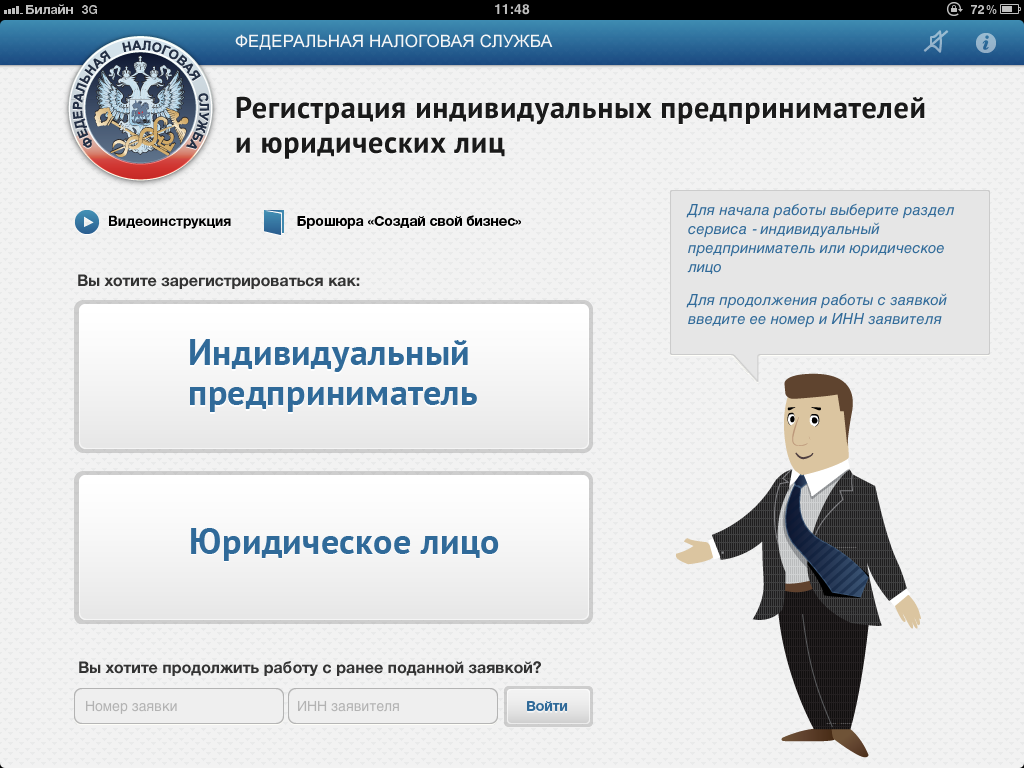
Наиболее часто используемые порты
Номера портов находятся в диапазоне от 1 до 65535, из которых общеизвестные порты предварительно определены IANA по соглашению.
- 0-1023 — Общеизвестные порты (HTTP, SMTP, DHCP, FTP и т. д.)
- 1024-49151 — Зарезервированные порты
- 49152-65535 — Динамические/частные порты
Общеизвестные порты
- 20 и 21 — FTP (протокол передачи файлов)
- 22 — SSH (безопасная оболочка)
- 23 — Telnet, служба удаленного входа
- 25 — SMTP (простой протокол передачи почты)
- 53 — DNS (система доменных имен)
- 80 — HTTP (протокол передачи гипертекста)
- 110 — POP3 (протокол почтового отделения 3)
- 115 — SFTP (протокол защищенной передачи файлов)
- 123 — NTP (протокол сетевого времени)
- 143 — IMAP (протокол доступа к интернет-сообщениям)
- 161 — SNMP (простой протокол управления сетью
- 194 — IRC (интернет-чат)
- 443 — SSL/HTTPS (защищенный протокол передачи гипертекста)
- 445 — SMB
- 465 — SMTPS (простой протокол передачи почты через SSL)
- 554 — RTSP (протокол управления потоком в реальном времени)
- 873 — RSYNC (служба передачи файлов RSYNC)
- 993 — IMAPS (протокол доступа к интернет-сообщениям через SSL)
- 995 — POP3S (почтовый протокол 3 через SSL)
- 3389 — RDP (протокол удаленного рабочего стола)
- 5631 — ПК везде
- 3306 — MySQL
- 5432 — PostgreSQL
- 5900 — ВНК
- 6379 — Редис
- 11211 — Memcached
- 25565 — Майнкрафт
Если вы ищете полный список номеров портов
загляните на эту страницу в Википедии. Я перечислил все распространенные порты выше, не стесняйтесь вводить любой пользовательский номер порта для проверки. По
Я перечислил все распространенные порты выше, не стесняйтесь вводить любой пользовательский номер порта для проверки. По
по умолчанию этот сайт принимает IP-адрес вашего устройства в качестве целевого IP-адреса (устройство, через которое вы посещаете эту веб-страницу), но вы можете
измените поле ввода IP, чтобы проверить наличие других IP-адресов, а также удаленных клиентов и серверов. Но, пожалуйста, не злоупотребляйте этой опцией
в противном случае мне пришлось бы снова ограничить IP-адрес источником (как я делал ранее). Имейте в виду, что если вы используете VPN
или прокси-сервер, возможно, он не сможет правильно получить IP-адрес вашего устройства.
Общие сведения о переадресации портов
Переадресация портов или сопоставление портов включает в себя преобразование адреса (или номера порта в новое место назначения),
прием пакетов и их пересылка (используя таблицу маршрутизации). Обычно используется для подключения удаленных компьютеров.









 Шлюз по умолчанию — это IP-адрес маршрутизатора D-Link. По умолчанию это должно быть 192.168.0.1. Большинство устройств D-Link используют 192.168.0.X диапазон.
Шлюз по умолчанию — это IP-адрес маршрутизатора D-Link. По умолчанию это должно быть 192.168.0.1. Большинство устройств D-Link используют 192.168.0.X диапазон.