Бесплатная кассовая программа. Программа для онлайн кассы штрих
Бесплатная кассовая программа для 54-ФЗ
Касса МойСклад для магазина — скачать программу бесплатно!
Вы думаете перейти на онлайн-кассы сложно? Это не так. Достаточно скачать бесплатно кассовую программу Касса МойСклад и подключить к ней фискальный регистратор АТОЛ, Штрих-М или Viki Print.
Вы можете регистрировать продажи и проводить расчеты: в чеке можно сразу указать размер скидки — Касса МойСклад рассчитает конечную сумму и сдачу. Но это не все. Программа поддерживает операции по возврату и смешанную оплату «наличные и карта». После продажи вы также можете сразу распечатать и товарный чек — Касса МойСклад составит его автоматически. Кстати, торговать можно и без подключения к интернету, так как приложение работает и в офлайн режиме.
Начать использовать Кассу МойСклад очень легко — вам нужно всего лишь:
- Скачать программу для кассира на компьютер, планшет или смартфон и установить ее — доступны версии для Windows, Android, Linux и iOS.
- Зарегистрировать личный кабинет в облаке МоегоСклада — там вы сможете бесплатно печатать ценники, этикетки и импортировать товары из Excel.
- Подключить по USB, Wi-Fi или Bluetooth фискальный регистратор. Если у вас его еще нет, наши специалисты помогут с его выбором, покупкой и настройкой.
Всего три простых шага и программа для печати чеков по 54-ФЗ готова. Товары создавайте сразу в Кассе МойСклад: вы можете просто ввести штрих-код, а вся остальная информация заполняется автоматически. Для удобства их можно сразу разбить на группы и комплекты. Чтобы печатать чеки по 54-ФЗ, нужно подключить фискальный регистратор АТОЛ, Штрих-М или Viki Print. Сканировать штрих-коды можно как сканером, так и камерой смартфона. Если что-то не получается — наша служба поддержки на связи 24/7.
Обратите внимание, скачать программу Касса МойСклад для магазина можно совершенно бесплатно. За пользование тоже никакой платы нет и не будет — приложение доступно без пробных периодов и временных ограничений.
Помните, что уже с 1 июля установить онлайн-кассы должны почти все предприниматели, в том числе и на спецрежимах (УСН, ЕНВД, патент). Мы понимаем, что покупка ККТ и фискального накопителя, а также подключение к ОФД — уже ощутимые траты для малого бизнеса, поэтому и предлагаем скачать программу для кассира бесплатно. Таким образом, приобрести вам нужно только фискальный регистратор — Касса МойСклад работает на любом компьютере, ноутбуке, планшете или смартфоне. При этом вызывать специалиста для подключения не нужно — установить и запустить программу очень легко. Переходите на онлайн-кассы без переплаты!
kassa.moysklad.ru
Онлайн касса 54-ФЗ
С 15 июля 2016 года вступили в силу существенные изменения в Федеральный закон №54-ФЗ «О применении контрольно-кассовой техники» от 22.05.2003.
В соответствии с 54-ФЗ, все кассы в России c 1 июля 2017 должны быть заменены на новые онлайн-кассы или доработаны до возможности передавать пробиваемые чеки в налоговые органы через интернет. Также изменения коснулись реквизитов чека и обязательного использования учетной программы.
Обратите внимание!
С 1 июля 2017 года использование существующих кассовых аппаратов и фискальных регистраторов без доработки будет запрещено! Товароучетная программа должна соответствовать 54-ФЗ!
Начните переход на онлайн-кассы прямо сейчас! Позвоните и мы расскажем как это сделать безболезненно для вашего бизнеса!
Для полноценного перехода на онлайн-кассы вам потребуется:
- учетная программа
- АРМ кассира
- фискальный регистратор нового образца (с фискальным накопителем)
Мы предлагаем вам комплексное решение для перехода на онлайн кассы – систему Класс365.
Наша учетная программа Класс365 и АРМ кассира Розница365 полностью соответствуют требованиям закона №54-ФЗ и ей пользуется уже более 50 тыс. организаций по всей стране.

Какие задачи решает программа Розница365
- Регистрация розничных продаж.
- Печать кассовых чеков через фискальный регистратор (чековый принтер).
- Регистрация возвратов товара.
- Поиск и просмотр чеков за весь период продаж.
- Регистрация внесения и выдачи денег из денежного ящика кассы (ККМ).
- Подключение нескольких рабочих мест кассира в одном магазине (Касса отдела №1, Касса отдела №2, Касса отдела №3).
Интерфейс программы Розница365. Окно добавления товаров в чек

Как работает программа для кассира Розница365
Настройка розничной точки (магазина) производится в аккаунте Бизнес.Ру. Создаются товары, назначаются цены и пользователи-кассиры. Вся эта информация передается в Розницу365.
При регистрации продаж в Рознице365 кассовые чеки автоматически передаются в аккаунт Бизнес.ру. Так же в Бизнес.ру передается информация о возвратах, внесении и выдаче денег из кассы (ККМ).
При внесении каких-либо изменений в настройки розничной точки Бизнес.Ру все эти изменения будут переданы в Розницу365 автоматически.
В аккаунте Бизнес.Ру вы можете удаленно следить за работой магазина: контролировать движение денежных средств в розничной точке, формировать отчеты по продажам, отслеживать открытие и закрытие смен.
Ключевые преимущества программы Розница365:
- Для организации полноценного рабочего места кассира достаточно обычного нетбука (ноутбука), любого сканера штрих-кода и фискального регистратора ШТРИХ-М.
- Программе Розница365 не требуется постоянное подключение к интернету.
- Настройка и управление розничными точками осуществляется из вашего аккаунта Бизнес.Ру.
- Установка и освоение программы занимает не более 15 минут.
- Программа имеет простой и понятный интерфейс, не перегруженный лишней информацией.
- В программе Розница365 можно работать, используя только клавиатуру.
- Регистрация продаж в Рознице365 по удобству и скорости не уступает POS-терминалам.
Что нужно для организации рабочего места кассира в магазине

Настройка Розницы365 осуществляется в аккаунте Бизнес.Ру
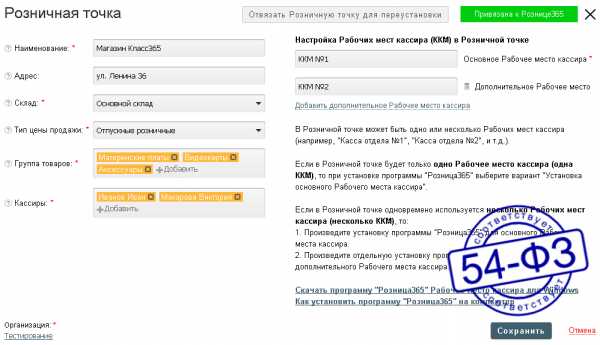
В аккаунте Бизнес.Ру настраивается работа программы Розница365: добавляются новые товары, назначаются цены, редактируются пользователи-кассиры.
Варианты организации рабочих мест кассиров в магазине
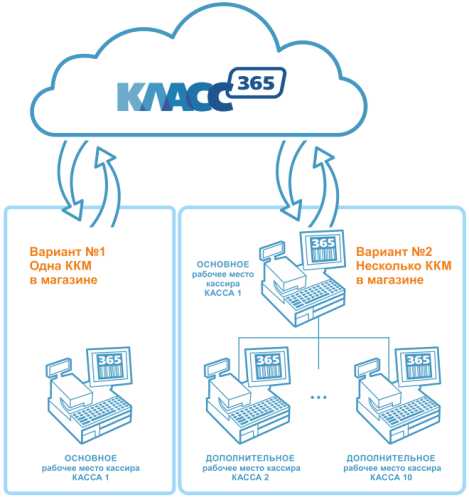
Розницу365 можно использовать как в магазинах, в которых только одна касса (ККМ), так и в магазинах с несколькими кассами (ККМ).
Если в вашем магазине всего одна касса (ККМ), то Розница365 устанавливается на компьютер как основное рабочее место кассира.
Если в вашем магазине планируется несколько касс (ККМ), то на первый компьютер Розница365 устанавливается как основное рабочее место кассира, а на остальные компьютеры Розница365 устанавливается как дополнительное рабочее место. При этом вся информация по продажам хранится на компьютере, на котором установлено основное рабочее место кассира.
Список поддерживаемых фискальных регистраторов:
Поддерживаемые фискальные регистраторы и чековые принтеры, работающие через:
бесплатный драйвер фирмы ШТРИХ-М:
- ШТРИХ-ФР-Ф
- ШТРИХ-ФР-Ф (Казахстан)
- ШТРИХ-ФР-Ф (Белорусь)
- ШТРИХ-ФР-К
- ЭЛВЕС-МИНИ-ФР-Ф
- ФЕЛИКС-РФ
- ШТРИХ-950К
- ШТРИХ-950К (версия 02)
- ЭЛВЕС-ФР-К
- ШТРИХ-МИНИ-ФР-К
- ШТРИХ-МИНИ-ФР-К (версия 02, 57 мм)
- ШТРИХ-МИНИ-ФР-К (Киргизия)
- ШТРИХ-КОМБО-ФР-К
- ШТРИХ-КОМБО-ФР-К (версия 02)
- ШТРИХ-КИОСК-ФР-К
- NCR-001К
- ШТРИХ-MOBILE-ПТК
- ШТРИХ-М 200
- ШТРИХ-М-ФР-К
- ШТРИХ-LightPOS-K
- ШТРИХ-LIGHT-ФР-К
- ШТРИХ-LIGHT-200
- ЯРУС-01К
- ЯРУС-02К
- ШТРИХ-КИОСК-ФР-К
- Фискальный блок Штрих-POS-Ф
- YARUS M2100K
- ШТРИХ-MPAY-К
- YARUS-TK
- YARUS-TK-KZ
- ШТРИХ-ФР-Ф (Киргизия)
- ШТРИХ-КОМБО-ПТК
- ЯРУС-01К 45мм
- Retail-01K
- RR-04K
- YARUS M2100К | АСПД YARUS M21
- Штрих-OneTouch-K | АСПД Штрих-OneTouch
Бесплатный драйвер фирмы АТОЛ
- АТОЛ: ФЕЛИКС-Р Ф
- АТОЛ: ФЕЛИКС-02К/ ЕНВД
- АТОЛ: ФЕЛиКС-РК/ ЕНВД
- АТОЛ: ФЕЛиКС-ЗСК
- АТОЛ: ТОРНАДО-К (МЕРКУРИЙ)
- АТОЛ: ТОРНАДО-Ф (МЕРКУРИЙ)
- АТОЛ: Триум-Ф
- АТОЛ: МЕРКУРИЙ-140Ф
- АТОЛ: FPrint-02К/ ЕНВД
- АТОЛ: FPrint-О3К/ ЕНВД
- АТОЛ: FPrint-88К/ ЕНВД
- АТОЛ: FPrint-22ПТК/К/ ЕНВД
- АТОЛ: FPrint-77ПТК/ ЕНВД
- АТОЛ: FPrint-5200К/ ЕНВД
- АТОЛ: FPrint-55птк/к/ ЕНВД
- АТОЛ: FPrint-11ПТК/К ЕНВД
- АТОЛ: BIXOLON-01 К
- АТОЛ: PayVKP-80К
- АТОЛ: PayPPU-700К
- АТОЛ: РауCTS-2000К
- АТОЛ: Аура-01 ФР-К2
- АТОЛ: PayVKP-80KZ
- АТОЛ: Wincor NixdorfTH-230К
платный драйвер фирмы АТОЛ:
- Штрих-М: ЭЛВЕС-МИНИ-ФР-Ф
- Штрих-М: ШТРИХ-ФР-Ф О3, 04
- Штрих-М: ШТРИХ-ФР-К
- Штрих-М: ШТРИХ-ФР-Ф (Беларусь)
- Штрих-М: ЭЛВЕС-ФР-К
- Штрих-М: ШТРИХ-МИНИ-ФР-К
- Штрих-М: ШТРИХ-Комбо-160-ФР-К
- Штрих-М: ШТРИХ-М-ФР-К
- Штрих-М: ШТРИХ-LIGHT-ФР-К
- Штрих-М: ЭЛВЕС-МИКРО-Ф (1.х)
- Штрих-М: ЭЛВЕС-МИКРО-Ф (2.х)
- Искра: ПРИМ-08ТК
- Искра: ПРИМ-88ТК
- Искра: ПРИМ-07К
- Кристалл Сервис: ПИРИТ ФР
- Сервис плюс: СП101 ФР-К
- ПИЛОТ: POSPrint РР410К
- Newton: ПОРТ FP-ЗОО/FP-550/
- Newton: ПОРТ FР-60
- Datecs: FР3530Т
- МультиСофт: MSTAR-Ф-3
- МультиСофт: MSTAR-ТК.1
- Инкотекс: МЕРКУРИЙ-114.1 Ф
- РЕЗОНАНС: Мария-301 МТМ
- Юнисистем: МИНИ-ФП6
- IKC-Техно:IKC-Е260Т/РФ 2160
- NCR: NCR-001К
- Мебиус-3К
Технические особенности программы Розница365
- Требования к компьютеру: операционная система Microsoft Windows Vista, Windows 7 и Windows 8; оперативная память от 1 Гб; свободное место на жестком диске для установки и работы программы от 500 Мб; подключение к интернету со скоростью от 256 Кбит/сек (достаточно 3G-соединения).
- Поддерживаются фискальные регистраторы (чековые принтеры) ШТРИХ-М.
- Поддерживается любой сканер штрих-кода, который подключается через USB порт.
- Для работы в Рознице365 не требуется постоянное подключение к интернету. Интернет нужен только для передачи информации о продажах в Бизнес.Ру и получения из Бизнес.Ру новых товаров и новых цен.В случае отключения интернета программа Розница365 продолжает работать автономно и регистрировать продажи. Как только появится интернет, данные о продажах, которые были сделаны с момента отключения интернета, будут переданы в ваш аккаунт Бизнес.Ру. Весь процесс передачи данных при появлении интернета происходит автоматически без участия пользователя.Таким образом, даже если интернет очень медленный или появляется периодически, вы можете продолжать работать и быть уверенными, что все данные о продажах будут зарегистрированы и переданы в Бизнес.Ру.
- При наличии постоянного интернет-соединения информация о всех операциях, которые были сделаны в Рознице365 (кассовые чеки, возвраты от покупателей, внесение и выдача денег из кассы) отображается в вашем аккаунте Бизнес.Ру в режиме реального времени.
Проделайте 5 шагов, чтобы автоматизировать свой магазин (сеть магазинов)
Шаг 1. В вашем аккаунте Бизнес.ру добавьте товары, которые будут продаваться в розничной точке, и назначьте на них цены.
Шаг 2. Создайте склад, с которого будут списываться товары, продаваемые в розничной точке, и добавьте пользователей, которые будут кассирами в розничной точке.
Шаг 3. Настройте розничную точку в вашем аккаунте Бизнес.ру (раздел Розница, страница Розничные точки). Подробнее как настроить розничную точку в Бизнес.Ру>>
Шаг 4. Скачайте установочный файл «УстановкаРозница365.exe» в разделе меню Розница на странице «Как работает Розница365». Запустите его и установите на ваш компьютер программу Розница365. Подробнее как установить программу Розница365>>
Шаг 5. Запустите программу, кликнув на ярлык Розница365 на рабочем столе. Подробнее как работать в программе Розница365>>
Значок программы Розница365 на рабочем столе Windows
Как скачать программу Розница365
- Зарегистрируйтесь в Бизнес.Ру.
- В аккаунте Бизнес.ру перейдите в раздел меню Розница, страница «Как работает Розница365», и нажмите кнопку «Скачать программу Розница365».
Перед тем как установить Розницу365, проделайте 5 шагов описанных выше, иначе вы не сможете корректно установить и работать в программе.
online.business.ru
Программа печати чеков (54-ФЗ)
Система управления сервисным центром "Вулкан-М" поддерживает печать чеков согласно действующему законодательству в России. Печать чеков производится с помощью дополнительного приложения.
Для работы со старыми прошивками Атол скачайте предыдущую версию программы
Приложение способно печатать чеки для продаж и заказов в ремонт, которые вы проводите в Вулкан-М.
Поддержка ККТ
На данный момент приложение поддерживает печать чеков на ККТ производства Атол и Штрих-М.Поддержка ККТ других производителей возможна при сипользовании платной версии драйвера ДТО Атол 8. Подробности уточняйте у производителя ККТ и у компании Атол.
Системные требования
- ОС семейства Windows не ниже Windows 7 SP 1;
- Microsoft .Net Framework 4.5.2+ (входит в состав дистрибутива)
- Драйвер торгового оборудования Атол 8.14+ (входит в состав дистрибутива)
- Драйвер фискального регистратора Штрих-М 4.13.610+ (входит в состав дистрибутива)
Установка
- Для установки скачайте дистрибутив кассовой программы по ссылке vulcanm_kkt.exe (3.6 МБ)
- Запустите установщик
- Следуйте указаниям мастера установки (в случае отсутствия необходимых компонентов мастер предложит скачать и установить их)
Во время установки мастер предложить установить драйвера для ККТ. По-умолчанию выбраны оба драйвера, и для касс Атол, и для касс Штрих-М. Вы можете снять галочку с ненужного драйвера.

Авторизация

При запуске программы она спросит ваш логин и пароль от Вулкан-М, пароль ККТ, а также предложит выбрать производителя вашей ККТ. Пользователи ККТ и их пароли настраиваются в утилитах, идущих в составе с драйвером ККТ.
Введите логин, пароль и пароль ККТ для входа в программу, выберите вашего производителя ККТ. Нажмите кнопку "Войти".
В случае успешного входа — вы увидите окно со списком заказов из вашего аккаунта в Вулкан-М.
Печать чеков для заказов

- Нажмите кнопку "Заказы" чтобы увидеть список ваших заказов в Вулкан-М
- Найдите нужный заказ в списке
- Проверьте корректны ли данные о заказе в основном поле
- Нажмите кнопку "Печатать чек" в правом верхнем углу окна для печати чека
Если кнопки "Печатать чек" в правом верхнем углу нет — проверьте что заказ полностью оплачен. Печатать чеки можно только по полностью оплаченным заказам.
Печать чеков для продаж
- Нажмите кнопку "Продажи" чтобы увидеть список ваших заказов в Вулкан-М
- Найдите нужную продажу в списке
- Проверьте корректны ли данные о продаже в основном поле
- Нажмите кнопку "Печатать чек" в правом верхнем углу окна для печати чека
Если кнопки "Печатать чек" в правом верхнем углу нет — проверьте что продажа полностью оплачена. Печатать чеки можно только по полностью оплаченным продажам.
Проверка состояния связи с ОФД

Кассовая программа автоматически проверяет состояние связи с ККТ и ОФД и информирует индикатором ККТ в левом нижнем углу. Возможные состояния индикатора:
- ККТ готова — ККТ подключена, ОФД работает, все в порядке
- Ошибка ККТ — ККТ подключена, нет связи с ОФД
- Ошибка ККТ — нет связи с ККТ
Для более подробной информации вы можете нажать на индикатор состояния ККТ. Вы увидите окно с более детальной информацией о том все ли в порядке.
Закрытие смены

Для закрытия смены и печати отчета с гашением (Z-отчет) нужно нажать на кнопку "Закрыть смену" в правом верхнем углу или на кнопку закрытия окна. Вы увидите окно с предложением печати отчета о закрытии смены.
Как сделать только электронный чек?

Для любой операции можно сделать только электронный чек. Этот чек будет отправлен в ОФД, но он не будет распечатан на чековой ленте. Для создания электронного чека нажмите на стрелочку рядом с кнопкой "Печатать чек". Появится выбор печати электронного чека.
Если у клиента выбранной операции не заполнены телефон или email, то возможно ККТ распечатает бумажный чек.
Возможные проблемы и способы решения
| Появляется ошибка "Нет связи с ККТ" |
|
| Появляется ошибка авторизации | Проверьте свои логин и пароль.Попробуйте зайти на web-версию системы управления сервисным центром Вулкан-М ВходВ случае необходимости проведите процедуру восстановления пароля Если перечисленные выше шаги не помогли, обратитесь за помощью в техподдержку. |
| При закрытии смены не печатается отчет | Пользователь под которым вы работаете (пароль ККТ), не имеет доступа к режиму печати отчетов. Нужно перезайти в программу и указать пароль ККТ пользотвателя, обладающего нужными правами |
| Появляется ошибка драйвера ККТ "Неверный пароль" | При входе указан неверный пароль ККТ. Выйдите из аккаунта и зайдите снова, с верным паролем. |
| Появляется ошибка драйвера ККТ | Обратитесь за консультацией к производителю ККТ и сообщите описание ошибки |
| Не отправляются чеки в ОФД | Данные в ОФД отправляет сам кассовый аппарат. Кассовая программа только получает данные от ККТ и показывает пользователю. Для решения проблемы необходимо обратиться в ОФД или к производителю ККТ. |
vulcanm.ru
Регистрация Штрих-ON-LINE » ОнКасс - все об онлайн кассах. Регистрация в налоговой, обзоры и настройка, программное обеспечение, автоматизация бизнеса, полезные советы.
Внимание! Перед регистрацией фискального регистратора нужно получить регистрационный номер на сайте налоговой.
Есть два способа регистрации фискальных регистраторов "Штрих": 1. Регистрация через программу "Тест драйвера" актуальной версии; 2. Регистрация через программу "FiscalMaster ".Второй способ удобнее, поэтому здесь будет описываться регистрация Штрих-ON-LINE именно этим способом.
Порядок действий:
1. Подключите фискальный регистратор к компьютеру. Подключить можно как через COM-порт, так и через USB-порт - здесь это не принципиально важно. Включите питание на фискальном регистраторе.
2. Скачайте программу "FiscalMaster" на компьютер и запустите ее. Программа предложит вам подключить устройство к компьютеру и нажать кнопку "Далее".

3. Выберите способ подключения. После этого нажмите кнопку "Далее".
 4. Программа самостоятельно найдет подключенный фискальный регистратор. После того, как он определится, нажмите кнопку "Далее". Если фискальный регистратор не определился, проверьте подключение фискального регистратора к компьютеру.
4. Программа самостоятельно найдет подключенный фискальный регистратор. После того, как он определится, нажмите кнопку "Далее". Если фискальный регистратор не определился, проверьте подключение фискального регистратора к компьютеру.
 5. Из перечисленных пунктов выберите "Фискализация новой ККТ" и нажмите "Далее".
5. Из перечисленных пунктов выберите "Фискализация новой ККТ" и нажмите "Далее".
 6. Заводской номер определится автоматически. Нажмите кнопку "Далее".
6. Заводской номер определится автоматически. Нажмите кнопку "Далее".
 7. Выберите владельца, на которого будет регистрироваться касса (юридическое лицо или ИП). Нажмите кнопку "Далее".
7. Выберите владельца, на которого будет регистрироваться касса (юридическое лицо или ИП). Нажмите кнопку "Далее".
 8. Выберите формат фискальных документов (ФФД). По-умолчанию установлена версия ФФД 1.0 beta. Если вы пока не планируете переходить на версию ФФД 1.05, то оставьте все как есть. Нажмите кнопку "Далее".
8. Выберите формат фискальных документов (ФФД). По-умолчанию установлена версия ФФД 1.0 beta. Если вы пока не планируете переходить на версию ФФД 1.05, то оставьте все как есть. Нажмите кнопку "Далее".
 9. Укажите настройки и реквизиты выбранного оператора фискальных данных (ОФД). После этого нажмите кнопку "Далее".
9. Укажите настройки и реквизиты выбранного оператора фискальных данных (ОФД). После этого нажмите кнопку "Далее".
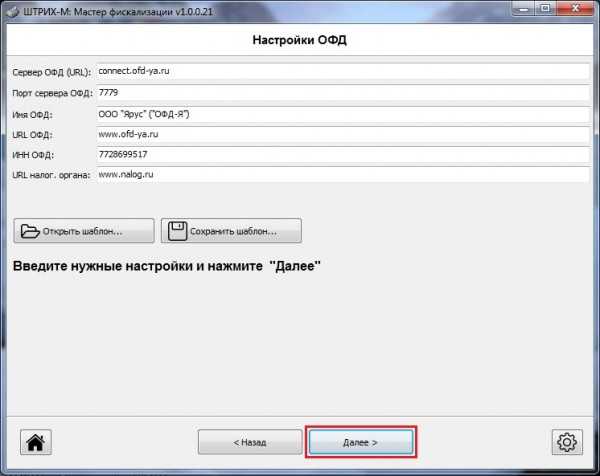
10. Укажите наименование организации, имя оператора и адрес организации. Место расчетов и e-mail указываются только при выборе ФФД 1.05. Затем нажмите кнопку "Далее".
 11. Укажите систему налогообложения и режим работы кассы ("Шифрование" - ставится всегда по умолчанию, если касса будет передавать чеки ОФД). Если касса будет использоваться при оказании услуг - не забудьте поставить галочку в пункте "Применение в сфере услуг". После указания всех настроек нажмите "Далее".
11. Укажите систему налогообложения и режим работы кассы ("Шифрование" - ставится всегда по умолчанию, если касса будет передавать чеки ОФД). Если касса будет использоваться при оказании услуг - не забудьте поставить галочку в пункте "Применение в сфере услуг". После указания всех настроек нажмите "Далее".
 12. Проверьте еще раз все параметры. Если все указано верно - нажмите кнопку "Далее". После этого фискальный регистратор распечатает чек фискализации.
12. Проверьте еще раз все параметры. Если все указано верно - нажмите кнопку "Далее". После этого фискальный регистратор распечатает чек фискализации.
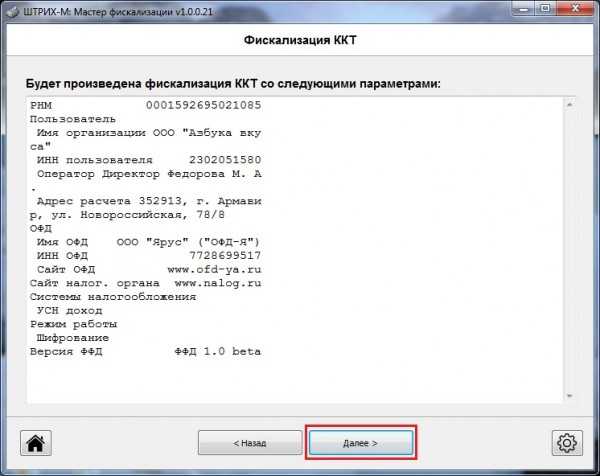 13. Данные из чека фискализации (дату/время, номер фискального документа (ФД) и фискальный признак (ФН) введите в личном кабинете на сайте налоговой. После этого регистрация завершена.
13. Данные из чека фискализации (дату/время, номер фискального документа (ФД) и фискальный признак (ФН) введите в личном кабинете на сайте налоговой. После этого регистрация завершена.

onkass.ru
Регистрация ККТ Штрих-М в ОФД и ФНС
Внимание: Для регистрации ККТ у Вас должен быть заключен договор с ОФД и открыт доступ в личный кабинет на сайте ФНС. Так как во время регистрации Вам потребуется указать регистрационный номер ККТ (получают с сайта ФНС) и параметры для передачи данных в ОФД (получают при заключении договора с оператором фискальных данных).
По этой инструкции можно зарегистрировать следующие ККТ: Элвес-МФ, Штрих-LIGTH 01\02Ф, ШТРИХ-М-01\02Ф, а так же более новые аппараты, которые поступят в продажу в скором будущем.
Предупреждение: будьте аккуратны при регистрации с вводимыми данными. Не правильно введенные данные потребуют перерегистрации аппарата. Один фискальный накопитель можно перерегистрировать не больше 11 раз.
Процесс регистрации следующий:
Процесс регистрации не сложный, но потребует большей внимательности, чем регистрация ККТ производства АТОЛ.
1. Скачиваете программу регистрации ККТ от Штрих-М.
2. Подключаете Ваш кассовый аппарат к компьютеру (любым доступным способом) и к Интернету (любым доступным способом).
3. Запускаете программу регистрации через KKTReg.exe.

4.В появившемся окне нажимаете кнопку "Настройка свойств", потом выбираете "Поиск оборудования" и далее нажимаете "Начать". Если аппарат подключен правильно, то система должна правильно обнаружить порт, установить скорость и показать название аппарата.

5. Два раза щелкаете по найденному аппарату. В "Настройке свойств" должны отобразиться параметры ККТ.
Если нажать кнопку "ОК", то параметры нужно будет установить вручную.
6. Если все верно, нажимаете "ОК" и программа вернет Вас в начальное окно. Можно проверить не зарегистрирован ли этот аппарат или установленный в него фискальный накопитель. Для этого потребуется запросить состояние ККТ и состояния ФН соответствующими кнопками.


7. Если аппарат и ФН чисты, то можно переходить ко второму пункту - "Настройка ОФД".

Вводим данные во все доступные поля. Параметры ОФД Вы можете посмотреть на сайте или уточнить у Вашего оператора фискальных данных. Серые поля заполняются позже автоматически.
Параметры ОФД
После верного ввода всех данных нажимаете кнопку "Записать настройки в ККТ".
8. Переходим на третий пункт - "Регистрация ККТ".

В данном окне вводим:
- ИНН Вашей организации;
- РНМ - регистрационный номер, полученный при добавлении аппарата в личном кабинете ФНС;
- отмечаете галочками требуемую систему налогообложения;
- отмечаете галочками требуемый режим работы ККТ.
После ввода данных нажимаете "Регистрация ККТ". В нижней части окна появится информация с номером ФД и фискальным признаком. Эти данные потребуется ввести в Вашем личном кабинете ФНС для завершения регистрации.
Если по какой-то причине данные не отобразились, то можно нажать "Итоги регистрации", для отображения всех данных о состоянии зарегистрированной ККТ.
9. Все! Осталось только закончить регистрацию кассового аппарата в личном кабинете ФНС и добавить запись в личном кабинете ОФД:
Прямая ссылка в ЛК ФНС
Ссылки:
spb-kassa.ru







