Содержание
Бухгалтерии предприятия ред. 3.0? – Учет без забот
- Опубликовано 03.02.2022 07:24
- Просмотров: 7633
В любой сфере деятельности мы сталкиваемся с необходимостью заключать договор, независимо от того приобретаем или продаем товар (услугу). И зачастую список всех договоров в организации просят менеджеры или руководители: одним он требуется для оценки финансового роста, другим – для сверки расчетов, оценки наличия оригиналов и т.д. В этом лайфхаке мы расскажем, как с помощью универсального отчета сформировать такой реестр договоров в 1С: Бухгалтерии предприятия ред. 3.0.
Для удобства учета договоров ведут реестр.
Форму такого реестра организация вправе утвердить самостоятельно, либо приказом об учетной политике, либо положением о договорной работе.
Ниже приведен примерный вариант реестра договоров.
Реестр договоров с поставщиками и исполнителями по ООО «…» за 2020 г.
Сформировать такой реестр можно с помощью офисных программ Word или Exel, но такой процесс может занять большое количество времени.
Если учет вашей деятельности ведется в 1С: Бухгалтерии предприятия ред. 3.0, то предлагаем пойти на хитрость и сформировать такой реестр с помощью данной программы.
Шаг 1. Открываем раздел программы «Отчеты», в блоке «Стандартные отчеты» открываем «Универсальный отчет».
Шаг 2. Выбираем тип объекта «Справочник», имя объекта «Договоры».
Шаг 3. Нажимаем кнопку «Настройки».
Убедитесь, что вид настроек отчета выбран «Расширенный».
Переходим на вкладку «Фильтры». Нажимаем кнопку «Добавить фильтр», открывается окно «Выбор поля отчета», находим «Вид договора», выбираем, нажав кнопку «Выбрать».
Шаг 4. Далее, как указано на рисунке: «Условие» выбираем «Равно», «Значение» выбираем «С поставщиком». В дальнейшем можете изменить значение, например, выбрать «С покупателем».
Шаг 5. Затем устанавливаем период, за который нужно сформировать данный реестр, в нашем случае за 2020 г.
Нажимаем кнопку «Добавить фильтр», открывается окно «Выбор поля отчета», находим группу «Дата» раскрываем ее, нажав на «+», в этой группе ищем подгруппу «Части дат» раскрываем ее, нажав на «+» и выбираем «Год» нажимаем кнопку «Выбрать».
«Условие» выбираем «Равно», «Значение» печатаем с помощью клавиатуры «2020».
Шаг 6. Переходим на вкладку «Поля и сортировки».
Шаг 7. Формируем структуру будущего реестра договоров.
Допустим, нам нужны следующие «Поля»:
— № п/п;
— Наименование вида договора;
— Наименование контрагента;
— Номер договора;
— Дата договора;
— Срок действия договора;
— Примечание.
Чтобы добавить новые «Поля», нужно удалить не нужные. Для этого выделяем все значения полей комбинацией клавишей на клавиатуре «Ctrl+А» и нажимаем кнопку «Удалить».
Теперь можем приступить к формированию реестра.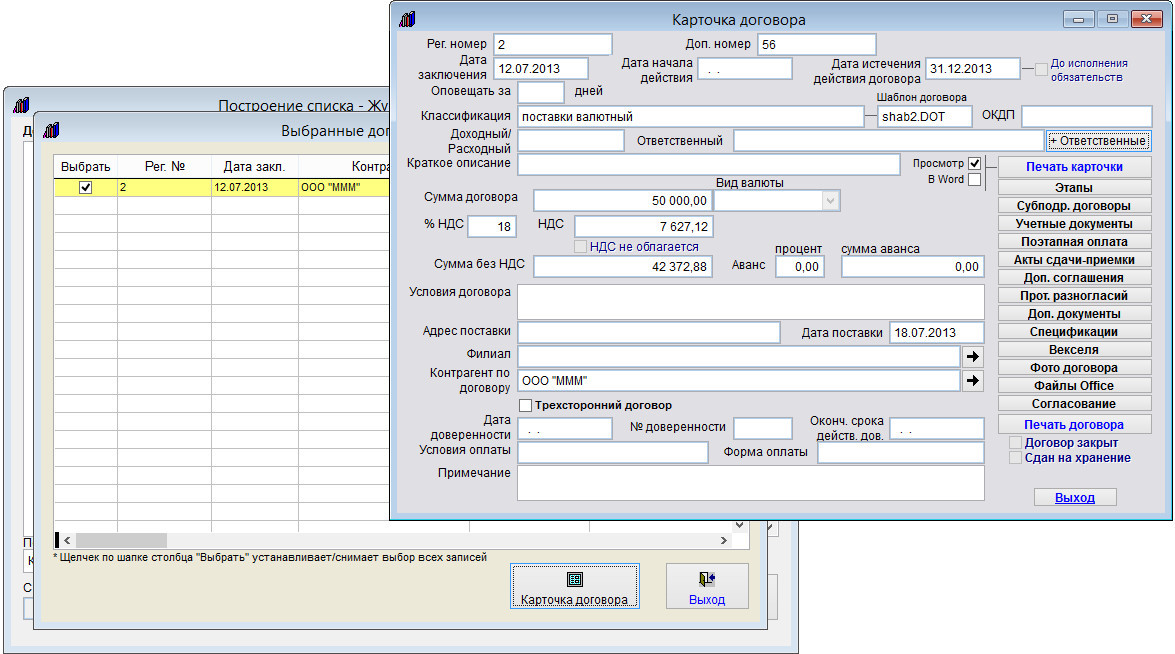
Шаг 8. Первое поле, которое нам нужно добавить, это «№ п/п».
Нажимаем кнопку «Добавить», открывается окно «Выбор поля отчета», находим группу «Системные поля», раскрываем ее, нажав на значок «+», в этой группе выбираем «№ п/п», далее нажимаем кнопку «Выбрать».
Шаг 9. Добавляем второе поле «Вид договора». Делаем всё то же самое!
Как и в предыдущем шаге, нажимаем кнопку «Добавить» в окне «Выбор поля отчета», находим группу «Договор», раскрываем ее, нажав на значок «+», в этой группе выбираем «Вид договора» и нажимаем кнопку «Выбрать».
Шаг 10. Добавляем третье поле «Наименование контрагента». Нажимаем кнопку «Добавить» в окне «Выбор поля отчета», находим группу «Контрагент», раскрываем группу, нажав на значок «+», находим «Полное наименование», нажимаем кнопку «Выбрать».
Шаг 11. Добавляем четвертое поле «Номер договора».
Нажимаем кнопку «Добавить» в окне «Выбор поля отчета», находим группу «Договор», раскрываем ее, нажав на значок «+», находим «Номер договора», нажимаем кнопку «Выбрать».
Шаг 12. Добавляем пятое поле «Дату договора».
Нажимаем кнопку «Добавить» в окне «Выбор поля отчета», находим группу «Договор», раскрываем ее, нажав на значок «+», находим «Дата», нажимаем кнопку «Выбрать».
Шаг 13. Добавляем шестое поле «Срок действия договора».
Нажимаем также кнопку «Добавить» в окне «Выбор поля отчета», находим поле «Срок действия до», нажимаем кнопку «Выбрать».
Шаг 14. Добавляем седьмое поле «Примечание».
В программе 1С это поле называется «Комментарий». Также нажимаем кнопку «Добавить» в окне «Выбор поля отчета», находим поле «Комментарий», нажимаем кнопку «Выбрать».
Шаг 15. Чтобы реестр был сформирован с начала года по возрастанию, нужно настроить правую часть вкладки «Поля и сортировки» — «Сортировки».
Также нажимаем кнопку «Добавить» в окне «Выбор поля отчета», находим группу «Дата начала», раскрываем ее, нажав на «+», в этой группе ищем «Начало дня», нажимаем кнопку «Выбрать», значение устанавливаем «По возрастанию».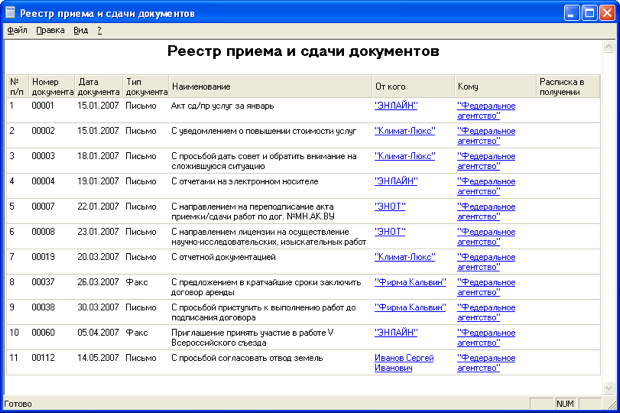
После выполнения всех перечисленных шагов вкладка «Поля и сортировки» должна выглядеть следующим образом:
Шаг 16. После того, как вы нажмете кнопку «Закрыть и сформировать» у вас сформируется такой отчет.
Мы видим, что заданные настройки выполнены, а именно: в отчет попали договора с видом «С поставщиками», указано полное наименование контрагента, номер, дата договора. Колонки «Срок действия до» и «Комментарий» пустые, так как на примере данной организации эти данные не вносили. Реестр сформирован по дням нарастающим периодом, а это очень удобно! 🙂 И согласитесь, вы дольше читали эту инструкцию, чем сформировали классный отчет!
Шаг 17. Сохраняем этот отчет чтобы не потерять настройки данного отчета. Для этого закрываем сформированный отчет, нажимая на кнопку «Х», как показано на рисунке, программа спросит: «Вариант отчета был изменен. Сохранить измененный вариант?» — выбираете «Да».
Появляется окно, в котором указываете название, например, «Универсальный отчет — реестр договоров», и в следующий раз, когда вам нужно будет сформировать реестр договоров, щелкните на значок в программе, выделенный на рисунке, выберите вариант отчета «Универсальный отчет — реестр договоров» и кнопку «Сформировать».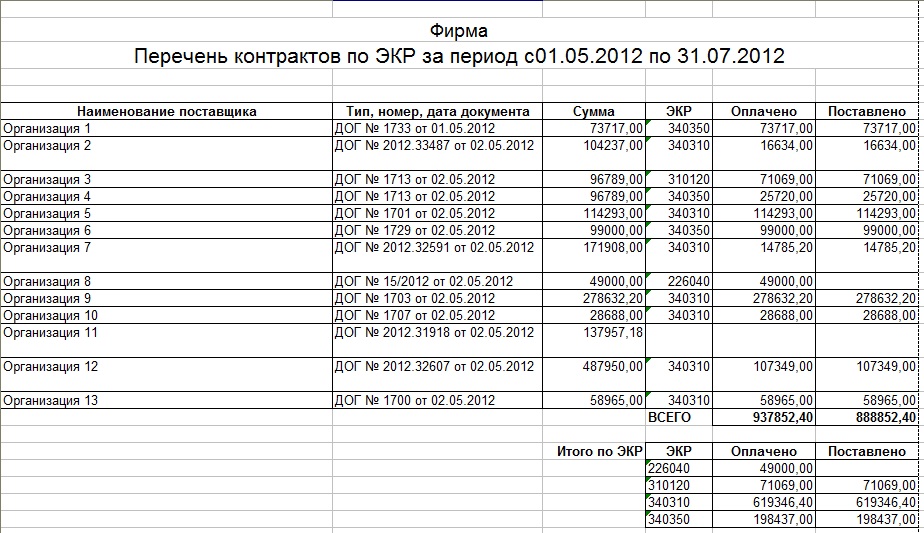
Данный отчет очень удобен тем, что его сформировать вы можете в любой момент и за любой период (не только за год, а можно и за месяц, например) и с любыми видами договоров.
Спасибо за внимание!
Автор статьи: Эльвира Бадалова
Понравилась статья? Подпишитесь на рассылку новых материалов
Добавить комментарий
Как сформировать реестр всех договоров в 1С: Бухгалтерии предприятия ред. 3.0?
В любой сфере деятельности мы сталкиваемся с необходимостью заключать договор, независимо от того, приобретаем или продаем товар (услугу). И зачастую список всех договоров в организации просят менеджеры или руководители: одним он требуется для оценки финансового роста, другим — для сверки расчетов, оценки наличия оригиналов и т.д. В этой статье мы расскажем, как с помощью универсального отчета сформировать такой реестр договоров в 1С: Бухгалтерии предприятия ред. 3.0.
Для удобства учета договоров ведут реестр.
Форму такого реестра организация вправе утвердить самостоятельно, либо приказом об учетной политике, либо положением о договорной работе.
Ниже приведен примерный вариант реестра договоров.
Реестр договоров с поставщиками и исполнителями по ООО «…» за 2020 г.
Сформировать такой реестр можно с помощью офисных программ Word или Exel, но такой процесс может занять большое количество времени.
Если учет вашей деятельности ведется в 1С: Бухгалтерии предприятия ред. 3.0, то предлагаем пойти на хитрость и сформировать такой реестр с помощью этой программы.
Шаг 1. Открываем раздел программы «Отчеты», в блоке «Стандартные отчеты» открываем «Универсальный отчет»:
Шаг 2. Выбираем тип объекта «Справочник», имя объекта «Договоры».
Шаг 3. Нажимаем кнопку «Настройки».
Убедитесь, что вид настроек отчета выбран «Расширенный».
Переходим на вкладку «Фильтры». Нажимаем кнопку «Добавить фильтр», открывается окно «Выбор поля отчета», находим «Вид договора», выбираем, нажав кнопку «Выбрать».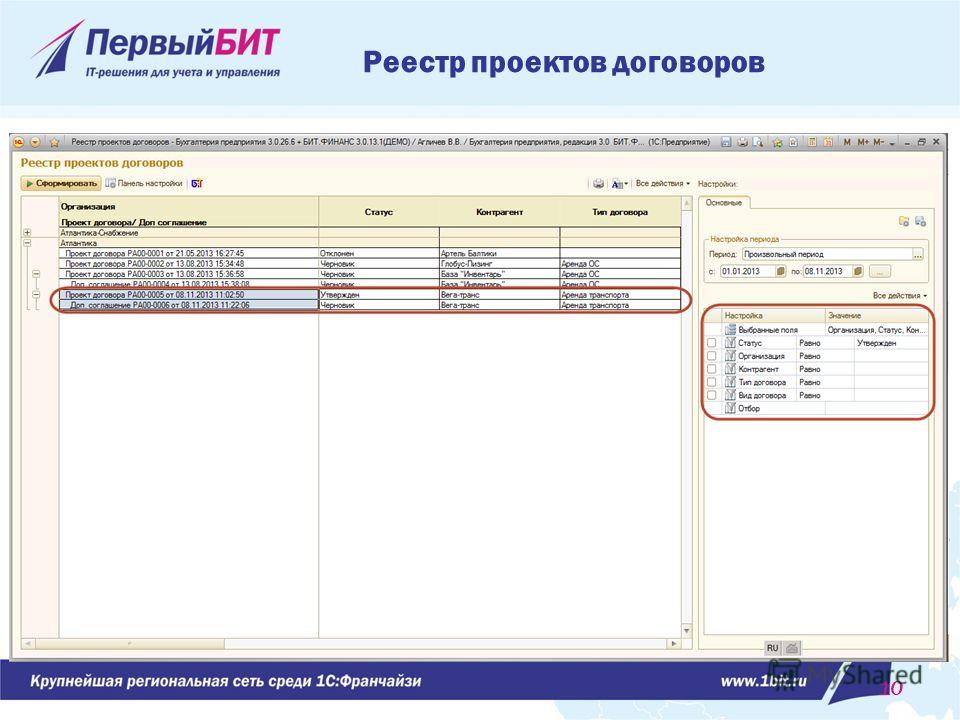
Шаг 4. Далее, как указано на рисунке: «Условие» выбираем «Равно», «Значение» выбираем «С поставщиком».
В дальнейшем можете изменить значение, например, выбрать «С покупателем».
Шаг 5. Затем устанавливаем период, за который нужно сформировать данный реестр, в нашем случае — за 2020 г.
Нажимаем кнопку «Добавить фильтр», открывается окно «Выбор поля отчета», находим группу «Дата» раскрываем ее, нажав на » «, в этой группе ищем подгруппу „Части дат“, раскрываем ее, нажав на » » и выбираем «Год», дальше нажимаем кнопку «Выбрать».
«Условие» выбираем «Равно», «Значение» печатаем с помощью клавиатуры «2020».
Шаг 6. Переходим на вкладку «Поля и сортировки».
Шаг 7. Формируем структуру будущего реестра договоров.
Допустим, нам нужны следующие «Поля»:
- № п/п;
- наименование вида договора;
- наименование контрагента;
- номер договора;
- дата договора;
- срок действия договора;
-
примечание.

Чтобы добавить новые «Поля», необходимо удалить ненужные. Для этого выделяем все значения полей комбинацией клавишей на клавиатуре «Ctrl А» и нажимаем кнопку «Удалить».
Теперь можем приступить к формированию реестра.
Шаг 8. Первое поле, которое нам нужно добавить, это «№ п/п».
Нажимаем кнопку «Добавить», открывается окно «Выбор поля отчета», находим группу «Системные поля», раскрываем ее, нажав на значок » «, в этой группе выбираем „№ п/п“, далее нажимаем кнопку „Выбрать“.
Шаг 9. Добавляем второе поле „Вид договора“. Делаем всё то же самое.
Как и в предыдущем шаге, нажимаем кнопку „Добавить“ в окне „Выбор поля отчета“, находим группу „Договор“, раскрываем ее, нажав на значок » «, в этой группе выбираем „Вид договора“ и нажимаем кнопку „Выбрать“.
Шаг 10. Добавляем третье поле „Наименование контрагента“. Нажимаем кнопку „Добавить“ в окне „Выбор поля отчета“, находим группу „Контрагент“, раскрываем группу, нажав на значок » «, находим „Полное наименование“, нажимаем кнопку „Выбрать“.
Шаг 11. Добавляем четвертое поле „Номер договора“.
Нажимаем кнопку „Добавить“ в окне „Выбор поля отчета“, находим группу „Договор“, раскрываем ее, нажав на значок » «, находим „Номер договора“, нажимаем кнопку „Выбрать“.
Шаг 12. Добавляем пятое поле „Дату договора“.
Нажимаем кнопку „Добавить“ в окне „Выбор поля отчета“, находим группу „Договор“, раскрываем ее, нажав на значок » «, находим „Дата“, нажимаем кнопку „Выбрать“.
Шаг 13. Добавляем шестое поле „Срок действия договора“.
Нажимаем также кнопку „Добавить“ в окне „Выбор поля отчета“, находим поле „Срок действия до“, нажимаем кнопку „Выбрать“.
Шаг 14. Добавляем седьмое поле „Примечание“.
В программе 1С это поле называется „Комментарий“. Также нажимаем кнопку „Добавить“ в окне „Выбор поля отчета“, находим поле „Комментарий“, нажимаем кнопку „Выбрать“.
Шаг 15.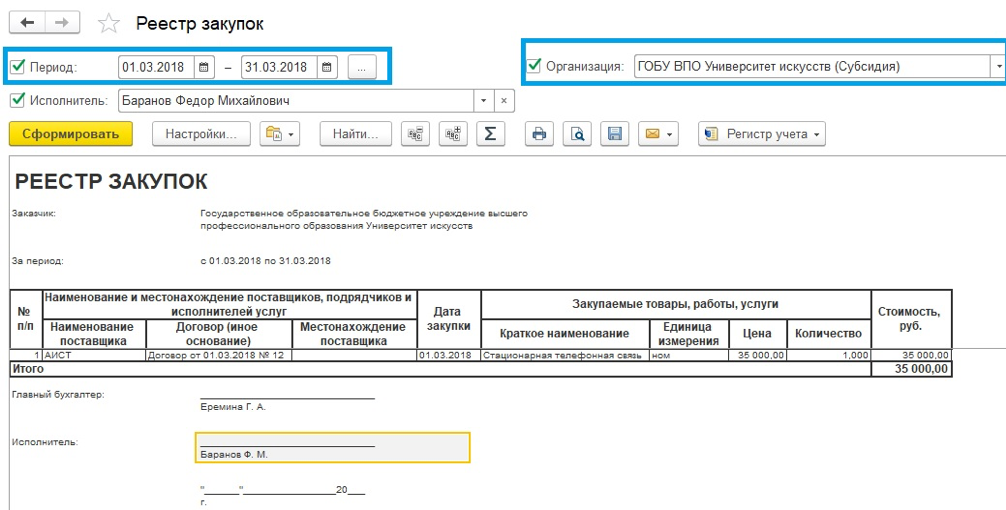 Чтобы реестр был сформирован с начала года по возрастанию, нужно настроить правую часть вкладки „Поля и сортировки“ — „Сортировки“.
Чтобы реестр был сформирован с начала года по возрастанию, нужно настроить правую часть вкладки „Поля и сортировки“ — „Сортировки“.
Также нажимаем кнопку „Добавить“ в окне „Выбор поля отчета“, находим группу „Дата начала“, раскрываем ее, нажав на » «, в этой группе ищем «Начало дня», нажимаем кнопку «Выбрать», значение устанавливаем «По возрастанию».
После выполнения всех перечисленных шагов вкладка «Поля и сортировки» должна выглядеть следующим образом:
Шаг 16. После того, как вы нажмете кнопку «Закрыть и сформировать» у вас сформируется такой отчет.
Мы видим, что заданные настройки выполнены, а именно: в отчет попали договора с видом «С поставщиками», указано полное наименование контрагента, номер, дата договора. Колонки «Срок действия до» и «Комментарий» пустые, так как на примере данной организации эти данные не вносили. Реестр сформирован по дням нарастающим периодом, а это очень удобно.
И согласитесь, вы дольше читали эту инструкцию, чем формировали классный отчет!
Шаг 17. Сохраняем этот отчет чтобы не потерять настройки отчета. Для этого закрываем сформированный отчет, нажимая на кнопку «Х», как показано на рисунке, программа спросит: «Вариант отчета был изменен. Сохранить измененный вариант?» — выбираете «Да».
Появляется окно, в котором указываете название, например, «Универсальный отчет — реестр договоров», и в следующий раз, когда вам нужно будет сформировать реестр договоров, щелкните на значок в программе, выделенный на рисунке, выберите вариант отчета «Универсальный отчет — реестр договоров» и кнопку «Сформировать»
Отчет очень удобен тем, что его сформировать вы можете в любой момент и за любой период (не только за год, а можно и за месяц, например) и с любыми видами договоров.
Реализация корпоративных контрактов
F61452-01
Copyright © 2011, 2022, Oracle и/или ее дочерние компании.
Автор: Oracle Sales Information Development Team
Это программное обеспечение и сопутствующая документация предоставляются в соответствии с лицензионным соглашением, содержащим
ограничения на использование и раскрытие и защищены законами об интеллектуальной собственности. Кроме как
прямо разрешено в вашем лицензионном соглашении или разрешено законом, вы не можете использовать, копировать,
воспроизводить, переводить, транслировать, изменять, лицензировать, передавать, распространять, демонстрировать, исполнять,
публиковать или отображать любую часть в любой форме и любыми средствами. Реверс-инжиниринг, дизассемблирование или
декомпиляция этого программного обеспечения, если только это не требуется по закону для совместимости, запрещена.
Информация, содержащаяся здесь, может быть изменена без предварительного уведомления и не гарантируется
без ошибок. Если вы обнаружите какие-либо ошибки, пожалуйста, сообщите нам о них в письменной форме.
Если это программное обеспечение, документация по программному обеспечению, данные (как определено в Законе о федеральных закупках
Регламент) или сопутствующую документацию, которая доставляется правительству США или кому-либо еще.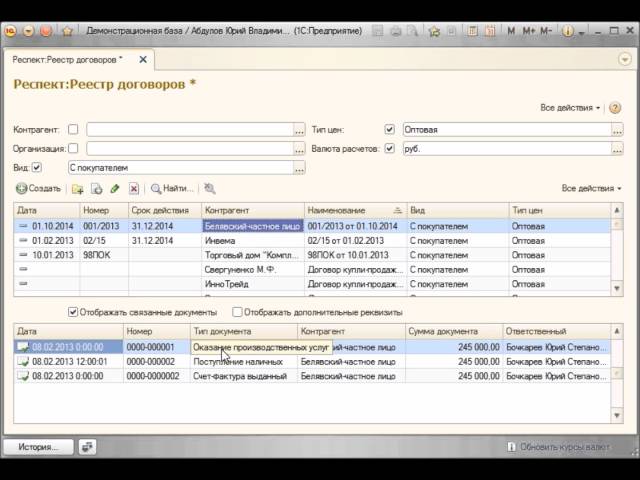
лицензируя его от имени правительства США, применяется следующее уведомление:
КОНЕЧНЫЕ ПОЛЬЗОВАТЕЛИ ПРАВИТЕЛЬСТВА США: программы Oracle (включая любую операционную систему, интегрированную
программное обеспечение, любые программы, встроенные, установленные или активированные на поставленном оборудовании, а также модификации
таких программ) и компьютерной документации Oracle или других данных Oracle, доставленных или доступных
конечными пользователями правительства США являются «коммерческое компьютерное программное обеспечение», «коммерческое компьютерное программное обеспечение
документации» или «данные с ограниченными правами» в соответствии с применимым Законом о федеральных закупках.
Регулирование и дополнительные правила для конкретных агентств. Таким образом, использование, воспроизведение,
копирование, выпуск, демонстрация, раскрытие, модификация, подготовка производных работ и/или
адаптация i) программ Oracle (включая любую операционную систему, интегрированное программное обеспечение, любое
программы, встроенные, установленные или активированные на поставленном оборудовании, а также модификации таких
программ), ii) компьютерной документации Oracle и/или iii) других данных Oracle, подлежит
права и ограничения, указанные в лицензии, содержащейся в применимом договоре.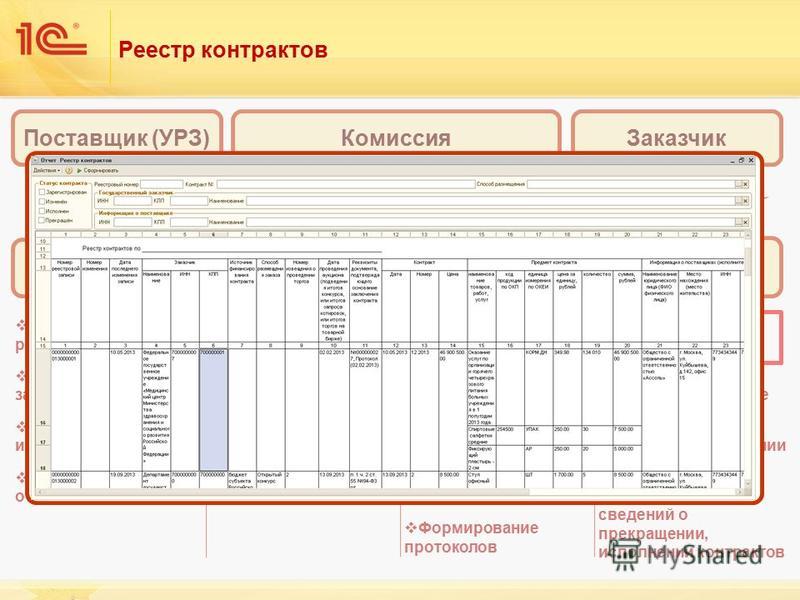 Условия
Условия
регулирующие использование правительством США облачных сервисов Oracle, определяются применимыми
договор на такие услуги. Никаких других прав правительству США не предоставляется.
Это программное или аппаратное обеспечение разработано для общего использования в различных системах управления информацией.
Приложения. Он не разработан и не предназначен для использования в каких-либо потенциально опасных приложениях,
включая приложения, которые могут создать риск получения травмы. Если вы используете это программное обеспечение или
оборудование в опасных приложениях, вы должны принять все соответствующие
отказоустойчивость, резервирование, резервирование и другие меры, обеспечивающие его безопасное использование. Корпорация Оракл и
ее аффилированные лица отказываются от какой-либо ответственности за любой ущерб, вызванный использованием этого программного или аппаратного обеспечения.
в опасных приложениях.
Oracle®, Java и MySQL являются зарегистрированными товарными знаками корпорации Oracle и/или ее дочерних компаний. Другие имена
Другие имена
могут быть товарными знаками соответствующих владельцев.
Intel и Intel Inside являются товарными знаками или зарегистрированными товарными знаками корпорации Intel. Все СПАРК
товарные знаки используются по лицензии и являются товарными знаками или зарегистрированными товарными знаками SPARC
International, Inc. AMD, Epyc и логотип AMD являются товарными знаками или зарегистрированными товарными знаками
Усовершенствованные микроустройства. UNIX является зарегистрированным товарным знаком The Open Group.
Это программное или аппаратное обеспечение и документация могут предоставлять доступ к содержимому или информацию о нем,
продукты и услуги от третьих лиц. Корпорация Oracle и ее филиалы не
несет ответственность и прямо отказывается от всех гарантий любого рода в отношении сторонних
контент, продукты и услуги, если иное не указано в применимом соглашении между вами
и Оракул. Корпорация Oracle и ее аффилированные лица не несут ответственности за какие-либо убытки, расходы или
ущерб, понесенный из-за вашего доступа или использования стороннего контента, продуктов или услуг,
за исключением случаев, указанных в применимом соглашении между вами и Oracle.
Как вести бизнес с правительством штата Калифорния
Следующие шаги после регистрации/сертификации
- Я сертифицирован, что теперь? – предпринять следующие шаги для заключения контракта с государством (английский)
- Pasos a Seguir Despues de Recibir Certificacion (Español)
Улучшите свой профиль Cal eProcure
Ключевые слова обзора и UNSPSC
Ключевое слово и UNSPSC Guide (Guía en español)
Обновите свои уведомления о запросах предложений
Обновите свой профиль сертификации
youtube.com/embed/XWF_XEYUECY» title=»YouTube video player» frameborder=»0″ allow=»accelerometer; autoplay; clipboard-write; encrypted-media; gyroscope; picture-in-picture»/>
Исследуйте прошлые покупки
Узнайте , какие государственные департаменты и агентства покупают продукты и услуги вашего бизнеса, с помощью информационных панелей данных о закупках по всему штату.
Информационные панели позволяют просматривать общедоступные записи государственных расходов. Вы можете увидеть государственные расходы по отделам, UNSPSC, самые высокие расходы и многое другое.
Проведите дополнительное исследование рынка на сайте www.caleprocure.ca.gov в Системе регистрации государственных контрактов и закупок (SCPRS).
- Перейдите на сайт www.caleprocure.ca.gov и нажмите «Быстрые ссылки» на верхней панели навигации, затем нажмите «Найти прошлые покупки (SCPRS)».
- Выполните поиск продуктов и услуг, которые вы продаете, используя ключевые слова в поле «Описание» или классификацию UNSPSC в параметрах расширенного поиска.
 Вы также можете выполнить поиск по отделам, чтобы узнать, какие продукты и услуги они закупают.
Вы также можете выполнить поиск по отделам, чтобы узнать, какие продукты и услуги они закупают. - Загрузите результаты поиска — электронную таблицу всех результатов — и проанализируйте ее на наличие нужной информации. Узнайте, был ли ваш продукт или услуга приобретены на конкурсной основе или по контракту в масштабе штата, сумму контракта в долларах, какой отдел осуществлял закупки и многое другое.
Связаться с адвокатом SB/DVBE
Адвокаты SB/DVBE — это государственные служащие, которые помогают SB и DVBE использовать возможности контракта с отделом, в котором они работают. Они также тесно сотрудничают с покупателями в своем отделе, чтобы включить МП и DVBE в государственные закупки. Почти у каждого агентства и департамента в штате Калифорния есть адвокат. При обращении к адвокату следуйте этому руководству.
Найдите адвоката
Рекламируйте свой бизнес в Cal eProcure
Предприятия могут размещать бесплатные объявления в тендерных предложениях, чтобы найти работу в качестве субподрядчика с основным или в качестве генерального подрядчика, ищущего субподрядчика.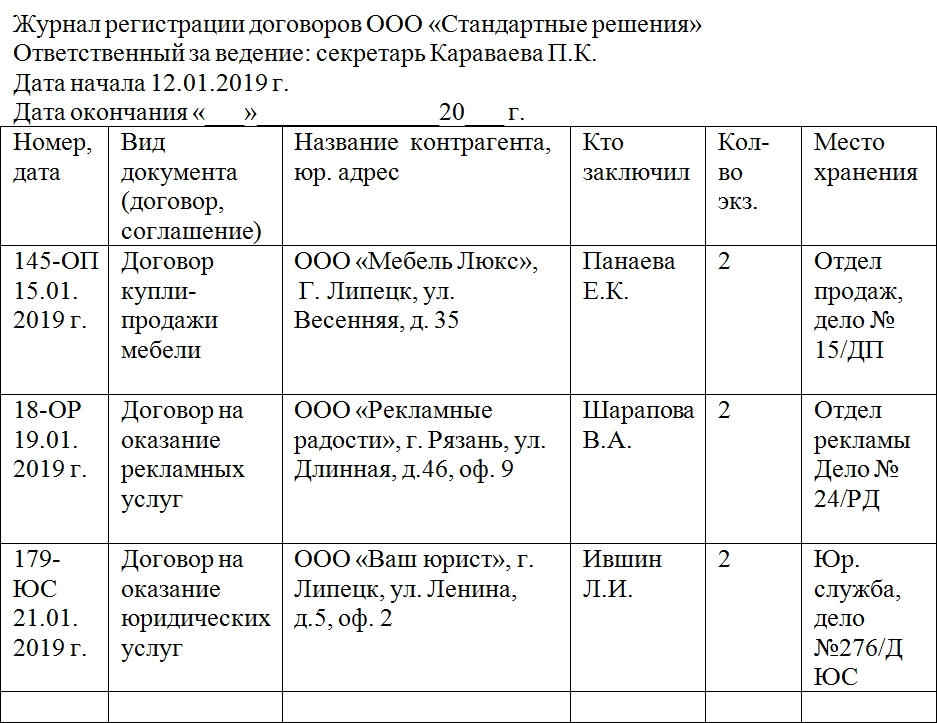 Посмотрите видео и выполните следующие шаги.
Посмотрите видео и выполните следующие шаги.
Пошаговые инструкции
- Перейдите на сайт www.caleprocure.ca.gov и войдите в свою учетную запись Cal eProcure.
- Нажмите кнопку «Начать поиск», чтобы выполнить поиск тендерных предложений в Реестре контрактов штата Калифорния.
- Нажмите на тот, который вас интересует.
- Нажмите кнопку «Разместить объявление продавца» и заполните объявление. Не забудьте указать свой идентификатор сертификации.
Экстренный контракт
Если ваш сертифицированный бизнес готов, может и желает продавать товары или услуги государству во время чрезвычайной ситуации, рассмотрите возможность регистрации в Реестре чрезвычайных ситуаций SB/DVBE. Этот портал отделен от Cal eProcure и содержит только список сертифицированных компаний, которые могут предоставлять товары или услуги государственным департаментам в случае чрезвычайной ситуации.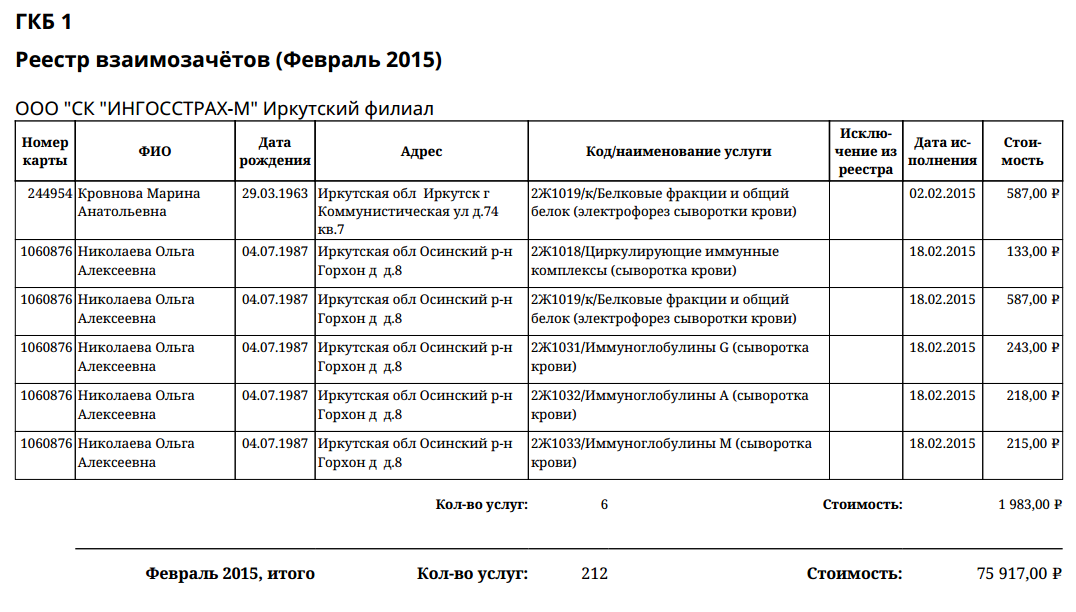



 И согласитесь, вы дольше читали эту инструкцию, чем формировали классный отчет!
И согласитесь, вы дольше читали эту инструкцию, чем формировали классный отчет! Вы также можете выполнить поиск по отделам, чтобы узнать, какие продукты и услуги они закупают.
Вы также можете выполнить поиск по отделам, чтобы узнать, какие продукты и услуги они закупают.