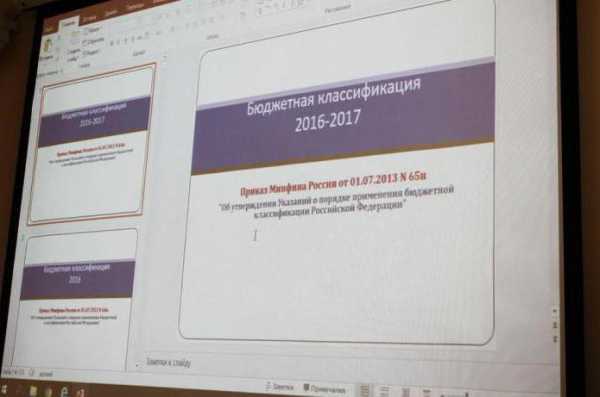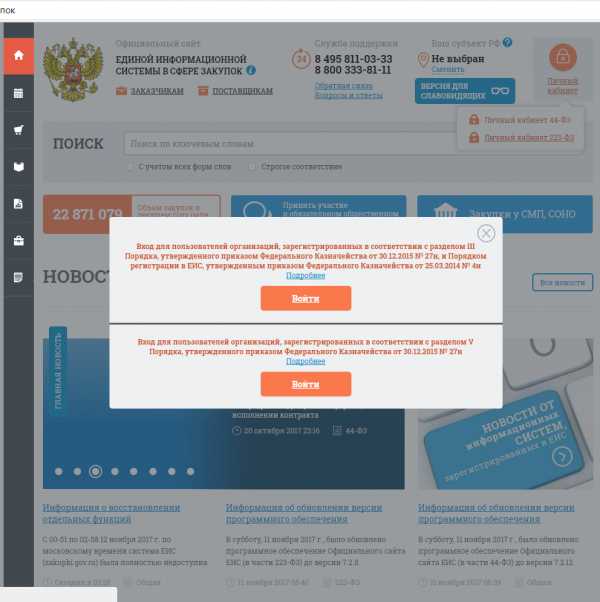Делайте правильно! Публикуем онлайн-документацию на сайте проекта. Создание онлайн документации
Делайте правильно! Публикуем онлайн-документацию на сайте проекта :: Статьи
@ Журавлев Денис
Формат онлайн-документации
Очевидным выбором для публикации онлайн-справки кажется традиционный HTML, а точнее DHTML (Dynamic HTML). В этом случае - ваша документация будет представлена набором HTML файлов, изображений, а также JavaScript-файлов, которые отвечают за всю динамику, происходящую в окне браузера при просмотре документации - переключение вкладок, сворачивание-разворачивание узлов дерева разделов, всплывающие подсказки и другие динамические эффекты.
В некоторых программах по созданию документации (HAT - Help Authoring Tools) данный формат называется webhelp. Некоторые пакеты генерируют онлайн-документацию с элементами HTML5, но принципиально это дела не меняет - онлайн-справка является частью сайта, разбитой на страницы-разделы, для просмотра которых требуется веб браузер и постоянный доступ в интернет.
Разделение на страницы и требование наличия постоянного доступа в интернет и является проблемой формата webhelp. Пользователь не может работать с документацией в режиме offline, а также не может просмотреть или распечатать в одно действие весь документ целиком. Поэтому, вместе с традиционной онлайн-справкой рекомендуется выложить на сайт всю документацию единым файлом, например, в формате PDF. При желании, пользователь сможет скачать этот файл и работать с ним в offline режиме практически на любом устройстве, а распечатка всей документации теперь будет делом пары кликов.
Большинство современных HAT-программ, таких как Dr.Explain, умеют создавать документы в различных форматах (например, webhelp и PDF) из одного проекта-источника без дополнительных трудозатрат с вашей стороны.
Еще один важный момент, который надо отметить, это использование фреймов. Много лет назад, когда технологии динамического контента (AJAX, HTML5 и т.д.) находились в зачаточном состоянии, фреймы казались удачным способом разделения рабочего окна браузера на функциональные зоны - заголовок, оглавление, область контента и т.д. Однако, сейчас в их использовании нет большого смысла. Они рождают, скорее, больше проблем, чем дают преимуществ. Среди проблем можно выделить такие, как - более сложная навигация и юзабилити, неудобство использования в мобильных браузерах, возможные проблемы с поисковой оптимизацией (SEO). Практически все современные программы для создания документации умеют создавать webhelp без использования фреймов без ущерба для удобства работы с документацией.
Навигация по документации
Одна из особенностей документации, опубликованной на сайте, заключается в том, что пользователи не читают ее последовательно. Очень часто они сразу попадают на конкретную страницу справки из результатов поисковика по конкретному запросу или переходят туда из какой-то части вашей программы, если онлайн-справка работает в режиме контекстной помощи.
Поэтому важно показать такому "заскочившему" пользователю, в каком разделе он находится, где этот раздел находится в общей структуре проекта, какие есть связанные разделы, что можно посмотреть дополнительно и, вообще говоря, документацию к какому проекту он, собственно, читает. Все эти задачи можно легко решить, организовав хорошую навигацию по документации.
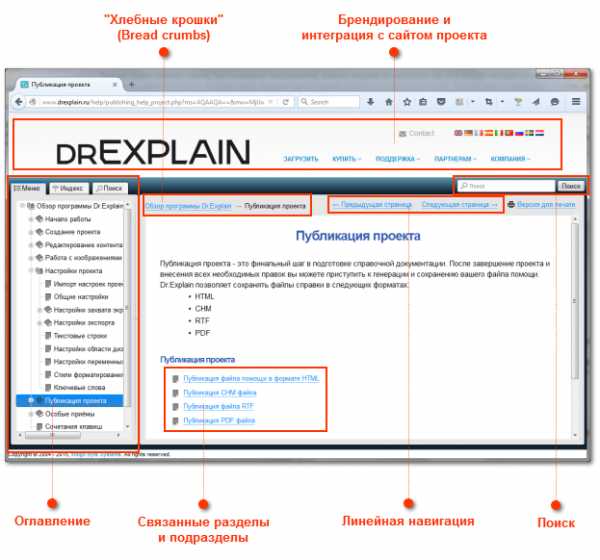 Аннотация скриншота сделана встроенными средствами программы Dr.Explain
Аннотация скриншота сделана встроенными средствами программы Dr.Explain
Оглавление
Оглавление документации должно быть доступно на любой ее странице. Оглавление сразу показывает структуру документа, позицию текущего раздела и, самое главное, позволяет моментально перейти к другим разделам. Не допускайте ситуации, когда оглавление сделано отдельной корневой страницей документации. В таком случае пользователю приходится постоянно возвращаться к корневому оглавлению, чтобы затем перейти к другому разделу. Это неудобно. Обычно, таким структурным недостатком обладает документация, созданная на wiki-платформах.
"Хлебные крошки" (Bread crumbs)
"Хлебные крошки" показывают список родительских разделов для данной страницы. С их помощью пользователь может быстро понять, в какие более глобальные разделы входит конкретная тема, и кликом перейти в один из них.
Линейная навигация
Ссылки на следующую и предыдущую страницы удобны при последовательном чтении документации, особенно, если оглавление очень большое. Линейная навигация избавляет пользователя от необходимости каждый раз искать глазами в дереве разделов текущую тему, а потом стараться понять, какая тема следующая.
Связанные разделы и подразделы
Список связанных разделов ("Смотри также") и список подразделов текущей темы можно разместить в конце страницы. Такая "подборка" помогает пользователю быстро найти дополнительную информацию по интересующем его вопросу, не прибегая к функции поиска.
Поиск
О важности функции поиска в документации, разбитой на отдельные страницы, можно даже не говорить. Реализовать поиск можно как сторонними средствами, например, такими, как Google Site Search, так и самописными скриптами. Однако, если вы создаете документацию в профессиональной HAT-программе, эту функцию вы получите "из коробки". Например, при создании онлайн-справки в программе Dr.Explain функция поиска будет включена по умолчанию. При этом на стороне сервера не потребуется никаких специфических настроек хостинга, подключения базы данных или дополнительных скриптов. Полнотекстовый индекс создается в Dr.Explain на этапе экспорта, а сам функционал поиска реализован на JavaScript. Таким образом, поиск будет работать в любом интернет-бразуере при том, что саму онлайн-справку можно разместить даже на бесплатном хостинге с самым аскетичным набором опций или на простом компьютере в локальной сети.
Брендирование и интеграция с сайтом проекта
Документация - часть проекта или продукта, а онлайн-документация при этом еще и часть сайта. Пользователь должен быстро понять на сайте какого проекта он находится и иметь возможность перейти с любой страницы документации на другие разделы сайта, например, к коммерческой и финансовой информации, форуму, технической поддержке и т.д. Это будет легко сделать, если на страницах документации будут присутствовать общее меню сайта и элементы корпоративного стиля - логотип, контакты, слоганы. Удачным и органичным решением будет использование "шапки" и "подвала" сайта на страницах онлайн-справки. Также используйте стили оформления заголовков, ссылок и абзацев как на основном сайте. Тогда страницы документации будут выглядеть как обычные страницы сайта.
Говоря про навигацию в онлайн-справке, надо отметить и SEO-фактор. Грамотная навигация очень сильно связывает взаимными ссылками, т.е. перелинковывает, отдельные страницы. Перелинковка способствует быстрой индексации документации поисковыми роботами и, соответственно, попаданию ее страниц в поисковую выдачу по релевантным запросам.
Удобство использования
Публикуя документацию на сайте, всегда думайте о специфике вашего проекта и о том, в каких условия люди будут пользоваться онлайн-справкой.
Одно дело, когда пользователи будут читать справку в спокойной атмосфере на большом экране стационарного компьютера, пользуясь мышкой в качестве манипулятора. В этом случае на странице можно показать больше вспомогательных элементов, а элементы навигации сделать более изящными.
Другое дело, когда предполагается, что документацией будут пользоваться на бегу или в полевых условиях и в основном на мобильных устройствах - планшетах или смартфонах. В этом случае нужно минимизировать число второстепенных элементов на странице и максимизировать зону, занимаемую непосредственно контентом. Навигацию же необходимо адаптировать для удобства работы пальцем, увеличив, например, активные зоны ссылок.
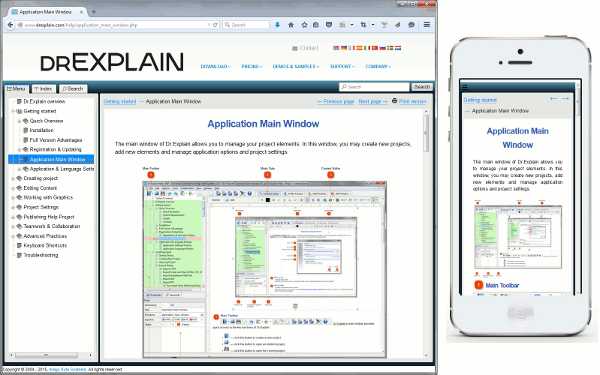
К счастью, профессиональные программы для разработки документации, такие как Dr.Explain, умеют создавать онлайн-справки с полностью адаптивным дизайном, который будет одновременно поддерживать и традиционную, и мобильную верстку. Такой документацией удобно пользоваться как на стационарном компьютере, так и на мобильных устройствах.
Взаимодействие с пользователями
Помимо основной цели - помощи пользователям в работе с продуктом - документация может также выполнять роль маркетингового инструмента и средства общения с пользователями.
Часто разделы онлайн справки можно рассматривать как полноценные статьи о решении тех или иных проблем. Эта информация интересна не только пользователям продукта, но и другим людям, работающими в этой области. Стимулировать распространение этих статей и, соответственно, информации о вашем продукте можно с помощью кнопок социальных сетей на страницах документации.
Возможность оставлять комментарии на страницах онлайн-справки даст вам прямую обратную связь от пользователей по конкретным функциям вашего проекта.
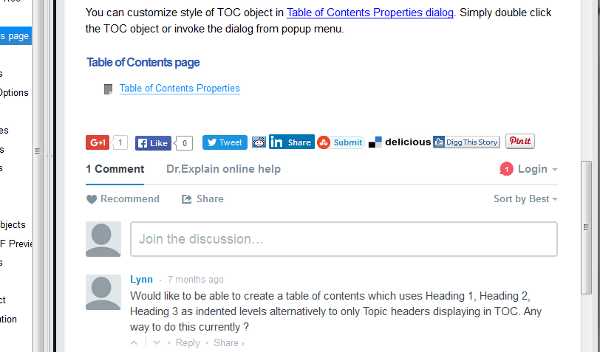
Создавая документацию в Dr.Explain, вы может добавить кнопки социальных сетей и возможность оставлять комментарии на страницах справки, практически, несколькими кликами.
Поисковая оптимизация (SEO)
Рассматривая маркетинговую функцию онлайн-документации, т.е. использование ее для привлечения новых пользователей и продвижения продукта на рынке, нельзя не затронуть вопрос SEO (Search Engine Optimization).
Онлайн-документация - это огромный массив информации, описывающей решение определенного класса задач с помощью вашего продукта. Люди, которые ищут в интернете решения этих задач, но еще не знакомы с вашим проектом - ваши потенциальные пользователи. Прочитав в вашей документации о том, как их задачи могут быть решены с помощью функций вашего продукта, они, скорее всего, захотят им воспользоваться. Единственный способ заполучить таких людей - сделать так, чтобы поисковые системы - Google, Yandex, Bing и т.д. - выдавали как можно чаще и ближе к началу списка ссылку на страницы вашей онлайн-справки по фразам, связанным с описанием пользовательских проблем. Например, "как оптимизировать палитру PNG-изображения без потери качества".
Техническим тонкостям поисковой оптимизации документации следует посвятить отдельную статью. Для начала же можно остановиться на базовых принципах правильной подачи информации.
Хорошо структурируйте информацию. Разбивайте контент на законченные семантические разделы и темы, описывающие решение конкретных задач. Не делайте длинных тем, описывающих слишком многое сразу. Информация на каждой странице должна быть четкая и сфокусированная.
Внутри страницы также придерживайтесь четкой структуры. Используйте информативные подзаголовки разных уровней, нумерованные списки и перечисления. Старайтесь использовать в подзаголовках ключевые слова, связанные с описанием решаемой задачи. Не ленитесь полностью подписывать изображения, таблицы, схемы.
Правильно используйте стилевое оформление текста. Выделяйте важные ключевые фразы и термины жирным шрифтом, курсивом, специальными стилями, но не перебарщивайте с форматированием. Структура текста должна моментально восприниматься глазом при быстром просмотре, а отдельные блоки и параграфы легко читаться.
Перелинковывайте страницы документации. Ставьте в тексте раздела ссылки на другие разделы документации, при этом в тексте ссылок используйте ключевые фразы (например, "Изменить размер изображения"), а не слова-пустышки (например, "нажмите тут" или "здесь").
Создавайте каждую тему в отдельном файле с ключевыми словами в имени файла. Каждая тема вашей онлайн-справки должна иметь уникальное имя файла, а, в итоге, и уникальный URL, чтобы поисковик мог на нее сослаться. Чтобы повысить рейтинг именно вашей странице в выдаче поисковой системы, дайте ей осмысленное имя. Например, "reduce-image-size-by-limiting-colors.html" более предпочтительное название, чем "page_34-838-b.htm". Кстати, программа Dr.Explain автоматически формирует имена файлов на основе названия тем. Это удобно.
Расположение
Располагайте файлы справки в отдельном каталоге на сайте продукта. Вашим пользователям будет проще обращаться к документации, а вам будет проще ее поддерживать и обновлять, так как файлы онлайн-справки не будут перемешиваться с файлами других разделов сайта.
Например, онлайн-справку часто располагают в каталогах сайта с именами help, doc или manual. Соответственно, если каталог с онлайy-справкой называется help, то пользователю она будет доступна по адресу http://www.product.com/help/
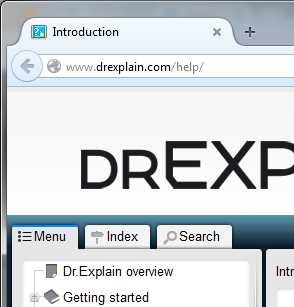 или
или
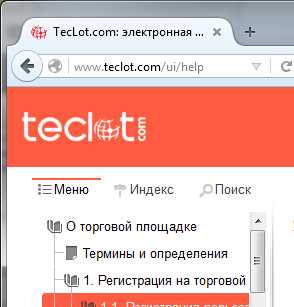
Кстати, не забудьте включить в вашу документацию индексный файл (index.htm, index.html и т.д.). Тогда входной точкой будет именно адрес http://www.product.com/help/, а не http://www.product.com/help/intial_page.htm или что-то иное. Это удобно для пользователя. Удачной идеей будет разместить в индексном файле титульную страницу вашей документации. Именно так поступает программа Dr.Explain, при генерации онлайн-справок.
Если документация является важной частью вашего проекта, и к ней постоянно обращается много пользователей, то, возможно, есть смысл вынести ее на отдельный поддомен - например, http://help.product.com
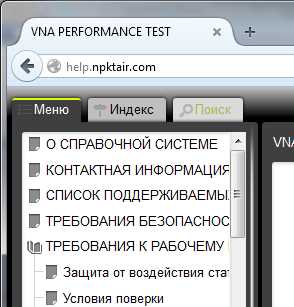
В этом случае вы сможете разместить файлы документации даже на другом физическом сервере, чтобы оптимизировать нагрузку на основной сайт продукта. При этом смена физического сервера никак не затронет адрес онлайн-справки. Он останется неизменным, и это никак не повлияет на доступность документации вашим пользователям.
Доступность
После того, как вы разработали отличную онлайн-документацию для своего проекта и опубликовали ее на сайте, остается задать себе еще один вопрос: "Насколько легко пользователи смогут найти онлайн-справку?"
Этот вопрос легко снять. Достаточно добавить ссылки на документацию в основное меню сайта, а также на страницы поддержки и описания функционала проекта.
Не допускайте ситуации, когда пользователь не может найти документацию самостоятельно и единственный шанс получить к ней доступ - это запросить ее напрямую в технической поддержке.
Еще раз повторим, что рядом с полноценной онлайн документацией не помешает опубликовать ссылки на печатную или offline версию документации, например, в формате PDF или CHM. Кстати, программа Dr.Explain может создавать документацию в различных форматах из одного проекта. Это позволит пользователям не зависеть от наличия интернет-соединения и скачать всю документацию одним файлом для распечатки или локального чтения на своем устройстве.
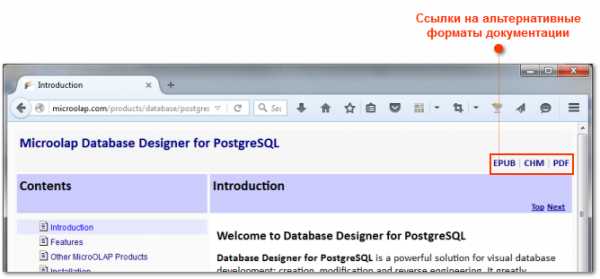
Более подробно о том, почему пользователям бывает сложно пользоваться документацией читайте в статье 16 причин, почему ваши пользователи не читают документацию
Следуйте описанным принципам, и вы превратите свою онлайн-документацию из простого набора скучных текстов в мощный инструмент технической поддержки, коммуникации с пользователями и продвижения вашего проекта на рынке. А следовать этим принципам совсем несложно. Специализированные программы для создания пользовательской документации, такие как Dr.Explain, решат за вас большинство технических вопросов и позволят вам сосредоточиться на самом важном - на ваших пользователях и на вашем проекте.
www.drexplain.ru
Как создать документ ворд онлайн
Приветствую всех, друзья! Я заметил, что в сети очень многие ищут информацию о том, как создать документ ворд онлайн. Сегодня я поделюсь с вами моими соображениями, для чего это вообще нужно и когда может пригодиться.
На самом деле создать текстовый документ достаточно просто имеющимися программами в операционной системе. Я уже писал, как это сделать в статье «Как напечатать текст на компьютере». Но, если вы обладатель планшета, то возможно вам действительно понадобиться создание Word-овских документов в режиме онлайн. Так как формат таких документов у нас считается стандартом де-факто, то и их чаще всего требуют использовать.
Сегодня я расскажу вам о двух самых популярных и бесплатных сервисах для создания и редактирования Word-документов онлайн. Многие хотят работать в сервисах без регистрации, но это невозможно.
Яндекс – документы
Об этом сервисе я узнал, когда стал собирать информацию по теме данной статьи. Воспользоваться им может любой обладатель яндекс-почты в рамках использования яндекс-диска. После открытия яндекс-диска, вы увидите сообщение, смотрите ниже.
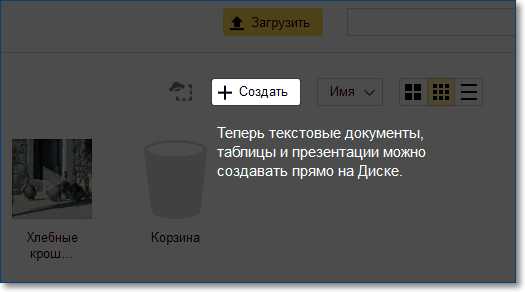 Интерфейс создания документов на яндекс-диске
Интерфейс создания документов на яндекс-дискеТеперь можно нажать кнопку Создать и выбрать тип документа.
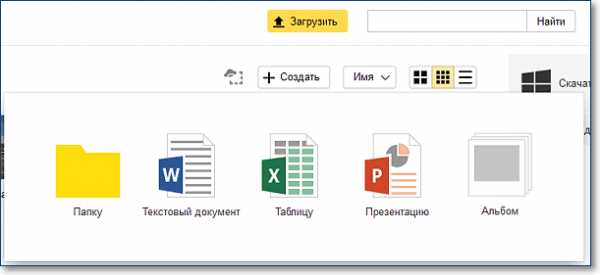 Выбор типа создаваемого документа на яндекс диске
Выбор типа создаваемого документа на яндекс дискеСервис по работе с документами Ворд предоставлен компанией Microcoft (майкрософт) – тоже востребованный. Им пользуются очень многие, так как он интуитивно прост и легок в освоении. Здесь можно создавать электронные таблицы и презентации онлайн. Но наша цель - текстовый документ, его и выбираем.
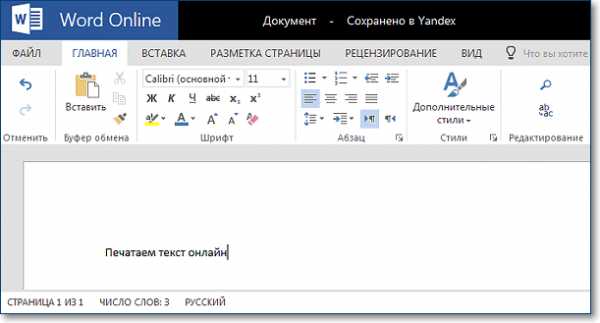 Интерфейс Word Online
Интерфейс Word OnlineПо сути, это редактор WordPad, но с возможностью добавлять простые таблицы. Единственное, что для работы с ним вам потребуется Яндекс Диск и Интернет. Возможности, конечно же, ограничены, но для создания простых документов этого вполне достаточно. Набираем текст, форматируем его и сохраняем к себе на компьютер. Копия вашего документа автоматически сохраняется на яндекс-диске и будет всегда вам доступна.
Между прочим, работа с Яндекс Диском даст вам больше пространства для маневров, так сказать. Я имею в виду, что вы можете загружать на него не только документы и редактировать их в будущем, но и картинки, аудио- и видеофайлы. Также предусмотрена возможность делиться любым файлом со своими друзьями.
Google Docs – очевидный фаворит
Почему фаворит, спросите вы? Все просто – сегодня практически каждый имеет почту в этом сервисе (адрес оканчивается на @gmail.com). Это позволяет автоматически без дополнительной регистрации использовать все приложения Google, в том числе и документы. Он обладает гораздо большими возможностями по редактированию документов для бесплатного использования по сравнению с предыдущим.Итак, как работать с Google Docs.
Сначала хочу отметить, что Гугл вообще непривередлив к браузерам. Вы может использовать абсолютно любой – Хром, Опера, Файрфокс, Сафари или даже стандартный браузер Windows.Итак, вам нужно зайти на главную страницу Google, авторизоваться в своей почте и открыть дополнительное меню, как на скриншоте.
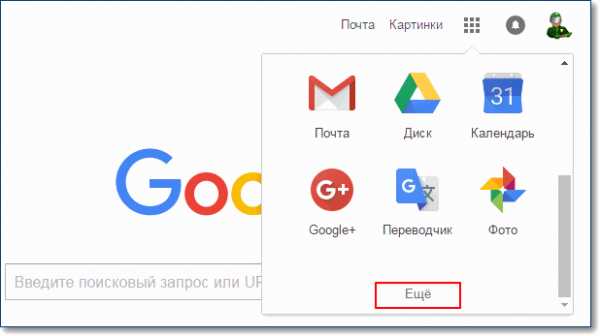 Меню сервисов Google
Меню сервисов GoogleПосле этого нажать кнопку «Еще» и в появившемся списке выбрать раздел «Документы». Далее тем, у кого медленный или мобильный интернет, стоит немного подождать, пока система инициирует все необходимые процедуры. После того, как все загрузится, вам будет предложено создать новый документ, нажав на кнопку «Плюс» в нижнем правом углу экрана.
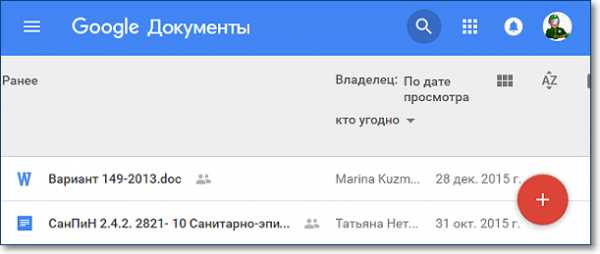 Интерфейс добавления документа Google
Интерфейс добавления документа GoogleВот, собственно, и все, что вам нужно знать о создании. Если вы продвинутый пользователь ПК, то сразу увидите, что вид онлайн-сервиса невероятно похож на интерфейс LibreOffice. В нем есть все те же самые функции, что присутствуют в обычной версии. Тут можно оформлять собственные стили, вставлять картинки, изменять шрифт и его написание, проверять текст на ошибки (меню «Правописание»), работать с таблицами и многое другое.
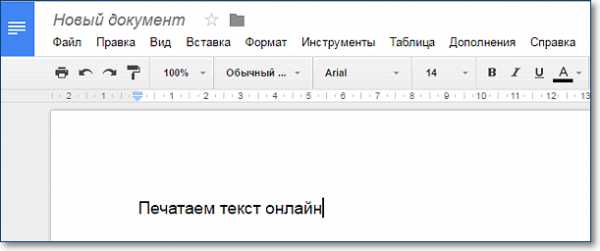 Внешний вид редактора текстов Google-диска
Внешний вид редактора текстов Google-дискаПосле того, как вы закончите работу с сервисом, нужно правильно сохранить все изменения. Тут есть два способа:
- сохранить текстовый файл в облачном хранилище Google, чтобы впоследствии получать к нему доступ откуда угодно;
- сохранить созданный документ на компьютер для дальнейшего использования.
Если вы выбрали первый вариант, то вам достаточно просто закрыть вкладку с документом. Может смело это делать и ничего не бояться. У сервиса Google Docs есть замечательная фишка – он автоматически сохраняет любые изменения в документе на тот случай, если вкладка будет случайно закрыта или вам компьютер вдруг выключится. Все же у нас бывает: кто-то не туда нажмет, а у кого-то свет исчезнет, мало ли.
А вот если вам нужно скачать созданный и отредактированный документ на свой ПК, то необходимо выполнить действия:
- нажать кнопку «Файл» сверху справа;
- выбрать подменю «Скачать как» и нажать на требуемый формат.
Хочу дать совет – всегда скачивайте в формате DOCX, так как именно он является основным для приложения Word. В будущем вы сможете открыть файл на любом компьютере, где предустановлен пакет MS Office. Другие форматы, конечно, тоже активно используются многими, но я бы не рекомендовал вам скачивать именно в них.
Да, кстати, у гугл-документов есть великолепная функция, также как и на яндекс-диске. Вы можете делиться своими документами с людьми, которым хотите их показать. Для этого нужно нажать кнопку «Настройки доступа» и в появившемся окошке просто указать почту человека, с которым хотели бы поделиться файлом.
Microsoft в режиме онлайн
Тоже замечательный сервис для создания и редактирования документов Ворд в онлайн-режиме. Великолепен он тем, что его интерфейс точно такой же, как и обычной версии для ПК. Для работы с ним вам нужно авторизоваться под своей учетной записью на сайте Microsoft, а если ее нет, то пройти несложную процедуру регистрации.Попав в сервис, вы удивитесь, насколько его внешний вид схож с привычным вам Word-ом. Если другие ресурсы имеют небольшие отличия и свои, так сказать, фишки, то здесь никакой разницы нет. Самый обычный Ворд, но только в режиме онлайн.
Видео: обзор онлайн версии Word
Если у вас почта от яндекса или майла.ру, то именно такой онлайн офис используется для редактирования документов в вашем облачном хранилище яндекс-дика или облака-майл.
Искренне надеюсь, что вы почерпнули из этой статьи для себя что-то новое и интересное. Особенно буду рад, если информация пригодится вам в будущем!
Подписывайтесь на обновления блога, если вы этого еще не сделали, впереди вас ждет много интересного!
Рекомендовано Вам:
tvojkomp.ru
Word online (без регистрации и бесплатно), Exel online
Вам нужно создать word или exel документ, презентацию, но без установки программного обеспечения, то есть online, без регистрации и бесплатно, тогда предлагаю следующие ресурсы.Скачать исходники для статьи можно ниже
1. Яндекс.ДискУ большинства пользователей есть yandex почта или yandex деньги – без них уже, по-моемому, не куда не деться – таким образом у вас уже есть yandex аккаунт!Тогда заходим на Яндекс.Диск:“disk.yandex.ru”
Здесь жмем на кнопку “Создать”:
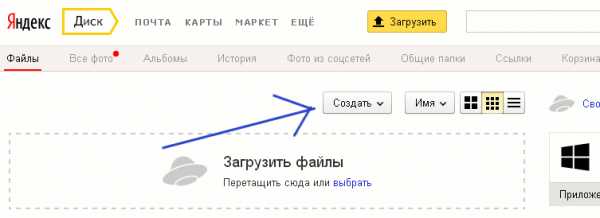
Выбираем тип документа, который нужно создать, например, “Текстовой документ”:
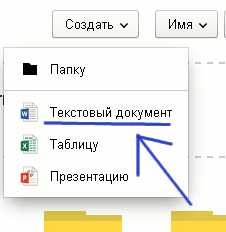
После чего нам откроется Интерфейс Онлайн Редактора Word:
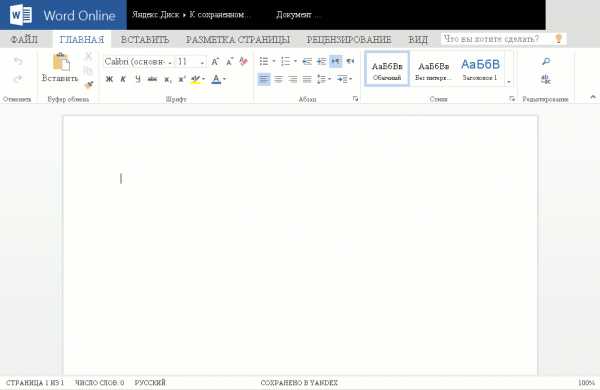
2. Mail.Облако
Почта от “Mail.ru”, предполагаю, также есть у всех, поэтому аккаунт у вас тоже есть.Аналогично первому представленному ресурсу, заходим на Mail.Облако:“cloud.mail.ru”
Здесь жмем на кнопку “Создать”:
Выбираем тип документа, который нужно создать, например, “Текстовой документ”:
После чего нам откроется Интерфейс Онлайн Редактора Word:
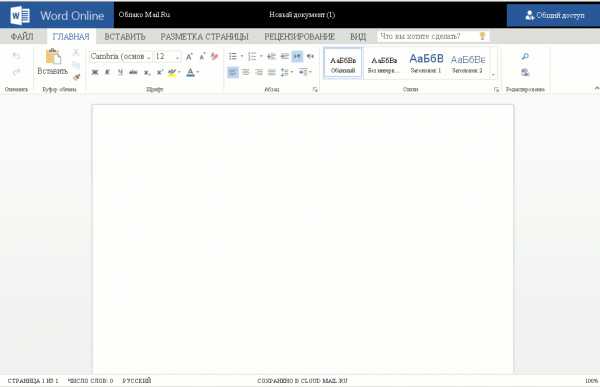
3. Google Документы
Почта от Google – “gmail.com” – наверное, также есть у большинства!Поэтому переходим на сайт Google.Документы:“docs.google.com”
Здесь жмем на круглую кнопочку “+” в нижнем правом углу:
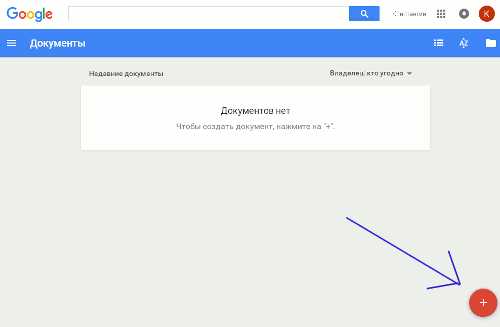
Интерфейс Онлайн Редактора Word:
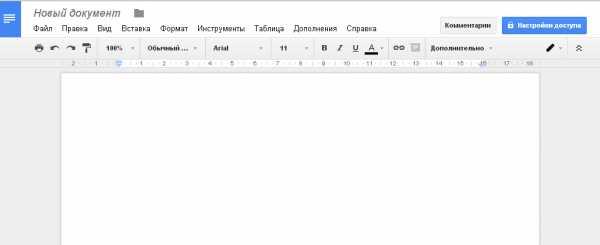
mnogoblog.ru
Три бесплатных сервиса для создания и редактирования документа Word онлайн - 7 Сентября 2014
Если на вашем компьютере не установлен пакет Microsoft Office или другие программы для создания документов docx или doc, можно воспользоваться онлайн-инструментами создания и редактирования файлов. Привычный вид программы Word Office, стандартные возможности и инструменты, шаблоны, автосохранение, общий доступ и совместная работа с документом. И всё это — бесплатно :-)
Word Online Microsoft
https://office.live.com/start/Word.aspx?omkt=ru-RU
Требуется авторизация/регистрация.
Созданный или измененный документ сохраняется автоматически. Скачать его можно в OneDrive в разделе "Documents".
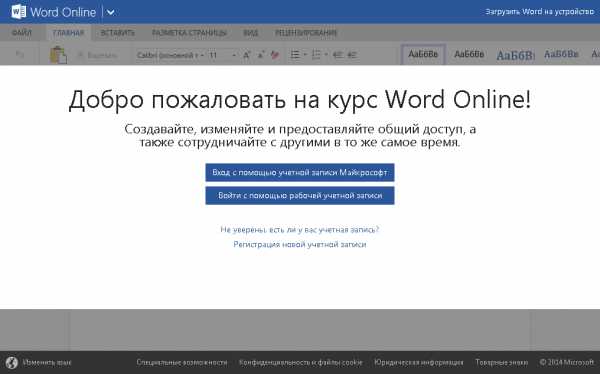
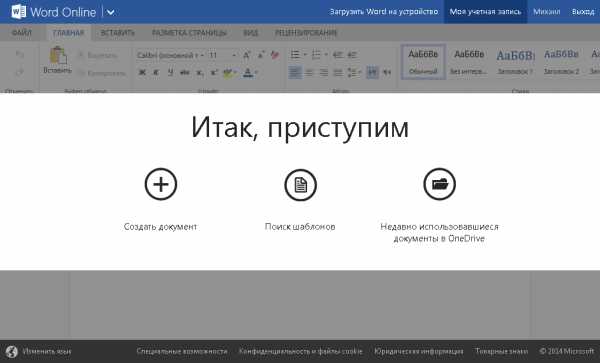
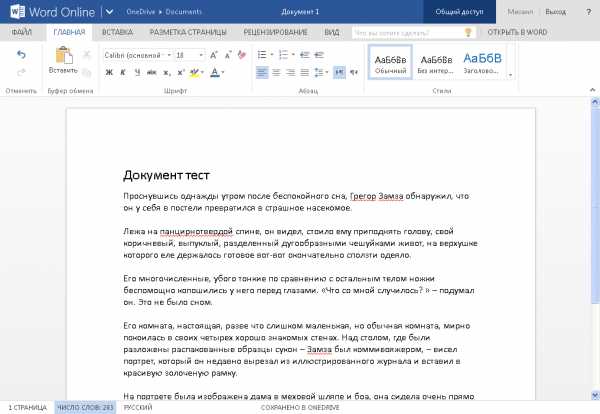
https://office.live.com/start/Word.aspx?omkt=ru-RU
Google Документы
https://docs.google.com/document
Требуется авторизация/регистрация.
Нажмите круглую кнопку плюс в правом нижнем углу экрана, чтобы создать новый документ.Для скачивания созданного файла нажмите Файл → Скачать как → Microsoft Word (DOCX).
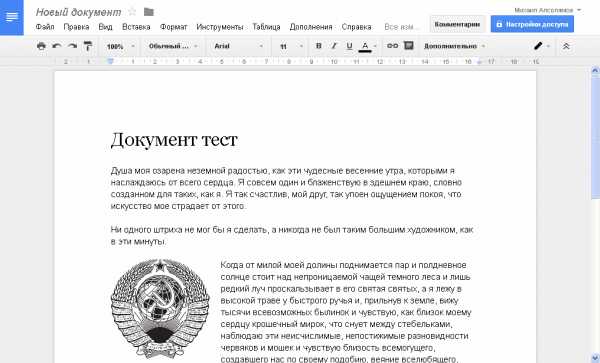
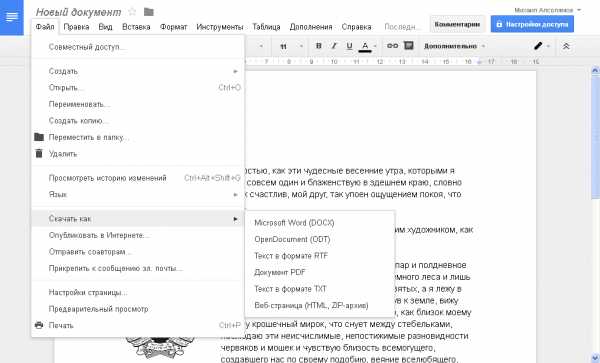
https://docs.google.com/document
Zoho Docs
https://www.zoho.com/docs/
Требуется авторизация/регистрация.
Для скачивания созданного файла нажмите Файл → Экспортировать как → Документ MS Word (.docx) или Документ MS Word 97-2003 (.doc)
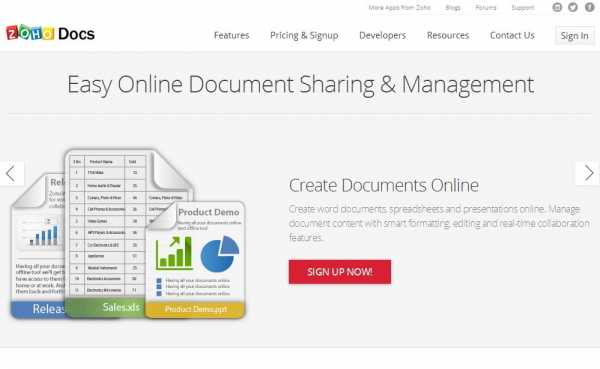
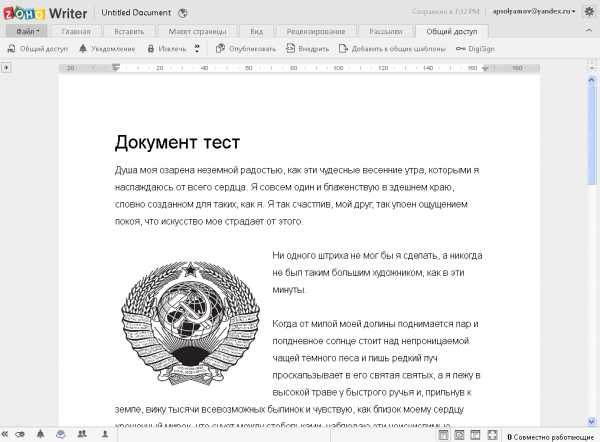
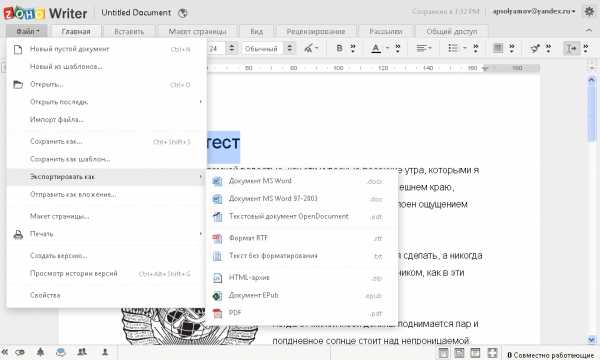
https://www.zoho.com/docs/
www.apsolyamov.ru
Онлайн-конструктор документов Wilda
Как это работает?
Создайте на онлайн-конструкторе документ на выбор: коммерческое предложение, буклет, визитка, презентация, баннер, макет сайта, скачайте его в одном из форматов или опубликуйте в сети интернет!
Узнайте, какой формат выбрать, кликнув на иконку
Что вы хотите создать?
W Бизнес
Создавайте любые бизнес документы самостоятельно, без дизайнера и копирайтера. Экономьте время и деньги, а наши советы помогут Вам!
ПерейтиW Образование
Учитель вы или ученик, студент или преподаватель - создавайте красочные презентационные материалы для своих уроков, используя наши тематические шаблоны.
ПерейтиW Творчество
Создавайте поздравительные открытки, красочные комиксы, истории или сказки, оформляйте приглашения на день рождения, свадьбу и тематические вечеринки!
ПерейтиPNG
Формат файла для хранения изображений, часто использующийся в сети за счет того, что позволяет сохранить документ без потери в качестве (в отличие от JPG) и сохранять прозрачность.
PNG существенно лучше по качеству, нежели JPEG, но и «вес» файла может быть больше в 5-6 раз, что влияет на скорость его загрузки. Используйте формат PNG для сохранения документов, когда важно получить качество изображения несколько выше, чем у JPG и нет ограничений по «весу» файла. Не подходит для печати в типографии.JPG
Самый популярный формат изображений. За счет небольшого веса файла легко и быстро загружается и занимает мало места при хранении на диске.
Идеален для создания превью документов, а также слайдов для презентаций, демонстрируемых с помощью онлайн-сервиса Wilda, или программ типа Power Point и просмотрщиков изображений. Не подходит для печати.
Формат, преобразующий документы в векторное изображение без каких-либо потерь. Формат PDF отлично читается дизайнерскими программами типа Adobe illustrator, используемыми в типографиях, благодаря чему ваш файл может быть откорректирован в случае необходимости.
Идеальный формат для последующей печати документа – на принтере или в типографии. Используйте для визиток, буклетов, листовок, бумажных презентаций и любых других печатных документов.
HTML
Формат файла, созданный для просмотра с помощью браузеров. Большинство страниц сайтов в интернете имеют формат HTML для распознавания браузерами их содержимого. На конструкторе Wilda вы можете создать документ в формате HTML для дальнейшей публикации его в сети. При этом ваш документ будет храниться на сервере Wilda, иметь свой электронный адрес в виде ссылки, которую вы можете отправить своим адресатам. Пример опубликованного документа
Публикация документа удобна, если Вы:
- Часто вносите изменения в документ и отправляете коллегам и партнерам актуальные версии. В этом случае вам не надо прикреплять каждый раз файлы к письму. Ваш адресат всегда будет видеть актуальную версию документа, просто зайдя по ссылке;
- Хотите поделится вашим документом с коллегами, друзьями или клиентами через социальные сети;
- Участвуете в Партнерской программе Wilda. Любой опубликованный вами документ является вашей партнерской ссылкой.
Подробнее о преимуществах Публикации документов читайте Здесь
A4
Формат А4 – самый популярный формат. Подходит для большинства типов документов, создаваемых как для просмотра на экране, так и для печати: Листовки, Буклеты, Коммерческие предложения, Прайс-листы, Презентации и т.д.
A5
Формат А5 – это формат А4, сложенный пополам. Подходит для создания листовок, флаеров и мелкой печатной продукции. Стандартный формат, поддерживаемый всеми типографиями.
A6
Формат А6 – половина формата А5. Используется для создания флаеров, книжек, блокнотов и органайзеров.
A7
Формат А7 – довольно редкий формат, но все таки может использоваться для флаеров, наклеек, бирок и проч. мелкой полиграфии.
Свой формат
Помимо представленных в конструкторе форматов по умолчанию Вы можете создать документ собственных размеров, в px или мм. Это могут быть баннеры, обложки, макеты сайтов, электронных писем, открытки, меню, билеты, афиши и многое другое!
wilda.ru
Создать документ онлайн - все, что нужно знать
Разработчики IT-технологий предлагают пользователям бесплатные онлайн-сервисы, которые включает в себя различные формы, архивы, таблицы, текстовые редакторы. Данные инструменты позволяют создать документ онлайн, при этом одновременно контактируя с другими пользователями.
Онлайн-системы
Онлайн-редакторы поддерживают экспорт и импорт документов во множество форматов: pdf, tif, xps, eps, psd, pages, svg и другие. Среди таковых можно выделить:
- ZohoDocs – это быстрый, функциональный сервис с отличным функционалом.
- ThinkFree имеет возможность совместной работы с текстовыми документами.
- Для работы с электронными таблицами предлагается комплексная программа EditGrid.
Все документы, направляемые на обработку и редактирование, должны быть отсортированы по формату и по качеству. Онлайн-документ на всех этапах обработки проходит сверку и проверку. После процедуры сканирования файлы обрезаются, выравниваются. Для дальнейшей архивации необходимо сделать описание всех информационных полей:
- название документа;
- дата создания;
- атрибуты, размер, свойства;
- загрузка электронного архива.
Теперь, когда документы онлайн для электронного архива подготовлены, осуществляется экспорт составляющих в установленную информационную систему. Загрузив файл в онлайн-редактор, вы получаете возможность проводить все операции, такие как:
- комментарии,
- таблицы,
- формулы.
Обмен и сотрудничество с другими пользователями происходит в понятном интерфейсе. Так как передача файлов проводится средствами PHP, то устанавливаются оптимальные размеры передаваемых данных.
Безопасность и комфорт обеспечивается наилучшим образом:
- Создание электронных документов, а также автоматическое хранение и архивация позволяет избежать потерь данных.
- Хранение данных в интернете позволяет легко экспортировать копии.
- Доступ к файлу может быть организован с любой точки мира.
- Публикация данных производится за одну секунду.
Преимущества электронных документов
Оцифрованные документы позволяют внедрять и использовать самые современные средства техники. Но для этого электронная регистрация документов должна проводиться в установленном порядке:
- достоверность реквизитов;
- все созданные документы должны быть обрабатываться, храниться, передаваться с помощью ТПС;
- документы должны быть отображены в цифровом формате.
Таким образом значительно ускоряется сбор и систематизация данных и предоставляется возможность рассылки электронного документа нескольким адресатам. Для этого необходима ЭЦП – технология проверки конфиденциальности, целостности документа.
Установка электронной подписи
В целях защиты документов от несанкционированных изменений и установки его подлинности применяются средства контроля электронной подписи. Только в том случае, если файл прошел проверку на подлинность всех реквизитов, на нем будет установлена цифровая подпись.
Электронная регистрация документа, проведенная с соблюдением всех требований, дает ему статус юридического документа. Это относится и к заверенной ЭП экземпляру.
С 2011 года в оборот вошло три основных вида ЭП. Первый тип – это простая подпись. Ее создают с помощью паролей и кодов. Единственный недостаток такой подписи – невозможность проверки на предмет изменений. Другой разновидностью ЭП является неквалифицированная усиленная подпись и квалифицированная. Последняя создается на базе средств, подтвержденных органами ФСБ. Средствами ЭЦП выступают программные и аппаратные средства, которые помогают создать цифровую подпись с использованием ключа (открытого и закрытого) и кодов.
ТОП 3 функции в Google Docs для работы которые нужно знать
✓ ЭТО НУЖНО ЗНАТЬ ПЕРЕД ТЕМ КАК СДЕЛАТЬ РЕСТРУКТУРИЗАЦИЮ
Все что нужно знать о переводе документов
✓ Это Нужно Знать Перед Тем Как Сделать Рефинансирование Кредита
Поделитесь материалом в соц сетях:
documentooborot.com
Как создать документ онлайн? | web-komfort.ru
Google Диск позволяет создать документ в онлайн-режиме. Эта замечательная возможность для тех, кому постоянно приходится готовить договоры, презентации, проводить анализ данных с помощью таблиц. Представьте, теперь вам не надо тратиться на дорогие офисные программы. Да, они обладают более развитым функционалом, но, как правило, он остается не задействован. Google документы, таблицы и презентации это великолепное дополнение к облачному хранилищу. В любой момент вы можете создать аккуратный, хорошо оформленный документ на вашем ноутбуке или планшете. Больше не надо беспокоиться, что информация пропадет из-за поломки жесткого диска или потеряется флэшка. Упрощается обмен и совместная работа над документами.
Многие пользователи устанавливают на домашнем компьютере громоздкие офисные пакеты. Если бы они знали об этом сервисе, они бы не стали это делать.
Что же такое Google Документы? Это набор приложений, которые позволяют создавать вам в онлайн или офлайн (когда нет подключения к интернет) режиме текстовые документы, таблицы, презентации. Если вы знакомы с Microsoft Office, то можно привести такую аналогию: Google Документы – Word Документы, Google Таблицы – Excel Таблицы, Google Презентации – Power Point Презентации. Вам доступны создание и редактирование текста, копирование и вставка изображений, видео, ссылок, развитые средства оформления, работа со стилями и многое другое. При этом нет ничего лишнего, а на освоение уйдет пара часов.
Этой статьей открывается небольшая серия публикаций о работе с сервисом Google Docs. И начнем с Google Документов.
Создание Google Документа
Это приложение предназначено для создания текстовых документов. Существует несколько способов сделать это:
- Создать новый Google Документ.
- Создать документ из другого формата: HTML, TXT, ODT, RTF, DOC, DOCX, PDF. При этом размер исходного файла не должен превышать 1 Мб и количество символов в нем может быть более 1 024 000.
- Создать документ по шаблону. Сервис предоставляет галерею макетов разной тематики: письмо, резюме, поздравление и т.д. Вам остается указать свои данные и получить профессионально оформленный документ.
Чтобы создать новый документ, зайдите на Google Диск, нажмите кнопку «Создать» и выберите «Документ». В вашем браузере откроется вкладка. Можно приступать к работе.
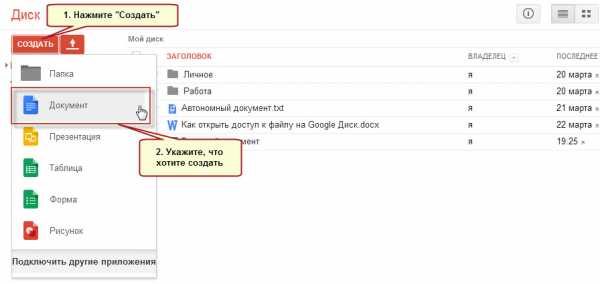
Форматирование текста
В окне редактора видим привычный интерфейс. Все, что можно сделать с документом, доступно через главное меню. Наиболее часто используемые команды вынесены в панель инструментов.
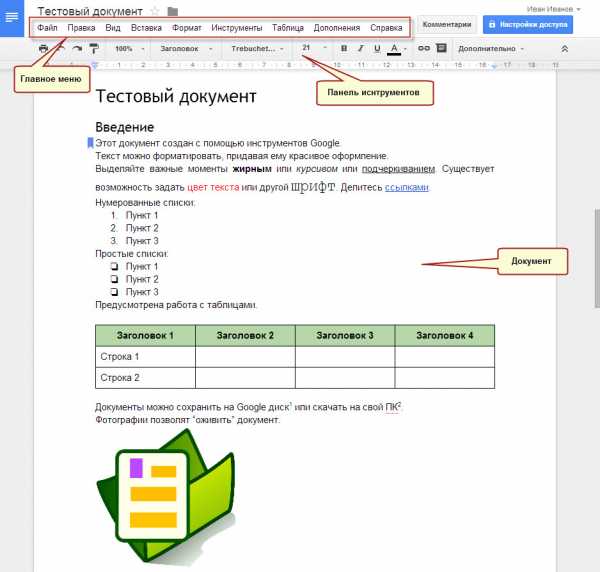
Чтобы изменить любой элемент документа сначала его нужно выделить, а затем вызвать соответствующую команду. Чаще используйте контекстное меню. Оно появляется при нажатии правой кнопки мыши и содержит те действия, которые доступны для выделенного элемента.
Заголовки
Заголовки указывают крупные смысловые блоки. У вас в наличии имеется 6 вариантов оформления. От самого крупного «Заголовок 1» до самого маленького «Заголовок 6». Для названия подойдет просто «Заголовок».
Оформление текста
Тексту можно придать любой вид. Изменить размер шрифта, жирность, наклон, подчеркивание, цвет.
Абзацы
Аккуратное оформление текста повышает его «читабельность». Делайте отступы, установите выравнивание по ширине, увеличьте расстояние между строками.
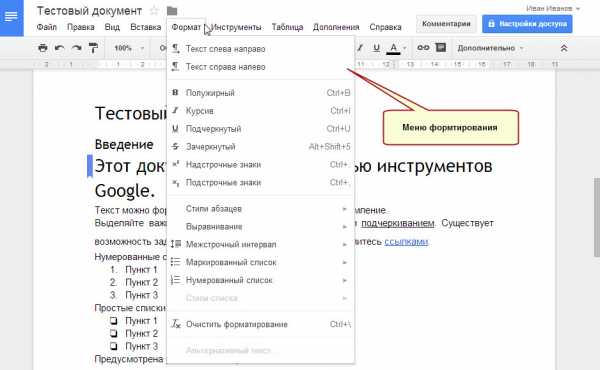
Списки
В вашем распоряжении несколько вариантов простых и нумерованных списков. Доступно изменение вида цвета маркера списка.
Стили
Научитесь настраивать стили. Это сэкономит вам много времени. За пару кликов мышки вы сможете кардинальным образом менять вид документа.
Например, вы хотите изменить вид основного текста. Выделите абзац, укажите шрифт, размер и другие параметры. Зайдите в меню «Формат – Стили абзацев – Обычный текст» и выберите «Обновить обычный текст в соответствии с выделением». Изменения вступят в силу незамедлительно.
Копирование форматирования
Инструмент «Копировать форматирование» предназначен для переноса оформления с одного фрагмента текста на другой. Выделите «образец», щелкните по кнопке с изображением валика, выделите то, что требуется изменить.
Вставка объектов
Вы можете придать своему документу большую наглядность, если вставите в документ изображения, рисунки, гиперссылки, таблицы.
Вставка изображений
В Google Документ можно добавить изображения в форматах GIF, JPG и PNG размером не более 2 Мб. Для этого:
- Установить курсор в то место, куда необходимо вставить иллюстрацию.
- В меню «Вставка» выберите «Изображение».
- Выберите один из способов загрузки: с ПК, Google Диска, из Google+, укажите ссылку на изображение в интернет или найдите картинку через поиск.
- Измените размер объекта.
Удобно подбирать иллюстрации к документу через поиск в сети.
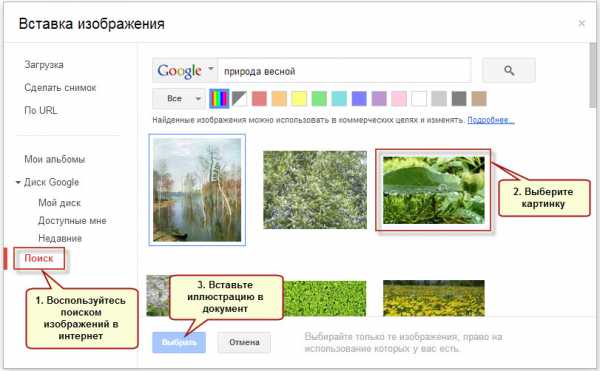
Вставка гиперссылок
Вставляйте гиперссылки, чтобы пользователи сразу смогли перейти к указанной информации в интернет. Выделите текст, нажмите в панели инструментов «Вставить ссылку» и укажите адрес ресурса в сети. Кроме URL можно указать заголовок или закладку для быстрого перехода к нужной части документа.
Вставка таблицы
Таблицы прекрасно подходят для представления числовых данных. Это могут быть прайсы, анализ продаж, расписание и т.п.
Для этого в меню имеется отдельный пункт «Таблица».
- Установите курсор в нужное место документа.
- Выберите в меню «Таблица» команду «Вставить таблицу».
- Укажите ее размер.
Работа с таблицами интуитивно понятна. Количество действий ограничено: добавить строку выше, добавить строку ниже, добавить столбец справа, удалить строку и т.д.
Рамка, фон, выравнивание в ячейках и другие параметры задается с помощью свойств таблицы.
Копирование и вставка
Google Документ предоставляет два механизма копирования.
Первый – традиционный через буфер обмена. Все по аналогии с Windows. Выделили объект, «Копировать», «Вставить».
Второй – через «Web-буфер обмена». Отличие состоит в том, что скопированные данные сохраняются в течение 30 дней и доступны вам в других документах из меню.
Как видите, все очень знакомо и просто. Попробуйте создать Google документ в онлайн режиме. Выполните описанные выше действия.
web-komfort.ru