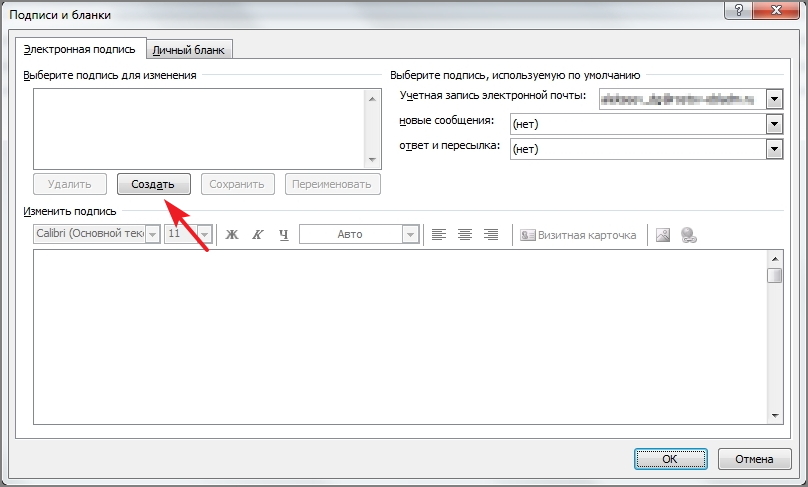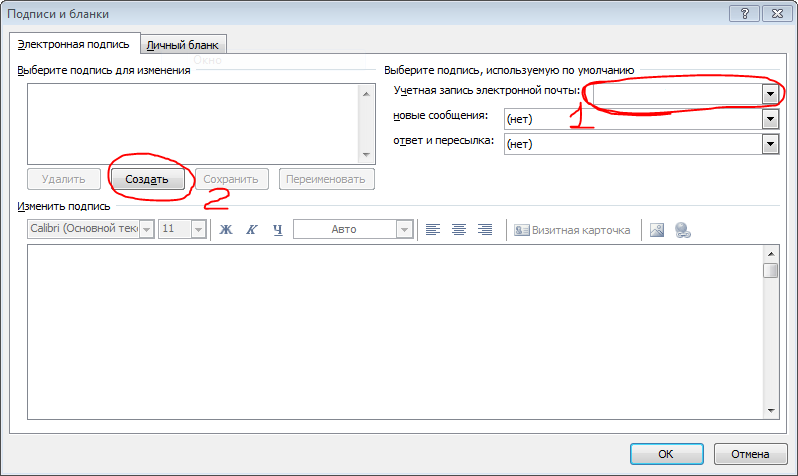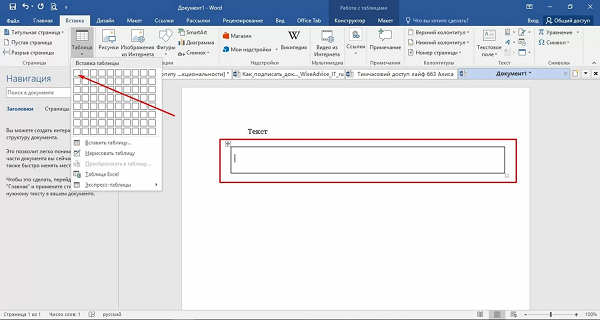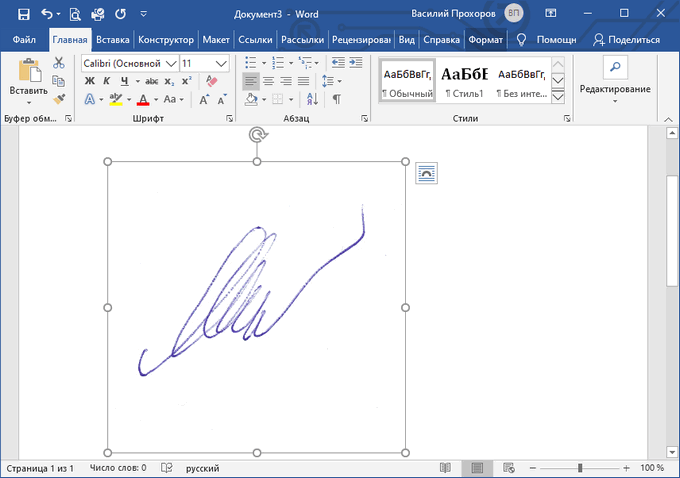Содержание
Подписание документов PDF
Последнее обновление
Apr 06, 2022 06:28:54 AM GMT
Reader позволяет подписывать файлы PDF, а также вставлять подпись в файл. Если вы просматриваете файл PDF в Интернете, то чтобы подписать его, требуется сначала загрузить этот файл.
Некоторые настройки защиты документа PDF могут запрещать электронную подпись. Такие документы следует напечатать и затем подписать вручную.
В приложении Reader можно ввести свое имя, подпись или поместить изображение вашей подписи на документе. Можно также добавить текст, например имя, компанию, заголовок или дату. Когда ваш документ готов, подпись становится его частью.
Откройте документ PDF, который вы хотите подписать.
Нажмите на значок Подписать на панели инструментов, чтобы открыть панель Подписание или нажмите кнопку Подписание.
Если значка Подписать нет на панели инструментов, нажмите правой кнопкой мыши на панель инструментов и выберите Файл > Добавить текст или подпись.

Чтобы добавить текст, например имя, название компании или должность нажмите Добавить текст на панели Мне нужно вставить подпись. Щелкните область документа, куда нужно добавить текст, и введите его.
Функция «Добавить текст» позволяет добавить имя, название компании или дату в файл PDF.
(Необязательно) Если необходимо обозначить выделенный фрагмент, нажмите Добавить флажок. Щелкните область документа, чтобы поместить флажок.
На панели Подписание нажмите Поместить подпись.
При подписании документа, если параметр «Поместить подпись» был выбран впервые, откроется диалоговое окно, в котором можно создать или импортировать подпись.
(Первая подпись) В диалоговом окне Поместить подпись выберите способ добавления подписи.
Ввод подписи
Введите имя в поле Введите имя. Подпись создана. Также можно выбрать из нескольких стилей подписи. Нажмите Изменить стиль подписи, чтобы просмотреть различные стили.
 После этого нажмите Принять.
После этого нажмите Принять.Нарисовать подпись
Нарисуйте подпись в поле Нарисуйте подпись. После этого нажмите Принять.
Использовать изображение
Нажмите Обзор и перейдите к файлу подписи. После того как подпись появилась в диалоговом окне, нажмите Согласен.
Если у вас нет изображения подписи, распишитесь на чистом белом листе бумаги черными чернилами. Сфотографируйте или отсканируйте подпись и перенесите изображение (JPG, PNG, GIF, BMP, TIFF или PDF) на компьютер. Вам не нужно обрезать изображение, поскольку Reader импортирует только подпись.
Вы можете напечатать, нарисовать или импортировать подпись. Reader будет в дальнейшем использовать эту подпись при подписании файлов PDF.
Нажмите документ PDF в том месте, где необходимо поместить подпись.
Для перемещения, изменения размера или поворота подписи выполните одно из указанных ниже действий.
A. Перемещение указателя B.
 Изменение размера указателя C. Поворот указателя
Изменение размера указателя C. Поворот указателя Перемещение
Наведите курсор на подпись и перетащите в необходимое положение.
Изменение размера
Перетащите маркер угла для изменения размера.
Поворот
Наведите курсор на маркер поворота (верхний средний маркер), когда курсор изменится на круговую стрелку, перетащите его для поворота подписи.
Нажмите или выберите Файл > Сохранить, чтобы сохранить подписанный документ.
В окне Добавлены инициалы или подпись. Завершить внесение изменений? нажмите Подтвердить.
Укажите расположение файла, а затем нажмите Сохранить.
С помощью сервиса Adobe Acrobat Sign можно отправить подписанные документы по электронной почте. Acrobat Sign сохраняет копию документа в сетевой учетной записи для быстрого доступа в будущем. Можно создать учетную запись в Acrobat Sign или сразу войти под своим идентификатором Adobe ID.
Можно создать учетную запись в Acrobat Sign или сразу войти под своим идентификатором Adobe ID.
Когда документ готов, и в него добавлена подпись или инициалы, нажмите Отправить подписанный документ на панели Подписание.
В окне Добавлены инициалы или подпись. Завершить внесение изменений? нажмите Подтвердить и отправить.
Укажите расположение файла, а затем нажмите Сохранить.
В окне с сообщением Ваш подписанный документ будет загружен в Acrobat Sign… нажмите Загрузить.
Когда Acrobat Sign откроется в браузере, заполните обязательные поля и нажмите Доставить.
Следуйте инструкциям на экране, чтобы выполнить регистрацию и завершить отправку документа.
С помощью Acrobat Sign документ можно отправить на подпись другим пользователям. Acrobat Sign — это онлайн-сервис для быстрого подписания документов в веб-браузере без использования цифрового удостоверения. Сервис отслеживает все этапы процесса.
Сервис Acrobat Sign отправляет уведомление по электронной почте с сообщением о том, что вы хотели бы, чтобы получатели подписали документ. Они просматривают и подписывают документ на защищенном веб-сайте Acrobat Sign. После подписания вы и все подписанты получаете подписанный документ PDF на электронную почту. Acrobat Sign сохранит подписанный документ в вашей учетной записи для использования в будущем. Более подробная информация представлена на странице продукта Adobe Acrobat Sign.
Откройте документ PDF, который необходимо подписать.
Откройте панель Подписание (нажмите кнопку Подписание на панели инструментов справа).
Нажмите Получить подпись других пользователей, чтобы открыть панель.
Нажмите Отправить на подпись.
В окне Документ был загружен в Acrobat Sign нажмите Для продолжения перейдите в Acrobat Sign.
В веб-браузере откроется сайт Acrobat Sign. Следуйте указаниям на экране по отправке документа PDF.

В Reader только документы PDF с правом на использование Reader могут быть подписаны с использованием цифрового удостоверения. Если у вас нет цифрового удостоверения, вы сможете его создать, следуя указаниям на экране. Дополнительные сведения представлены в разделе Цифровые удостоверения.
Откройте документ PDF, который вы хотите подписать.
Выполните одно из следующих действий:
Добавление цифровой подписи
Нажмите Работа с сертификатами на панели Подписание и затем выберите Подпись с сертификатом. Перетащите прямоугольник, чтобы поместить подпись. (Если этот параметр отключен, файл PDF не будет доступен для создания цифровых подписей).
Если вы просматриваете документ PDF в браузере, на панели инструментов в верхней части окна нажмите на значок Подписать .
Поле цифровой подписи
Если форма содержит поле цифровой подписи, дважды нажмите на поле, чтобы открыть диалоговое окно Подписать документ.

Если никакие цифровые подписи не настроены, появится диалоговое окно Добавить цифровое удостоверение. Следуйте указаниям на экране, чтобы создать подпись.
В диалоговом окне Подписать документ выполните следующие действия.
- Выберите подпись из меню Подписать как.
- Введите пароль для выделенной цифровой подписи.
- Выберите Оформление или Создать новое оформление.
- Активируйте Блокировать документ после подписания, если этот параметр доступен. Выберите этот параметр, только если вы — последний получатель, который подпишет документ. После выбора этого параметра будут блокированы все поля, в том числе поле подписи.
Нажмите Подпись, чтобы поместить цифровую подпись в документ PDF.
Чтобы просмотреть и подписать документ в статическом и безопасном состоянии, используйте Режим просмотра документов. Динамическое содержимое, например, мультимедиа и JavaScript, будет заблокировано.
Автор документа PDF может зашифровать его с помощью сертификата для проверки цифровых подписей. Сертификаты, полученные от других пользователей, сохраняются в списке доверенных лиц. Этот список напоминает адресную книгу, и по нему можно проверять подписи пользователей в любых полученных документах.
Дополнительные сведения см. в статье Подписи на основе сертификата.
Вход в учетную запись
Войти
Управление учетной записью
Использование цифровых подписей
Процесс размещения цифровых подписей Adobe Acrobat Sign доступен на всех уровнях обслуживания.
Цифровая подпись — это тип электронной подписи, использующей цифровое удостоверение на основе сертификата, полученное либо от доверенного поставщика облачного сервиса, либо из локальной системы подписывающей стороны.
Цифровая подпись, как и обычная рукописная подпись, идентифицирует лицо, подписавшее документ. В отличие от рукописной подписи, подпись на основе сертификата трудно подделать, поскольку она содержит зашифрованную информацию, которая является уникальной для подписывающей стороны. Ее можно легко проверить и таким образом определить, был ли документ изменен после того, как его подписали.
В отличие от рукописной подписи, подпись на основе сертификата трудно подделать, поскольку она содержит зашифрованную информацию, которая является уникальной для подписывающей стороны. Ее можно легко проверить и таким образом определить, был ли документ изменен после того, как его подписали.
Чтобы поставить цифровую подпись в Adobe Acrobat Sign, просто поместите поле цифровой подписи в форму (посредством текстовых тегов, перетаскивания в среду «Авторинг» в Acrobat Sign или авторинга в Adobe Acrobat с помощью форм Acroform).
Метки времени
Метки времени — важнейший элемент процесса цифрового подписания, необходимый для соответствия стандартам США и Европы.
Метки времени действует как механизм блокировки идентификационных сведений подписывающей стороны и самого документа. Подтвердить личность можно несколькими способами (сертификат, аутентификация, документ, удостоверяющий личность, и т. д.), однако метка времени должна быть предоставлена доверенным и авторизованным источником (Time stamping authority, TSA).
Метка времени обеспечивает длительный срок действия (Long-Term Validity, LTV) подписанного документа за счет блокировки подписи и самого документа. Тем самым, метка времени служит механизмом блокировки для других блокировок. Это крайне важно для соответствия стандартам цифровой подписи, поскольку срок действия персональных сертификатов подписания может истечь, в то время как метку времени LTV можно обновить через какое-то время, при этом подпись не потеряет свою силу. Метка времени LTV гарантирует, что при применении сертификат был действующим, а также продлевает срок действия подписанного документа, установленный сертификатом подписывающей стороны.
Данные метки времени отображаются в цифровой подписи с использованием обозначения ISO 8601.
Метка времени для соответствия стандарту e-IDAS в Европейском союзе
У всех учетных записей Acrobat Sign экземпляра EU1 в Европе по умолчанию применяются метки времени, соответствующие стандарту e-IDAS.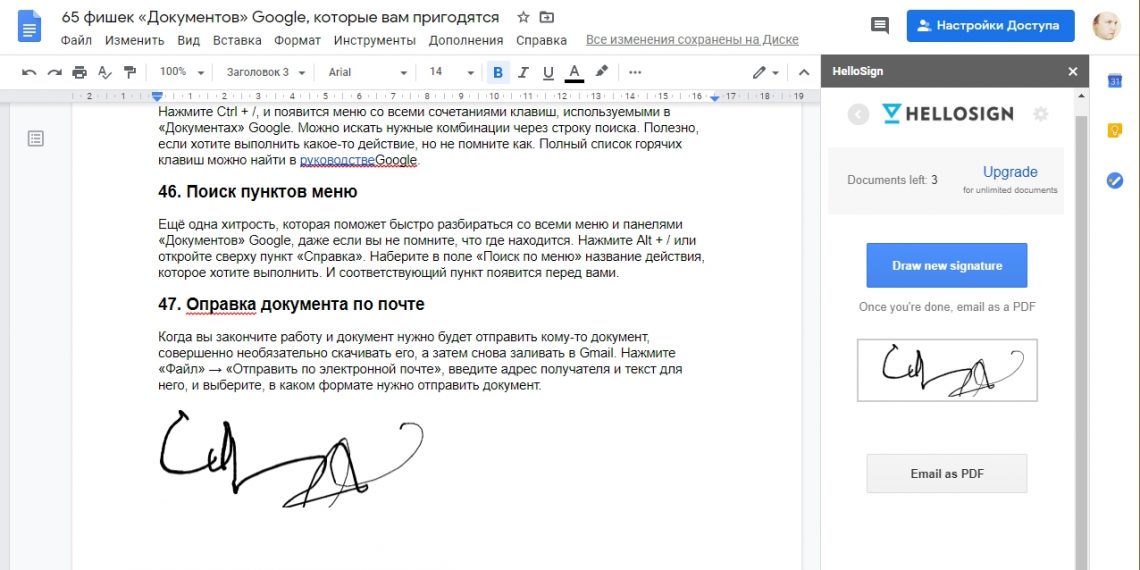 (Узнайте, какой у вас экземпляр.)
(Узнайте, какой у вас экземпляр.)
Для отправителей
Все, что требуется от отправителей, — поместить поле цифровой подписи в отправляемый документ.
Для авторов документов/шаблонов
Каждому получателю можно назначить максимум одно поле цифровой подписи в соглашении. Любые дополнительные поля подписей, которые требуются, могут быть стандартного типа поля электронной подписи.
Обратите внимание, что использование одной подписывающей стороной цифровой подписи не означает, что то же самое требуется и от других подписывающих сторон. Допускается, чтобы ваши внутренние подписывающие стороны применяли цифровые подписи, пока внешние подписывающие стороны используют тип поля электронной подписи (или наоборот).
Использование среды «Авторинг» с поддержкой перетаскивания
В среде разработки создатели шаблона увидят поле Цифровая подпись в разделе Поля подписи.
Ниже слева будет отображаться поле электронной подписи, а поле цифровой подписи — справа.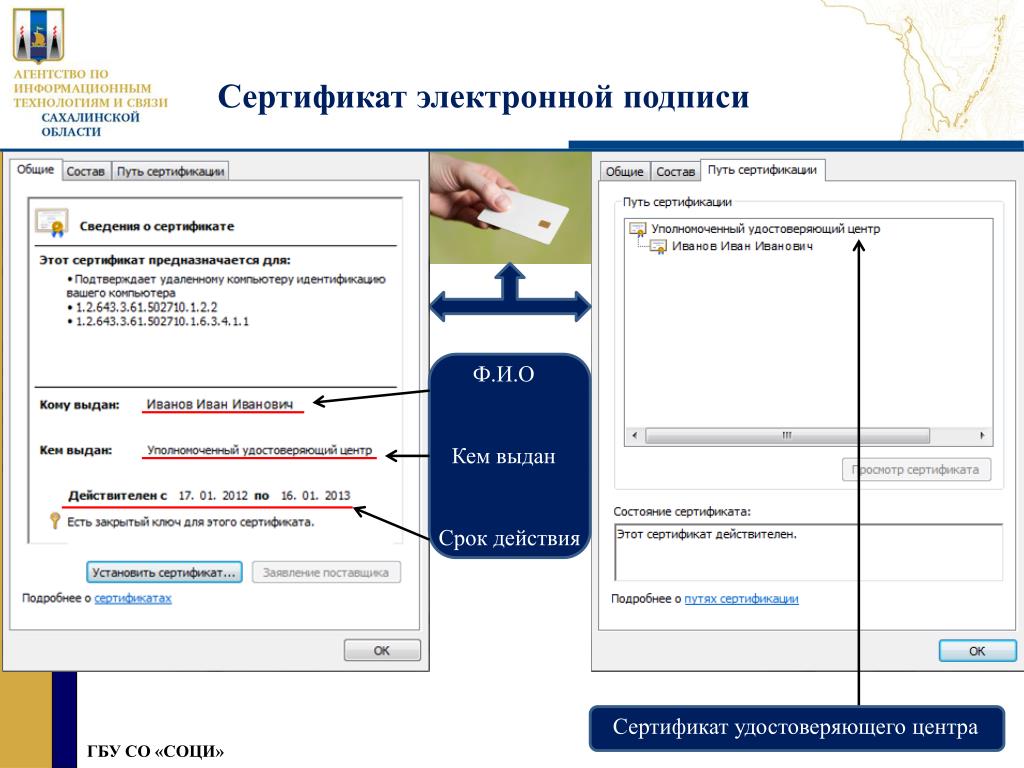
Синтаксис текстового тега
В синтаксисе поля цифровой подписи используется аргумент :digitalsignature
Например: {{digsig1_es_:signer1:digitalsignature}}
Как отмечалось ранее, в одном документе одна подписывающая сторона может иметь только одно поле цифровой подписи.
Если одна подписывающая сторона ставит больше одной цифровой подписи (например, {{digsig1_:signer1: digitalsignature}} и {{digsig2_:signer1: digitalsignature}}), сохраняется только первая подпись, а другие удаляются автоматически при отправке документа на подпись.
Создание форм в Acrobat
Как и при использовании других типов полей, функцию текстового тега можно реплицировать при создании документов в Acrobat путем переименовывания поля для размещения всего текстового тега со всем аргументами (но без двойных скобок на концах).
Поскольку цифровые подписи применяются на основе сертификата, подписывающим сторонам необходимо получить цифровое удостоверение, прежде чем они смогут поставить свои подписи. Цифровое удостоверение можно получить у одного из поставщиков облачных подписей, или применив подпись с помощью Adobe Acrobat или Acrobat Reader, используя локальное цифровое удостоверение.
Цифровое удостоверение можно получить у одного из поставщиков облачных подписей, или применив подпись с помощью Adobe Acrobat или Acrobat Reader, используя локальное цифровое удостоверение.
Acrobat Sign позволяет подписывающей стороне выполнить следующие действия:
- Открыть соглашение и заполнить необходимые поля
- Выбрать из имеющихся цифровых удостоверений или создать новое
- Применить подпись
После применения подписи процесс подписания документа продолжается в обычном режиме.
Открытие соглашения и заполнение полей
Подписывающим сторонам приходит уведомление по электронной почте о том, что необходимо открыть документ по ссылке Просмотреть и подписать.
После того, как документ будет открыт, подписывающая сторона может прочитать его и заполнить все обязательные поля. Необходимо заполнить все обязательные поля, прежде чем подписывающая сторона сможет перейти к процессу подписания.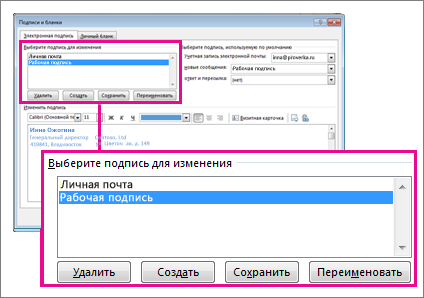
При наведении курсора на поле цифровой подписи отображается текстовое облако с дополнительными инструкциями.
При нажатии поля отобразится окно, в котором подписанту потребуется выбрать один из двух вариантов:
- Облачная подпись (инструкции приведены ниже)
- Загрузить и подписать в Acrobat (нажмите здесь, чтобы перейти к инструкциям по загрузке)
Выберите нужный вариант и нажмите Далее.
Откроется другое окно, в котором подписанту потребуется выбрать поставщика удостоверения из выпадающего списка.
- Можно использовать только поставщиков, указанных в списке.
- Подписанты, у которых нет допустимого цифрового удостоверения, могут нажать ссылку Новый цифровой идентификатор, по которой они будут перенаправлены на страницу, где смогут получить новое цифровое удостоверение от одного из поставщиков облачных подписей.
- После установки нового цифрового удостоверения пользователи смогут вернуться к процессу подписания.

Поставщик удостоверений отобразит запрос на прохождение аутентификации в сервисе.
После успешной аутентификации для подписанта отобразится список цифровых удостоверений, из которого можно выбрать нужное.
- Выделите цифровое удостоверение.
- Нажмите Далее.
Отобразится экран предварительного просмотра подписи.
- Нажмите Изменить подпись, чтобы:
- Подписать вручную, используя мышь или сенсорную панель
- Загрузить изображение подписи
- Нажмите ОК, как подпись будет готова.
Подписант будет возвращен к документу, где ему потребуется нажать Подписать.
На этом этапе, возможно, потребуется еще раз пройти двухфакторную аутентификацию у поставщика удостоверений.
Пример: поставщик ниже требует указать статический ПИН-код, созданный при установке цифрового удостоверения, и одноразовый пароль.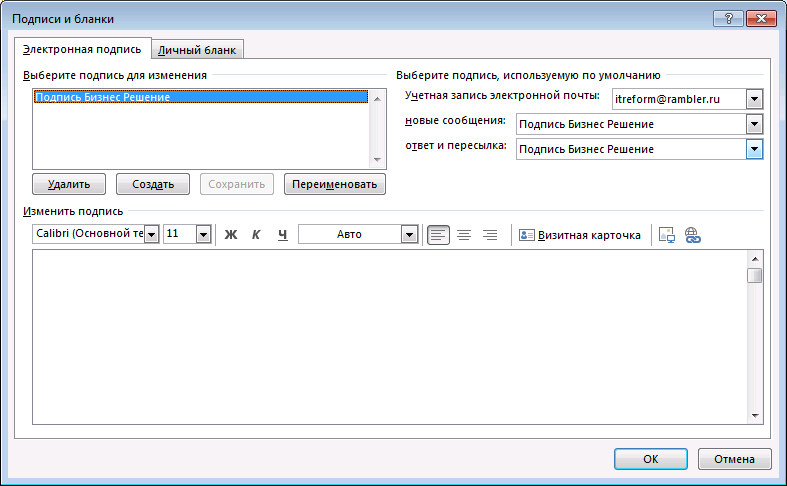
- Введите все необходимые данные и нажмите ОК.
Если двухфакторная аутентификация прошла успешно, документ будет подписан, и отобразится сообщение об успешном выполнении операции.
Цифровые подписи с помощью функции «Загрузка и подписание в Acrobat»: требуется Adobe Acrobat или Adobe Acrobat Reader XI 11.0.7 или более поздней версии.
После нажатия Загрузить и подписать в Acrobat отобразится окно с описанием процесса.
- Нажмите OK.
После того, как все обязательные поля будут заполнены, в нижней части окна появится синяя кнопка Продолжить подписание.
- Нажмите Продолжить подписание.
Загрузка и открытие файла PDF в программе Acrobat или Adobe Reader
Для запуска страницы загрузки нажмите кнопку Продолжить подписание.
Если у вас нет программы Acrobat или Adobe Reader, необходимо загрузить и установить ее.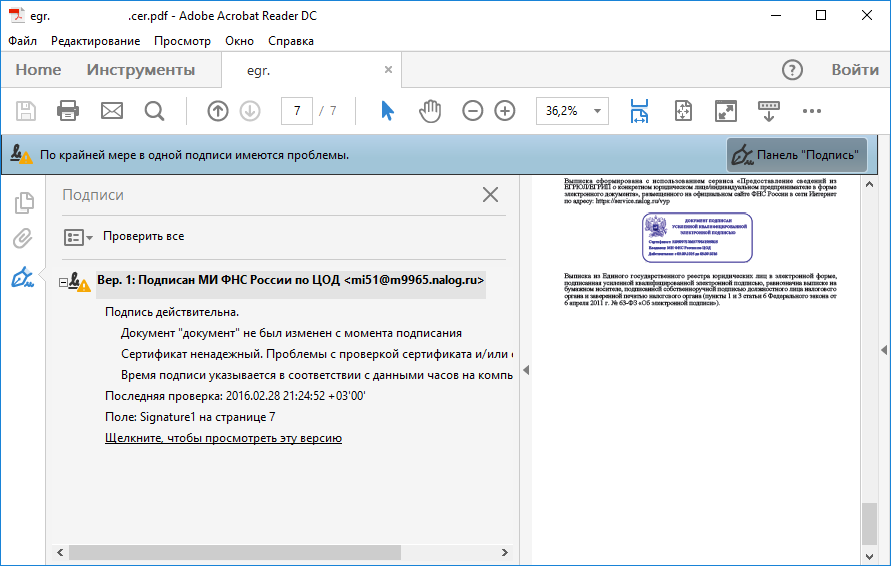 В нижней части страницы отображается соответствующая ссылка (> Попробовать) на Adobe Reader, бесплатное средство просмотра PDF.
В нижней части страницы отображается соответствующая ссылка (> Попробовать) на Adobe Reader, бесплатное средство просмотра PDF.
Нажмите кнопку Загрузить документ, и Acrobat (или Reader в зависимости от того, какое приложение у вас установлено) откроет документ PDF.
В верхней части окна Reader отображается синий баннер, указывающий на то, что требуется цифровая подпись.
Желтый ярлычок показывает, куда нужно щелкнуть мышью и поставить подпись.
Создание цифрового удостоверения
Если щелкнуть мышью область подписи, откроется диалоговое окно, в котором будут показаны имеющиеся сертификаты.
Если надлежащие цифровые удостоверения уже имеются:
- Выберите сертификат, который будет использоваться для подписи.
- Нажмите Продолжить.
- Перейдите вниз и нажмите Применить подпись.
Если сертификат отсутствует и имеются только кнопки Настроить новое цифровое удостоверение.
После нажатия кнопки для создания нового цифрового удостоверения отобразится панель конфигурации. На ней содержатся три параметра:
- Устройство для создания подписей — используется при наличии физического устройства, подключаемого к локальной системе.
- Цифровое удостоверение из файла — используется для импорта существующего цифрового удостоверения из сетевого файла.
- Новое цифровое удостоверение — используется при отсутствии существующее цифрового удостоверения, к которому можно получить доступ.
Выберите параметр Новое цифровое удостоверение, а затем нажмите Продолжить.
Панель изменится и отобразится запрос места сохранения цифрового удостоверения:
- Сохранить в файл — при выборе этого варианта цифровое удостоверение будет сохранено в вашей локальной системе и будет доступно для подписания документов с помощью Adobe.

- Сохранить в сертифицированное хранилище Windows — цифровое удостоверение будет сохранено в сертифицированном хранилище Windows и, таким образом, будет доступно для других приложений, не Adobe Reader или Acrobat.
Выберите Сохранить в файл и нажмите Продолжить.
Панель обновится, и на ней отобразятся сведения о цифровом удостоверении.
Убедитесь, что все поля заполнены правильно и нажмите Продолжить.
На следующей панели потребуется ввести пароль для цифрового удостоверения.
Этот пароль необходимо вводить каждый раз, когда вы пытаетесь применить свою цифровую подпись.
После ввода пароля нажмите кнопку Сохранить, чтобы завершить создание своего цифрового удостоверения.
После этого снова отобразится первая панель со всеми вашими цифровыми удостоверениями.
Выберите цифровое удостоверение для использования и нажмите кнопку Продолжить.
Применение подписи
После нажатия кнопки Продолжить панель обновится и на ней отобразится визуальное представление объекта подписи.
Объект можно использовать в таком виде или можно настроить его внешний вид.
Чтобы изменить внешний вид, в правой верхней части панели нажмите кнопку Редактировать. Загрузится панель Настройка.
Обратите внимание, что в верхней части панели Настройка содержатся те же самые параметры, что и в приложении. Вы можете изменить шрифт по умолчанию на рукописную подпись или изображение.
Внесите любые изменения и затем нажмите кнопку Сохранить для сохранения нового формата.
После этого снова откроется предыдущий экран и отобразится запрос на ввод пароля для этого цифрового удостоверения.
Введите пароль для выбранного цифрового удостоверения в поле Введите ПИН-код цифрового удостоверения или пароль и нажмите Подписать.
Панель цифрового удостоверения исчезнет, а документ PDF обновится, и сверху отобразится новый синий баннер, указывая на то, что подпись действительна. Кроме того, отобразится небольшое всплывающее окно с подтверждением успешного размещения цифровой подписи.
Нажмите кнопку ОК и закройте документ PDF, процесс подписания для этого получателя завершен!
Ниже слева представлен пример стандартного поля электронной подписи, а справа — цифровой подписи.
Вкладка История и соответствующий отчет об аудите немного отличаются от стандартного отчета электронной подписи тем, что у них имеется дополнительное событие: Документ подписан цифровой подписью.
В примере ниже видно, что первая подписывающая сторона имеет только одно событие «подписано электронной подписью».
У второй подписывающей стороны имеется два события: подписано электронной подписью и подписано цифровой подписью.
Причина этого в том, что процесс размещения цифровых подписей выполняется в два этапа.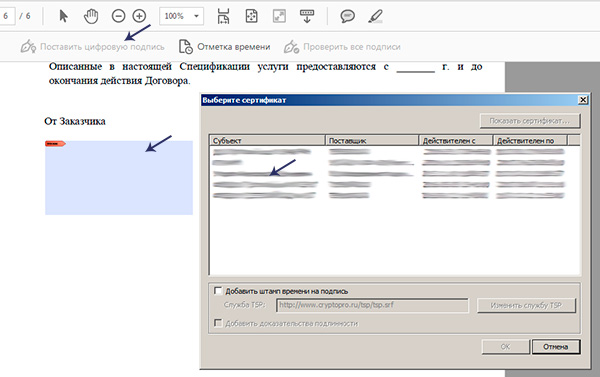 Один этап выполняется в веб-браузере (заполнение полей), а другой — на локальном компьютере (применение сертификата цифровой подписи).
Один этап выполняется в веб-браузере (заполнение полей), а другой — на локальном компьютере (применение сертификата цифровой подписи).
Когда подписывающая сторона завершает этап заполнение полей и нажимает кнопку Отправить и перейти к подписанию, введенные данные отправляются и вставляются в документ PDF. На это указывает событие подписано электронной подписью.
После применения цифровой подписи будет опубликовано событие подписано цифровой подписью.
При обращении к данным истории можно заметить, что в отчете об аудите также отражаются два этапа процесса подписания.
Процесс размещения цифровых подписей можно активировать на уровне учетной записи, обратившись к администратору учетной записи Acrobat Sign.
- Настройка параметров на уровне группы разрешена и переопределяет значения на уровне учетной записи.
Для доступа к настройкам уровня учетной записи выберите Учетная запись > Настройки учетной записи > Цифровые подписи.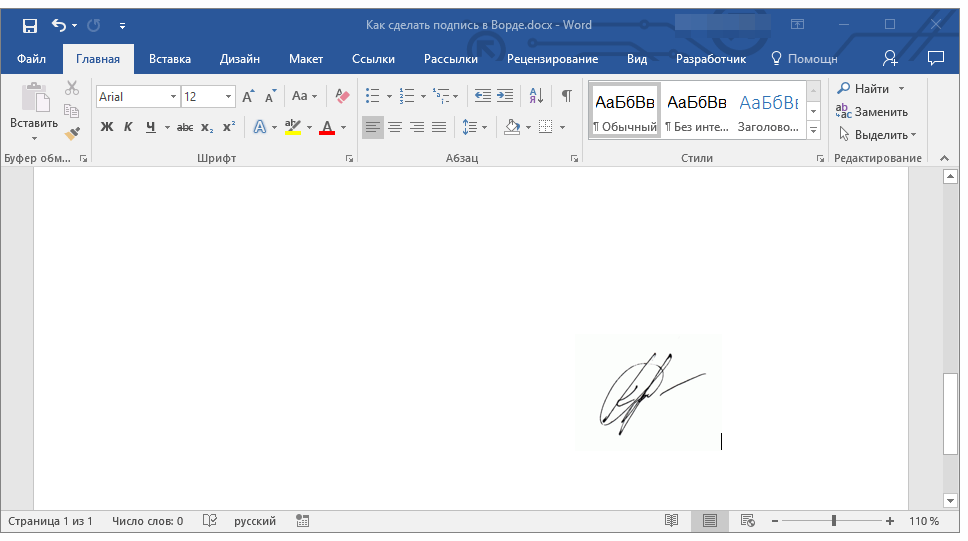
Для управления процессом подписания можно использовать несколько параметров.
Разрешите подписывающим сторонам импортировать цифровую подпись из одного или нескольких источников.
- Загрузка и подписание в Acrobat — позволяет подписывающей стороне использовать самостоятельно сертифицированную подпись.
- Подписание в облаке — позволяет использовать облачные цифровые подписи для подписывающих сторон, что делает возможным добавление цифровых подписей на мобильных устройствах.
- Если цифровые подписи важны для процесса подписания, настоятельно рекомендуется включить данную функцию на базе облачной среды.
Выберите соответствующих поставщиков цифровой подписи. Только выбранные поставщики будут доступны для подписывающих сторон.
Можно указать предпочитаемого поставщика, который будет установлен по умолчанию.
- Если указан только один поставщик, то этап выбора будет пропущен в процессе подписания.

Подписи Aadhaar
Подписи Aadhaar доступны в учетных записях уровня «Организация». Оплате подлежит каждая подпись (необходимо настроить перед использованием).
Клиенты, которым необходимо использовать подписи Aadhaar, могут связаться с менеджером по работе с клиентами или сотрудником отдела продаж, чтобы получить информацию об объеме операций и начать процедуру настройки.
Внешние подписывающие стороны — это все получатели (адреса электронной почты) за пределами учетной записи Acrobat Sign.
- Внутренние подписывающие стороны — это все пользователи в учетной записи Acrobat Sign.
Чтобы создать другой процесс подписания для внешних подписывающих сторон, можно добавить второй набор параметров (см. выше), который будет применяться только к внешним подписывающим сторонам.
Например, можно расширить список поставщиков подписей для внешних подписывающих сторон, или указать иные инструкции для получения подписей от внутренних подписывающих сторон.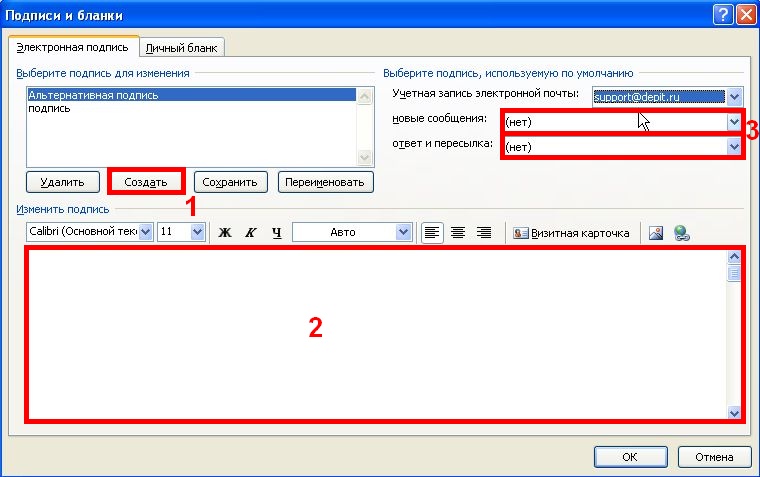
Предоставление основания для подписания
В некоторых случаях для соответствия стандартам от подписывающей стороны требуется указать основание применения цифровой подписи (например, статья 21 CFR часть 11 и SAFE-BioPharma).
Если цифровые подписи используются для удовлетворения требований соответствия, проконсультируйтесь со специалистами юридического отдела, чтобы определить, нужно ли указать основание для добавления подписи в процессе подписания.
Для доступа к элементам управления нажмите на ссылку Требования биофармацевтической отрасли.
Элементы управления расширенной подписью см. на странице требований биофармацевтической отрасли >
Запрещенные поставщики сервисов подписания в облаке
Некоторые поставщики разрешают доступ к сервису только предварительно авторизованным клиентам. Это значит, что сервис будет недоступен, пока поставщик не разрешит его использование для учетной записи.
BankID в Швеции является подобным коммерческим сервисом. Поставщикам также ограничен доступ к авторизованным учетным записям в зависимости от корпорации.
Поставщикам также ограничен доступ к авторизованным учетным записям в зависимости от корпорации.
Чтобы настроить для них сервис, данным поставщикам потребуется учетная запись с подпиской для предоставления идентификатора учетной записи. Пользователи смогут воспользоваться ограниченным сервисом после авторизации поставщиком. До этого момента при попытке воспользоваться ограниченным сервисом у пользователей будет отображаться сообщение об ошибке от поставщика.
Идентификатор учетной записи является свойством на уровне учетной записи. Все группы учетной записи используют один идентификатор учетной записи, поэтому если поставщик с ограниченным доступом становится авторизованным для учетной записи, он становится авторизованным для всех групп данной учетной записи.
Форматы цифровых подписей
PKCS#7 — это формат по умолчанию для управления цифровыми подписями для большинства учетных записей Acrobat Sign (не в ЕС).
Европейские учетные записи (EU1) используют формат PAdES (ETSI EN 319142) по умолчанию для соответствия стандарту eIDAS.
Любой администратор уровня учетной записи может потребовать изменить эту настройку с одного формата на другой, отправив запрос в службу поддержки Acrobat Sign.
Эту функцию можно включить и настроить на уровне группы или учетной записи.
RSA-PSS
RSA-PSS представляет собой схему подписи, которая основана на системе шифрования RSA и обеспечивает повышенный уровень безопасности по сравнению с прежней схемой RSA-PKCS#1 v.1.5.
Для внедрения RSA-PSS Acrobat Sign не требуется настройка со стороны администратора учетной записи.
- Если выбран параметр облачной подписи и цифровое удостоверение подписанта поддерживает RSA-PSS и RSA-PKCS#1, по умолчанию используется схема подписи RSA-PSS.
- Если выбран параметр «Подписать в Acrobat», использование RSS-PSS или RSA-PKCS#1 зависит от настроек подписанта в приложении Acrobat.
- Acrobat Sign полностью поддерживает ответы CRL и OCSP, подписанные с помощью схемы RSA-PSS.
- Использование схемы RSA-PSS необходимо для удовлетворения требований Германии к квалифицированным электронным подписям.

Процедура размещения цифровых подписей превращает заключение соглашения в уникальный процесс. Ввиду специальной обработки, необходимой для закрепления подписи, существуют определенные ограничения, о которых следует помнить.
- Каждая подписывающей стороне можно назначить только одно поле цифровой подписи.
- Веб-формы не поддерживают цифровые подписи.
- Пакетная отправка не поддерживает подписи, поставленные с помощью опции Загрузка и подписание в Acrobat. Облачные цифровые подписи работают должным образом.
- Цифровые подписи отменяют ограниченную видимость документа. Все получатели будут видеть все страницы.
- На мобильных устройствах подписанты могут ставить только облачную цифровую подпись.
- Функция «Заполнение и подписание» не поддерживает облачные цифровые идентификаторы с режимом авторизации OAuth.
- Функция «Заполнить и подписать» не поддерживает возможность подписания при использовании поставщика услуг Aadhaar.

- Пользователи, которые обмениваются своими материалами, или пользователи учетных записей с расширенными функциями обмена не могут использовать цифровые подписи.
- eVaulting нельзя использовать в сочетании с цифровыми подписями.
- Только первый подписант может применять вложенные файлы. Последующие подписанты, которые вкладывают новые файлы, делают все предыдущие цифровые подписи недействительными.
- Поля «Номер транзакции» преобразуют цифровую подпись в электронную.
- Дополнительный параметр Сохранить документы отдельно (если для создания документа используется несколько документов) в настоящее время не поддерживается. Документ может передаваться только в виде одного полного файла.
Связанные материалы
- Как создавать электронные подписи
Вход в учетную запись
Войти
Управление учетной записью
Получить цифровой сертификат и создать цифровую подпись
Excel для Microsoft 365 Word для Microsoft 365 Outlook для Microsoft 365 PowerPoint для Microsoft 365 Word 2021 Word 2019 Excel 2016 Word 2016 Outlook 2016 PowerPoint 2016 Office 2016 Excel 2013 Word 2013 Outlook 2013 PowerPoint 2013 Office 2013 Excel 2010 Word 2010 Outlook 2010 Office 2 PowerPoint 2 2010 Excel 2007 Word 2007 Outlook 2007 PowerPoint 2007 Access 2007 Office 2007 Дополнительно.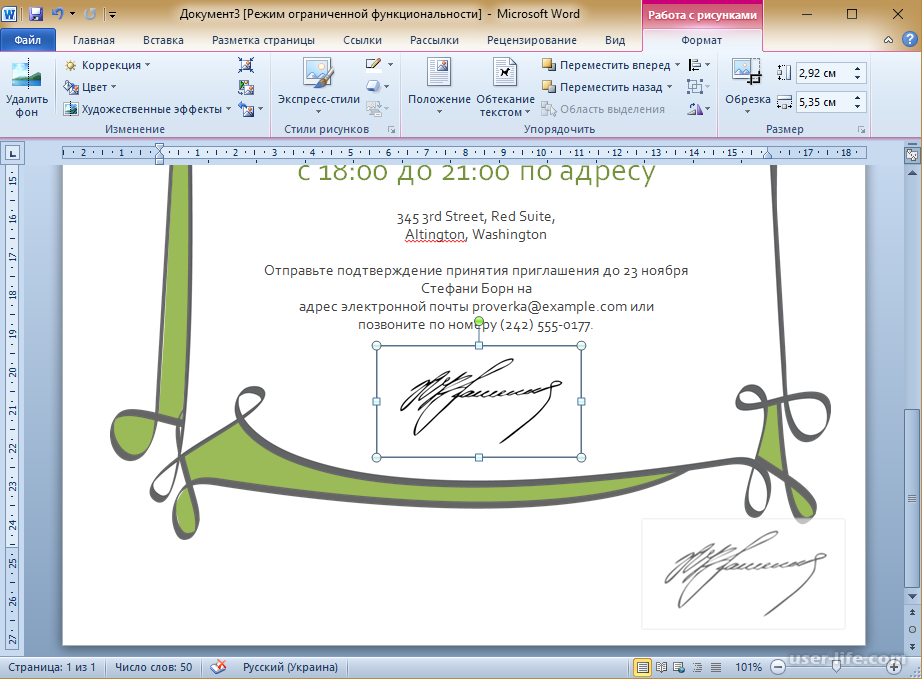 ..Меньше
..Меньше
В этой статье объясняется, как получить или создать цифровую подпись для использования в документах Office. Дополнительные сведения об их использовании в документах Office см. в статье Добавление и удаление цифровой подписи в файлах Office.
Что такое цифровая подпись?
Цифровая подпись или идентификатор более известен как цифровой сертификат . Чтобы подписать документ Office цифровой подписью, у вас должен быть действующий (не просроченный) цифровой сертификат. Цифровые сертификаты обычно выдаются центром сертификации (ЦС), который является доверенным сторонним лицом, выпускающим цифровые сертификаты для использования другими сторонами. Существует множество коммерческих сторонних центров сертификации, у которых вы можете либо приобрести цифровой сертификат, либо получить бесплатный цифровой сертификат. Многие учреждения, правительства и корпорации также могут выпускать собственные сертификаты.
Цифровой сертификат необходим для цифровой подписи, поскольку он предоставляет открытый ключ, который можно использовать для проверки закрытого ключа, связанного с цифровой подписью.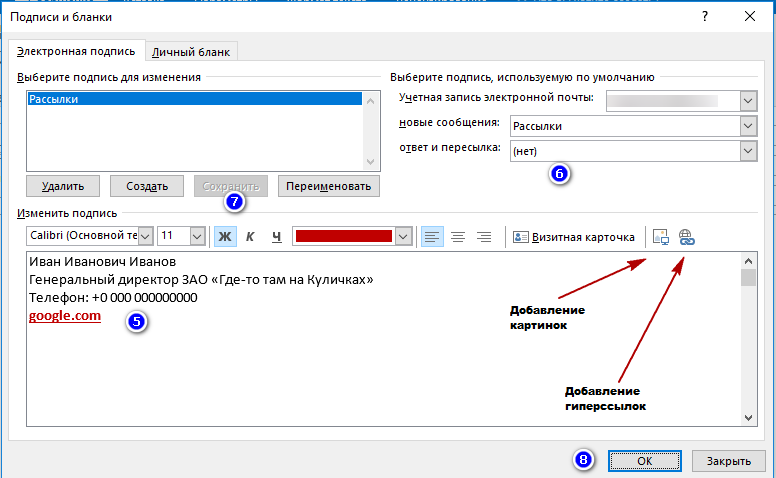 Цифровые сертификаты позволяют использовать цифровые подписи в качестве способа аутентификации цифровой информации.
Цифровые сертификаты позволяют использовать цифровые подписи в качестве способа аутентификации цифровой информации.
Получите цифровую подпись от центра сертификации или партнера Microsoft
Если вы планируете обмениваться документами с цифровой подписью вместе с другими людьми и хотите, чтобы получатели ваших документов могли проверить подлинность вашей цифровой подписи, вы можете получить цифровой сертификат в надежном стороннем центре сертификации ( КА). Дополнительные сведения см. в разделе Поиск служб цифрового удостоверения или цифровой подписи.
Создать цифровой сертификат для немедленной цифровой подписи документа
Если вы не хотите приобретать цифровой сертификат у стороннего центра сертификации (ЦС) или хотите немедленно подписать документ цифровой подписью, вы можете создать свой собственный цифровой сертификат.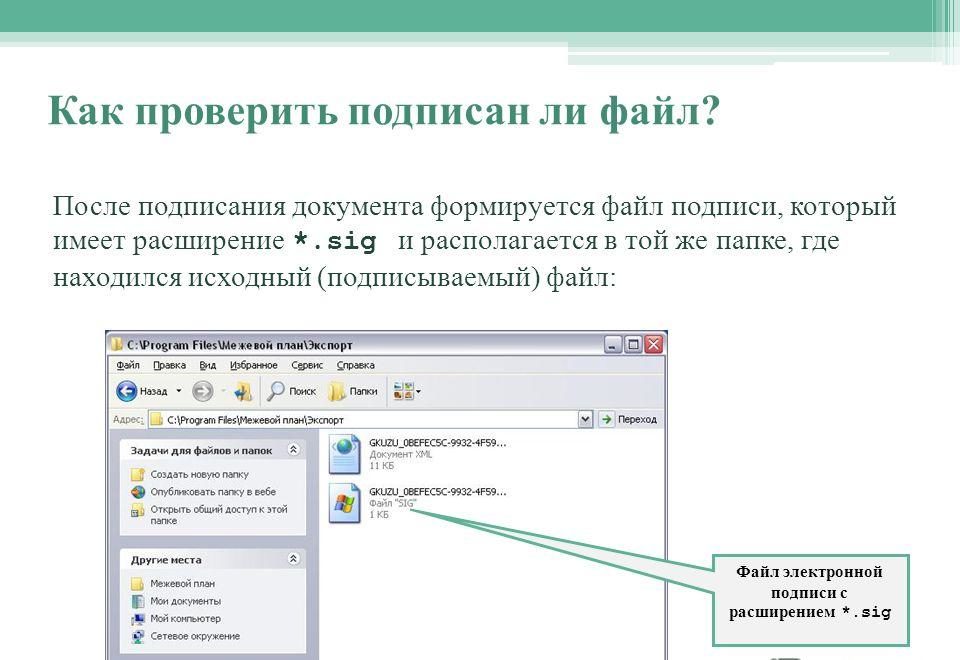
Какую версию Windows вы используете?
- Какую версию Windows вы используете?
- Windows 10
- Windows 8
- Windows 7, Windows Vista или Windows XP
Перейдите к C:\Program Files (x86)\Microsoft Office\root\ (или C:\Program Files\Microsoft Office\root\Office16 , если вы используете 64-разрядную версию Office)
.
org/ListItem»>В поле Имя вашего сертификата введите описательное имя сертификата.
Нажмите OK .
Когда появится сообщение об успешном выполнении SelfCert, нажмите OK .
Щелкните SelfCert.exe . Появится окно Создать цифровой сертификат .
Перейдите по адресу C:\Program Files\Microsoft Office\<версия Office>\ .
Щелкните SelfCert.exe . Появится окно Создать цифровой сертификат .
В поле Имя вашего сертификата введите описательное имя сертификата.
Нажмите OK .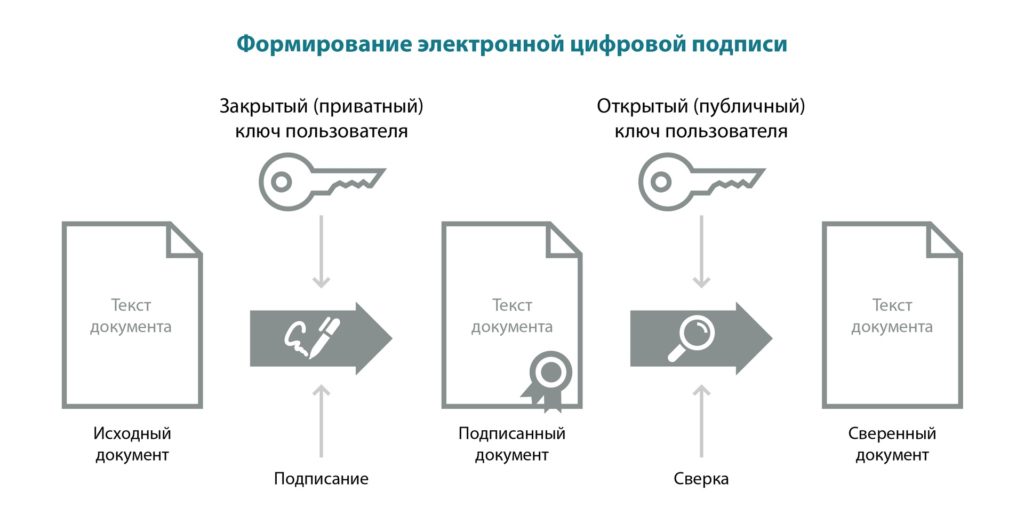
Когда появится сообщение об успешном выполнении SelfCert, нажмите ОК .
Щелкните Пуск , выберите Все программы , щелкните Microsoft Office , щелкните Инструменты Microsoft Office , а затем щелкните Цифровой сертификат для проектов VBA . Появится окно Создать цифровой сертификат .
В поле Имя вашего сертификата введите описательное имя сертификата.

Нажмите OK .
Когда появится сообщение об успешном выполнении SelfCert, нажмите ОК .
Чтобы просмотреть сертификат в хранилище личных сертификатов, выполните следующие действия:
Откройте Internet Explorer.
org/ListItem»>Щелкните Сертификаты , а затем щелкните вкладку Персональные .
В меню Инструменты щелкните Свойства обозревателя , а затем щелкните значок Содержание вкладка.
Важно: Если вы подписываете документ цифровой подписью с помощью созданного вами цифрового сертификата, а затем предоставляете общий доступ к файлу с цифровой подписью, другие люди не смогут проверить подлинность вашей цифровой подписи, не решив вручную доверять вашей самоподписанной подписи. сертификат.
Верх страницы
Как я могу получить собственную цифровую подпись?
Если вы попытаетесь поставить цифровую подпись в документе Office 2007 без цифрового сертификата, появится диалоговое окно Получить цифровое удостоверение , в котором вас попросят выбрать способ получения собственной цифровой подписи.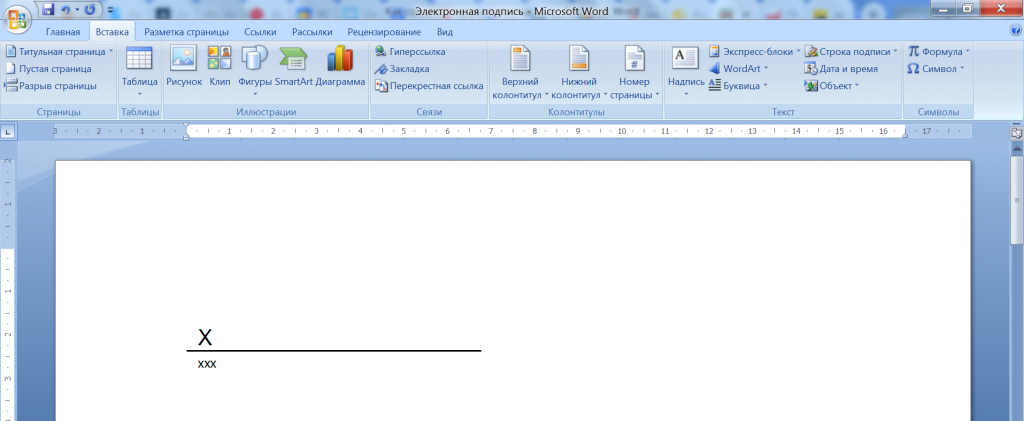
У вас есть два варианта получения цифровой подписи:
Получите цифровую подпись от партнера Microsoft
Создайте свою собственную цифровую подпись
Дополнительные сведения о каждом параметре см. в следующих разделах.
Получите цифровую подпись от партнера Microsoft
Если выбрать параметр Получить цифровой идентификатор от партнера Microsoft в диалоговом окне Получить цифровой идентификатор , вы будете перенаправлены на веб-сайт Microsoft Office, где сможете приобрести цифровой сертификат у одного из сторонних поставщиков.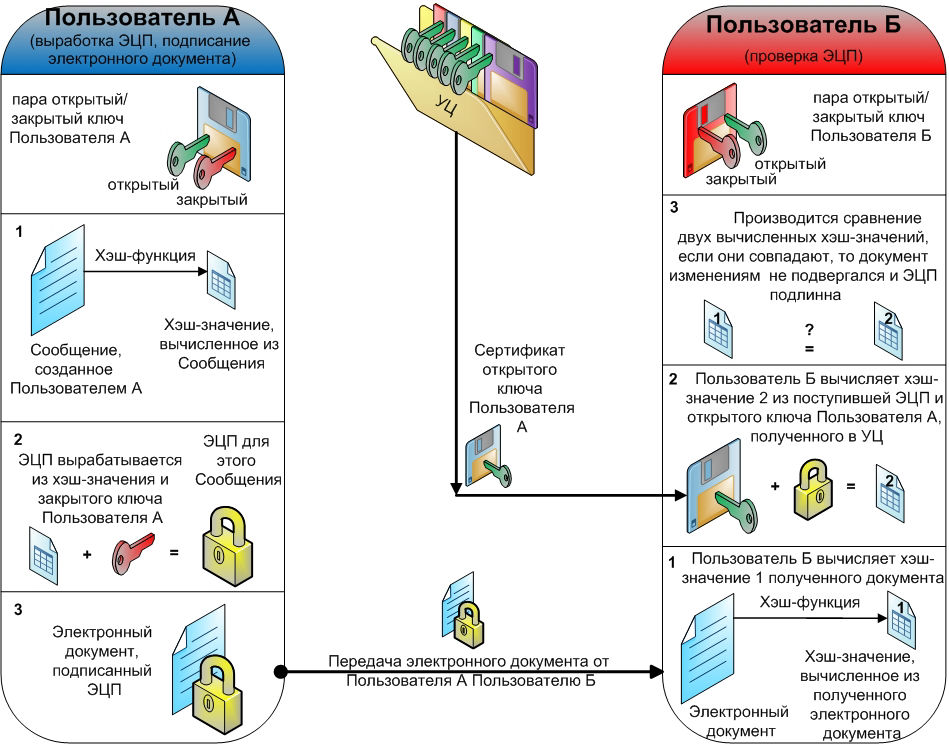 центры сертификации (ЦС).
центры сертификации (ЦС).
Если вы планируете обмениваться документами с цифровой подписью с другими людьми и хотите, чтобы получатели ваших документов могли проверить подлинность вашей цифровой подписи, рекомендуется получить цифровой сертификат от надежного стороннего сертификата. орган (ЦА).
Создайте свою собственную цифровую подпись
Если вы не хотите приобретать цифровой сертификат у стороннего центра сертификации или хотите немедленно подписать документ цифровой подписью, вы можете создать свой собственный цифровой сертификат, выбрав Создайте свой собственный цифровой идентификатор в диалоговом окне Получить цифровой идентификатор .
Для создания собственного цифрового сертификата
В диалоговом окне Получить цифровое удостоверение выберите Создать собственное цифровое удостоверение .
Важно: Диалоговое окно «Получить цифровой идентификатор» появляется только в том случае, если вы пытаетесь подписать документ цифровой подписью без цифрового сертификата.
В диалоговом окне Создать цифровое удостоверение введите следующую информацию для включения в цифровую подпись:
В поле Имя введите свое имя.
org/ListItem»>
В поле Адрес электронной почты введите свой адрес электронной почты.
В поле Организация введите название вашей организации или компании.
В поле Location введите свое географическое местоположение.
Щелкните Создать .
Примечание. Если вы подписываете документ цифровой подписью с помощью созданного вами цифрового сертификата, а затем предоставляете доступ к файлу с цифровой подписью, другие люди не смогут проверить подлинность вашей цифровой подписи.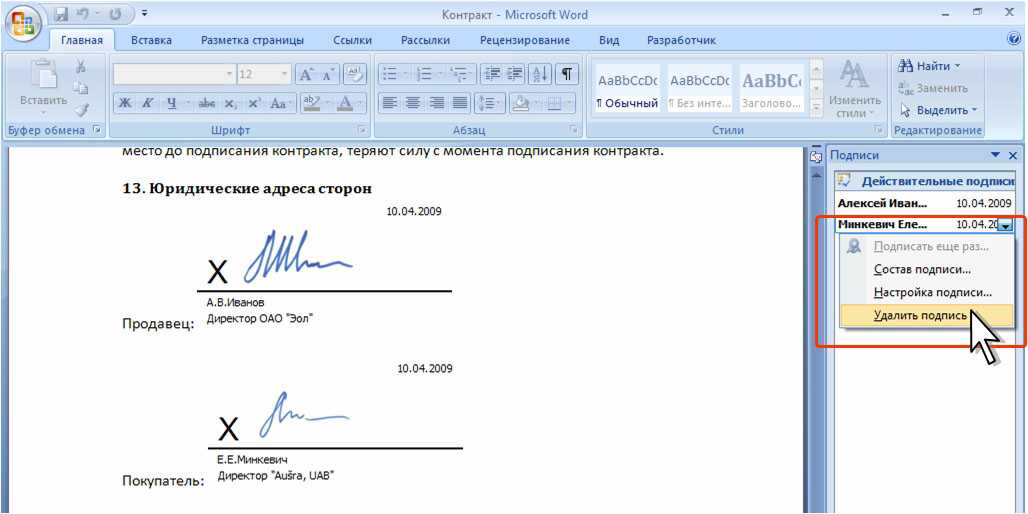 Ваша цифровая подпись может быть аутентифицирована только на том компьютере, на котором вы создали цифровую подпись.
Ваша цифровая подпись может быть аутентифицирована только на том компьютере, на котором вы создали цифровую подпись.
Верх страницы
См. также
Добавление или удаление цифровой подписи в файлах Office
Получить цифровой идентификатор
Найдите службы цифрового удостоверения личности или цифровой подписи
Создавайте бесплатную электронную подпись онлайн для подписи PDF-файлов и других документов
С нами ваша подпись в безопасности
Каждое соединение и передача файлов защищены 256-битным шифрованием SSL. Мы гарантируем, что конфиденциальность ваших файлов и электронных подписей полностью безопасна и надежна.
Ресурсы устройства не требуются
Весь процесс подписи осуществляется в облаке, что означает, что приложению не требуются технические ресурсы.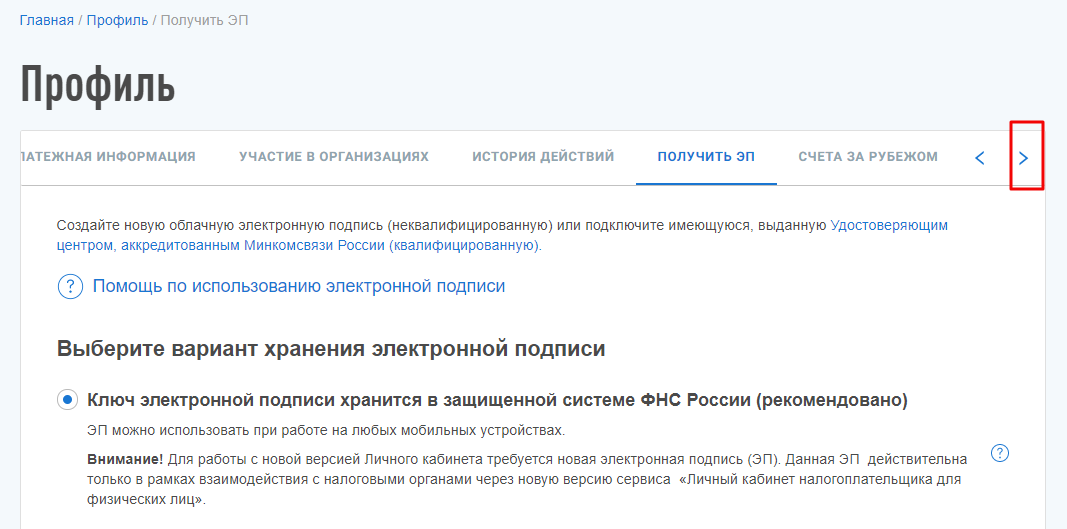 Нет абсолютно никакой необходимости устанавливать приложение или программное обеспечение на свой компьютер, чтобы создать свою подпись.
Нет абсолютно никакой необходимости устанавливать приложение или программное обеспечение на свой компьютер, чтобы создать свою подпись.
Получите свою подпись за считанные минуты
Нарисуйте и создайте свою электронную подпись для загрузки и подписания документов менее чем за минуту. Есть причина, по которой пользователи проголосовали за наше бесплатное приложение №1, помогающее им создавать подписи PDF.
Выберите свое устройство для подписи
Наше приложение позволяет рисовать подписи на любом устройстве — настольном компьютере, мобильном телефоне или даже iPad. Инструмент работает с любой операционной системой или браузером.
Установка не требуется
Не технический эксперт? Без проблем! Вам не нужно будет устанавливать какое-либо программное обеспечение, чтобы использовать наши подписи. Сервис полностью основан на облаке и не требует специальных технологий или серверов для работы.
Молниеносная подпись
Наше бесплатное онлайн-программное обеспечение для подписи устраняет необходимость в принтере, сканере или факсе, поэтому вы можете подписывать PDF-файлы электронной подписью всего за несколько минут, а не дней.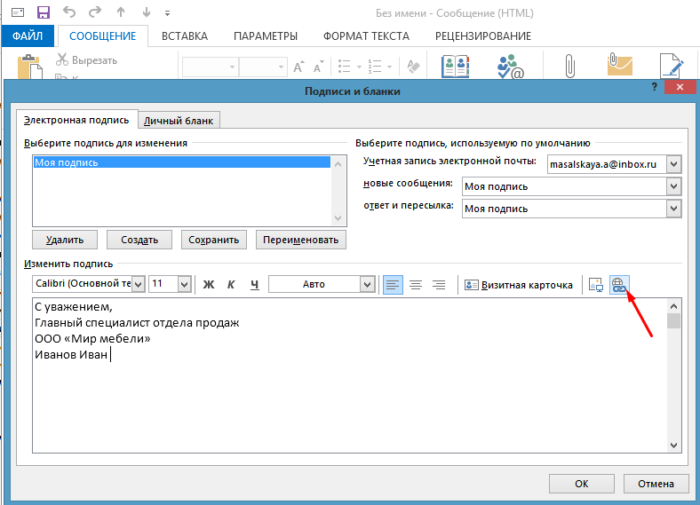
В чем разница между онлайн-подписью, электронной подписью и цифровой подписью?
Хотя они звучат одинаково, между этими типами подписей есть небольшая разница. Бесплатная загружаемая электронная подпись, созданная нашим приложением, считается такой же, как онлайн-подпись. Они имеют юридическую силу в большинстве стран, включая США. Цифровые подписи — это зашифрованные подписи, содержащие информацию, подтверждающую их подлинность. Вы можете узнать больше о различиях здесь
Как я могу подписать PDF-файл онлайн?
Выберите PDF-файл и загрузите его. В нижней части документа выберите «Подписать». Затем вы можете нарисовать свою электронную подпись внутри коробки с помощью стилуса, трекпада или мыши. Нажмите «Сохранить». Вы можете изменить размер своей электронной подписи и вставить изображение своей подписи в файл PDF. Наконец, «сохраните» копию, чтобы сохранить подписанный PDF-файл. Это так просто.
Должна ли моя нарисованная подпись совпадать с подписью в паспорте?
Изображение вашей подписи может совпадать с вашим паспортом, но не обязательно. Онлайн-подписи действительны не потому, что они выглядят точно так же, как ваша рукописная подпись, а потому, что они отражают ваше намерение подписать документ. Однако, если вы планируете использовать CreateMySignature для более конфиденциальных документов, вы можете создать онлайн-подпись, совпадающую с подписью в вашем паспорте, для дополнительного уровня доверия.
Онлайн-подписи действительны не потому, что они выглядят точно так же, как ваша рукописная подпись, а потому, что они отражают ваше намерение подписать документ. Однако, если вы планируете использовать CreateMySignature для более конфиденциальных документов, вы можете создать онлайн-подпись, совпадающую с подписью в вашем паспорте, для дополнительного уровня доверия.
Как использовать изображение подписи, загруженное из приложения?
Изображения подписи предназначены для добавления в документы или PDF-файлы, которые позволяют встраивать изображения. Как только вы загрузите свою подпись, подумайте о том, чтобы сохранить ее на свой компьютер. Если вам нужно заполнить или подписать какой-либо юридический документ, мы рекомендуем вам воспользоваться программным обеспечением для электронной подписи PandaDoc.
Вы храните мою подпись в своей системе?
Нет. Из соображений конфиденциальности мы не храним изображение или данные электронной подписи на нашем сервере. Любая электронная подпись, выполненная в нашем браузере или приложении, никому не доступна. Вы можете быть уверены, что ваша электронная подпись полностью защищена.
Любая электронная подпись, выполненная в нашем браузере или приложении, никому не доступна. Вы можете быть уверены, что ваша электронная подпись полностью защищена.
Могу ли я изменить свою подпись в подписанном PDF-файле?
Нет. Редактирование подписи не допускается, поскольку мы запечатываем и шифруем документ после его отправки. Единственный способ изменить свою подпись — создать новую версию документа.
Должен ли я подписывать своим полным именем?
Нет. По закону подпись не обязательно должна быть вашим полным именем, чтобы быть действительной, и это справедливо как для электронных, так и для цифровых подписей.
Какой формат изображения будет у моей подписи?
После того, как вы нарисовали свою подпись в электронном виде, вы можете скачать ее и загрузить в свой PDF-документ. Формат или тип файла вашей подписи будет .PNG, поэтому его можно использовать универсально для любого типа документа.
Узнайте больше о PandaDoc
PandaDoc — это программное обеспечение для ускорения сделок, которое позволяет вам создавать, отслеживать и подписывать ваши документы электронными подписями в одном месте.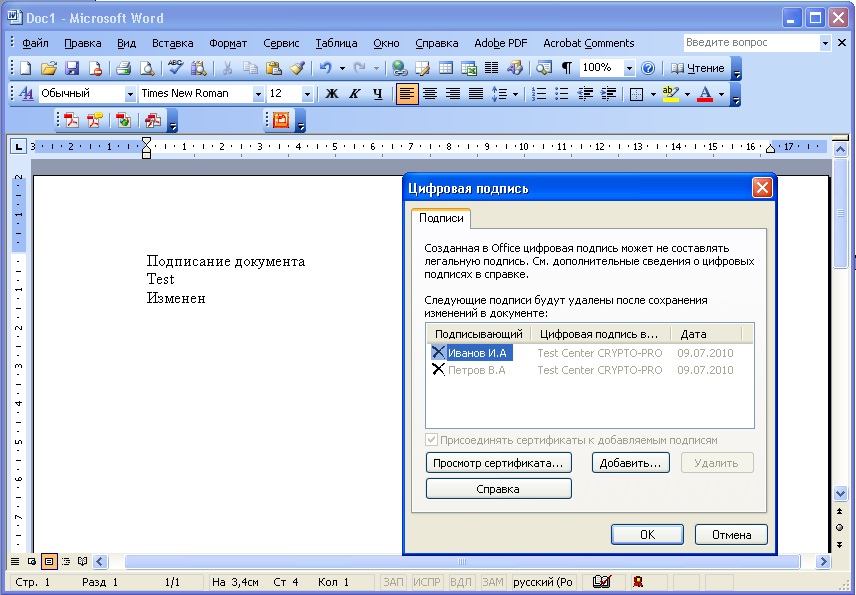



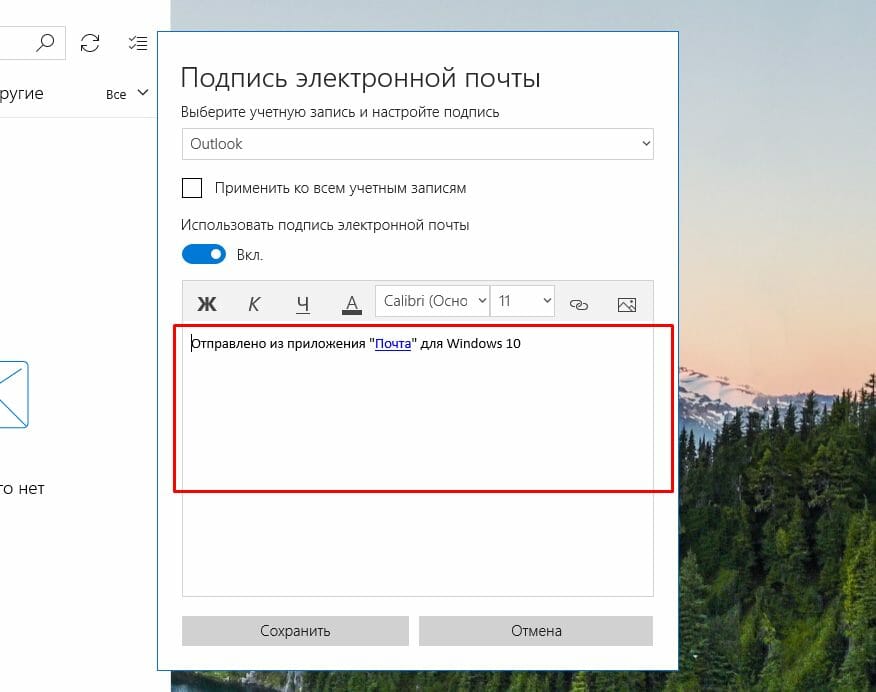 После этого нажмите Принять.
После этого нажмите Принять. Изменение размера указателя C. Поворот указателя
Изменение размера указателя C. Поворот указателя