Содержание
Способы установки Windows 11
Windows 11 Еще…Меньше
В этой статье описаны способы установки Windows 11.
Примечание: Для перехода на Windows 11 устройства должны соответствовать минимальным требованиям к системе в Windows 11. Часть функций Windows 10 недоступна в Windows 11. Требования к системе для некоторых функций и приложений Windows 11 будут превышать минимальные требования для Windows 11. Технические характеристики Windows 11, описание компонентов и требований к компьютеру
Перед началом работы
Убедитесь, что устройство, на которое вы хотите установить Windows 11, соответствует минимальным требованиям к системе. Если ваше устройство в настоящее время работает под управлением Windows 10, рекомендуем проверить минимальные требования к системе с помощью приложения «Проверка работоспособности ПК Windows». Не рекомендуется устанавливать Windows 11 на устройстве, которое не соответствует требованиям. Дополнительные сведения см. в статье Установка Windows 11 на устройства, не соответствующим минимальным требованиям к системе.
Дополнительные сведения см. в статье Установка Windows 11 на устройства, не соответствующим минимальным требованиям к системе.
Центр обновления Windows в параметрах (рекомендуется)
Если вы выполняете обновление с Windows 10, рекомендуется дождаться уведомления через Центр обновления Windows о том, что обновление готово для вашего устройства. Чтобы проверить, готова ли Windows 11 для вашего устройства, выберите Пуск > Параметры > Обновление и безопасность > Центр обновления Windows > Проверить наличие обновлений.
Чтобы узнать об известных проблемах, которые могут повлиять на ваше устройство, вы также можете проверить Центр работоспособности выпусков Windows.
Другие способы установки Windows 11 (не рекомендуется)
Обновление с помощью Помощника по установке
Рекомендуется подождать, пока вашему устройству будет предложено обновление до Windows 11, прежде чем использовать Помощник по установке. Когда все будет готово, его можно найти на странице загрузки программного обеспечения Windows 11.
Когда все будет готово, его можно найти на странице загрузки программного обеспечения Windows 11.
Создание установочного носителя Windows 11
На странице загрузки программного обеспечения для Windows 11 выберите Создать средство и следуйте инструкциям по установке Windows 11.
Предупреждение:
-
Корпорация Майкрософт рекомендует не устанавливать Windows 11 на устройстве, которое не соответствует минимальным требованиям к системе Windows 11. Если вы устанавливаете Windows 11 на устройстве, которое не соответствует этим требованиям, и вы признаете и понимаете риски, вы можете создать следующие значения раздела реестра и обойти проверку TPM 2.0 (требуется как минимум TPM 1.2) и семейства ЦП и модели.
-
Раздел реестра: HKEY_LOCAL_MACHINE\SYSTEM\Setup\MoSetup
-
Имя: AllowUpgradesWithUnsupportedTPMOrCPU
-
Тип: REG_DWORD
-
Значение: 1
-
Примечание.
 Неправильное изменение параметров системного реестра с помощью редактора реестра или любым иным путем может привести к возникновению серьезных неполадок. Для этих проблем может потребоваться переустановка операционной системы. Корпорация Майкрософт не гарантирует, что такие неполадки могут быть устранены. Внося изменения в реестр, вы действуете на свой страх и риск.
Неправильное изменение параметров системного реестра с помощью редактора реестра или любым иным путем может привести к возникновению серьезных неполадок. Для этих проблем может потребоваться переустановка операционной системы. Корпорация Майкрософт не гарантирует, что такие неполадки могут быть устранены. Внося изменения в реестр, вы действуете на свой страх и риск.
Существует два пути установки:
-
Выполните обновление, запустив программу установки на носителе под управлением Windows 10. Вы можете:
a. Выполните полное обновление, при котором сохраняются личные файлы (включая драйверы), приложения и параметры Windows. Это функция по умолчанию, которую использует Помощника по установке.
б. Сохранять только данные. При этом будут сохранены только личные файлы (включая драйверы), но не приложения и параметры Windows.

c. Чистая установка установит Windows 11 и ничего не сохранит при установке Windows 10. Дополнительные сведения см. в статье Новый запуск компьютера. -
Загрузка из мультимедиа для запуска программы установки. Этот путь является чистой установкой и не сохраняет предыдущие файлы или параметры. Дополнительные сведения см. в статье Новый запуск компьютера.
Важно: Убедитесь, что ваше устройство соответствует минимальным требованиям к системе, прежде чем выбрать загрузку с носителя, потому что это позволит вам установить Windows 11, если у вас есть как минимум TPM 1.2 (вместо минимальных требований к системе TPM 2.0), и он не будет убедитесь, что ваш процессор находится в утвержденном списке ЦП в зависимости от семейства и модели процессора.
Создание установки изображения
Используйте DISM или сторонние инструменты, чтобы напрямую применить существующий образ Windows 11 к диску.
Важно: При установке изображении Windows 11 не проверяются следующие требования: TPM 2.0 (требуется как минимум TPM 1.2), а также семейство и модель ЦП.
Статьи по теме
Установка Windows 11 на устройства, не соответствующие минимальным требованиям к системе
Как узнать, можно ли установить Windows 11 на компьютер
Как узнать, можно ли установить Windows 11 на компьютер — Российская газета
Свежий номер
РГ-Неделя
Родина
Тематические приложения
Союз
Свежий номер
Рубрика:
Технологии
22.09.2021 17:51
Антон Благовещенский
Microsoft
Корпорация Microsoft выпустила публичную версию приложения PC Health Check Tool, которая позволяет проверить компьютера на соответствие системным требованиям Windows 11.
Загрузить PC Health Check Tool (эта программа распространяется бесплатно) можно с официального сайта Microsoft.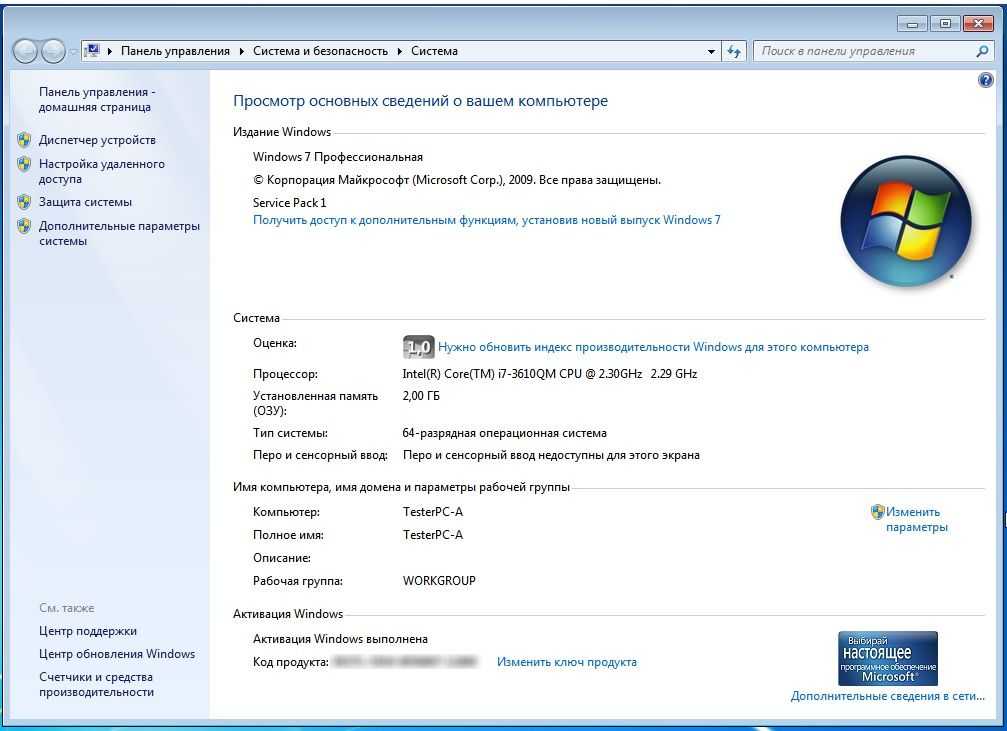 Напомним, что официальный анонс Windows 11 намечен на конец октября.
Напомним, что официальный анонс Windows 11 намечен на конец октября.
Список требования к «железу» компьютера или ноутбука опубликован на сайте корпорации Microsoft. Windows 11 будет распространяться в качестве бесплатного обновления к Windows 10, поэтому обладатели ПК на Windows 7 должны обновиться, если хотят пользоваться новейшей версией платформы.
Обновить Windows 7 до Windows 10 также можно бесплатно.
Поделиться:
#Microsoft
#Windows
10:27Digital
Обзор ноутбука TCL Book 14 Go: экзотика + эстетика
22.10.2022Digital
Голосовой помощник научили распознавать голоса. Как это изменит нашу жизнь
21.10.2022Digital
Capcom провела большую презентацию Resident Evil. Все трейлеры
20.10.2022Экономика
В России заработал маркетплейс отечественного программного обеспечения, разработанный при участии Минцифры
20. 10.2022Digital
10.2022Digital
Игра Alan Wake Remastered вышла на Nintendo Switch
20.10.2022Digital
Полные издания Fallout 3 и Evoland в EGS раздают бесплатно и навсегда
20.10.2022Экономика
Спутниковый интернет Starlink появится в самолетах
20.10.2022Digital
Минцифры прекратило подключать школы к Wi-Fi и субсидировать цифровые профессии
20.10.2022Digital
Обзор смартфона Infinix ZERO ULTRA: новый флагман на российском рынке
20.10.2022Экономика
Максут Шадаев: В следующем году все военкоматы будут подключены к единой сети
20.10.2022Digital
По Silent Hill анонсированы две новые игры и проект от Дж. Дж. Абрамса
20.10.2022Digital
«В моих беспокойных снах я вижу этот город»: трейлер ремейка Silent Hill 2
19. 10.2022Digital
10.2022Digital
Infinix представил в России новый флагманский смартфон ZERO ULTRA
19.10.2022Digital
В Минпромторге рассказали о процессе перехода на отечественное ПО
19.10.2022Digital
Мультибрендовыми онлайн-приложениями оплачивают лишь 4% покупок топлива в России
19.10.2022Digital
Минпромторг призвал переходить на отечественное телеком-оборудование
Главное сегодня:
Можно ли установить две разные версии ArcGIS Pro на один и тот же компьютер?
Назад к результатам
Распечатать
Делиться
Будьте первыми, кто получит обновления поддержки
Хотите знать о последних технических материалах и обновлениях программного обеспечения?
Получать уведомления
Наверх
Вопрос
Можно ли установить две разные версии ArcGIS Pro на один и тот же компьютер?
Ответить
Нет, невозможно установить несколько версий ArcGIS Pro на один и тот же компьютер.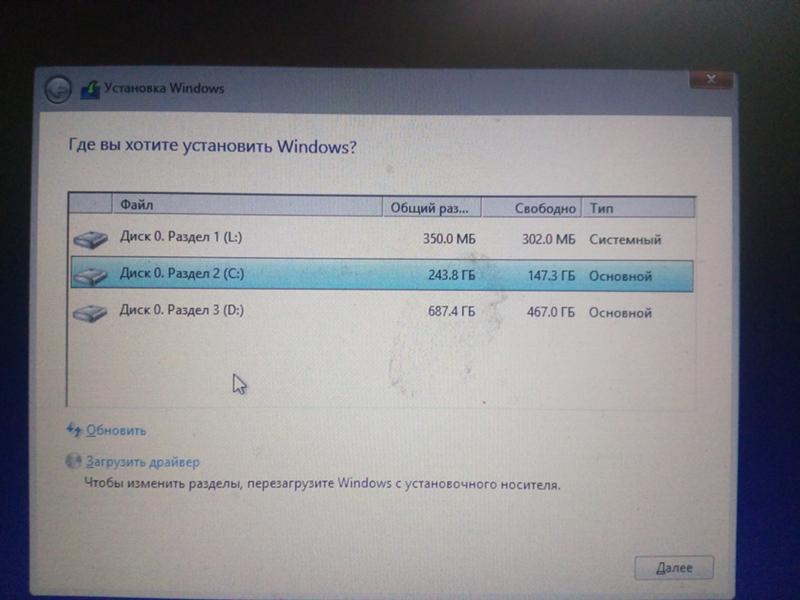 На компьютере одновременно может быть установлена только одна версия ArcGIS Pro. Чтобы установить другую версию ArcGIS Pro, удалите существующую версию и переустановите другую версию.
На компьютере одновременно может быть установлена только одна версия ArcGIS Pro. Чтобы установить другую версию ArcGIS Pro, удалите существующую версию и переустановите другую версию.
- Удаление ArcGIS Pro. Инструкции см. в ArcGIS Pro: удаление ArcGIS Pro.
- Загрузите нужную версию ArcGIS Pro. Инструкции см. в ArcGIS Pro: загрузите ArcGIS Pro.
- Переустановите ArcGIS Pro. Инструкции см. в ArcGIS Pro: Установите ArcGIS Pro и дополнительные компоненты.
Примечание : Если переустановленная версия ArcGIS Pro ниже, чем предыдущая версия, могут возникнуть проблемы с обратной совместимостью для определенных файлов проекта. Например, некоторые файлы, созданные в более поздней версии ArcGIS Pro, могут не работать в более ранней версии.
Сопутствующая информация
- Часто задаваемые вопросы: удаление ArcGIS Pro удалит мои существующие проекты или данные?
- Проблема: Невозможно установить или удалить ArcGIS Pro после прерывания процесса установки
- ArcGIS Pro: Часто задаваемые вопросы
Последняя публикация: 13. 01.2022
01.2022
Код статьи: 000027061
Программное обеспечение: Arc.GIS Pro.9 1, 2.9, 2.8.4, 2.8.3, 2.8.2, 2.8.1, 2.8, 2.7.4, 2.7.3, 2.7.2, 2.7.1, 2.7, 2.6.8, 2.6.7, 2.6. 6, 2.6.5, 2.6.4, 2.6.3, 2.6.2, 2.6.1, 2.6, 2.4.3, 2.4.2, 2.4.1, 2.4, 2.3.3, 2.3.2, 2.3.1, 2.3, 2.2.4, 2.2.3, 2.2.2, 2.2.1, 2.2, 2.1.3, 2.1.2, 2.1.1, 2.1, 2.0.1, 2.0
Загрузите приложение Esri Support на свой телефон, чтобы получать уведомления о появлении нового контента для используемых вами продуктов Esri
Загрузите приложение Esri Support на свой телефон, чтобы получать уведомления о появлении нового контента для используемых вами продуктов Esri
Полезен ли этот контент?
Да
Нет
Как мы можем сделать это лучше? Пожалуйста, предоставьте как можно больше подробностей.
Отзыв о переводе
Как сделать этот перевод лучше?
Получать уведомления о последних обновлениях этой технической статьи?
Вы хотите отказаться от подписки?
Как изменить операционную систему на вашем компьютере «#quiz_container»),$(‘
‘). insertBefore(
insertBefore(
«#newsletter_block_main»), ha(!0),b=document.getElementsByClassName(«scrolltomarker»),a=0;a
Скачать статью
Простое руководство по выбору и установке другой операционной системы на ваш компьютер
Скачать статью
- Выбор новой операционной системы
- Создание загрузочного диска
- Изменение порядка загрузки
- Установка операционной системы
|
|
|
Не пора ли обновить операционную систему на вашем ПК? Хотите попробовать новую операционную систему, например Linux? Может быть, вы хотите попробовать двойную загрузку двух операционных систем одновременно. Из этой статьи на wikiHow вы узнаете, как установить новую операционную систему на свой компьютер.
Вещи, которые вы должны знать
- Установка новой операционной системы сотрет все данные на вашем текущем диске. Сделайте резервную копию всех данных, которые вы хотите сохранить, прежде чем продолжить.

- Загрузите файл ISO с веб-сайта дистрибьютора операционной системы и используйте его для создания загрузочного диска.
- Вам потребуется изменить порядок загрузки в BIOS, чтобы загрузиться с загрузочного диска.
Шаги
1
Проверьте совместимость вашего программного обеспечения. Убедитесь, что операционная система, которую вы хотите установить, поддерживает программы, которые вы хотите использовать. Если вы используете продукты Microsoft Office или Adobe для работы, вы не сможете установить эти программы на машину с Linux. Подобные программы есть, но в них может не хватать функционала. Точно так же многие игры, которые работают в Windows, не работают в Linux.
2
Проверьте системные требования. Если вы решили установить новую операционную систему, вам сначала нужно решить, какую из них вы хотите использовать. Операционные системы предъявляют разные системные требования, поэтому, если у вас старый компьютер, убедитесь, что он поддерживает более новую операционную систему.
 Ниже приведены некоторые системные требования для различных операционных систем:
Ниже приведены некоторые системные требования для различных операционных систем:- Windows 11 — 64-разрядный двухъядерный процессор с тактовой частотой 1 гигагерц (ГГц), 4 ГБ ОЗУ, жесткий диск 64 ГБ или больше, UEFI, поддержка безопасной загрузки, доверенный платформенный модуль (TPM) версии 2.0, DirectX 12 или более поздней версии с Драйвер WDDM 2.0, 9″ Дисплей HD (720p или выше) с глубиной цвета не менее 8 бит, подключение к Интернету. [1]
Икс
Источник исследования - Window 10 — процессор с тактовой частотой 1 гигагерц (ГГц) или выше, 1 ГБ ОЗУ для 32-разрядных процессоров или 2 ГБ ОЗУ для 64-разрядных процессоров, 16 ГБ места на жестком диске для 32-разрядных процессоров или 20 ГБ места на жестком диске для 64-разрядных процессоров. -разрядные процессоры. DirectX 9 или более поздняя версия с драйвером WDDM 1.0, дисплей с разрешением 800 x 600 или выше. [2]
Икс
Надежный источник
Поддержка Майкрософт
Техническая поддержка и информация о продуктах от Microsoft.
Перейти к источнику
- Linux Ubuntu — двухъядерный процессор с тактовой частотой 2 гигагерца (ГГц), 4 ГБ оперативной памяти, 25 ГБ свободного места на жестком диске, VGA-дисплей с разрешением не менее 1024×768, CD/DVD-ROM или USB-порт, подключение к Интернету. [3]
Икс
Источник исследования - Linux Mint: 2 ГБ или ОЗУ (рекомендуется 4 ГБ), 20 ГБ свободного места на жестком диске (рекомендуется 100), разрешение 1024 x 768 (или выше). [4]
Икс
Источник исследования - Linux Fedora: 2 ГБ ОЗУ, 25 ГБ места на жестком диске, двухъядерный процессор, загрузочный носитель. [5]
Икс
Источник исследования - Arch Linux: 512 МБ ОЗУ, 2 ГБ места на жестком диске, 64-битный (x86_64) процессор, подключение к Интернету. [6]
Икс
Источник исследования
Arch Linux — это урезанная, облегченная версия Linux, но она также имеет сложный процесс установки. Arch Linux не рекомендуется для начинающих.
Arch Linux не рекомендуется для начинающих. - macOS — macOS предназначена для работы только на компьютерах Apple. Хотя можно установить macOS на компьютер, отличный от Mac, это долгий и сложный процесс, требующий от вашего ПК очень специфического оборудования. macOS просто не будет работать на многих ПК.
Реклама
- Windows 11 — 64-разрядный двухъядерный процессор с тактовой частотой 1 гигагерц (ГГц), 4 ГБ ОЗУ, жесткий диск 64 ГБ или больше, UEFI, поддержка безопасной загрузки, доверенный платформенный модуль (TPM) версии 2.0, DirectX 12 или более поздней версии с Драйвер WDDM 2.0, 9″ Дисплей HD (720p или выше) с глубиной цвета не менее 8 бит, подключение к Интернету. [1]
3
Сделайте резервную копию ваших данных. При установке новой операционной системы, скорее всего, вам потребуется стереть весь жесткий диск, чтобы установить новую операционную систему. Это означает, что вы потеряете все свои файлы на компьютере, если не создадите их резервную копию. Всегда убедитесь, что все важные файлы скопированы в резервную копию перед началом процесса установки. Вы можете использовать внешний жесткий диск для резервного копирования данных. Вы также можете использовать облачное хранилище, например DropBox, Google Drive, iCloud или OneDrive.
- Если вы устанавливаете операционную систему вместе с существующей, вам, скорее всего, не придется удалять какие-либо данные.
 По-прежнему разумно делать резервные копии важных файлов на всякий случай.
По-прежнему разумно делать резервные копии важных файлов на всякий случай. - Вы не можете создавать резервные копии программ; их нужно будет переустановить после того, как вы закончите установку новой операционной системы.
- Если вы устанавливаете операционную систему вместе с существующей, вам, скорее всего, не придется удалять какие-либо данные.
Реклама
1
Загрузите ISO-файл операционной системы. Для большинства версий Windows требуется покупка лицензии. Однако если у вас установлена предыдущая версия Windows 7 или 8, вы можете бесплатно обновить ее до Windows 10. Точно так же, если у вас есть Windows 10, вы можете бесплатно обновиться до Windows 11. Независимо от того, какую операционную систему вы хотите установить, вы можете загрузить файл ISO с веб-сайта разработчика.
- Файл ISO — это образ диска, который необходимо записать на диск или скопировать на загрузочный USB-накопитель.
- В качестве альтернативы Windows 10 и 11 позволяют загрузить инструмент для создания носителя, который можно использовать для создания загрузочного USB-накопителя, вместо загрузки файла ISO.

- При обновлении Windows можно обновить только до текущего выпуска. Это означает, что если у вас Windows 10 Home Edition, вы можете выполнить обновление только до Windows 11 Home Edition. Если вы хотите перейти на Windows 11 Pro, вам необходимо приобрести лицензию для ее загрузки.
- Вы можете загрузить ISO-файлы различных операционных систем со следующих веб-сайтов: {https://www.microsoft.com/software-download/windows11 Windows 11], Windows 10, Linux Ubuntu, Linux Mint, Linux Fedora, OpenSUSE, Arch Linux
2
Скачать Руфус. Rufus — бесплатная программа, которую можно использовать для создания загрузочного USB-накопителя. Вы можете использовать Rufus для создания загрузочного USB-накопителя из загруженного вами ISO-файла. Вы можете скачать Rufus с https://rufus.ie/en/. Перейдите на веб-сайт, прокрутите вниз и щелкните последнюю версию Rufus под заголовком «Загрузить».
- В качестве альтернативы, если вы создаете загрузочный компакт-диск или DVD-диск, вставьте чистый диск в дисковод CD/DVD-RW.
 Затем щелкните правой кнопкой мыши загруженный файл ISO и выберите «Записать образ диска ».
Затем щелкните правой кнопкой мыши загруженный файл ISO и выберите «Записать образ диска ».
- В качестве альтернативы, если вы создаете загрузочный компакт-диск или DVD-диск, вставьте чистый диск в дисковод CD/DVD-RW.
3
Вставьте пустой USB-накопитель и откройте Rufus. Убедитесь, что у вас есть USB-накопитель емкостью 4 ГБ или больше. Вставьте его в свободный USB-накопитель на вашем ПК и откройте Rufus.
- Rufus удалит все данные, хранящиеся в настоящее время на вашем USB-накопителе, при записи ISO-файла на USB-накопитель. Обязательно сделайте резервную копию любых файлов и данных на диске, который вы хотите сохранить.
4
Выберите USB-накопитель. Используйте раскрывающееся меню в верхней части Rufus, чтобы выбрать USB-накопитель.
5
Нажмите Выберите и выберите файл ISO для вашей новой операционной системы. Нажмите кнопку с надписью . Выберите рядом с меню «Выбор загрузки» вверху. Затем выберите загруженный файл ISO для вашей новой операционной системы.
 По умолчанию загруженные файлы находятся в папке «Загрузки».
По умолчанию загруженные файлы находятся в папке «Загрузки».6
Нажмите Пуск . Это внизу Руфуса. Это начнет запись файла ISO на USB-накопитель в качестве загрузочного диска. Подождите несколько минут, пока процесс завершится. После завершения процесса вы можете использовать USB-накопитель для загрузки компьютера.
Реклама
1
Загрузитесь в BIOS. Когда вы загружаете свой компьютер, он сообщает вам, какую кнопку нажать для загрузки в BIOS. Нажимаемая кнопка зависит от марки и модели вашего компьютера. Обычно это «F1», «F2», «F10», «F12», «Esc» или «DEL». Если ваш компьютер загружается слишком быстро, и вы не видите, какую клавишу нажимать, вы можете выполнить следующие шаги для загрузки в BIOS из Windows 10 или 11:
- Нажмите кнопку Пуск Windows.
- Щелкните значок Настройки/Gear .
- Щелкните Система (Windows 11) или Обновление и безопасность (Windows 10)
- Щелкните Восстановление .

- Щелкните Перезагрузить сейчас в разделе «Расширенный запуск».
- Нажмите Перезагрузить сейчас .
- Нажмите Устранение неполадок .
- Нажмите Настройки прошивки UEFI .
- Щелкните Перезапустить .
2
Найдите настройки порядка загрузки. Меню BIOS отличается от одного производителя и модели компьютера к другому. Найдите возможность изменить порядок загрузки вашего компьютера. Это может быть вкладка с надписью «Загрузка» или что-то подобное.
- Обычно для навигации по меню BIOS используются клавиши со стрелками на клавиатуре. Нажмите Введите , чтобы выбрать вариант.
3
Измените порядок загрузки, чтобы компьютер загружался сначала с USB-накопителя или CD/DVD-диска. Если в меню BIOS еще не настроена загрузка с USB-накопителя или CD/DVD-диска, следуйте инструкциям на экране, чтобы изменить порядок загрузки, чтобы компьютер пытался загрузиться с USB-накопителя (или съемного устройства) или Привод CD/DVD Rom перед загрузкой с обычного жесткого диска.

4
Сохраните и выйдите из BIOS. После внесения правильных изменений найдите параметр, чтобы сохранить внесенные изменения и выйти из BIOS. Ваш компьютер перезагрузится.
Реклама
1
Определите порядок установки. Если вы устанавливаете дистрибутив Linux, который хотите использовать вместе с Windows, вам необходимо сначала установить Windows, а затем Linux. Это связано с тем, что Windows имеет очень строгий загрузчик, который должен быть установлен до установки Linux. В противном случае Windows не загрузится.
2
Загрузитесь с установочного диска. Это USB-накопитель или CD/DVD-диск с созданным вами ISO-файлом. Вставьте USB-накопитель в свободный USB-порт или вставьте CD/DVD в дисковод. Затем перезагрузите компьютер. Ваш компьютер будет загружаться с дисковода вместо обычного жесткого диска. Как только загрузочная программа загрузится, она проведет вас через этапы установки операционной системы.

3
Выберите язык и раскладку клавиатуры. Процесс установки отличается для каждой операционной системы. Большинство из них попросят вас сначала выбрать язык, раскладку клавиатуры, формат времени и валюты. Раскладка клавиатуры может быть определена автоматически, но убедитесь, что она соответствует вашей стране. Используйте параметры меню, чтобы выбрать предпочтительные параметры. Затем нажмите Далее или Продолжить .
- Если вы устанавливаете Linux Ubuntu, это дает вам возможность попробовать Ubuntu перед ее установкой. Вы можете выбрать этот вариант, если хотите сначала попробовать Ubuntu. Затем щелкните значок с надписью Install Ubuntu в правом нижнем углу рабочего стола, когда вы будете готовы установить Ubuntu.
4
Введите ключ продукта. Если вы устанавливаете Windows, вам потребуется ввести ключ продукта, чтобы получить полный доступ к Windows.

- Если у вас нет ключа продукта, вы можете нажать У меня нет ключа продукта внизу. Это позволит вам выбрать, какую версию Windows вы хотите установить, и продолжить процесс установки. Позже вам потребуется приобрести ключ продукта.
5
Принять Условия. Как правило, перед установкой операционной системы необходимо согласиться с лицензионным соглашением. Прочтите лицензионное соглашение и установите флажок внизу, чтобы принять условия. Затем нажмите Далее или Продолжить .
6
Выберите параметры обновления для Linux. Если вы устанавливаете Linux Ubuntu, установщик предлагает варианты обновления. Вы можете выбрать, хотите ли вы выполнить обычную установку с играми, веб-браузером, утилитами и медиаплеером. Минимальная установка установит только веб-браузер и утилиты. Вы также можете выбрать, хотите ли вы устанавливать обновления вместе с установкой и устанавливать стороннее программное обеспечение для графики, Wi-Fi и другого оборудования.

- Рекомендуется установить обновления и стороннее программное обеспечение для вашего графического оборудования и Wi-Fi.
7
Выберите тип установки. Windows предоставит вам возможность выполнить обновление или выборочную установку. Даже если вы переходите на более старую версию Windows, настоятельно рекомендуется выбрать «Пользовательский» и начать с нуля. Это сведет к минимуму проблемы, которые могут возникнуть впоследствии при совмещении старых настроек и новых.
- Если вы устанавливаете Linux, вам будет предложено установить вместе с существующей операционной системой (Windows) или стереть диск и установить Linux отдельно. Если у вас уже установлен Linux, вы можете выбрать, хотите ли вы переустановить Linux или стереть диск и снова установить Linux. Выберите вариант, который лучше всего соответствует вашим потребностям. Если вы решите установить вместе с Windows, вам будет предоставлена возможность выбрать, сколько места на жестком диске вы хотите выделить для Linux.

- Если вы устанавливаете Linux, вам будет предложено установить вместе с существующей операционной системой (Windows) или стереть диск и установить Linux отдельно. Если у вас уже установлен Linux, вы можете выбрать, хотите ли вы переустановить Linux или стереть диск и снова установить Linux. Выберите вариант, который лучше всего соответствует вашим потребностям. Если вы решите установить вместе с Windows, вам будет предоставлена возможность выбрать, сколько места на жестком диске вы хотите выделить для Linux.
8
Отформатируйте разделы. Если вы устанавливаете Windows, вам нужно будет выбрать, на какой раздел жесткого диска вы хотите ее установить. Удаление разделов сотрет данные в разделе и вернет пространство в раздел «Нераспределенные». Выберите нераспределенное пространство и нажмите Далее , чтобы создать новый раздел.
- Если вы устанавливаете Linux, раздел необходимо отформатировать в формате Ext4.
- Если у вас более одного диска или раздела диска, убедитесь, что вы тщательно выбираете раздел для установки операционной системы.
9
Выберите свое местоположение. Если вы устанавливаете Linux Ubuntu, переместите оранжевую точку на свое местоположение, чтобы выбрать свой часовой пояс. Если вы устанавливаете Windows, выберите свою страну, а затем выберите раскладку клавиатуры.
10
Создайте свой логин пользователя.
 Если вы устанавливаете Windows, вам будет предложено войти в свою учетную запись Microsoft. Затем вам будет предложено ввести имя пользователя и пароль, используемые для входа на ваш компьютер. Если вы устанавливаете Linux, вам будет предложено ввести свое имя, имя компьютера, имя компьютера и пароль.
Если вы устанавливаете Windows, вам будет предложено войти в свою учетную запись Microsoft. Затем вам будет предложено ввести имя пользователя и пароль, используемые для входа на ваш компьютер. Если вы устанавливаете Linux, вам будет предложено ввести свое имя, имя компьютера, имя компьютера и пароль.11
Дождитесь завершения установки. Вас могут спросить, хотите ли вы включить определенные функции, например возможность использовать местоположение для поиска вашего устройства или отправки диагностических данных в Microsoft. Прочтите предложенные вам варианты и выберите наиболее подходящие для вас. Затем дождитесь окончания установки.
Реклама
Поиск
Добавить новый вопрос
Вопрос
Как бы вы установили macOS на ПК с Windows?
Яффет Мешеша
Компьютерный специалист
Яффет Мешеша — специалист по компьютерам и основатель компании Techy, предоставляющей полный комплекс услуг по сбору, ремонту и доставке компьютеров.
 Обладая более чем восьмилетним опытом, Яффет специализируется на ремонте компьютеров и технической поддержке. Techy был представлен на TechCrunch и Time.
Обладая более чем восьмилетним опытом, Яффет специализируется на ремонте компьютеров и технической поддержке. Techy был представлен на TechCrunch и Time.Технически это невозможно, потому что macOS использует архитектуру Unix, которая полностью отличается от архитектуры Windows. Это операционная система на базе Linux, а ПК с Windows для этого не предназначены. Однако есть способы обойти это. Вы можете загрузить агент VMware, а затем виртуальную машину.
Вопрос
Почему моя ОС Windows постоянно выключается во время установки?
Если вы используете диск, он может быть испорчен или поцарапан. Попробуйте его почистить или купите другой диск. Сам диск недорогой; это настоящий ключ, который стоит дорого.
Вопрос
В чем разница между версиями DVD, CD и DOWNLOAD для новой Windows 7 Professional?
DVD хорошо подходит для установки в Windows 7 Professional, в то время как компакт-диск не создает много файлов, поскольку он может быть поврежден в любой момент.

Посмотреть больше ответов
Задать вопрос
Осталось 200 символов
Укажите свой адрес электронной почты, чтобы получить сообщение, когда на этот вопрос будет дан ответ.
Отправить
Реклама
Некоторые операционные системы, особенно Linux, имеют экспертные и обычные настройки. Если вы не знаете о разбиении диска, воспользуйтесь автоматической настройкой. Он разделит диски для вас.
Спасибо! Мы рады, что это было полезно.
Ищете более интересные способы обучения на wikiHow?
Узнайте о себе с помощью тестов > или попробуйте нашу новую игру в слова Train Your Brain.Полезный
2Не полезно
0Хороший способ ускорить настройку — создать резервную копию данных, не копируя их, а перемещая, а затем дефрагментируя диск.
 Попробуйте сделать это за ночь до установки новой операционной системы, так как установка сможет отформатировать диск намного быстрее. Это особенно верно, если у вас есть диск IDE объемом более 40 гигабайт или диск Serial ATA (SATA) объемом более 500 гигабайт.
Попробуйте сделать это за ночь до установки новой операционной системы, так как установка сможет отформатировать диск намного быстрее. Это особенно верно, если у вас есть диск IDE объемом более 40 гигабайт или диск Serial ATA (SATA) объемом более 500 гигабайт.Спасибо! Мы рады, что это было полезно.
Ищете более интересные способы обучения на wikiHow?
Узнайте о себе с помощью тестов > или попробуйте нашу новую игру в слова Train Your Brain.Полезный
0Не полезно
0Всегда сбрасывайте статическую энергию со своего тела, прежде чем прикасаться к любому оборудованию, чтобы избежать его возможного повреждения.
Спасибо! Мы рады, что это было полезно.
Ищете более интересные способы обучения на wikiHow?
Узнайте о себе с помощью тестов > или попробуйте нашу новую игру в слова Train Your Brain.
Полезный
1Не полезно
0
Реклама
Обязательно сделайте резервную копию всего, прежде чем делать это, если только вы не выполняете обновление. Тем не менее, при обновлении целесообразно делать резервную копию.
Спасибо! Мы рады, что это было полезно.
Ищете более интересные способы обучения на wikiHow?
Узнайте о себе с помощью тестов > или попробуйте нашу новую игру в слова Train Your Brain.Полезный
0Не полезно
0Windows не сможет читать разделы Linux.
Спасибо! Мы рады, что это было полезно.
Ищете более интересные способы обучения на wikiHow?
Узнайте о себе с помощью тестов > или попробуйте нашу новую игру в слова Train Your Brain.
Полезный
18Не полезно
12Если вы устанавливаете Windows и выходите в Интернет, перед этим обязательно установите антивирусное программное обеспечение.
Спасибо! Мы рады, что это было полезно.
Ищете более интересные способы обучения на wikiHow?
Узнайте о себе с помощью тестов > или попробуйте нашу новую игру в слова Train Your Brain.Полезный
20Не полезно
18Если вы переходите с Windows на Linux и не знаете, что делаете с Linux, возможно, полная установка не подходит. Если ваш компьютер достаточно новый для загрузки с USB-устройства, установите Linux на флешку. В противном случае просто загрузитесь с компакт-диска, чтобы использовать его.
Спасибо! Мы рады, что это было полезно.
Ищете более интересные способы обучения на wikiHow?
Узнайте о себе с помощью тестов > или попробуйте нашу новую игру в слова Train Your Brain.
Полезный
0Не полезно
0
Реклама
использованная литература
- ↑ https://www.microsoft.com/en-us/windows/windows-11-specifications?r=1
- ↑ https://support.microsoft.com/en-us/windows/windows-10-system-requirements-6d4e9a79-66bf-7950-467c-795cf0386715
- ↑ https://help.ubuntu.com/community/Installation/SystemRequirements
- ↑ https://linuxmint.com/faq.php
- ↑ https://www.linuxtechi.com/how-to-install-fedora-workstation/
- ↑ https://wiki.archlinux.org/title/installation_guide
Об этой статье
Краткое содержание статьиX
1. Найдите технические характеристики системы.
2. Загрузите операционную систему или купите установочные диски.
3. Сделайте резервную копию текущей операционной системы.
4. Определите порядок установки.
5. Загрузитесь с установочного диска или запустите программу установки.
6.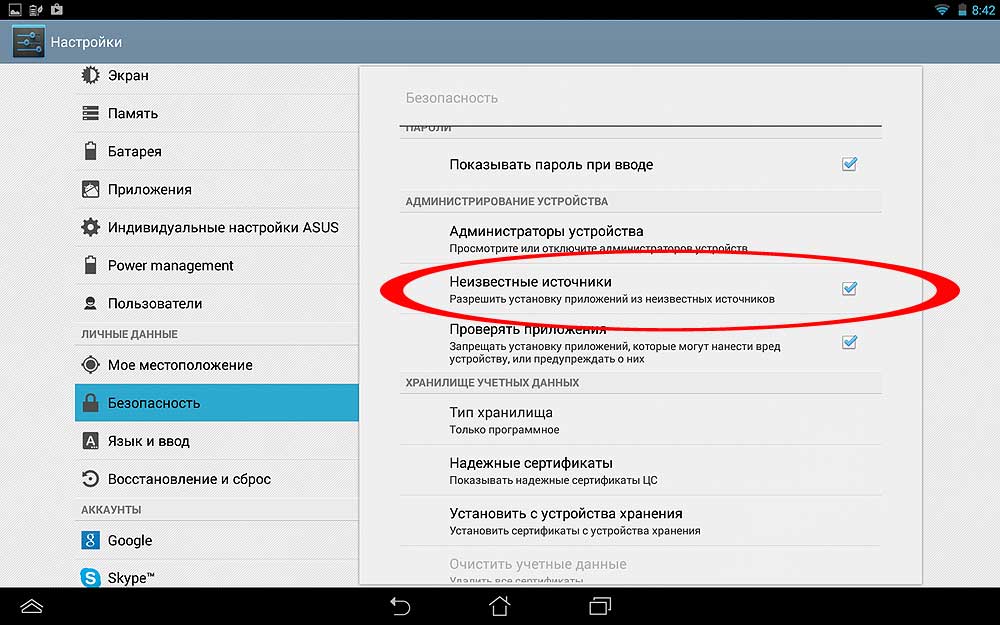


 Неправильное изменение параметров системного реестра с помощью редактора реестра или любым иным путем может привести к возникновению серьезных неполадок. Для этих проблем может потребоваться переустановка операционной системы. Корпорация Майкрософт не гарантирует, что такие неполадки могут быть устранены. Внося изменения в реестр, вы действуете на свой страх и риск.
Неправильное изменение параметров системного реестра с помощью редактора реестра или любым иным путем может привести к возникновению серьезных неполадок. Для этих проблем может потребоваться переустановка операционной системы. Корпорация Майкрософт не гарантирует, что такие неполадки могут быть устранены. Внося изменения в реестр, вы действуете на свой страх и риск.

 Ниже приведены некоторые системные требования для различных операционных систем:
Ниже приведены некоторые системные требования для различных операционных систем:
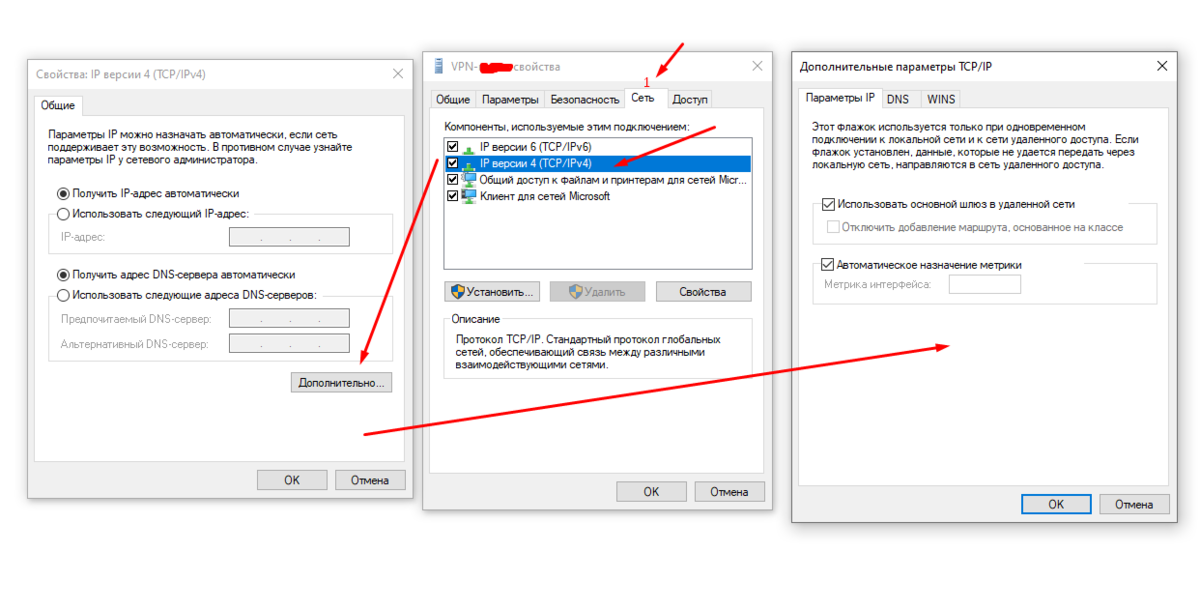 Arch Linux не рекомендуется для начинающих.
Arch Linux не рекомендуется для начинающих. По-прежнему разумно делать резервные копии важных файлов на всякий случай.
По-прежнему разумно делать резервные копии важных файлов на всякий случай.
 Затем щелкните правой кнопкой мыши загруженный файл ISO и выберите «Записать образ диска ».
Затем щелкните правой кнопкой мыши загруженный файл ISO и выберите «Записать образ диска ».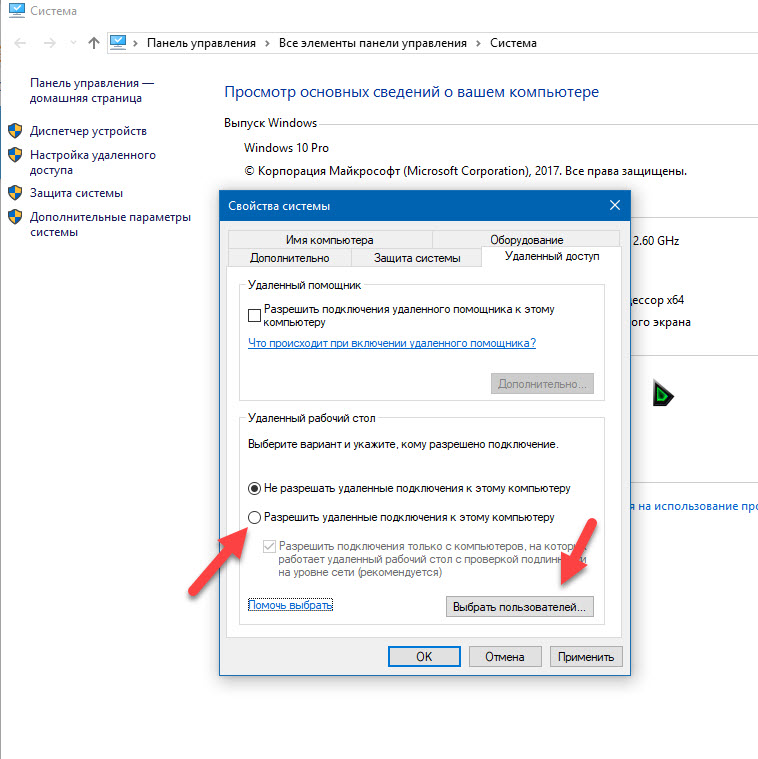 По умолчанию загруженные файлы находятся в папке «Загрузки».
По умолчанию загруженные файлы находятся в папке «Загрузки».





 Если вы устанавливаете Windows, вам будет предложено войти в свою учетную запись Microsoft. Затем вам будет предложено ввести имя пользователя и пароль, используемые для входа на ваш компьютер. Если вы устанавливаете Linux, вам будет предложено ввести свое имя, имя компьютера, имя компьютера и пароль.
Если вы устанавливаете Windows, вам будет предложено войти в свою учетную запись Microsoft. Затем вам будет предложено ввести имя пользователя и пароль, используемые для входа на ваш компьютер. Если вы устанавливаете Linux, вам будет предложено ввести свое имя, имя компьютера, имя компьютера и пароль. Обладая более чем восьмилетним опытом, Яффет специализируется на ремонте компьютеров и технической поддержке. Techy был представлен на TechCrunch и Time.
Обладая более чем восьмилетним опытом, Яффет специализируется на ремонте компьютеров и технической поддержке. Techy был представлен на TechCrunch и Time.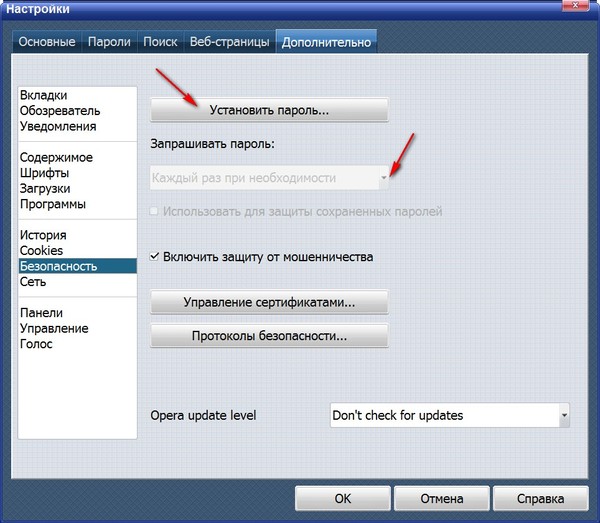
 Попробуйте сделать это за ночь до установки новой операционной системы, так как установка сможет отформатировать диск намного быстрее. Это особенно верно, если у вас есть диск IDE объемом более 40 гигабайт или диск Serial ATA (SATA) объемом более 500 гигабайт.
Попробуйте сделать это за ночь до установки новой операционной системы, так как установка сможет отформатировать диск намного быстрее. Это особенно верно, если у вас есть диск IDE объемом более 40 гигабайт или диск Serial ATA (SATA) объемом более 500 гигабайт.

