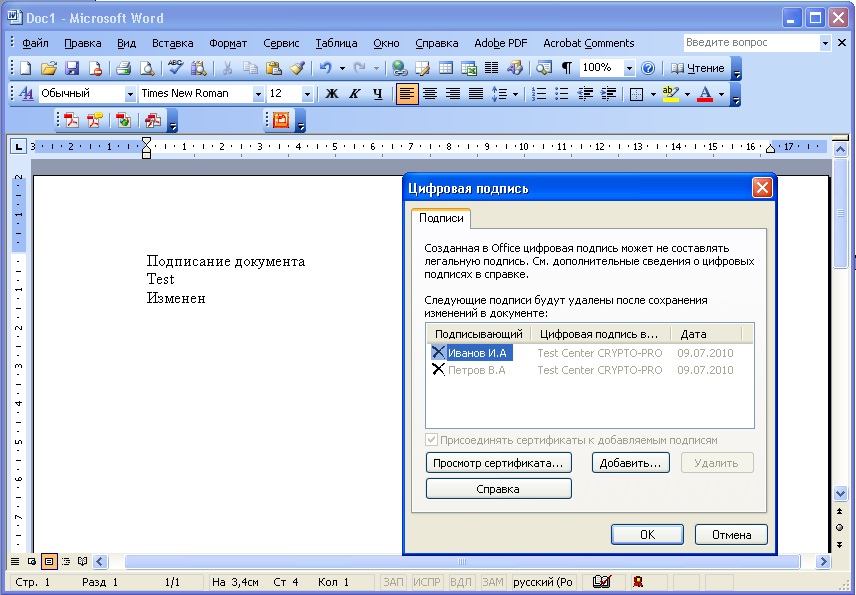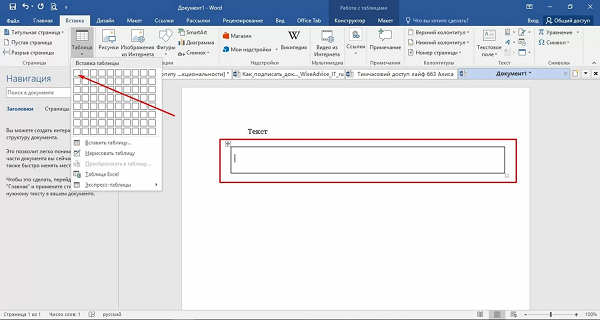Содержание
Электронная подпись как сделать в word
Содержание
- 1 Как сделать линию для вставки электронной подписи в Ворде
- 2 Как подписать файл, с помощью ЭЦП
- 3 Как подписать весь документ
- 4 Создание рукописной подписи
- 4.1 Вставка рукописной подписи
- 4.2 Добавление текста к подписи
- 4.3 Вставка рукописной подписи с машинописным текстом
- 5 Вставка строки для подписи
- 5.1 Добавление строки для подписи путем подчеркивания пробелов в обычном документе
- 5.2 Добавление строки для подписи путем подчеркивания пробелов в веб-документе
- 5.3 Вставка линии
- 5.4 Вставка линии с сопровождающим текстом для строки подписи
- 5.5 Помогла ли вам эта статья?
- 6 Способ 1. Как вставить подпись в Word документ
- 7 Способ 2. Как вставить подпись в документе Ворд
- 8 Делаем подпись в Microsoft Word 2010
- 8.1 Есть и второй вариант сделать подпись в Word 2010
- 9 Как сделать линию под подписью?
Работая в Microsoft Word с файлами, которые необходимо подтверждать, утверждать, подписывать, Вы знаете, что их нужно распечатывать, и нести на проверку определенному человеку. Или Вы даете на проверку электронную версию, а потом слышите, что все хорошо, и нужно распечатывать его и приносить снова. Но подобных действий можно и избежать.
Или Вы даете на проверку электронную версию, а потом слышите, что все хорошо, и нужно распечатывать его и приносить снова. Но подобных действий можно и избежать.
В данной статье мы с Вами разберемся, как можно подписать документ, созданный в Ворде, электронной цифровой подписью или ЭЦП. Рассмотрим ее различные варианты: создадим ее на видимой строке, или же просто добавим к файлу.
Как сделать линию для вставки электронной подписи в Ворде
Сначала рассмотрим, как вставить нужную строку в Ворд.
Открывайте необходимый документ. Затем установите курсор в том месте, куда нужно вставить область.
Можете написать какой-нибудь текст, например, «Утвердили:», а с новой строки вставить пустые строки.
Дальше перейдите на вкладку «Вставка», в группе «Текст» нажмите на стрелочку возле кнопки «Строка подписи» и выберите из списка «Строка подписи Microsoft Office».
В следующем окне соглашаемся с тем, что там написано, и жмем «ОК».
Откроется окно «Настройка». В нем заполните все предложенные поля. Введите данные того, кто будет подписывать: его ФИО, должность, адрес электронной почты. Инструкцию можете изменить, а можно и оставить предложенный текст. Поставьте галочку в поле «Показывать дату…» и нажмите «ОК».
В результате мы получим вот такую строку. Здесь должен будет расписаться тот человек, чьи данные указаны под ней. Можно документ и понести его на проверку, а можно, чтобы данный человек расписался прямо в Word, добавив электронную подпись в указанное поле.
Если Вам не обязательно добавлять подобную линию, тогда можете сами сделать линию в Ворде нужного вида и нужной длины. Воспользуйтесь для этого инструкцией, перейдя по ссылке.
Как подписать файл, с помощью ЭЦП
Если в Ваш документ добавлена строка, про которую я писала выше, тогда давайте разберемся, как что-нибудь в нее вставить.
Для начала прочтите текст и убедитесь, что в нем все верно. Затем нажмите в области правой кнопкой мышки и выберите из контекстного меню «Подписать».
Затем нажмите в области правой кнопкой мышки и выберите из контекстного меню «Подписать».
В следующем окне жмите «ОК».
Цифровая электронная подпись в Ворде может быть разного вида. В предложенном окне в поле напротив крестика можно просто написать свою фамилию и инициалы. А можно добавить в данное поле изображение со своим рукописным вариантом или личной печатью.
Разберем второй вариант. Для этого Вам необходимо расписаться на листе и отсканировать роспись, или можно сфотографировать ее на камеру. Главное, чтобы в результате получилось изображение, сохраненное на компьютере, с Вашей росписью или печатью.
Когда изображение с росписью сделаете, нажимайте в данном окне «Выбрать рисунок».
Найдите рисунок с росписью на компьютере, выделите его и нажмите «Выбрать».
Необходимое изображение появится в окне. Также будет добавлено имя учетной записи, с которой был подписан документ. Нажмите «Подписать».
Подтвердите создание подписи.
После того, как файл будет подписан, вверху появится информационная строка, что данный документ «Помечен как окончательный», и возможность его редактирования будет ограничена. Также в строке состояния появится соответствующий значок.
Кликнув по нему, справа откроется область «Подписи». Здесь можно посмотреть, кто еще должен расписаться – они будут показаны в блоке «Требуемые». Если в тексте уже есть подписи, то они отобразятся в блоке «Действительные».
Нажав на стрелочку возле подписи, из выпадающего меню можно выбрать один из пунктов: состав, настройку или удаление.
Если Вы открыли подписанный документ и хотите в нем что-то изменить, тогда после нажатия на кнопку «Все равно редактировать» появится окно с предупреждением, что после этого, все подписи будут удалены.
Если Вы согласились на удаление, тогда откроется вот такое окно.
После того, как подписи были удалены, они пропали из текста и в соответствующих полях, а в области справа теперь они находятся в блоке «Требуемые».
Чтобы заново расписаться, можете справа из выпадающего списка возле нужного человека нажать «Подписать». Затем выполните все описанные выше действия.
Как подписать весь документ
Сделать это можно и немного другим способом. При этом в текст не будет добавлена строка с данными того человека, который расписался. Выбранный файл просто будет помечен определенным образом и возможность его редактирования пропадет.
Для вставки такой невидимой ЭЦП, перейдите на вкладку «Файл», затем «Сведения». Дальше кликните «Защитить документ» и выберите из списка «Добавить цифровую подпись».
Нажмите «ОК» в появившемся окне.
Дальше можете заполнить поле «Цель». Если сертификат выбран правильно, нажимайте «Подписать», если нет – кнопку «Изменить».
В окне подтверждения жмите «ОК».
Теперь файл будет подписан, и на вкладке «Файл» – «Сведения» можно будет посмотреть, кем именно.
Кроме того, вверху отобразится информационная строка, что он помечен как окончательный, и редактировать его нельзя, иначе все подписи будут удалены. В области справа в блоке «Действительные» можно посмотреть, кто утвердил, при этом в самом тексте, никакой соответствующей строки не будет.
В области справа в блоке «Действительные» можно посмотреть, кто утвердил, при этом в самом тексте, никакой соответствующей строки не будет.
Думаю, Вам все понятно, и теперь Вы точно сможете добавить или строку для вставки ЭЦП в текст, или самостоятельно подписать электронной подписью нужный файл.
Поделитесь статьёй с друзьями:
Подпись — это то, что может обеспечить неповторимый вид любому текстовому документу, будь то деловая документация или художественный рассказ. Среди богатого функционала программы Microsoft Word возможность вставки подписи тоже имеется, причем, последняя может быть как рукописной, так и печатной.
Урок: Как в Ворд изменить имя автора документа
В этой статье мы расскажем обо всех возможных методах поставить подпись в Word, а также о том, как подготовить для нее специально отведенное место в документе.
Создание рукописной подписи
Для того, чтобы добавить в документ рукописную подпись, сначала ее необходимо создать. Для этого вам понадобится белый лист бумаги, ручка и сканер, подключенный к компьютеру и настроенный.
Для этого вам понадобится белый лист бумаги, ручка и сканер, подключенный к компьютеру и настроенный.
Вставка рукописной подписи
1. Возьмите ручку и распишитесь на листе бумаги.
2. Отсканируйте страницу со своей подписью с помощью сканера и сохраните ее на компьютер в одном из распространенных графических форматов (JPG, BMP, PNG).
Примечание: Если у вас возникают сложности с использованием сканера, обратитесь к прилагаемому к нему руководству или посетите веб-сайт производителя, где тоже можно найти детальные инструкции по настройке и использованию оборудования.
3. Добавьте изображение с подписью в документ. Если вы не знаете, как это сделать, воспользуйтесь нашей инструкцией.
Урок: Вставка изображения в Word
4. Вероятнее всего, отсканированное изображение необходимо обрезать, оставив на нем только ту область, в которой располагается подпись. Также, вы можете изменить размер изображения. Наша инструкция вам в этом поможет.
Наша инструкция вам в этом поможет.
Урок: Как в Ворде обрезать картинку
5. Переместите отсканированное, обрезанное и приведенное к необходимым размерам изображение с подписью в нужное место документа.
Если вам необходимо добавить к рукописной подписи машинописный текст, прочтите следующий раздел данной статьи.
Добавление текста к подписи
Довольно часто в документах, в которых необходимо поставить подпись, помимо самой подписи, нужно указать должность, контактные данные или какую-либо другую информацию. Для этого необходимо сохранить текстовые сведения вместе с отсканированной подписью в качестве автотекста.
1. Под вставленным изображением или слева от него введите нужный текст.
2. Используя мышку, выделите введенный текст вместе с изображением подписи.
3. Перейдите во вкладку “Вставка” и нажмите кнопку “Экспресс-блоки”, расположенную в группе “Текст”.
4. В выпадающем меню выберите пункт “Сохранить выделенный фрагмент в коллекцию экспресс-блоков”.
В выпадающем меню выберите пункт “Сохранить выделенный фрагмент в коллекцию экспресс-блоков”.
5. В открывшемся диалоговом окне введите необходимую информацию:
- Имя;
- Коллекция — выберите пункт “Автотекст”.
- Остальные пункты оставьте без изменений.
6. Нажмите “ОК” для закрытия диалогового окна.
7. Созданная вами рукописная подпись с сопровождающим текстом будет сохранена в качестве автотекста, готового для дальнейшего использования и вставки в документ.
Вставка рукописной подписи с машинописным текстом
Для вставки созданной вами рукописной подписи с текстом, необходимо открыть и добавить в документ сохраненный вами экспресс-блок “Автотекст”.
1. Кликните в том месте документа, где должна находиться подпись, и перейдите во вкладку “Вставка”.
2. Нажмите кнопку “Экспресс-блоки”.
3. В выпадающем меню выберите пункт “Автотекст”.
4. Выберите в появившемся списке нужный блок и вставьте его в документ.
5. Рукописная подпись с сопровождающим текстом появится в указанном вами месте документа.
Вставка строки для подписи
Помимо рукописной подписи в документ Microsoft Word можно также добавить и строку для подписи. Последнее можно сделать несколькими способами, каждый из которых будет оптимальным для конкретной ситуации.
Примечание: Метод создания строки для подписи зависит еще и от того, будет ли документ выводиться на печать или нет.
Добавление строки для подписи путем подчеркивания пробелов в обычном документе
Ранее мы писали о том, как в Ворде подчеркнуть текст и, помимо самих букв и слов, программа позволяет также подчеркивать и пробелы между ними. Непосредственно для создания строки подписи нам понадобится подчеркнуть только пробелы.
Урок: Как в Word подчеркнуть текст
Для упрощения и ускорения решения задача вместо пробелов лучше использовать знаки табуляции.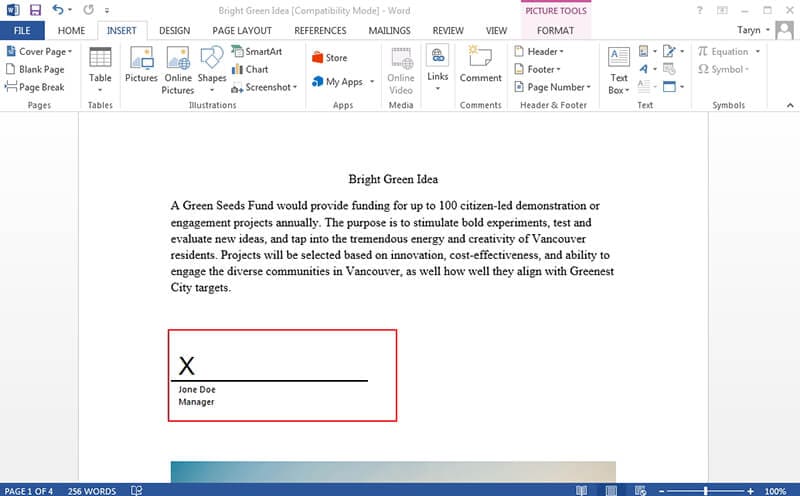
Урок: Табуляция в Ворде
1. Кликните в том месте документа, где должна находиться строка для подписи.
2. Нажмите клавишу “TAB” один или более раз, в зависимости от того, какой длины строка для подписи вам нужна.
3. Включите режим отображения непечатаемых знаков, нажав на кнопку со знаком “пи” в группе “Абзац”, вкладка “Главная”.
4. Выделите знак или знаки табуляции, которые нужно подчеркнуть. Они будут отображаться в виде небольших стрелок.
5. Выполните необходимое действие:
- Нажмите “CTRL+U” или кнопку “U”, расположенную в группе “Шрифт” во вкладке “Главная”;
- Если стандартный тип подчеркивания (одна линия) вас не устраивает, откройте диалоговое окно “Шрифт”, нажав на небольшую стрелку в правой нижней части группы, и выберите подходящий стиль линии или линий в разделе “Подчеркивание”.

6. На месте установленных вами пробелов (знаков табуляции) появится горизонтальная линия — строка для подписи.
7. Отключите режим отображения непечатаемых знаков.
Добавление строки для подписи путем подчеркивания пробелов в веб-документе
Если вам необходимо создать строку для подписи посредством подчеркивания не в документе, готовящемся к печати, а в веб-форме или веб-документе, для этого необходимо добавить ячейку таблицы, в которой видимой будет только нижняя граница. Именно она и будет выступать в качестве строки для подписи.
Урок: Как сделать таблицу в Word невидимой
В данном случае при вводе текста в документ, добавленная вами линия подчеркивания будет оставаться на своем месте. Линия, добавленная таким образом, может сопровождаться вводным текстом, к примеру, “Дата”, “Подпись”.
Вставка линии
1. Кликните в том месте документа, где нужно добавить строку для подписи.
2.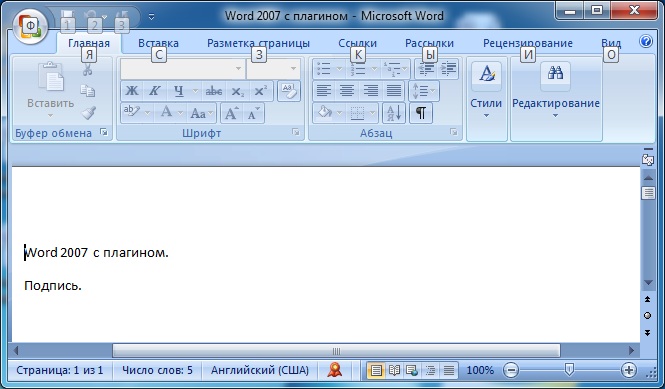 Во вкладке “Вставка” нажмите кнопку “Таблица”.
Во вкладке “Вставка” нажмите кнопку “Таблица”.
3. Создайте таблицу размером в одну ячейку.
Урок: Как в Ворде сделать таблицу
4. Переместите добавленную ячейку в нужное место документа и измените ее размер в соответствии с необходимым размером создаваемой строки для подписи.
5. Кликните правой кнопкой мышки по таблице и выберите пункт “Границы и заливка”.
6. В открывшемся окне перейдите во вкладку “Граница”.
7. В разделе “Тип” выберите пункт “Нет”.
8. В разделе “Стиль” выберите необходимый цвет линии строки для подписи, ее тип, толщину.
9. В разделе “Образец” кликните между маркерами отображения нижнего поля на диаграмме, чтобы отобразить только нижнюю границу.
Примечание: Тип границы изменится на “Другая”, вместо ранее выбранного “Нет”.
10. В разделе “Применить к” выберите параметр “Таблица”.
11. Нажмите “ОК” для закрытия окна.
Примечание: Для отображения таблицы без серых линий, которые не будут выведены на бумагу при печати документа, во вкладке “Макет” (раздел “Работа с таблицами”) выберите параметр “Отобразить сетку”, который расположен в разделе “Таблица”.
Урок: Как в Word документ
Вставка линии с сопровождающим текстом для строки подписи
Этот метод рекомендован для тех случаев, когда вам нужно не только добавить строку для подписи, но и указать возле нее пояснительный текст. Таким текстом может быть слово “Подпись”, “Дата”, “ФИО”, занимаемая должность и многое другое. Важно, чтобы этот текст и сама подпись вместе со строкой для нее, находились на одном уровне.
Урок: Вставка подстрочной и надстрочной надписи в Ворде
1. Кликните в том месте документа, где должна находиться строка для подписи.
Кликните в том месте документа, где должна находиться строка для подписи.
2. Во вкладке “Вставка” нажмите на кнопку “Таблица”.
3. Добавьте таблицу размером 2 х 1 (два столбца, одна строка).
4. Измените местоположение таблицы, если это необходимо. Измените ее размер, потянув за маркер в правом нижнем углу. Отрегулируйте размер первой ячейки (для пояснительного текста) и второй (строка подписи).
5. Кликните правой кнопкой мышки по таблице, выберите в контекстном меню пункт “Границы и заливка”.
6. В открывшемся диалоговом окне перейдите во вкладку “Граница”.
7.В разделе “Тип” выберите параметр “Нет”.
8. В разделе “Применить к” выберите “Таблица”.
9. Нажмите “ОК” для закрытия диалогового окна.
10. Кликните правой кнопкой в том месте таблицы, где должна находиться строка для подписи, то есть, во второй ячейке, и снова выберите пункт “Границы и заливка”.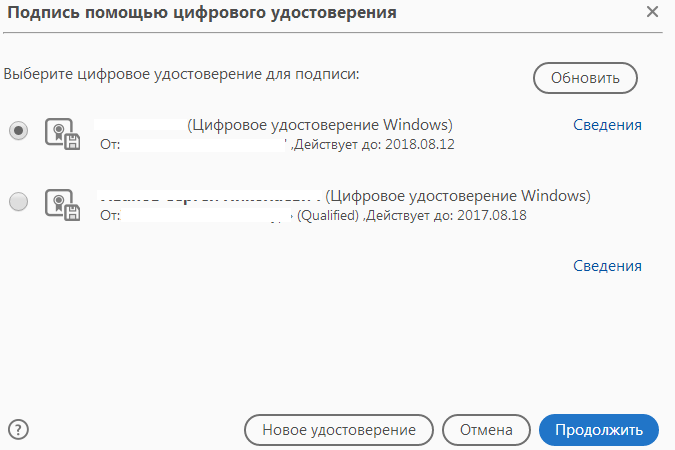
11. Перейдите во вкладку “Граница”.
12. В разделе “Стиль” выберите подходящий тип линии, цвет и толщину.
13. В разделе “Образец” кликните по маркеру, на котором отображено нижнее поле, чтобы сделать видимой только нижнюю границу таблицы — это и будет строка для подписи.
14. В разделе “Применить к” выберите параметр “Ячейка”. Нажмите “ОК” для закрытия окна.
15. Введите необходимый поясняющий текст в первой ячейке таблицы (ее границы, в том числе и нижняя линия, не будут отображаться).
Урок: Как изменить шрифт в Ворд
Примечание: Серая пунктирная граница, обрамляющая ячейки созданной вами таблицы, на печать не выводится. Чтобы скрыть ее или, наоборот, отобразить, если она скрыта, нажмите на кнопку “Границы”, расположенную в группе “Абзац” (вкладка “Главная”) и выберите параметр “Отобразить сетку”.
Вот, собственно, и все, теперь вы знаете обо всех возможных методах поставить подпись в документе Microsoft Word. Это может быть как рукописная подпись, так и строка для добавления подписи вручную на уже распечатанном документе. В обоих случаях подпись или место для подписи могут сопровождаться пояснительным текстом, о способах добавления которого мы вам тоже рассказали.
Мы рады, что смогли помочь Вам в решении проблемы.
Задайте свой вопрос в комментариях, подробно расписав суть проблемы. Наши специалисты постараются ответить максимально быстро.
Помогла ли вам эта статья?
Да Нет
Впервые, за долгие годы мне пришлось использовать в своей текстовой работе в Ворде цифровую подпись. Если бы не срочная надобность, я бы никогда не узнал о наличии такой возможности. Microsoft Word использую примерно 10 лет и никогда не сталкивался с ЭЦП (электронная цифровая подпись).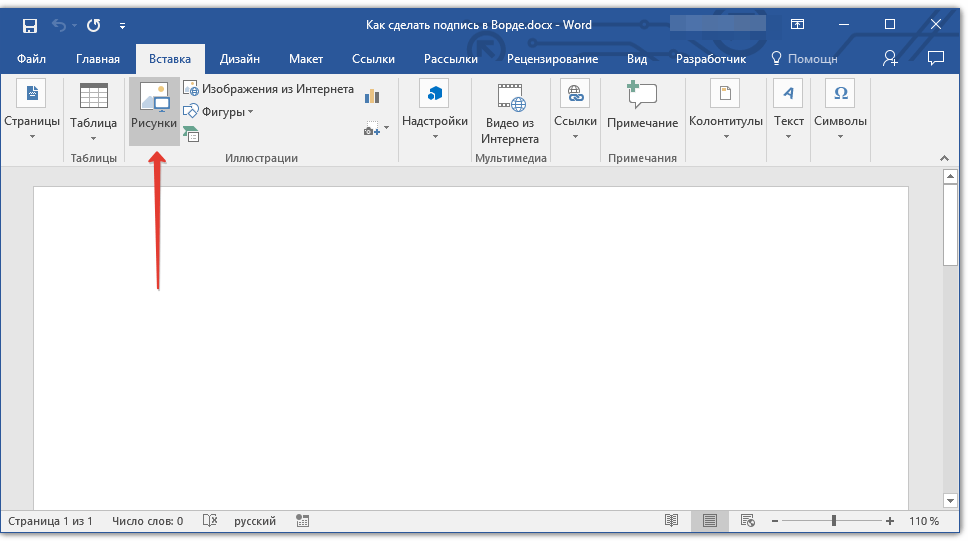 Пришлось проходиться по всем опциям документа. После 15 минут поиска я нашел функцию, чтобы сделать подпись в Ворде. Теперь поделюсь и с вами.
Пришлось проходиться по всем опциям документа. После 15 минут поиска я нашел функцию, чтобы сделать подпись в Ворде. Теперь поделюсь и с вами.
Поставить цифровую подпись в Word можно в любом месте документа. Для этого нужно активировать необходимую зону курсором мыши, и после этого переходить к выполнению ниже указанных мною действий.
Способ 1. Как вставить подпись в Word документ
- Итак, если хотите поставить электронную цифровую подпись на документ, договор или заявление (напечатанное в редакторе Word 2007), нужно перейти во вкладку «Вставка».
- Откроется панель быстрого доступа для этой вкладки. В панели необходимо выбрать значок «Вставка подписи».
- После чего, перед вами откроется системное окно с описанием функции «Подпись».
- Чуть ниже, будет две кнопки. Нам нужно нажать на «Ok».
- Затем откроется окно «Настройка подписи», в котором нужно ввести свои инициалы, должность, электронную почту и фамилию.
- Жмем «Ok» и цифровая подпись появляется на вашем документе.

Способ 2. Как вставить подпись в документе Ворд
- Заходим в меню «Office», выбираем опцию «Подготовить».
- Далее нажимаем «Добавить цифровую подпись».
- Откроется окно Word, в котором нужно нажать «Ok».
- После чего, появиться еще одно окно «Подписание», в которую нужно ввести свою электронную подпись (это могут быть и инициалы, и фамилия).
- Жмем «Ok» и готово.
Более наглядно этот процесс показан в этом видеоролике:
Делаем подпись в Microsoft Word 2010
- Теперь, что касается Microsoft Office
- Выбираем опцию «Файл», затем жмем на «Сведения».
- Отмечаем вкладку «Добавить цифровую подпись».
- После этого нужно выбрать сертификат подписи и подтвердить свой выбор.
- Все, подпись появиться на документе Ворд 2010.
Есть и второй вариант сделать подпись в Word 2010
- Переходим во вкладку «Вставка», затем в панели быстрого доступа выбираем значок «Строка подписи Microsoft Office».

- Поле чего, откроется окно настройки подписи. В него необходимо ввести свои инициалы, должность и адрес электронной почты.
- Далее жмем «Ok» и ЭЦП появляется на документе.
Подробно рассмотреть этот процесс вы можете в этом видеоролике:
Как сделать линию под подписью?
Когда я сдал свой документ с подписью, бухгалтера потребовали от меня сделать линию под ней. Я решил эту проблему просто. Удалил ЭЦП, разместил курсор в нужном месте. Выбрал вкладку «Главная», там нашел функцию «Абзац» и отметил тип абзаца «с нижней границей». Далее, по описанной выше схеме, вставил подпись.
Удаленная работа: как подписать документ Word
Одним из важных шагов к созданию по-настоящему безбумажного офиса является электронная подпись в приложении Word.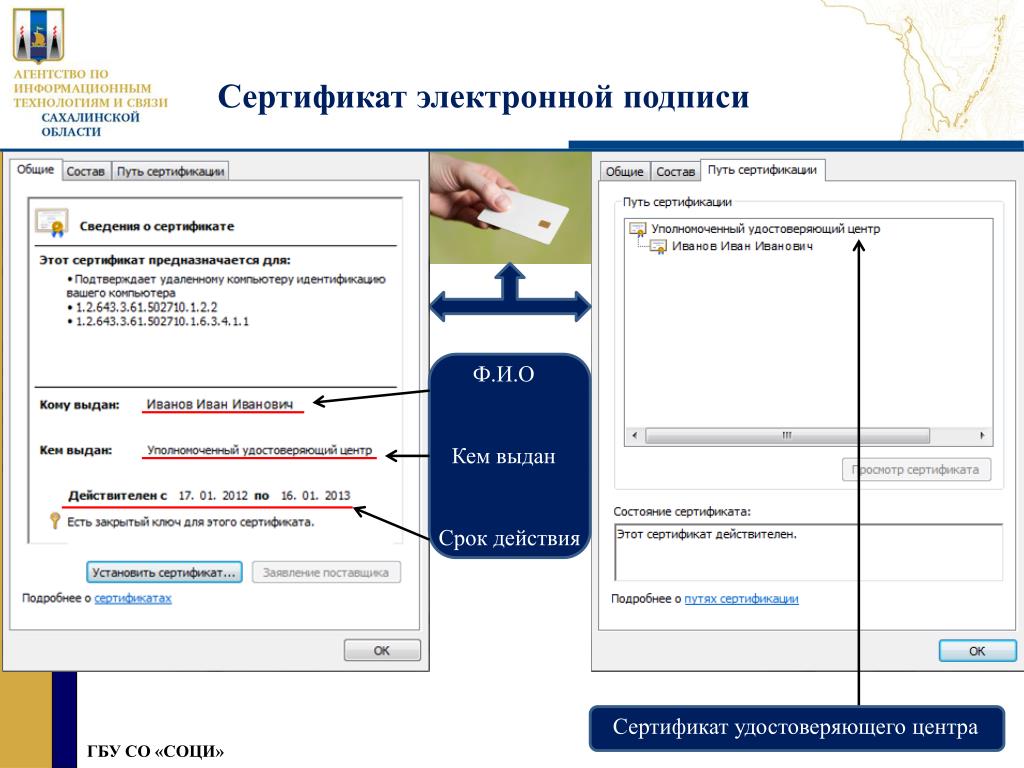 Распечатывание документа, затем его подписание, а потом еще и сканирование – дело трудоемкое и совсем не обязательное. Существует два способа создания подписи в Word, о которых мы сейчас расскажем.
Распечатывание документа, затем его подписание, а потом еще и сканирование – дело трудоемкое и совсем не обязательное. Существует два способа создания подписи в Word, о которых мы сейчас расскажем.
Два способа подписания документа Word
Для вставки своей подписи в документ Word можно воспользоваться одной из двух возможностей:
- отсканировать подпись,
- создать подпись прямо в приложении Word. Например, при помощи пера Wacom.
Перо Wacom представляется наиболее удобным решением, особенно если потребность в подписании документов в электронном виде возникает часто. К тому же, перо можно использовать и для других целей, таких как создание электронных пометок в Word или рисование. Ниже мы объясним обе возможности подписания документа Word.
Подписание в Word с помощью пера Wacom
Для подписания документа Word можно воспользоваться графическим планшетом или интерактивным дисплеем Wacom. В этом случае подписание происходит естественным образом, как на листе бумаги, только в цифровом формате.
В этом случае подписание происходит естественным образом, как на листе бумаги, только в цифровом формате.
Чтобы подписать документ Word при помощи пера Wacom, выполните следующие действия:
- Откройте документ в приложении Word.
- Чтобы вставить подпись, нажмите опцию «Draw (Рисовать)» на панели инструментов.
- Выберите подходящее перо.
- Выберите относительно тонкую линию для подписи.
- Выберите подходящий цвет; особенно хорошо смотрятся черный и темно-синий.
- Теперь, когда соответствующие настройки пера Wacom выполнены, поместите перо в поле для подписи и поставьте подпись точно так же, как и на обычном листе бумаги.
- Сохраните подписанный документ.
Для создания подписи можно, конечно, воспользоваться вместо пера Wacom мышью или указательным пальцем на сенсорной панели. Однако зачастую это выглядит довольно-таки неразборчиво и непрофессионально.
Рекомендуем на этом этапе сохранить документ в формате pdf, чтобы позже его нельзя было изменить.
Преимущество по сравнению с отсканированной подписью совершенно очевидно: подпись с помощью пера выглядит гораздо более достоверной.
Как вставить подпись в приложении Word при помощи скана
Второй вариант состоит в том, чтобы сфотографировать или отсканировать сделанную на бумаге оригинальную подпись и сохранить ее на компьютере в виде файла изображения. Убедитесь, что размер конечного изображения приемлем. При использовании этого варианта нужно выполнить следующие шаги:
- Если возможно, поставьте свою подпись на чистом листе бумаги.
- Отсканируйте этот лист и сохраните как документ в формате GIF, JPG или PNG.
- Откройте файл изображения и нажмите на панели инструментов опцию «Crop (Обрезать)».

- Выберите (обрежьте) область с изображением так, чтобы она была как можно меньшего размера. Но при этом подпись должна быть видна полностью.
- Нажмите «Save (Сохранить)».
- Откройте документ Word, в который нужно вставить подпись.
- Поместите курсор в соответствующую область и нажмите «Insert (Вставить)» > «Images (Изображения)».
- Выберите изображение, которое ранее было сохранено как подпись.
- Перетаскиванием изображения мышью можно изменить размер и положение подписи.
Преимущество этого метода заключается в том, что отсканировать и подготовить подпись придется всего один раз. Таким образом можно постоянно иметь под рукой свою электронную подпись в Word и оперативно использовать ее по мере необходимости. Недостаток этого метода состоит в том, что результат зачастую выглядит не совсем профессионально. Это происходит из-за того, что вместе с подписью фотографируется также бумага, на которой она сделана. Таким образом, подпись, вставленная в виде изображения, почти наверняка будет выделяться на фоне документа. Часто подписи получаются извилистыми, наклонными, карабкающимися вверх или ползущими вниз, выходящими за линии. Такая индивидуальность в этом варианте теряется. Поэтому для обрезания отсканированной подписи потребуется определенный навык.
Таким образом, подпись, вставленная в виде изображения, почти наверняка будет выделяться на фоне документа. Часто подписи получаются извилистыми, наклонными, карабкающимися вверх или ползущими вниз, выходящими за линии. Такая индивидуальность в этом варианте теряется. Поэтому для обрезания отсканированной подписи потребуется определенный навык.
Как вырезать электронную подпись в приложении Word
Чтобы отделить подпись от фона, необходимо сделать следующее:
- Сохраните отсканированную подпись в виде файла PNG.
- Откройте подпись в приложении Word.
- Щелкните правой кнопкой мыши по изображению и выберите опцию «Format graphic (Форматировать графику)».
- В опции «Format graphic (Форматировать графику)» появятся четыре иконки. Нажмите крайнюю справа, на которой изображены горы и солнце.

- Теперь внизу появляется опция «Recolour (Перекрасить)».
- Чтобы сделать фон невидимым, выберите «black and white (черно-белое) — 50%».
Пользователь, имеющий некоторый опыт работы с графическими программами, может с их помощью создать прозрачный фон после обрезки подписи. В этом случае можно воспользоваться следующими настройками, чтобы эстетично разместить подпись над текстом или на строке:
- Отметьте мышью изображение подписи.
- Нажмите поле «Image options (Параметры изображения)» в строке меню.
- Выберите «text wrap (обтекание текстом)» > «in front of text (перед текстом)».
- Теперь можно расположить подпись на строке или над текстом с помощью перетаскивания мышью.
Правовой статус электронной подписи
В отношении документа, снабженного подписью в электронной форме, особую важность приобретает аспект безопасности и подлинности. Подделка подписи на электронных документах представляется чрезвычайно легкой.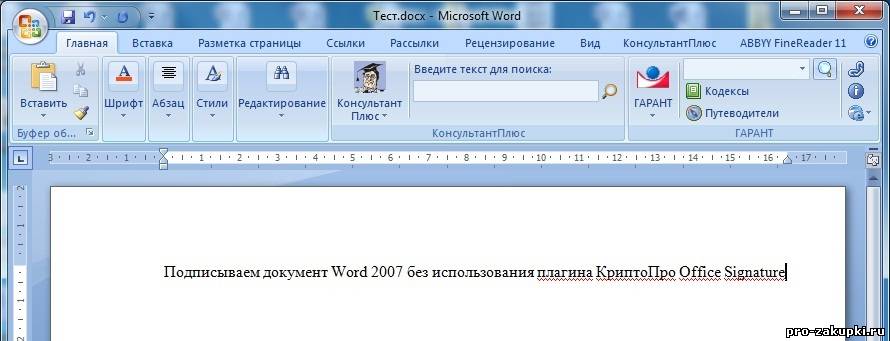 В принципе, любой человек, у которого имеется Ваша собственноручная подпись, взятая из любого документа, может сфотографировать ее и вставить в документ Word в электронном формате. По этой причине в сфере электронных подписей существует множество уровней безопасности. Наиболее безопасной является цифровая подпись с сертификатом. Для некоторых документов наличие сертификата в принципе необходимо для того, чтобы подпись считалась действительной. Для прочих документов, таких как заявление о приеме на работу или отмена подписки, достаточно цифровой подписи в Word, созданной путем вставки изображения, или подписания сразу же пером Wacom. Программное обеспечение для цифровых чернил Wacom основано на технологии Wacom Ink Layer Language (WILL). С помощью этой технологии Ваша подпись с биометрической точностью отображается в самых разных устройствах и приложениях.
В принципе, любой человек, у которого имеется Ваша собственноручная подпись, взятая из любого документа, может сфотографировать ее и вставить в документ Word в электронном формате. По этой причине в сфере электронных подписей существует множество уровней безопасности. Наиболее безопасной является цифровая подпись с сертификатом. Для некоторых документов наличие сертификата в принципе необходимо для того, чтобы подпись считалась действительной. Для прочих документов, таких как заявление о приеме на работу или отмена подписки, достаточно цифровой подписи в Word, созданной путем вставки изображения, или подписания сразу же пером Wacom. Программное обеспечение для цифровых чернил Wacom основано на технологии Wacom Ink Layer Language (WILL). С помощью этой технологии Ваша подпись с биометрической точностью отображается в самых разных устройствах и приложениях.
Распространяйте документ только в формате pdf
Ни в коем случае не распространяйте свою электронную подпись в формате Word.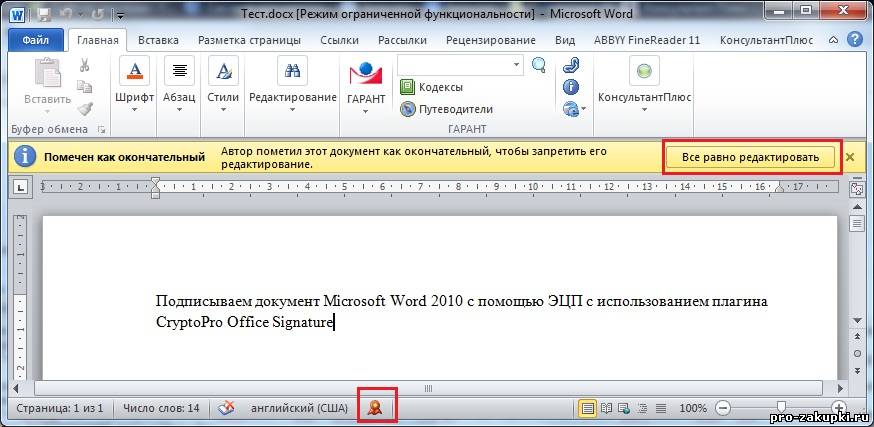 В том случае, когда содержащий Вашу подпись документ Word не снабжен защитой от записи, его чрезвычайно легко изменить и злоупотребить им в недобросовестных целях. Поэтому для сохранения документа пользуйтесь исключительно форматом pdf. Распространение документа также производите только в формате pdf.
В том случае, когда содержащий Вашу подпись документ Word не снабжен защитой от записи, его чрезвычайно легко изменить и злоупотребить им в недобросовестных целях. Поэтому для сохранения документа пользуйтесь исключительно форматом pdf. Распространение документа также производите только в формате pdf.
Помимо цифровой подписи: множество возможностей для пера Wacom
Конечно же, пером Wacom можно не только подписывать документы, но и выполнять множество полезных функций. Например, с его помощью можно делать примечания на полях, выделять фрагменты текста, создавать ассоциативные карты в цифровом формате и даже рисовать портреты и пейзажи. В этой связи Вам могут быть интересны наши учебные курсы «Как нарисовать собаку» или «Как нарисовать женское лицо». Итак, пользоваться пером Wacom можно точно так же, как обычным карандашом или перьевой авторучкой, но с тем преимуществом, что результат доступен в цифровом формате.
Подписание документов Word. Начало работы с Wacom One.
Wacom One создает ощущение работы пером по бумаге благодаря 13,3-дюймовому экрану с естественным трением поверхности и минимальным отражающим эффектом. Перо в Вашей руке ощущается легким и естественным, а в выбранной Вами программе превращается в карандаш, кисть или мел. Его даже можно использовать как ластик. Идеально подходит для подписания документов. В комплект поставки входит программное обеспечение для решения творческих задач, а также возможность подключения к Mac или PC и некоторым устройствам на базе Android.
Wacom One 13
Подписывайте документы и занимайтесь творчеством прямо на экране с высоким разрешением при помощи особо точного пера.
Купить Wacom One 13
Это может Вам понравиться
Узнайте больше
Посмотреть все семейства продуктов Wacom
Графические планшеты
Делайте наброски, рисуйте и редактируйте изображения с помощью высокочувствительного блокнота и точного пера и наблюдайте за своими работами на экране.
Купить сейчас
Интерактивные дисплеи
Рисуйте, занимайтесь дизайном и творите прямо на экране с высоким разрешением при помощи точного пера.
Купить сейчас
Графические компьютеры
Творите безо всяких ограничений благодаря повышенной производительности устройства, точному перу и потрясающему дисплею.
Купить сейчас
Планшеты Smartpad
Пишите пером по бумаге и конвертируйте свои рукописные заметки в цифровой формат.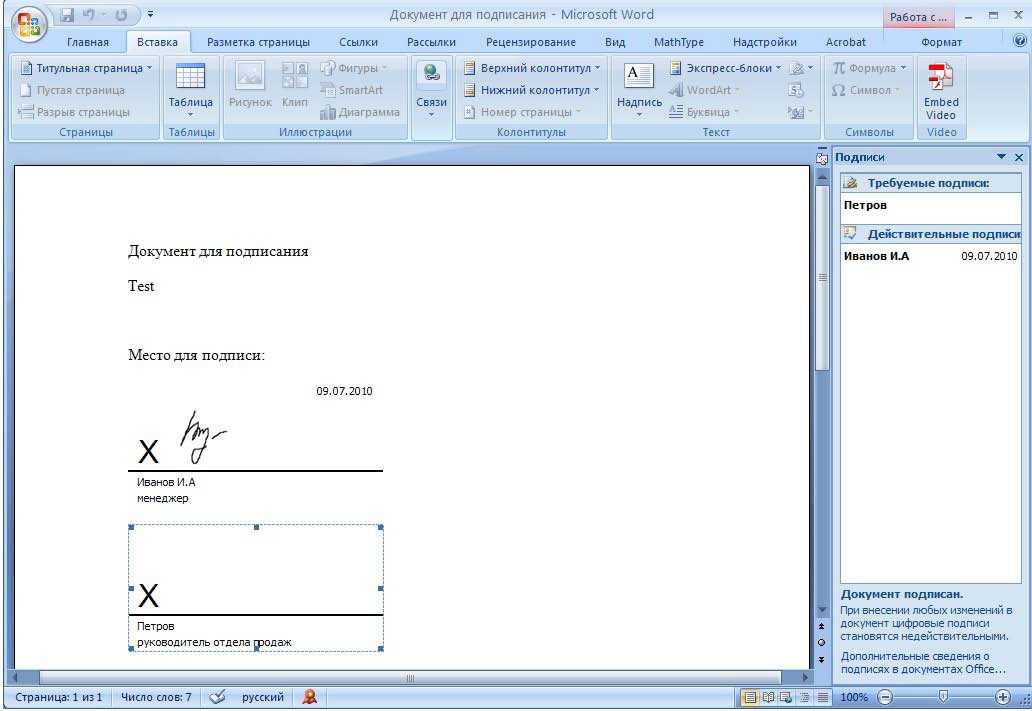
Купить сейчас
Стилус
Ведите записи и быстро фиксируйте идеи на своем мобильном устройстве при помощи стилуса Wacom.
Купить сейчас
Информация о Wacom
Wacom ставит своей глобальной целью сближение людей и технологий с помощью естественного интерфейса. Эта концепция сделала компанию ведущим мировым производителем интерактивных графических планшетов и интерактивных дисплеев, а также цифровых стилусов и решений для сохранения и обработки цифровых подписей. Высокие технологии, которые легли в основу интуитивных устройств ввода Wacom, используются для создания превосходных работ цифрового искусства, фильмов, спецэффектов, разработок в области моды и дизайна по всему миру, а также позволяют индивидуальным и корпоративным пользователям выразить свою индивидуальность с помощью одной из лучших технологий интерфейсов. Компания Wacom, основанная в 1983 году, является международной компанией с головным офисом в Японии (Токийская фондовая биржа 6727) и имеет дочерние и аффилированные компании по всему миру, которые занимаются маркетингом и продажами более чем в 150 странах.
Компания Wacom, основанная в 1983 году, является международной компанией с головным офисом в Японии (Токийская фондовая биржа 6727) и имеет дочерние и аффилированные компании по всему миру, которые занимаются маркетингом и продажами более чем в 150 странах.
Узнать больше о Wacom
Back to top
A+
A—
Как добавить строку подписи в Microsoft Office | Малый бизнес
Кимберли Леонард Обновлено 19 августа 2018 г.
Новые технологии привели к изменениям почти в каждом бизнесе. Облачные системы упрощают ведение бизнеса с кем угодно в мире, а контракты могут быть отправлены другим сторонам за считанные секунды для прочтения и просмотра. Поскольку ожидание «пока высохнут чернила» и получение оригинальных подписанных документов может замедлить процесс продажи, все больше компаний выбирают цифровые подписи. В то время как некоторые сторонние программы делают это исключительно, владельцы бизнеса могут использовать Microsoft Office Suite, а именно Word 2016, для подписания документа Word цифровой подписью.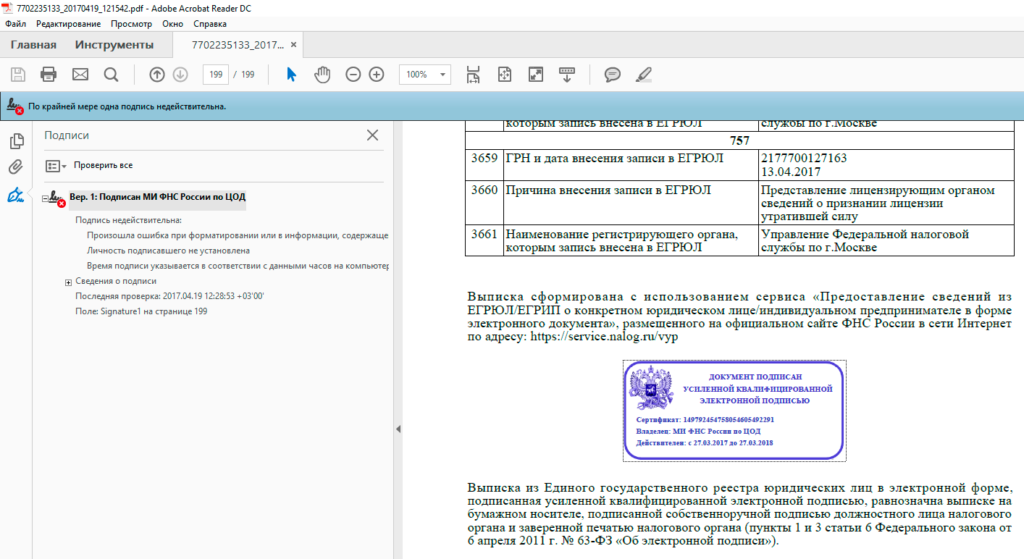
Создать строку подписи
Используйте Word для создания документа, как если бы вы готовили его для любой подписи. Не забудьте включить любую юридическую информацию, относящуюся к документу. Подпись — это средство для отметки времени и проверки лица, которое «подписывает» ее. Цифровая подпись заменяет мокрую подпись, но она по-прежнему предназначена для привязки человека к условиям документа или контракта. Не совершайте ошибку, ослабляя свои стандарты и язык самозащиты только потому, что это в цифровом формате.
Когда вы будете готовы вставить строку подписи, поместите курсор в то место, где вы хотите собрать подпись. Затем перейдите в верхнюю строку меню и выберите «Вставить». В раскрывающемся меню будут перечислены многие типы элементов, которые вы можете вставить. Выберите «Строка подписи», а затем «Добавить службы подписи». Появится строка подписи.
В некоторых версиях Word нет опции для строки подписи. Создайте обходной путь, выполнив следующие действия:
- Вставьте таблицу.
 Выберите таблицу 1×1, что означает, что это таблица с одной ячейкой.
Выберите таблицу 1×1, что означает, что это таблица с одной ячейкой. - Когда ячейка вставлена, отрегулируйте ширину, чтобы сделать ее нужной длины и высоты.
- Выберите нижнюю границу, чтобы создать линию для подписи.
- Выберите «Применить» и нажмите «ОК».
Подписавший откроет документ и перейдет к «Вставить», а затем «Фигуры», чтобы выбрать «Линии». В этом меню существует опция «Scribble», которая позволяет использовать мышь или блокнот для подписи.
Методы подписи
Чтобы хранить все записи в цифровом формате, чтобы ускорить обработку и уменьшить бумажные отходы и проблемы с хранением, некоторые компании используют цифровые подписи, даже когда клиенты физически сидят перед ними. В подобных ситуациях у компании может быть панель для подписи, которая подключается к компьютеру через USB-порт. Подписывающий будет иметь стилус для подписи своего имени на блокноте в месте, указанном курсором. Если панель для подписи отсутствует, подписывающий может подписать документ Word с помощью мыши, чтобы добавить свое имя.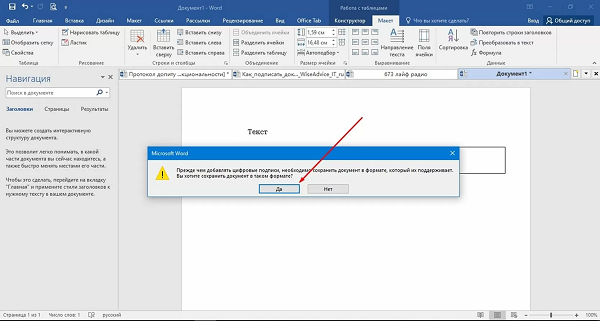
Цифровые сертификаты для проверки
Цифровой сертификат подобен цифровому нотариальному заверению, подтверждающему дату и время подписи с помощью цифрового ключа. Это недоступно в Word, но через Internet Explorer. Откройте Проводник и выберите «Свойства обозревателя»; затем найдите вкладку «Содержание» и выберите ее. Выберите «Сертификаты» и «Личные». Вам будет предложено заполнить информацию и прикрепить цифровой сертификат к документу. Цифровые сертификаты обычно действительны в течение одного года с момента подписания.
Ссылки
- Microsoft: Получите цифровой сертификат и создайте цифровую подпись
- Microsoft: Добавьте строку подписи
- Инструменты надстроек: Где находится строка подписи в Microsoft Word 2007, 2010, 2013 и 2016
Советы 3
- Причина, по которой вы должны рисовать свое имя и фамилию отдельно, заключается в том, что Word считает вашу автофигуру Scribble завершенной, как только вы уберете палец с мыши, что вы сделали бы, закончив одно слово или, в данном случае, имя.
 Невозможно нарисовать и имя, и фамилию, не отрывая палец от мыши, но после того, как вы поместите два прямоугольника рядом друг с другом на линии, они будут выглядеть как обычная подпись.
Невозможно нарисовать и имя, и фамилию, не отрывая палец от мыши, но после того, как вы поместите два прямоугольника рядом друг с другом на линии, они будут выглядеть как обычная подпись.
Предупреждения
- Эти инструкции относятся к Microsoft Office Word 2013. Более ранние или более поздние версии программного обеспечения могут иметь отличия в кнопках, меню, лентах и других функциях.
Writer Bio
Имея более чем 15-летний опыт владения малым бизнесом, включая владение агентством State Farm в Южной Калифорнии, Кимберли не понаслышке понимает потребности владельцев бизнеса. Когда Кимберли не пишет, она любит гоняться за водопадами со своим сыном на Гавайях.
Как подписать документ Word
Одним из важных шагов на пути к созданию действительно безбумажного офиса является электронная подпись в Word. Распечатывать документ, затем подписывать его, а затем снова сканировать — утомительно и совсем не обязательно. Есть два способа создания подписи в Word, которые мы покажем вам здесь.
Есть два способа создания подписи в Word, которые мы покажем вам здесь.
Два способа подписать документ Word
Чтобы вставить свою подпись в документ Word, существуют две возможности:
- отсканировать подпись.
- создать подпись прямо в Word. Например, с пером Wacom .
Перо Wacom является более удобным решением, особенно если вы часто хотите подписывать документы в электронном виде. Кроме того, перо используется для других целей, таких как создание электронных заметок на полях в Word или для рисования. Ниже мы объясним обе возможности того, как подписать документ Word.
Вход в Word с помощью пера Wacom
Чтобы подписать документ Word, мы можем использовать графический планшет Wacom или интерактивный дисплей. Используя это, мы просто пишем, как если бы это было на листе бумаги, только в цифровом виде.
Чтобы подписать документ Word пером Wacom, выполните следующие действия:
- Открыть документ в Word,
- Нажмите «Нарисовать» на панели инструментов, чтобы вставить подпись,
- Выберите подходящую ручку.

- Выберите относительно тонкую линию для подписи.
- Выберите подходящий цвет – черный или темно-синий подойдут особенно хорошо.
- Теперь, когда вы выполнили соответствующие настройки пера Wacom, вы можете поместить перо в поле для подписи и подписать так же, как на обычном листе бумаги.
- Сохраните подписанный документ.
Вместо пера Wacom вы, конечно, можете использовать мышь или указательный палец на сенсорной панели для создания подписи. Однако обычно это выглядит довольно паучьим и непрофессиональным.
На этом этапе мы рекомендуем сохранить документ в формате pdf, чтобы его нельзя было изменить позже.
Преимущество по сравнению с отсканированной подписью совершенно очевидно, что эта подпись выглядит гораздо более достоверной.
Как вставить подпись в Word со сканом
Второй вариант — сфотографировать или отсканировать вашу оригинальную подпись на бумаге и сохранить ее в виде файла изображения на вашем компьютере.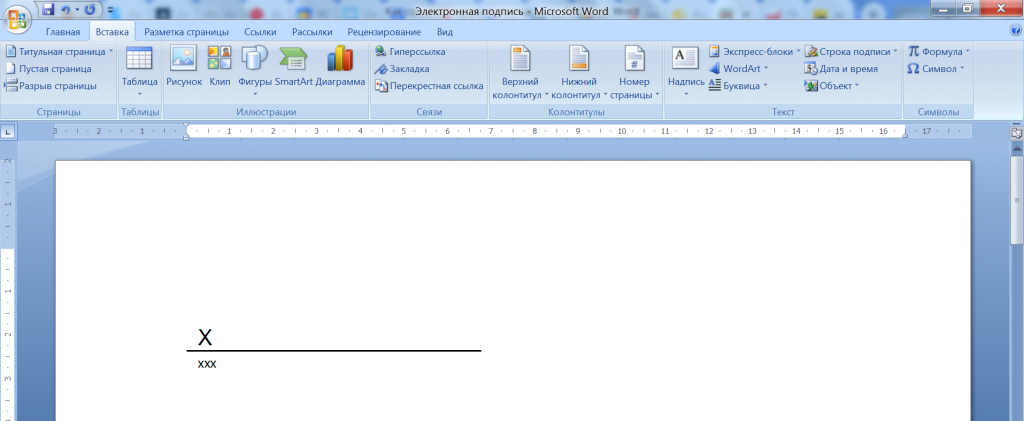 Убедитесь, что размер конечного изображения подходит. Для этого варианта необходимы следующие шаги:
Убедитесь, что размер конечного изображения подходит. Для этого варианта необходимы следующие шаги:
- Если возможно, поставьте свою подпись на белом листе бумаги.
- Теперь отсканируйте лист и сохраните документ в формате GIF, JPG или PNG.
- Откройте файл изображения и на панели инструментов нажмите «Обрезать».
- Выберите (обрежьте) фрагмент изображения как можно меньшего размера. Однако ваша подпись должна быть полностью видна.
- Нажмите «Сохранить».
- Откройте документ Word, в который вы хотите вставить подпись.
- Поместите курсор в соответствующий раздел и нажмите «Вставить» > «Изображения».
- Выберите изображение, в котором вы ранее сохранили свою подпись.
- Вы можете изменить размер и положение подписи, перетаскивая ее мышью.
Преимущество этого метода в том, что вам нужно только один раз отсканировать и подготовить подпись. Таким образом, у вас всегда будет электронная подпись в Word, которую можно быстро передать позже.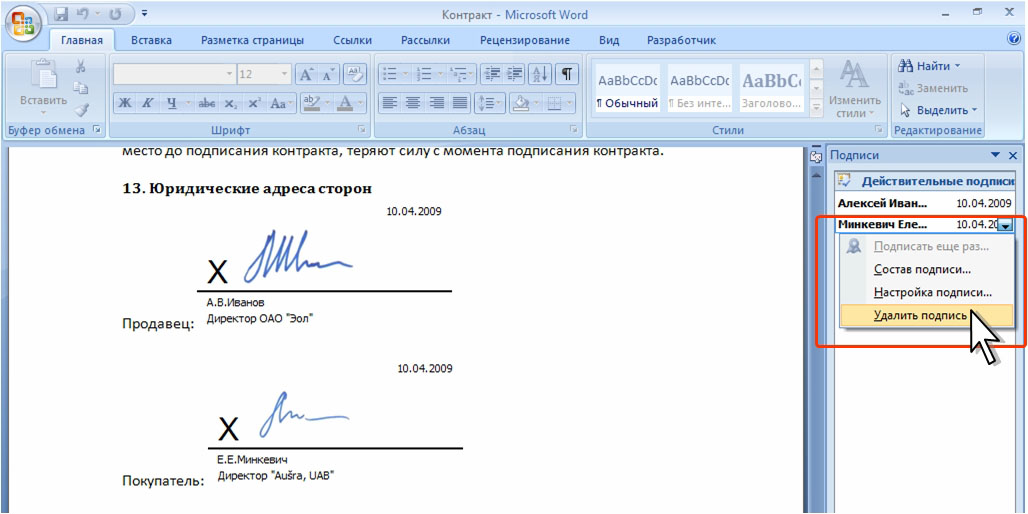 Недостатком является то, что это часто не выглядит особенно профессионально. Это потому, что вместе с подписью вы также сфотографировали бумагу, на которой расписались. Так, подпись, вставленная в виде изображения, почти всегда будет выделяться на фоне документа. Многие подписи также естественно изогнуты и наклонены, стремятся вверх или вниз и не прилипают к линиям. Эта индивидуальность теряется с этим вариантом. Именно поэтому для обрезки отсканированной подписи потребуется небольшая сноровка.
Недостатком является то, что это часто не выглядит особенно профессионально. Это потому, что вместе с подписью вы также сфотографировали бумагу, на которой расписались. Так, подпись, вставленная в виде изображения, почти всегда будет выделяться на фоне документа. Многие подписи также естественно изогнуты и наклонены, стремятся вверх или вниз и не прилипают к линиям. Эта индивидуальность теряется с этим вариантом. Именно поэтому для обрезки отсканированной подписи потребуется небольшая сноровка.
Чтобы отделить вашу подпись от фона, вам нужно сделать следующее.
- Сохраните отсканированную подпись в виде файла PNG.
- Откройте подпись в Word.
- Щелкните правой кнопкой мыши изображение и выберите «Форматировать графику».
- Вы увидите четыре значка в разделе «Формат графика». Нажмите на самый правый, который выглядит как горы с солнцем.
- «Перекрасить» теперь отображается внизу.

- Чтобы сделать фон невидимым, выберите «чёрно-белое — 50%».
Если у вас есть опыт работы с графическими программами, вы также можете создать прозрачный фон после обрезки подписи. В этом случае вы можете использовать следующие настройки для эстетичного размещения подписи над текстом или строкой.
- Отметьте изображение подписи мышью.
- Щелкните поле «Параметры изображения» в строке меню.
- Выберите «обтекание текстом» > «перед текстом».
- Теперь вы можете размещать подпись над строкой или текстом, перетаскивая ее мышью.
Правовой статус электронной подписи
В частности, в случае подписи в электронной форме важны безопасность и подлинность документа. Слишком легко подделать подпись на электронных документах. В принципе, любой, у кого есть ваша собственноручная подпись, снятая с любого документа, может сфотографировать ее и вставить в документ Word в электронном виде. Вот почему существует множество уровней безопасности для электронных подписей. Наиболее безопасным является цифровая подпись с сертификатом. Для некоторых документов это действительно необходимо для того, чтобы ваша подпись была действительной. Для других документов, таких как заявления о приеме на работу или отмену подписки, достаточно цифровой подписи в Word, созданной путем вставки изображения или немедленной подписи пером Wacom. Программное обеспечение Wacom для цифровых чернил основано на технологии Wacom Ink Layer Language (WILL). С помощью этой технологии ваша подпись отображается с биометрической точностью в самых разных устройствах и приложениях.
Наиболее безопасным является цифровая подпись с сертификатом. Для некоторых документов это действительно необходимо для того, чтобы ваша подпись была действительной. Для других документов, таких как заявления о приеме на работу или отмену подписки, достаточно цифровой подписи в Word, созданной путем вставки изображения или немедленной подписи пером Wacom. Программное обеспечение Wacom для цифровых чернил основано на технологии Wacom Ink Layer Language (WILL). С помощью этой технологии ваша подпись отображается с биометрической точностью в самых разных устройствах и приложениях.
Поделиться документом только в формате pdf
Никогда не делитесь своей электронной подписью в формате Word. Без защиты от записи документ Word, содержащий вашу подпись, слишком легко изменить, и его можно использовать в нецелесообразных целях. Поэтому всегда сохраняйте документ в формате pdf. И делитесь им только в формате pdf.
Помимо цифровой подписи: больше возможностей для пера Wacom
Конечно, пером Wacom можно делать больше, чем просто рисовать подпись.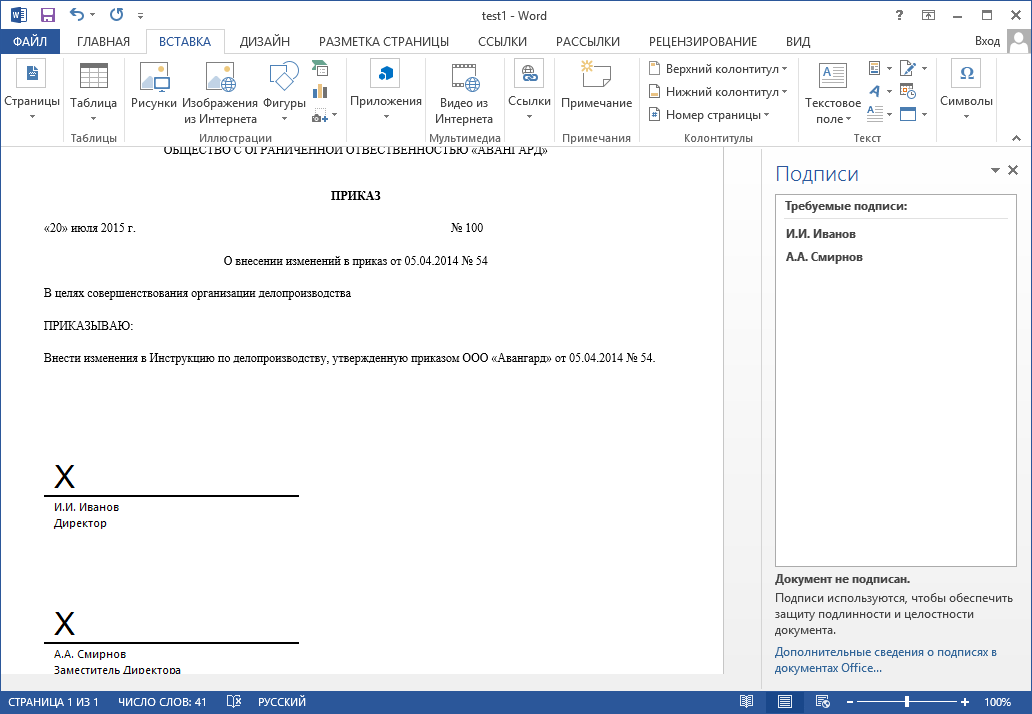 Вы также можете использовать его, чтобы добавлять заметки на полях, выделять фрагменты текста, создавать карты разума в цифровом виде и даже рисовать портреты или пейзажи, например. Возможно, вас заинтересуют наши уроки «Как нарисовать собаку» или «Как нарисовать женское лицо». Используйте перо Wacom так же, как обычный карандаш или перьевую ручку, но всегда с тем преимуществом, что все доступно в цифровом виде.
Вы также можете использовать его, чтобы добавлять заметки на полях, выделять фрагменты текста, создавать карты разума в цифровом виде и даже рисовать портреты или пейзажи, например. Возможно, вас заинтересуют наши уроки «Как нарисовать собаку» или «Как нарисовать женское лицо». Используйте перо Wacom так же, как обычный карандаш или перьевую ручку, но всегда с тем преимуществом, что все доступно в цифровом виде.
Подпишите документы Word. Начните работу с Wacom One.
Wacom One создает ощущение пера на бумаге благодаря 13,3-дюймовому экрану с естественным трением поверхности и минимальным отражением. Перо кажется легким и естественным в вашей руке и трансформируется в карандаш, кисть или мел в выбранной вами программе. Его даже можно использовать как ластик. Идеально подходит для подписания документов. Программное обеспечение Creative поставляется вместе с возможностью подключения к вашему Mac или ПК, а также к некоторым устройствам Android.
Wacom One 13
Подписывайте и создавайте прямо на экране с высоким разрешением с помощью точного пера.
Купить Wacom One 13
Вам также может понравиться
Узнать больше
Посмотреть все семейства продуктов Wacom
Графические планшеты
Делайте наброски, рисуйте и редактируйте изображения с помощью сенсорного планшета, точного пера и наблюдайте, как ваши творения появляются на экране.
Купить сейчас
Перьевые дисплеи
Рисуйте, проектируйте и создавайте прямо на экране с высоким разрешением с помощью точного пера.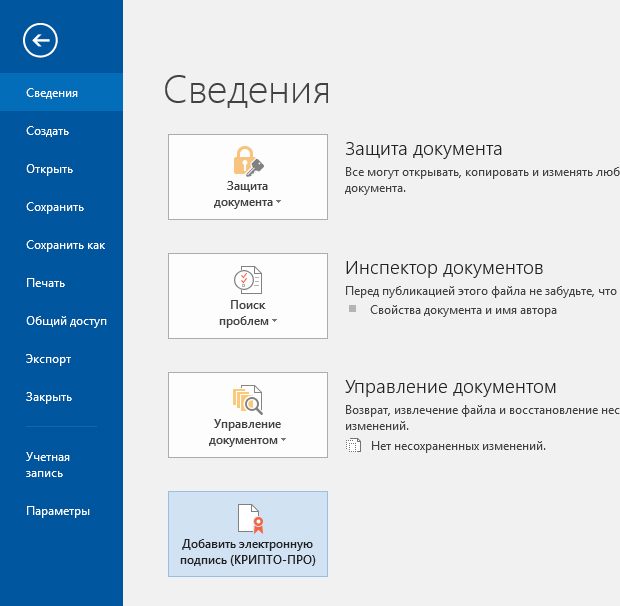
Купить сейчас
Ручные компьютеры
Создавайте что угодно и где угодно с помощью повышенной вычислительной мощности, точного пера и великолепного дисплея.
Купить сейчас
Smartpads
Пишите ручкой на бумаге и конвертируйте рукописные заметки в цифровой формат.
Купить сейчас
Стилус
Пишите и быстро записывайте идеи на мобильном устройстве с помощью стилуса Wacom.
Купить сейчас
О Wacom
Видение Wacom заключается в том, чтобы сблизить людей и технологии с помощью технологий естественного интерфейса.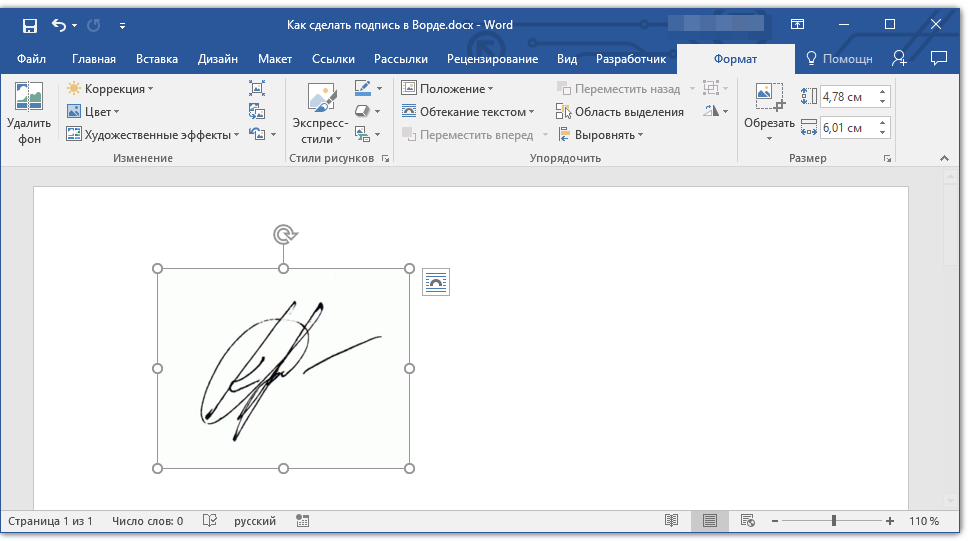



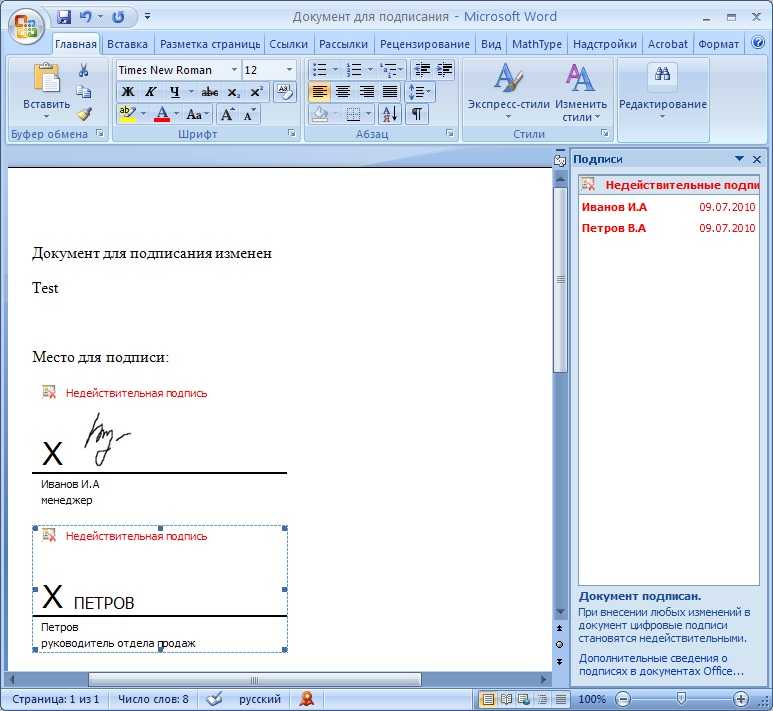

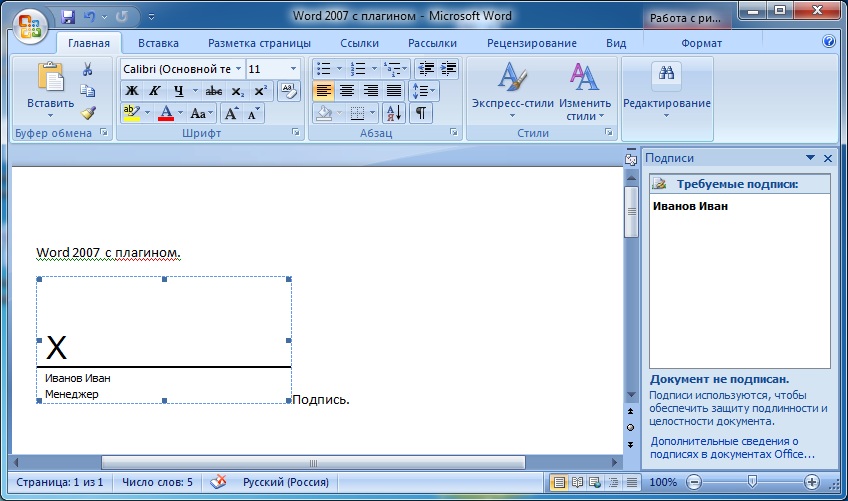



 Выберите таблицу 1×1, что означает, что это таблица с одной ячейкой.
Выберите таблицу 1×1, что означает, что это таблица с одной ячейкой. Невозможно нарисовать и имя, и фамилию, не отрывая палец от мыши, но после того, как вы поместите два прямоугольника рядом друг с другом на линии, они будут выглядеть как обычная подпись.
Невозможно нарисовать и имя, и фамилию, не отрывая палец от мыши, но после того, как вы поместите два прямоугольника рядом друг с другом на линии, они будут выглядеть как обычная подпись.