Конструктор запросов 1С — обучение на примерах. 1С конструктор
Конструктор запросов в 1С 8.3 и 8.2
Конструктор запросов — инструмент, встроенный в систему 1С предприятие 8.3 и 8.2, существенно облегчающий разработку запросов 1С к базе данных.
Ранее мы обсуждали описание языка запросов 1С и инструмент для отладки отчетов — Консоль запросов 1С 8.3.
Конструктор запроса имеет достаточно простой, интуитивно понятный интерфейс. Тем не менее рассмотрим применение конструктора запроса подробнее.
Запуск конструктора текста запроса производится контекстным меню (правой кнопкой мыши) в нужном месте программного кода.
Описание конструктора запроса 1С
Рассмотрим каждую вкладку конструктора подробнее. Исключение — вкладка Построитель, это тема для отдельного разговора.
Вкладка Таблицы и поля
На этой вкладке указывается источник данных и поля, которые необходимо выводить в отчет. По сути, тут описываются конструкции ВЫБРАТЬ … ИЗ.
В качестве источника может служить физическая таблица базы данных, виртуальная таблица регистров, временные таблицы, вложенные запросы и т.д.
В контекстном меню виртуальных таблиц можно задать параметры этих таблиц:

Вкладка Связи

Вкладка служит для описания соединений нескольких таблиц, создает конструкции со словом СОЕДИНЕНИЕ.
Вкладка Группировка

На данной вкладке система позволяет группировать и суммировать нужные поля результата таблицы. Описывается использование конструкций СГРУППИРОВАТЬ ПО, СУММА, МИНИМУМ, СРЕДНЕЕ, МАКСИМУМ, КОЛИЧЕСТВО, КОЛИЧЕСТВО РАЗЛИЧНЫХ.
Получите 267 видеоуроков по 1С бесплатно:
Вкладка Условия
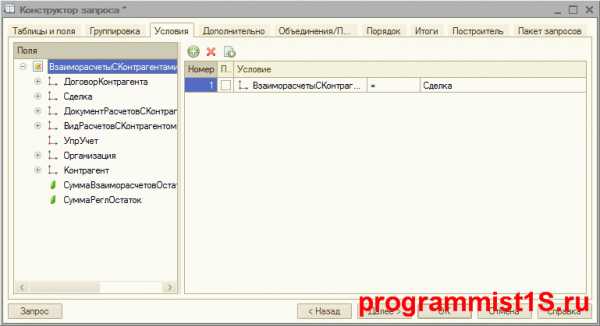
Отвечает за всё, что идёт в тексте запроса после конструкции ГДЕ, т.е. за все условия, накладываемые на получаемые данные.
Вкладка Дополнительно
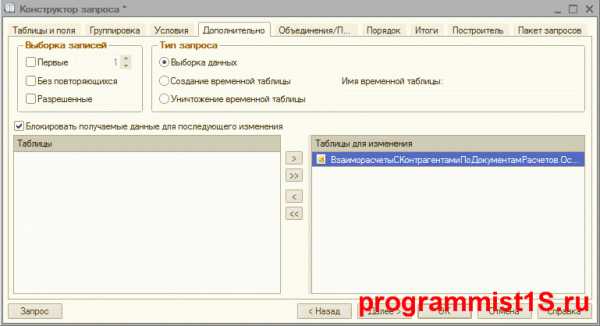
Вкладка Дополнительно изобилует всевозможными параметрами, которые являются очень важными. Рассмотрим каждое из свойств.
Группировка Выборка записей:
- Первые N — параметр, возвращающий в запрос только N записей (оператор ПЕРВЫЕ )
- Без повторяющихся — обеспечивает уникальность полученных записей (оператор РАЗЛИЧНЫЕ)
- Разрешенные — позволяет выбирать только те записи, которые позволяет выбрать система с учетом настройки RLS (конструкция РАЗРЕШЕННЫЕ)
Группировка Тип запроса определяет, каким будет тип запроса: выборка данных, создание временных таблицы или же уничтожение временной таблицы.
Ниже существует флаг Блокировать полученные данные для последующего изменения. Он позволяет включить возможность установки блокировки данных, которая обеспечивает сохранность данных от момента их чтения до изменения (актуально только для Автоматического режима блокировок, конструкция ДЛЯ ИЗМЕНЕНИЯ).
Вкладка Объединения/Псевдонимы
На этой вкладке конструктора запросов устанавливается возможность объединения разных таблиц и псевдонимы (конструкция КАК). В левой части указываются таблицы, если установить флаги напротив таблицы, будут использоваться конструкции ОБЪЕДИНИТЬ, иначе — ОБЪЕДИНИТЬ ВСЕ (отличия двух способов тут). В правой части указываются соответствия полей в разных таблицах, если соответствие не указано, запрос будет возвращать NULL.
Вкладка Порядок

Здесь указывается порядок сортировки значений (УПОРЯДОЧИТЬ ПО) — по убыванию (УБЫВ) или возрастанию(ВОЗР).
Также есть интересный флаг — Автоупорядочивание (в запросе — АВТОУПОРЯДОЧИВАНИЕ). По умолчанию, система 1С 8.3 выводит данные в «хаотичном» порядке. Если установить этот флаг, система будет сортировать данные по внутренним данным.
Вкладка Пакет запросов
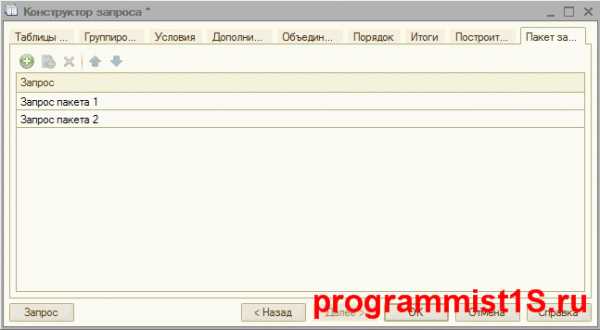
На вкладке конструктора запросов можно создавать новые пакеты запросов, а также использовать её в роли навигации. В тексте запроса пакеты разделяются символом «;»(точка с запятой).
Кнопка «Запрос» в конструкторе запросов
В левом нижнем углу конструктора запроса есть кнопка Запрос, с помощью которого можно в любой момент просмотреть текст запроса:
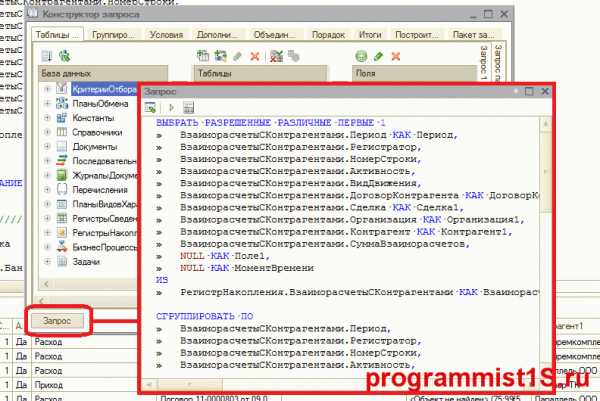
В данном окне можно внести коррективы в запрос и выполнить его.
Читайте также и другие статьи по запросам 1С.
Видео про конструктор запросов:
Если Вы начинаете изучать 1С программирование, рекомендуем наш бесплатный курс (не забудьте подписаться на YouTube — регулярно выходят новые видео):
К сожалению, мы физически не можем проконсультировать бесплатно всех желающих, но наша команда будет рада оказать услуги по внедрению и обслуживанию 1С. Более подробно о наших услугах можно узнать на странице Услуги 1С или просто позвоните по телефону +7 (499) 350 29 00. Мы работаем в Москве и области.
programmist1s.ru
Конструктор запросов 1С - обучение на примерах
Конструктор запросов в 1С 8.3 и 8.2 — мощнейший инструмент разработки. Он позволяет составить текст запроса при помощи специальной визуальной среды. Таким образом, чтобы создать запрос 1с не обязательно знать встроенный язык запросов, достаточно ориентироваться в не сложном и интуитивно понятном интерфейсе конструктора.
Конструктор запросов представляет из себя набор вкладок, каждая из которых отвечает за свою часть запроса. Так заполняя вкладку Таблицы и поля мы выбираем таблицы из которых запрос 1с будет получать данные и поля этих таблиц необходимые для решения конкретной задачи. Заполняя в кладку Условия мы накладываем условия на выбранные таблицы, для того чтобы выбрать из них только нужные нам данные и так далее.
Описание конструктора запросов на официальном сайте 1С 8: v8.1c.ru
Содержание статьи:
Таблицы и поля; Условия; Связи; Объединения / Псевдонимы; Группировка; Виртуальные таблицы; Вложенные запросы (в разработке).
Для того чтобы вызвать конструктор запросов 1с 8 в программном коде необходимо:
- Создать новый запрос
- Задать пустую строку текста запроса
- Поставить курсор мышки между кавычками, нажать правую кнопку мыши. В открывшемся контекстном меню выбрать пункт Конструктор запроса и ответить Да на вопрос о создании нового запроса. Если текст запроса уже записан, то необходимо щелкнуть на любом месте внутри него и вызвать конструктор;
Рассмотрим на небольших примерах с возрастающей сложностью все основные вкладки конструктора запросов. Такой подход позволит начинающему программисту 1с более эффективно изучить конструктор и все его возможности. Для примеров будем использовать конфигурацию Бухгалтерия 3.0.
Урок №1. Конструктор запросов — простейший пример использования.
Задача: написать запрос к справочнику номенклатура, выбрать всю номенклатуру справочника.
Новые вкладки: Таблицы и поля.
Новые механизмы: просмотр и редактирование текста запроса при помощи кнопки «Запрос».
Для начала создания запроса создадим новый запрос и вызовем конструктор (как это делается написано несколькими абзацами выше). После этого откроется окно конструктора на вкладке Таблицы и поля.
Теоретическая часть урока №1
Вкладка Таблицы и поля состоит из трех разделов:
База данных. В данном разделе представлены все таблицы базы данных, которые можно использовать для построения запроса;
Таблицы. В данный раздел выбираются таблицы необходимые для данного запроса. Для тогда чтобы переместить их из раздела база данных нужно:
- Либо дважды щелкнуть по таблице;
- Либо воспользоваться кнопками «>» или «>>».
Над разделом Таблицы присутствует ряд кнопок. Про большинство из них будет подробнее рассказано в следующих уроках. А пока дам только краткие пояснения.
- Создать вложенный запрос (красная линия). Предназначена для создания нового вложенного запроса;
- Создать описание временной таблицы (желтая линия). Позволяет задать имя временной таблицы, которая расположена вне данного запроса, также можно использовать для передачи в запрос таблицы значений;
- Изменить текущий элемент (зеленая линия). Позволяет перейти в выделенный вложенный запрос, временную таблицу или описание временной таблицы;
- Удалить текущий элемент (голубая линия). Удаляет выделенную таблицу из выбранных таблиц;
- Заменить таблицу (синяя линия). Открывает диалог замены выделенной таблицы. Полезно, если вы неверно выбрали виртуальную таблицу регистра, так как происходит позиционирование на текущей выбранной таблице в списке.
- Параметры виртуальной таблицы (фиолетовая линия). Открывает параметры виртуальной таблицы регистра.
Поля. В данный раздел выбираются поля таблиц из предыдущего раздела. Эти поля будут колонками таблицы или выборки полученной в результате выполнения запроса. Нужны они прежде всего, для того чтобы получить из выбранных таблиц только нужную в конкретном случае информацию. Для того чтобы переместить их из раздела Таблицы необходимо:
- Либо дважды щелкнуть по полю;
- Либо воспользоваться кнопками «>» или «>>»;
- Также можно добавить новое поле самостоятельно, используя произвольное выражение из полей выбранных таблиц и функций языка запросов.
Над разделом Поля присутствует ряд кнопок. Про создание полей при помощи произвольных выражений будет подробнее рассказано в следующих уроках. А пока дам только краткие пояснения.
- Добавить (зеленая линия). Предназначена для добавления нового поля при помощи редактора произвольных выражений;
- Изменить текущий элемент (красная линия). Позволяет изменить выделенное поле при помощи редактора;
- Удалить текущий (синяя линия). Удаляет выделенное поле из списка.
Практическая часть урока №1
Мы разобрались с теорией необходимой для выполнения задания, предусмотренного в данном уроке. Напомню как оно звучит: написать запрос к справочнику номенклатура, выбрать всю номенклатуру справочника.
Приступим к созданию запроса по номенклатуре:
- Создадим новый запрос и откроем конструктор методом указанным в начале урока;
- В разделе База данных, откроем ветку Справочники и найдем там справочник Номенклатура;
- Выделим его и при помощи кнопки «>» перенесем в раздел Таблицы;
- В разделе Таблицы раскроем справочник номенклатура при помощи значка «+»;
- В раскрывшемся списке полей найдем поле Ссылка и перенесем его в раздел Поля при помощи кнопки «>»
- Запрос по номенклатуре готов, нажимаем кнопку «ОК» в нижней части окна конструктора.
В итоге у нас получится запрос со следующим текстом:
Запрос = Новый Запрос; Запрос.Текст = "ВЫБРАТЬ | Номенклатура.Ссылка |ИЗ | Справочник.Номенклатура КАК Номенклатура";В конструкторе также можно посмотреть текст запроса, который готов у вас на данном этапе написания. Для этого в нижней части окна есть специальная кнопка Запрос. После ее нажатия откроется окно просмотра / редактирования текста запроса. Для того чтобы вручную изменить запрос необходимо:
- Нажать кнопку «Редактировать запрос»;
- Изменить текст запроса;
- Закрыть окно редактирования и согласится с внесением изменений;
- Если ваши изменения корректны, запрос изменится, если нет — будет выдана ошибка.
На изображении вручную добавлен псевдоним для поля Ссылка.
Также прочтите статьи о языке запросов 1с 8:
<< Пред. страница | След.Страница >>
Страницы: 1 2 3 4 5 6
Похожие статьи
Вконтакте
Google+
LiveJournal
Одноклассники
Мой мир
1cguide.ru
Профессия — 1С » Соединение таблиц в конструкторе запросов 1С
рубрики: Конструктор запросов | Дата: 5 Ноябрь, 2016
Рассмотрим как происходит соединение таблиц в конструкторе запросов 1С.
Пример возьмем тот же самый, что и в статье просоединение таблиц в запросахНапомню, что там мы использовали две таблицы. С Товаром
| 001 | Яблоки |
| 002 | Апельсины |
| 003 | Мандарины |
и страной-производителем
| 001 | Россия |
| 002 | Турция |
| 003 | Марокко |
Рассмотрим как можно соединить эти две таблицы по полю КодТовара с использованиемконструктора запросов (код по формированию временных таблиц для примера приводитьне буду. Его можно взять по вышеуказанной ссылке).
Открываем окно конструктора, встаем на закладку «Таблицы и поля», в раздел«Таблицы» выбираем обе наши таблицы, а в раздел «Поля» –те поля из обоих таблиц, которые мы хотим видеть в результате выполнения запроса.
Переходим на закладку «Связи». Добавляем новую строку. В поле Таблица1из выпадающего списка выбираем таблицу с товарами, а в поле Таблица2 Таблицусо странами.
Для Таблицы1 устанавливаем флажок Все. ДляTаблицы2 этот флажок не ставим. Это означает, что из Таблицы1будут выбраны все записи, а из Таблицы2 только те для которых выполняетсяусловие соединения, то есть при такой комбинации флажков мы получаемЛЕВОЕ СОЕДИНЕНИЕ. Далее необходимо заполнить Условие связи.Здесь мы выбираем поля таблиц из выпадающих списков и знак сравнения также из выпадающегосписка.В результате такого соединения получим следующий текст запроса:
Теперь рассмотрим подробнее некоторые моменты.Давайте попробуем поменять местами флажок Все.Казалось бы в итоге должно получиться ПРАВОЕ СОЕДИНЕНИЕ, но если мыпосмотрим на текст запроса, сформированный конструктором, то увидим, что таблицыпоменялись местами, а соединение все равно осталось левым:
ВЫБРАТЬ ВТ_Товар.КодТовара, ВТ_Товар.Наименование, ВТ_Страна.Страна ИЗ ВТ_Страна КАК ВТ_Страна ЛЕВОЕ СОЕДИНЕНИЕ ВТ_Товар КАК ВТ_Товар ПО ВТ_Товар.КодТовара = ВТ_Страна.КодТовараПосмотрим, что будет, если снимем оба флажкаВ итоге получаем внутреннее соединение.
ВЫБРАТЬ ВТ_Товар.КодТовара, ВТ_Товар.Наименование, ВТ_Страна.Страна ИЗ ВТ_Товар КАК ВТ_Товар ВНУТРЕННЕЕ СОЕДИНЕНИЕ ВТ_Страна КАК ВТ_Страна ПО ВТ_Товар.КодТовара = ВТ_Страна.КодТовара Можно задавать несколько строк на закладке Связи. В этом случае несколькострок соединяются по условию И. Причем строки не обязательнокаждый раз вбивать заново. Их можно копировать с использованием клавиши F9.А в новой строке менять только условие соединения. Это существенно ускоряет разработку.Также в условии связи необязательно использовать только предопределенные поля извыпадающих списков. Можно использовать произвольное выражение, удовлентворяющееязыку запросов 1С. Для этого необходимо установить флажок Произвольноеи вписать условие непосредственно в поле, либо открыть вспомогательное окно, вкотором можно воспользоваться шаблонами с функциями языка запросов.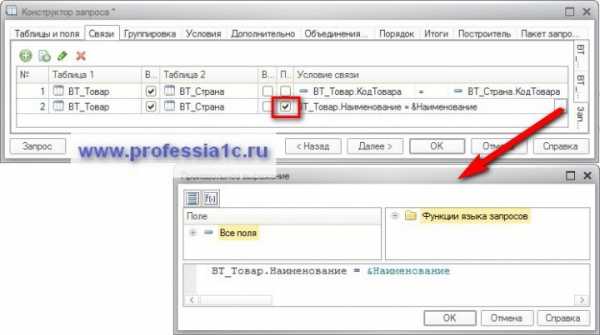 Конечно на практике встречаются гораздо более сложные запросы, где соединяютсянесколько таблиц с разнообразными связями между собой. Но в конструкторе запросовможно воспроизвести соединения любой сложности.
Конечно на практике встречаются гораздо более сложные запросы, где соединяютсянесколько таблиц с разнообразными связями между собой. Но в конструкторе запросовможно воспроизвести соединения любой сложности.
professia1c.ru
1С 8.2 УП : Конструктор запросов схемы компоновки данных » Схема Компоновки Данных » FAQ 1С 8.2 УП : » HelpF.pro
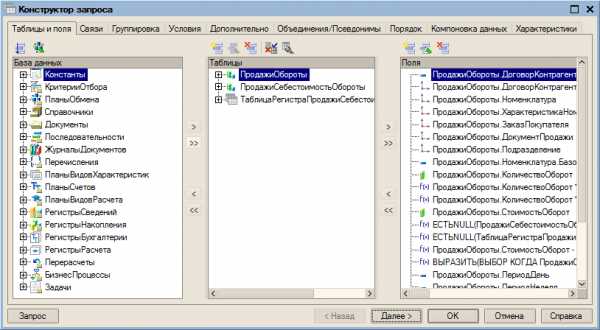
1. «Таблицы и поля» - на закладке три иерархических списка: a. «База данных» - перечислены все доступные объекта, к которым можно сделать за-прос. Также кнопка «Отображать таблицы изменений» , с помощью которой можно получить доступ к таблицам изменений объектов ИБ, если они регистрируются для какого либо плана обмена. b. «Таблицы» - список выбранных таблиц, к которым будет выполнен запрос. Также в этом окне можно удалить таблицу, переименовать или заменить таблицу, а также добавить внутренний запрос.
Для виртуальных таблиц можно назначать параметры, нажав на кнопку «Параметры виртуальных таблиц»:
Рекомендуется активно использовать параметры виртуальных таблиц для отборов по тем или иным измерениям, поскольку при этом увеличивается скорость выполнения запроса. В параметрах можно использовать внешние переменные, название которых предваряется знаком «&».
c. «Поля» - список полей, которые выбираются из таблиц. Также можно добавить вычисляемые поля, для этого при нажатии кнопки «Добавить» открывается конструктор произвольного выражения: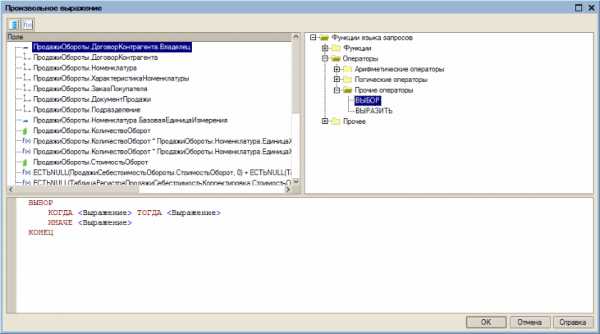
Слева окно с доступными в выражении полями. Справа подсказку используемых функций. Внизу конструируемое произвольное выражение. В выражениях можно использовать внешние параметры, для их обозначения используется знак «&», например: &Период, &ДатаНач Нужно быть внимательным, если в окне будет набрано длинное и сложное выра-жение, в котором будет небольшая синтаксическая ошибка, то после нажатия кноп-ки «ОК» система выдаст предупреждение и закроет окно. Весь набранный код бу-дет потерян, поэтому рекомендую, если нет уверены в правильности выражения, то перед закрытием конструктора всегда сохраняйте содержимое в буфер обмена (Ctrl-C).
2. «Связи» - на закладке указываются связи между таблицами. 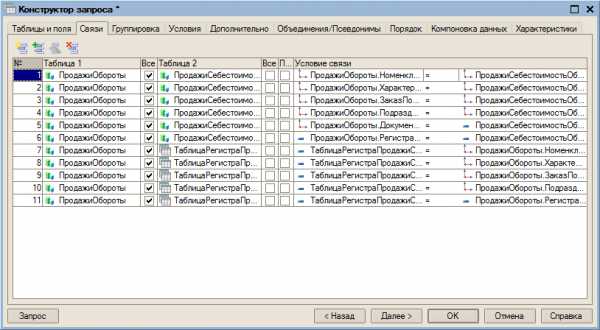 В таблице указываются связываемые таблицы, отношение между связываемыми таблицами и усло-вие связи. Если условие связи сложно, то можно указать некое вычисляемое выражение, при этом откроется конструктор произвольного поля.
В таблице указываются связываемые таблицы, отношение между связываемыми таблицами и усло-вие связи. Если условие связи сложно, то можно указать некое вычисляемое выражение, при этом откроется конструктор произвольного поля.
3. «Группировка» - на закладке указываются, какие поля группируются, а какие агрегируются (суммируются). 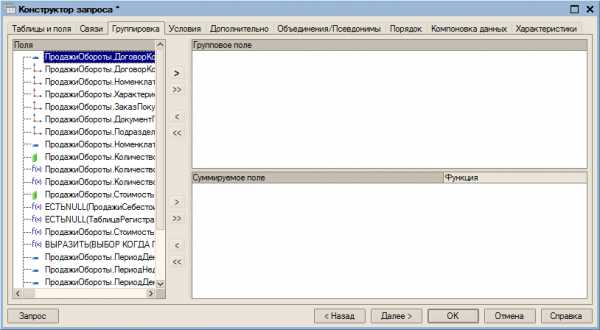
4. Закладка «Условия» - перечисляются условия которые накладываются на запрос.
В условиях тоже можно писать сложные выражения с помощью конструктора простых выражения и ис-пользованием внешних переменных: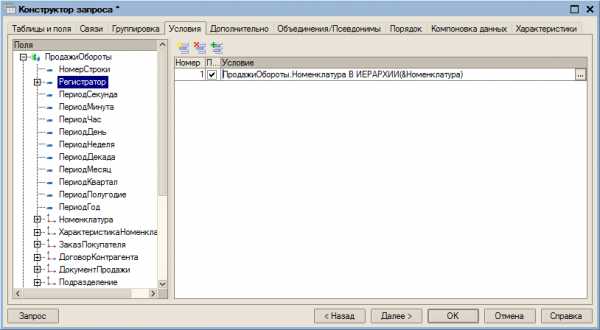
5. «Дополнительно»
Дополнительные параметры, накладываемые на запрос 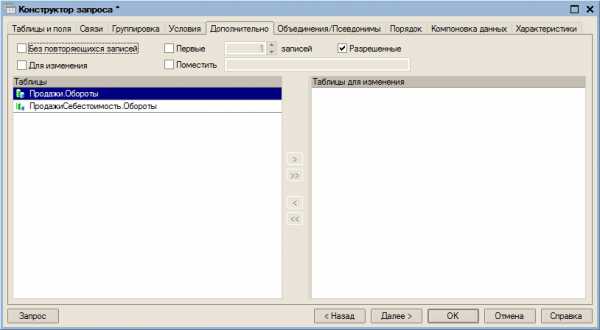
6. «Объединения и псевдонимы»
На этой закладке можно назначать псевдонимы для полей , а также управлять запросами которые соединяется через конструкции «ОБЪЕДИНИТЬ» или «ОБЪЕДИНИТЬ ВСЕ»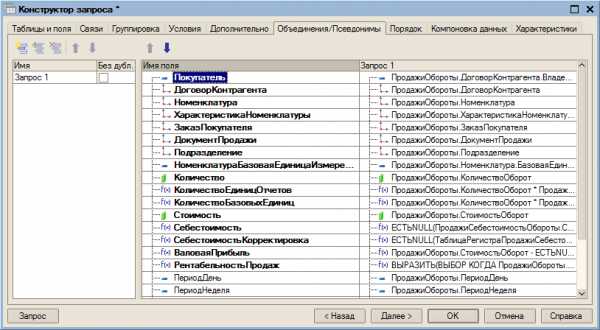
7. «Порядок»
В каком порядке будут выводиться получаться результаты запроса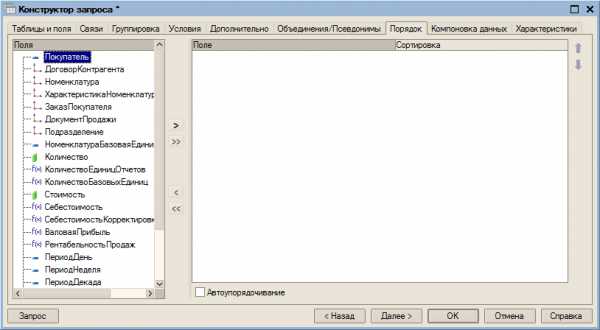 Внимание! В низу закладки можно видеть галочку «Автоупорядочивание» - в текущей версии 1С 8.1 в СКД она бесполезна, более того при установленной галочке при записи СКД выдает ошибку, так что ею пользоваться не стоит.
Внимание! В низу закладки можно видеть галочку «Автоупорядочивание» - в текущей версии 1С 8.1 в СКД она бесполезна, более того при установленной галочке при записи СКД выдает ошибку, так что ею пользоваться не стоит.
8. «Компоновка данных»
Закладка, в которой определятся служебные поля для СКД. Играет примерно такую же роль, что и закладка «Построитель отчета» в обычном конструкторе отчетов.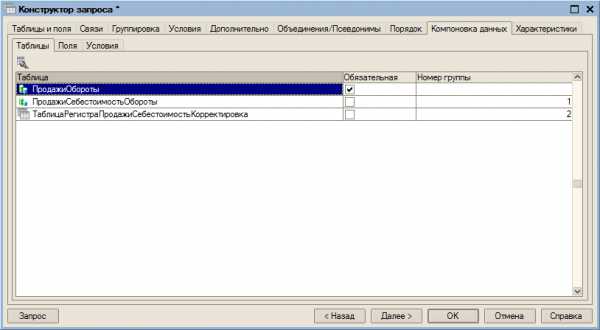 a. На закладке «Таблицы» - перечислены таблицы, используемые в запросе, можно указать обязательность включения таблицы в запрос, галочкой «Обязательная». Т.е. если никакие поля в выборку не попадают, то данная таблица в запросе вообще не участвует. Также можно указать параметры для таблиц.
a. На закладке «Таблицы» - перечислены таблицы, используемые в запросе, можно указать обязательность включения таблицы в запрос, галочкой «Обязательная». Т.е. если никакие поля в выборку не попадают, то данная таблица в запросе вообще не участвует. Также можно указать параметры для таблиц. В процессе настройки СКД, мы задаем, какие либо отборы, то все значения отборов будут подставлены в параметры виртуальных таблиц, что снова нам поможет оптимизировать и ускорить запрос.
b. На закладке «Поля» - перечислены поля и их псевдонимы, которые будут добавляться в список полей СКД.
c. «Условия» - в случае указания отборов в настройках СКД, все значения отборов будут добавляться как дополнительные условия, в условия можно также добавлять сложные выражения.
В процессе настройки СКД, мы задаем, какие либо отборы, то все значения отборов будут подставлены в параметры виртуальных таблиц, что снова нам поможет оптимизировать и ускорить запрос.
b. На закладке «Поля» - перечислены поля и их псевдонимы, которые будут добавляться в список полей СКД.
c. «Условия» - в случае указания отборов в настройках СКД, все значения отборов будут добавляться как дополнительные условия, в условия можно также добавлять сложные выражения.
9. «Характеристики»
Закладка, не имеющая аналога в обычном конструкторе выходной фор-мы.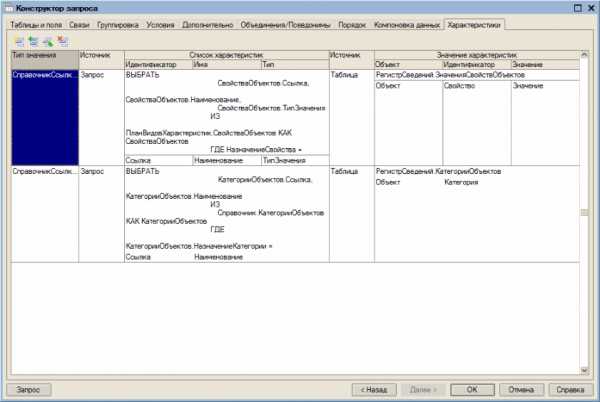
Даная закладка обеспечивает расширение работы запросов с характеристиками. Таблица на закладке состоит из нескольких полей: a. «Тип значения» - тип для которого будут выбираться характеристики. Например если указать «СправочникСсылка.Номенклатура», то в запросе будут выбираться все характеристики для номенклатуры. b. «Источник» - источник для свойств видов характеристик, может быть запрос или таблица. В данном поле мы можем написать запрос выборки только тех свойств, которые нам нужны. c. «Список характеристик» - поле в котором указывается источник для свойств характери-стик. Чаще всего это план видов характеристик или запрос. Также нужно указать поля, которые отвечают за «Идентификатор», «Имя» и «Тип» свойства. d. «Источник» - следующее поле, в котором указываем источник значений характеристик, тоже может быть или таблица или запрос. e. «Значение характеристик» - таблица или запрос, которые получает значения характери-стик. Например, таблицей значений характеристик может служить регистр сведений «ЗначенияСвойствОбъектов». Мы также должны указать те поля из таблицы (или запро-са), что отвечают за «Объект», «Свойство» и «Значение» характеристики. После редактирования запроса, текст запроса можно видеть в окне под список полей. Ниже галочкой «Автозаполнение» мы можем регулировать заполнение дополнительных параметров для полей определенных в запросе. Следует обратить внимание, что состав полей определяется только в самом запросе.
Смотрите так же:Что такое СКД?Создание отчетов на основе СКДКонструктор схемы компоновки данныхКонструктор схемы компоновки данных - Закладка Набор данных - ЗапросКонструктор запросов схемы компоновки данныхКонструктор схемы компоновки данных - Закладка Набор данных - ОбъектКонструктор схемы компоновки данных - Закладка Набор данных - ОбъединениеКонструктор схемы компоновки данных - Закладка Связи наборов данныхКонструктор схемы компоновки данных - Закладка Вычисляемые поляКонструктор схемы компоновки данных - Закладка РесурсыКонструктор схемы компоновки данных - Закладка ПараметрыКонструктор схемы компоновки данных - Закладка МакетыКонструктор схемы компоновки данных - Закладка Вложенные схемыКонструктор схемы компоновки данных - Закладка Настройкиhelpf.pro
Конструктор курсов

Накопили большой объем материала и подумываете об его систематизации и создании курса?
Хотите проводить обучение сотрудников и контролировать остаточные знания после обучения?
Хотели бы проводить входящий контроль знаний и навыков для кандидатов на вакантные должности?
Если хоть на один вопрос Вы отвечаете ДА, то программа 1С: Электронное обучение. Конструктор курсов это то, что Вам нужно.
Программа позволяет создавать электронные курсы и тесты посредством всем знакомым редактора MS office (EXEL, WORD, POWERPOINT).
Конструктор курсов этоВозможностиЦеныГалереяВидео
- Создание структурированных курсов и тестов
- Создание тестов через редактор WORD или посредством мастера непосредственно в программе
- Возможность проходить обучение или тестирование как через платформу 1С: Предприятие так и через Ваш браузер
- Добавление в курс видеоматериалов и презентаций
- Создание тестов как в составе курса так и как отдельный элемент
- Доступны различные типы вопросов (Выбор одного из многих, несколько вариантов ответа, интерактивные, соответствия, выбрать последовательность, продолжить текст, открытый )
- Контроль и статистика результатов тестируемых
| 1С: Электронное обучение . Конструктор курсов (базовая версия) | 2900 ₽ | Заказать |
| 1С: Электронное обучение. Конструктор курсов (ПРОФ версия) | 19000 ₽ | Заказать |
vc-bsoft.ru







