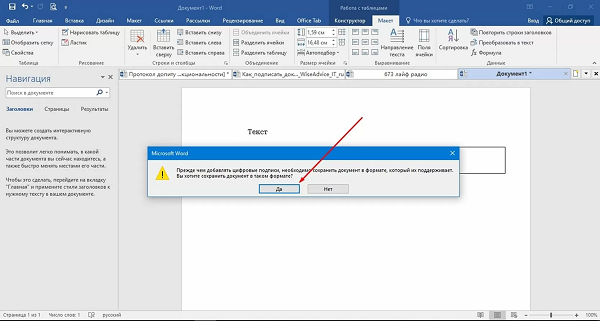Содержание
Цифровые подписи и сертификаты — Служба поддержки Майкрософт
Excel для Microsoft 365 Word для Microsoft 365 PowerPoint для Microsoft 365 Access для Microsoft 365 Visio Online (план 2) Excel 2021 Word 2021 PowerPoint 2021 Access 2021 Microsoft Visio профессиональный 2021 Microsoft Visio стандартный 2021 Excel 2019 Word 2019 PowerPoint 2019 Access 2019 Visio профессиональный 2019 Visio стандартный 2019 Excel 2016 Word 2016 PowerPoint 2016 Access 2016 Visio профессиональный 2016 Visio стандартный 2016 Excel 2013 Word 2013 PowerPoint 2013 Access 2013 Visio профессиональный 2013 Visio 2013 Excel 2010 Word 2010 PowerPoint 2010 Access 2010 Visio 2010 Visio стандартный 2010 Office 2010 Excel Starter 2010 Word Starter 2010 Еще…Меньше
Все чаще и чаще отдельные пользователи и целые организации используют в повседневном документообороте цифровые копии документов вместо бумажных. Сокращая использование бумажных документов, мы оберегаем окружающую среду и экономим ресурсы планеты. Цифровые подписи помогают следовать этому принципу, удостоверяя действительность и подлинность цифрового документа.
Цифровые подписи помогают следовать этому принципу, удостоверяя действительность и подлинность цифрового документа.
Дополнительные сведения см. в статье Добавление и удаление цифровой подписи в файлах Office.
В этой статье
-
Что такое цифровая подпись? -
Сертификат подписи и центр сертификации -
Что подтверждает цифровая подпись?
Что такое цифровая подпись?
Цифровая подпись — это электронная зашифрованная печать, удостоверяющая подлинность цифровых данных, таких как сообщения электронной почты, макросы или электронные документы. Подпись подтверждает, что сведения предоставлены подписавшим их создателем и не были изменены.
Ниже приведен пример строки подписи.
К началу страницы
Сертификат подписи и центр сертификации
Сертификат подписи. Чтобы создать цифровую подпись, нужен сертификат подписи, удостоверяющий личность. Вместе с макросом или документом, заверенным цифровой подписью, также отправляется сертификат и открытый ключ. Сертификаты выпускаются центром сертификации и, аналогично водительскому удостоверению, могут быть отозваны. Как правило, сертификат действителен в течение года, по истечении которого подписывающий должен продлить его или получить новый сертификат для удостоверения своей личности.
Примечание: Дополнительные информацию о открытых и закрытых ключах можно найти в этой статье.
Центр сертификации. Центр сертификации похож на нотариальную контору.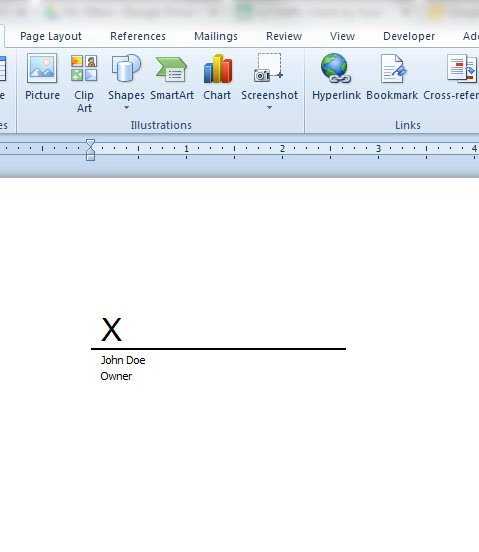 Он выпускает цифровые сертификаты, подтверждает их достоверность с помощью подписей, а также отслеживает сертификаты, которые истекли или были отозваны.
Он выпускает цифровые сертификаты, подтверждает их достоверность с помощью подписей, а также отслеживает сертификаты, которые истекли или были отозваны.
К началу страницы
Что подтверждает цифровая подпись?
Ниже описано, что подтверждает цифровая подпись.
-
Подлинность. Цифровая подпись подтверждает личность подписавшего. -
Целостность. Цифровая подпись подтверждает, что содержимое документа не было изменено или подделано после заверения. -
Нотариальное заверение. Подписи в файлах Microsoft Word, Microsoft Excel или Microsoft PowerPoint с отметкой защищенного сервера времени при определенных обстоятельствах равносильны нотариальному заверению.
org/ListItem»>
Неотрекаемость. Цифровая подпись подтверждает происхождение заверенного содержимого. Подписавший не может отрицать свою связь с подписанным содержимым.
Чтобы подтвердить все эти параметры, создатель документа должен заверить его содержимое цифровой подписью, которая удовлетворяет указанным ниже требованиям.
-
Цифровая подпись должна быть действительной.
-
Физическое или юридическое лицо, поставившее цифровую подпись (издатель), должно быть доверенным.
Важно: Вне зависимости от того, когда был получен сертификат подписи, считается, что заверенные документы с действующей отметкой времени содержат действительные подписи.
-
Сертификат, связанный с цифровой подписью, должен быть выдан издателю компетентным центром сертификации.
org/ListItem»>
Сертификат, связанный с цифровой подписью, должен быть действующим (не просроченным).
К началу страницы
Электронная подпись в Microsoft Office — Портал системы образования города Нижневартовска
Рассмотрим возможность подписывать документы электронной подписью, регламентированные требованиями приказа №831 Федеральной службы по надзору в сфере образования и науки от 14.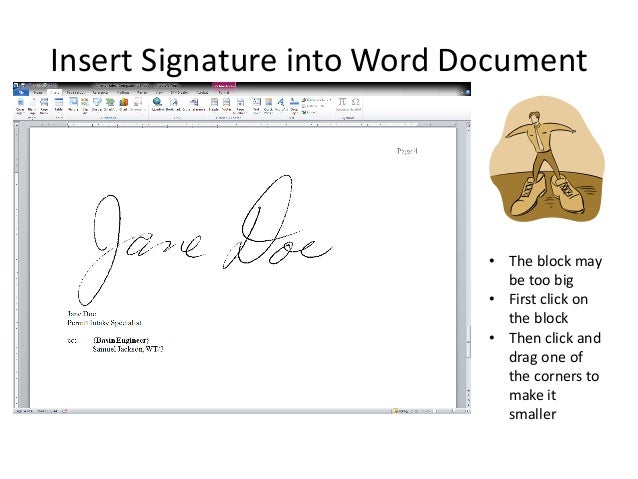 08.2020.
08.2020.
Для реализации на ПК должны быть уже установлены:
- КриптоПро CSP
- Электронная подпись (может находится на съемном носителе)
Для создания и проверки электронной подписи (далее ЭП) в документах Microsoft Word мы будем использовать плагин КриптоПро Office Signature.
Данный плагин применяется в Microsoft Office Word/Excel 2007/2010/2013/2016 для создания ЭП на 2012 ГОСТ. Скачать плагин можно по ссылке.
В версии плагина 2.0:
— есть поддержка Microsoft Office 2016/2019
— есть возможность создания подписи по 2012 ГОСТ (Р 34.11-2012/34.10-2012)
Версия 1.0 позволяет создать подпись только по ГОСТ Р 34.10-2001 и не поддерживает вышеуказанные версии Office
Следует отметить, что плагин является платным с пробным периодом — 3 месяца (после первой установки на компьютер).
1.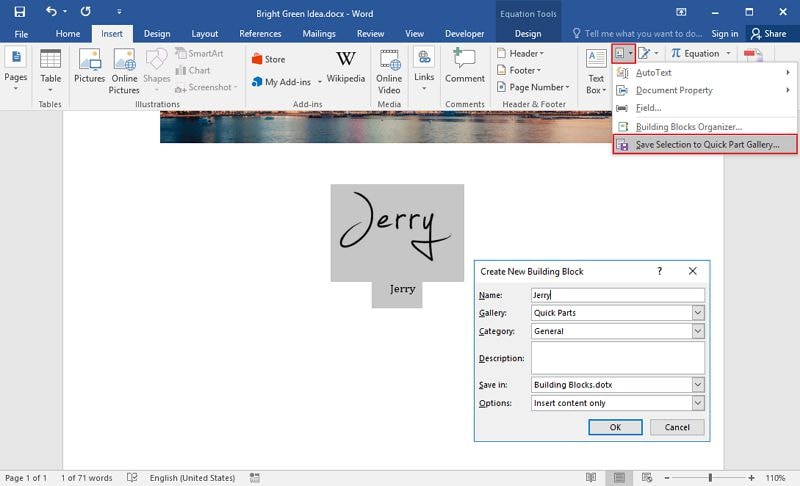 Создание цифровой подписи в Microsoft Office/Excel 2007 и 2010/2013/2016 с использованием «КриптоПро Office Signature»
Создание цифровой подписи в Microsoft Office/Excel 2007 и 2010/2013/2016 с использованием «КриптоПро Office Signature»
После завершения редактирования документа и сохранения документа можно добавить к документу ЭП.
Подписанный документ будет доступен только для чтения.
Если в подписанный документ нужно внести изменения, то все созданные ЭП следует удалить из документа.
Для создания ЭП в MS Office Word 2007 или Excel 2007:
В главном меню выберите пункт Подготовить, затем Добавить цифровую подпись (КРИПТО-ПРО)
Для создания ЭП в MS Office Word 2010 или Excel 2010:
На вкладке Файл в разделе Сведения нажмите кнопку Добавить цифровую подпись (КРИПТО-ПРО)
Затем появится окно подписания документа. Это окно позволяет пользователю указать свой личный сертификат, который будет использоваться для формирования ЭП. Один из сертификатов будет выбран автоматически.
Если нужно выбрать другой сертификат — нажмите кнопку Изменить.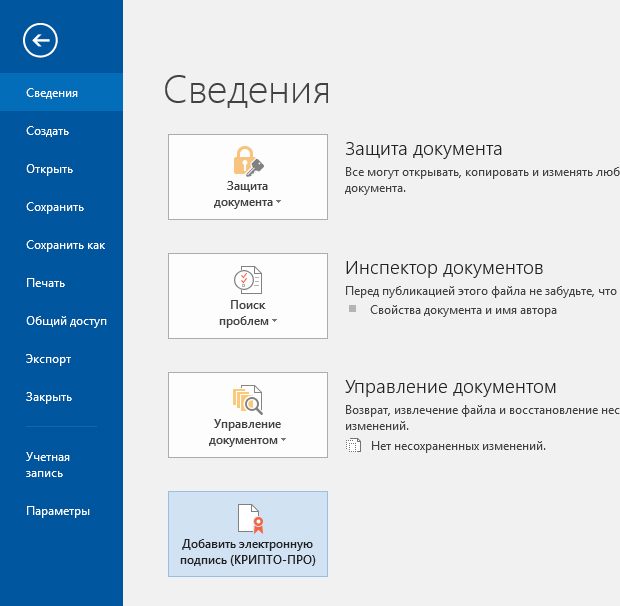 В появившемся окне представлен список сертификатов пользователя, установленных на компьютере.
В появившемся окне представлен список сертификатов пользователя, установленных на компьютере.
Если ключевой контейнер имеет пароль для доступа необходимо его ввести. При успешном вводе пароля появится окно о статусе подписания документа.
На данном этапе может появиться ошибка «Word — произошла ошибка с надстройкой строка подписи КРИПТО-ПРО». Она указывает на отсутствие необходимых алгоритмов шифрования.
Решение: добавить необходимые алгоритмы через редактор реестра.
Для удобства предлагаем готовые reg-файлы под разные версии MS Office:
— MS Office 2007
— MS Office 2010
— MS Office 2013
— MS Office 2016
После подписи документа, в строке состояния окна документа появится значок, свидетельствующий о том, что данный документ имеет ЭП.
Для проверки статуса подписи, нажмите на этот значок, и справа появится вкладка Подписи, в которой указан статус подписи. Для просмотра состава подписи щелкните правой кнопкой мыши на строке подписи и выберите пункт Состав подписи.
Для просмотра состава подписи щелкните правой кнопкой мыши на строке подписи и выберите пункт Состав подписи.
Появится более детальное сообщение о составе подписи.
При открытии измененного документа, содержащего ЭП, появится сообщение о том, что документ содержит недействительную подпись.
Для более детального просмотра статуса, нажмите на значок ЭП в строке состояния, и справа появится окно, содержащее недействительный статус подписи.
Состав подписи можно посмотреть нажатием правой кнопки мышки
2. Добавление строки подписи
На вкладке Вставка в группе Текст нажмите на стрелку рядом с кнопкой Строка подписи и в появившемся меню выберите Строка подписи (КРИПТО-ПРО).
Появится диалоговое окно Настройка подписи. В нём можно ввести информацию о лице, которое будет добавлять подпись. Эти сведения будут отображены в строке подписи в документе.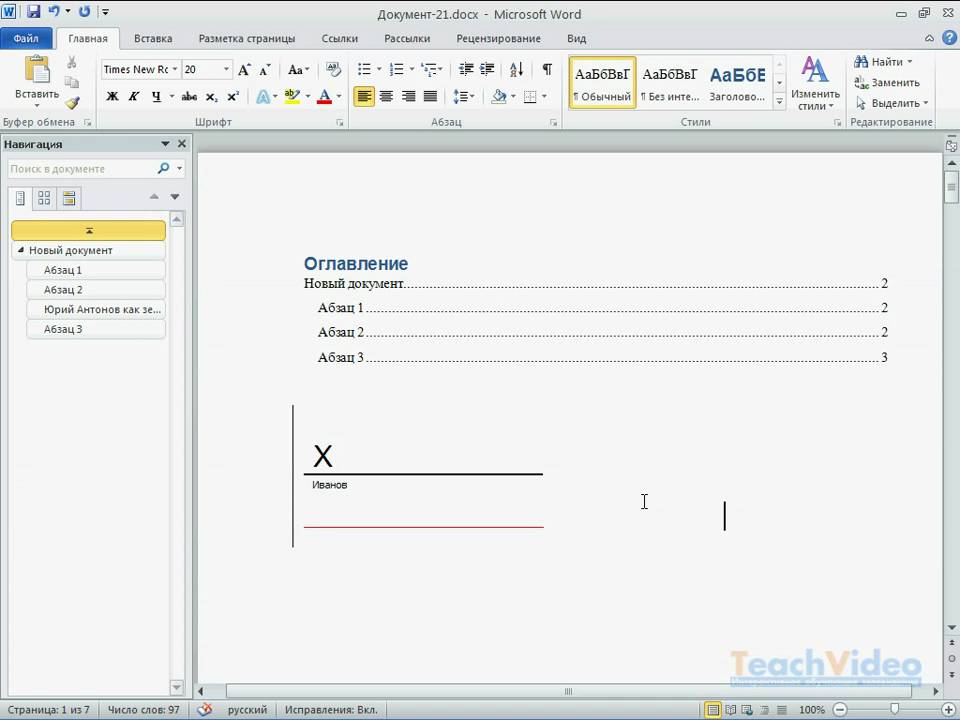 Заполнять все пункты необязательно.
Заполнять все пункты необязательно.
Нажмите кнопку ОК.
Созданная строка подписи представляет собой графический объект, который можно переместить на любое место в тексте документа.
При необходимости можно повторить добавление видимой строки подписи в случае, если документ подписывается разными людьми.
3. Добавление подписи в строку подписания
Дважды щелкните мышью в документе по строке подписи, в которую требуется ввести подпись. Появится диалоговое окно Подписание
В верхней части окна можно просмотреть дополнительные сведения о создаваемой подписи нажав ссылку Дополнительные сведения о том, что подписывается.
При нажатии ссылки Выбрать рисунок можно добавить изображение, например, своей рукописной подписи.
Один из имеющихся на компьютере сертификатов будет выбран автоматически.
Для выбора другого цифрового сертификата для подписи нажмите кнопку Изменить и в окне Выбор сертификата выберите необходимый сертификат
В окне Подписание нажмите кнопку Подписать.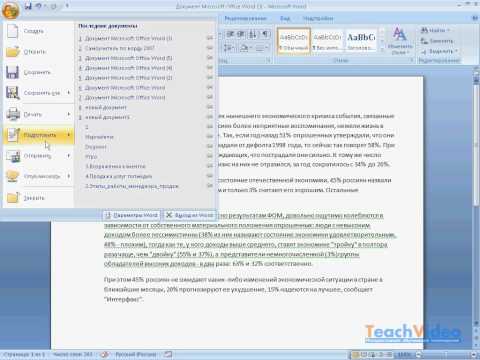 Появится информационное окно подтверждения подписи, в этом окне нажмите кнопку ОК.
Появится информационное окно подтверждения подписи, в этом окне нажмите кнопку ОК.
Созданная подпись будет отображена в документе. Одновременно будет отображена вкладка Подписи, в которой приведен список подписей в документе. Созданная подпись будет находиться в разделе Действительные подписи. Незаполненная подпись — в разделе Требуемые подписи.
После того, как в документе появилась первая (или единственная) цифровая подпись, он автоматически помечается как окончательный и доступен только для чтения.
Если документ содержит единственную подпись, то на этом работа с ним заканчивается.
Если документ содержит несколько строк подписей для нескольких лиц, документ следует передать этим лицам для подписания.
При открытии документа, содержащего незаполненные строки подписи, появляется панель сообщений.
Щелкните по кнопке Просмотр подписей, после чего на вкладке Подписи будет отображен список подписей в документе.
Для добавления подписи в строку подписи дважды щелкните по строке подписи в тексте документа или в панели Подписи нажмите правой кнопкой мыши на нужной строке подписи и выберите команду Подписать.
В окне Подписание введите необходимую информацию и нажмите кнопку Подписать
После создания последней подписи в документе в панели Подписи все подписи будут находиться в разделе Действительные подписи
Подписанный документ, можно просматривать, печатать, выделять фрагменты и копировать их в буфер обмена.
Важный момент: если открывать подписанный документ на ПК без плагина — он будет показывать что документ подписан — но внешний вид будет отличаться…
Редактировалось Дата:
Как создать электронную подпись в Microsoft Word [Обзор 2022 года]
Microsoft Word действительно имеет удобную встроенную функцию, которая позволяет пользователям бесплатно создавать и добавлять электронные подписи к документам.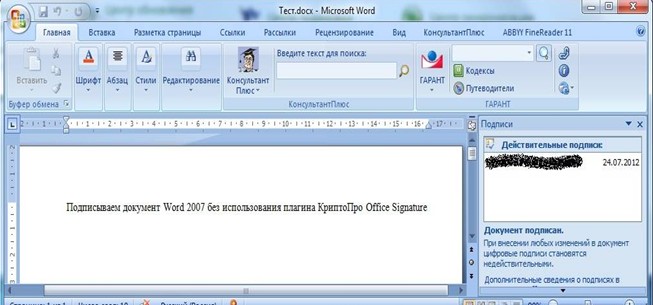
Однако, несмотря на свою популярность, Word несколько ограничен в отношении более широкой функциональности, когда речь идет об электронных подписях.
Это делает Microsoft устаревшим выбором программного обеспечения для многих организаций, которые в противном случае выиграли бы, перейдя на более специализированные платформы электронной подписи.
С другой стороны, в Word еще многое можно сделать. В этой статье мы познакомим вас с входами и выходами электронных подписей в Word и научим вас, как подписывать документ Word электронной подписью.
Что такое электронная подпись?
Электронная подпись, также известная как eSignature, представляет собой просто оцифрованную форму традиционной физической подписи, что делает процесс подписания документа быстрым.
Как и стандартная собственноручная подпись, электронные подписи в основном служат доказательством того, что подписывающее лицо утвердило данный документ.
Зачем использовать электронные подписи?
Прежде чем мы углубимся в эту тему, важно знать, что, почему и как электронные подписи. Поскольку мы уже разобрались с «что», самое время выяснить «почему».
Поскольку мы уже разобрались с «что», самое время выяснить «почему».
Во-первых, электронные подписи намного быстрее в использовании, чем традиционные подписи, поскольку вам не нужно печатать, физически подписывать, сканировать документ, а затем отправлять его обратно отправителю.
Еще одна удобная функция электронных подписей заключается в том, что их нужно всего создается один раз , а затем копия подписи может быть добавлена быстро и легко в любой будущий документ.
Для тех, кому необходимо часто отправлять подписанные документы, электронные подписи могут значительно улучшить их рабочий процесс. Команды, такие как отдел продаж, администраторы, учетные записи и т. д., а также многие владельцы бизнеса могут извлечь огромную выгоду из его использования.
По большей части электронная подпись имеет такую же юридическую силу, как и реальная подпись (читай: в некоторых странах письменные подписи имеют более высокий приоритет, чем электронные подписи).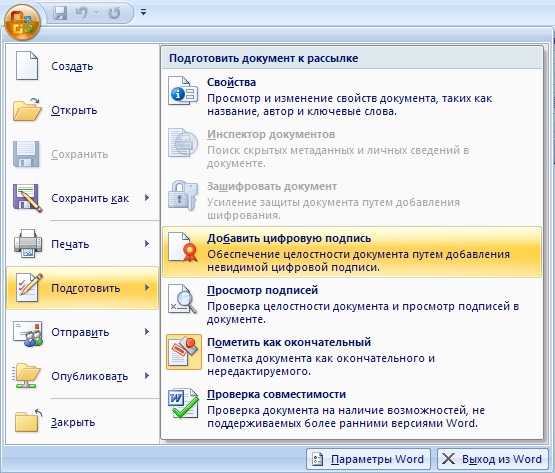
Да, и пока мы не забыли: они также зашифрованы — так что будьте уверены, электронные подписи безопасны для использования даже с важными и конфиденциальными документами.
Используйте электронные подписи в своем бизнесе
В идеале, если вы сотрудничаете с брендом, вам нужно приложение, которое представляет собой нечто большее, чем просто программное обеспечение электронной подписи.
В то же время это должен быть бренд, понимающий важность и преимущества использования электронной подписи. Эти преимущества электронной подписи должны включать:
- Получение мгновенных обновлений.
- Возможность развертывания автоматизации для отслеживания сигнатур.
- Легкая доступность подписи различных типов файлов.
- Доступ к усиленной безопасности.
PandaDoc имеет все эти функции, а также некоторые другие. Вы можете сканировать, просматривать и подписывать документы одновременно и легко.
Если вы заинтересованы в дальнейшем изучении, отправьте себе (бесплатную) пробную копию, чтобы увидеть процесс создания электронной подписи глазами ваших клиентов.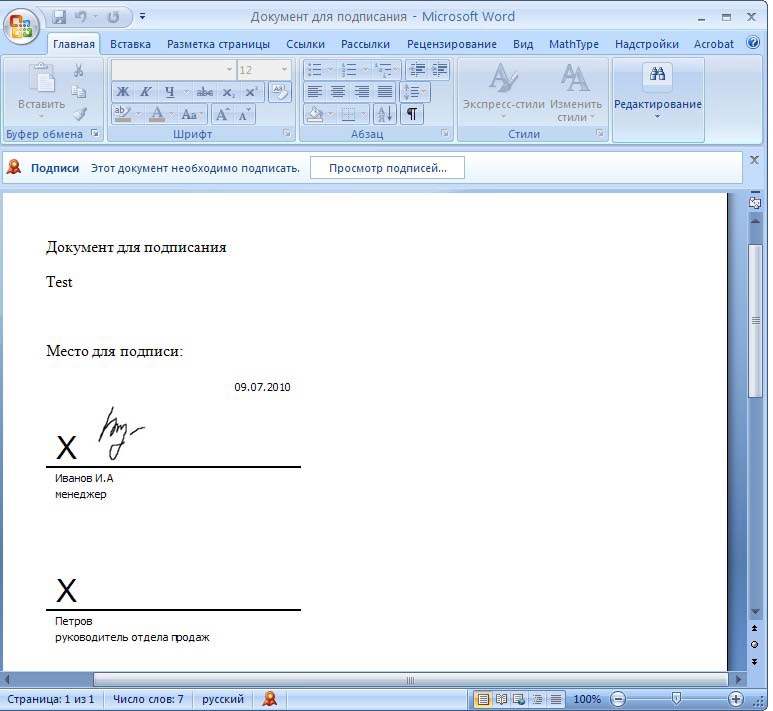
Есть ли смысл добавлять цифровую подпись в Word?
Microsoft Word — это универсальное программное обеспечение для обработки текстов, используемое предприятиями и частными лицами во всем мире для создания документов.
Поскольку он очень широко используется, многие люди предпочитают добавлять электронные подписи к документам в Word, чтобы увеличить скорость обработки документов. (Часто может быть и иначе, но об этом позже.)
Основным преимуществом добавления цифровых подписей в документы Word является тот факт, что большинство предприятий уже используют это программное обеспечение для создания и редактирования своих документов.
Однако, хотя это может быть наиболее очевидным преимуществом, просто сделайте примечание , если ваша организация действительно может поддерживать вариант использования электронных подписей, прежде чем переходить к решению.
Как поставить электронную подпись в документ Word
На этом шаге вы, возможно, спросите: «Как поставить свою подпись в документе Word?» Что ж, тогда вы попали в нужное место.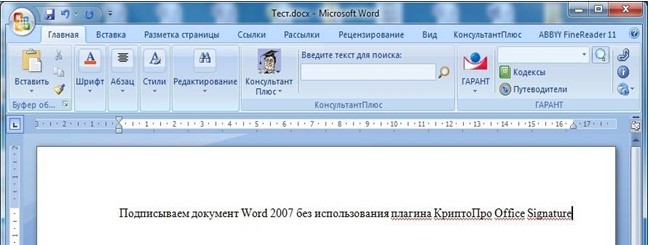
Выполните следующие необходимые шаги, чтобы добавить цифровую подпись в документ Word («слово» предостережения, без каламбура): эти шаги применимы только к версиям Microsoft Word 2007, 2010, 2013, 2016, 2019 и Word в Office 365 ):
1. Поместите курсор туда, где вы хотите добавить подпись к Word документ.
2. Перейдите на вкладку «Вставка» и в разделе «Текст», щелкните «Список подписей», , а затем «Строка подписи Microsoft Office».
3 . Заполните поля о деталях подписи во всплывающем окне настройки и выберите ваши предпочтения для поля подписи.
4. Щелкните правой кнопкой мыши поле подписи в документе.
5. После этого нажмите «Выбрать изображение» , чтобы выбрать изображение подписи, которое вы уже сохранили.
В качестве альтернативы, если вы используете сенсорный экран, вы можете нарисовать свою подпись в поле вручную.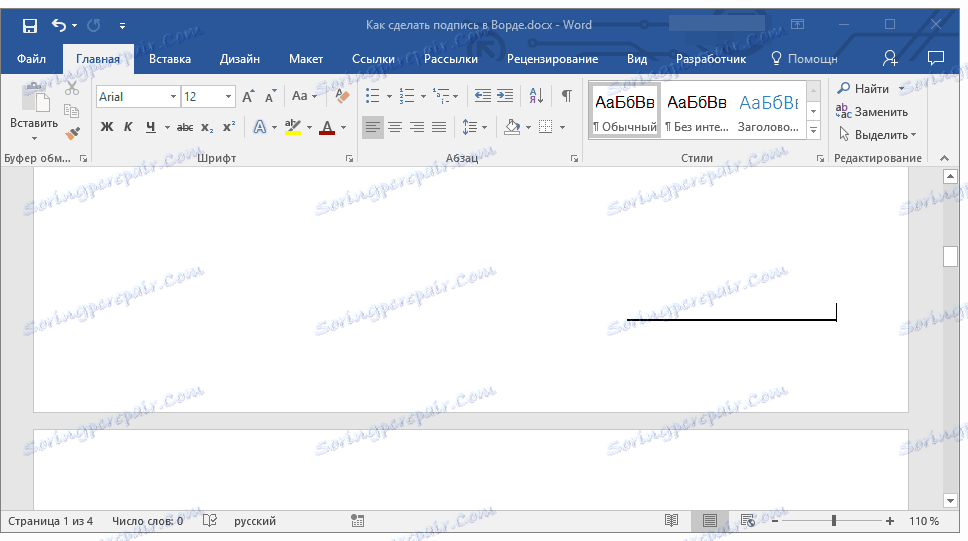 Вы также можете ввести печатную версию своего имени прямо в поле.
Вы также можете ввести печатную версию своего имени прямо в поле.
Хотя с помощью Word можно полностью подписывать документы электронной подписью, настройка подписи может быть запутанным процессом.
Каждый, кто подписывает документ, должен загрузить документ, открыть его в Word и выполнить шаг 4, чтобы добавить свою подпись.
Примечание: если цифровые подписи вам не по душе, то вы также можете распечатать и подписать их от руки. Но с помощью этого метода вам нужно будет сохранить документ и отправить его обратно отправителю, что только тратит время и потенциально открывает возможности для человеческой ошибки.
Как добавить строку подписи в документ Word
1. Поместите курсор туда, куда вы хотите добавить строку подписи.
2. Перейдите на вкладку «Вставка» и выберите « Строка подписи. »
3. Появится диалоговое окно — заполните необходимые данные (имя подписавшего, должность подписавшего и адрес электронной почты подписавшего).
4. Упомяните инструкции, которые вы хотели бы, чтобы получатель прочитал.
5. Разрешите получателю добавлять комментарии (если хотите) и выберите «показать дату подписания».
6. Нажмите «ОК».
Зачем отказываться от использования Word для электронных подписей?
Microsoft Word не предназначен для использования в качестве программного обеспечения для электронной подписи, и хотя его можно использовать для добавления подписей в цифровом виде, существуют некоторые пробелы в функциональности, которые ограничивают его потенциальные преимущества.
Самым большим ограничением использования Word является то, что он не является исчерпывающим по своей природе. Представьте, что ваш клиент отправляет вам документ PDF или файл ppt. Вы не можете использовать Microsoft Word для подписи этих документов.
Такие приложения, как PandaDoc, имеющие функцию электронной подписи, совместимы с несколькими типами файлов, включая Word, ppt, pdf, xls, jpg и другими.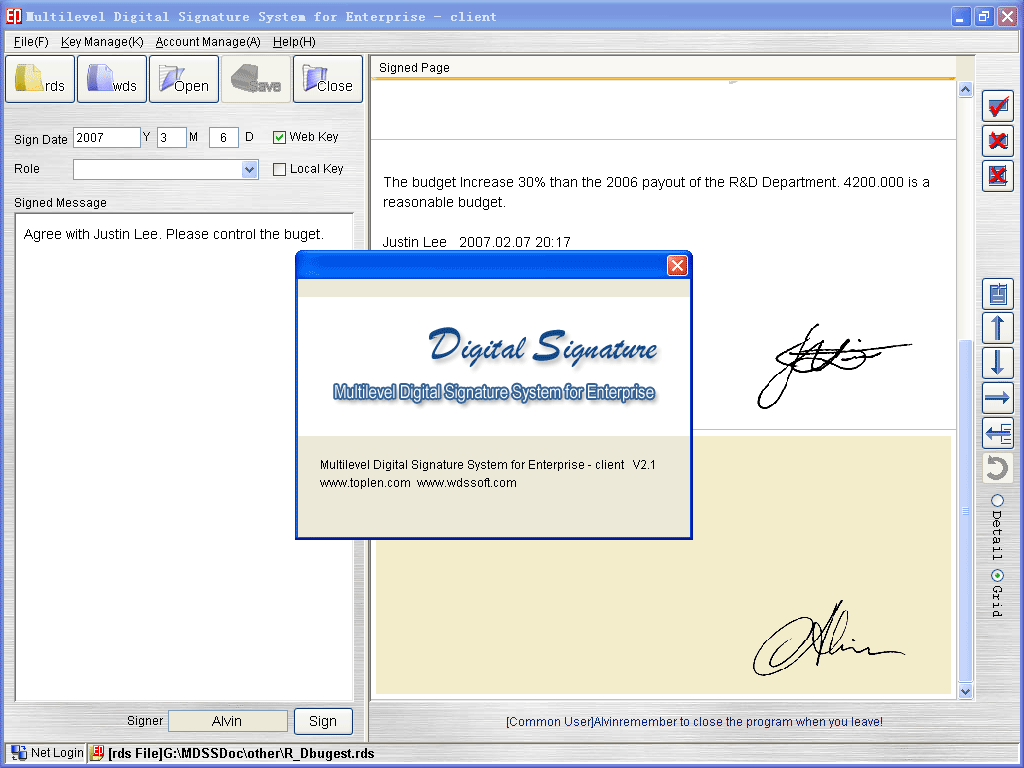
Еще один недостаток заключается в том, что вам нужно учитывать путь клиента, когда он подписывает документ. По логике, эти получатели должны прочитать документ, решить, заинтересованы ли они в нем, подписать его и отправить обратно.
Как владелец бизнеса, вы должны максимально упростить процесс подписания.
Это можно сделать только в том случае, если у вас есть понимание того, как и где ваши получатели взаимодействовали с отправленными вами документами. К сожалению, в Word это невозможно.
Еще одним большим недостатком Word является то, что это не самый быстрый способ электронной подписи документов. Дело в том, что каждый раз, когда вы хотите подписать документ в Word, вам нужно будет создать цифровое удостоверение личности.
Когда вы нажмете X для подписи, появится диалоговое окно. Для некоторых пользователей это диалоговое окно перенаправляет их в службу поддержки Microsoft, где они могут прочитать инструкции по созданию цифрового удостоверения личности.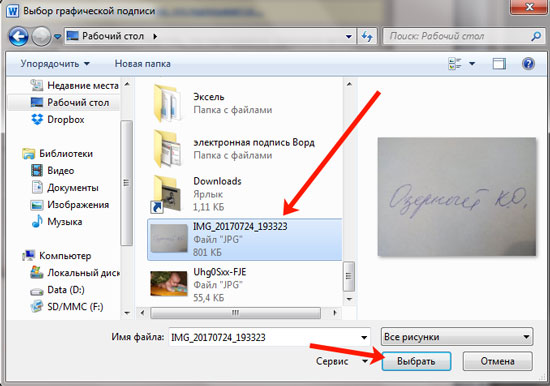
В то время как для других вам необходимо вручную перейти на веб-сайт Microsoft, чтобы получить цифровой идентификатор от одного из партнеров Microsoft.
Важно отметить, что упомянутые Microsoft партнеры (GlobalSign и IdenTrust) требуют, чтобы вы заплатили деньги за получение цифрового идентификатора. Итак, в целом, Microsoft — не самое простое программное обеспечение, когда дело доходит до электронной подписи.
Что могут предложить другие платформы, чего не может Word?
Существует множество других примеров программного обеспечения, предназначенного для создания, отправки и подписания деловых документов в цифровом виде, например, PandaDoc и DocuSign.
PandaDoc и DocuSign неизменно занимают лидирующие позиции среди программ для электронной подписи.
В то время как DocuSign сделала себе имя, запустив ее первой, PandaDoc составляет ей серьезную конкуренцию благодаря своим продуктам (неограниченный контрольный журнал, круглосуточная поддержка 7 дней в неделю, динамическое ценообразование и многое другое).
Сравнений множество, и их стоит оценить самостоятельно. Если вы все еще заинтересованы в дальнейшем изучении, вы можете сравнить оба этих программного обеспечения здесь.
Остается только отметить, что оба этих программного обеспечения предоставляют услуги, которые предлагают гораздо более широкий спектр полезных функций, в целом упрощая создание полей подписи и электронных подписей.
PandaDoc, например, предоставляет пользователям обширную базу данных шаблонов, адаптированных для широкого спектра бизнес-применений, которые можно легко подписать одним нажатием кнопки, а также различные типы котировок, предложений или юридических документов, которые можно быстро загрузить, чтобы хранить всю информацию в одном месте.
В целом это ускоряет создание высококачественных профессиональных документов.
Добавление электронной подписи на этих специализированных платформах безболезненно, поскольку часто поддерживается интуитивно понятный интерфейс и добавление одним щелчком мыши.
После подписания документы можно быстро и легко отправить списку получателей непосредственно через само программное обеспечение, а безопасный сертификат подписи может быть создан, как только получатель подпишет документ.
После отправки документы можно отслеживать. Показатели просмотра, такие как время, проведенное на каждой странице, как часто получатель просматривал документ, количество просмотров, комментариев и электронных подписей в документе и другие подобные данные, собираются и представляются отправителю автоматически.
Эта информация дает микроскопическое представление о том, что работает, а что нет, что позволяет компаниям точно настраивать свои торговые документы и со временем повышать их эффективность.
Эти мощные функции означают, что внедрение специализированной платформы электронной подписи и торговых документов может революционизировать способ электронной подписи. Это также означает, что вы можете значительно оптимизировать весь процесс продаж.
PandaDoc интегрирован с Word, что позволяет забыть об ограничениях
Возможно, вы являетесь сторонником Word или просто не хотите полностью переходить на новое программное обеспечение (в конце концов, кто не любит комфорт?).
Но есть одна вещь, которая, мы гарантируем, вам понравится больше: более плавный процесс электронной подписи.
По той же причине PandaDoc интегрировался с Word, что сделало ограничения цифровых подписей проблемой прошлого. Теперь вы можете получить лучшее из обоих миров.
Благодаря этой интеграции вы можете быстро отправить свой документ списку потенциальных клиентов и/или членов внутренней команды (PandaDoc откроется в отдельной вкладке, чтобы не мешать вашему рабочему процессу).
Вы также можете увидеть, получил ли ваш получатель ваш документ, с обновлениями статуса, позволяющими узнать, подписали они или нет.
Эта интеграция позволяет подписывать существующие документы Word, запрашивать электронные подписи у нескольких получателей и проверять статус вашего документа — и все это одним нажатием кнопки.
Более того, интеграция проста и загружает документы прямо в вашу учетную запись PandaDoc, что делает их легко доступными из любого места.
Если вам интересно, вы можете скачать интеграцию с Microsoft Marketplace.
Как добавить электронную подпись в документ Word с помощью PandaDoc
PandaDoc упрощает добавление электронных подписей к любому документу.
Просто выполните следующие действия:
1. Создайте бесплатную пробную учетную запись в PandaDoc и откройте свой документ (либо выбрав сохраненный файл из PandaDoc, либо загрузив файл со своего компьютера или из приложения облачного хранилища).
2. Перетащите поле подписи в документ и добавьте необходимые дополнительные поля или текст.
3 . Выберите ваших получателей и нажмите отправить .
4. Получатели получат уведомление по электронной почте с прямой ссылкой на онлайн-версию документа. Им нужно щелкнуть поле подписи и выбрать рисование, загрузку или ввод своей электронной подписи.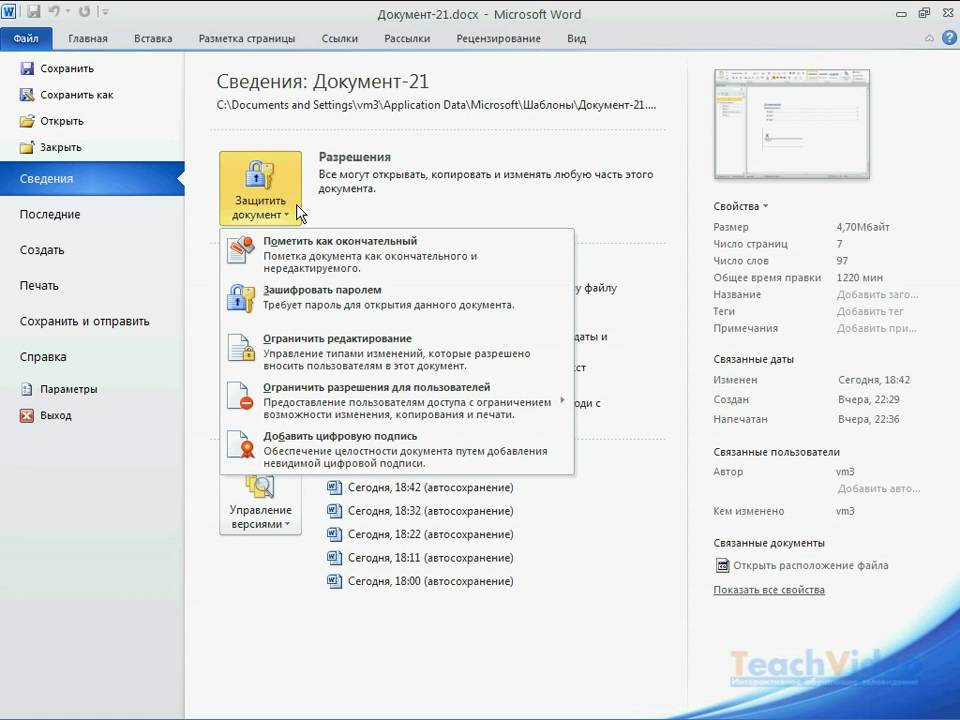
5. Копия документа отправителя автоматически обновляется по мере добавления подписей. Действия с документами можно удобно отслеживать, и последующие действия отправляются соответствующим образом.
PandaDoc также создает сертификат подписи, в котором указаны дата подписания, IP-адрес, местонахождение и отметка времени, что обеспечивает легитимность документа.
Лучший способ электронной подписи деловых и торговых документов
Microsoft Word может быть самым популярным программным обеспечением для обработки текстов как для предприятий, так и для частных лиц, но это не всегда делает его лучшим выбором для электронных подписей.
В настоящее время существует огромное количество программ, предназначенных для улучшения процесса подписания документов.
Альтернативы Word, такие как PandaDoc, не только невероятно упрощают процесс электронной подписи, но и включают в себя широкий спектр других инструментов, которые упрощают создание, отправку, подписание и отслеживание большого количества важных деловых документов.
Итак, что мешает вам сесть на поезд PandaDoc и создать выдающийся опыт подписания документов?
Вопросы по теме
- Как добавлять подписи в PDF-файлы
- Как вставлять подпись в документ Word
Отказ от ответственности
Стороны, не являющиеся PandaDoc, могут предоставлять продукты, услуги, рекомендации или мнения на сайте PandaDoc («Третья Партийные материалы»). PandaDoc не несет ответственности за изучение или оценку таких Материалов третьих лиц и не предоставляет никаких гарантий в отношении Материалов третьих лиц. Ссылки на такие Материалы третьих лиц предназначены для вашего удобства и не означают одобрения таких Материалов третьих лиц.
Как подписать документ Word электронной подписью
Электронная подпись документа подтверждает подлинность подписавшего, поэтому все получатели могут убедиться, что содержимое не было изменено с момента его подписания. Когда вы собираетесь добавить цифровую подпись в документ Word или любой другой документ в этом отношении, важно выполнить правильные шаги. Ниже мы рассмотрим, как работает цифровая подпись, и процесс электронной подписи документа Microsoft Word.
Ниже мы рассмотрим, как работает цифровая подпись, и процесс электронной подписи документа Microsoft Word.
В отличие от собственноручных подписей, цифровые подписи обеспечивают безопасный обмен электронными документами и рабочие процессы, гарантируют целостность документов и авторство, а также удовлетворяют требованиям соответствия электронных документов.
Этот тип электронной подписи или электронной подписи представляет собой зашифрованную печать аутентификации, применяемую к цифровой информации, такой как сообщения электронной почты, макросы или электронные документы. Таким образом, когда вы подписываете документ Word цифровой подписью, вы подтверждаете, что информация в документе исходит от подписывающей стороны и не была изменена. Это дает пользователям уверенность в том, что подписанные документы исходят из признанного источника и не были подделаны или подделаны.
Цифровые подписи можно применять к различным типам документов, включая файлы Adobe PDF, PNG, файлы изображений, JPG и документы Word.
Для создания цифровой подписи необходимо иметь сертификат подписи, удостоверяющий личность. (В частности, для документов вам потребуется сертификат подписи документа.) Когда вы отправляете файл с цифровой подписью, вы также отправляете свой сертификат и открытый ключ. Цифровые сертификаты выдаются центром сертификации (CA), например Sectigo.
Как подписать документ Word электронной подписью
Использование полей для подписи в файлах Microsoft Office позволяет организациям снизить риск при использовании электронных транзакций и оптимизировать бумажные процессы для контрактов или других соглашений. Цифровые подписи обеспечивают запись того, что именно было подписано, и могут быть проверены в будущем.
Подписанные документы имеют кнопку «Подписи» внизу. Кроме того, для подписанных документов сведения о подписи отображаются в разделе «Информация», который можно просмотреть, щелкнув вкладку «Файл» в Word.
Чтобы добавить строку подписи, выполните следующие действия:
- В Microsoft Word или Excel откройте документ, который вы хотите подписать.

- В документе Word или на листе поместите курсор (указатель) в то место, где должна появиться строка подписи.
- Щелкните Вставить.
- На вкладке «Вставка» в разделе «Текст» выберите «Строка подписи» > «Строка подписи Microsoft Office» в раскрывающемся меню.
Существует два различных метода настройки подписи в зависимости от предполагаемого использования.
Метод 1: добавление невидимой цифровой подписи
Вы можете добавить невидимую цифровую подпись в документ Word, книгу Excel или презентацию PowerPoint. Это не отображается в документе, но вместо этого в нижней части окна появляется небольшой значок подписи, означающий, что документ был подписан. Получатели могут щелкнуть значок, чтобы просмотреть информацию о подписывающей стороне.
Метод 2: добавление видимой цифровой подписи
Вы также можете добавить видимую цифровую подпись к файлу Word или книге Excel. Эта подпись появляется в документе вместе с небольшим значком подписи в нижней части окна, чтобы показать, что документ был подписан.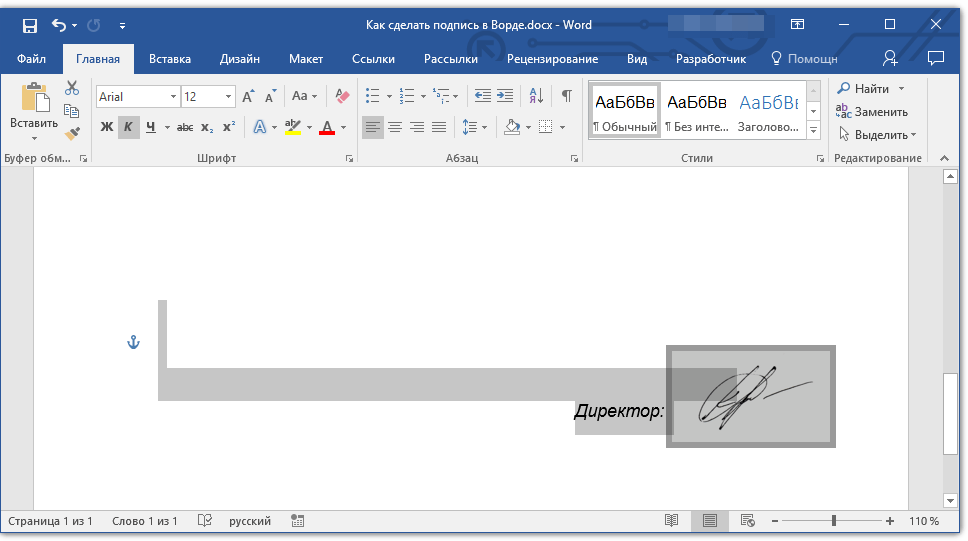 Получатели могут дважды щелкнуть подпись или щелкнуть значок, чтобы просмотреть информацию о подписывающей стороне.
Получатели могут дважды щелкнуть подпись или щелкнуть значок, чтобы просмотреть информацию о подписывающей стороне.
Как добавить цифровую подпись в Microsoft Windows с помощью сертификата подписи документа
Чтобы подписать документ цифровой подписью с помощью сертификата подписи документа в среде Microsoft Windows, выполните следующие действия:
- Откройте документ, который необходимо подписать.
- Вставьте токен смарт-карты USB с сертификатом в порт USB компьютера. Microsoft автоматически скопирует сертификат в хранилище сертификатов криптографического API (CAPI) вашего компьютера.
- Нажмите «Дополнительные инструменты» на панели «Инструменты». Появится страница «Создать и изменить».
- Выберите сертификаты.
- На панели инструментов «Сертификаты» выберите «Цифровая подпись». Появится диалоговое окно Выбор области подписи.
- Нажмите кнопку «ОК» в диалоговом окне «Выбор области подписи».
- С помощью мыши щелкните и перетащите, чтобы нарисовать область, в которой должна появиться подпись.