Содержание
Как настроить статический IP-адрес
(Иллюстрация: a-image/Shutterstock)
Если в вашей сети много устройств — компьютеры, сетевое хранилище и Raspberry Pi, — постоянно искать их IP-адреса, когда вам нужен удаленный доступ, может раздражать. Упростите себе жизнь с помощью набора неизменяемых статических IP-адресов для этих машин.
Ваш маршрутизатор назначает IP-адреса устройствам в вашей сети с помощью DHCP или протокола динамической конфигурации хоста. Когда вы подключаете новые устройства к сети, им будет назначен следующий IP-адрес в пуле, и если устройство не подключалось в течение нескольких дней, его IP-адрес «истечет», поэтому его можно будет назначить чему-то другому. .
Для повседневного использования это совершенно нормально, и вы даже не заметите, как это происходит в фоновом режиме. Но если вы регулярно подключаетесь к Raspberry Pi по SSH, используете Wake-on-LAN для включения компьютера из другого конца дома или выполняете другие сложные сетевые задачи, DHCP может раздражать.
Трудно запомнить, какой IP-адрес назначен какому устройству, и если срок их действия истечет, вам придется искать его снова и снова. Вот где статический IP-адрес пригодится.
Вместо того, чтобы позволить вашему маршрутизатору назначать любой IP-адрес, свободный в любой момент времени, вы можете назначить определенные IP-адреса устройствам, к которым вы часто обращаетесь. Например, мой домашний сервер настроен на 192.168.1.10, мой основной рабочий стол — на 192.168.1.11 и т. д. — легко запомнить, последовательно и неизменно.
Вы можете назначить эти статические IP-адреса на самом устройстве — используя, скажем, сетевые настройки Windows на каждом компьютере — или вы можете сделать это на уровне маршрутизатора. Выполнение этого на уровне маршрутизатора называется назначением резервирования DHCP, хотя многие люди (и даже некоторые маршрутизаторы) по-прежнему называют его «статическим IP-адресом».
Резервирование DHCP позволяет вам легко настроить все в одном месте, оставив все ваши компьютеры с настройками по умолчанию. Ваш компьютер запросит IP-адрес через DHCP, и ваш маршрутизатор назначит ему тот, который вы зарезервировали, а ваш компьютер не знает об этом.
Ваш компьютер запросит IP-адрес через DHCP, и ваш маршрутизатор назначит ему тот, который вы зарезервировали, а ваш компьютер не знает об этом.
Как настроить резервирование DHCP
Чтобы настроить резервирование DHCP, перейдите на страницу конфигурации вашего маршрутизатора (обычно введя его IP-адрес в строке навигации браузера) и войдите в систему. (Если вы используете ячеистую систему Wi-Fi с приложением вместо конфигурации страницу, вы найдете эти настройки в приложении.)
Расположение отличается для каждой страницы конфигурации, но вы ищете что-то под названием «резервирование DHCP», «статические IP-адреса» или что-то подобное — на моем маршрутизаторе Asus это находится в категории настроек локальной сети.
Чтобы назначить резервирование, вам потребуется MAC-адрес соответствующего устройства. Это уникальная строка символов, идентифицирующая конкретный сетевой адаптер. Обычно ее можно найти в списке подключенных устройств маршрутизатора. Убедитесь, что вы получаете MAC-адрес для правильного сетевого адаптера — если на вашем компьютере есть и Ethernet, и Wi-Fi, у вас будет по одному MAC-адресу для каждого из них.
На странице конфигурации маршрутизатора введите легко запоминающуюся метку для устройства (например, «Настольный ПК Whitson»), MAC-адрес и желаемый IP-адрес. Сохраните изменения и повторите процесс для любых других IP-адресов, которые вы хотите зарезервировать.
С этого момента этим устройствам должны быть назначены ваши зарезервированные IP-адреса, и вам больше никогда не придется их искать.
Нужно ли мне получать Wi-Fi 6 в моем новом ноутбуке?
Нравится то, что вы читаете?
Подпишитесь на информационный бюллетень Tips & Tricks , чтобы получить советы экспертов, чтобы получить максимальную отдачу от вашей технологии.
Этот информационный бюллетень может содержать рекламу, предложения или партнерские ссылки. Подписка на информационный бюллетень означает ваше согласие с нашими Условиями использования и Политикой конфиденциальности. Вы можете отказаться от подписки на информационные бюллетени в любое время.
Спасибо за регистрацию!
Ваша подписка подтверждена. Следите за своим почтовым ящиком!
Подпишитесь на другие информационные бюллетени
Как изменить свой IP-адрес на компьютере или телефоне
- Вы можете изменить свой локальный IP-адрес в меню управления настройками сети на ПК, Mac или телефоне.
- Ваш общедоступный IP-адрес можно изменить, перезагрузив маршрутизатор или подключившись к VPN.
- Вам может потребоваться изменить свой IP-адрес по техническим причинам или по соображениям безопасности.
Ваш компьютер, как и любое устройство, подключенное к Интернету, имеет IP-адрес (протокол Интернета). Это ряд чисел, перемежающихся десятичными точками (например, «198.169.0.101″) и действует как домашний адрес, который определяет, где другие устройства могут найти ваш компьютер. см. наши статьи о том, как найти IP-адрес для Windows или IP-адрес для Mac).
см. наши статьи о том, как найти IP-адрес для Windows или IP-адрес для Mac).
Вот все, что нужно знать об изменении локального и общедоступного IP-адресов. Людям редко когда-либо понадобится менять свой IP-адрес — это обыденная часть настройки вашего компьютера, и веб-сайты запрашивают и видят его десятки (если не сотни) раз каждый день.0005
Тем не менее, могут быть причины время от времени менять общедоступный или локальный IP-адрес. К наиболее распространенным относятся:
- Защита вашей безопасности и конфиденциальности : хотя кто-то редко злоупотребляет этим, ваш общедоступный IP-адрес позволяет другим узнать ваше общее местоположение. Поэтому, если у вас есть причина быть анонимным, изменение вашего IP-адреса может привести к тому, что ваш компьютер будет выглядеть как другая машина.
- Изменение вашего местоположения : ваш общедоступный IP-адрес показывает ваше общее географическое местоположение, и изменение вашего IP-адреса может позволить вам получить доступ к географически заблокированному контенту, например контенту из международных потоковых сервисов.

- Как избежать запретов и блокировок : Вооружившись вашим IP-адресом, организация может заблокировать вам доступ к определенному веб-сайту (иногда это называется «запрет IP») или отключить ваш доступ в Интернет с помощью отказа в обслуживании ( DOS атаки. Смена IP — хороший способ избежать этого.
- Устранение неполадок : Вы можете изменить свой локальный IP-адрес в целях устранения технических неполадок. Например, в редких случаях вам может потребоваться изменить локальный IP-адрес, чтобы предотвратить конфликт с другим устройством в вашей сети.
Ваш IP-адрес определяется вашим местоположением и интернет-провайдером.
КЕЙЗИ / Getty Images
Должен ли я изменить свой общедоступный или локальный IP-адрес?
Это, наверное, самый важный вопрос, на который вы хотите ответить, прежде чем менять свой IP.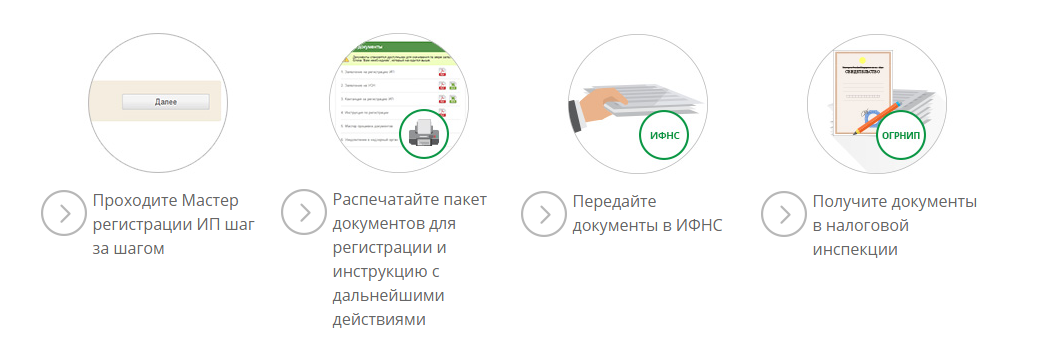 К счастью, на него довольно легко ответить.
К счастью, на него довольно легко ответить.
- Если вы заботитесь о защите своей конфиденциальности в Интернете или избегаете блокировки веб-сайтов, вам следует изменить свой общедоступный IP-адрес.
- Если вы пытаетесь устранить проблемы с Интернетом или скрыть себя от других устройств, которые подключены к тому же интернет-соединению, что и вы, измените свой локальный IP-адрес.
Как изменить свой общедоступный IP-адрес
Независимо от того, какой у вас компьютер — Windows или Mac — изменить общедоступный IP-адрес довольно просто.
Ваш общедоступный IP-адрес обычно устанавливается вашим интернет-провайдером (ISP), и вы не можете выбрать его самостоятельно. Однако вы можете «уговорить» его измениться любым из нескольких способов:
- Изменить сеть или местоположение : ваш общедоступный IP-адрес изменится в зависимости от того, где и как вы подключаетесь к Интернету. Например, если у вас есть телефон с LTE, отключение Wi-Fi, чтобы он использовал этот сигнал LTE, заставит его использовать другой IP-адрес.
 Вы также можете подключиться к другой сети Wi-Fi.
Вы также можете подключиться к другой сети Wi-Fi. - Перезагрузите интернет-модем : Когда вы перезагрузите модем (выключите его, подождите две-три минуты, затем снова включите), он обновит все IP-адреса в сети.
- Подключение через VPN : VPN (виртуальная частная сеть) скрывает ваш общедоступный IP-адрес и соединяет вас с сервером в другом месте с другим IP-адресом. Когда вы используете VPN, вы не можете напрямую выбирать IP-адрес, но обычно вы можете выбрать, из какого географического региона вы хотите появиться, что будет определять, какие IP-адреса программное обеспечение VPN будет использовать для вашей идентификации.
Если ничего не помогло, обратитесь к своему интернет-провайдеру и попросите его изменить ваш IP-адрес. Они могут быть не в состоянии сделать это, но нет ничего плохого в том, чтобы спросить.
Как изменить локальный IP-адрес в Windows
1. Нажмите кнопку «Пуск», а затем нажмите «Настройки».
2. Нажмите «Сеть и Интернет».
Вы можете изменить свой локальный IP-адрес в настройках.
Дэйв Джонсон/Инсайдер
3. На панели навигации слева щелкните «Wi-Fi», а затем щелкните имя своей сети Wi-Fi. Если вы подключены с помощью кабеля Ethernet, выберите «Ethernet».
Выберите свою сеть, чтобы изменить IP-адрес.
Дэйв Джонсон/Инсайдер
4. На странице сведений о вашей сети Wi-Fi прокрутите вниз до раздела настроек IP и нажмите «Изменить». В Ethernet нажмите «Свойства».
На странице сведений о вашей сети Wi-Fi прокрутите вниз до раздела настроек IP и нажмите «Изменить». В Ethernet нажмите «Свойства».
5. Наконец, в диалоговом окне «Изменить параметры IP» нажмите «Автоматически (DHCP)» и выберите «Вручную». Затем включите IPv4, проведя по кнопке вправо, и введите данные нового IP-адреса. Нажмите «Сохранить».
Измените настройку IP с автоматической на ручную.
Дэйв Джонсон/Инсайдер
Как изменить локальный IP-адрес на Mac
1. В меню Apple нажмите «Системные настройки».
2. Нажмите «Сеть».
Откройте настройки сети в Системных настройках.
Дэйв Джонсон/Инсайдер
3. На панели слева выберите сеть, к которой вы подключены, и нажмите «Дополнительно» в правом нижнем углу окна.
Выбрав свою сеть, перейдите в Дополнительные настройки.
Дэйв Джонсон/Инсайдер
4. Щелкните вкладку «TCP/IP» вверху.
Щелкните вкладку «TCP/IP» вверху.
5. В разделе «Настройка с использованием IPv4» щелкните «Использование DHCP», а затем выберите «Вручную».
Вам нужно переключиться с DHCP (который является автоматическим режимом), чтобы выбрать IP-адрес вручную.
Дэйв Джонсон/Инсайдер
6. Наконец, введите данные нового IP-адреса. Нажмите «ОК».
Как изменить локальный IP-адрес на мобильном устройстве
Как и любое устройство, подключенное к Интернету, ваш телефон имеет собственный IP-адрес. Если у вас есть веская причина, вы также можете изменить свой IP-адрес для своего телефона.
Как для iPhone, так и для Android вы можете настроить IP-адрес на странице настроек Wi-Fi. Пошаговые инструкции о том, как это сделать, смотрите в наших статьях «Как изменить IP-адрес на вашем iPhone» и «Как изменить IP-адрес на телефоне Android».
Интернет на вашем телефоне работает точно так же, как и на вашем ноутбуке.
Киттичай Бунпонг;EyeEm/Getty Images
Дэйв Джонсон
Внештатный писатель
Дэйв Джонсон — технический журналист, который пишет о потребительских технологиях и о том, как индустрия трансформирует спекулятивный мир научной фантастики в современную реальную жизнь.



 Вы также можете подключиться к другой сети Wi-Fi.
Вы также можете подключиться к другой сети Wi-Fi.