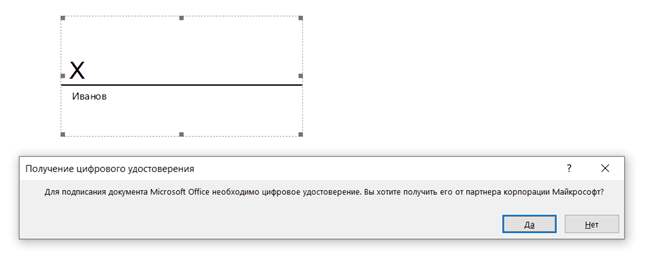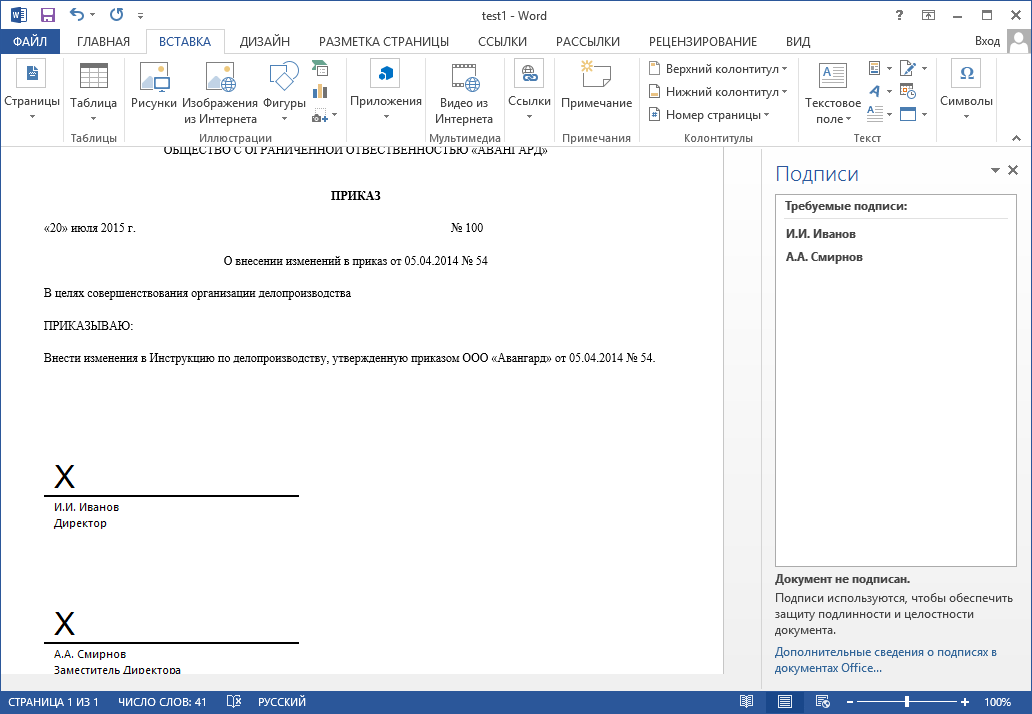Содержание
Как поставить роспись в word
Опубликовано 17.09.2018 автором Konsultant
Подпись — это то, что может обеспечить неповторимый вид любому текстовому документу, будь то деловая документация или художественный рассказ. Среди богатого функционала программы Microsoft Word возможность вставки подписи тоже имеется, причем, последняя может быть как рукописной, так и печатной.
Урок: Как в Ворд изменить имя автора документа
В этой статье мы расскажем обо всех возможных методах поставить подпись в Word, а также о том, как подготовить для нее специально отведенное место в документе.
Создание и вставка рукописной подписи
Для выполнения описанных ниже действий вам потребуется сканер.
Распишитесь на листе бумаги.
Отсканируйте страницу и сохраните ее на компьютере в популярном формате, таком как BMP, GIF, JPG или PNG.
Инструкции по использованию сканера см. в прилагаемом к нему руководстве или на веб-сайте изготовителя.
Откройте файл изображения.
Чтобы обрезать изображение, щелкните его, чтобы открыть вкладку Работа с рисунками | Формат
, нажмите кнопку
обрезать
, а затем обрезать изображение.
Щелкните изображение правой кнопкой мыши и выберите команду Сохранить как рисунок
, чтобы сохранить его в виде отдельного файла.
Чтобы добавить подпись в документ, на вкладке Вставка
нажмите кнопку
Рисунки
.
Как сделать линию под текстом в «Ворде» с помощью таблицы?
Вышеприведенные методы хоть и позволяют создавать необходимые компоненты в виде линий, тем не менее вводить над ними текст оказывается невозможным.
Чтобы создать пустое подчеркнутое пространство, можно использовать таблицы, разбитые на несколько ячеек. Например, в случае с тремя ячейками текст может быть введен справа и слева, а по центру будет пустое пространство для подписи или для ввода дополнительного текста.
Чтобы это выглядело именно как линия, все границы таблицы нужно убрать, оставив только нижнюю границу на нужной ячейке.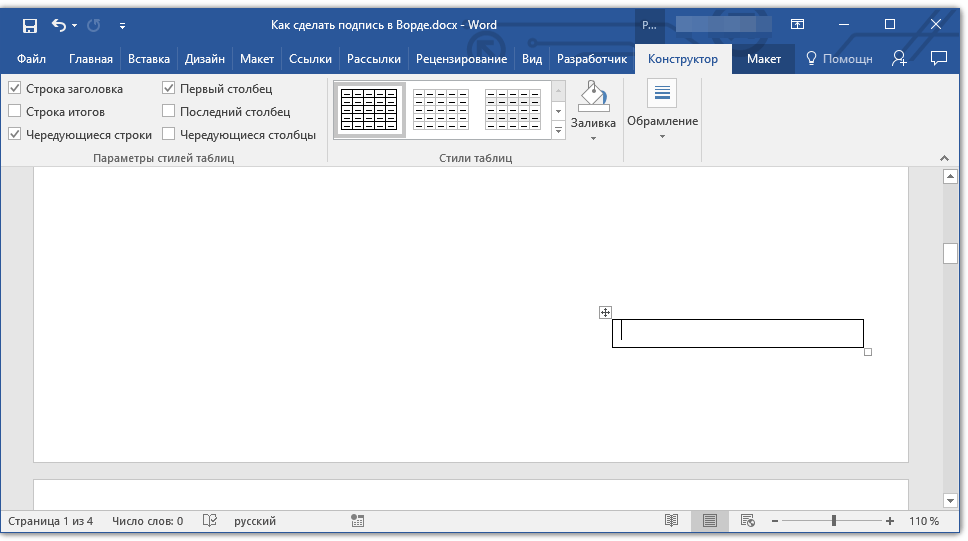 Тут стоит обратить внимание на то, что при вставке таблицы в середине текста (когда он находится и сверху, и снизу) между ячейками автоматически будет увеличен вертикальный отступ, что может привести к ухудшению читабельности или внешнего вида документа. Поэтому рекомендуется делать такие вставки в конце или использовать пустые строки с нажатием клавиши ввода (по типу разделяемых абзацев).
Тут стоит обратить внимание на то, что при вставке таблицы в середине текста (когда он находится и сверху, и снизу) между ячейками автоматически будет увеличен вертикальный отступ, что может привести к ухудшению читабельности или внешнего вида документа. Поэтому рекомендуется делать такие вставки в конце или использовать пустые строки с нажатием клавиши ввода (по типу разделяемых абзацев).
Добавление машинописного текста к подписи
Если нужно сделать частью подписи должность, номер телефона, адрес электронной почты или другие сведения, сохраните их вместе с изображением как автотекст.
Введите нужный текст под вставленным изображением.
Выделите изображение и введенный текст.
На вкладке Вставка
нажмите кнопку
Экспресс-блоки
.
Выберите команду Сохранить выделенный фрагмент в коллекцию экспресс-блоков
. Откроется окно
Создание нового стандартного блока
.
В поле Имя
введите имя блока подписи.
В списке Коллекция
выберите пункт
Автотекст
.
Нажмите кнопку ОК
.
Когда нужно будет использовать подпись, расположите точку вставки там, где нужно вставить блок подписи.
На вкладке Вставка
нажмите кнопку
Экспресс-блоки
, выберите пункт
Автотекст
и щелкните имя нужного блока подписи.
Вставка строки подписи
Чтобы добавить в документ строку подписи со знаком X, показывающим, где нужно расписаться, воспользуйтесь командой Строка подписи
.
Щелкните в том месте, где нужно поместить строку подписи.
На вкладке Вставка
нажмите кнопку
Строка подписи
Щелкните Строка подписи Microsoft Office
.
В окне Настройка подписи
можно ввести имя в поле
Предлагается для подписания
. Кроме того, можно добавить должность в поле
Должность предложенного подписывающего
.
Нажмите кнопку ОК
. Строка подписи появится в документе.
Строка подписи появится в документе.
Введенная от руки подпись придает вашему документу индивидуальность. Вы можете отсканировать свою подпись, сохранить ее как рисунок, а затем вставлять в документы Word.
Сканирование и вставка рисунка написанной от руки подписи
Для выполнения описанных ниже действий вам потребуется сканер.
Распишитесь на листе бумаги.
Отсканируйте страницу и сохраните ее на компьютере в стандартном формате, например BMP, GIF, JPG или PNG.
Совет:
Инструкции по использованию сканера см. в прилагаемом к нему руководстве или на веб-сайте изготовителя.
На вкладке Вставить
щелкните
Рисунки
>
Рисунок из файла
.
Найдите рисунок, который нужно вставить, выделите его и нажмите кнопку Вставить
.
Щелкните рисунок, чтобы открыть вкладку Формат рисунка
.
На вкладке Формат рисунка
щелкните
Обрезка
и обрежьте изображение подписи.
Щелкните изображение правой кнопкой мыши и выберите команду Сохранить как рисунок
, чтобы сохранить его в виде отдельного файла, который можно использовать в других документах.
Использование КриптоАРМ
КриптоАРМ – это специальная утилита, которую используют, чтобы производить электронное шифрование и подписывать документы, соблюдая все правила и регламенты. Данной программой часто пользуются, чтобы подписать вордовский документ, а также вернуть свой документ в режим редактирования. Для того, чтобы установить электронную печать нужно соблюсти следующий порядок действий:
- На компьютере утилита КриптоАРМ уже должна быть установлена и авторизирована (если требуется).
- Навести курсор на нужный файл и правой кнопкой мыши нажать на него. После чего появится список задач и функций, среди них выбрать ту, где есть иконка КриптоАРМ.
- Появится новое окно, где также будет список функций и задач.
 Тут уже нужно выбрать требуемое действие, а именно вкладку «Подписать».
Тут уже нужно выбрать требуемое действие, а именно вкладку «Подписать». - Дальше будет загрузка и откроется рабочая панель. Тут нужно выбрать файл, если в списке нет нужного документа, то добавить его. В этом же окне можно просмотреть файл и проверить его перед началом процесса.
- Следующее окно – это панель с настройкой формата печати. Чаще всего здесь менять ничего не нужно, но если есть перечень обязательных настроек, то тут их следует установить. Когда все будет готов, надо нажать «Далее».
- Появляется еще одно окно настроек. Тут настраивается внешний вид печати и иные параметры. Здесь можно поместить печать в сам документ или создать для нее отдельный. Также настраивается с учетом индивидуальных нужд.
- Дальше выбирается сертификат для подписи. Если он есть, то значит печать будет отображаться, если сертификата нет, его нужно установить.
 Во вкладке «Посмотреть» можно проверить, как будет выглядеть ЭЦП.
Во вкладке «Посмотреть» можно проверить, как будет выглядеть ЭЦП.
В итоге появится окно, где будет представлен полный перечень всей информации. Если все в порядке, то надо нажать «Завершение», если есть несостыковки, то надо вернуться к нужному шагу и исправить параметр. После завершения процесса, на документе будет иметься печать и изменить ее можно будет только с помощью приложения, имея соответствующий доступ.
Добавление текста в многоразовую подпись
Если вы хотите включить в подпись свою должность, номер телефона, адрес электронной почты или другие сведения, сохраните их вместе с изображением в качестве автотекста.
Введите нужный текст под вставленным изображением.
Выделите изображение и введенный текст.
В меню Вставка
выберите
Автотекст
>
Создать
.
«Создать».» />
Откроется диалоговое окно создания автотекста
.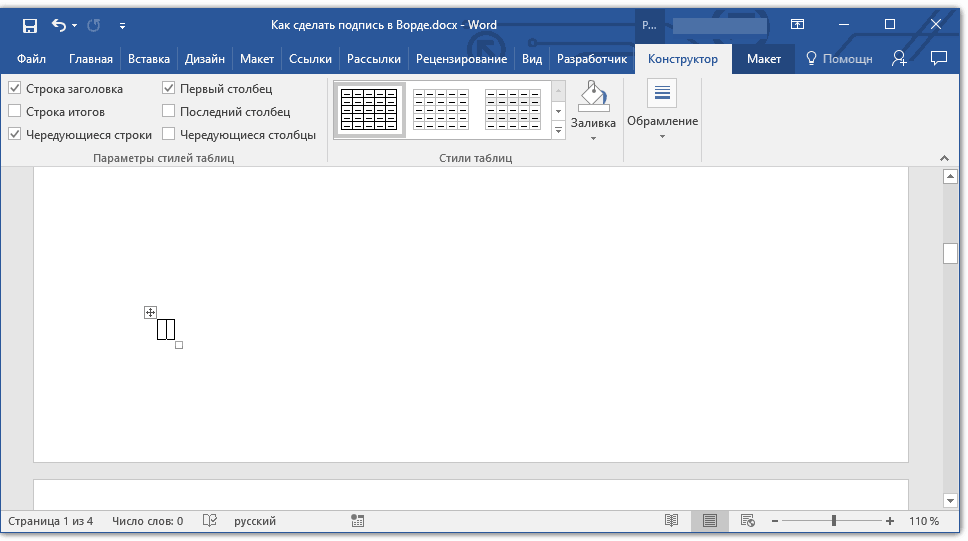
В поле Имя
введите имя блока подписи и нажмите кнопку
ОК
.
Когда нужно будет использовать подпись, расположите точку вставки там, где нужно вставить блок подписи.
На вкладке Вставка
выберите
Автотекст
>
Автотекст
и щелкните имя своего блока подписи.
Вставка подписи в Microsoft Word
Электронный документооборот вступил в конфликт с принципом, по которому контракт или другой важный фрагмент текста должен быть верифицирован разборчивым и однозначно идентифицируемым автографом. Долгое время решения этой проблемы не было. Постепенно технология ЭЦП, электронной цифровой подписи, стала востребованной и даже необходимой в некоторых областях. И хотя не все рядовые пользователи знают и пользуются ей, компания Microsoft встроила в свои приложения для работы с документами поддержку этой технологии.
Официальные документы должны быть заверены автографом
Помимо ратификации контрактов, ЭЦП используется и как инструмент проверки подлинности писем в электронной почте, макросов и т.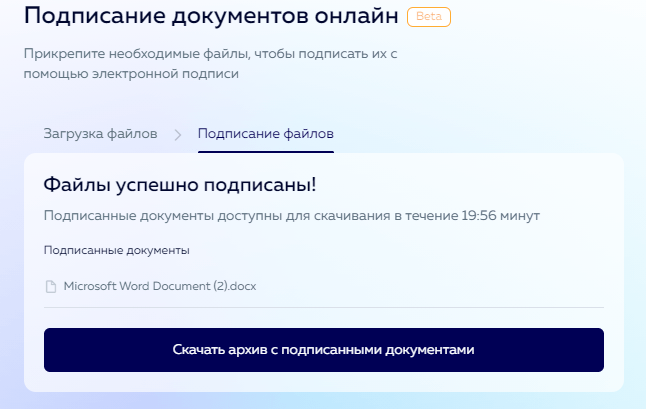 п. Механизм проверки реализован через технологии шифрования закрытым ключом, что добавляет очков безопасности и криптоустойчивости. Её использование гарантирует однозначную идентификацию использовавшего её человека. Также «опечатанность» полученного файла, потому что нельзя внести правки в текст без повторного подписания. И «неотрекаемость». Смысл последней в том, чтобы автор документа не мог откреститься от причастности к нему. Это важно в корпоративной (и не только) среде.
п. Механизм проверки реализован через технологии шифрования закрытым ключом, что добавляет очков безопасности и криптоустойчивости. Её использование гарантирует однозначную идентификацию использовавшего её человека. Также «опечатанность» полученного файла, потому что нельзя внести правки в текст без повторного подписания. И «неотрекаемость». Смысл последней в том, чтобы автор документа не мог откреститься от причастности к нему. Это важно в корпоративной (и не только) среде.
Вставка в документ
Заверить содержимое документа своей ЭЦП можно, если она не просрочена, и её сертификат или владелец не скомпрометированы. Тогда нет никаких препятствий для использования этого инструмента. Приложения из пакета Office, которые поддерживают эту технологию, а это Word и Excel, проверяют вставляемую подпись на все эти признаки. Только при положительном результате позволяют верифицировать текстовый файл с её помощью. Такая проверка служит доказательством действительности автографа не только для автора документа, но и для того, кому он предназначен.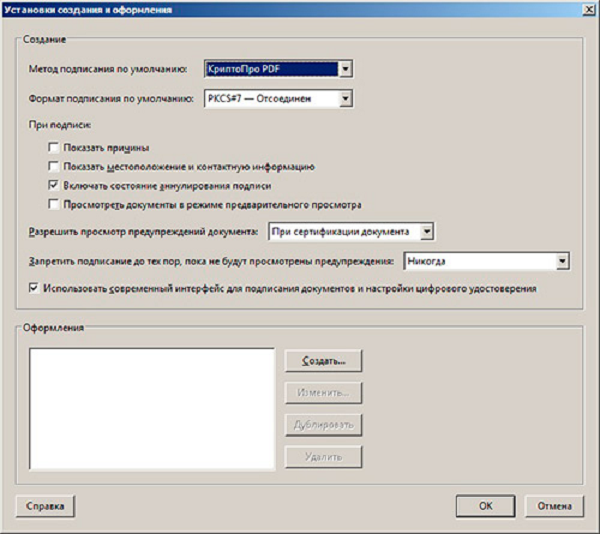 Принцип обоюдного обеспечения безопасности и сделал эту технологию востребованной.
Принцип обоюдного обеспечения безопасности и сделал эту технологию востребованной.
Перед тем, как вставить ЭЦП в Word, убедитесь, что она отвечает всем заявленным требованиям. Чтобы осуществить вставку специальной области, предназначенной для вставки ЭЦП, откройте документ в Ворде, поместите курсор в нужное место и перейдите во вкладку «Вставка» в Ленте настроек. Там вам нужна группа «Текст», в ней как раз будет кнопка «Строка подписи». Нажав на неё, вы откроете выпадающее меню, в котором следует выбрать «Строку подписи Microsoft Office». В то место, куда был установлен курсор, будет осуществлена вставка области. Одновременно на экране появится диалог настройки, в котором можно будет при необходимости указать имя человека. Этот человек должен верифицировать текстовый файл, должность и адрес электронной почты. Также если у вас для подписывающего человека есть какие-либо комментарии или указания, то их следует внести в поле «Инструкции» в том же диалоге. В тот момент, когда он нажмёт на строку подписи, во всплывающем окне будут отображены внесённые вами комментарии.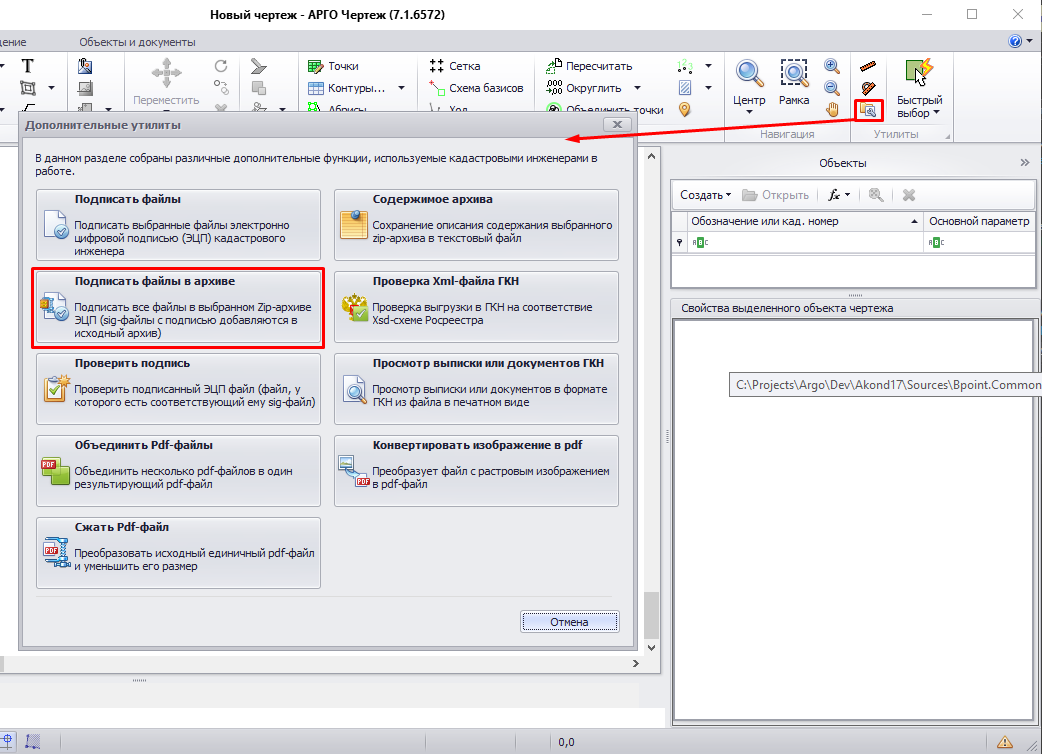 Это очень удобно, когда вы не хотите сбивать форматирование в документе, впечатывая в него дополнительный текст, или делать ещё один файл или записку с пояснениями. Если вам нужно, чтобы подписывающее лицо оставило вам ответ на них, в том же диалоговом окне отметьте пункт с соответствующим разрешением. В тот момент, как он будет вставлять автограф в документ, Ворд даст ему возможность вписать рядом с вашим комментарием свой. Таким образом Microsoft расширяет возможности своего текстового процессора для групповой обработки файлов.
Это очень удобно, когда вы не хотите сбивать форматирование в документе, впечатывая в него дополнительный текст, или делать ещё один файл или записку с пояснениями. Если вам нужно, чтобы подписывающее лицо оставило вам ответ на них, в том же диалоговом окне отметьте пункт с соответствующим разрешением. В тот момент, как он будет вставлять автограф в документ, Ворд даст ему возможность вписать рядом с вашим комментарием свой. Таким образом Microsoft расширяет возможности своего текстового процессора для групповой обработки файлов.
Всё в том же окне можно добавить дату, она будет отображаться в строке подписи. Если таких областей должно быть несколько, то нужно будет повторить эту процедуру нужное количество раз, каждый раз при необходимости заполняя нужные поля.
Теперь подойдём к этому вопросу со стороны подписывающего. Чтобы вставить в область подписи свою ЭЦП, открыв документ, нажмите на неё левой кнопкой мыши. Этот клик выделит строку и даст вам поле ввода автографа.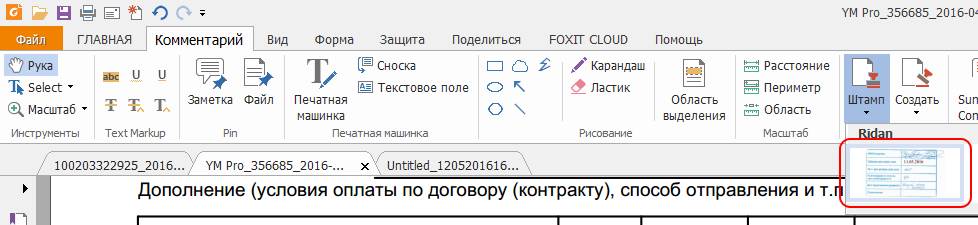 Теперь вы можете либо впечатать своё имя, чтобы вставить печатную версию ЭЦП, либо указать в диалоге выбора рисунок с автографом на жёстком диске. И то, и другое запустит процесс проверки указанной подписи, как мы упоминали в начале статьи, и при положительном результате прямо в окне Ворда появится кнопка подтверждения. Нажав на неё, вы подпишете документ. Для владельцев планшетов есть и ещё один вариант. Используя преимущества сенсорного экрана, поставить электронную подпись, как привыкли, росчерком пера, только в этом случае его заменит стилус. Однако нужно учитывать, что роспись в этом случае не должна отличаться от той, которую вы указали при регистрации, что бывает непросто. Современная технология авторизации по отпечатку пальца уже тоже постепенно начинает использоваться в механизме ЭЦП, но Word пока ещё не получил соответствующее обновление.
Теперь вы можете либо впечатать своё имя, чтобы вставить печатную версию ЭЦП, либо указать в диалоге выбора рисунок с автографом на жёстком диске. И то, и другое запустит процесс проверки указанной подписи, как мы упоминали в начале статьи, и при положительном результате прямо в окне Ворда появится кнопка подтверждения. Нажав на неё, вы подпишете документ. Для владельцев планшетов есть и ещё один вариант. Используя преимущества сенсорного экрана, поставить электронную подпись, как привыкли, росчерком пера, только в этом случае его заменит стилус. Однако нужно учитывать, что роспись в этом случае не должна отличаться от той, которую вы указали при регистрации, что бывает непросто. Современная технология авторизации по отпечатку пальца уже тоже постепенно начинает использоваться в механизме ЭЦП, но Word пока ещё не получил соответствующее обновление.
Как подписать вордовский документ электронной подписью в КриптоПро CSP
Итак, ЭЦП — это основной инструмент для удаленного обмена информацией между участниками ЭДО.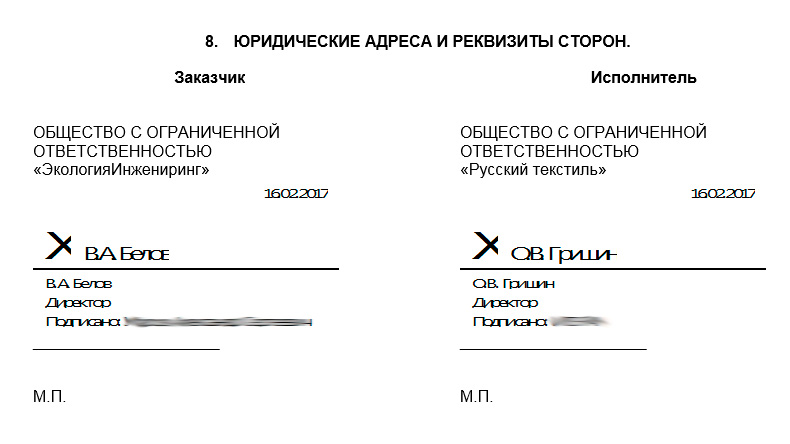 Идентификатор формируется не сам по себе, а с использованием специальных средств, полученных в аккредитованном центре:
Идентификатор формируется не сам по себе, а с использованием специальных средств, полученных в аккредитованном центре:
- ключевая пара: закрытый (секретный) и открытый (публичный) ключи;
- сертификат ЭП (СКПЭП).
ЭП создается посредством секретного ключа, который записывается в УЦ на защищенный аппаратный носитель (флешку, электронную карту) или на ПК (в реестр операционной системы). Кроме генерации ЭЦП, секретный ключ нужен для расшифровки полученного письма. Публичный ключ работает в связке с секретным, служит в качестве доказательства подлинности ЭЦП и идентифицирует автора письма.
Для публичного ключа выпускается СКПЭП — это документ в цифровом или бумажном виде. Он содержит открытый ключ и сведения о владельце. При отправке файла, заверенного ЭЦП, сертификат автоматически передается адресату. Как правило, СКПЭП выпускается на 12 месяцев, по истечении этого срока он требует продления.
Зачастую все перечисленные средства КЭП записываются на специальную флешку (USB-токен, аппаратный носитель), например, Rutoken, eToken или JaCarta. У каждой системы, принимающей сертификаты ЭП, есть свои условия по ее реализации. Например, для работы с ЕГАИС подойдут не все USB-токены, а только Рутокен ЭЦП 2.0 и JaCarta SE.
У каждой системы, принимающей сертификаты ЭП, есть свои условия по ее реализации. Например, для работы с ЕГАИС подойдут не все USB-токены, а только Рутокен ЭЦП 2.0 и JaCarta SE.
Перед тем как подписать ЭЦП документ Ворд (Word), рекомендуется произвести соответствующие настройки ПК:
- Поставить на ПК КриптоПро CSP 4.0 или 5.0. СКЗИ принимает непосредственное участие в генерации ЭЦП — получает доступ к закрытому ключу и преобразовывает информацию при помощи алгоритмов криптошифрования. Дистрибутив для скачивания размещен в открытом доступе на сайте ООО «КРИПТО-ПРО». По истечении пробного периода (90 дней) пользователю необходимо приобрести годовую или бессрочную лицензию на каждый ПК, где используется ЦП.
- Инсталлировать драйверы для ключевых носителей, пользуясь подсказками Установщика. Драйверы доступны для бесплатной загрузки на сайте компании.
- Сохранить на ПК личный и корневой сертификаты, полученные в УЦ. Они добавляются через CryptoPro в папку «Корень консоли»: корневой — в «Доверенные», а личный СКПЭП — в папку «Личное».

- Настроить браузер для работы с КЭП на интернет-ресурсах: установить бесплатный плагин КриптоПро ЭЦП Browser plug-in и скачать расширение (чтобы веб-обозреватель не препятствовал сайту получать доступ к данным). Также рекомендуется добавить онлайн-сервисы, которые принимают от вас документацию, в каталог надежных узлов.
Теперь подробно рассмотрим все способы, как подписать документ Ворд посредством ЭЦП.
1. Задай вопрос нашему специалисту в конце статьи. 2. Получи подробную консультацию и полное описание нюансов! 3. Или найди уже готовый ответ в комментариях наших читателей.
Невидимая подпись
Если задача поставить явную подпись не стоит, но при этом вы хотите защитить документ от правок посторонних лиц, то можете опять-таки поставить в него ЭЦП, но без добавления области. В Ворде есть такая функция. Подтверждённая роспись не будет видна в содержимом, но в строке состояния внизу окна документа будет соответствующий значок. Только автор документа сможет внести в него изменения. Для добавления такой ЭЦП нажмите в окне документа кнопку главного меню (со значком Microsoft Office) и выберите пункт «Подготовка», в нём — «Добавить цифровую подпись» и согласитесь в диалоговом окне.
Только автор документа сможет внести в него изменения. Для добавления такой ЭЦП нажмите в окне документа кнопку главного меню (со значком Microsoft Office) и выберите пункт «Подготовка», в нём — «Добавить цифровую подпись» и согласитесь в диалоговом окне.
Электронная цифровая подпись (ЭЦП)
Чтобы сделать электронную подпись внизу текста в word существует два пути:
Первый:
- Во вкладке Вставка в блоке Текст ищете Строка подписи и нажимаете
- Соглашаетесь с информацией в диалоговом окне.
- Вписываете необходимые сведения и нажимаете ОК.
- В итоге получаете вот такое место для автографа, где можно подписывать документ:
Соответственно ставите подпись над чертой. Можно добавить картинку из Способа №1, предварительно сохранив её на компьютере, при помощи настроек. И тогда получится вот так:
Второй путь:
- В левом верхнем углу нажимаете на характерную кнопку, ищете строку Подготовить и в выпадающем списке выбираете Добавить цифровую подпись
- Соглашаетесь с информацией в диалоговом окне.

- В следующем окне выбираете второй пункт и подтверждаете
- Далее нажимаете Подписать
- Если все сделано верно, то справа появится окно, в котором отображается информация о подписях документа.
Способ 1. Как вставить подпись в Word документ
- Итак, если хотите поставить электронную цифровую подпись на документ, договор или заявление (напечатанное в редакторе Word 2007), нужно перейти во вкладку «Вставка».
- Откроется панель быстрого доступа для этой вкладки. В панели необходимо выбрать значок «Вставка подписи».
- После чего, перед вами откроется системное окно с описанием функции «Подпись».
- Чуть ниже, будет две кнопки. Нам нужно нажать на «Ok».
- Затем откроется окно «Настройка подписи», в котором нужно ввести свои инициалы, должность, электронную почту и фамилию.
- Жмем «Ok» и цифровая подпись появляется на вашем документе.
Как написать в ворде подпись под чертой?
Главная » Документы »
Загрузка…
Вопрос знатокам: Как сделать под чертой надпись «подпись» в ворде?
С уважением, Muriam
Лучшие ответы
на первой строчке черточки __________________, потм перескакиваем на строчку нижеи пишем ПОДПИСЬ. Во так______________
Во так______________
ПОДПИСЬ
- заполни нижний колонтитул
- Сделай таблицу из 1 строчки, в которой напиши «подпись», потом зайди в свойства таблицы и убери все границы, кроме верхней. (как вариант, есть несколько способов так сделать)
Вставка, фигуры, линия и нарисуй над буквами
Видео-ответ
Это видео поможет разобраться
Способ 2. Как вставить подпись в документе Ворд
- Заходим в меню «Office», выбираем опцию «Подготовить».
- Далее нажимаем «Добавить цифровую подпись».
- Откроется окно Word, в котором нужно нажать «Ok».
- После чего, появиться еще одно окно «Подписание», в которую нужно ввести свою электронную подпись (это могут быть и инициалы, и фамилия).
- Жмем «Ok» и готово.
Более наглядно этот процесс показан в этом видеоролике:
Делаем подпись в Microsoft Word 2010
- Теперь, что касается Microsoft Office
- Выбираем опцию «Файл», затем жмем на «Сведения».

- О.
- После этого нужно выбрать сертификат подписи и подтвердить свой выбор.
- Все, подпись появиться на документе Ворд 2010.
Есть и второй вариант сделать подпись в Word 2010
- Переходим во вкладку «Вставка», затем в панели быстрого доступа выбираем значок «Строка подписи Microsoft Office».
- Поле чего, откроется окно настройки подписи. В него необходимо ввести свои инициалы, должность и адрес электронной почты.
- Далее жмем «Ok» и ЭЦП появляется на документе.
Подробно рассмотреть этот процесс вы можете в этом видеоролике:
Как поставить подпись в Word (Ворд)
Как поставить подпись в Ворд? Электронные документы в наше время обретают все большую популярность. Большой процент этих документов имеют государственный вид. К таким документам применяют свое особое оформление. Одним из требований, в этом оформлении, является наличие подписи. В этой статье мы рассмотрим процесс создания подписи в документах формата Microsoft Word. Будут описаны процессы создания как рукописной подписи, так и простое создание строки для подписи в документе.
Будут описаны процессы создания как рукописной подписи, так и простое создание строки для подписи в документе.
Для создания рукописной подписи можно воспользоваться графическим планшетом и любым графическим редактором. Открываете редактор, расписываетесь на графическом планшете и сохраняете изображение. Если же у вас нет планшета, используйте сканер. Возьмите лист бумаги и хорошую черную или синюю ручку. Желательно с насыщенным цветом. Распишитесь на листе и при помощи сканера отсканируйте данный лист. Откройте изображение и просмотрите результат, желательно что бы цвет был насыщенным. Это способствует хорошему результату при печати:
Вот пример хорошей подписи, с использованием хороших чернил. Теперь вам потребуется открыть ваш документ. В примере я буду использовать шаблон приглашения:
Для его скачивания откройте Word затем «Файл» → «Создать» → «Домой» → «Приглашения». После скачивания. Уберем пару строк, чтобы освободить место для подписи. Теперь перейдите на вкладу «Вставка» и выберите «Рисунок». В открывшемся окне выберите свой рисунок с подписью:
В открывшемся окне выберите свой рисунок с подписью:
Из примера видно, что результат расходится с ожиданиями. Половина подписи скрыта, так как выступает за рамки блока текста. Сама подпись находится в рамке. Для исправления этой ситуации, нажмите на рисунок и перейдите во вкладку «Формат». Удалите границы рисунка, выбрав «Границы рисунка» → «Нет контура». Также обрежьте рисунок, если у вас размер изображения больше размера подписи. Совет: вынесите рисунок за границы текстового блока и рамки. Так вы сможете иметь полный доступ к его редактированию. Для этого перетяните его за границы внешней графической рамки:
Отредактировав рисунок, я для примера, добавил поле текущей даты. Однако в документе такого вида его не должно быть:
Конечный результат выглядит не плохо. Теперь переходим к созданию строки для подписи.
Для начала, уберем с нашего предыдущего документа изображение с подписью. Просто выберите изображение и нажмите кнопку «Delete».
Как подписать документ Word
Перед тем, как учится и пробовать ставить печать надо четко понять, что размещение ЭЦП на документе – это финальный этап создания, поэтому для начала нужно полностью завершить оформление и несколько раз проверить. Любая ошибка и опечатка может лишить печать юридической силы или изменить смысл трактовки документа.
Как только подпись будет поставлена, программа Word разрешит только чтение, также стоит сохранить несколько копий, чтобы был запасной вариант на случай ошибки.
Чтобы сделать электронную подпись в Ворде нужно выполнить следующие шаги:
- Открыть нужный документ и навести курсор на вкладку «Сервис» или «Файл» (зависит от года программы).
- После зайти в «Сведения».
- В окне выбрать вкладку «Безопасность» или «Защита документа» (разница в годах выпуска Word).
- Там будет параметр цифровой печати, нужно добавить новую, нажать «Добавить»
- После высветится окно, где надо указать данные человека, чья подпись будет использоваться.

Как поставить подпись в Word (Ворд)
Как поставить подпись в Ворд? Электронные документы в наше время обретают все большую популярность. Большой процент этих документов имеют государственный вид. К таким документам применяют свое особое оформление. Одним из требований, в этом оформлении, является наличие подписи. В этой статье мы рассмотрим процесс создания подписи в документах формата Microsoft Word. Будут описаны процессы создания как рукописной подписи, так и простое создание строки для подписи в документе.
Для создания рукописной подписи можно воспользоваться графическим планшетом и любым графическим редактором. Открываете редактор, расписываетесь на графическом планшете и сохраняете изображение. Если же у вас нет планшета, используйте сканер. Возьмите лист бумаги и хорошую черную или синюю ручку. Желательно с насыщенным цветом. Распишитесь на листе и при помощи сканера отсканируйте данный лист. Откройте изображение и просмотрите результат, желательно что бы цвет был насыщенным. Это способствует хорошему результату при печати:
Это способствует хорошему результату при печати:
Вот пример хорошей подписи, с использованием хороших чернил. Теперь вам потребуется открыть ваш документ. В примере я буду использовать шаблон приглашения:
Для его скачивания откройте Word затем «Файл» → «Создать» → «Домой» → «Приглашения». После скачивания. Уберем пару строк, чтобы освободить место для подписи. Теперь перейдите на вкладу «Вставка» и выберите «Рисунок». В открывшемся окне выберите свой рисунок с подписью:
Из примера видно, что результат расходится с ожиданиями. Половина подписи скрыта, так как выступает за рамки блока текста. Сама подпись находится в рамке. Для исправления этой ситуации, нажмите на рисунок и перейдите во вкладку «Формат». Удалите границы рисунка, выбрав «Границы рисунка» → «Нет контура». Также обрежьте рисунок, если у вас размер изображения больше размера подписи. Совет: вынесите рисунок за границы текстового блока и рамки. Так вы сможете иметь полный доступ к его редактированию. Для этого перетяните его за границы внешней графической рамки:
Отредактировав рисунок, я для примера, добавил поле текущей даты. Однако в документе такого вида его не должно быть:
Однако в документе такого вида его не должно быть:
Конечный результат выглядит не плохо. Теперь переходим к созданию строки для подписи.
Для начала, уберем с нашего предыдущего документа изображение с подписью. Просто выберите изображение и нажмите кнопку «Delete».
Поставьте курсор в месте где был рисунок и перейдите во вкладку «Вставка» и в разделе «Текст» выберите «Строка подписи». В выпадающем списке выберите «Строка подписи Microsoft Office». Далее откроется окно «Настройка подписи» в котором вы должны заполнить нужные вам поля. Если вы знаете кто будет подписываться в этом документе, можете указать его ФИО (фамилия имя отчество) в первом поле. Далее можете указать его должно и адрес электронной почты. В поле «Инструкции для подписывающего» можно удалить предложенный вариант и написать свою инструкцию. Отметьте нужные параметры галочками и жмите кнопку «ОК».
После чего, на странице отобразиться специальная строка для подписи с крестиком. Что бы можно было нормально перемещать это окно, поставьте ему обтекаемость текстом «Вокруг рамки» и переместите в нужное место:
Получившийся результат выглядит довольно не плохо.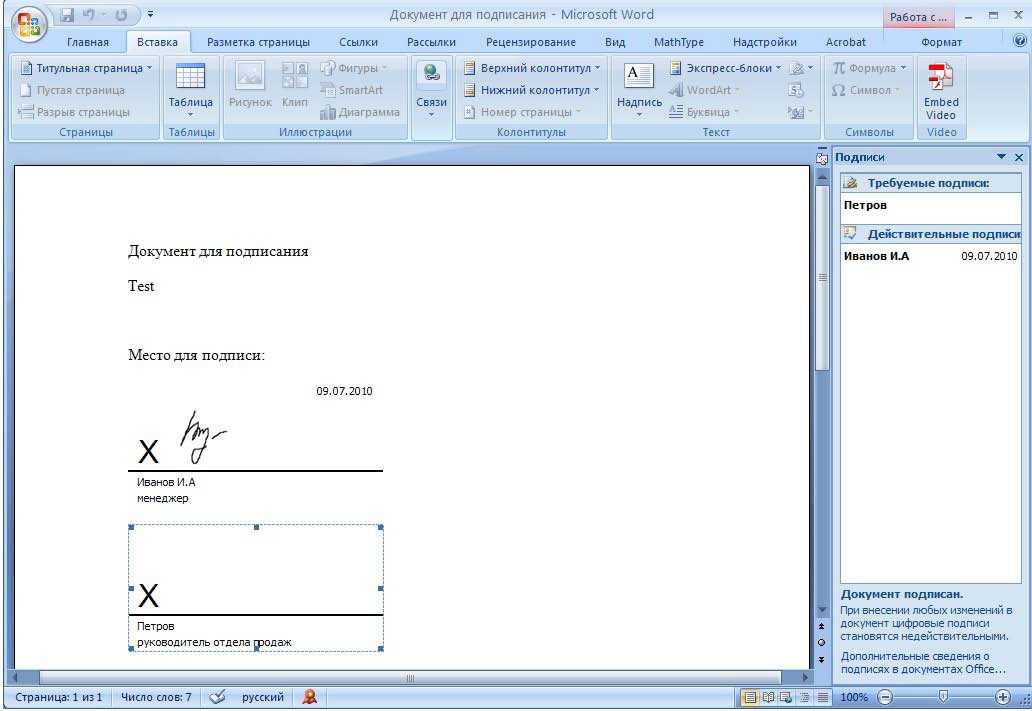 Но опять-таки добавлю, что поле даты и подписи в данном типе документа не уместно. В заключение хотелось бы добавить, что использование такого вида подписей документов, не является надежным и законодательство в некоторых странах запрещает использование цифровых подписей.
Но опять-таки добавлю, что поле даты и подписи в данном типе документа не уместно. В заключение хотелось бы добавить, что использование такого вида подписей документов, не является надежным и законодательство в некоторых странах запрещает использование цифровых подписей.
Создания места для подписи
При помощи таблицы
- Вставляете таблицу с одной ячейкой.
- В меню Границы и заливка убираете все границы, кроме нижней
- И получаете такую линию: ____________
- Убрав верхнюю или нижнюю границу можно поставить подпись под чертой или над чертой. Если нужно добавить текст, то создаете таблицу с нужным количеством ячеек и удаляете ненужные границы известным способом.
При помощи клавиатуры
Также можно добавить черту для подписи при помощи клавиатуры и знаков табуляции. На клавиатуре одновременно зажимаете Shift и знак минус в цифровом блоке и получаете следующее: ____________
При помощи клавиши Tab добавляете знаки табуляции и перемещаете черту в нужное место.
Настройки шрифта
Добавляете знаки табуляции, нажимаете кнопку «p» в блоке абзац, выделяете нужное место, нажимаете сочетание клавиш Ctrl+U и убираете видимость скрытых символов.
Как видите, майкрософт ворд позволяет делать как цифровые, так и рукописные подписи документов. Функция ЭЦП позволяет обеспечить электронный документооборот и ускоряет согласование важных документов. А место для таких целей можно сделать несколькими способами без каких-либо затруднений.
Поделись с друзьями!
Жми «Нравится» и получай только лучшие посты в Facebook ↓
Что такое электронная подпись, где и как она используется? На такие вопросы должен знать ответ любой деловой человек, который имеет дела с ценными и важными бумагами. Подписать любой документ электронной подписью можно, используя инструменты Word или другие приложения Microsoft Office, а также специальную утилиту КриптоАРМ.
Работа с файлами — TESSA 3.5
Список файлов
Для работы с файлами в карточках системы существует список файлов.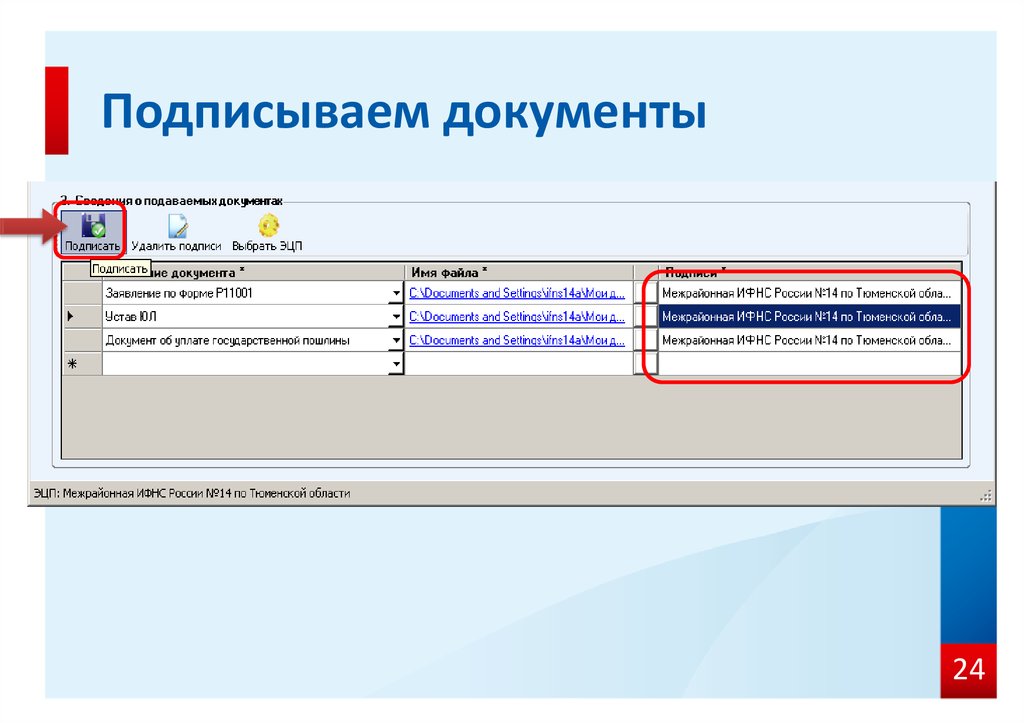
В списке файлов отображается список приложенных к карточке файлов, так же он содержит в себе все необходимые функции для обработки файлов.
При открытии карточки документа в списке файлов может быть применена группировка и/или сортировка по умолчанию, настроенная администраторами системы. Подробное описание возможных видов группировки и сортировки в разделе Сортировка, группировка, фильтрация.
Загрузка файлов
Для загрузки файлов можно перетащить их в панель списка файлов, или воспользоваться пунктом контекстного меню “Загрузить файлы”. Контекстное меню вызывается нажатием на кнопку со стрелочкой вниз в правой части списка файлов. Так же в контекстном меню имеется пункт “Вставить из буфера обмена”, который позволяет добавить файлы, содержащиеся в буфере обмена в данный момент.
После этого начнется процесс добавления файлов и будет предложено выбрать категорию (если для данного вида документа настроены категории):
Включить использование категорий, а также настроить категории, доступные для выбора пользователю, могут Администраторы системы (см. Руководство администратора). Так же можно выбрать категорию, введенную вручную (если данная возможность включена для текущего вида документа). Для этого в текстовое поле в верхней части окна нужно ввести имя новой категории и нажать кнопку с галочкой или клавишу [Enter] на клавиатуре.
Руководство администратора). Так же можно выбрать категорию, введенную вручную (если данная возможность включена для текущего вида документа). Для этого в текстовое поле в верхней части окна нужно ввести имя новой категории и нажать кнопку с галочкой или клавишу [Enter] на клавиатуре.
Сканирование и загрузка
В системе есть возможность из карточки документа произвести сканирование и добавление результирующего файла в карточку. Для открытия окна сканирования необходимо воспользоваться пунктом контекстного меню “Сканировать и загрузить”.
В открывшемся окне можно выбрать сканер и далее, нажав на кнопку “Сканировать”, произвести сканирование нужных страниц.
Рассмотрим доступные возможности в окне создания документа:
Панель инструментов:
— кнопка сканирования изображения;
— кнопка для добавления в текущий документ изображений из файловой системы;
— извлечение выбранных изображений в другой документ.
 Т.е. при нажатии на данную кнопку все изображения, кроме выбранных, будут сохранены в результирующий документ и далее откроется новое окно создания документа, где будут только те страницы, которые вы выбрали;
Т.е. при нажатии на данную кнопку все изображения, кроме выбранных, будут сохранены в результирующий документ и далее откроется новое окно создания документа, где будут только те страницы, которые вы выбрали;— сохранение результирующего документа. При нажатии на данную кнопку окно добавления изображения закроется, пользователю будет предложено ввести имя для результирующего файла, который и будет приложен к карточке документа;
— выпадающий список для выбора формата результирующего файла:
“формат документа PDF (без штампа)” — сохранение всех изображений в результирующий PDF файл без дополнительных параметров;
“формат документа PDF (со штампом)” — сохранение всех изображений в результирующий PDF файл с простановкой штампа в верхней левой части каждой страницы. В штампе содержится номер и дата — данные из карточки. Например:
Note
Перед созданием файла в формате PDF со штампом рекомендуется сохранить карточку документа, чтобы в штамп записалась актуальная информация — дата и номер карточки.

“формат документа TIFF (больше размера файла)” — сохранение всех изображений в результирующий TIFF файл. Данный формат имеет больший размер, чем PDF.
Кнопки для редактирования изображений в документе:
— кнопки для перемещения выбранных изображений вверх или вниз;
— поворот выбранного изображения против часовой стрелки;
— поворот выбранного изображения по часовой стрелке;
— открыть выбранное изображение во внешней программе;
— обновить изображение после открытия во внешней программе;
— сохранить выбранные изображения на диск;
— удалить выбранные изображения.
Объединение, преобразование и редактирование изображений
Несколько файлов изображений, добавленных в секцию “Файлы” карточки документа можно объединить и преобразовать в PDF или TIFF формат. Для объединения изображений необходимо, удерживая клавишу [Ctrl], выделить нужные файлы и далее в контекстном меню выбрать пункт “Преобразовать изображение в PDF/TIFF”.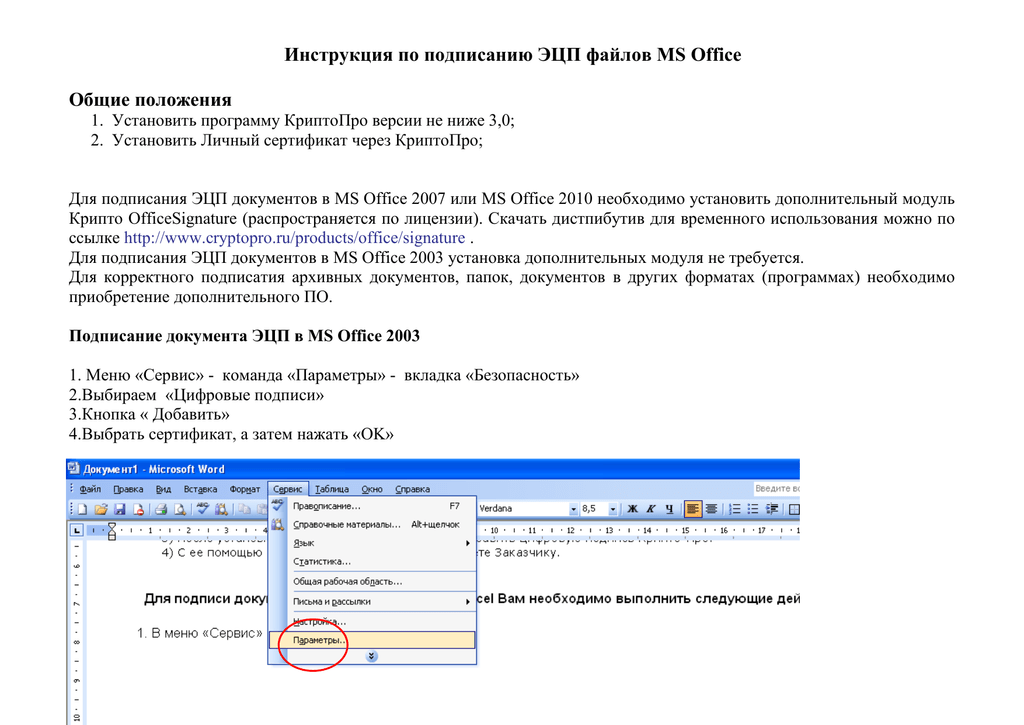
Откроется окно создания документа, описанное в предыдущем разделе руководства.
Также для PDF/TIFF файлов есть возможность редактирования, включая PDF файлы, созданные не в приложении Tessa. Для открытия окна редактирования необходимо в контекстном меню на файле выбрать пункт “Редактировать изображения”.
Откроется окно редактирования изображений выбранного файла. Работа с данным окном описана в предыдущем разделе.
Сортировка, группировка, фильтрация
Для удобства работы список файлов имеет специальные инструменты управления отображением, такие как сортировка, группировка и фильтрация содержимого списка. Все три инструмента могут использоваться одновременно. Включаются данные инструменты в контекстном меню секции файлов:
Note
При включении какого-либо из описанных тут инструментов, настройка сохраняется только для текущей открытой карточки. При переоткрытии или открытии новой карточки в секции файлов все настройки будут по умолчанию.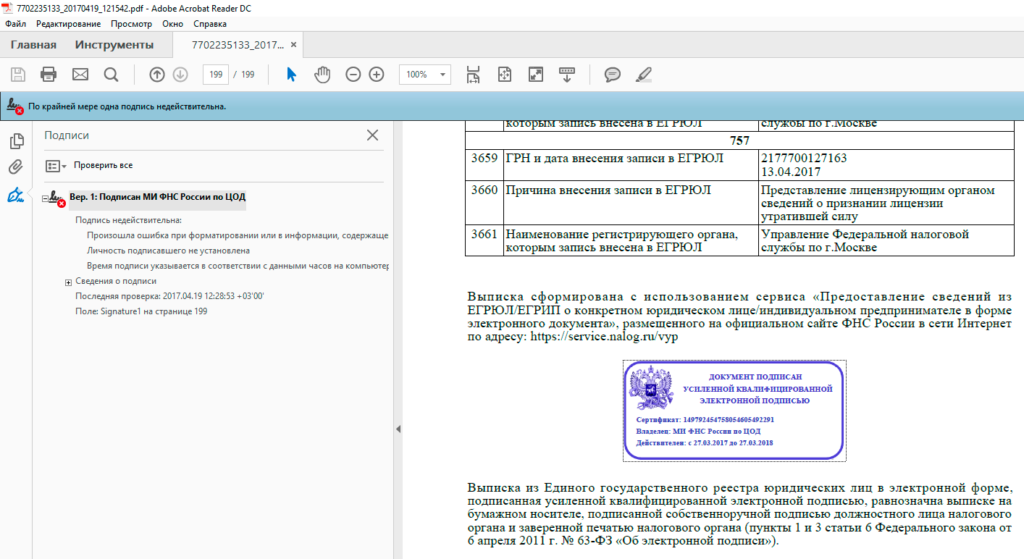
Группировка – объединяет элементы списка файлов по определенному признаку.
По категории — группировка по категории приложенных файлов. Категории файлов подключить для типа карточки могут администраторы системы (более подробно см. Руководство администратора), причём существуют разные настройки использования категорий: могут ли пользователи добавлять файлы без категорий, позволить ли пользователям вручную указывать название категорий (или будет доступен только выбор из преднастроенного списка), добавлять ли в список категорий вручную указанные категории.
Список файлов, сгруппированный по категориям выглядит следующим образом:
По копии — группировка оригиналов и копий файлов, которые, как правило, создают согласующие при выполнении задания согласования.
Note
Исполнитель задания, независимо от глобальных прав доступа в системе, имеет право на добавление файлов. Таким образом согласующий всегда может создать копию согласуемого документа для внесения в неё правок.
 Более подробно см. Согласование договора.
Более подробно см. Согласование договора.Список файлов, сгруппированный по копиям выглядит следующим образом:
По циклу согласования — группировка по циклам согласования документов. Позволяет отобразить список файлов в следующем виде:
где в разделе “Согласуемые документы” отображаются все документы, которые были добавлены в карточку, за исключением копий файлов. При этом в данном разделе под названием файла отображается категория файла (если для данного типа карточки включены категории и у файла есть категория):
а в разделе с названием цикла отображаются созданные копии документов (с указанием ФИО создавшего и даты создания), а также виртуальные файлы — ссылки на версии согласуемых документов, которые редактировались или добавлялись в данном цикле. Т.е. всегда можно посмотреть на каком цикле какие документы были добавлены/отредактированы и как они выглядели в момент выполнения данного цикла маршрута.
Note
Виртуальный файл — это файл, который отображается в карточке документа, однако в карточке не хранится контент данного файла.
 При клике на виртуальный файл формируется его содержимое, в данном примере — отображется нужная версия согласуемого документа.
При клике на виртуальный файл формируется его содержимое, в данном примере — отображется нужная версия согласуемого документа.При включенной группировке по циклу согласования в контекстном меню секции файлов появляется дополнительный пункт для выбора режима отображения файлов по циклам:
Все файлы — данный режим отображает абсолютно все файлы, которые есть в списке файлов.
Файлы текущего и предыдущего циклов — данный режим отображает только файлы на текущем и предыдущем циклах, остальные файлы скрываются. Данный режим удобно использовать на этапе доработки документа. В типовом маршруте при отправке задания на доработку система увеличивает цикл и задание на доработку отправляется уже в новом цикле относительно того, где согласующие вынесли решение. В данном режиме исполнитель задания на доработку будет видеть и копии файлов согласующих на предыдущем цикле (т.е. который только что завершился), и виртуальные файлы, которые автоматически будут создаваться при редактировании согласуемых документов или добавлении новых файлов (не копий).

Файлы текущего цикла — данный режим отображает только файлы на текущем цикле, остальные файлы скрываются. Данный режим удобно использовать во время согласования документа и для документов с завершенным маршрутом. В данном режиме отображается только актуальная информация по последнему циклу — копии согласующих, а также виртуальные файлы тех версий документов, которые были отредактированы (или добавлены новые, не в виде копий) именно в этом цикле (обычно файлы редактируются/добавляются на этапе доработки).
Note
Администраторы системы могут настроить автоматическую группировку по категории или копии файлов, а также автоматическую фильтрацию — данные настройки включаются глобально для типа карточки (см. соответствующий раздел Руководства администратора). Или же гибко настроить автоматическую группировку по циклу согласования в нужном режиме в зависисмотисти от состояния документа (более подробно см. соответствующий раздел Руководства администратора). При включенной автоматической группировке у пользователя останется возможность менять вид или режим группировки для текущей открытой карточки.

Фильтрация – позволяет отфильтровать элементы списка файлов по определенному признаку (категория, тип, цикл согласования).
Сортировка – определяет порядок, в котором элементы представлены в списке файлов/групп.
Все эти инструменты доступны из меню списка файлов. Так же при уже включенной фильтрации, можно изменить или отключить фильтрацию из контекстного меню, вызываемого на панели описания фильтрации:
Просмотр и редактирование файла
Открыть файл для просмотра можно двойным нажатием левой кнопки мыши, либо воспользовавшись пунктом “Открыть для чтения” в контекстном меню файла (вызывается нажатием правой кнопки мыши на файл), либо при помощи клавиши [Enter].
Также для просмотра файла в области предпросмотра (если таковая имеется в карточке) достаточно выбрать файл в списке файлов (нажав левой кнопкой мыши по нему один раз). Область предпросмотра можно скрыть/отобразить, нажав на соответствующие пункты контекстного меню в списке файлов.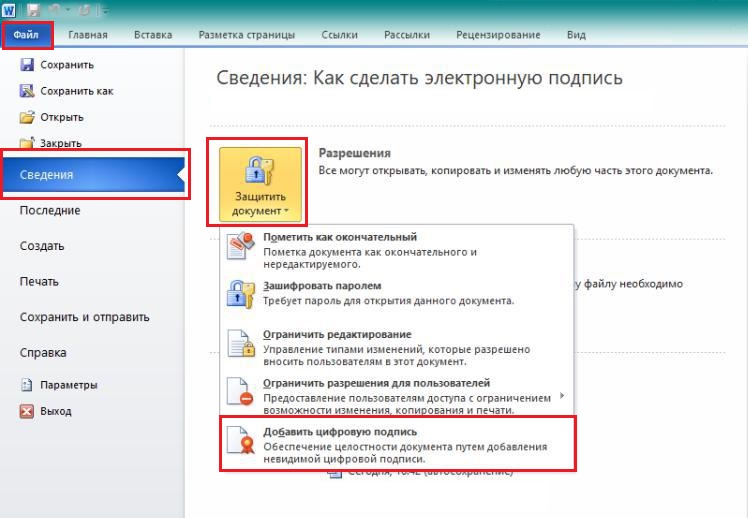
При использовании области предпросмотра для pdf и tif файлов, отображаются дополнительные кнопки для пролистывания и поворота страниц.
При повороте страницы в области предпросмотра изменения в файле не сохраняются. Если требуется сохранить файл с учетом поворота страницы, необходимо воспользоваться функциональностью редактирования изображений.
В области предпросмотра есть кнопки для управления областью (кнопки доступны только когда в области предпросмотра не открыт файл):
— скрыть область предпросмотра файлов. Снова отобразить ее можно будет с помощью контекстного меню в списке файлов;
— поменять местами область карточки и область предпросмотра файлов;
— разделяет в равных долях область карточки и область предпросмотра файлов (актуально, если пользователем была перемещена вертикальная граница области карточки/области предпросмотра).
Для открытия файла в режиме редактирования, необходимо воспользоваться пунктом “Открыть для редактирования” в контекстном меню файла или сочетанием клавиш [Shift+Enter].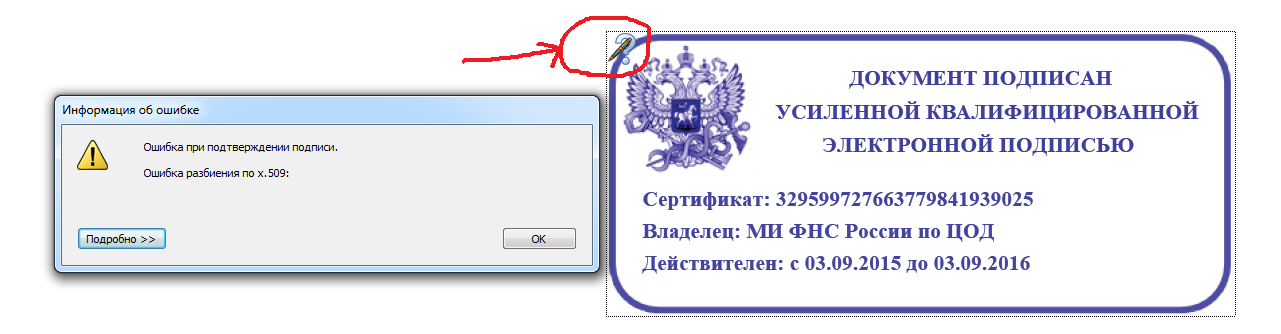 После редактирования файла его достаточно сохранить, чтобы при следующем сохранении карточки была добавлена новая версия файла.
После редактирования файла его достаточно сохранить, чтобы при следующем сохранении карточки была добавлена новая версия файла.
Ссылка на файл и сохранение на диск
Для того чтобы получить ссылку на файл, нужно воспользоваться пунктом контекстного меню файла “Копировать ссылку”. Ссылка на файл в формате tessa:// будет скопирована в буфер обмена.
Чтобы выгрузить файл на диск, достаточно воспользоваться пунктом “Сохранить как…” контекстного меню файла. Система предложит выбрать путь для сохранения файла. Или же выбрать пункт “Копировать в буфер обмена”, тогда данный файл далее можно будет вставить в нужную папку файловой системы, или, например, в письмо Outlook.
Список версий
Список версий также открывается при помощи соответствующего пункта контекстного меню файла. Элементы списка версий так же имеют пункты “Открыть для чтения”, “Копировать ссылку”, “Сохранить как” и “Копировать в буфер обмена”. Двойное нажатие левой кнопки мыши на элементе списка версий вызывает открытие для чтения.
Замена файла
Для замены файла используется пункт контекстного меню файла “Заменить файл”. При его использовании предлагается выбрать новый файл, который заменит существующий. В этом случае содержимое файла и его имя меняются в соответствии с новым файлом. Новое содержимое добавляется как новая версия файла. Старое содержимое и версии файла можно найти в списке версий.
Изменение имени и категории файла
Для замены имени файла используется пункт контекстного меню файла “Переименовать”, а для замены категории — “Изменить категорию”. В случае их использования появляется диалоговое окно предлагающее ввести новое имя или выбрать новую категорию соответственно. Эти процедуры не создают новой версии файла, а просто меняют его свойства. Выбор категории аналогичен процедуре выбора категории при добавлении нового файла.
Создание копии файла
Для создания копии достаточно воспользоваться пунктом “Создать копию” контекстного меню файла. Будет создан новый файл из последней версии копируемого файла. Кроме того копия будет содержать информацию о том, кем было выполнено копирование и ссылку на оригинал.
Кроме того копия будет содержать информацию о том, кем было выполнено копирование и ссылку на оригинал.
Для удобства работы с копиями имеется группировка и фильтрация по копиям. В режиме группировки файлы, которые не имеют копий, отображаются отдельной группой, а все имеющие копию файлы сгруппированы вместе со своими копиями. В режиме фильтрации по копиям, отображается только оригинал и копии файла, по которому была выбрана фильтрация.
Удаление файла
Удаление файлов производится при помощи контекстного меню файла пунктом “Удалить” или при помощи клавиши “Delete”.
Массовые операции над файлами
Для удобства выполнения операций, которые возможно выполнить сразу с несколькими файлами имеется возможность выделить файл в группу. Выделение производится при помощи клавиш [Shift], [Ctrl], стрелок и кнопок мыши. Список выделенных файлов отображается в области предпросмотра.
В случае, если выделено несколько файлов, в контекстном меню файлов отображаются только те пункты, которые поддерживают работу с несколькими файлами (“Открыть для редактирования”, “Открыть для чтения”, “Удалить”, “Сохранить как”, “Объединить с текущим в Word” и т. д.).
д.).
Объединение файлов в Word
Объединять можно только файлы в формате “.docx”. Для объединения файлов необходимо выбрать несколько файлов и, нажав правой кнопкой мыши по файлу, в который будет производиться слияние, выбрать пункт контекстного меню “Объединить с текущим в Word”. Появится панель со статусом операции объединения, а по завершении процесса, откроется окно Word, в котором отобразится результат объединения. Объединение производится последовательно. Сначала файл, на котором было вызвано объединение, объединяется с первым файлом из списка выбранных, а затем результат объединения объединяется со следующим по списку файлом. И так для всех выбранных файлов. Объединение производится в порядке выделения файлов.
Сравнение файлов в Word
Сравнивать можно только файлы в формате “.docx”. Сравнение файлов возможно только в случае, если выбрано не более двух файлов. Для вызова сравнения, нужно нажать на одном из выбранных файлов правой кнопкой мыши, и в контекстном меню файла выбрать пункт “Сравнить в Word”.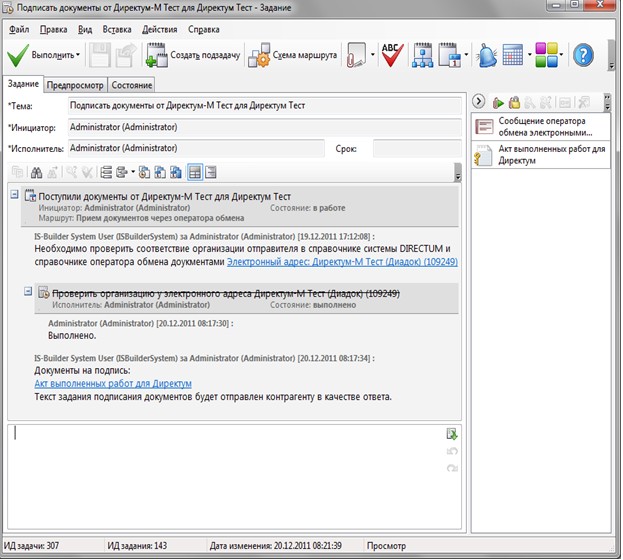 При этом файл, на котором было вызвано сравнение будет являться оригиналом, а второй файл будет считаться сравниваемым.
При этом файл, на котором было вызвано сравнение будет являться оригиналом, а второй файл будет считаться сравниваемым.
ЭП — электронная подпись
Подписание документов
Подписать файл с помощью электронно цифровой подписи можно нажав правую кнопку мыши на файле и выбрав пункт меню “Подписать” (или “ЭП” → “Подписать (выбрать сертификат)”, если требуется выбрать другой сертификат).
Откроется окно выбора сертификата.
Note
В списке доступных сертификатов могут отображаться не все сертификаты пользователя в соответствии с настройками системы (подробней см. Руководство администратора).
Выбрав сертификат, система предложит указать комментарий к подписи (комментарий указывать не обязательно). После нажатия на кнопку “ОK” файл будет подписан и соответствующий значок выставится около файла.
Подпись будет проставлена на последней актуальной версии файла.
После подписания файла ЭП, карточку документа необходимо сохранить.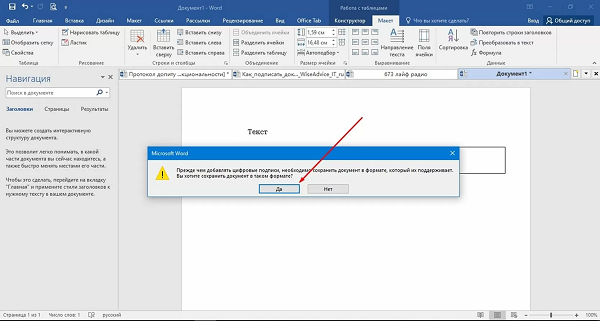
В случае, если в файл документа будут внесены правки, значок подписи на данном файле пропадет, однако подпись предыдущей версии файла сохранится.
Проверка подписей
Проверить ЭП на файле можно с помощью контекстного меню, вызываемого нажатием правой кнопкой мыши на файле.
Подпись будет проверяться для последней актуальной версии файла. В открывшемся окне будет отображен результат проверки.
В случае, если проверка пройдет не успешно, в колонке статус подпись отметится красным и будет отображен текст ошибки.
При этом в секции файлов подпись данного файла также подсветится красным.
По результатам проверки подписи на файле, возможные следующие цветовые обозначения:
Зеленый – целостность подписи верна, сертификат проверен и подтвержден доверенным сертификатом.
Красный – целостность подпись не верна.
Голубой – целостность подписи верна, сертификат не удалось проверить до доверенного.

Также есть возможность проверить подписи для предыдущих версий файла. Для этого вызываем список версий файла.
И на нужной версии с помощью контекстного меню можно выполнить проверку подписей.
Экспорт подписей
Для экспорта/импорта подписи необходимо выбрать соответствующий пункт контекстного меню на файле.
Подпись экспортируется в формате CMS SignedData. При выборе пункта меню “Экспортировать файл с электронными подписями” помимо файла подписи будет экспортирован сам файл документа.
Цифровая подпись
— Adobe Sign
Программное обеспечение для цифровой подписи предлагает альтернативу бумажным формам. Вместо того, чтобы заполнять и подписывать формы вручную, программное обеспечение для цифровой подписи позволяет пользователям заполнять и подписывать формы в электронном виде.
Когда вам нужно собрать информацию от человека или группы людей, вы можете использовать программное обеспечение для цифровой подписи, чтобы создать пользовательскую форму.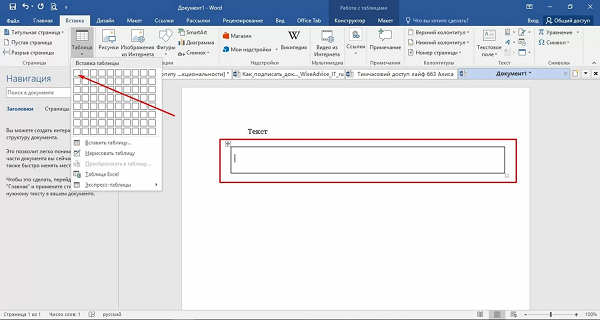 Затем вы используете программное обеспечение для отправки формы для заполнения и подписания. Программное обеспечение направляет документ получателям либо в параллельном, либо в последовательном порядке, в зависимости от вашего назначения. Программное обеспечение имеет встроенную функцию отслеживания, которая отправляет вам уведомления, когда документ подписан, и напоминания, когда документ не подписан.
Затем вы используете программное обеспечение для отправки формы для заполнения и подписания. Программное обеспечение направляет документ получателям либо в параллельном, либо в последовательном порядке, в зависимости от вашего назначения. Программное обеспечение имеет встроенную функцию отслеживания, которая отправляет вам уведомления, когда документ подписан, и напоминания, когда документ не подписан.
Это программное обеспечение помогает предотвратить распространенные ошибки, такие как отсутствие необходимой подписи или использование устаревшей формы.
Важно отметить, что цифровые подписи имеют юридическую силу в большинстве промышленно развитых стран, имея такой же правовой статус, как и собственноручная подпись.
Характеристики
- Быстро и легко создавайте собственные формы — добавляйте подписи и поля форм по мере необходимости
- Отправка нескольким получателям — возможность подписи в параллельном или последовательном порядке
- Отслеживание статуса документа в режиме реального времени
- Доступно в виде настольного приложения, веб-портала и на мобильных устройствах
- Интегрируется с распространенными инструментами повышения производительности, такими как Microsoft Word и Salesforce
- Отправка документов лицам, не связанным со Стэнфордом
- Функция «Группы», которая позволяет вам иметь отдельные подмножества пользователей, которые имеют доступ к различным документам и настройкам библиотеки.

- Подробнее об административных ролях Adobe
- Узнайте, как создавать группы и управлять ими
Примечание: Отдельные группы должны назначить активного пользователя в своей рабочей группе в качестве администратора. Администраторы могут добавлять и удалять участников группы Adobe Sign по мере необходимости. Для получения дополнительной помощи администраторы могут отправить справочный билет в службу поддержки UIT.
Предназначен для
Преподаватели и сотрудники
Безопасность данных
Эта служба может использоваться для данных с низким, умеренным и высоким риском, включая данные защищенной медицинской информации (PHI), как определено Управлением информационной безопасности.
Примечание: Перед использованием Adobe Sign для данных PHI обратитесь в UIT, чтобы настроить систему для безопасного управления документами с данными PHI.
Примечание: Информацию об использовании Adobe Sign для получения электронных подписей на записях исследований в соответствии с FDA 21 CFR 11 см.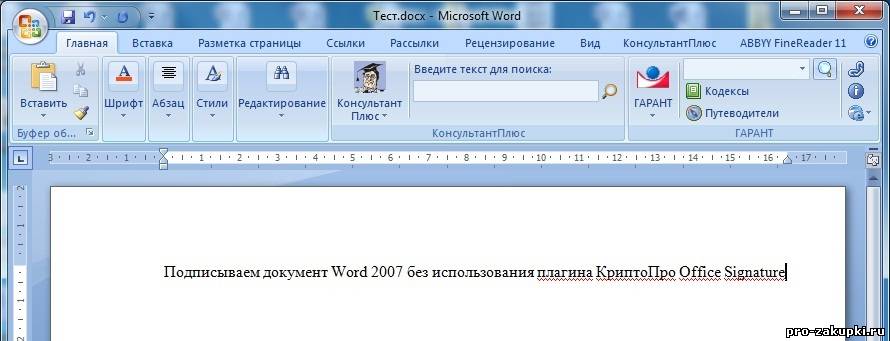 на веб-сайте Стэнфордского исследовательского бюро Adobe Sign Part 11.
на веб-сайте Стэнфордского исследовательского бюро Adobe Sign Part 11.
Тарифы
Бесплатно
Начало работы
Примечание. Если вы ранее использовали Adobe Sign под другим именем или адресом электронной почты, администратор вашей группы должен обратиться за помощью в службу поддержки Adobe Sign.
Чтобы запросить доступ к Adobe Sign, отправьте запрос в службу поддержки. Если вы используете Adobe Sign для PHI Data , укажите это в заявке. UIT необходимо настроить систему для безопасного управления документами PHI Data.
Рецензентам, утверждающим и подписывающим документам не нужно отправлять заявку на получение справки, чтобы получить доступ к назначенной им роли в отношении документа.
Получить помощь
Примечание. Если вы ранее использовали Adobe Sign под другим именем или адресом электронной почты, администратор вашей группы должен обратиться за помощью в службу поддержки Adobe Sign.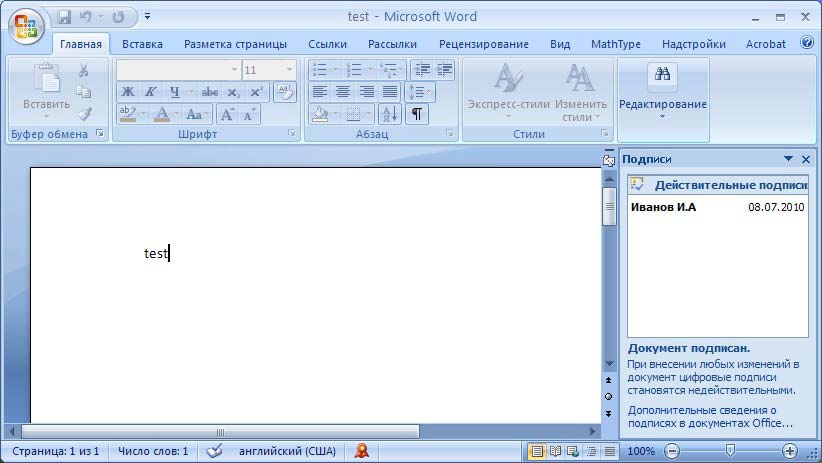
Если вы не знаете, кто является администратором вашей группы, отправьте запрос о помощи в службу поддержки UIT.
Узнать больше
Adobe предоставляет значительный объем документации по Adobe Sign. Ниже приведены некоторые ссылки, которые могут оказаться полезными:
- Обзор продукта Adobe Sign
- Руководство пользователя Adobe Sign
- Справка по Adobe Sign
- Часто задаваемые вопросы об Adobe Sign
Добавление цифровой подписи в документы Word
Учебные пособия по PKI — примеры учебных пособий Herong
∟Цифровая подпись — Microsoft Word
∟Добавление цифровой подписи в документы Word
В этом разделе приведен учебный пример того, как добавить цифровую подпись в документы Microsoft Word с помощью личного сертификата, созданного Comodo.
Сравнив цены, Джон решает получить бесплатно цифровое удостоверение личности (или персональный
сертификат) от Comodo, как описано в предыдущих руководствах в этой книге.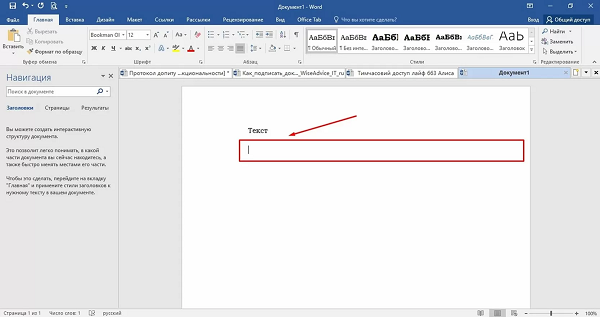
После установки цифрового удостоверения на свой компьютер с Windows,
Джон продолжает добавлять цифровую подпись к документу Word.
1. Откройте документ Word.
2. Щелкните меню «Файл > Информация > Защитить документ > Добавить цифровую подпись».
Джон видит экран «Подписать».
3. Введите информацию, как предлагается ниже:
Тип обязательства: Создан и одобрен этот документ Цель подписания этого документа: Тестирование цифровой подписи Подписать как: выдано COMODO RSA Client Authentication and Secure
4. Нажмите «Подписать».
Джон видит экран «Запрос разрешения на использование ключа».
5. Выберите «Предоставить разрешение», введите пароль, связанный с
личный сертификат Comodo и нажмите «ОК».
Теперь документ показывает 2 предупреждения:
- Подписанный документ — Этот документ был подписан и помечен как окончательный.
- Защищенный документ — этот документ помечен как окончательный
препятствовать редактированию.
Круто. Джон успешно подписал свой документ
с личным сертификатом, созданным из Comodo.
Любой, кто получит этот документ, должен иметь возможность проверить этот документ.
двумя способами:
- Ни один орган не изменил этот документ, поскольку подпись может быть проверена.
- Подпись принадлежит Джону, потому что сертификат Джона прилагается и
может быть подтвержден корневым сертификатом CA Comodo.
Добавление цифровой подписи в документы Word
Последнее обновление: 2018.
Содержание
Об этой книге
Внедрение PKI (инфраструктуры открытых ключей)
Внедрение HTTPS (безопасный протокол передачи гипертекста)
Использование HTTPS с Google Chrome
Использование HTTPS с Mozilla Firefox
HTTPS с IE (Internet Explorer)
Perl-скрипты, взаимодействующие с HTTPS-серверами
PHP-скрипты, взаимодействующие с HTTPS-серверами
Java-программы, взаимодействующие с HTTPS-серверами
Хранилища сертификатов Windows и консоль
Программы .


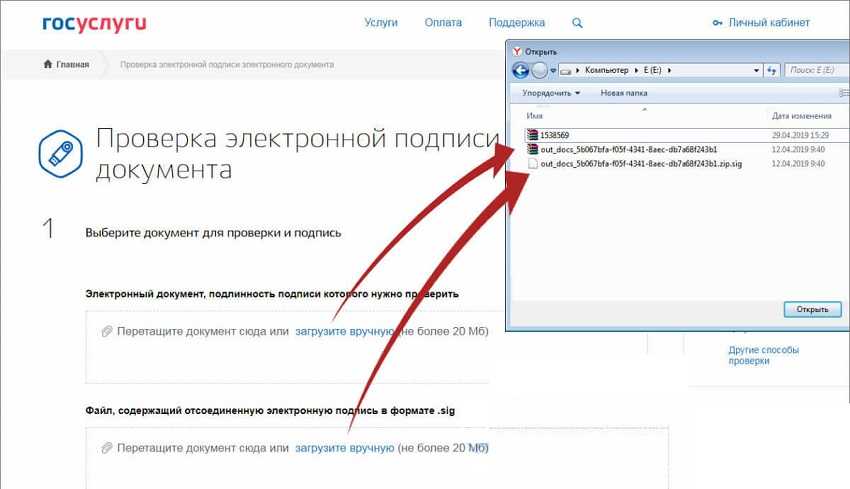 Тут уже нужно выбрать требуемое действие, а именно вкладку «Подписать».
Тут уже нужно выбрать требуемое действие, а именно вкладку «Подписать». Во вкладке «Посмотреть» можно проверить, как будет выглядеть ЭЦП.
Во вкладке «Посмотреть» можно проверить, как будет выглядеть ЭЦП.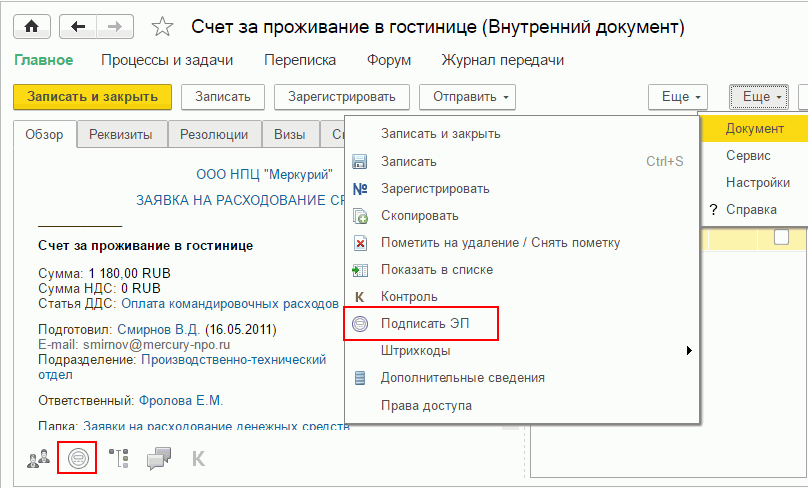

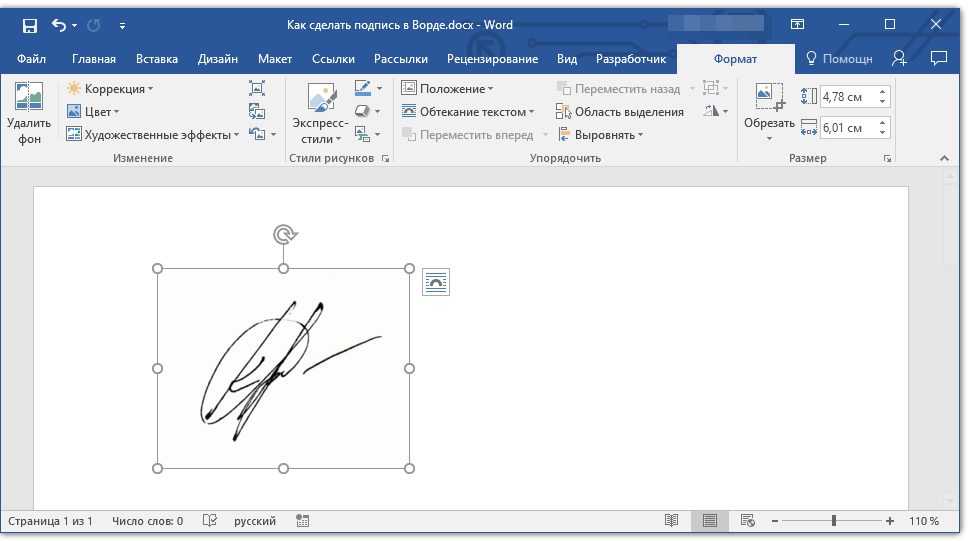

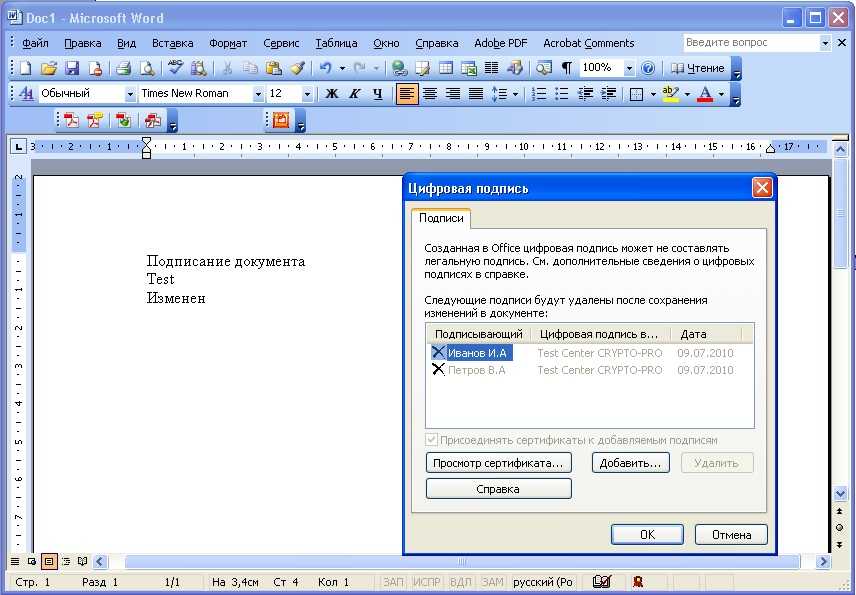
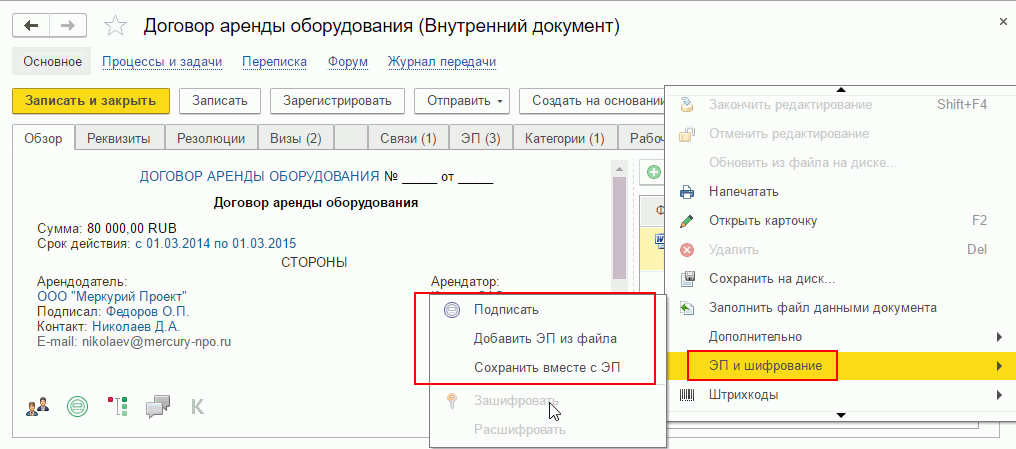 Т.е. при нажатии на данную кнопку все изображения, кроме выбранных, будут сохранены в результирующий документ и далее откроется новое окно создания документа, где будут только те страницы, которые вы выбрали;
Т.е. при нажатии на данную кнопку все изображения, кроме выбранных, будут сохранены в результирующий документ и далее откроется новое окно создания документа, где будут только те страницы, которые вы выбрали;
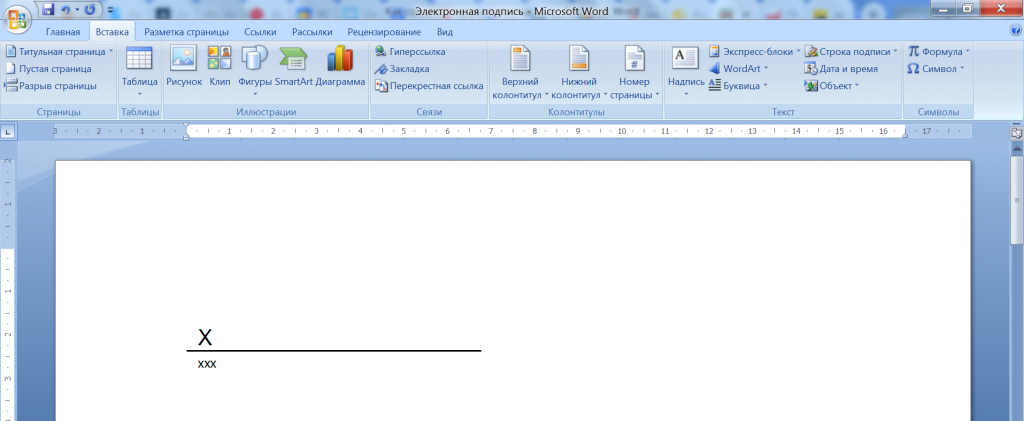 Более подробно см. Согласование договора.
Более подробно см. Согласование договора. При клике на виртуальный файл формируется его содержимое, в данном примере — отображется нужная версия согласуемого документа.
При клике на виртуальный файл формируется его содержимое, в данном примере — отображется нужная версия согласуемого документа.