Содержание
Как подписать документ PDF электронной подписью
Как подписать документ PDF электронной подписью
Компания Такснет не является разработчиком модуля КриптоПро PDF, поэтому не оказывает техническую поддержку и не консультирует по продукту. Если у вас возникли проблемы с программой или есть вопросы по ее работе, обратитесь в техподдержку официального производителя, компании КриптоПро .
Часто возникает необходимость подписать документы в PDF формате. Однако не все знают, как делать это правильно. У многих появляются проблемы в процессе проведения подписания. Чтобы облегчить для вас эту процедуру, мы подготовили подробную инструкцию.
Что понадобится для подписания
- Документ в PDF формате.
- Сертификат электронной подписи. Заранее установите его на компьютер. Убедитесь, что сертификат действующий.
- Одна из программ: Acrobat Reader или Adobe Acrobat должна быть установлена на компьютер для работы с модулем КриптоПро PDF.
- Модуль КриптоПро PDF.
 Скачать его можно с сайта производителя https://cryptopro.ru/products/other/pdf .
Скачать его можно с сайта производителя https://cryptopro.ru/products/other/pdf . - Пять минут свободного времени.
Может показаться, что подписание документов в PDF формате отнимает много времени, но с помощью нашей пошаговой инструкции вы быстро разберетесь в процессе работы и сможете подписать документ PDF за несколько минут.
Пошаговая инструкция для подписания документа в формате PDF
- Откройте документ PDF с помощью Adobe Reader или Adobe Acrobat. В меню программы выберите «Редактирование» — «Установки».
- В окне «Установки» среди представленных категорий выберите «Подписи». С правой стороны окна в разделе «Создание и оформление» нажмите на кнопку «Подробнее».
- В окне «Установки» среди представленных категорий выберите «Подписи». С правой стороны окна в разделе «Создание и оформление» нажмите на кнопку «Подробнее».
Не уверены, что хотите, чтобы все подписи формировались с помощью модуля КриптоПро PDF? Укажите параметр «Спрашивать при подписании». С ним при создании каждой новой подписи вы сможете выбрать метод исполнения электронной подписи.
С ним при создании каждой новой подписи вы сможете выбрать метод исполнения электронной подписи.
Нажмите на кнопку «ОК».
Дальнейшая работа зависит от того, какая программа установлена на вашем компьютере.
Если установлена программа Adobe Reader
- Нажмите на вкладку «Дополнительные инструменты».
- В открывшемся окне нажмите на кнопку «Сертификаты».
- В информационном окне нажмите на кнопку «Перетащить прямоугольник для новой подписи».
- Выделите в документе область, в которой вы хотите, чтобы отображалась электронная подпись.
Например:
- После выделения области откроется окно, где нужно выбрать сертификат, которым будет подписан документ.
Нажмите на кнопку «ОК».
- В окне «Подпись с помощью цифрового удостоверения» проверьте верный ли сертификат вы указали.
 Затем нажмите на кнопку «Продолжить».
Затем нажмите на кнопку «Продолжить».
- В открывшемся окне нажмите на кнопку «Подписать».
- В окне «Сохранение» укажите имя для подписанного документа и тип файла.
Нажмите на кнопку «Сохранить».
- Когда подписание закончится, появится уведомление:
Отлично! Вы успешно подписали документ PDF в программе Adobe Reader с помощью модуля КриптоПро PDF. Нажмите на кнопку «ОК» в уведомлении, чтобы закрыть окно.
Теперь вы можете отправить подписанный документ на согласование, контрагентам или использовать его по другому назначению.
Подпись в документе будет выглядеть так:
Все скриншоты представлены для Adobe Acrobat Reader DC версии 2020.013.20066. В других версиях программы могут быть незначительные отличия в интерфейсе.
Если установлена программа Adobe Acrobat
- После шага 3 в программе Adobe Acrobat откроется новое окно.
 Выберите в нем вкладку «Инструменты», перейдите в раздел «Формы и подписи» и нажмите на кнопку «Сертификаты».
Выберите в нем вкладку «Инструменты», перейдите в раздел «Формы и подписи» и нажмите на кнопку «Сертификаты».
- Выберите один из двух типов подписи:
- Цифровая подпись отображается в документе в поле подписи, которое вы сами выбираете, и на панели «Подписи». Ее можно использовать многократного подписания документа PDF, например, для согласования разделов, комментирования или добавления записей.
- Сертифицирующая подпись удостоверяет документ PDF. С ней можно разрешить или запретить дальнейшее изменение документа. Для подписания документа применяется один раз, и только если в нем нет других цифровых подписей. Сертифицирующая подпись бывает видимой и невидимой.
Выберите подпись во вкладке «Сертификаты».
- Если вы выбрали цифровую или сертифицирующую видимую подпись откроется информационное окно:
Нажмите на кнопку «Перетащить прямоугольник для новой подписи».
Если выбрали сертифицирующую невидимую подпись, информационного окна не будет. Переходите сразу к 10 шагу.
- В окне «Сохранить как сертифицированный документ» нажмите на кнопку «ОК».
- Выделите область для отображения электронной подписи в документе.
- В следующем окне выберите сертификат и нажмите на кнопку «ОК».
- В окне «Подпись с помощью цифрового удостоверения» нажмите на кнопку «Продолжить».
- В открывшемся окне для формирования цифровой подписи нажмите на кнопку «Подписать».
Если вы выбрали сертифицирующую подпись, в вашем окне будет поле «Просмотр содержимого документа, которое может повлиять на подписание». Нажмите под ним на кнопку «Просмотр», а затем на кнопку «Подписать».
- В окне «Сохранить как PDF» укажите имя документа и тип файла. Нажмите на кнопку «Сохранить».

- Когда подписание закончится, появится соответствующее уведомление.
Отлично! Вы успешно подписали документ PDF в программе Adobe Acrobat с помощью модуля КриптоПро PDF. Нажмите на кнопку «ОК» в уведомлении, чтобы закрыть окно.
Теперь вы можете отправить подписанный документ на согласование, контрагентам или использовать его по другому назначению.
Каждый вид подписи в документе будет выглядеть по-разному:
Если вы выбрали цифровую подпись, в документе она будет выглядеть так:
Если вы выбрали сертифицирующую видимую подпись, она будет выглядеть следующим образом:
Если вы выбрали сертифицирующую невидимую подпись, она будет отображаться так:
Все скриншоты представлены для Adobe Acrobat версии DC. В других версиях программы могут быть незначительные отличия в интерфейсе.
К списку вопросов
Подписание документов PDF в Adobe Acrobat Reader.
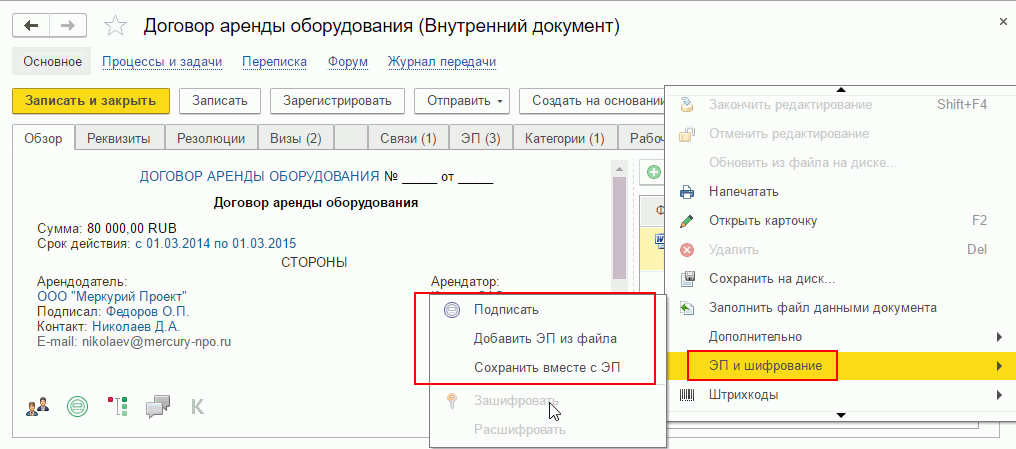
Последнее обновление
Sep 30, 2022 10:38:32 AM GMT
Чтобы подписать документ или форму PDF, можно ввести, нарисовать или вставить изображение своей подписи. Можно также добавить текст, например имя, компанию, заголовок или дату. При сохранении документа подпись и текст становятся частью документа PDF.
Откройте документ PDF или форму, которую необходимо подписать.
Нажмите на значок подписания на панели инструментов. Либо выберите Инструменты > Заполнить и подписать или нажмите Заполнить и подписать на панели справа.
Отобразится инструмент «Заполнить и подписать». Нажмите Заполнить и подписать.
Поля формы обнаруживаются автоматически. Наведите курсор на поле для отображения синего поля. Нажмите в любом месте в синем поле (курсор будет автоматически установлен в правильное положение).
 Введите текст в поле.
Введите текст в поле. Наведите курсор на поле для отображения обнаруженного текста поля
Вы можете выбрать желаемый цвет для заполнения формы PDF. Нажмите кнопку цвета в меню «Заполнить и подписать» и выберите желаемый цвет.
По умолчанию для подписи используется черный цвет. Для сохранения цвета подписи по умолчанию убедитесь, что флажок Сохранить исходный цвет подписи снят.
Дополнительная информация о заполнении форм представлена в статье Заполнение формы PDF.
Нажмите на значок Подписание на панели инструментов и выберите, что необходимо добавить — подпись или только инициалы.
Если подпись или инициалы уже добавлены, они отображаются как параметры, доступные для выбора.
Если вы уже добавляли подпись или инициалы, выберите ее в параметрах подписи, затем нажмите в том месте документа PDF, где необходимо вставить подпись. Перейдите к следующему шагу.
Если вы подписываете документ впервые, отображается панель «Подпись» или панель «Инициалы».
 Ниже приведен пример панели «Подпись».
Ниже приведен пример панели «Подпись».Вы можете напечатать, нарисовать или импортировать изображение подписи. Добавленные инициалы и подпись сохранены для дальнейшего использования.
- Клавиатура. Введите свое имя в поле. На выбор доступно несколько стилей подписи. Нажмите «Изменить стиль» для просмотра другого стиля.
- Перо. Поставьте в поле рукописную подпись.
- Изображение. Найдите и выберите изображение своей подписи.
- Сохранить подпись. Если этот флажок установлен, и вы зарегистрированы в Acrobat Reader или Acrobat, добавленная подпись надежно сохраняется в Adobe Document Cloud для повторного использования.
Нажмите кнопку Применить, затем нажмите в том месте документа PDF, где требуется добавить подпись или инициалы.
Чтобы переместить подпись или инициалы, нажмите поле, чтобы выделить его, и используйте клавиши со стрелками.
 Чтобы изменить размер поля или удалить его, используйте кнопки на панели инструментов поля.
Чтобы изменить размер поля или удалить его, используйте кнопки на панели инструментов поля.
Чтобы использовать изображение подписи:
- Поставьте свою подпись черной ручкой на чистом белом листе бумаги. Подпись лучше ставить в середине листа, чтобы его края не попали на снимок или в сканированное изображение.
- Сфотографируйте или отсканируйте подпись. При фотографировании подписи убедитесь, что страница хорошо освещена и на подпись не падает тень.
- Передайте фотографию на компьютер или отсканируйте ее. Acrobat/Reader поддерживает файлы JPG, JPEG, PNG, GIF, TIFF, TIF и BMP. Обрезать изображение не требуется. Acrobat/Reader импортирует только подпись, если фотография или сканированное изображение достаточно четкие.
После заполнения формы вы можете поделиться файлом PDF с другими пользователями. Чтобы поделиться формой, следуйте инструкции из статьи Отправка формы.
Дополнительные сведения представлены на странице Отправка документов PDF на подпись.
Автор документа PDF может зашифровать его с помощью сертификата для проверки цифровых подписей. Сертификаты, полученные от других пользователей, сохраняются в списке доверенных лиц. Этот список напоминает адресную книгу, и по нему можно проверять подписи пользователей в любых полученных документах.
Дополнительную информацию см. в следующих статьях справочного руководства по Acrobat:
- Подписи на основе сертификата
- Защита документов PDF с помощью сертификатов
- Подтверждение цифровых подписей
- Управление доверенными лицами
Вход в учетную запись
Войти
Управление учетной записью
Правовые уведомления | Политика конфиденциальности в Интернете
Language Navigation
Language Navigation
Подписание PDF-файлов в Adobe Acrobat
Руководство пользователя
Отмена
Поиск
- Руководство пользователя Acrobat
- Знакомство с Acrobat
- Доступ к Acrobat с рабочего стола, мобильного устройства, Интернета
- Что нового в Acrobat
- Сочетания клавиш
- Системные требования
- Рабочее пространство
- Основы рабочего пространства
- Открытие и просмотр PDF-файлов
- Открытие PDF-файлов
- Навигация по страницам PDF
- Просмотр настроек PDF
- Настройка просмотра PDF
- Включить предварительный просмотр эскизов PDF-файлов
- Отображение PDF в браузере
- Работа с учетными записями онлайн-хранилища
- Доступ к файлам из ящика
- Доступ к файлам из Dropbox
- Доступ к файлам из OneDrive
- Доступ к файлам из SharePoint
- Доступ к файлам с Google Диска
- Acrobat и macOS
- Уведомления Acrobat
- Сетки, направляющие и измерения в PDF-файлах
- Азиатский текст, кириллица и текст с письмом справа налево в PDF-файлах
- Создание PDF-файлов
- Обзор создания PDF-файлов
- Создание PDF-файлов с помощью Acrobat
- Создание PDF-файлов с помощью PDFMaker
- Использование принтера Adobe PDF
- Преобразование веб-страниц в PDF
- Создание PDF-файлов с помощью Acrobat Distiller
- Настройки преобразования Adobe PDF
- шрифтов PDF
- Редактирование PDF-файлов
- Редактирование текста в PDF-файлах
- Редактировать изображения или объекты в PDF
- Поворот, перемещение, удаление и перенумерация страниц PDF
- Редактировать отсканированные файлы PDF
- Улучшение фотографий документов, снятых с помощью мобильной камеры
- Оптимизация PDF-файлов
- Свойства PDF и метаданные
- Ссылки и вложения в PDF-файлах
- слоев PDF
- Миниатюры страниц и закладки в PDF-файлах
- Мастер действий (Acrobat Pro)
- PDF-файлы, преобразованные в веб-страницы
- Настройка PDF для презентации
- Статьи в формате PDF
- Геопространственные файлы PDF
- Применение действий и сценариев к файлам PDF
- Изменить шрифт по умолчанию для добавления текста
- Удалить страницы из PDF
- Сканирование и оптическое распознавание символов
- Сканирование документов в PDF
- Улучшение фотографий документов
- Устранение неполадок сканера при сканировании с помощью Acrobat
- Формы
- Основы форм PDF
- Создание формы с нуля в Acrobat
- Создание и распространение PDF-форм
- Заполнение PDF-форм
- Свойства поля формы PDF
- Заполнение и подписание PDF-форм
- Настройка кнопок действий в формах PDF
- Публикация интерактивных веб-форм PDF
- Основные сведения о полях формы PDF
- Поля формы штрих-кода PDF
- Сбор данных форм PDF и управление ими
- О трекере форм
- Справка по PDF-формам
- Отправка PDF-форм получателям по электронной почте или на внутренний сервер
- Объединение файлов
- Объединение или объединение файлов в один PDF-файл
- Поворот, перемещение, удаление и перенумерация страниц PDF
- Добавить верхние и нижние колонтитулы и нумерацию Бейтса в PDF-файлы
- Обрезать страницы PDF
- Добавление водяных знаков в PDF-файлы
- Добавление фона в PDF-файлы
- Работа с файлами компонентов в портфолио PDF
- Публикация и совместное использование портфолио PDF
- Обзор портфолио PDF
- Создание и настройка портфолио PDF
- Публикация, рецензирование и комментирование
- Публикация и отслеживание PDF-файлов в Интернете
- Разметить текст с правками
- Подготовка к просмотру PDF
- Запуск обзора PDF
- Размещение общих обзоров на сайтах SharePoint или Office 365
- Участие в обзоре PDF
- Добавление комментариев к PDF-файлам
- Добавление штампа в PDF
- Рабочие процессы утверждения
- Управление комментариями | посмотреть, ответить, распечатать
- Импорт и экспорт комментариев
- Отслеживание и управление обзорами PDF
- Сохранение и экспорт PDF-файлов
- Сохранение PDF-файлов
- Преобразование PDF в Word
- Преобразование PDF в JPG
- Преобразование или экспорт PDF-файлов в файлы других форматов
- Параметры формата файла для экспорта PDF
- Повторное использование содержимого PDF
- Безопасность
- Расширенный параметр безопасности для PDF-файлов
- Защита PDF-файлов с помощью паролей
- Управление цифровыми идентификаторами
- Защита PDF-файлов с помощью сертификатов
- Открытие защищенных PDF-файлов
- Удаление конфиденциального содержимого из PDF-файлов
- Настройка политик безопасности для PDF-файлов
- Выбор метода защиты для PDF-файлов
- Предупреждения системы безопасности при открытии PDF-файла
- Защита PDF-файлов с помощью Adobe Experience Manager
- Функция защищенного просмотра для PDF-файлов
- Обзор безопасности в Acrobat и PDF-файлах
- JavaScripts в PDF-файлах как угроза безопасности
- Вложения как угроза безопасности
- Разрешить или заблокировать ссылки в PDF-файлах
- Электронные подписи
- Подписание PDF-документов
- Сохраните свою подпись на мобильном телефоне и используйте ее везде
- Отправка документов для электронной подписи
- О подписях сертификатов
- Подписи на основе сертификатов
- Проверка цифровых подписей
- Утвержденный список доверия Adobe
- Управление доверенными удостоверениями
- Печать
- Основные задачи печати PDF
- Буклеты для печати и портфолио в формате PDF
- Расширенные настройки печати PDF
- Печать в PDF
- Печать цветных PDF-файлов (Acrobat Pro)
- Печать PDF-файлов нестандартных размеров
- Специальные возможности, теги и переформатирование
- Создание и проверка доступности PDF
- Специальные возможности в PDF-файлах
- Инструмент порядка чтения для PDF-файлов
- Чтение PDF-файлов с функциями перекомпоновки и специальных возможностей
- Редактирование структуры документа с помощью панелей «Содержимое» и «Теги»
- Создание доступных PDF-файлов
- Поиск и индексирование
- Создание указателей PDF
- Поиск PDF-файлов
- Мультимедийные и 3D-модели
- Добавление аудио-, видео- и интерактивных объектов в PDF-файлы
- Добавление 3D-моделей в файлы PDF (Acrobat Pro)
- Отображение 3D-моделей в PDF-файлах
- Взаимодействие с 3D-моделями
- Измерение 3D-объектов в PDF-файлах
- Настройка 3D-представлений в PDF-файлах
- Включить 3D-контент в PDF
- Добавление мультимедиа в PDF-файлы
- Комментирование 3D-проектов в PDF-файлах
- Воспроизведение видео, аудио и мультимедийных форматов в PDF-файлах
- Добавлять комментарии к видео
- Инструменты для печати (Acrobat Pro)
- Обзор инструментов для печати
- Следы от принтера и линии роста волос
- Предварительный просмотр вывода
- Сведение прозрачности
- Преобразование цвета и управление чернилами
- Цвет захвата
- Предпечатная проверка (Acrobat Pro)
- Файлы, совместимые с PDF/X, PDF/A и PDF/E
- Предполетные профили
- Расширенный предполетный осмотр
- Предполетные отчеты
- Просмотр результатов предварительной проверки, объектов и ресурсов
- Цели вывода в PDF-файлах
- Исправление проблемных областей с помощью инструмента Preflight
- Автоматизация анализа документов с помощью дроплетов или предпечатных действий
- Анализ документов с помощью инструмента предварительной проверки
- Дополнительные проверки в инструменте Preflight
- Предполетные библиотеки
- Переменные предварительной проверки
- Управление цветом
- Поддержание согласованности цветов
- Настройки цвета
- Документы с управлением цветом
- Работа с цветовыми профилями
- Понимание управления цветом
Вы можете подписать документ, чтобы подтвердить его содержание или утвердить документ. В этом документе объясняется, как подписать документ или соглашение с помощью настольного приложения Acrobat или Reader.
В этом документе объясняется, как подписать документ или соглашение с помощью настольного приложения Acrobat или Reader.
Чтобы подписать документ или форму PDF, вы можете ввести, нарисовать или вставить изображение своей рукописной подписи. Вы также можете добавить текст, например ваше имя, компанию, должность или дату. Когда вы сохраняете документ, подпись и текст становятся частью PDF-файла.
Вы также можете сделать снимок своей подписи на мобильном устройстве с помощью мобильного приложения Adobe Acrobat Reader и сохранить его в Adobe Document Cloud, чтобы он был синхронизирован и доступен для использования на вашем настольном компьютере и других мобильных устройствах. Дополнительные сведения см. в статье Захват подписи на мобильном телефоне и ее повсеместное использование.
Откройте PDF-документ или форму, которую вы хотите подписать.
Нажмите значок «Подписать» на панели инструментов. Кроме того, вы можете выбрать Инструменты > Заполнить и подписать или выбрать Заполнить и подписать на правой панели.

Отображается инструмент «Заполнить и подписать». Щелкните Заполнить и подписать.
Поля формы определяются автоматически. Наведите указатель мыши на поле, чтобы отобразить синее поле. Щелкните в любом месте синего поля, курсор автоматически переместится в нужное положение. Введите текст, чтобы заполнить поле.
Наведите указатель мыши, чтобы отобразить обнаруженное текстовое поле
Вы можете выбрать желаемый цвет для заполнения формы PDF. Нажмите кнопку цвета в меню «Заполнить и подписать» и выберите нужный цвет.
По умолчанию цвет подписи черный. Чтобы сохранить цвет подписи по умолчанию, снимите флажок Сохранить исходный цвет для подписи .
Дополнительную информацию о заполнении формы см. в разделе Заполнение формы PDF.
Щелкните значок Подписать на панели инструментов, а затем выберите, хотите ли вы добавить свою подпись или просто инициалы.
Если вы уже добавили подписи или инициалы, они отображаются в виде вариантов для выбора.

Если вы уже добавили свою подпись или инициалы, просто выберите их в параметрах подписи, а затем щелкните в том месте в PDF-файле, где вы хотите добавить свою подпись. Перейти к следующему шагу.
Если вы впервые подписываетесь, вы увидите панель «Подпись» или «Инициалы». Ниже приведен пример панели подписи.
Вы можете напечатать, нарисовать или импортировать изображение подписи. Добавленные подписи и инициалы сохраняются для использования в будущем.
- Введите: Введите свое имя в поле. Вы можете выбрать из небольшого набора фирменных стилей; нажмите «Изменить стиль», чтобы просмотреть другой стиль.
- Draw: Нарисуйте свою подпись в поле.
- Изображение: Найдите и выберите изображение своей подписи.
- Сохранить подпись: Если этот флажок установлен и вы вошли в Acrobat Reader или Acrobat, добавленная подпись надежно сохраняется в Adobe Document Cloud для повторного использования.

Щелкните Применить , а затем щелкните в том месте PDF-файла, где вы хотите поместить подпись или инициал.
Чтобы переместить размещенную подпись или инициал, щелкните поле, чтобы выделить его, а затем используйте клавиши со стрелками. Чтобы изменить размер или удалить поле, используйте параметры на панели инструментов поля.
Если вы хотите использовать изображение в качестве подписи:
- Подпишите свое имя черными чернилами на чистом листе белой бумаги. Подпишитесь посередине листа, чтобы не фотографировать и не сканировать края.
- Сфотографируйте или отсканируйте свою подпись. Если вы фотографируете свою подпись, убедитесь, что страница освещена и на подпись не падают тени.
- Перенесите фотографию или отсканируйте ее на свой компьютер. Acrobat/Reader поддерживает файлы JPG, JPEG, PNG, GIF, TIFF, TIF и BMP. Вам не нужно обрезать изображение. Acrobat/Reader импортирует только подпись, если фотография или скан достаточно чистые.

Если кто-то использовал Adobe Acrobat Sign для отправки вам соглашения для подписания, вы получите уведомление по электронной почте со ссылкой для подписания соглашения. Кроме того, если вы используете настольное приложение Acrobat или Acrobat Reader, вы увидите уведомление о том, что вам предоставлен доступ к соглашению для подписания.
Чтобы подписать отправленное вам соглашение с помощью Acrobat Sign, выполните одно из следующих действий:
В Acrobat или Acrobat Reader нажмите Главная . В разделе Подписать нажмите Все соглашения . Отображаются все документы, к которым предоставлен общий доступ или которые были получены на подпись.
Дважды щелкните соглашение со статусом «Ожидает вас» или выберите соглашение и щелкните Подписать на правой панели. Соглашение открывается.
Щелкайте по полям и вводите любую требуемую информацию.

Щелкните поле подписи. Если вы подписываетесь впервые, вы увидите панель «Подпись» или «Инициалы».
- Тип: Введите свое имя в поле. Вы можете выбрать из небольшого набора фирменных стилей; нажмите «Изменить стиль», чтобы просмотреть другой стиль.
- Draw: Нарисуйте свою подпись в поле.
- Изображение: Найдите и выберите изображение своей подписи.
- Мобильный телефон: Выберите этот вариант, чтобы создать свою подпись на мобильном устройстве. Введите номер своего мобильного телефона и нажмите Отправить. Ссылка отправлена на ваш мобильный. При нажатии на ссылку открывается веб-браузер на вашем мобильном устройстве, где вы можете нарисовать или выбрать изображение своей подписи.
- Сохранить: Если этот флажок установлен и вы вошли в Acrobat Reader или Acrobat, добавленная подпись надежно сохраняется в Adobe Document Cloud для повторного использования.

Нажмите Применить , чтобы поставить подпись или инициал.
Нажмите Нажмите, чтобы подписать .
Перейдите по ссылке соглашения, полученного в письме для подписания. Соглашение открывается в веб-браузере.
Щелкайте по полям и вводите любую требуемую информацию.
Щелкните поле подписи. Если вы подписываетесь впервые, вы увидите панель «Подпись» или «Инициалы».
Вы можете напечатать, нарисовать или импортировать изображение подписи. Добавленные подписи и инициалы сохраняются для использования в будущем.
- Введите: Введите свое имя в поле. Вы можете выбрать из небольшого набора фирменных стилей; нажмите «Изменить стиль», чтобы просмотреть другой стиль.
- Draw: Нарисуйте свою подпись в поле.
- Изображение: Найдите и выберите изображение своей подписи.

- Мобильный телефон: Выберите этот вариант, чтобы создать свою подпись на мобильном устройстве. Введите номер своего мобильного телефона и нажмите Отправить. Ссылка отправлена на ваш мобильный. При нажатии на ссылку открывается веб-браузер на вашем мобильном устройстве, где вы можете нарисовать или выбрать изображение своей подписи.
- Сохранить: Если этот флажок установлен и вы вошли в Acrobat Reader или Acrobat, добавленная подпись надежно сохраняется в Adobe Document Cloud для повторного использования.
Нажмите Применить , чтобы поставить подпись или инициал.
Нажмите Нажмите , чтобы подписать .
После того, как вы подписали форму, вы можете поделиться ею с другими. Чтобы поделиться формой, выполните действия, описанные в статье «Отправьте форму».
Дополнительные сведения см. в разделе Отправка PDF-документов на подпись.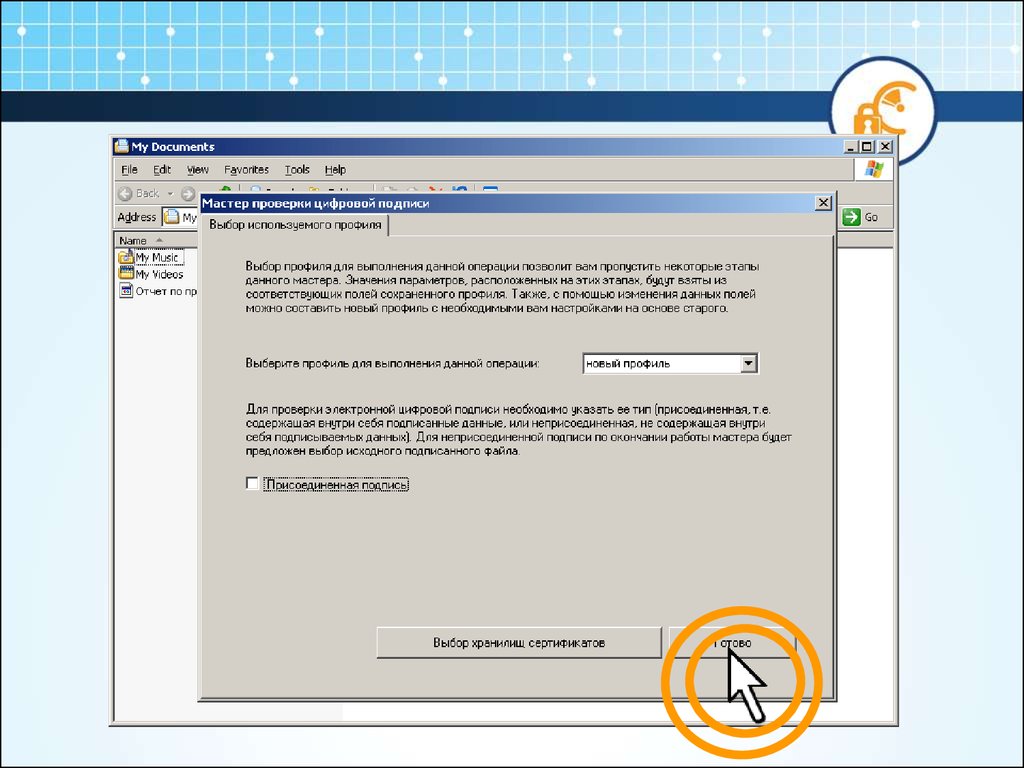
Еще
- Быстро заполните и подпишите любую PDF-форму онлайн
- Цифровые идентификаторы
- Настройка подписи на основе сертификата
- Проверка подписи
- Редактировать подписанный PDF
- Отправить PDF-документы на подпись
- Функция продукта: подписывайте документы с помощью инструмента заполнения и подписи Acrobat
Войдите в свою учетную запись
Войти
Управление учетной записью
Несколько способов цифровой подписи PDF-файла
Значок «Сохранить статью» Значок «Закладка» Значок «Поделиться» Изогнутая стрелка, указывающая вправо.
Скачать приложение
Вы можете подписать PDF-файл цифровой подписью, когда у вас нет доступа к принтеру или сканеру, что сэкономит время и деньги.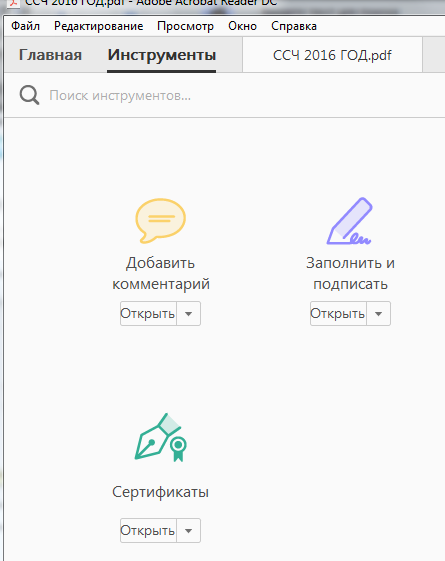
Кортник / Getty Images
- Вы можете подписать PDF несколькими способами.
- Наиболее популярным программным обеспечением для цифровой подписи PDF-файлов является Adobe Acrobat Reader, но существуют и другие варианты для ПК, компьютеров Mac, Интернета и мобильных приложений.
В наши дни у многих людей нет принтеров или сканеров, а так много людей работают из дома, что такая простая вещь, как подписание документа, может быстро стать утомительной и раздражающей. К счастью, технологии шагнули далеко вперед, и теперь PDF-документы можно подписывать в цифровом виде — больше не нужно печатать или сканировать.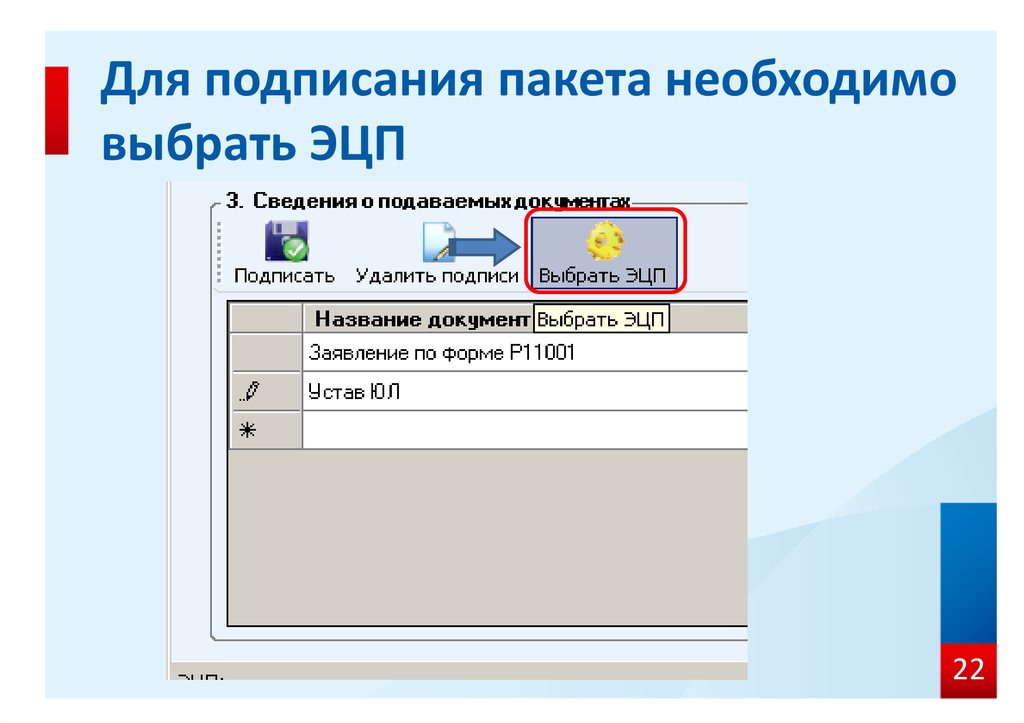 Вот наше руководство о том, как подписать PDF цифровой подписью, чтобы вам не пришлось снова покупать чернила для принтера.
Вот наше руководство о том, как подписать PDF цифровой подписью, чтобы вам не пришлось снова покупать чернила для принтера.
Как подписать PDF-файл с помощью Adobe Acrobat Reader
Adobe Acrobat Reader, самая популярная программа для просмотра PDF-файлов, имеет метод электронной подписи, который работает как на ПК, так и на Mac.
- Щелкните правой кнопкой мыши (или щелкните, удерживая нажатой клавишу Ctrl) файл PDF, который необходимо подписать. Наведите курсор на «Открыть с помощью» и нажмите «Adobe Acrobat Reader».
- Щелкните значок «Заполнить и подписать», который представлен каллиграфическим пером.
Значок «Заполнить и подписать» напоминает перо для каллиграфии.
Крисси Монтелли/Инсайдер
- Нажмите «Подписать», затем нажмите «Добавить подпись».
 Если вы хотите вместо этого добавить свои инициалы, нажмите «Добавить инициалы».
Если вы хотите вместо этого добавить свои инициалы, нажмите «Добавить инициалы».Вы можете добавить к документу свою подпись или только свои инициалы.
Крисси Монтелли/Инсайдер
- В появившемся поле вам предоставляется возможность ввести свою подпись, нарисовать ее с помощью мыши или загрузить ее изображение. Нажмите на вариант, который вы предпочитаете, и заполните свою подпись. Когда вы закончите, нажмите «Применить».
Adobe Acrobat Reader позволяет подписывать документы, печатая, рисуя или загружая изображение своей подписи.

Крисси Монтелли/Инсайдер
- Щелкните место, где должна появиться ваша подпись. Оно будет записано как отдельное поле в PDF-файле. Затем вы можете изменить размер и положение подписи по мере необходимости.
После размещения подписи вы можете изменять ее размер и перемещать по странице.
Крисси Монтелли/Инсайдер
Когда вы закончите, обязательно сохраните PDF-файл, чтобы не потерять свою работу.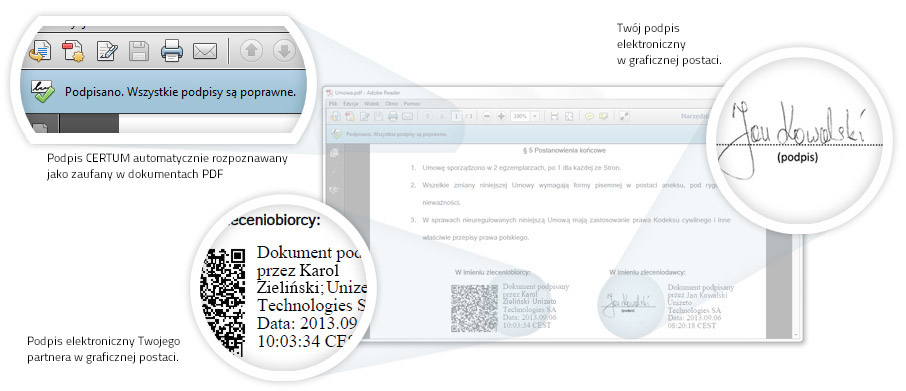 Возможно, вы захотите сохранить PDF-файл под новым именем, чтобы отличить подписанную версию от неподписанной.
Возможно, вы захотите сохранить PDF-файл под новым именем, чтобы отличить подписанную версию от неподписанной.
Как подписать PDF-файл на Mac с помощью Preview
Компьютеры Mac включают программу Preview, которая позволяет вам подписывать PDF-файлы цифровой подписью.
- Откройте PDF-файл в режиме предварительного просмотра.
- Нажмите кнопку «Подписать», которая напоминает подпись. Если вы не видите эту кнопку сразу, щелкните значок «Показать панель инструментов разметки». Кнопка «Подписать» должна быть видна после отображения панели инструментов разметки.
Выберите «Показать панель инструментов разметки» на верхней панели инструментов (если она не выбрана), а затем выберите «Подписать» на раскрывающейся панели инструментов.
Инсайдер
- Оттуда вы можете создать подпись тремя различными способами: с помощью пальца на трекпаде, сфотографировав свою подпись с помощью камеры вашего Mac или с помощью пальца или Apple Pencil на вашем iPhone или iPad и синхронизируя его с вашим Mac.
 Следуйте инструкциям на экране, чтобы завершить процесс удобным для вас способом.
Следуйте инструкциям на экране, чтобы завершить процесс удобным для вас способом. - Нажмите кнопку «Подписать» еще раз, а затем нажмите на подпись, которую вы только что создали. Оттуда вы можете разместить подпись в соответствующем месте PDF-файла и изменить ее размер по мере необходимости.
Как подписать PDF-файл на iPhone или Android с помощью Adobe Fill & Sign
Если вы используете мобильное устройство iPhone или Android для цифровой подписи PDF-файла, вам нужно загрузить приложение Adobe Fill & Знак. Adobe Fill & Sign доступен в большинстве магазинов приложений и содержит краткое руководство по использованию его услуг.
- Установите Adobe Fill & Sign на мобильное устройство. После установки запустите приложение, нажав на него.
Вы можете бесплатно загрузить Adobe Fill & Sign в большинстве магазинов приложений.

Крисси Монтелли/Инсайдер
- Войдите в свою учетную запись Adobe или зарегистрируйте ее, если у вас ее еще нет.
- Нажмите на PDF-документ, который хотите подписать.
Нажмите на PDF-файл, который хотите подписать.
Крисси Монтелли/Инсайдер
- На панели инструментов в верхней части экрана коснитесь значка, напоминающего перо для каллиграфии.
 Когда появится меню, нажмите «Создать подпись».
Когда появится меню, нажмите «Создать подпись».Коснитесь значка каллиграфического пера, затем коснитесь «Создать подпись».
Крисси Монтелли/Инсайдер
- Пальцем или стилусом подпишите экран в соответствующем поле. Когда закончите, нажмите «Готово».
Вы можете подписать PDF-файл пальцем или стилусом.
Крисси Монтелли/Инсайдер
- Нажмите на область, где вы хотите разместить свою подпись, затем нажмите на свою подпись в правом верхнем углу экрана.
 После этого вы можете изменить размер и переместить свою подпись в документе.
После этого вы можете изменить размер и переместить свою подпись в документе.Вы можете изменить размер и переместить свою подпись после того, как разместите ее на странице.
Крисси Монтелли/Инсайдер
Как бесплатно подписать PDF-файл онлайн
Если вы подписываете PDF-файлы только изредка или используете Chromebook, Adobe или Preview могут вам не подойти. В этом случае в Интернете также существует множество веб-сайтов и приложений, которые позволяют бесплатно подписывать PDF-файлы цифровой подписью. Такие сервисы, как HelloSign и DocuSign, просты в использовании и позволяют вам ставить цифровую подпись на определенное количество PDF-файлов в месяц без какой-либо абонентской платы.


 Скачать его можно с сайта производителя https://cryptopro.ru/products/other/pdf .
Скачать его можно с сайта производителя https://cryptopro.ru/products/other/pdf . Затем нажмите на кнопку «Продолжить».
Затем нажмите на кнопку «Продолжить». Выберите в нем вкладку «Инструменты», перейдите в раздел «Формы и подписи» и нажмите на кнопку «Сертификаты».
Выберите в нем вкладку «Инструменты», перейдите в раздел «Формы и подписи» и нажмите на кнопку «Сертификаты».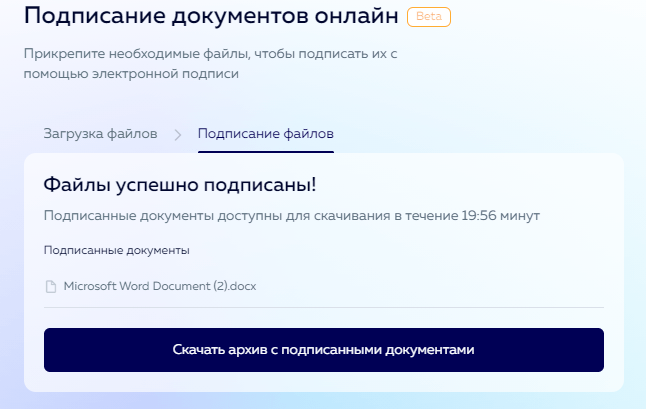
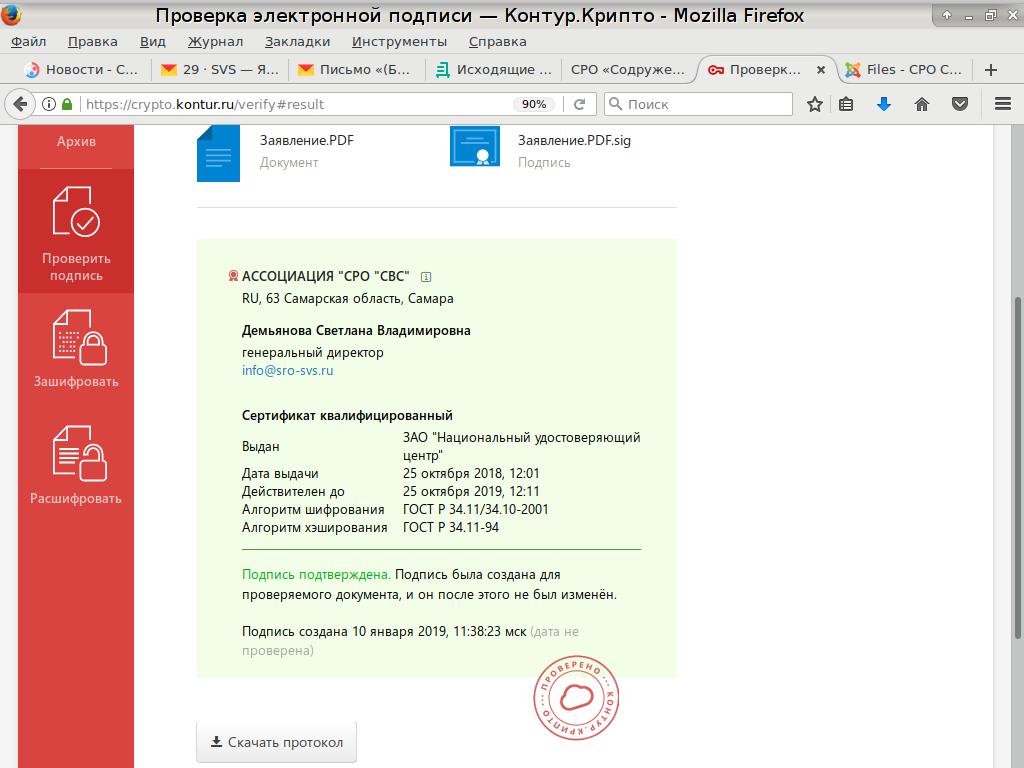 Введите текст в поле.
Введите текст в поле.  Ниже приведен пример панели «Подпись».
Ниже приведен пример панели «Подпись». Чтобы изменить размер поля или удалить его, используйте кнопки на панели инструментов поля.
Чтобы изменить размер поля или удалить его, используйте кнопки на панели инструментов поля.
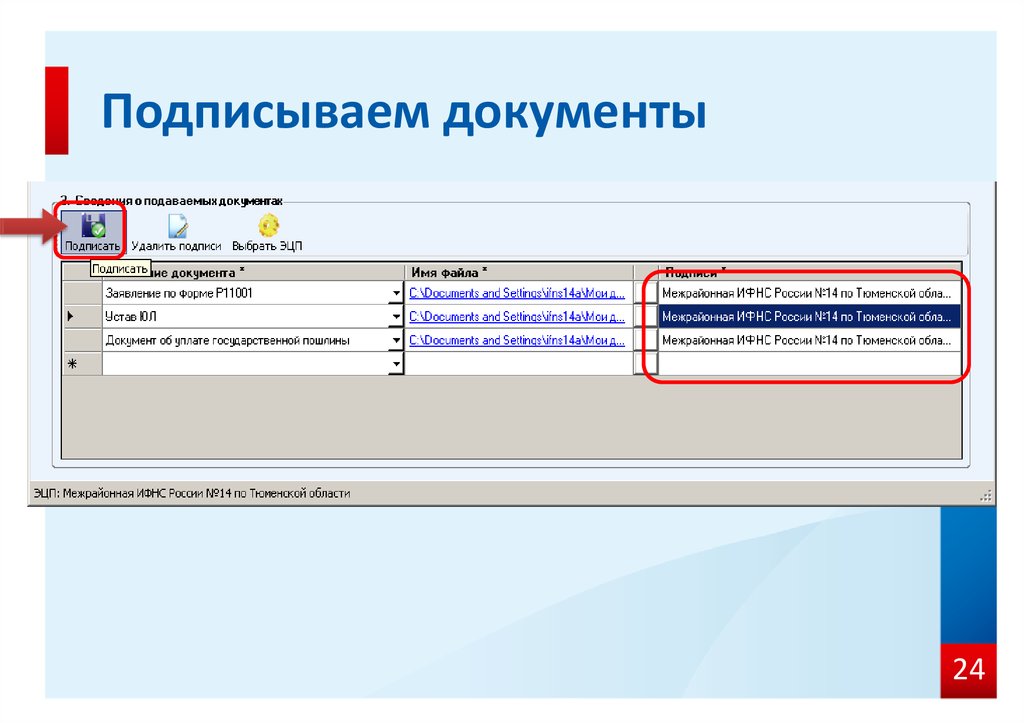





 Если вы хотите вместо этого добавить свои инициалы, нажмите «Добавить инициалы».
Если вы хотите вместо этого добавить свои инициалы, нажмите «Добавить инициалы».
 Следуйте инструкциям на экране, чтобы завершить процесс удобным для вас способом.
Следуйте инструкциям на экране, чтобы завершить процесс удобным для вас способом.
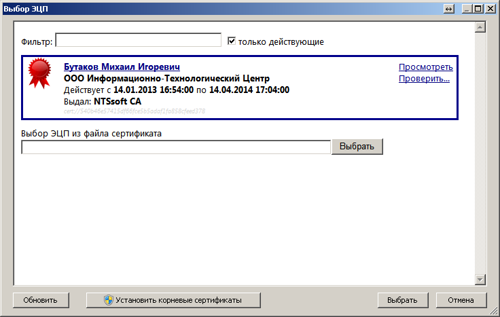 Когда появится меню, нажмите «Создать подпись».
Когда появится меню, нажмите «Создать подпись». После этого вы можете изменить размер и переместить свою подпись в документе.
После этого вы можете изменить размер и переместить свою подпись в документе.