Содержание
Как подписать документ электронной подписью? — Удостоверяющий центр СКБ Контур
Этот вопрос возникает, когда владельцу сертификата электронной подписи нужно подписать документ вне информационных систем, в которых уже встроены механизмы создания и проверки электронной подписи. Рассмотрим варианты, как подписать документ квалифицированной электронной подписью.
Если вы еще не получили электронную подпись, оформите ЭП в удостоверяющем центре, который прошел аккредитацию. В УЦ Контура есть подписи для сотрудников и руководителей, торгов, отчетности и личных дел.
Заказать
Что потребуется для подписания электронного документа?
- Окончательная редакция документа, который необходимо подписать. После создания подписи в него нельзя будет внести изменения.
- Действующий квалифицированный сертификат электронной подписи. В рамках российского законодательства квалифицированная электронная подпись — единственный вид подписи, который придает документу юридическую силу без дополнительных соглашений между сторонами электронного документооборота.

- Средства электронной подписи. Технология электронной подписи подразумевает использование комплекса программных средств, которые владелец подписи устанавливает на свой компьютер. В Удостоверяющем центре СКБ Контур настройка компьютера для работы с электронной подписью проходит автоматически. Ознакомьтесь с информацией о технических требованиях к рабочему месту для работы с электронной подписью
- Программа для создания электронной подписи — они будут рассмотрены далее. Это могут быть плагины, отдельные программы или веб-сервисы.
Если вы еще не получили электронную подпись, оформите ЭП в удостоверяющем центре, который прошел аккредитацию. В УЦ Контура есть подписи для сотрудников и руководителей, торгов, отчетности и личных дел.
Заказать
Вариант 1. Установить плагин для Office
Для документов формата Word и Excel
Чаще всего требуется подписать документ в формате Word:
- трудовой или хозяйственный договор,
- иск в арбитраж,
- заявление в вуз и т.
 д.
д.
Штатная функция пакета Microsoft Office «Подписать документ» не позволяет создать подпись, которая придает электронному документу юридическую силу. Чтобы создать такую подпись в Word или Excel, необходимо установить на свой компьютер специальный программный модуль, который добавит такую возможность, — например, КриптоПро Office Signature.
Это платная программа, использовать все возможности бесплатно можно только в тестовый период. После загрузки и установки плагина на компьютере можно подписывать документы по такому алгоритму:
-
В главном меню документа выберите пункт «Сервис» и перейдите в «Параметры». В появившемся окне выберите вкладку «Безопасность» и нажмите кнопку «Цифровые подписи».
-
В этом окне выберите нужный сертификат электронной подписи из тех, что установлены на компьютере.
-
С его помощью создайте для документа электронную подпись: нажмите «Подписать» и введите пароль ключевого контейнера.

Что учесть при использовании плагина:
- Алгоритм подписания отличается в разных версиях Word.
- Если создать подпись в одной версии программы, а проверять ее в другой, результат проверки может быть некорректным.
- Документ, подписанный с помощью КриптоПро Office Signature, можно открыть и проверить даже на компьютере, где эта программа не установлена.
Если вы еще не получили электронную подпись, оформите ЭП в удостоверяющем центре, который прошел аккредитацию. В УЦ Контура есть подписи для сотрудников и руководителей, торгов, отчетности и личных дел.
Заказать
Для документов формата PDF
Для создания и проверки электронной подписи в программах Adobe Acrobat, Adobe Reader и Adobe LiveCycle ES есть отдельный модуль КриптоПро PDF.
КриптоПро PDF прилагается бесплатно при совместном использовании с программой Adobe Reader. В остальных программах также есть тестовый период, по истечении которого нужно приобрести лицензию.
В остальных программах также есть тестовый период, по истечении которого нужно приобрести лицензию.
Прежде чем вставить электронную подпись в документе PDF, необходимо установить и настроить Acrobat Reader DC или Adobe Acrobat Pro для работы с программой КриптоПро PDF.
После настройки чтобы поставить подпись, выберете в меню документа пункт «Работа с сертификатами», затем нажмите «Подписание». Программа предложит выбрать нужную подпись, среди установленных и место в документе, где будет располагаться подпись. После этого можно завершить подписание документа.
Если вы еще не получили электронную подпись, оформите ЭП в удостоверяющем центре, который прошел аккредитацию. В УЦ Контура есть подписи для сотрудников и руководителей, торгов, отчетности и личных дел.
Заказать
Вариант 2. Установить отдельную программу для создания подписи
Чтобы подписывать документы любого формата (*rar, *. jpeg и *.png,*.ppt, видео, базы данных и т.д.), можно установить на компьютер специальную программу — например, КриптоАРМ.
jpeg и *.png,*.ppt, видео, базы данных и т.д.), можно установить на компьютер специальную программу — например, КриптоАРМ.
У программы есть несколько версий, которые отличаются функциональностью. Базовой версией КриптоАРМ Старт с минимумом возможностей можно пользоваться бесплатно. У всех платных версий есть тестовый период, в течение которого будут доступны все возможности. Когда это время истечет, потребуется приобрести лицензию, чтобы продолжить пользоваться этой версией.
Подписать документ можно из главного окна программы или из контекстного меню файла. Алгоритм подписания отличается в зависимости от этих вариантов, но в любом случае выбирайте пункт «Подписать» и следуйте инструкциям. Программа предложит вам выбрать:
- Количество файлов, которые нужно подписать: можно подписать несколько файлов или папку с документами.
- Формат подписи: присоединенная или отсоединенная. В первом случае подпись будет встроена в файл, а во втором будет создана в отдельном файле с расширением *.
 sig.
sig. - Сертификат, которым нужно подписать документ.
Что учесть при использовании программы:
- В бесплатной версии можно поставить только базовую КЭП (без проверки времени подписания документа и статуса сертификата). Но проверить можно и усовершенствованную подпись (со статусом сертификата и временем подписания документа).
Если вы еще не получили электронную подпись, оформите ЭП в удостоверяющем центре, который прошел аккредитацию. В УЦ Контура есть подписи для сотрудников и руководителей, торгов, отчетности и личных дел.
Заказать
Вариант 3. Воспользоваться веб-сервисами
Можно подписать документ любого формата, не устанавливая на компьютер специальных программ, — например, в веб-сервисе Контур.Крипто.
Это бесплатная программа, которая позволяет создать и проверить электронную подпись, зашифровать и расшифровать электронный файл. Можно подписать не только отдельный файл, но и пакет файлов или архивов. Можно создать подпись документа двумя и более лицами.
Можно подписать не только отдельный файл, но и пакет файлов или архивов. Можно создать подпись документа двумя и более лицами.
Работать в программе можно после регистрации и автоматической установки на компьютер программного обеспечения для криптографических операций. У программы интуитивно понятный интерфейс. Чтобы подписать электронный документ, необходимо:
-
Загрузить в сервис документ, который необходимо подписать. Подписать можно файл любого формата до 100 Мб.
-
Выбрать установленный на компьютере сертификат, которым будет подписан документ. Подписать документ в Контур.Крипто можно сертификатом, выпущенным любым удостоверяющим центром.
-
Создать файл подписи. После того как вы нажмете кнопку «Подписать», сервис создаст папку с исходным документом и подпись с таким же именем и разрешением.sig. Папка сохранит файл и подпись для него на сервере. Эти документы можно скачать на компьютер пользователя.

-
Послать документ получателю. Можно отправить файл и подпись для него прямо из сервиса. Адресат получит ссылку на документ, сохраненный в Контур.Крипто. Также можно скачать пакет документов на компьютер (исходный документ, файл подписи, сертификат и инструкцию по проверке подписи) и отправить через любой почтовик.
Что учесть при использовании Контур.Крипто:
- В сервисе действует ограничение на вес документа: можно подписать документ до 100 Мб.
- В сервисе можно создать только отсоединенную подпись.
- Контур.Крипто работает только в операционной системе Microsoft Windows.
- Проверить подпись, созданную в Контур.Крипто, можно в любой программе, которая работает с отсоединенными электронными подписями.
Если вы еще не получили электронную подпись, оформите ЭП в удостоверяющем центре, который прошел аккредитацию. В УЦ Контура есть подписи для сотрудников и руководителей, торгов, отчетности и личных дел.
Заказать
Сравнение программ для создания электронной подписи
|
Плагины КриптоПро
|
Отдельная программа КриптоАРМ
|
Веб-сервис Контур.Крипто
| |
|---|---|---|---|
|
Стоимость
|
Платные
|
Бесплатна только базовая версия Старт
|
Все функции доступны бесплатно
|
|
Форматы документов
|
Word и Excel, PDF
|
Все
|
Все
|
|
Соподпись/ пакетная подпись
|
Есть
|
Есть
|
Есть
|
|
Максимальный вес файла
|
Без ограничений
|
Без ограничений
|
до 100 Мб
|
|
Создание усовершенство
ванной подпись
|
Есть
|
Только в платных версиях
|
Есть
|
|
Присоединенная/ отсоединенная
|
Есть
|
Присоединенная/ отсоединенная
|
Только отсоединенная
|
|
Функции проверки, шифрования и расшифрования
|
Есть
|
Только в платных версиях
|
Есть
|
Если вы еще не получили электронную подпись, оформите ЭП в удостоверяющем центре, который прошел аккредитацию.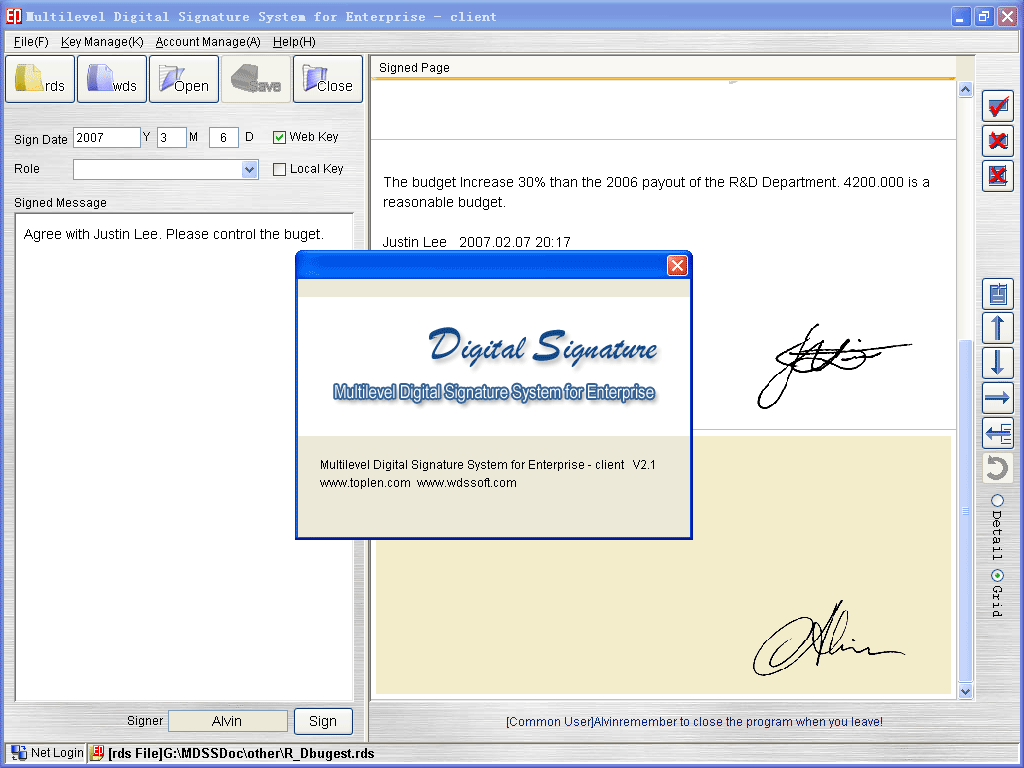 В УЦ Контура есть подписи для сотрудников и руководителей, торгов, отчетности и личных дел.
В УЦ Контура есть подписи для сотрудников и руководителей, торгов, отчетности и личных дел.
Заказать
Как подписать электронным способом документ Word
Электронная подпись документа Microsoft Word с помощью драйвера печати OneSpan Sign: пошаговая настройка подписи
В этом руководстве мы продемонстрируем, как драйвер печати OneSpan Sign действует как принтер и подготавливает любой печатный документ для электронной подписи, включая Microsoft Word. Если вы можете печатать из стороннего приложения, вы можете использовать OneSpan Sign Print Driver для вставки подписей в документ в электронном виде:
- Загрузите драйвер печати OneSpan Sign. Это бесплатно для всех тарифных планов OneSpan Sign.
- Хотя в данном примере мы отправляем документ через текстовый процессор Microsoft Word, вы также можете использовать драйвер печати для отправки документов, созданных в других приложениях, таких как Excel, PDF-файлы из Adobe Acrobat Reader, Google Docs и др.

- В меню Microsoft Word наведите курсор на пункт Файл, а затем Печать .
- После установки драйвера печати в списке доступных принтеров появится опция «Отправить на OneSpan Sign». Щелкните этот параметр.
- Нажмите кнопку Печать, чтобы начать процесс.
- При первом использовании этой опции вам будет предложено ввести учетные данные для входа в систему OneSpan Sign. Это требуется только в первый раз. Драйвер печати запомнит вас для дальнейшего использования.
- У вас также есть возможность в выпадающем меню выбрать экземпляр OneSpan Sign, который вы хотите использовать. Это включает подключение к производственной среде или среде «песочницы», а также к региону или населенному пункту.
- Далее во всплывающем диалоговом окне введите название транзакции.
- Если блоки и поля подписи обычно располагаются в одних и тех же местах, вы можете выбрать опцию в поле Применить макет, чтобы автоматически вставить в документ заранее определенные блоки, поля и шаблоны подписи.

- Щелкните левой кнопкой мыши кнопку OK, чтобы отправить документ непосредственно в OneSpan Sign. При этом нет необходимости щелкать правой кнопкой мыши или дважды щелкать.
- Теперь, когда вы находитесь на платформе OneSpan Sign, все, что вам нужно сделать, это добавить своих подписантов и выбрать метод аутентификации пользователей, введя полное имя и адрес электронной почты ваших получателей и выбрав вариант аутентификации в строке меню. На этом этапе вы также можете добавить дополнительную информацию, например, номер телефона и должность.
- Если вы добавили макет на шаге 9, поля подписи уже будут заполнены в документе. Если нет, используйте интерфейс перетаскивания, чтобы при необходимости применить поле для подписи и другие поля данных. Аналогичным образом можно удалить поля подписи.
- Вот и все! После завершения выберите Отправить, чтобы доставить документ подписантам и запросить подписи. Затем подписавшие могут нажать на кнопку «подписать» или коснуться сенсорного экрана, чтобы поставить свою подпись на документе.

Просмотрите другие видеоуроки по созданию электронных подписей в Центре ресурсов OneSpan:
- Как подписать документ электронной подписью из электронной почты
- Опыт электронной подписи OneSpan Sign
- Мобильное приложение OneSpan Sign: как отправлять и подписывать документы электронной подписью
Преимущества драйвера печати подписей OneSpan Sign для подписи по требованию и по случаю
- Проверенное решение: На протяжении десятилетий организации используют электронные подписи OneSpan Sign для перехода на цифровые технологии. Наши клиенты добились широкого внедрения и ускорения времени выхода на прибыль в регулируемых отраслях, используя многочисленные варианты использования и каналы.
- Масштабируемая платформа: OneSpan Sign предоставляет масштабируемую платформу и интеграционную структуру, чтобы помочь вам внедрить электронные подписи на предприятии. Для ускорения выхода на рынок используйте подход с использованием общих услуг.

- Повышенная безопасность: технология цифровой подписи может быть использована для защиты ваших документов и подписей. OneSpan Sign применяет цифровую подпись и печать вскрытия после того, как каждый пользователь ставит цифровую подпись, чтобы обеспечить целостность документа и определить, произошло ли изменение между подписантами.
- Опыт пользователя: Использование драйвера печати OneSpan Sign Print Driver подобно использованию принтера. Просто выберите OneSpan Sign, как и любой другой принтер в вашей сети, чтобы отправить документ на OneSpan Sign.
Вопросы и ответы по электронной подписи документов Word
Безопасен ли документ Word при использовании OneSpan Sign? Защищает ли OneSpan Sign целостность документов?
Да! OneSpan Sign обеспечивает повышенную безопасность всех ваших важных подписей и контрактов. Используя технологию цифровой подписи военного класса и пломбы для вскрытия, OneSpan Sign может гарантировать, что никто не внесет изменения в документ до или после подписания.
Могу ли я использовать OneSpan Sign на Mac, Linux, iPad, iPhone или смартфоне Android?
Да! OneSpan Sign позволяет подписывающим лицам использовать предпочитаемое устройство и операционную систему для добавления подписей, создания подписей и запроса подписей.
Можете ли вы добавить другие элементы в документ Word для сбора данных во время подписания?
Да! Администратор OneSpan Sign может использовать наш интерфейс перетаскивания для добавления отдельных полей данных в документ для сбора дополнительной информации. Эти поля данных включают:
- Текстовое поле
- Флажок
- Пользовательские поля
- Радиокнопка
- Выпадающий список
- Условные поля
Начните работу с электронной подписью
Получите ответы на свои вопросы об электронной подписи и запустите свои безбумажные бизнес-процессы
Поговорите с экспертом
Цифровая подпись документа Microsoft Word
В этом руководстве описаны действия по цифровой подписи документа в Microsoft Word 2010, 2013 или 2016 с использованием учетных данных PIV или цифрового сертификата.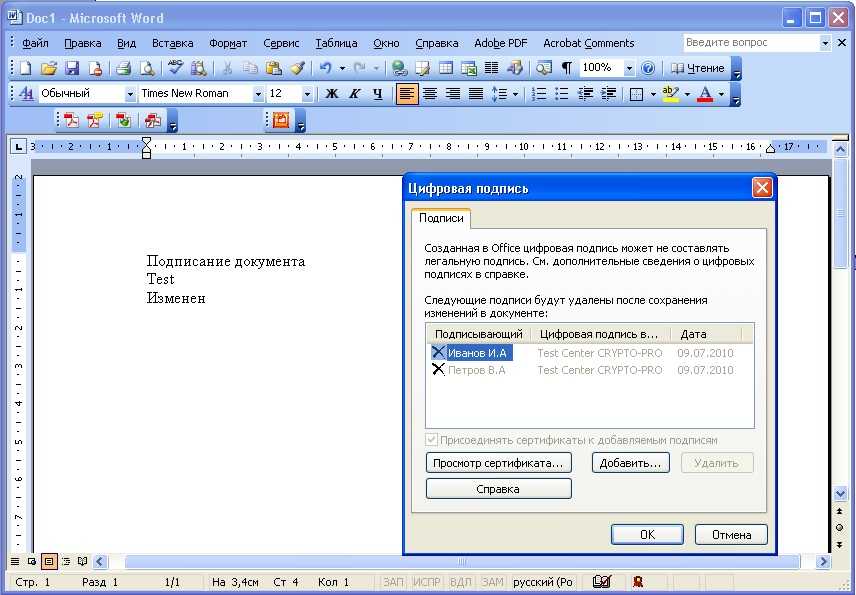
- Чтобы добавить цифровую подпись, откройте документ Microsoft Word и щелкните в том месте, где вы хотите добавить строку подписи.
На ленте Word выберите вкладку Вставка и нажмите Строка подписи в группе Текст .
Появится всплывающее окно Настройка подписи . Введите информацию в текстовые поля и нажмите OK .
Дважды щелкните строку подписи .
Появится всплывающее окно Sign . В поле X введите свое имя. Затем посмотрите на поле Signing as: . Выберите сертификат подписи. Чтобы убедиться, что это правильный сертификат, щелкните значок Изменить кнопка.
Щелкните Щелкните здесь для просмотра свойств сертификата .

Появится окно Детали сертификата . Перейдите на вкладку Подробности и прокрутите вниз до Использование ключа . Щелкните по нему один раз. В нижнем текстовом поле теперь должно отображаться цифровая подпись , неотказуемость . Если это так, то это правильный сертификат. Нажмите ОК .
Если это неправильный сертификат , нажмите OK . Затем нажмите More Choices , чтобы увидеть другие сертификаты. Выберите другой сертификат и повторяйте эти шаги, пока не найдете правильный сертификат.
Нажмите кнопку Подписать , чтобы подписать документ. Вставьте карту PIV в картридер. Введите PIN-код смарт-карты (PIV) и нажмите OK .
- В поле Подтверждение подписи сообщается, что Word сохранил вашу цифровую подпись.
 Щелкните OK .
Щелкните OK .
Вы можете добавить невидимую цифровую подпись , чтобы ваше имя не отображалось в документе.
Откройте документ и перейдите на вкладку Файл .
Щелкните Информация , а затем щелкните Защитить документ .
В раскрывающемся меню Защитить документ выберите Добавить цифровую подпись .
Выберите тип обязательства , например создал и утвердил этот документ , а затем нажмите Подписать .
Вставьте карту PIV в устройство чтения карт. Введите PIN-код смарт-карты (PIV) и нажмите OK .
В поле Подтверждение подписи сообщается, что Word сохранил вашу цифровую подпись.
 Щелкните OK .
Щелкните OK .
После того как вы подпишите документ цифровой подписью, вы можете попросить других также подписать его цифровой подписью. ( Примечание: Если вы являетесь первым утверждающим, вы должны создать строки подписи для всех утверждающих. Затем отправить документ второму утверждающему.)
Если вы являетесь вторым (или другим) утверждающим, откройте полученный документ. Дважды щелкните строку подписи, чтобы поставить подпись. Выполните шаги с 4 по 10 из раздела «Добавление цифровой подписи с помощью строки подписи».
Появится всплывающее окно Настройка подписи . Введите информацию в текстовые поля и нажмите OK .
Дважды щелкните строку подписи .
Появится всплывающее окно Sign . В поле X введите свое имя.

Далее посмотрите на поле Подписание как: . Вы должны увидеть свое имя и информацию о сертификате. Если нет, нажмите кнопку Изменить , чтобы выбрать другой сертификат, и нажмите Подписать .
Вставьте карту PIV и введите PIN-код смарт-карты (PIV). Нажмите ОК .
В поле Подтверждение подписи сообщается, что Word сохранил вашу цифровую подпись. Щелкните OK .
Отправить документ с цифровой подписью следующему утверждающему.
Каждый последующий утверждающий сможет открыть документ и дважды щелкнуть строку подписи со своим именем и завершить процесс подписания.
Несколько утверждающих могут подписывать документ цифровой подписью. Используйте те же процедуры, что и для добавления одной невидимой цифровой подписи: Добавьте невидимую цифровую подпись.
Окончательный утверждающий увидит в документе несколько «невидимых» подписей.
Если вы используете Word 2013 и открываете документ Word 2007 или 2010 с цифровой подписью, у вас могут возникнуть проблемы совместимости.
Вы можете просмотреть цифровые подписи в несовместимом документе Word одним из двух способов:
Нажмите кнопку Просмотр подписей под лентой Word.
ИЛИ
Перейдите на вкладку Файл и выберите Информация . Затем нажмите Просмотр подписей .
Для любого варианта вы сможете увидеть сведения о цифровой подписи в поле Подписи .
- Если вы хотите удалить цифровую подпись, откройте документ Word и перейдите к строке подписи.
- Если строки подписи нет, нажмите кнопку Просмотр подписей чуть ниже ленты Word.
- В поле Signatures выберите подпись, которую хотите удалить.

- Щелкните правой кнопкой мыши подпись и выберите Удалить подпись .
- При появлении запроса нажмите Да .
По умолчанию Microsoft Word использует хэш-алгоритм SHA-1 для создания цифровых подписей. Хэш-алгоритм SHA-1 больше не считается безопасным. Следует использовать более безопасные алгоритмы хеширования, такие как SHA-256. (См. руководство NIST по хеш-функциям)
Для проверки/изменения параметров алгоритма хеширования для Microsoft Office можно использовать любой из приведенных ниже вариантов:
- Параметры групповой политики : Параметры цифровой подписи в Office 2013. (Дополнительную информацию см. в технических документах Microsoft.)
- Параметры реестра компьютера . Измените алгоритм подписи Microsoft Office следующим образом:
.
Word 2010: Компьютер\HKEY_CURRENT_USER\Software\Policies\Microsoft\Office\14.0\common\signatures Word 2013: Компьютер\HKEY_CURRENT_USER\Software\Policies\Microsoft\Office\15.0\common\signatures Word 2016: Компьютер\HKEY_CURRENT_USER\Software\Policies\Microsoft\Office\16.0\common\signatures
- Добавьте или обновите эти значения:
| Имя значения | подписьхашалг |
| Тип значения | РЕГ_СЗ |
| Значение | ша256 |
- Сохраните параметры реестра и перезагрузите компьютер.
(Дополнительную информацию см. в технической документации Microsoft.)
Дополнительные ресурсы
- Добавление или удаление цифровой подписи в файлах Office
- Цифровая подпись XML
- Цифровые подписи в Office 2010
- Параметры цифровой подписи в Office 2013
- Политика NIST в отношении хеш-функций
Как подписать документ Word электронной подписью
Изучите наш блог
Нужно добавить свою электронную подпись в контракт, письмо-предложение или соглашение о неразглашении из документа Word? Создать электронную подпись в документе Microsoft Word очень просто, даже не выходя из приложения.
Как подписать документ в Word
Читайте дальше, чтобы узнать, как добавить электронную подпись в документ Word всего за несколько шагов с помощью этого простого руководства.
1. Сначала установите надстройку DocuSign . Перейдите на вкладку Вставить в строке меню и перейдите к «Получить надстройки». Это откроет Office Store (или Store на Mac). Введите «DocuSign» в строке поиска. Нажмите «Добавить» DocuSign for Word и подтвердите установку. Это бесплатно.
2. Найдите DocuSign во вкладке меню . После успешной загрузки надстройки вы увидите новый пункт меню под названием «DocuSign». Нажмите на него и выберите «Подписать документ».
3. Войдите в свою учетную запись DocuSign или нажмите «Создать учетную запись», чтобы создать бесплатную учетную запись DocuSign. Подписка на бесплатную пробную версию позволит вам создать бесплатную электронную подпись в Word.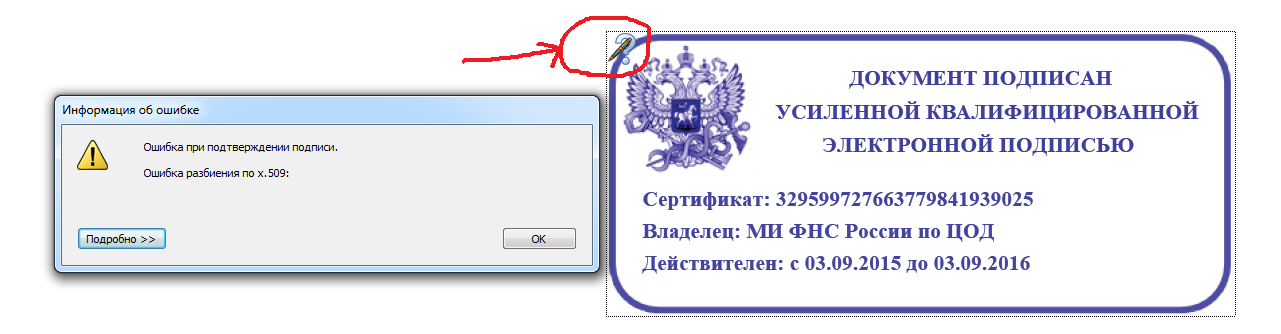 Вы также можете отправлять формы и контракты другим лицам на подпись в течение 30 дней — кредитная карта не требуется.
Вы также можете отправлять формы и контракты другим лицам на подпись в течение 30 дней — кредитная карта не требуется.
4. Добавьте подпись к документу. Теперь вы можете перетащить поле Подпись , чтобы добавить свою электронную подпись в документ Word. Просто нажмите «Подпись» в левой части страницы, а затем щелкните место в документе, куда вы хотите вставить свою подпись. Вы также можете добавить свои инициалы, дату подписи, имя и другую информацию, если хотите.
5. Нажмите желтую кнопку «Принять и подписать» в нижней части окна. Ваша подпись появится в нужном месте документа. Затем нажмите кнопку «Готово» вверху страницы.
Ваш подписанный документ готов к отправке и загрузке.
Если вам нужно отправить документ другому лицу, введите имя и адрес электронной почты получателя в поля «Полное имя» и «Адрес электронной почты» во всплывающем меню, затем нажмите «Отправить и закрыть».
Готово. Затем вы можете войти в свою учетную запись DocuSign, чтобы просмотреть все документы, которые вы подписали и отправили.
Затем вы можете войти в свою учетную запись DocuSign, чтобы просмотреть все документы, которые вы подписали и отправили.
Создание собственной электронной подписи
Добавляя электронную подпись к любому документу, вы можете просто принять готовую подпись DocuSign, используя свое имя. Если вам нравится ваш уникальный автограф, вы также можете загрузить или нарисовать собственную электронную подпись:
1. Войдите в свою учетную запись DocuSign. Нажмите на изображение профиля, затем нажмите «Подписи».
2. Чтобы изменить свою подпись, нажмите «Редактировать» и выберите «Нарисовать».
3. Чтобы нарисовать подпись в Word, нажмите и удерживайте в поле «Нарисовать свою подпись», затем нарисуйте нужную подпись с помощью курсора или на сенсорном экране.
4. Щелкните и удерживайте поле «Нарисуйте свои инициалы», чтобы нарисовать нужные инициалы. Нажмите «Создать», чтобы сохранить свою подпись.
Попробуйте eSignature прямо сейчас бесплатно
Готовы начать работу с DocuSign eSignature? Попробуйте сейчас бесплатно.



 д.
д.
 sig.
sig.
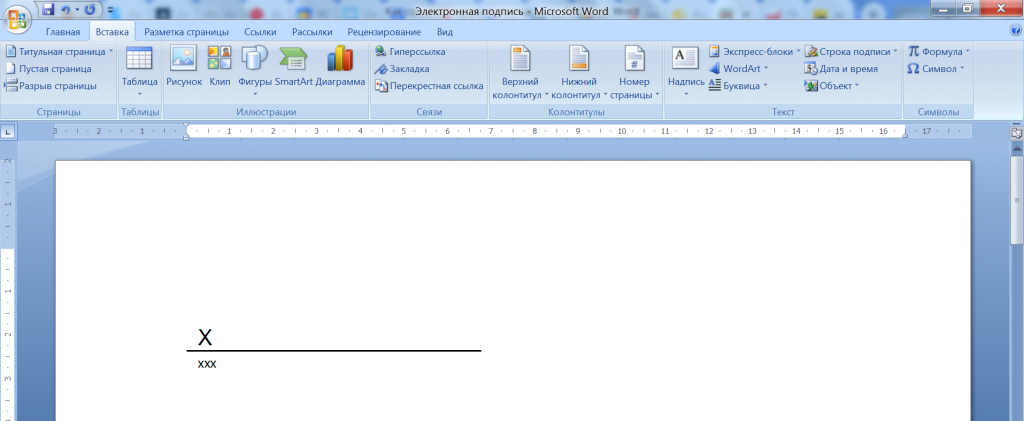



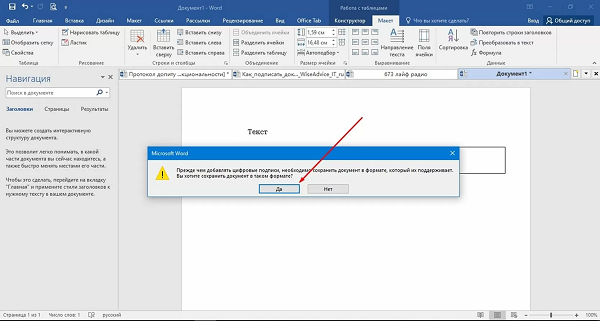
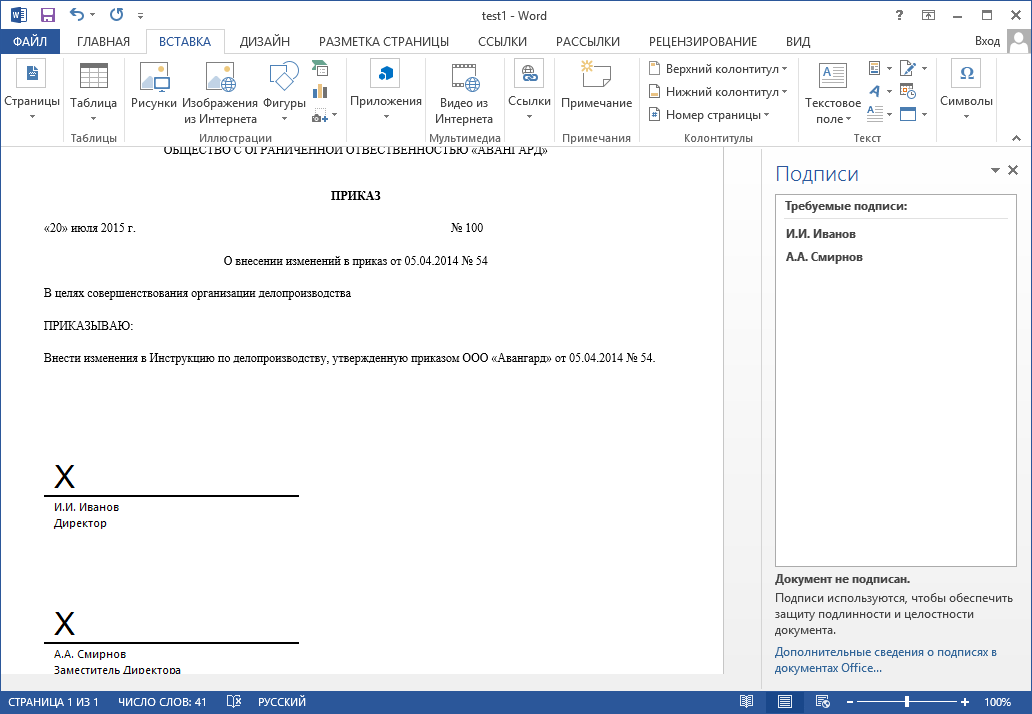 Щелкните OK .
Щелкните OK .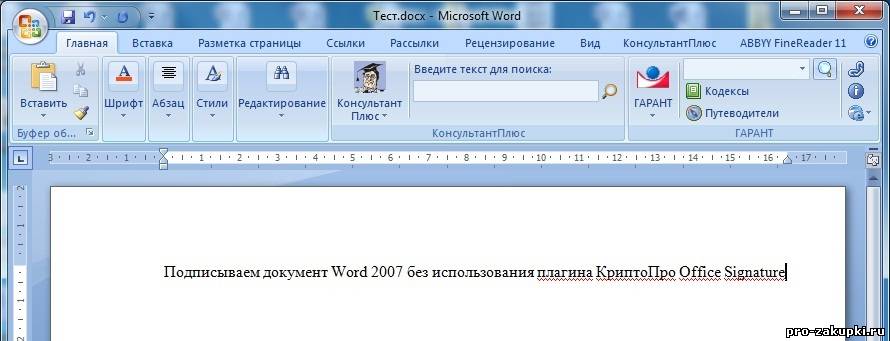 Щелкните OK .
Щелкните OK .
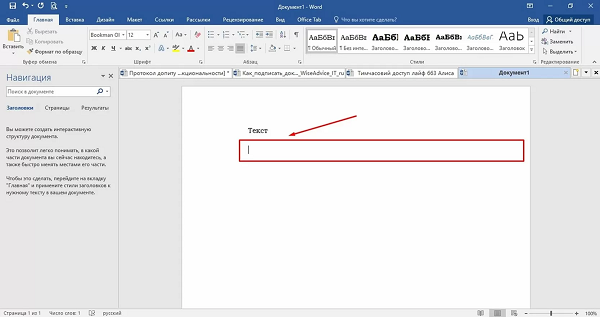
 0\common\signatures
Word 2013: Компьютер\HKEY_CURRENT_USER\Software\Policies\Microsoft\Office\15.0\common\signatures
Word 2016: Компьютер\HKEY_CURRENT_USER\Software\Policies\Microsoft\Office\16.0\common\signatures
0\common\signatures
Word 2013: Компьютер\HKEY_CURRENT_USER\Software\Policies\Microsoft\Office\15.0\common\signatures
Word 2016: Компьютер\HKEY_CURRENT_USER\Software\Policies\Microsoft\Office\16.0\common\signatures