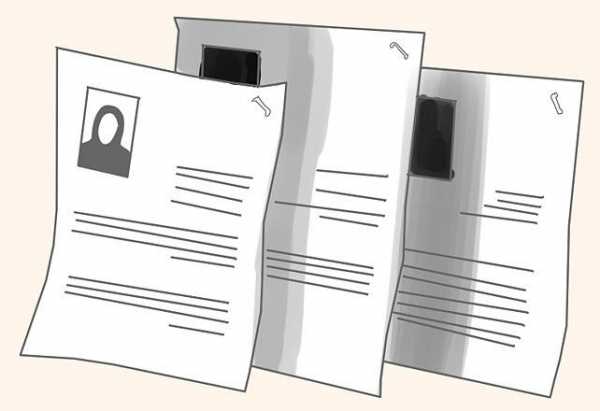Как подписать документ Word электронной подписью (ЭП)? Как подписать документ word 2018 эцп
Как установить ЭЦП на компьютер и подписать документ (Word, pdf)?
«Как подписать ЭЦП документ Word?» — этот вопрос нередко возникает у пользователей, которые впервые сталкиваются с необходимостью поставить электронную подпись. О том, как правильно установить ЭЦП на компьютер и подписать с ее помощью документы, будет рассказано в этой статье.
Как установить ЭЦП на компьютер?
 Прежде чем рассматривать вопрос о том, как подписать ЭЦП документ Word, нужно разобраться, как установить на компьютер сертификат ЭЦП. Первое, что потребуется для инсталляции ЭЦП на компьютер, — это наличие уже установленной программы «КриптоПро».
Прежде чем рассматривать вопрос о том, как подписать ЭЦП документ Word, нужно разобраться, как установить на компьютер сертификат ЭЦП. Первое, что потребуется для инсталляции ЭЦП на компьютер, — это наличие уже установленной программы «КриптоПро».
Зайдя через меню «Пуск» в панель управления, двойным щелчком левой клавиши мыши по соответствующей иконке открываем «КриптоПро».
Далее появится окно: в нем необходимо выбрать вкладку «Сервис», в которой есть пункт «Посмотреть сертификаты в контейнере». Кликнув указателем мыши на данном пункте, можно открыть окно, содержащее строку имени ключевого контейнера и кнопку «Обзор». После нажатия этой кнопки появится окно «КриптоПро CSP».
В нем должен быть указан список контейнеров пользователя, в котором нужно выбирать необходимый, нажать «OK» и вернуться в предыдущее окно, уже содержащее имя контейнера.
Теперь, ничего здесь не меняя, нажимаем «Далее». Появится окно, в котором будет содержаться информация о пользователе, серийном номере и т. д. Необходимо кликнуть кнопку «Свойства» и во вновь возникшем окне под названием «Сертификат» нажать кнопку установки сертификата. Это действие приведет пользователя в окно «Мастер импорта сертификатов», содержащее необходимую для прочтения информацию.
Ознакомившись с ней, жмем кнопку «Далее».
Новое окно предоставит выбор хранилища. Галочку надо поставить на пункте «Поместить все сертификаты в следующее хранилище». Появится окно хранилищ: в нем нужно выбрать «Личное» и нажать «OK».
Сертификат ЭЦП уже установлен, для завершения процедуры требуется нажать кнопку «Готово». Теперь стало возможным подписывать документы электронной подписью.
Как подписать ЭЦП документ Word?
Теперь расскажем подробно о том, как подписать ЭЦП документ Word версий 2003, 2007, 2010. Итак, «КриптоПро» и сертификат ЭЦП установлены, текстовый документ создан, оформлен и отредактирован, дело осталось за подписью. В разных версиях этой программы действия по подписанию электронного документа будут различаться:
- Для Word 2003:На панели инструментов нажимаем последовательно: «Сервис» — «Параметры» — «Безопасность». Далее выбираем: «Цифровые подписи» — «Добавить». В появившемся списке выбираем пользователя, ЭЦП которого необходима, и нажимаем «ОК».
После этих действий в нижнем правом углу документа появится значок, говорящий о том, что документ подписан.
Для Word 2007:Нажать кнопку Office, расположенную в верхнем левом углу, затем — «Подготовить» — «Добавить цифровую подпись», после чего остается выбрать необходимый сертификат подписи и подтвердить выбор.
Как подписать ЭЦП файл pdf?
Итак, мы узнали, как подписать ЭЦП документ Word, но нередко возникает необходимость проставления подписи и на файлах с расширением pdf (Adobe Acrobat). Для этих целей был специально создан продукт «КриптоПро PDF», необходимый для создания и проверки подписей в pdf-файлах.
Установка этой программы не вызовет трудностей, главное — следовать указаниям инсталлятора.
После входа в программу (к примеру, Acrobat) необходимо настроить возможность проставления подписи. Для этого открываем пустое окно программы, входим в меню «Редактирование», выбираем «Установки» и «Категории».
Далее находим раздел «Подписи» и переходим в «Создание и оформление», где необходимо нажать кнопку «Подробнее».
В появившемся окне необходимо выбрать метод подписания документа (т. е. CryptoRro PDF и формат «подписи по умолчанию»). Также нужно установить флажки на полях, которые отражают информацию о подписи и ее свойствах.
Данное окно имеет в том числе строку о разрешении просмотра предупреждений документа и строку запрета на подписание — тут надо отметить «Никогда».
Далее идет раздел «Оформление»: выбираем «Создать» и в появившемся окне вводим заголовок подписи — ее будущее отображение в списке. Для добавления личной подписи необходимо установить переключатель на «Импортировать графику» и нажать «Файл», после чего выбрать сохраненную графическую подпись, которая будет добавлена к сертификату.
Теперь для добавления подписи к созданному документу на панели инструментов надо нажать «Подписание», затем кликнуть пункт «Мне нужно поставить подпись» и выбрать «Поместить подпись». После этого появится окно сертификатов, в котором нужно выбрать необходимый и нажать «OK».
2018-g.ru
Как подписать документ Word электронной подписью (ЭП)?
Клиенты о нас
Наши клиенты
Мы ориентированы как на малый и средний бизнес, так и на крупные организации:
Коммерческие организацииОАО АльфаСтрахование
АО "МОСЭЛЕКТРО"
ООО "ТЕХКОМПАНИЯ ХУАВЭЙ"
ЗАО "ИД "НОВАЯ ГАЗЕТА"
АО "ТРАНСНЕФТЬ ВЕРХНЯЯ ВОЛГА"
ООО УК "РЭЙЛТРАНСХОЛДИНГ"
ООО "МАНГО ТЕЛЕКОМ"
АО "ОБЪЕДИНЕННАЯ ЭНЕРГЕТИЧЕСКАЯ КОМПАНИЯ"
ОАО "НПП "Аэросила"
ОАО "ХОЛДИНГ "ЭДАС"
ООО "ДЯДЯ ВАНЯ Трейдинг"
ОАО "Сбербанк России"
ООО "ГАЗПРОМ ТРАНСГАЗ МОСКВА"
АО "КРАСНАЯ ЗВЕЗДА"
Государственные структурыФГБУ "МФК МИНФИНА РОССИИ"
ФГБУ "ГОССОРТКОМИССИЯ"
МГУ ИМЕНИ М.В.ЛОМОНОСОВА
ГУП "Мосгортранс"
ПАО "Мосэнерго"
ФГУП "ГКНПЦ ИМ.М.В.ХРУНИЧЕВА"
ГБУ "АВТОМОБИЛЬНЫЕ ДОРОГИ"
ФГБУ "ГНЦ ИНСТИТУТ ИММУНОЛОГИИ" ФМБА РОССИИ
НОУ ЦИРОТ ДОСААФ РОССИИ
ФГБУК "РОСКОНЦЕРТ"
ФГУП "ГОСКОРПОРАЦИЯ ПО ОРВД"
ФГБУ "ГЛАВРЫБВОД"
ФГУП «ГосНИИОХТ»
ФГБУ "ГНЦ ИНСТИТУТ ИММУНОЛОГИИ" ФМБА РОССИИ
otchetonline.ru
Как подписать ЭЦП документ WORD, PDF и RTF?
Ответ на вопрос, как подписать документ ЭЦП, начинается с описания общих правил. Для начала нужно создать вордовский документ, после чего скачать программу КриптоПро 3.6 (на данный момент это единственная сертификационная версия СКЗИ КриптоПро CSP) и установить сертификат ЭЦП в папке «Личные». Помимо этого, существует своя последовательность действий при подписании ЭЦП документов Word 2003, 2007, 2010 и при работе с документами разных форматов.
Как подписать ЭЦП документ?
Прежде чем подписать вордовский документ ЭЦП, необходимо полностью завершить его редактирование и сохранить, так как после подписания документ будет доступен только для чтения. Теперь переходим к тому, как подписать документ Ворд ЭЦП. Из верхнего меню нужно выбрать Сервис – Параметры – Безопасность, нажать на Цифровые подписи – Добавить. В окне следует выбрать пользователя, чьей ЭЦП планируется подписать документ Word, и нажать ОК. После этого в правой нижней части документа должен появиться значок, подтверждающий, что ваш документ Ворд подписан и содержит ЭЦП.
Это было описание схемы, используемой в том случае, когда требуется подписать ЭЦП документ Word 2003. Если используется другая версия, то для подписи ЭЦП документа Word 2007 нужно зайти в меню Пуск, выбрать Подготовить – Добавить электронную подпись, а после отображения информационного сообщения нажать ОК – Изменить, выбрать сертификат подписи и подтвердить. Для отображения подписи необходимо, чтобы у адресата была та же версия Word, что и у отправителя, либо нужно будет использовать плагин КриптоПро Office Signature (для Word 2010).
Для того чтобы подписать ЭЦП документ Word 2010, потребуется зайти в Файл – Сведения – Добавить цифровую подпись (КриптоПро). Как выглядит документ, подписанный ЭЦП? Если подписанный вложенный документ передается адресату, то он получает сам файл и файл подписи. Для проверки подписи отправитель и адресат должны заранее обменяться открытыми ключами. При получении письма, подписанного ЭЦП, почтовая программа сама сообщает о том, что сообщение подписано.
Как подписать ЭЦП документ PDF и RTF?
Для подписи документов ПДФ компания «Крипто-Про» предлагает специальный продукт – КриптоПро PDF, который используется для формирования и проверки электронной подписи в программах Adobe Reader, Adobe Acrobat 7 и выше. Для того чтобы подписать документ RTF ЭЦП, можно создать его в формате RTF и подписать с помощью программы КриптоАрм. Мы привели общие рекомендации, а для получения подробной информации вы можете связаться с сотрудниками нашей специализированной организации.
prozakaz.pro
Как подписать Word-файл 2003 с помощью ЭЦП? - Полезные статьи - Каталог статей
Достаточно часто при работе с электронными площадками встает вопрос "Как подписать Word документ с помощью электронной цифровой подписи (ЭЦП)?". Применение на практике данной функции встречается часто: при отправке изменений, разъяснений и других документов в электронные площадки, в документообороте между органами государственной власти или предприятиями и так далее. В данной статье мы подробно расскажем как подписать документ Word в версии Office 2003 с помощью ЭЦП.
Как только вы создали Word файл и завершили его редактирование необходимо сохранить его и только потом начинать добавление ЭЦП к документу. Нужно помнить, что после подписания документ станет доступен только для чтения, и если требуется редактирование документа, то сначала следует удалить созданные ЭЦП, отредактировать и заново подписать, иначе документ будет содержать недействительную подпись. Отмечаем, что на рабочем месте должен быть установлен КриптоПро версии не ранее 3.0, а так же установлен сертификат ЭЦП в папке "Личные". Скачать КриптоПро 3.0 можно по следующей ссылке: (Скачать КриптоПро 3.0),скачать КриптоПро 3.6 по следующей: (Скачать КриптоПро 3.6).
Рассмотрим вариант: как подписать Word файл, версии 2003.
После сохранения документа, который нам нужно подписать, в нашем случае это "Тест.doc", в верхнем меню выбираем "Сервис", "Параметры", и в открывшемся окне нажимаем на вкладку "Безопасность":
Как подписать Word с помощью ЭЦП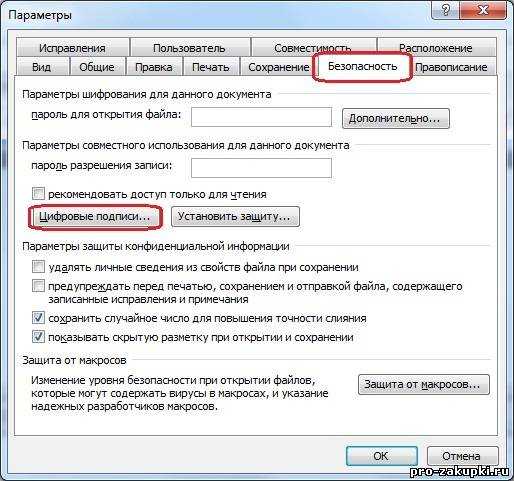
Нажимаем кнопку "Цифровые подписи" и в открытом окне жмем "Добавить":

Открывается окно выбора сертификата, выбираем необходимого пользователя, с чьим ЭЦП планируется подписать документ:
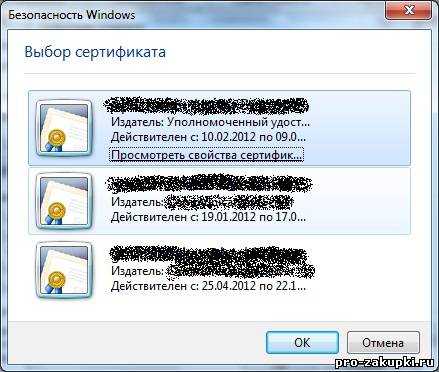
Жмем "ОК", вводим пароль на ЭЦП: (если ранее на рабочем месте с данным ЭЦП работали и сохранили пароль, то этого окна у вас не будет)
Как видим, в окне Цифровые подписи появился Подписывающий. Кстати, таким же образом можно добавить второго, третьего и т.д. подписанта
Как подписать документ Word ЭЦП
Жмем "ОК" чтобы закрыть окна. Теперь вордовский документ подписан с помощью ЭЦП, а в правой нижней части появился значок, при наведении на который появляется надпись: "Этот документ содержит цифровую подпись":
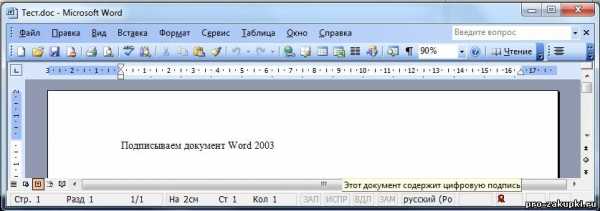
С этого момента, любые изменения вносимые в документ, удаляют цифровые подписи, о чем информирует нас Word при попытке сохранить изменения:
Инструкцию по подписыванию с ЭЦП документов Word 2007 и 2010 читайте тут: Как подписать Word 2007 и 2010 с помощью ЭЦП?.
pro-zakupki.ru
Как подписать Word 2007 с помощью ЭЦП? - Полезные статьи - Каталог статей
В предыдущей статье мы рассказывали Вам как подписать с помощью ЭЦП Word файлы версии 2003 (Как подписать Word-файл 2003 с помощью ЭЦП?). Сегодня будем рассматривать тот же вопрос, но уже касаемо документов создаваемых в Word 2007. Отличительными особенностями при подписывании документов Word 2007 с помощью ЭЦП являются, во-первых то, что документы пакета Office 2007 по умолчанию работают и сохраняются расширением docx, в отличии от Office 2003, где они имеют формат doc, во-вторых: чтобы подписать документы типа Word 2007 может использоваться специальный плагин КриптоПро Office Signature, который кстати для Office 2010 обязателен, так как без него подписать документы не представляется возможным. У нас на сайте Вы можете скачать плагин для 32-х битных операционных систем: Скачать КриптоПро Office Signature бесплатно и для 64-х битных операционных систем: Скачать КриптоПро Office Signature 64-bit бесплатно.
Перед тем как показать Вам инструкцию по подписыванию документов, хотим отметить что на компьютере уже должна быть установлена программа Crypto Pro и настроена для работы Ваша электронная цифровая подпись (ЭЦП). Если это не сделано, ищите инструкции по установке и настройке на нашем сайте, в меню "Статьи". Итак, первый вариант: Подписываем документ Word 2007 без использования плагина КриптоПро Office Signature.
После того как вы создали документ и он готов для подписывания, сохраните его и не забудьте еще раз проверить текст, так как внесение изменений после добавления ЭЦП делает ее недействительной. Мы создали документ Тест.docx с заданным текстом и теперь будем подписывать его.
Как подписать файл Word 2007 с помощью ЭЦП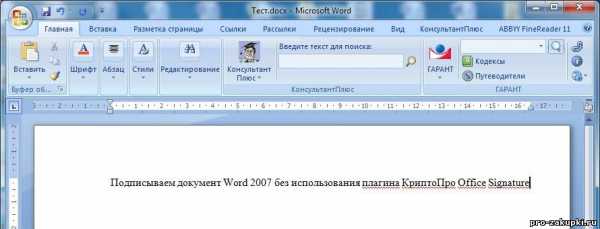
Далее нажимаем значок Office в левом верхнем углу, кнопку "Подготовить" и жмем "Добавить цифровую подпись"

Вполне возможно, что вы увидете информационное окно Microsoft Office Word, любезно рассказывающий нам про цифровые подписи в документах Office. Можете смело ставить галочку в поле "Больше не показывать это сообщение" и нажать "ОК".
Далее вам будет предложено ввести цель подписания документа, но это поле не является обязательным. Если ниже в "Теме сертификата" вы видите свое ФИО это означает что выбран сертификат Вашей подписи и теперь необходимо нажать "Подписать". В ином случае, нажимаете кнопку "Изменить" и выбираете необходимого пользователя. Такое может случится, если за одним компьютером работает несколько пользователей и у каждого есть собственная ЭЦП.

На этом работа по подписыванию документа Word 2007 закончена. Как видно на следующем рисунке, справа будут показывать действительные подписи данного документа. Таким же образом можно накладывать на файл дополнительные подписи. При любом изменении файла подписи станут недействительными и документ утратит свою целостность.

Теперь рассмотрим вариант подписывания этого же файла, но уже с помощью плагина КриптоПро Office Signature. Хотим отметить, что разницы в принципе никакой, но отсутствие или наличие этого плагина, а так же версия используемого пакета Office у подписывающей и проверяющей сторон достаточно сильно влияет на итог. Дело в том, что документы с ЭЦП созданные в разных версиях Word, что 2003, 2007 или 2010 по разному могут быть восприняты у принимающей стороны. Для удобства представляем Вам следующую таблицу совместимости и просим Вас уделить внимание на нее при работе, дабы не совершить глупых ошибок.
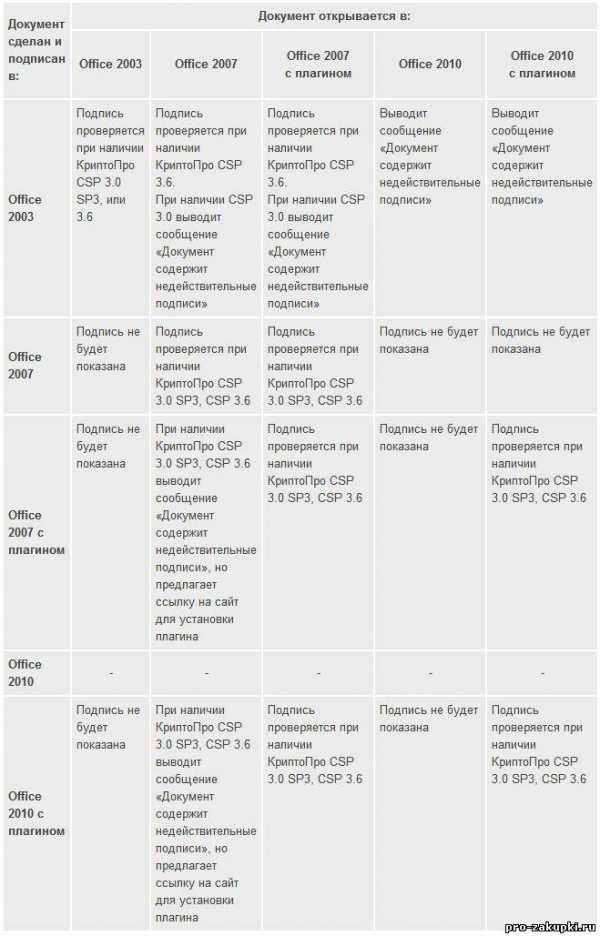
Вернемся к подписыванию документа с помощью плагина КриптоПро Office Signature. После того как вы скачали и установили его к себе на компьютер появится новая строчка: "Добавить цифровую подпись (КРИПТО-ПРО)", которая открывается через кнопку Office в левом углу и кнопку "Подготовить". Как видите, возможность добавления подписи стандартными средствами тоже осталась.

Аналогично выбираете цель подписания, саму подпись, при необходимости вводите пароль на ЭЦП (если он заранее нее сохранен) и подтверждаете подпись:
Результатом является подписанный документ Word 2007.

В заключении хотим отметить, что просмотреть подписи существующие в документе при повторном открытии можно через меню (это круглая кнопка-значок Office) - "Подготовить" - "Просмотр подписей".
pro-zakupki.ru
Как подписать документ Word 2010 с ЭЦП? - Полезные статьи - Каталог статей
В предыдущей статье мы рассказывали Вам как подписать с помощью ЭЦП Word файлы версии 2007 (Как подписать Word 2007 с помощью ЭЦП?). Сегодня вкратце рассмотрим процесс подписания документов созданных в программе Microsoft Word 2010. Если на вашем компьютере установлен именно Office 2010, то для того, чтобы подписать документ с помощью ЭЦП необходимо во-первых установить программу Crypto Pro (скачать Крипто Про 3.6) и настроить вашу электронную цифровую подпись (ЭЦП), во-вторых установить специальный плагин: если у вас для 32-х битная операционная система: Скачать КриптоПро Office Signature бесплатно и если 64-х битная операционная система: Скачать КриптоПро Office Signature 64-bit бесплатно. Без этого плагина подписать документ не представляется возможным. Наглядно это продемонстрировано в следующей таблице.

После того как вы создали документ и он готов для подписывания, сохраните его и не забудьте еще раз проверить текст, так как внесение изменений после добавления ЭЦП делает ее недействительной. Мы создали документ Тест.docx с заданным текстом и теперь будем подписывать его.
Как подписать документ Word 2010 с ЭЦП
Далее нажимаем кнопку "Файл" в левом верхнем углу и на вкладке сведения жмем на кнопку "Добавить цифровую подпись (КРИПТО-ПРО)". Если у вас этой кнопки нет, то вероятнее всего у вас не установлены программы Crypto Pro и КриптоПро Office Signature.
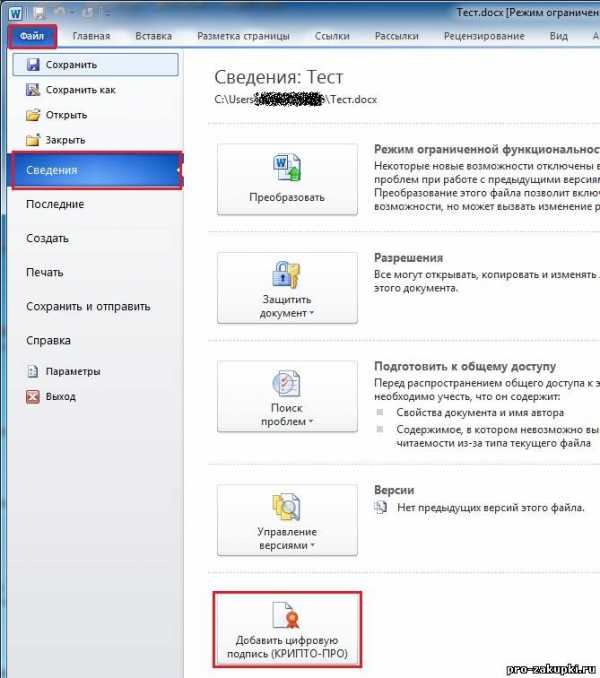
Далее вам будет предложено ввести цель подписания документа, но это поле не является обязательным. Если ниже в "Теме сертификата" вы видите свое ФИО это означает что выбран сертификат Вашей подписи и теперь необходимо нажать "Подписать". В ином случае, нажимаете кнопку "Изменить" и выбираете необходимого пользователя. Это тот случай, когда за одним компьютером работает несколько пользователей и у каждого есть собственная ЭЦП.

Если все сделано правильно, то вы увидите следующее информационное окно.
На этом работа по подписыванию документа Word 2010 закончена. Как видно из следующего рисунка во вкладке "Сведения" появилась информаци,я что это Подписанный документ и то, что документ помечен как окончательный для редактирования.
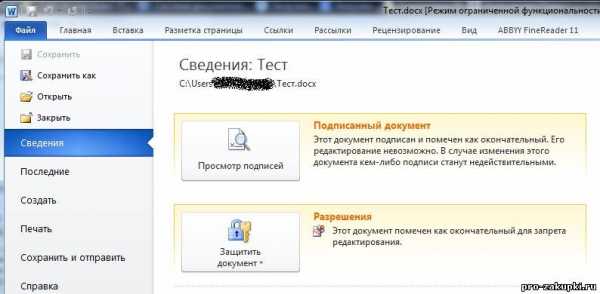
Во вкладке главная появилось информационное желтое поле предупреждающее нас, что документ подписан с помощью ЭЦП, так же внизу появилась иконка наличия подписи на документе. Тем не менее, есть возможность внести изменения в документ кнопкой "Все равно редактировать", в таком случае все подписи в документе будут удалены. После редактирования необходимо файл подписать заново и уже далее передать по нужному вам маршруту.

pro-zakupki.ru
Как подписать документ в ворде эцп
«Как подписать ЭЦП документ Word?» — этот вопрос нередко возникает у пользователей, которые впервые сталкиваются с необходимостью поставить электронную подпись. О том, как правильно установить ЭЦП на компьютер и подписать с ее помощью документы, будет рассказано в этой статье.
 Прежде чем рассматривать вопрос о том, как подписать ЭЦП документ Word, нужно разобраться, как установить на компьютер сертификат ЭЦП. Первое, что потребуется для инсталляции ЭЦП на компьютер, — это наличие уже установленной программы «КриптоПро». Зайдя через меню «Пуск» в панель управления, двойным щелчком левой клавиши мыши по соответствующей иконке открываем «КриптоПро».
Прежде чем рассматривать вопрос о том, как подписать ЭЦП документ Word, нужно разобраться, как установить на компьютер сертификат ЭЦП. Первое, что потребуется для инсталляции ЭЦП на компьютер, — это наличие уже установленной программы «КриптоПро». Зайдя через меню «Пуск» в панель управления, двойным щелчком левой клавиши мыши по соответствующей иконке открываем «КриптоПро».
Далее появится окно: в нем необходимо выбрать вкладку «Сервис», в которой есть пункт «Посмотреть сертификаты в контейнере». Кликнув указателем мыши на данном пункте, можно открыть окно, содержащее строку имени ключевого контейнера и кнопку «Обзор». После нажатия этой кнопки появится окно «КриптоПро CSP». В нем должен быть указан список контейнеров пользователя, в котором нужно выбирать необходимый, нажать «OK» и вернуться в предыдущее окно, уже содержащее имя контейнера.
Теперь, ничего здесь не меняя, нажимаем «Далее». Появится окно, в котором будет содержаться информация о пользователе, серийном номере и т. д. Необходимо кликнуть кнопку «Свойства» и во вновь возникшем окне под названием «Сертификат» нажать кнопку установки сертификата. Это действие приведет пользователя в окно «Мастер импорта сертификатов», содержащее необходимую для прочтения информацию. Ознакомившись с ней, жмем кнопку «Далее».
Новое окно предоставит выбор хранилища. Галочку надо поставить на пункте «Поместить все сертификаты в следующее хранилище». Появится окно хранилищ: в нем нужно выбрать «Личное» и нажать «OK». Сертификат ЭЦП уже установлен, для завершения процедуры требуется нажать кнопку «Готово». Теперь стало возможным подписывать документы электронной подписью.
Теперь расскажем подробно о том, как подписать ЭЦП документ Word версий 2003, 2007, 2010. Итак, «КриптоПро» и сертификат ЭЦП установлены, текстовый документ создан, оформлен и отредактирован, дело осталось за подписью. В разных версиях этой программы действия по подписанию электронного документа будут различаться:
На панели инструментов нажимаем последовательно: «Сервис» — «Параметры» — «Безопасность». Далее выбираем: «Цифровые подписи» — «Добавить». В появившемся списке выбираем пользователя, ЭЦП которого необходима, и нажимаем «ОК». После этих действий в нижнем правом углу документа появится значок, говорящий о том, что документ подписан.
Нажать кнопку Office, расположенную в верхнем левом углу, затем — «Подготовить» — «Добавить цифровую подпись», после чего остается выбрать необходимый сертификат подписи и подтвердить выбор.
Меню «Файл» — «Сведения» — «Добавить цифровую подпись», после чего нужно сделать выбор необходимого сертификата подписи и подтвердить выбор.
Итак, мы узнали, как подписать ЭЦП документ Word, но нередко возникает необходимость проставления подписи и на файлах с расширением pdf (Adobe Acrobat). Для этих целей был специально создан продукт «КриптоПро PDF», необходимый для создания и проверки подписей в pdf-файлах. Установка этой программы не вызовет трудностей, главное — следовать указаниям инсталлятора.
После входа в программу (к примеру, Acrobat) необходимо настроить возможность проставления подписи. Для этого открываем пустое окно программы, входим в меню «Редактирование», выбираем «Установки» и «Категории». Далее находим раздел «Подписи» и переходим в «Создание и оформление», где необходимо нажать кнопку «Подробнее».
В появившемся окне необходимо выбрать метод подписания документа (т. е. CryptoRro PDF и формат «подписи по умолчанию»). Также нужно установить флажки на полях, которые отражают информацию о подписи и ее свойствах. Данное окно имеет в том числе строку о разрешении просмотра предупреждений документа и строку запрета на подписание — тут надо отметить «Никогда».
Далее идет раздел «Оформление»: выбираем «Создать» и в появившемся окне вводим заголовок подписи — ее будущее отображение в списке. Для добавления личной подписи необходимо установить переключатель на «Импортировать графику» и нажать «Файл», после чего выбрать сохраненную графическую подпись, которая будет добавлена к сертификату.
Теперь для добавления подписи к созданному документу на панели инструментов надо нажать «Подписание», затем кликнуть пункт «Мне нужно поставить подпись» и выбрать «Поместить подпись». После этого появится окно сертификатов, в котором нужно выбрать необходимый и нажать «OK».
www.krepkoeradi.ru