Содержание
Особенности работы с ЭЦП в Microsoft Word и FossLook
Введение
Из повседневной жизни нам известно, для того чтобы документ стал действительным, он должен быть подписан. Подпись обычно заверяется печатью организации, зарегистрированной в государственных реестрах, либо подписью другого лица — нотариуса, который уполномочен соответствующими органами заверять подписи. Например, на таких особых документах, как денежные купюры, можно увидеть подписи ответственных лиц центробанка, которые подтверждают, что это не просто кусок цветной бумаги, а деньги — универсальное средство обмена. Подписи на купюрах заверяются гербовыми печатями страны. Но подпись и печать можно подделать, поэтому банкноты содержат элементы, которые затрудняют их подделку.
Однако в современном мире большинство документов, в том числе и деньги, — это единицы информации, пересылаемые между серверами, которые могут находиться где угодно. Как доказать получателю аутентичность этих документов (подтвердить автора), как адресат может проверить, что полученная им информация не искажена (не нарушена ее целостность)? Для этих целей и предназначена электронная цифровая подпись (ЭЦП). Она защищена гораздо лучше обычных подписи и печати, так как усилена не только авторитетом организаций и компаний, которые идентифицируют вас, как владельца ключей для шифрования информации, но и мощью математических алгоритмов, благодаря которым ЭЦП реализуется.
Она защищена гораздо лучше обычных подписи и печати, так как усилена не только авторитетом организаций и компаний, которые идентифицируют вас, как владельца ключей для шифрования информации, но и мощью математических алгоритмов, благодаря которым ЭЦП реализуется.
Если вам прислали документ, подписанный ЭЦП, обычно это означает, что вместе с документом вы получили зашифрованный (вашим закрытым ключем) результат применения хеш-функции над подписываемым документом (хеш) и открытый ключ для расшифровки этого хеша.
При проверке электронной подписи производится хеширование документа и расшифровка полученного хеша с помощью открытого ключа. Если результаты хеширования и дешифровки хеша совпадают — значит документ ваш подлинный, целостность его не нарушена.
Программные библиотеки для поддержки алгоритмов хеширования, шифрования и дешифрирования информации предоставляют различные компании-криптопровайдеры. В системе FossLook по умолчанию используются библиотеки криптопровайдера Microsoft. В статье мы кратко покажем, как реализовала компания Microsoft цифровую подпись в текстовом процессоре Word собственной разработки, и рассмотрим особенности работы с ЭЦП в FossLook.
В статье мы кратко покажем, как реализовала компания Microsoft цифровую подпись в текстовом процессоре Word собственной разработки, и рассмотрим особенности работы с ЭЦП в FossLook.
Электронная подпись в документах Microsoft Word
Предположим, вы создали некоторый документ Word и собираетесь его подписать. Для этого прямо в сам документ вы вставляете строку подписи, воспользовавшись соответствующим пунктом меню текстового редактора:
Далее вам будет предложено произвести настройку подписи — указать информацию о подписывающем лице:
В результате в ваш документ будет внедрен графический элемент, аналогичный традиционной подписи на бумажных документах:
Далее следует сама процедура подписи. Просто выбираете на строке подписи из контекстного меню пункт «Подписать». Предварительно в вашей операционной системе должен быть зарегистрирован цифровой сертификат, полученный от какого-либо центра сертификации ключей, идентифицирующий вас как единственного владельца некоторой пары ключей для шифрования. Если у вас нет сертификата цифровой подписи (цифрового удостоверения), Microsoft предлагает свой список сайтов компаний, куда можно обратиться для его получения.
Если у вас нет сертификата цифровой подписи (цифрового удостоверения), Microsoft предлагает свой список сайтов компаний, куда можно обратиться для его получения.
Вы можете обратиться и в какой-либо другой сертификационный центр и получить сертификат. Также Microsoft предлагает создать свое цифровое удостоверение, но предупреждает, что подлинность такой подписи на другом компьютере проверить будет не возможно. Если ваша машина входит в какой-либо домен Windows, вы можете запросить цифровой сертификат у данного домена. В таком случае на других машинах, входящих в домен, можно будет проверить подлинность вашей подписи.
Для примера мы воспользуемся сертификатом нашей компании ФОСС-Он-Лайн. Диалог электронный подписи Word выглядит следующим образом:
Microsoft предлагает вставить в строку подписи рисунок, например, скан-копию вашей обычной подписи на бумажных документах (Пункт «Выбрать рисунок…»). Данный диалог также показывает информацию о Вашем цифровом удостоверении (сертификате), кем оно выдано и кому.
Кликнув по ссылке «Дополнительные сведения», можно увидеть, какая информация подписывается:
Таким образом, мы видим, что подписывается содержимое документа, дата его последнего изменения и некоторая служебная информация.
После нажатия кнопки «Подписать» документ блокируется от изменений (если разблокировать — электронная подпись будет снята) и выглядит следующим образом:
Вы можете поставить на один документ сколько угодно строк для ЭЦП и подписать его у нескольких пользователей.
Если вы каким-либо образом получили документ Word с ЭЦП, можете проверить подпись, выбрав из контекстного меню на ней пункт «Состав подписи»:
Особенности ЭЦП в документах FossLook
Рассмотрим ключевые моменты работы с ЭЦП в FossLook.
Прежде всего, документ FossLook отличается от документа Word тем, что представляет собой набор полей, причем документ FossLook может включать в себя и документы Word (как и любые другие документы) во вложенных файлах. В FossLook мы можем подписывать как поля, так и вложенные файлы. Поэтому настройка ЭЦП в нашем продукте заключается в выборе типа документов, которые подлежат подписи, и указании элементов, которые будут подписываться.
Поэтому настройка ЭЦП в нашем продукте заключается в выборе типа документов, которые подлежат подписи, и указании элементов, которые будут подписываться.
Что касается вложенных файлов, мы можем указать, что контролировать при проверке подписи — общее количество вложенных файлов и/или их содержимое.
Также как и в Word, в FossLook могут подписать несколько пользователей. Но в отличие от Word, пользователи могут добавлять в документ свои вложенные файлы и подписывать, таким образом, если позволяют настройки, свои изменения как в самом документе, так и во вложенных файлах.
Проверка ЭЦП покажет, чьи подписи были нарушены (изменены подписанные поля и/или вложенные в документ файлы), или все подписи валидны — целостность документа не нарушена:
Выводы
Платформа FossLook предоставляет пользователю более гибкие возможности подписания документов с помощью ЭЦП по сравнению с Microsoft Word в силу особенностей реализации самого документа FossLook. В тоже время цифровая подпись Microsoft в офисных документах сочетает в себе знакомые черты традиционной подписи и удобство цифрового формата.
Подробная инструкция, как настроить и работать с ЭЦП в FossLook, содержится в данной статье. За дополнительной информацией по цифровой подписи вы можете обратиться на форум техподдержки.
Электронная Подпись Для PDF И Word Документов Онлайн
Бесплатная цифровая подпись документов онлайн
Разработано на базе программных решений от
aspose.com
а также
aspose.cloud
Выберите файлы
или перетащите файлы мышью
Загружая свои файлы или используя наш сервис, вы соглашаетесь с нашими Условиями обслуживания и Политикой конфиденциальности.
Продолжить
Хотите сообщить об этой ошибке на форуме Aspose, чтобы мы могли изучить и решить проблему? Когда ошибка будет исправлена, вы получите уведомление на email. Форма отчета
Google Sheets
Mail Merge
API разработчика
Облачный API
Электронная подпись или ЭЦП — надежный способ, чтобы достоверно подтвердить авторство операций с документом и придать документу юридическую значимость. Цифровая подпись — чрезвычайно эффективный и безопасный инструмент, являющийся полноценной заменой рукописной подписи.
Цифровая подпись — чрезвычайно эффективный и безопасный инструмент, являющийся полноценной заменой рукописной подписи.
Поскольку электронная подпись достоверно подтверждает личность подписавшего и подлинность документа в целом, у вас, вероятнее всего, нет необходимости отправлять юридические документы почтой и терять время, пока они вернутся назад. Технология ЭЦП сокращает процессы утверждения документов до считанных минут, помогая вам заключать договора просто и эффективно.
Цифровая подпись для Word и PDF документов онлайн
Электронно подписывайте документы с помощью онлайн сервиса Aspose eSign. Наш бесплатный сервис работы с ЭЦП позволяет подписывать файлы PDF и Word, а цифровая подпись документов работает в строгом соответствии со стандартами безопасности. Aspose eSign использует цифровую подпись на основе файлов-сертификатов, которые обеспечивают наиболее надежный тип защиты PDF и Word документов.
С помощью Aspose eSign вы также можете добавить в документ Строку Подписи (т. н. Signature Line).
н. Signature Line).
Проверить электронную подпись онлайн
Когда вы получаете юридический документ с цифровой подписью, прежде всего вы должны убедиться, что документ не является подделкой, т.е. проверить его цифровую подпись. Aspose eSign позволяет легко выполнить верификацию цифровой подписи. При проверке электронной подписи используются алгоритмы асимметричной криптографии.
Как поставить цифровую подпись на документ Word и PDF
- Загрузите документ.
- Выберите, хотите ли вы подписать документ или проверить цифровую подпись. Загрузите файл сертификата, задайте параметры операции и нажмите кнопку Продолжить.
- Загрузите файлы результат для мгновенного просмотра или отправьте ссылку на e-mail.
- Выходные файлы будут удалены с наших серверов через 24 часа, а ссылки для скачивания перестанут работать.
Используйте свой цифровой сертификат с Microsoft Word 2010 | Информационная безопасность
Microsoft Office и Microsoft Internet Explorer тесно интегрированы, и ваша цифровая подпись должна быть импортирована в Internet Explorer, прежде чем ее можно будет использовать в продуктах Microsoft Office.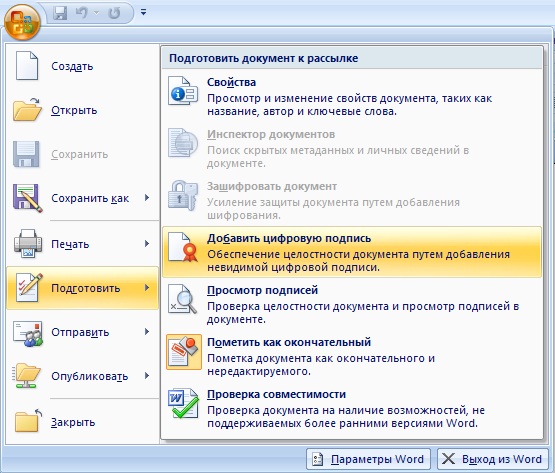 Если он еще не установлен в Internet Explorer, следуйте инструкциям по установке сертификата в части Internet Explorer раздела «Установите цифровой сертификат в браузере».
Если он еще не установлен в Internet Explorer, следуйте инструкциям по установке сертификата в части Internet Explorer раздела «Установите цифровой сертификат в браузере».
После того, как вы правильно импортировали свою цифровую подпись в Internet Explorer, вы можете использовать ее для окончательной обработки документов в Microsoft Word и Excel, предотвращая несанкционированное внесение изменений другими лицами. У вас также есть возможность размещать блоки подписи в документах Word и электронных таблицах Excel. Вы можете использовать блок подписи в качестве видимого признака завершенного документа или электронной таблицы, или вы можете разместить несколько блоков подписи, чтобы получить электронные подписи от других.
- Завершение документа — только текст
- Завершение документа — с картинками
- Завершить документ подписью — только текст
- Завершить документ подписью — с фотографиями
Завершение работы над документом Word — только текст
Эта страница доступна в формате PDF для печати.
Когда все изменения внесены в документ, его можно пометить как окончательный, подписав цифровым сертификатом. После этого любые изменения в документе сделают подпись недействительной. Завершите документ Word, выполнив следующие действия:
- Внесите все необходимые изменения в документ и сохраните его, затем щелкните вкладку «Файл» в верхнем левом углу документа.
- На вкладке «Файл» нажмите кнопку «Информация».
- На панели «Разрешения» щелкните треугольник, направленный вниз, на кнопке «Защитить документ».
- В раскрывающемся меню нажмите «Добавить цифровую подпись».
- Отображаемое окно будет появляться каждый раз при использовании служб цифровых сертификатов/подписей в Microsoft Word. Нажмите «ОК».
- В окне «Подписать» укажите краткую причину подписания документа в текстовом поле «Цель подписания этого документа:».
- Убедитесь, что ваше имя отображается рядом с «Подписание как:». Если нет, нажмите кнопку «Изменить».

- В окне «Безопасность Windows» щелкните свое имя и нажмите кнопку «ОК».
- Теперь ваше имя должно отображаться рядом с надписью «Подписание как:». Нажмите кнопку «Подписать».
- Операционная система подтвердит ваш выбор подписи документа. Когда появится окно «Запрос разрешения на использование ключа», установите переключатель рядом с «Предоставить разрешение» и нажмите кнопку «ОК».
- В зависимости от скорости вашего компьютера вы можете увидеть окно «Подпись» с ползунком. Окно закроется автоматически, когда документ будет успешно подписан. Это окно может не отображаться на более быстрых компьютерах.
- Появится окно «Подтверждение подписи». Ваш документ завершается с вашим цифровым сертификатом. Нажмите кнопку «ОК».
- На панели «Информация» на вкладке «Файл» теперь будет отображаться, что документ подписан и помечен как окончательный. Теперь документ можно закрыть.
- Когда пользователь открывает подписанный документ, появляется желтая полоса, показывающая, что он отмечен как окончательный.

- В строке состояния в нижней части документа появится красная лента, указывающая, что документ имеет цифровую подпись.
- При нажатии на красную ленту откроется панель «Подписи» в правой части экрана документа. Он покажет имя, связанное с цифровым сертификатом.
- Если щелкнуть имя, появится треугольник, направленный вниз. Щелкните треугольник вниз и выберите «Сведения о подписи…» в раскрывающемся меню.
- Откроется окно «Сведения о подписи». Чтобы получить дополнительную информацию о подписавшей документ, нажмите кнопку «Просмотреть…».
- Откроется окно «Сертификат», позволяющее детально изучить цифровой сертификат. Эта информация может быть использована для проверки подлинности сертификата. Когда закончите, нажмите кнопку «ОК».
Завершение работы над документом Word — с изображениями
Эта страница доступна в формате PDF для печати.
Когда все изменения внесены в документ, его можно пометить как окончательный, подписав цифровым сертификатом. После этого любые изменения в документе сделают подпись недействительной. Завершите документ Word, выполнив следующие действия.
После этого любые изменения в документе сделают подпись недействительной. Завершите документ Word, выполнив следующие действия.
- Внесите все необходимые изменения в документ и сохраните его, затем щелкните вкладку « Файл » в верхнем левом углу документа.
- На вкладке « Файл » щелкните « Информация ”кнопка.
- На панели « Разрешения » нажмите треугольник вниз на кнопке « Защитить документ ».
- В раскрывающемся меню нажмите « Добавить цифровую подпись ».
- Это окно будет появляться каждый раз при использовании служб цифровых сертификатов/подписей в Microsoft Word. Нажмите « ОК ».
- В « Подписать », введите краткую причину подписания документа в текстовое поле « Цель подписания этого документа: ».

- Убедитесь, что ваше имя указано рядом с « Подпись как: ».
Если нет, нажмите кнопку « Изменить ».
- В окне « Безопасность Windows » щелкните свое имя и нажмите кнопку « OK ».
- Теперь ваше имя должно отображаться рядом с « Подпись как: ». Нажмите кнопку « Подписать ».
- Операционная система подтвердит ваш выбор подписи документа. Когда появится окно « Запрос разрешения на использование ключа », щелкните переключатель рядом с « Предоставить разрешение » и нажмите кнопку « OK ».
- В зависимости от скорости вашего компьютера вы можете увидеть « Подпись ” окно со скользящей полосой. Окно закроется автоматически, когда документ будет успешно подписан.
 Это окно может не отображаться на более быстрых компьютерах.
Это окно может не отображаться на более быстрых компьютерах. - Появится окно « Подтверждение подписи ». Ваш документ завершается с вашим цифровым сертификатом. Нажмите кнопку « OK ».
- Отображение в области « Информация » под « File » теперь на вкладке будет показано, что документ был подписан и помечен как окончательный. Теперь документ можно закрыть.
- Когда пользователь открывает подписанный документ, появляется желтая полоса, указывающая на то, что он был « Помечен как окончательный ».
- В строке состояния в нижней части документа появится красная лента, указывающая, что документ имеет цифровую подпись.
- При нажатии на красную ленту откроется « Подписи » в правой части экрана документа. Он покажет имя, связанное с цифровым сертификатом.

- Если щелкнуть имя, появится треугольник, направленный вниз. Щелкните треугольник вниз и выберите « Детали подписи… » в раскрывающемся меню.
- Откроется окно « Детали подписи ». Чтобы получить дополнительную информацию о подписавшей документ, нажмите кнопку « Просмотреть… ».
- Откроется окно «Сертификат », позволяющее подробно изучить цифровой сертификат. его информация может быть использована для проверки подлинности сертификата. Когда закончите, нажмите кнопку « OK ».
Завершение документа Word с видимой подписью — только текст
- Когда все изменения внесены в документ, его можно визуально пометить как завершенный блоком подписи, подписав его цифровым сертификатом. После этого любые изменения в документе сделают подпись недействительной. Разместите блок подписи, выполнив следующие действия:
- Внесите все необходимые изменения в документ и сохраните его.
 Поместите указатель мыши в общее желаемое место для блока подписи и нажмите левую кнопку мыши; блок подписи может быть перемещен в его окончательное место после того, как он был размещен.
Поместите указатель мыши в общее желаемое место для блока подписи и нажмите левую кнопку мыши; блок подписи может быть перемещен в его окончательное место после того, как он был размещен. - Щелкните вкладку «Вставка» в верхнем левом углу документа.
- На панели «Текст» щелкните треугольник вниз рядом с «Строка подписи».
- В раскрывающемся меню выберите «Строка подписи Microsoft Office…».
- Отображаемое окно будет появляться каждый раз при использовании служб цифровых сертификатов/подписей в Microsoft Word. Нажмите «ОК».
- Заполните разделы, показанные в окне «Настройка подписи». Эта информация появится под строкой подписи в блоке подписи. Когда закончите, нажмите кнопку «ОК».
- Появится неподписанный блок подписи с информацией из предыдущего шага. Теперь вы можете подписать документ.
- Если предполагаемой подписывающей стороной является кто-то другой, теперь документ можно сохранить и отправить этому лицу.
- Документ не считается окончательным, пока он не будет подписан.

- Процесс одинаков, независимо от того, кто подписывает документ.
- Щелкните правой кнопкой мыши в блоке подписи, и появится раскрывающееся меню. Нажмите кнопку «Подписать…».
- Отображаемое окно будет появляться каждый раз при использовании служб цифровых сертификатов/подписей в Microsoft Word. Нажмите «ОК».
- В окне «Подписать» щелкните текстовое поле рядом с большим «X» и введите свое имя, которое должно отображаться в строке подписи.
- Убедитесь, что ваше имя отображается рядом с «Подписание как:». Если нет, нажмите кнопку «Изменить».
- В окне «Безопасность Windows» щелкните свое имя и нажмите кнопку «ОК».
- Теперь ваше имя должно отображаться рядом с надписью «Подписание как:». Нажмите кнопку «Подписать».
- После связывания ЭЦП с документом появится окно «Подтверждение подписи». Нажмите кнопку «ОК».
- Документ завершен, и отображается информация о соответствующем цифровом сертификате, включая дату цифровой подписи документа.

- Изображения могут использоваться в блоке подписи вместо ввода имени, например, отсканированная копия собственной письменной подписи. Когда откроется окно «Подписать» (как показано в начале шага 29), нажмите «Выбрать изображение…».
- В окне «Выберите изображение подписи» перейдите к нужному изображению. Нажмите на название изображения и нажмите кнопку «Открыть».
- Появится пример того, как будет отображаться подпись. Нажмите кнопку «Подписать», убедившись, что вся остальная информация верна.
- Как и в случае с набранным именем в блоке подписи, цифровой сертификат будет прикреплен к готовому документу. Когда откроется окно «Подтверждение подписи», нажмите кнопку «ОК».
- Документ завершен, и отображается информация о соответствующем цифровом сертификате, включая дату цифровой подписи документа.
- Документ Word также может собирать несколько подписей путем вставки соответствующего количества блоков подписи. После вставки первого блока подписи повторяйте шаги с 21 по 26, пока не будет размещено нужное количество блоков.

- Документ считается завершенным после того, как был вставлен первый сертификат/подпись, и документ может быть отправлен тем, кому также необходимо его подписать. Когда документ открыт, желтая полоса показывает, что документ завершен. Дополнительная желтая полоса будет отображаться, если требуются какие-либо дополнительные сертификаты/подписи; нажав кнопку «Просмотр подписей…», вы переместитесь к расположению всех неподписанных блоков подписи.
Доработка документа Word с видимой подписью — с картинками
- Внесите все необходимые изменения в документ и сохраните его. Поместите указатель мыши в общее желаемое место для блока подписи и нажмите левую кнопку мыши; блок подписи может быть перемещен в его окончательное место после того, как он был размещен.
- Щелкните вкладку « Вставить » в верхнем левом углу документа.
- На панели « Текст » щелкните треугольник вниз рядом с « Строка подписи ».

- В раскрывающемся меню нажмите « Строка подписи Microsoft Office… ».
- Это окно будет появляться каждый раз при использовании служб цифровых сертификатов/подписей в Microsoft Word. Нажмите « ОК ».
- Заполните разделы, показанные в окне « Настройка подписи ». Эта информация появится под строкой подписи в блоке подписи. Когда закончите, нажмите « ОК ”кнопка.
- Появится неподписанный блок подписи с информацией из предыдущего шага.
Теперь вы можете подписать документ. Если предполагаемой подписывающей стороной является кто-то другой, теперь документ можно сохранить и отправить этому лицу. Документ не считается окончательным, пока не будет подписан.
Процесс одинаков, независимо от того, кто подписывает документ. - Щелкните правой кнопкой мыши в блоке подписи, и появится раскрывающееся меню.
 Нажмите « Подписать… ” кнопка.
Нажмите « Подписать… ” кнопка. - Это окно будет появляться каждый раз при использовании служб цифровых сертификатов/подписей в Microsoft Word. Нажмите « ОК ».
- В окне « Подписать » щелкните в текстовом поле рядом с большим « X » и введите свое имя, как вы хотите, чтобы оно отображалось в строке подписи.
- Убедитесь, что ваше имя указано рядом с « Подпись как: ».
Если нет, нажмите кнопку « Изменить ».
- В окне « Безопасность Windows » щелкните свое имя и нажмите кнопку « OK ».
- Теперь ваше имя должно отображаться рядом с « Подпись как: ». Нажмите кнопку « Подписать ».
- После того, как цифровая подпись будет связана с документом, « Подтверждение подписи 9Появится окно 0073 ».
 Нажмите кнопку « OK ».
Нажмите кнопку « OK ». - Документ завершен, и отображается информация о соответствующем цифровом сертификате, включая дату цифровой подписи документа.
- Изображения могут использоваться в блоке подписи вместо ввода имени, например, отсканированная копия собственной письменной подписи. Когда откроется окно « Sign » (как показано в начале шага 29), нажмите «9».0071 Выбрать изображение… ».
- В окне « Выберите изображение подписи » перейдите к нужному изображению. Щелкните имя изображения и нажмите кнопку « Открыть ».
- Появится пример того, как будет отображаться подпись. Нажмите кнопку « Sign », убедившись, что вся остальная информация верна.
- Как и в случае с набранным именем в блоке подписи, цифровой сертификат будет прикреплен к готовому документу.
 Когда « Подтверждение подписи », нажмите кнопку « OK ».
Когда « Подтверждение подписи », нажмите кнопку « OK ». - Документ завершен, и отображается информация о соответствующем цифровом сертификате, включая дату цифровой подписи документа.
- Документ Word также может собирать несколько подписей путем вставки соответствующего количества блоков подписи. После вставки первого блока подписи повторяйте шаги с 21 по 26, пока не будет размещено нужное количество блоков.
- Документ считается завершенным после того, как был вставлен первый сертификат/подпись, и документ может быть отправлен тем, кому также необходимо его подписать. Когда документ открыт, желтая полоса показывает, что документ завершен. Дополнительная желтая полоса будет отображаться, если требуются какие-либо дополнительные сертификаты/подписи; нажатие кнопки « View Signatures… » переместит все неподписанные блоки подписи.
Как сделать электронную подпись в Word? Wesignature
Мы ежедневно используем текстовые документы для выполнения различных действий. В бизнес-процессах необходимо подписать контракт, письмо-предложение или соглашение о неразглашении путем частого создания текстового документа. В наши дни использование электронной подписи в текстовом документе упрощает эту задачу.
В бизнес-процессах необходимо подписать контракт, письмо-предложение или соглашение о неразглашении путем частого создания текстового документа. В наши дни использование электронной подписи в текстовом документе упрощает эту задачу.
Добавить электронную подпись в документ Word очень просто с помощью надежной службы электронной подписи. За несколько шагов вы можете создать электронную подпись и эффективно закрыть сделку.
В деловом мире это может эффективно сократить время обработки и увеличить ваш доход.
Сегодня мы сосредоточим наше внимание на всех основных этапах создания электронной подписи в документе Word. Эти шаги помогут вам понять, как вы можете создать онлайн-подпись и достичь своей цели.
Попрощайтесь с составлением кучи бумажных документов. С внедрением служб электронной подписи , таких как WeSignature, вы можете упростить процесс подписания онлайн-документов и вернуться к другим важным задачам. Чтобы узнать больше, нажмите здесь.
Дополните свою удаленную работу и перейдите на безбумажную электронную подпись с внедрением электронной подписи
WeSignature — это служба электронной подписи для малого бизнеса, которая обеспечивает быстрый, продуктивный, экономичный и юридически совместимый процесс подписания документов. Примите это решение сегодня и полностью измените свой бизнес.
Запросить бесплатную демонстрацию
Зачем использовать электронные подписи?
Внедрение электронных подписей является важным обновлением для улучшения рабочих процессов. Всякий раз, когда компания интегрирует технологию электронной подписи в программное обеспечение для отслеживания кандидатов, процессы становятся намного проще и эффективнее.
Возможность создания электронной подписи в Word в электронном виде расширяет сферу деятельности многих учреждений и организаций.
Использование онлайн-подписей позволяет заключать сделки и контракты удаленно, без личной встречи. Кроме того, документы можно хранить и в электронном виде.
Кроме того, документы можно хранить и в электронном виде.
Если вы еще не внедрили WeSignature, пришло время сделать шаг вперед и обеспечить вашему предприятию заслуженный успех. С принятием этой службы электронной подписи вы расширите возможности своей компании, поскольку сможете добавлять электронную подпись в текстовый документ.
Зачем добавлять электронную подпись в документ Word?
Microsoft Word — всемирно известная программа для обработки текстов, используемая предприятиями и частными лицами во всем мире.
Многие люди используют его ежедневно. В прошлом люди создавали текстовые документы и печатали их для намокания подписей.
Однако, имея возможность добавлять электронную подпись к документу Word, эти люди могут повысить скорость и эффективность официальной документации.
Большим преимуществом создания электронной подписи в документе Word является то, что многие люди уже используют программное обеспечение для электронной подписи для малого бизнеса для создания и редактирования документов.
Однако прежде чем приступить к реализации этого решения, необходимо убедиться в возможности использования электронных подписей.
Использование электронной подписи в документе Word
Наиболее часто используемым форматом электронной подписи является документ Word. Например; Помимо создания электронной подписи в Word, можно также запросить добавление электронной подписи к документу word, простой картинке, файлу excel или любому текстовому документу.
Электронная подпись WeSignature позволяет:
- Подписывать несколько документов с меньшими затратами и временем с помощью цифрового программного приложения . Это дополнительное время и затраты можно использовать для того, чтобы сосредоточиться на других важных для бизнеса вещах.
- Чтобы сделать бизнес устойчивым, важно внедрить безбумажную технологию.
- Устранение необходимости в печатных копиях в любое время, что означает устранение бумажной работы и ее упрощение.

Используя электронную подпись в word, вы можете работать на любом устройстве для подписания документов. Вам даже не нужно находиться в офисе, чтобы иметь возможность проверить документ. Если учесть, то представители многих профессий выбирают работу из дома.
Это связано с тем, что профессионалы не могут постоянно находиться в одном месте, и поэтому важно, чтобы работа выполнялась гибко. Чтобы добавить электронную подпись в документ Word, все, что вам нужно, — это устройство и беспрепятственный доступ к Интернету.
Убедитесь, что программное обеспечение соответствует требованиям и защищает вашу информацию, чтобы документ, над которым вы работаете, был в безопасности.
Подпись должна быть сделана в электронном виде на основе современных стандартов шифрования, чтобы процесс электронной подписи имел юридическую силу.
Преимущества добавления электронной подписи в документ Word
Давайте рассмотрим преимущества электронных подписей в документах Word.
1. Безопасный
Обмен данными на платформе электронной подписи полностью безопасен. Если вы выбрали надежную платформу, конфиденциальность данных и соответствие требованиям гарантируются. Все файлы сохраняются в облаке, и их невозможно подделать или подделать.
2. Редактирование документов
Помимо онлайн-подписания, платформа электронной подписи также позволяет редактировать документы. Вы можете добавлять тексты, флажки, даты и т. д. В зависимости от ваших предпочтений вы можете вносить изменения в текстовые документы в любое время.
3. Войти любым способом
Вы можете вставить электронную подпись в документ Word любым способом. Существует три различных варианта добавления электронной подписи в документ Word. Вы можете нарисовать, напечатать или отсканировать изображение своей подписи.
4. Экологичность
Добавление электронной подписи к документу Word позволяет уменьшить бумажный беспорядок, а также заботится об окружающей среде.
Полностью отказаться от бумажных документов — несбыточная мечта, но отказ от бумажных подписей может стать скромным, но важным шагом в этом направлении, особенно если он будет принят большинством фирм.
Почему лучше добавить электронную подпись в документ Word?
Существует ряд систем для создания и подписания документов в режиме онлайн. Эти платформы предлагают гораздо больший набор полезных возможностей, что упрощает добавление электронной подписи в документ Word.
Программное обеспечение eSign от WeSignature , например, предоставляет пользователям доступ к обширной базе данных шаблонов, адаптированных для различных случаев корпоративного использования, что позволяет им быстрее создавать высококачественные профессиональные контракты.
В этом специальном онлайн-программном обеспечении для цифровой подписи добавление электронной подписи к документу Word является простым, с удобными интерфейсами и часто предоставляемым добавлением одним щелчком мыши.
После того, как документ будет подписан, его можно сразу переслать соответствующему лицу через программу. Как только человек получает документ, он может быть подписан в течение нескольких минут.
Показатели средства просмотра, например, сколько времени получатель потратил на каждый документ, сколько времени потребовалось для выполнения подписи и т. д., автоматически собираются и отправляются отправителю.
Эти данные ясно демонстрируют, что работает, а что нет для их клиентов, позволяя компаниям точно настраивать свои материалы и повышать их эффективность с течением времени.
Инвестирование в специализированное программное обеспечение для электронной подписи онлайн может изменить процесс подписания документа Word и ускорить весь процесс управления документами благодаря этим потрясающим возможностям.
Будущее добавления электронной подписи к документам Word
Microsoft Office уже около десяти лет является наиболее широко используемым офисным пакетом. Он успешен отчасти потому, что помогает людям выполнять свои задачи с минимальными затратами на обучение.
Он успешен отчасти потому, что помогает людям выполнять свои задачи с минимальными затратами на обучение.
Большинство людей используют продукты Microsoft Office для создания и редактирования документов Word, электронных таблиц Excel, презентаций PowerPoint и электронных писем Outlook. Какими бы ни были потребности человека, использование текстовых документов очень распространено, поскольку помогает решить множество факторов.
Между людьми, не разбирающимися в технологиях, всегда возникает некоторая путаница в отношении того, могут ли они использовать электронные подписи для текстовых документов, когда они создают контракты и другие юридические документы, или когда им нужно отправлять официальные письма и электронные письма, требующие подписи. .
Безопасно ли ставить электронную подпись онлайн ?
Проблема существующей системы заключается в том, что людям очень сложно создать онлайн-подпись и поддерживать ее. Вот почему новые технологические компании пытаются изменить то, как мы ведем бизнес, вводя способы электронной подписи документа Word.
Цифровой процесс направлен на устранение необходимости в бумажном процессе, который является дорогостоящим и медленным, путем предоставления простой и безопасной цифровой платформы для создания электронных подписей и управления ими.
Благодаря законности электронных подписей вы можете эффективно создавать электронные подписи в Word.
Как создать электронную подпись в Word с помощью WeSignature?
Бесшовный процесс Wesignature упростит ваш рабочий процесс и поможет вам создать документ, который можно подписать электронной подписью, чтобы сэкономить ваше время и повысить эффективность.
Ниже приведены шаги, которые помогут вам сделать электронную подпись в документе Word:
1. Посетите www.wesignature.com
2. Нажмите, чтобы войти и создать новую учетную запись
Если вы новичок в WeSignature или у вас нет существующей учетной записи, вы можете просто нажать «Зарегистрироваться» и бесплатно создать имя своей учетной записи, заполнив обязательные поля, такие как ваше имя, страна, номер мобильного телефона, личный адрес электронной почты, компания и т. д. и пароль. (рекомендую надежный пароль).
д. и пароль. (рекомендую надежный пароль).
После успешного заполнения всех данных нажмите «Регистрация» .
Создание учетной записи поможет вам добавить электронную подпись в документ Word и получить бесплатную пробную версию на один месяц.
3. Загрузить файл
Вы можете начать с загрузки файла Word на платформу электронной подписи. Документ Word будет доступен для подписания, как только загрузка будет завершена.
4. Применить изменения
После загрузки документа вы можете отредактировать его в соответствии с вашими требованиями. Вы можете добавить текст, установить флажки, вставить текущую дату и даже инициализировать процесс.
5. Создать онлайн-подпись
Наведите указатель мыши на области, где вы хотите применить подпись, и щелкните документ. Вы можете подписать текстовый документ любым удобным для вас способом. Вы можете нарисовать электронную подпись, ввести свое имя или отсканировать изображение.
6. Заполните детали
Как упоминалось ранее, вы можете добавить нужные детали на любую страницу. Просто выберите функцию, которую хотите использовать, выберите область и добавьте детали.
7. Загрузить документ
После завершения процесса электронной подписи вы можете загрузить документ. Это также сохранит файл.
Наконец, После выполнения всех вышеперечисленных шагов он/она получит еще одно электронное письмо с заполненным документом.
Как видите, добавить электронную подпись в документ Word довольно просто.
Главное — подготовить устройство для подписи и загрузить нужное приложение.
Как только вы это сделаете, просто выполните описанные выше шаги, и ваш документ будет подписан в кратчайшие сроки!
Ограничения добавления электронной подписи в документ Word
Приложение Word Documents не предназначено для использования в качестве бесплатного программного обеспечения для электронной подписи, и, хотя его можно использовать для добавления электронных подписей, в возможностях программного обеспечения есть несколько недостатков, которые ограничивают его потенциальную полезность.
Наиболее существенным недостатком использования Word является то, что он не может выполнять функции, которые другие приложения могут выполнять после того, как вы собрали подпись. Документы подписываются, чтобы указать на согласие с содержанием документа и обеспечить доверие к документу, что часто требует его распространения среди дополнительных предполагаемых получателей.
Рассмотрим сценарий, в котором ваша организация хочет доставить коммерческое предложение потенциальным покупателям. Вы должны сначала подготовить документ, подписать его в электронном виде, а затем разослать большому количеству людей, возможно, сотням.
Те, кто его получит, должны прочитать его, определить, заинтересованы ли они в нем, затем подписать его и вернуть отправителю. Для достижения наилучших результатов было бы идеально, если бы вы могли сразу разослать свой документ списку получателей, а затем отслеживать, как каждый получатель видел документ до того, как подписал его. К сожалению, Word не поддерживает это.
Когда дело доходит до добавления электронных подписей к документам Word, Word — не самый быстрый вариант. Однако если вы представляете компанию или отдел, который отправляет много предложений и расценок, которые необходимо регулярно подписывать, использование Word может занять много времени.
Final Words. Как создать электронную подпись в Word
Электронные подписи произвели революцию в способах ведения бизнеса компаниями и частными лицами. Большой вопрос заключается в том, соответствуют ли встроенные инструменты Word вашим требованиям.
Этих инструментов, вероятно, будет достаточно, если все, что вы хотите сделать, это добавить простые изображения в конец документов или предоставить базовые функции электронной подписи.
С другой стороны, «умное» приложение для подписи может подойти, если вам требуется более широкий набор возможностей. WeSignature , например, позволяет отслеживать и хранить подписи, а также повышает безопасность и интегрируется с вашим существующим технологическим стеком.
Если вы еще не пользуетесь интеллектуальными приложениями, вы будете удивлены тем, насколько проще стала жизнь и сколько времени было сэкономлено.
Наконец, предоставьте своим динамично развивающимся командам простое комплексное решение для удобного управления созданием, редактированием и подписанием документов.
Часто задаваемые вопросы – Как создать электронную подпись в Word
1. Стоит ли добавлять электронную подпись в Word?
Насколько нам известно, нет другого текстового процессора, столь же широко используемого, как Microsoft Word, поэтому он стал доминирующим подходом к созданию документов во всех областях и во всех частях мира.
Из-за его популярности многие люди предпочитают использовать Word в качестве платформы для сбора электронных подписей в своих документах Word.
Тот факт, что большинство организаций в настоящее время используют Word для создания и редактирования документов. Это самое большое преимущество интеграции прозрачных онлайн-подписей. Wesignature — одна из лучших программ для добавления подписи в документ Word.
Wesignature — одна из лучших программ для добавления подписи в документ Word.
Перед внедрением подписи в Word убедитесь, что ваша компания может принимать электронные подписи в Word, хотя это и является наиболее очевидным преимуществом.
2. Как бесплатно добавить подпись в Word?
Используя сканер или камеру телефона, вы можете бесплатно добавить подпись в документ Word. Вы можете легко добавить свою подпись, сфотографировав ее и передав изображение на компьютер. Откройте Wesignature и используйте «Вставить», чтобы добавить документы. Обычно для вставки подписей в Word предоставляется 30-дневный бесплатный пробный период.
3. Как подписать документ Word электронной подписью?
Чтобы бесплатно попробовать Wesignature, просто создайте учетную запись. Выберите «Файл» > «Создать» > «Подписать документ», а затем выберите файл Word для загрузки. Нажав «Подписать» и просмотрев документ, вы можете нажать «Продолжить», чтобы навсегда сохранить изменения.


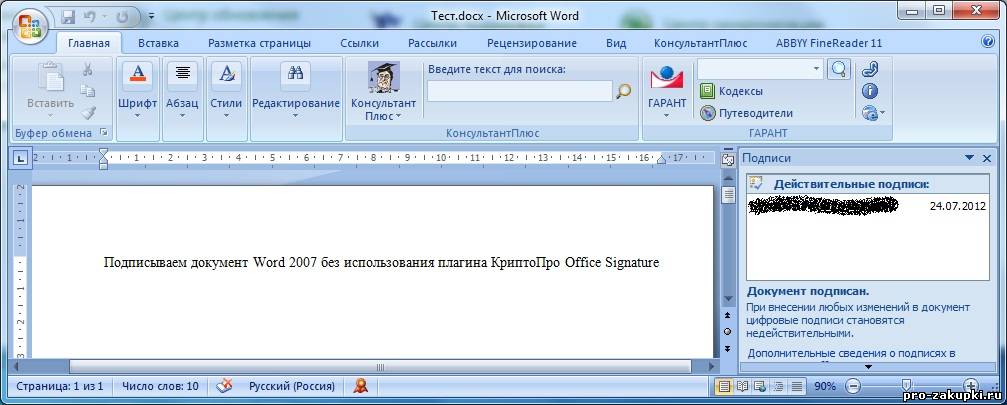

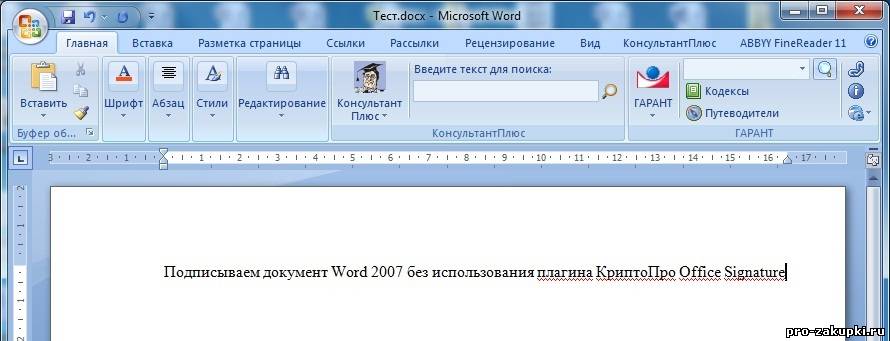
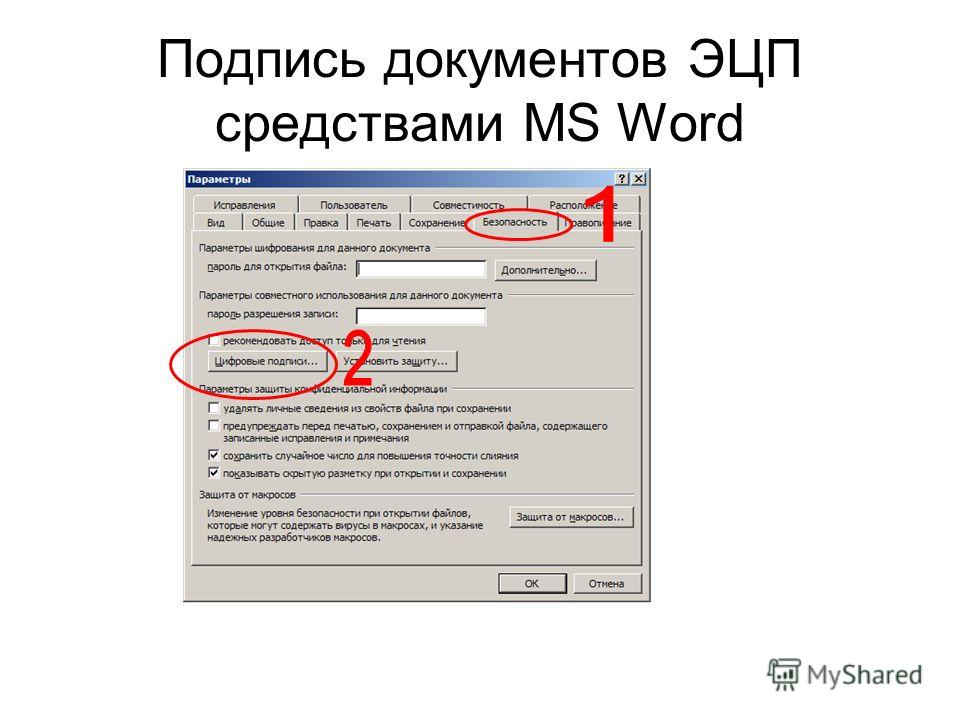 Это окно может не отображаться на более быстрых компьютерах.
Это окно может не отображаться на более быстрых компьютерах.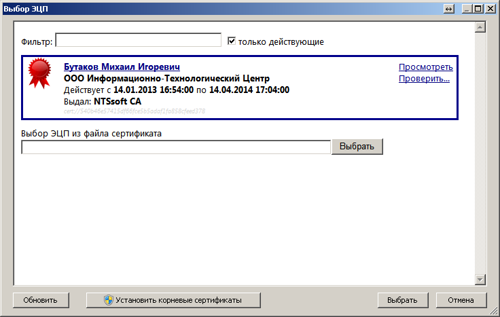
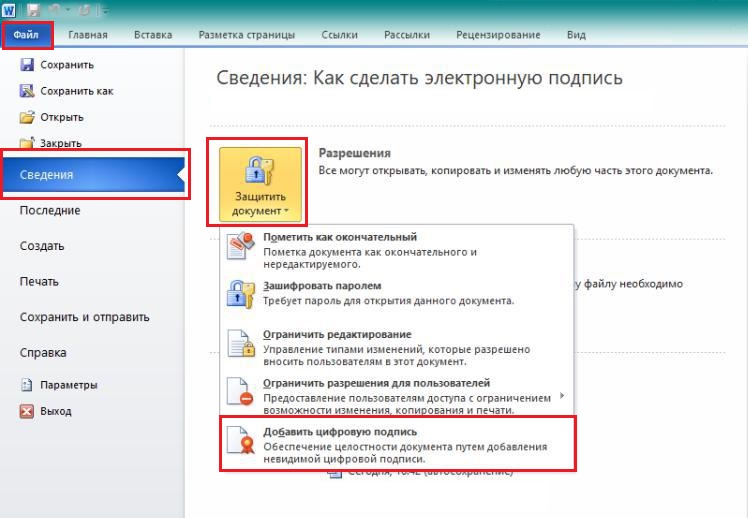 Поместите указатель мыши в общее желаемое место для блока подписи и нажмите левую кнопку мыши; блок подписи может быть перемещен в его окончательное место после того, как он был размещен.
Поместите указатель мыши в общее желаемое место для блока подписи и нажмите левую кнопку мыши; блок подписи может быть перемещен в его окончательное место после того, как он был размещен.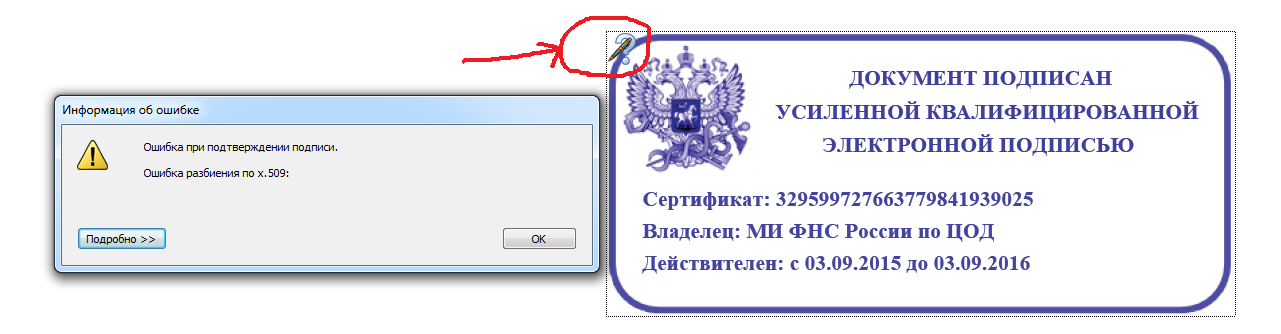
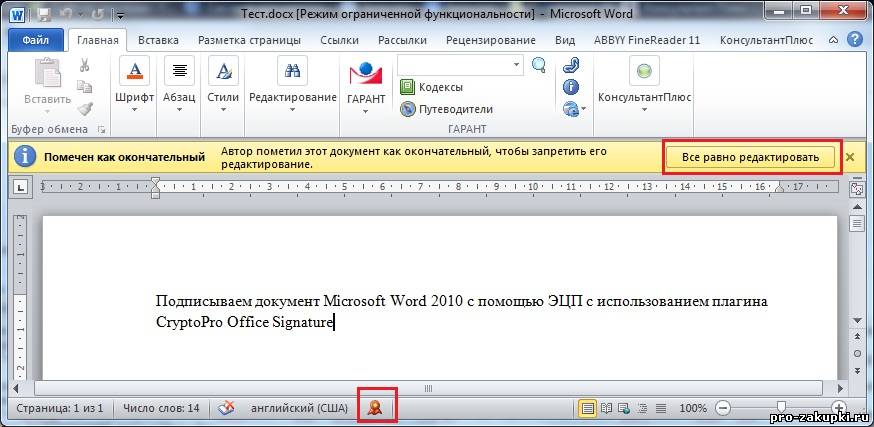


 Нажмите « Подписать… ” кнопка.
Нажмите « Подписать… ” кнопка.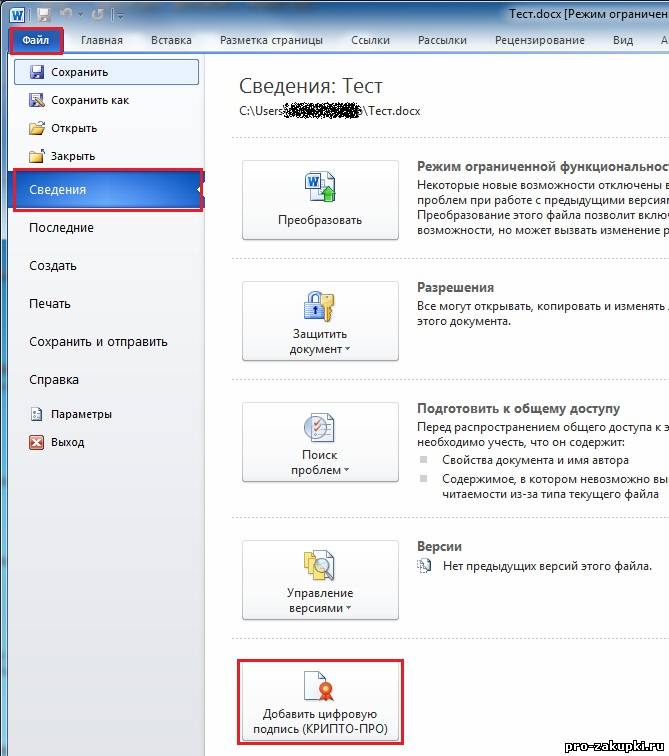 Нажмите кнопку « OK ».
Нажмите кнопку « OK ».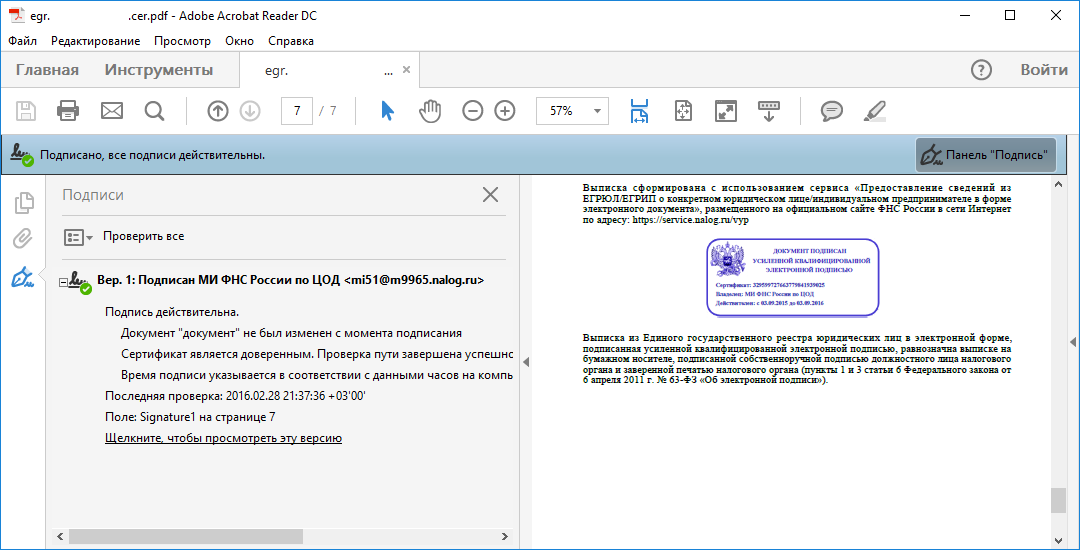 Когда « Подтверждение подписи », нажмите кнопку « OK ».
Когда « Подтверждение подписи », нажмите кнопку « OK ».