Содержание
Как узнать IP-адрес компьютера (Windows XP, Vista, 7, 8, 10, Mac)
При подключении компьютера к сети ему присваивается так называемый IP-адрес.
Эта статья поможет вам узнать IP-адрес своего компьютера. Для этого существует два способа.
Выберите операционную систему компьютера
Способ 1: через Панель управления (рекомендуется)
Способ 2: с помощью командной строки
Для Windows XP
Шаг 1
Нажмите Пуск > Панель управления > Сеть и подключения к Интернету (если вы не видите этого пункта, см. далее) и дважды нажмите Сетевые подключения
Шаг 2
Нажмите правой кнопкой мыши на Подключение по локальной сети, выберите Состояние, затем вкладку Поддержка. В этом окне отобразится IP-адрес.
Примечание: если компьютер подключён к беспроводной сети, вместо Подключения по локальной сети нажмите Беспроводное сетевое соединение.
Для Windows 7
Шаг 1
Нажмите Пуск > Панель управления > Сеть и Интернет > Центр управления сетями и общим доступом.
Шагnbsp;2
Слева в этом окне нажмите Изменение параметров адаптера. Нажмите правой кнопкой мыши на Подключение по локальной сети, выберите Состояние, затем нажмите кнопку Сведения. В этом окне отобразится IP-адрес.
Примечание: если компьютер подключён к беспроводной сети, вместо Подключения по локальной сети нажмите Беспроводное сетевое соединение.
Для Windows Vista
Шаг 1
Нажмите Пуск > Панель управления > Сеть и Интернет > Центр управления сетями и общим доступом.
Шаг 2
Слева в этом окне нажмите Изменение параметров адаптера. Нажмите правой кнопкой мыши на Подключение по локальной сети, выберите Состояние, затем нажмите кнопку Сведения. В этом окне отобразится IP-адрес.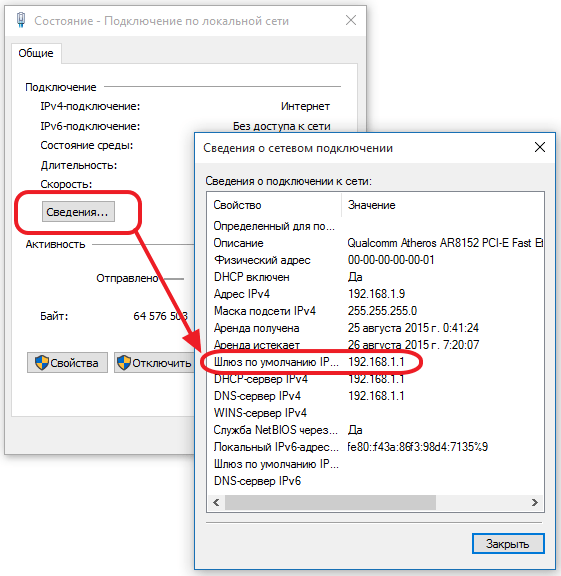
Примечание: если компьютер подключён к беспроводной сети, вместо Подключения по локальной сети нажмите Беспроводное сетевое соединение.
Для Windows 8
Шаг 1
Зайдите в панель управления.
Есть несколько способов найти панель управления в Windows 8.
1. Нажмите сочетание клавиш Windows + F на клавиатуре, появится окно поиска. Введите Панель управления и нажмите Enter.
2. Нажмите сочетание клавиш Windows + R на клавиатуре, появится окно Выполнить. Введите control panel и нажмите Enter.
3. Нажмите сочетание клавиш Windows + X на клавиатуре. Выберите Панель управления.
4. Также можно ввести Панель управления в строке поиска в правой части экрана.
Шаг 2
Нажмите Сеть и Интернет > Центр управления сетями и общим доступом, нажмите Изменение параметров адаптера слева.
Шаг 3
Нажмите правой кнопкой мыши на Ethernet, выберите Состояние, затем нажмите кнопку Сведения. В этом окне отобразится IP-адрес.
В этом окне отобразится IP-адрес.
Примечание: если компьютер подключён к беспроводной сети, вместо Ethernet нажмите Беспроводная сеть.
Для Windows 10
Способ 1
Шаг 1
Нажмите сочетание клавиш Windows + X на клавиатуре и выберите Панель управления.
Шаг 2
Нажмите Сеть и Интернет > Центр управления сетями и общим доступом, нажмите Изменение параметров адаптера слева.
Шаг 3
Нажмите правой кнопкой мыши на Ethernet, выберите Состояние, затем нажмите кнопку Сведения. В этом окне отобразится IP-адрес.
Примечание: если компьютер подключён к беспроводной сети, вместо Ethernet нажмите Беспроводная сеть.
Способ 2
Нажмите на значок сетевого подключения (может выглядеть как компьютер или шкала сигнала Wi-Fi) на панели задач. Нажмите Параметры сети и Интернет.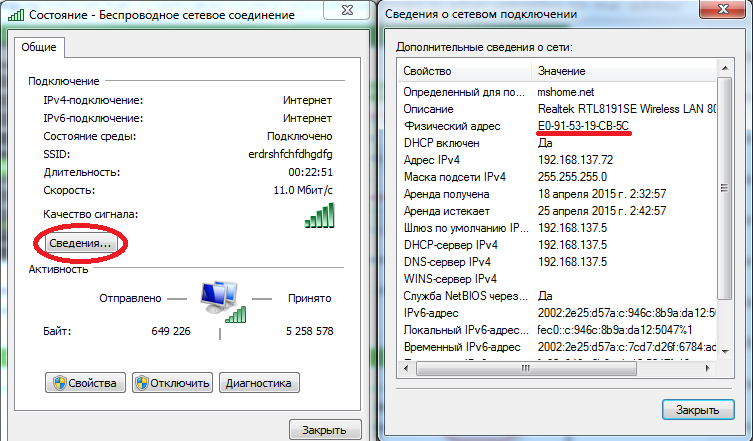
Нажмите Ethernet > Настройка параметров адаптера или Состояние > Настройка параметров адаптера.
Нажмите правой кнопкой мыши на Ethernet, выберите Состояние, затем нажмите кнопку Сведения. В этом окне отобразится IP-адрес.
Примечание: если компьютер подключён к беспроводной сети, вместо Ethernet нажмите Беспроводная сеть.
Для MAC
Шаг 1
Нажмите кнопку с иконкой APPLE (яблоко) и зайдите в Системные настройки.
Шаг 2
Выберите Сеть.
Шаг 3
Нажмите Wi-Fi (если используется беспроводное подключение) или Ethernet (если компьютер подключён по кабелю) в левой части окна. Ваш IP-адрес отобразится под Статусом подключения более мелким шрифтом.
Способ 2: с помощью командной строки
Для ОС Windows
Шаг 1. Откройте Командную строку
Способ 1
Нажмите сочетание клавиш Windows + R на клавиатуре, появится небольшое окно.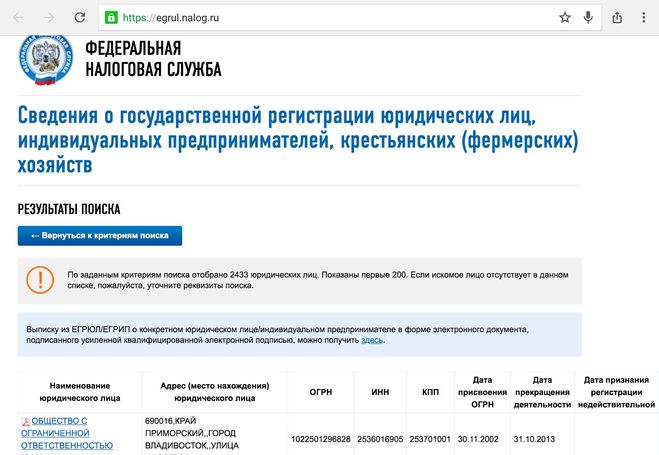 Введите в нём cmd и нажмите Enter, чтобы открыть командную строку.
Введите в нём cmd и нажмите Enter, чтобы открыть командную строку.
Способ 2
Нажмите Пуск в левом нижнем углу экрана, введите Командная строка в строке поиска внизу. Нажмите на значок с названием Командная строка, который отобразится в найденных программах.
Введите ipconfig и нажмите Enter
Появится информация о вашем сетевом подключении. Ближе к началу списка найдите IPv4-адрес разделе Беспроводная сеть (если подключение беспроводное) или в разделе Подключение по локальной сети (если подключение по кабелю).
Для Mac OS
Шаг 1. Откройте Терминал
Нажмите на верхней панели, введите Терминал в строке поиска, затем выберите Терминал в списке найденных программ.
Шаг 2. Используйте команду ifconfig
После того, как вы выбрали Терминал, нажмите на клавиатуре клавишу Return. Введите в открывшемся окне ifconfig и снова нажмите Return.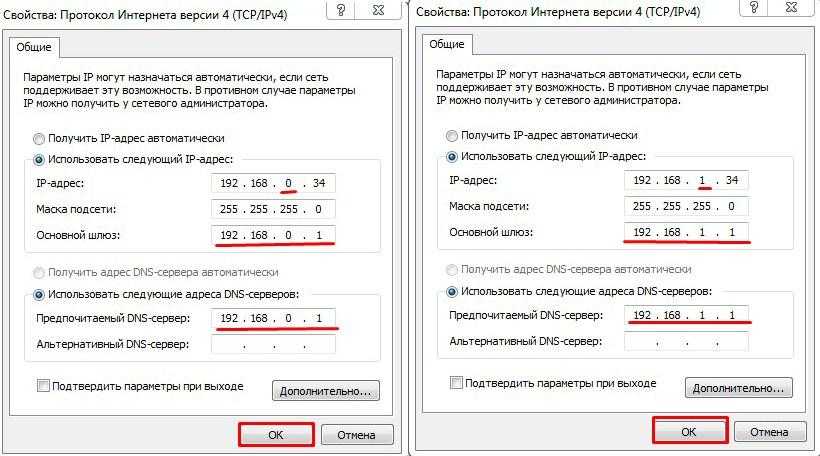 Ваш IP-адрес отобразится после надписи inet в разделе et0 или Wi-Fi1.
Ваш IP-адрес отобразится после надписи inet в разделе et0 или Wi-Fi1.
Полезен ли этот FAQ?
Ваши отзывы помогают улучшить этот сайт.
Что вас заинтересовало в этой статье?
- Недоволен продуктом
- Слишком сложно
- Непонятное название
- Не применимо ко мне
- Слишком расплывчато
- Другой
Мы хотели бы получить ваши отзывы, пожалуйста, дайте нам знать, как мы можем улучшить этот контент.
Спасибо
Мы ценим ваше мнение.
Нажмите здесь, чтобы связаться со службой технической поддержки TP-Link.
Как узнать IP-адрес компьютера (Windows XP, Vista, 7, 8, 10, Mac)?
Your browser does not support JavaScript. Please
Please
turn it on for the best experience.
Данная публикация относится к следующим моделям:
При подключении компьютера к сети ему присваивается IP-адрес. Эта статья поможет вам узнать IP-адрес своего компьютера. Есть два способа:
Способ 1: выберите операционную систему компьютера через панель управления (рекомендуется):
Способ 2: выберите операционную систему компьютера с помощью командной строки:
Способ 1
Windows 10
Вариант 1.
Нажмите сочетание клавиш Windows + X на клавиатуре и выберите пункт Сетевые подключения.
Клавиша Windows выглядит так:
В меню с левой стороны перейдите в пункт Ethernet и нажмите левой кнопкой мыши на появившееся подключение.
Примечание: если вместо сети Ethernet компьютер подключён к беспроводной сети, в меню слева нажмите Wi-Fi.
Открывшуюся страницу пролистайте вниз до пункта Параметры IP, в поле IPv4-адрес будет указан адрес, полученный устройством.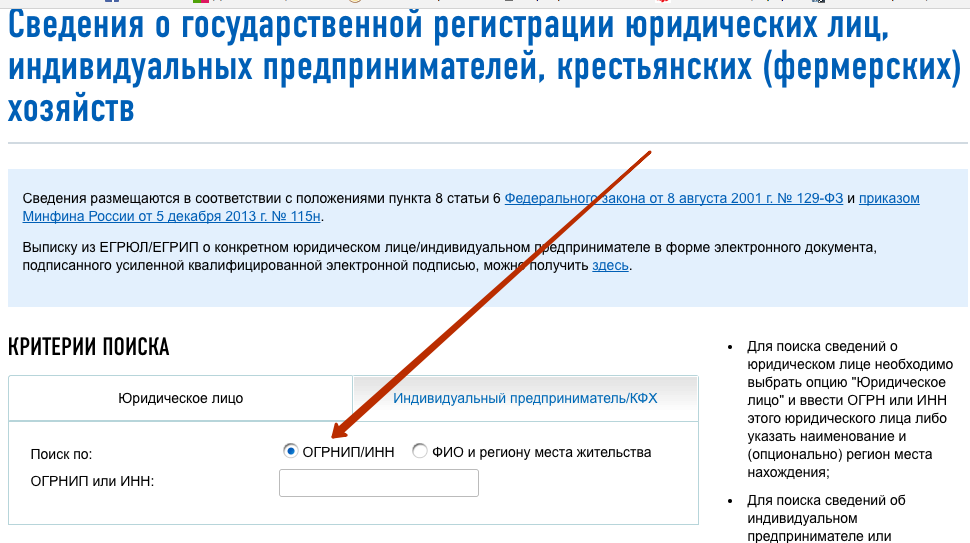
Вариант 2.
В панели задач нажмите левой кнопкой мыши на значок сетевого подключения (может быть в виде компьютера, шкалы сигнала Wi-Fi или значка планеты [если нет доступа в интернет]).
В открывшемся окне нажмите Параметры сети и Интернет.
В открывшемся окне в меню Состояние найдите пункт Настройка параметров адаптера.
Нажмите правой кнопкой мыши на иконку Ethernet, выберите пункт Состояние, затем нажмите кнопку Сведения. Появится окно с IP-адресом.
Примечание. Если вместо сети Ethernet вы подключены к беспроводной сети, выберите Беспроводное подключение.
Windows 8
Шаг 1. Войдите в панель управления.
Есть несколько способов найти панель управления в Windows 8.
1. Нажмите на клавиатуре сочетание клавиш Windows + F , появится окно поиска. Введите Панель управления и нажмите клавишу Enter.
2. Нажмите на клавиатуре сочетание клавиш Windows + R, появится окно Выполнить. Введите control panel и нажмите клавишу Enter.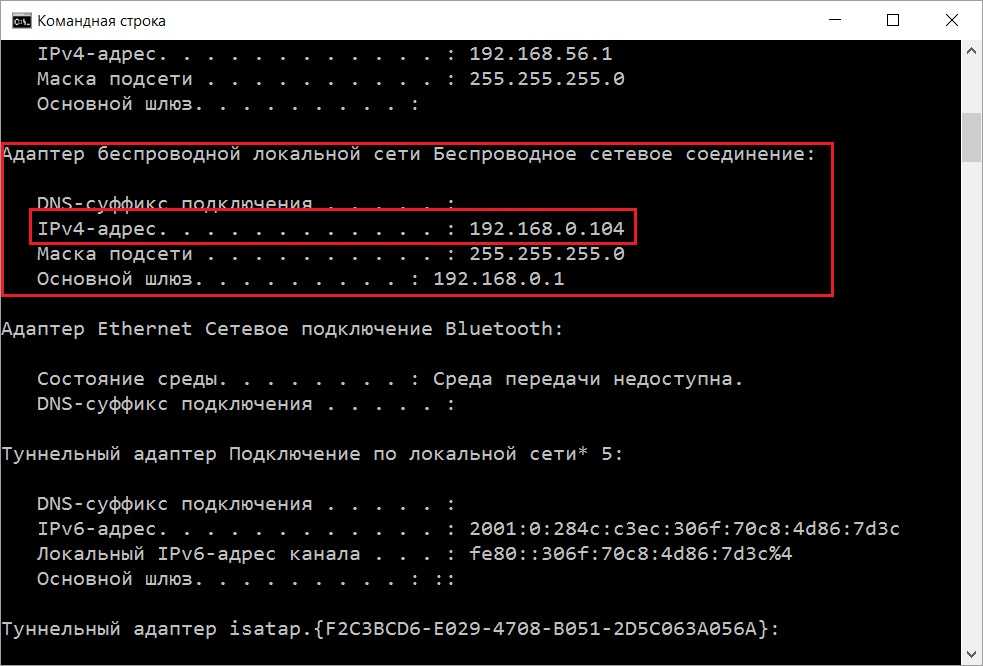
3. Нажмите на клавиатуре сочетание клавиш Windows + X. Выберите Панель управления.
4. Также можно ввести Панель управления в строке поиска в правой части экрана.
Шаг 2. Нажмите Сеть и Интернет затем Центр управления сетями и общим доступом.
В открывшемся окне нажмите Изменение параметров адаптера в меню слева.
Шаг 3. Нажмите правой кнопкой мыши на Ethernet, выберите Состояние, затем нажмите кнопку Сведения. Появится окно с IP-адресом.
Примечание. Если вместо сети Ethernet вы подключены к беспроводной сети, выберите Беспроводное подключение.
Windows 7
Шаг 1. Нажмите Пуск — Панель управления — Сеть и Интернет — Центр управления сетями и общим доступом.
Шаг 2. В открывшемся окне в меню слева нажмите Изменение параметров адаптера. Нажмите правой кнопкой мыши на Подключение по локальной сети, выберите Состояние, затем нажмите кнопку Сведения. Появится окно с IP-адресом.
Примечание. Если вместо сети Ethernet вы подключены к беспроводной сети, выберите Беспроводное подключение.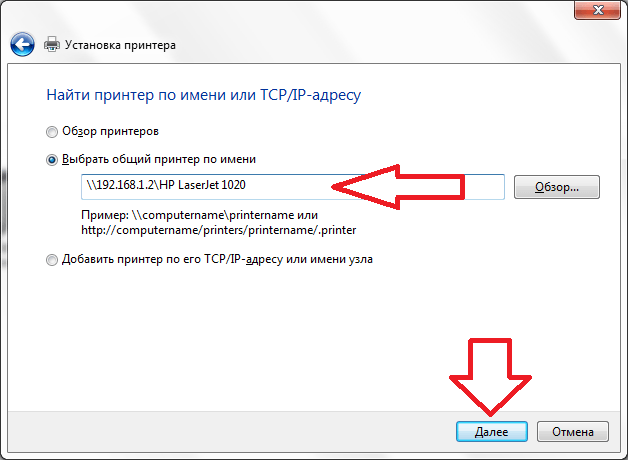
Windows Vista
Шаг 1. Нажмите Пуск — Панель управления — Сеть и Интернет — Центр управления сетями и общим доступом.
Шаг 2. В открывшемся окне в меню слева нажмите Изменение параметров адаптера. Нажмите правой кнопкой мыши на Подключение по локальной сети, выберите Состояние, затем нажмите кнопку Сведения. Появится окно с IP-адресом.
Примечание. Если вместо Подключения по локальной сети вы подключены к беспроводной сети, выберите Беспроводное подключение.
Windows XP
Шаг 1. Нажмите Пуск — Панель управления — Сетевые подключения
Шаг 2. Нажмите правой кнопкой мыши на Подключение по локальной сети, выберите Состояние, затем вкладку Поддержка. Появится окно с IP-адресом.
Примечание. Если вместо Подключения по локальной сети вы подключены к беспроводной сети, выберите Беспроводное подключение.
Mac OS
Шаг 1. Нажмите кнопку с иконкой Apple (яблоко) и войдите в Системные настройки.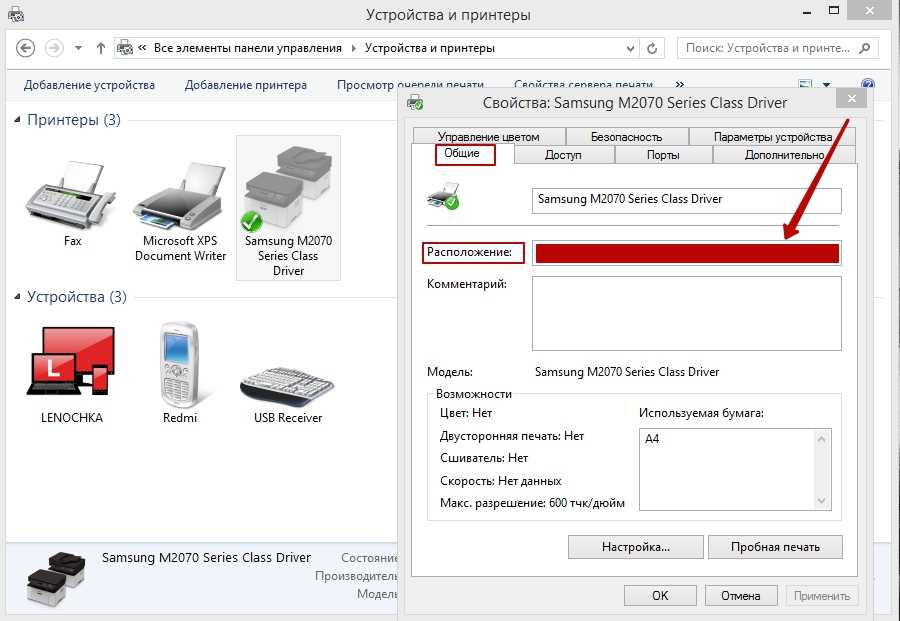 Выберите Сеть.
Выберите Сеть.
Шаг 2. В левой части окна нажмите Wi-Fi (если используется беспроводное подключение) или Ethernet (если компьютер подключён по кабелю). Ваш IP-адрес будет отображён под статусом подключения.
Способ 2
Windows OS
Шаг 1. Откройте командную строку.
Вариант 1.
Нажмите на клавиатуре сочетание клавиш Windows + R, появится небольшое окно. Введите в нём cmd и нажмите клавишу Enter, чтобы открыть командную строку.
Вариант 2.
Нажмите на значок поиска в панели задач. Затем в строке поиска наберите Командная строка.
Шаг 2. Введите ipconfig и нажмите клавишу Enter.
Появится информация о вашем сетевом подключении. Ближе к началу списка найдите IPv4-адрес в разделе Wi-Fi (если подключение беспроводное) или в разделе Ethernet (если у вас подключение по кабелю).
Mac OS
Шаг 1. Откройте Терминал.
Нажмите на значок поиска в верхней панели, введите в строке поиска Терминал, затем выберите Терминал в списке найденных программ.
Шаг 2. Используйте команду ifconfig.
После того, как вы выбрали Терминал, введите в открывшемся окне ifconfig и нажмите Return. Ваш IP-адрес будет отображён после надписи inet в разделе en0 или Wi-Fi.
Как найти свой IP-адрес
- Tech/
- Apple/
- Windows
/
Мы покажем вам пошаговый процесс поиска вашего IP-адреса на Mac, ПК, Android и iPhone
Эмма Рот
| Поделиться этой историей Это включает в себя ваш телефон, ноутбук, настольный компьютер, игровые приставки и многое другое.
Здесь мы расскажем вам немного о вашем IP-адресе, а также о том, как узнать свой IP-адрес на Mac, Windows, Android и iOS.
Что такое IP-адрес?
Все устройства используют общедоступный IP-адрес для подключения к Интернету и частный IP-адрес для подключения к вашей локальной сети.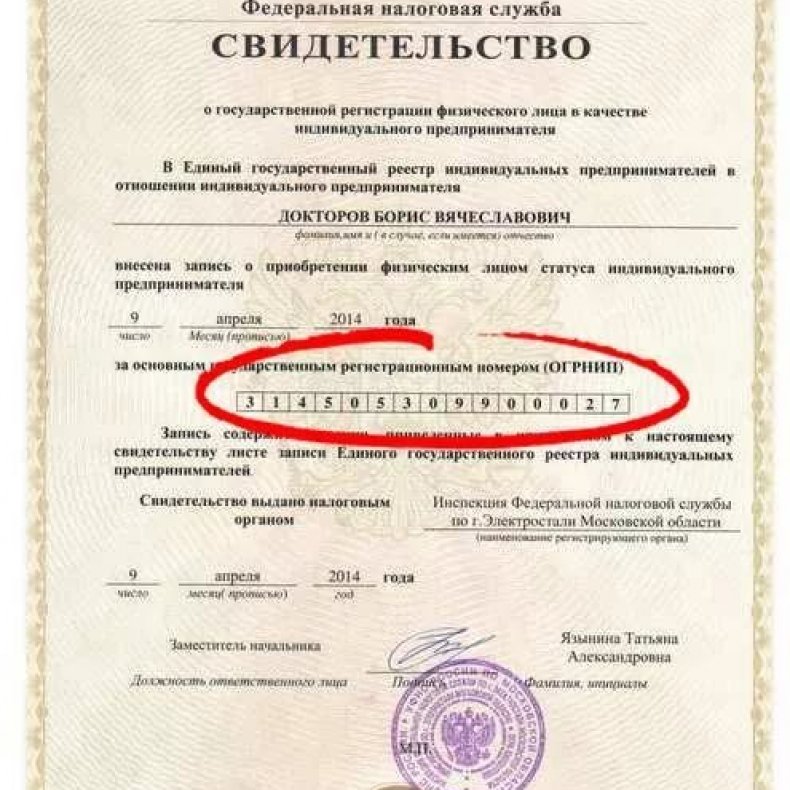 Хотя каждое отдельное устройство имеет свой собственный частный IP-адрес , они также используют общедоступный адрес , назначенный маршрутизатору вашей сети. Ваш интернет-провайдер (ISP) обычно выделяет один общедоступный IP-адрес вашему маршрутизатору, что означает, что все ваши устройства в сети должны иметь один и тот же общедоступный адрес.
Хотя каждое отдельное устройство имеет свой собственный частный IP-адрес , они также используют общедоступный адрес , назначенный маршрутизатору вашей сети. Ваш интернет-провайдер (ISP) обычно выделяет один общедоступный IP-адрес вашему маршрутизатору, что означает, что все ваши устройства в сети должны иметь один и тот же общедоступный адрес.
Вам может понадобиться частный IP-адрес вашего устройства, если вы пытаетесь получить доступ к маршрутизатору вашей сети, настроить принтер или создать сервер. Поскольку этот адрес используется только в вашей локальной сети, эти номера повторно используются в других сетях, поэтому злоумышленники не могут использовать его для отслеживания вас.
Ваш общедоступный IP-адрес, с другой стороны, часто используется, когда вы пытаетесь подключиться к домашней сети, находясь вдали. Цифры в вашем общедоступном IP-адресе могут предоставить информацию о вашем интернет-провайдере, а также указать ваше приблизительное местоположение.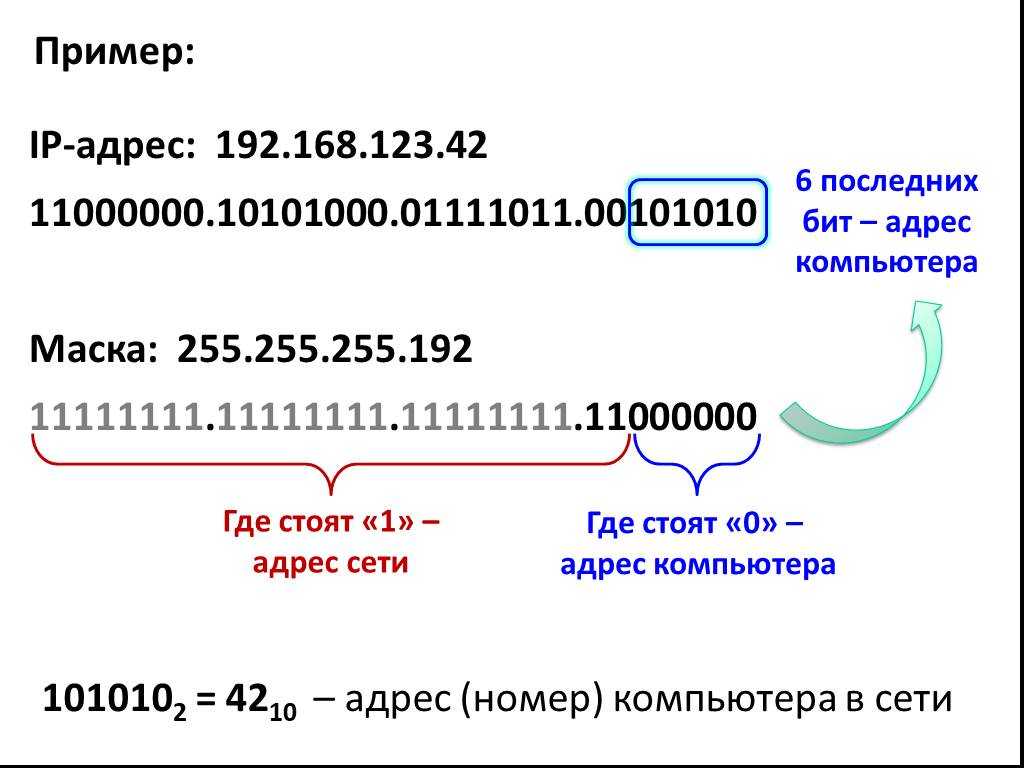 Хакеры могут злоупотреблять вашим общедоступным IP-адресом, поэтому не рекомендуется делиться им с кем-то, кому вы не доверяете.
Хакеры могут злоупотреблять вашим общедоступным IP-адресом, поэтому не рекомендуется делиться им с кем-то, кому вы не доверяете.
Однако скрыть ваш общедоступный IP-адрес невозможно, так как ваш интернет-провайдер использует этот адрес для подключения ваших устройств к различным сайтам и службам, к которым вы получаете доступ в Интернете. Вот почему некоторые люди используют виртуальную частную сеть (VPN) для просмотра веб-страниц, которая маскирует ваш IP-адрес, направляя вашу интернет-активность через защищенный VPN-сервер. Помимо сокрытия вашего IP-адреса и примерного местоположения, VPN также может позволить вам получить доступ к контенту, заблокированному в регионе, и скрыть вашу активность в Интернете от вашего интернет-провайдера.
Наконец, когда вы просматриваете информацию о своем IP-адресе (и мы собираемся рассказать вам, как это сделать), вы можете заметить, что у вас есть как IPv4, так и IPv6-адреса. Адрес IPv6 содержит более длинную строку цифр и букв и позволяет создавать более уникальные IP-адреса по сравнению с IPv4.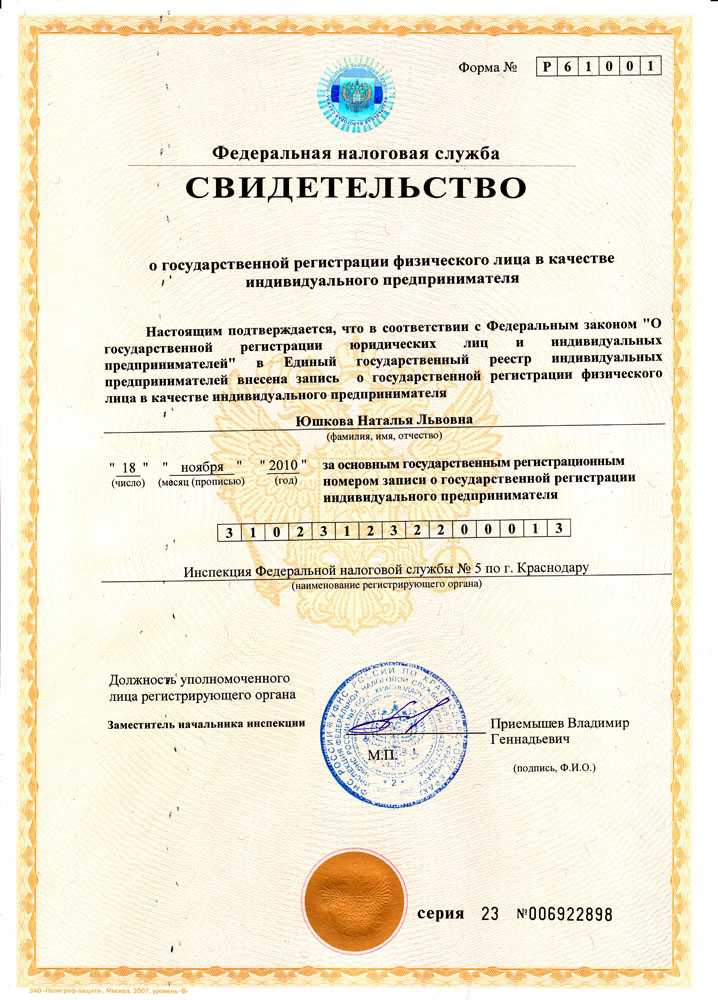 Оба адреса по-прежнему идентифицируют ваше устройство; однако IPv6 еще не полностью поддерживается каждым устройством и сетью.
Оба адреса по-прежнему идентифицируют ваше устройство; однако IPv6 еще не полностью поддерживается каждым устройством и сетью.
Хотя ваше устройство обычно автоматически находит нужный IP-адрес при настройке сервера или подключении к внешнему устройству, все же полезно знать, как его найти. Мы начнем с поиска частных IP-адресов устройств, работающих под управлением самых известных операционных систем — macOS, Windows, Android и iOS. Для других устройств, таких как телевизоры или принтеры, лучше всего искать инструкции в руководстве пользователя.
Найдите IP-адрес в системе macOS
Ваш IP-адрес (мой заблокирован на этом снимке экрана) появится непосредственно под разделом «Статус».
Вы можете найти свой IP-адрес на Mac, щелкнув логотип Apple в верхнем левом углу строки меню в верхней части экрана и выбрав Системные настройки > Сеть . Выберите свое подключение на панели в левой части меню, и вы увидите свой IP-адрес прямо под Статус раздела.
Найдите свой IP-адрес в системе Windows
Вы увидите свой IPv4-адрес на странице свойств.
Чтобы узнать свой IP-адрес в Windows, просто перейдите в меню «Пуск» и нажмите значок «Настройки». Нажмите Сеть и Интернет , а затем выберите параметр Свойства под вашим текущим подключением. Прокрутите немного вниз, и вы увидите свой IP-адрес, указанный рядом с «IPv4-адресом» или «IPv6-адресом».
Найдите свой IP-адрес на iPhone
Вы можете узнать свой IP-адрес на iPhone, нажав в приложении «Настройки» и выбрав Wi-Fi . Нажмите значок «i» рядом с названием вашей сети Wi-Fi, и вы увидите свой IP-адрес, указанный ниже.
Определение вашего IP-адреса на iPhone (слева) и на Android (справа).
Найдите свой IP-адрес на устройстве Android
На Android нажмите Настройки , а затем перейдите к Соединения (для Samsung) или Сеть и Интернет (для Pixel).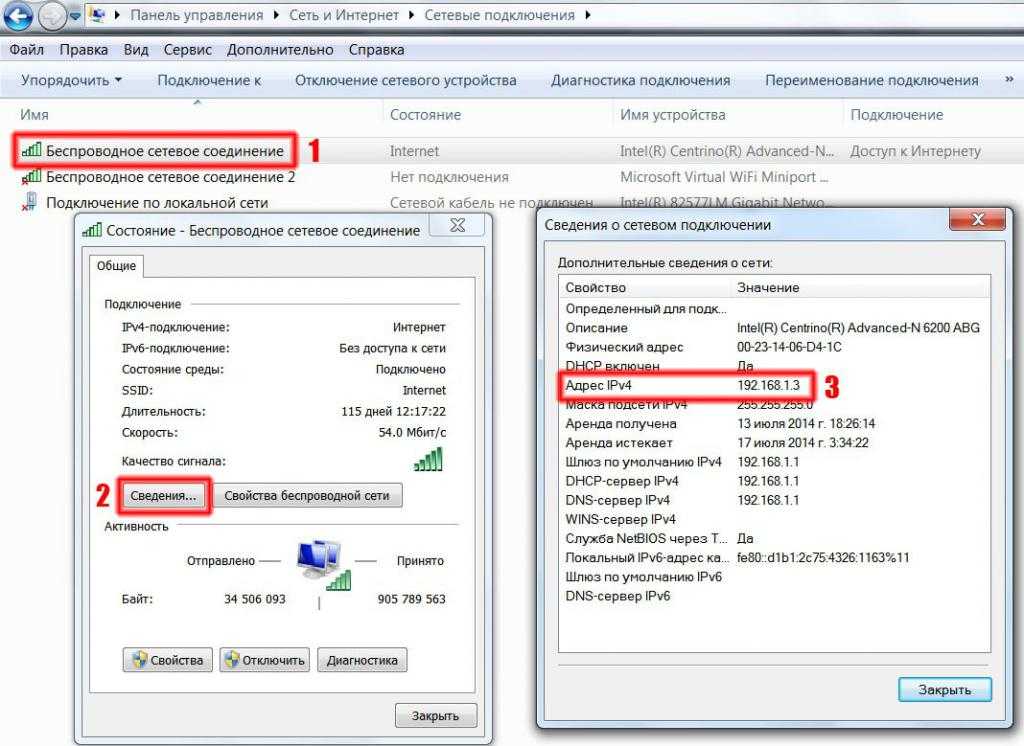 (Для этой части мы используем в качестве справки Samsung S22 Plus под управлением Android 13 и Pixel 6 под управлением Android 13; другие телефоны могут отличаться.) выберите значок шестеренки рядом с названием вашей сети Wi-Fi. Выберите Подробнее и прокрутите вниз, чтобы найти свой IP-адрес.
(Для этой части мы используем в качестве справки Samsung S22 Plus под управлением Android 13 и Pixel 6 под управлением Android 13; другие телефоны могут отличаться.) выберите значок шестеренки рядом с названием вашей сети Wi-Fi. Выберите Подробнее и прокрутите вниз, чтобы найти свой IP-адрес.
Как узнать свой общедоступный IP-адрес
Просто введите «какой у меня IP» в Google.
Найти общедоступный IP-адрес еще проще, чем найти частный адрес. Все, что вам нужно сделать, это ввести «какой у меня IP» или «мой IP-адрес» в Google, и поисковая система отобразит ваш IP-адрес в верхней части страницы. Вы также можете использовать такие веб-сайты, как WhatIsMyIPAddress.com, которые могут автоматически определить ваш IP-адрес.
Самые популярные
Илон Маск предлагает щедрую возможность инвестировать в Twitter за 54,20 доллара
Anker’s Eufy deleted these 10 privacy promises instead of answering our questions
John Carmack is leaving Meta
Epic is giving away free games daily for the holidays — again
Fossil Обзор Gen 6 Wellness Edition: история повторяется
Как узнать чей-то IP-адрес
Защитите свои онлайн-данные с помощью IPVanish
Конфиденциальность в любой сети
Одна учетная запись, неограниченное количество устройств
Подтверждено отсутствие журналов трафика
Более 2000 серверов в 75 местах
Возможно, вы знаете, как найти свой IP-адрес, но знаете ли вы, что это возможно найти чужой IP-адрес тоже?
Есть несколько разных причин, по которым вам может понадобиться найти чей-то IP-адрес.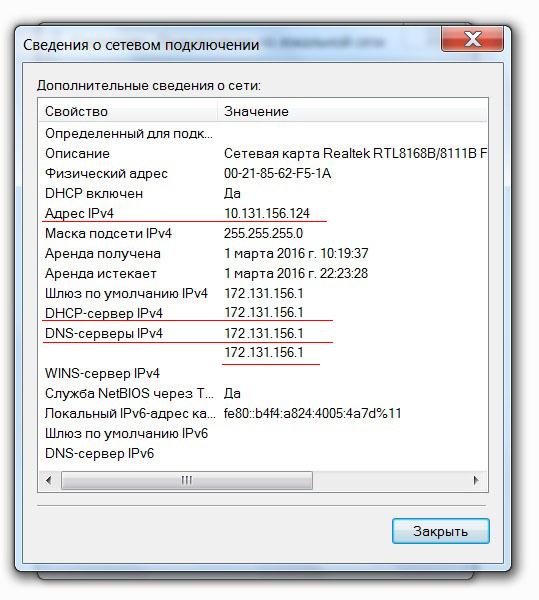 Возможно, вы хотите добавить в черный список устройство, которое продолжает подключаться к вашей сети Wi-Fi. Или, возможно, вы надеетесь проверить местоположение человека, отследив источник его IP-адреса. Какой бы ни была причина, есть несколько способов найти чей-то IP-адрес — вот как.
Возможно, вы хотите добавить в черный список устройство, которое продолжает подключаться к вашей сети Wi-Fi. Или, возможно, вы надеетесь проверить местоположение человека, отследив источник его IP-адреса. Какой бы ни была причина, есть несколько способов найти чей-то IP-адрес — вот как.
Используйте инструмент для поиска IP-адресов
Сложность: Простой
Начнем с самого простого способа найти чей-либо IP-адрес — использовать один из многих инструментов для поиска IP-адресов, доступных в Интернете. Такие ресурсы, как WhatIsMyIPAddress.com или WhatIsMyIP.com, предлагают инструменты для ввода IP-адреса и поиска его бесплатных общедоступных результатов реестра.
Имейте в виду, что эти общедоступные реестры, как правило, точны, но могут содержать устаревшую информацию. Вместо идентификации данных в режиме реального времени информация о геолокации, связанная с IP-адресом, предоставляется из массивных баз данных, которые поддерживаются третьими сторонами.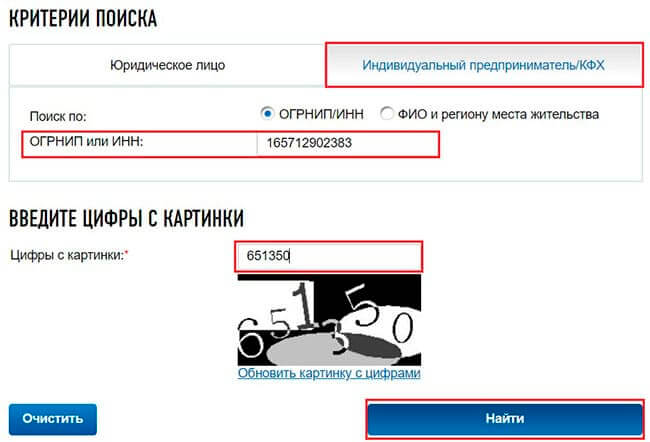 Таким образом, когда вы ищете IP-адрес, возвращаемая информация поступает от поставщика базы данных геолокации, а не от отвечающего сервера или устройства.
Таким образом, когда вы ищете IP-адрес, возвращаемая информация поступает от поставщика базы данных геолокации, а не от отвечающего сервера или устройства.
Обязательно перепроверьте информацию об IP-адресе, которую вы найдете, с помощью другого инструмента поиска, чтобы убедиться в ее точности.
Проверьте полный заголовок письма
Сложность: Легко
Входящая электронная почта — еще один быстрый способ найти чей-то IP-адрес. Это, конечно, требует, чтобы вы уже получили сообщение от отправителя, IP-адрес которого вы хотите найти.
Электронная почта доставляет больше, чем просто содержание сообщения; он поставляется вместе с метаданными, сжатыми в заголовки электронной почты. Заголовки содержат ключевую информацию, которая сообщает нам, откуда приходит электронное письмо, включая IP-адрес. Но где вообще находятся заголовки писем?
Это конкретное местоположение зависит от службы электронной почты, которую вы используете.
Например, в Gmail вы найдете их в электронном письме, щелкнув значок «Дополнительно» и выбрав «Показать оригинал» в расширенном меню.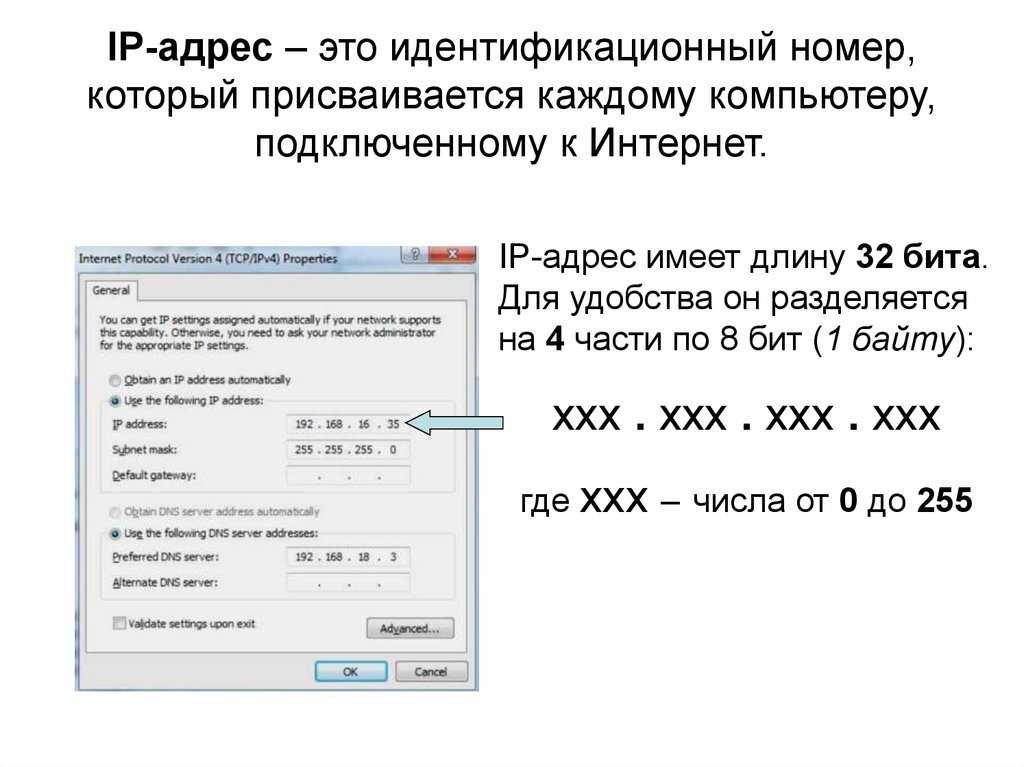 Откроется новое окно, содержащее IP-адрес отправителя, отметку времени и другие контекстные данные о сообщении.
Откроется новое окно, содержащее IP-адрес отправителя, отметку времени и другие контекстные данные о сообщении.
Как найти чей-то IP-адрес с помощью заголовков электронной почты
Используйте приведенные ниже руководства, чтобы найти полные заголовки вашего провайдера электронной почты.
- Outlook
- Gmail
- iCloud
- Yahoo!
- АОЛ
Важно помнить, что информации в заголовках электронной почты не всегда можно доверять. Мошенники могут не только фальсифицировать свои заголовки, расширенные настройки конфиденциальности электронной почты, такие как в iOS 15, означают, что любой может также скрыть свои IP-адреса.
Итак, в следующий раз, когда вы найдете IP-адрес с помощью этого метода, обязательно запустите проверку IP, чтобы убедиться в его подлинности.
Открыть командную строку
Сложность: Средняя
С помощью компьютера вы можете найти чей-то IP-адрес прямо из командной строки.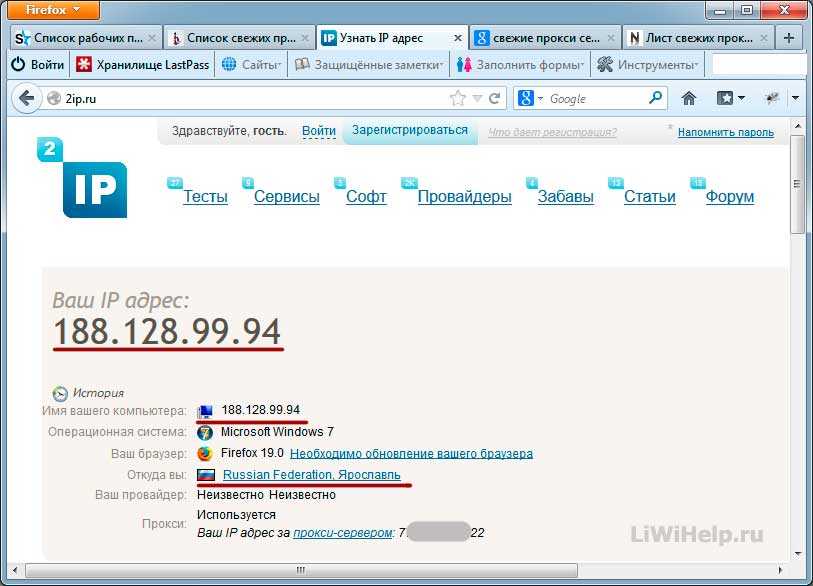 Это полезно не только для определения IP-адреса веб-сайта, но и для определения IP-адреса отдельного человека. Кроме того, этот инструмент предварительно установлен на большинстве компьютеров.
Это полезно не только для определения IP-адреса веб-сайта, но и для определения IP-адреса отдельного человека. Кроме того, этот инструмент предварительно установлен на большинстве компьютеров.
На ПК с Windows командную строку можно запустить из поля поиска в меню «Пуск». Для компьютеров Mac приложение под названием «Терминал» (находится в папке «Утилиты» или запускается из поиска Spotlight) — это место, где вы можете открыть командную строку.
При первом открытии командной строки вы увидите черный экран. Отсюда вы сможете проверить доступность IP-адреса с помощью пинга. Пинг попытается установить соединение между вашим устройством и устройством с IP-адресом, который вы ищете.
Как найти IP-адрес веб-сайта
В командной строке (или в окне терминала) введите слово «ping», затем пробел и URL-адрес веб-сайта, который вы хотите отследить; затем отправьте команду, используя клавишу Enter (Windows) или Return (Mac) на клавиатуре.
Например, если вы хотите узнать IP-адрес Google, введите ping www. google.com и нажмите Enter.
google.com и нажмите Enter.
Теперь ваш компьютер попытается найти сервер для этого сайта. В случае успеха появится IP-адрес, который вы ищете, в противном случае ответ об ошибке указывает на неудачу.
Как найти чей-то IP-адрес через чат
Если вы используете одноранговую платформу, такую как Skype, TorChat, Trillian, или любую другую связь на основе браузера, поддерживаемую WebRTC, вы можете узнать чей-то индивидуальный IP-адрес. Для этого требуется, чтобы вы не только имели предыдущую переписку с пользователем, IP-адрес которого вы хотите отследить, но и участвовали в активном сеансе чата, видеовызове или вызове VoIP. Таким образом, вы установите прямое соединение, которое позволит вам отслеживать их IP.
Чтобы найти чей-то IP-адрес, вы будете использовать команду «netstat», которая будет пинговать каждое подключение к вашему устройству в режиме реального времени через сеанс вызова или чата.
Если вы еще не находитесь в активном чате или не звоните человеку, которого хотите отследить, начните с его инициации.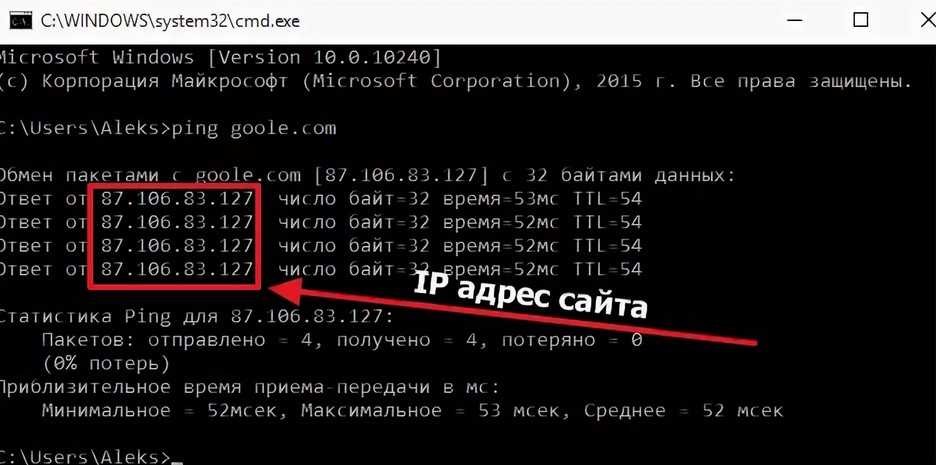 Затем введите команду netstat –an и нажмите клавишу «Ввод» или «Возврат». Вы получите IP-адрес каждого установленного TCP-соединения.
Затем введите команду netstat –an и нажмите клавишу «Ввод» или «Возврат». Вы получите IP-адрес каждого установленного TCP-соединения.
Обратите внимание, что этот метод работает только при прямой одноранговой связи. Когда вы используете чат-клиенты, поддерживаемые более крупными платформами, такими как Slack, по крайней мере один сервер обычно находится между вами и человеком на другой стороне, это не прямое одноранговое соединение.
Таким образом, IP-адрес, который вы увидите, например, с помощью команды netstat в Facebook Messenger, будет принадлежать серверу чата, с которым вы установили соединение.
Теперь у вас есть все инструменты для поиска чьего-либо IP-адреса или надежной трассировки IP-адресов в любое время. Однако вы также знаете, какие инструменты могут использовать другие люди, чтобы найти вас .
Если вы хотите защитить свою конфиденциальность и не допустить, чтобы люди отслеживали ваш IP-адрес, мы можем помочь.

