Содержание
регистрация в 2022 году, документы, срок, пошаговая инструкция
Содержание
- Зачем использовать МФЦ
- Срок процедуры регистрации
- Какие документы нужны для МФЦ
- Особенности регистрации
- Как записаться на прием в МФЦ онлайн: пошаговая инструкция
- Плюсы и минусы регистрации ИП в центрах
Открыть ИП в 2022 году можно несколькими способами:
- Через ИФНС или МФЦ (лично или через представителя).
- По почте или интернету.
В последнее время все большую популярность приобретает регистрация ИП через многофункциональные центры.
Регистрация ИП в МФЦ проходит по той же процедуре, что и обычная регистрация в налоговой инспекции. Данная статья приводит только особенности регистрации ИП в многофункциональных центрах. Подробно о самостоятельной регистрации ИП читайте в нашей пошаговой инструкции для новичков.
Подготовить документы бесплатно
Или оформить ИП онлайн через банк
Зачем использовать МФЦ
Нужно пояснить, что сами центры не осуществляют постановку ИП на учет, они всего лишь принимают документы от граждан и передают их в налоговый орган, выступая в качестве посредников. Все регистрационные действия (открытие и закрытие ИП, внесение изменений в ЕГРИП) осуществляет налоговая инспекция.
Все регистрационные действия (открытие и закрытие ИП, внесение изменений в ЕГРИП) осуществляет налоговая инспекция.
Возникает вопрос, зачем сдавать документы через МФЦ, если можно их сразу принести в налоговый орган? Открытие ИП в МФЦ удобно в случае, если регистрирующая налоговая инспекция находится на значительном отдалении от места жительства будущего предпринимателя. Проще сдать бумаги в МФЦ, расположенном рядом с домом, чем тратить несколько часов на поездку до налоговой инспекции и обратно.
Напомним, что в ряде крупных городов, таких как Москва и СПБ, постановкой ИП на налоговый учет занимается только одна налоговая инспекция: ИФНС №46 в Москве и ИФНС №13 в г. Санкт-Петербурге.
Для тех же районов, в которых за регистрацию предпринимателей отвечает лишь одна инспекция на всю область, МФЦ является практически безальтернативным способом создать ИП.
Срок процедуры регистрации
Как было сказано выше, срок открытия ИП через многофункциональный центр составляет 7 рабочих дней, что немного больше, чем при подаче документов напрямую в налоговый орган.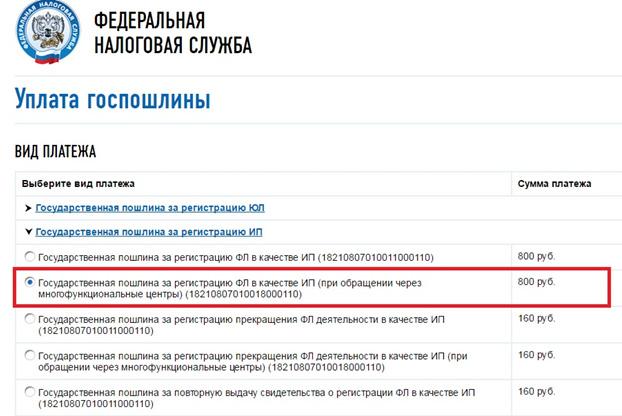
Увеличение срока происходит как раз из-за того, что сам МФЦ регистрацию ИП не осуществляет, а направляет бумаги в налоговый орган и затем получает обратно лист ЕГРИП, подтверждающий постановку гражданина на учет в качестве ИП.
Какие документы нужны для МФЦ
Список документов для регистрации ИП через многофункциональный центр идентичен тому, что подается в налоговый орган:
- Заявление по форме Р21001.
- Копия паспорта (всех страниц).
- Уведомление о переходе на УСН или ПСН (могут не принять — см. ниже).
- Квитанция об оплате госпошлины (может быть не нужна — см. ниже).
Часто МФЦ требуют нотариальное заверение всех копий страниц паспорта несмотря на личное присутствие будущего предпринимателя. Поэтому перед посещением центра этот вопрос лучше уточнить.
Уведомление о переходе на специальный режим налогообложения (УСН, ПСН) специалисты МФЦ могут не принять. Тогда не забудьте направить его в налоговый орган по месту учета ИП (прописке) в течение 30 дней после регистрации.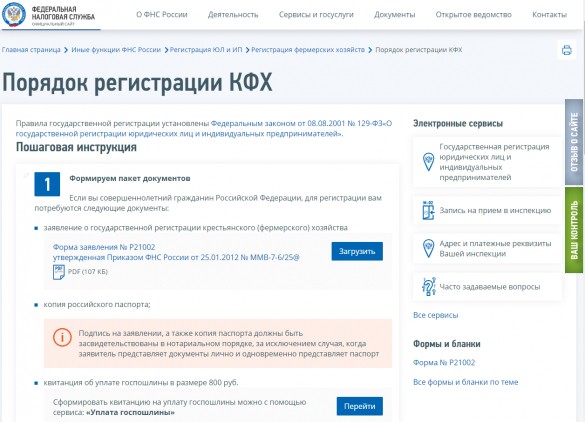
Если документы представляются через представителя, необходимо приложить нотариальную доверенность на представителя, а также заверенные заявление и копии паспорта.
Особенности регистрации
Отправить документы в МФЦ по почте нельзя.
Подать бумаги на открытие ИП через МФЦ можно либо лично, либо через представителя. Направление документов почтой допускается только в адрес регистрирующей инспекции.
Уплата госпошлины по реквизитам МФЦ.
Обязательно уточните в МФЦ необходимость оплаты госпошлины. Дело в том, что некоторые МФЦ наладили электронный обмен сведениями с ИФНС, в связи с этим оплата может не взиматься.
При сдаче документов на регистрацию через центр «Мои документы» госпошлина должна быть уплачена только по реквизитам многофункционального центра. Если пошлина будет оплачена на реквизиты ФНС, зарегистрировать ИП через МФЦ не получится.
Оплатить пошлину для регистрации ИП можно на сайте ФНС (подробнее), выбрав пункт «Государственная пошлина за регистрацию ИП» и затем «Государственная пошлина за регистрацию ФЛ в качестве ИП (при обращении через многофункциональные центры):
Как записаться на прием в МФЦ онлайн: пошаговая инструкция
Для регистрации ИП в МФЦ по сути нужно только выбрать наиболее удобный для вас, с точки зрения расположения, многофункциональный центр.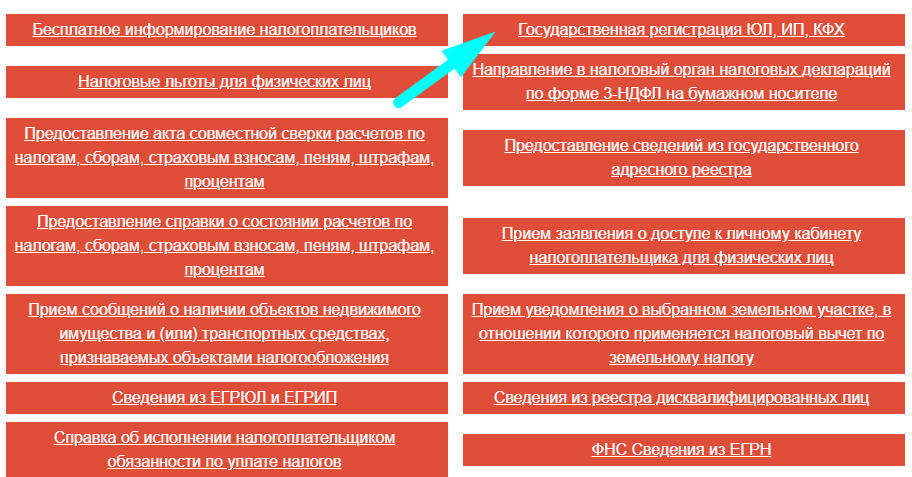 После этого вы можете записаться онлайн на подачу документов, либо посетить МФЦ без предварительной записи. Подробнее об этом небольшая пошаговая инструкция.
После этого вы можете записаться онлайн на подачу документов, либо посетить МФЦ без предварительной записи. Подробнее об этом небольшая пошаговая инструкция.
Как найти ближайшую МФЦ
Для удобства поиска МФЦ в конкретном регионе, Министерство экономического развития создало сайт «Мои документы». Сервис призван помочь гражданам найти к их городу (поселку, деревне и т.д.) ближайший МФЦ, узнать часы его работы и перечень оказываемых услуг. Также с его помощью можно записаться на прием в выбранный центр заранее.
Заходим на сайт «моидокументы.рф» и нажимаем на кнопку «Найти МФЦ». В строке «Наименование субъекта РФ» указываем регион, например, Московская область. В строке «Муниципальный район/Городской округ/Округ города федерального значения» выбираем район или округ, в котором нужно найти многофункциональный центр.
Если Вы не знаете муниципальный район, ничего не выбирайте во второй строке и система сформирует список всех МФЦ данного региона.
После того как информация будет введена, сервис выдаст информацию о действующих в указанном районе многофункциональных центрах: их адреса, номера телефонов, сайт в Интернете.
Получив данные о центре, переходим на его сайт, нажав на ссылку в столбце «Интернет сайт МФЦ». Обратите внимание, что единого сервиса, где собрана информация обо всех МФЦ, действующих на территории РФ – нет. Т.е. чтобы записаться в конкретный центр на прием перейдите на его личный сайт.
Порядок записи на прием зависит от конкретного района и может сильно отличаться. Кроме этого в некоторых центрах невозможно записаться по Интернету.
Рассмотрим порядок записи на прием в МФЦ на примере Московской области.
Запись на прием в Московской области
1 шаг. Переходим на сайт выбранного центра, допустим МФЦ г. Балашиха и выбираем в верхнем меню «Запись», затем в открывшейся странице нажимаем на «Запись на предоставление услуг».
2 шаг. Выбираем цель визита «Регистрация предпринимателей и крестьянских хозяйств», свободную дату и время, а также указываем данные о заявителе (ФИО, номер телефона и электронную почту):
3 шаг. После внесения всех сведений заявителю будет присвоен ПИН-код, который необходимо будет ввести в терминале, непосредственно в самом МФЦ.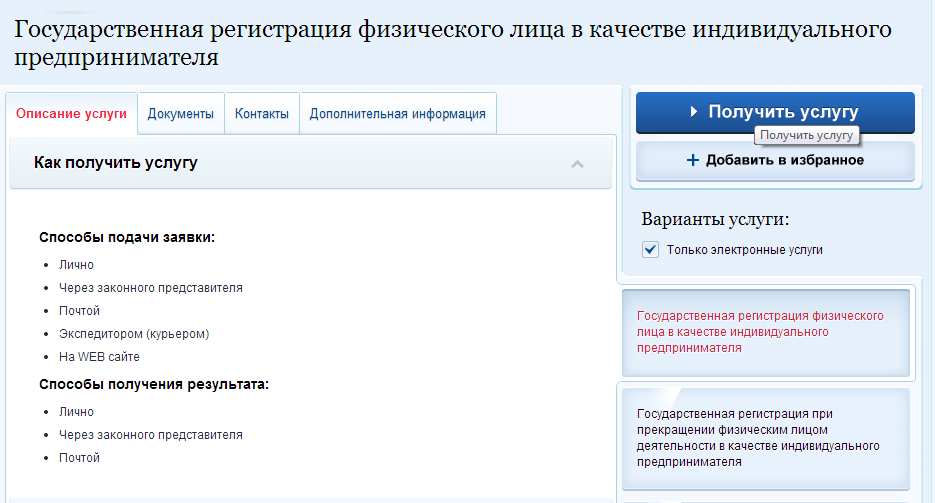 После этого будущий ИП будет направлен к первому освободившемуся оператору.
После этого будущий ИП будет направлен к первому освободившемуся оператору.
Плюсы и минусы регистрации ИП в центрах
Рассмотрим основные преимущества и недостатки оформления ИП через МФЦ в виде таблицы.
| Плюсы | Комментарий |
|---|---|
| Близость к дому | Довольно разветвленная сеть центров «Мои документы» позволяет выбрать наиболее близкий к дому центр |
| Удобный график работы | Практически все центры принимают клиентов ежедневно с 8-00 до 20.00 |
| Возможность записаться на прием заранее | Имея регистрацию на портале Госуслуги или ЭЦП, гражданин может заранее записаться на прием через Интернет |
| Минусы | Комментарий |
|---|---|
| Более долгий срок регистрации ИП | При сдаче документов в МФЦ срок постановки ИП на учет составит 7 дней, а не 3 дня, как в налоговой |
| Отсутствие проверки документов на месте | В отличие от инспекторов в ИФНС, сотрудники МФЦ не проверяют заявление на регистрацию. Из-за этого увеличивается риск отказа в постановке на учет, если в заявлении потом обнаружится ошибка Из-за этого увеличивается риск отказа в постановке на учет, если в заявлении потом обнаружится ошибка |
| Не все центры оказывают услуги по регистрации ИП | Перед походом в ближайший МФЦ желательно заранее уточнить, предоставляет ли этот центр услуги по приему бумаг на регистрацию ИП |
Регистрация ИП через МФЦ — пошаговая инструкция, как открыть ИП в МФЦ, сроки и документы
Оформить индивидуальное предпринимательство можно через многофункциональный центр. Обратиться может сам гражданин, который будет вести бизнес, или его законный представитель.
Расскажем подробнее, что необходимо для открытия ИП в МФЦ, а также определим, каковы преимущества и недостатки данного способа регистрации.
Содержание статьи:
- Плюсы и минусы открытия ИП через МФЦ
- Список документов для регистрации ИП в МФЦ
- Оплата госпошлины и сроки ожидания
- Как открыть ИП через МФЦ – пошаговая инструкция
- Как зарегистрировать ИП через МФЦ в Санкт-Петербурге?
- Чем ещё могут быть полезны МФЦ после регистрации ИП?
Плюсы и минусы открытия ИП через МФЦ
Россияне должны понимать, что многофункциональный центр был создан для того, чтобы «разгрузить» частично государственные органы. Если раньше для регистрации ИП и оформления документов нужно было обращаться напрямую в налоговую службу, теперь же можно подать документацию в МФЦ. Его представители сами отправят бумаги и выдадут их на руки заявителю.
Если раньше для регистрации ИП и оформления документов нужно было обращаться напрямую в налоговую службу, теперь же можно подать документацию в МФЦ. Его представители сами отправят бумаги и выдадут их на руки заявителю.
Любой способ оформления имеет преимущества и недостатки.
Перечислим, какие плюсы от того, что открыть индивидуальное предпринимательство можно через многофункциональный центр:
- Вы сэкономите время. Вам не придется стоять часами в очередях.
- Вы сможете проконсультироваться со специалистом.
- Центр работает в оперативном режиме. Срок рассмотрения вашего обращения займет всего лишь 1-3 дня.
- Пройдете легкий процесс регистрации. Понадобится только паспорт.
У данного способа есть и минусы:
- Хоть и говорят, что модно выбрать МФЦ, на самом деле это не так. Обычно принимают по месту регистрации.
- Не всегда можно записаться по интернету на прием. В центр следует приходить лично, брать талон или отсиживать очередь.

- Можно встретить специалиста низкой профессиональной квалификацией. Такое встречается редко, но бывает.
Если вы еще сомневаетесь, нужно ли вам открывать ИП, рекомендуем почитать нашу статью: что выгоднее и лучше – ООО или ИП? Там вы найдете таблицу с важными особенностями каждой системы.
Список документов для регистрации ИП в МФЦ
Для регистрации предпринимательства подготовьте такие основные документы:
- Бланк-заявление по форме р21001. Его можно написать самому. Как? Читайте тут.
- Копия паспорта.
- Копия ИНН.
- Оригинальную квитанцию, подтверждающую оплату пошлины.
Могут потребовать дополнительные бумаги. Например:
- Копию загранпаспорта или другого международного документа, подтверждающего личность. Это в случае, если в МФЦ обращается иностранец.
- Копию бумаги, подтверждающей право проживания в России.
- Документ из УФМС, где будет прописан российский адрес, где проживает иностранец.

- Согласие родителей на оформление документов по предпринимательству, если заявителю меньше 21 года.
- Доверенность, если обращается не будущий предприниматель, а его представитель. Документ обязательно должен быть заверен у нотариуса.
- Согласие от опекунов или попечителей, если заявителю нет 21 года и у него нет родителей.
Юристы рекомендуют подавать в МФЦ копии документов. Если потребуются оригиналы, специалист вам об этом сообщит.
Оплата госпошлины за открытие ИП через МФЦ и сроки ожидания регистрации
Государственный сбор за то, что вам откроют и оформят предпринимательство, равен 800 рублям.
Дополнительных средств специалисты центров не должны начислять, это противозаконно.
Например, за то, что они составят документы, впишут туда все ваши данные и т.п.
Заметьте, что инвалиды, имеющие 3 группу, освобождаются от оплаты госпошлины за открытие ИП. Кроме того, у них есть другие льготы
Кроме того, у них есть другие льготы
После подачи документов вы должны будете оплатить пошлину либо через банк, либо через онлайн сервис. Специалист должен вам сообщить реквизиты для оплаты. Квитанцию следует сохранить и предоставить в центр.
Срок ожидания готовых документов по ИП составляет 3-5 дней. Учитываются только рабочие дни.
Как открыть ИП через МФЦ – пошаговая инструкция
Чтобы оформить предпринимательство через многофункциональный центр, следуйте инструкции:
Шаг 1. Соберите документационный пакет. Учтите все моменты, когда могут понадобиться дополнительные бумаги.
Шаг 2. Зарегистрируйтесь на сайте налоговой службы и оформите там анкету-заявление. Блан могут выдать в МФЦ, но можно его заполнить заранее.
Шаг 3. Посетите МФЦ. Предоставьте все документы и узнайте, по каким реквизитам оплачивать госпошлину.
Шаг 4. Оплатите госсбор. Сделайте копию квитанции, оставьте ее себе. Оригинал отнесите в центр.
Оригинал отнесите в центр.
Шаг 5. Получите готовые документы – свидетельство о регистрации ИП.
Когда забирать свидетельство, вам сообщит консультант центра.
Читайте другую нашу статью о том, как определиться с видом деятельности ИП, что делать после регистрации и какие интернет-сервисы могут помочь в дальнейшей работе бизнесмена.
Как зарегистрировать ИП через МФЦ в Санкт-Петербурге?
Для того чтобы оформить документы на предпринимателя в Санкт-Петербурге, вы должны узнать адрес МФЦ, в который вам нужно подать документы. Вот несколько способов:
1. По карте
Как правило, обращаться следует по месту жительства.
Найти адрес центра можно по карте. Она расположена на официальном сайте госуслуг Санкт-Петербурга: https://gu.spb.ru/
СОВЕТ: Вы можете ввести в поисковую строку названием вашего района, чтобы быстрее найти адрес центра.
Кроме того, на карте можно посмотреть загруженность в каждом МФЦ. Это очень удобно.
Это очень удобно.
2. Через поисковые системы
Вбейте в поиск название вашего районного МФЦ, должен высветиться адрес и контактные телефоны.
Далее вам следует:
- Подготовить документы. Их мы указали выше.
- Отнести их в центр лично, либо пусть это за вас сделает законный представитель.
- Оплатить госпошлину. Отнести квитанцию в центр.
- Прийти за свидетельством.
Специалист центра должен будет назначить вам день, когда нужно будет забрать готовое свидетельство о регистрации.
Чем ещё могут быть полезны МФЦ предпринимателю после регистрации ИП?
Бизнесмен может обращаться в многофункциональный центр для следующих целей:
- Изменения кода деятельности. Специалист должен будет предоставить форму Р24001 и помочь предпринимателю ее заполнить.
- Открытия компании.
- Внесения новой информации в Устав.
- Новых сведений ЕГРЮЛ по формам Р13001 и Р14001.

- Открытия расчетного счета.
- Создания печати.
- Проведения отчетности.
- Закрытия ИП.
Об услугах, которые могут предоставить предпринимателю, следует узнавать лично в МФЦ.
Некоторые услуги платные.
Принцип проведения процедур такой же — как, например, при регистрации предпринимательства. Гражданин должен будет подать заявление, составленное по определенной форме, и предоставить личные документы.
Читайте также обо всех изменениях в работе ИП в 2018 году
Санкт-Петербург
8 (812) 627-14-02;
Москва
8 (499) 350-44-31
Пошаговое руководство — LazyAdmin
Переадресация портов позволяет внешним устройствам (например, сети PlayStation) подключаться к вашим внутренним устройствам (PS4). С помощью переадресации портов мы можем указать маршрутизатору, куда пересылать пакеты, предназначенные, например, для вашей PS4.
По умолчанию наш брандмауэр блокирует весь входящий трафик, и это хорошо. В противном случае хакер может легко получить доступ к вашей сети. Открывая и перенаправляя определенные порты в брандмауэре, вы можете безопасно запускать веб-сервер или FTP-сервер на своем компьютере или размещать или присоединяться к онлайн-игре.
Что такое переадресация портов
С помощью переадресации портов вы можете сделать компьютер или другое сетевое устройство (например, камеру видеонаблюдения) доступным из Интернета. Вы разрешаете только определенному трафику (проходящему через номер порта) проходить в вашу сеть к сетевому устройству (или компьютеру). Это обычно используется для камер безопасности, игр, размещения (веб)сервера или обеспечения доступа к NAS из Интернета.
Допустим, у нас есть сеть внизу. Маршрутизатор/модем имеет встроенный брандмауэр. Допустим, мы хотим разместить игру, например, на нашей PlayStation. Для этого наши друзья должны иметь возможность подключиться к нашей PlayStation.
По умолчанию брандмауэр маршрутизатора блокирует весь неизвестный входящий трафик. Если наши друзья попытаются присоединиться к нашей игре, пакет будет отправлен через порт 3074. Но наш брандмауэр понятия не имеет, кому это нужно, поэтому он сбросит пакет.
Установив правило переадресации портов в нашем маршрутизаторе, мы можем указать маршрутизатору пересылать все пакеты данных, отправляемые через порт 3074, на нашу игровую консоль. PlayStation продолжит обработку данных.
Предоставление доступа к нескольким устройствам
Каждое сетевое устройство в вашей сети имеет собственный IP-адрес. Но для подключения к Интернету все устройства используют один общедоступный IP-адрес (в приведенных выше примерах это 85.84.83.82), который предоставляется вашим интернет-провайдером. Теперь каждое приложение использует свой собственный номер порта, например, веб-серверы доступны через порт 80, а доступ к камере безопасности Unifi можно получить через порт 7080.
С помощью переадресации портов мы можем перенаправить каждый порт на нужное сетевое устройство. Таким образом, мы можем направить трафик для нашего веб-сайта, поступающий через порт 80, на наш сервер, зарегистрированный на порту 80, а трафик для PlayStation — на саму консоль.
Таким образом, мы можем направить трафик для нашего веб-сайта, поступающий через порт 80, на наш сервер, зарегистрированный на порту 80, а трафик для PlayStation — на саму консоль.
Теперь предположим, что у вас есть две камеры безопасности Unifi, к которым вы хотите получить доступ напрямую через Интернет. Обе камеры отвечают только на запрос через порт 7080. Таким образом, внутри вы можете получить доступ к камере 1 по IP-адресу 192.168.0. 100:7080 и камера 2 на 192.168.0. 120:7080.
Для доступа к камере из Интернета вам необходимо подключиться к общедоступному IP-адресу, например, 85.84.83.82, за которым следует номер порта: http://85.84.83.82:7080. Но если вы пробросите этот порт на обе камеры, это не сработает.
На большинстве маршрутизаторов можно изменить порт назначения, что позволяет сделать камеру 1 доступной по http://85.84.83.82:7081, а камеру 2 по http://85.84.83.82:7082. В правиле переадресации вы перенаправляете трафик на другой номер порта, просто 7080.
Как настроить переадресацию портов
Теперь настройка переадресации портов может показаться сложной, но на самом деле это не так. Мы собираемся дать компьютеру, сетевому устройству или игровой консоли, на который вы хотите перенаправить порт, на статический IP-адрес, затем мы собираемся войти в маршрутизатор и перенаправить порт на сетевое устройство. Звучит просто, верно?
Настройка статического IP-адреса
По умолчанию большинство сетевых устройств получают IP-адрес от DHCP-сервера. Этот сервер встроен в ваш маршрутизатор и назначает IP-адрес внутренним сетевым устройствам. Но когда вы выключите и снова включите устройство, оно может получить другой IP-адрес. Таким образом, переадресация портов будет работать только до тех пор, пока вы ее не отключите.
Чтобы настроить статический IP-адрес, вам нужно перейти на страницу сетевых настроек вашего устройства. Измените настройки IP-адреса (или IPv4) с автоматического режима DHCP на 9.0023 руководство . Далее вам нужно будет указать IP-адрес. Вы можете просмотреть диапазон DHCP в своем маршрутизаторе, чтобы узнать, какой диапазон используется маршрутизатором. Или вы можете попытаться найти IP-адрес, который не используется, в большинстве случаев установка IP-адреса, который заканчивается числом от 200 до 250, довольно безопасна.
Далее вам нужно будет указать IP-адрес. Вы можете просмотреть диапазон DHCP в своем маршрутизаторе, чтобы узнать, какой диапазон используется маршрутизатором. Или вы можете попытаться найти IP-адрес, который не используется, в большинстве случаев установка IP-адреса, который заканчивается числом от 200 до 250, довольно безопасна.
Войдите в свой роутер
Далее нам нужно авторизоваться в роутере. Чтобы найти свой маршрутизатор, вы можете найти адрес шлюза на своем компьютере.
- Нажмите Ключ Windows + R
- В типе диалога RUN CMD и нажмите Enter
- Тип IPConfig и нажмите Enter
- Примечание IP -адрес на линии . По умолчанию
- Внесение IP Adder IP ADDER IN IP ADDER .
Теперь вам нужно войти в свой маршрутизатор. Если вы не меняли пароль и не знаете его, вы можете попробовать некоторые из следующих распространенных комбинаций. Если ничего не работает, то поищите в мануале или в гугле:
Если ничего не работает, то поищите в мануале или в гугле:
- admin / admin
- admin / password
- admin /
Настройка переадресации портов
Если вы вошли в свой маршрутизатор, вам нужно будет найти раздел переадресации портов. Теперь это зависит от марки вашего маршрутизатора, где вы можете найти это, но наиболее распространенные места:
- Расширенный и затем Переадресация портов
- Приложения и игры
- Расширенный и затем 0023 виртуальный сервер
- Брандмауэр и затем Переадресация портов
Когда вы найдете правильную страницу на своем маршрутизаторе, вы добавите новое правило переадресации. Ниже приведен скриншот Edge Router X (мой фаворит). Большинство маршрутизаторов будут иметь аналогичную компоновку, вы вводите исходный порт , это номер порта, указанный в приложении, затем вам требуется протокол , если вы сомневаетесь, просто установите его на и .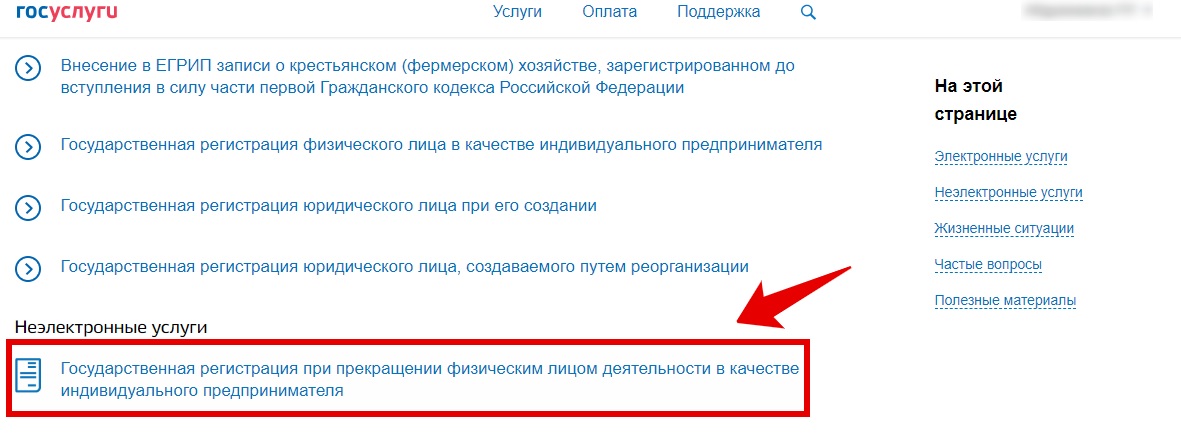
Адрес пересылки или IP-адрес — это сетевое устройство, которому вы хотите предоставить доступ, в данном случае IP-адрес PlayStation и номер внутреннего порта (который вы можете оставить таким же, как и исходный)
Edge Маршрутизатор X
Если вам нужно открыть несколько портов, вы можете, в зависимости от вашего маршрутизатора, открыть диапазон, введя 3074-3080 или несколько, разделив их запятой (3074,3075 и т. д.). Если ваш маршрутизатор не поддерживает его, вам придется создать несколько правил переадресации.
Проверка переадресации портов
Когда вы создали правила переадресации портов, вам необходимо проверить их, чтобы убедиться в правильности настроек. Один из способов — просто открыть приложение и проверить, можете ли вы получить доступ. Если это невозможно, вы можете использовать одну из множества онлайн-проверок переадресации портов.
Хороший, например, Canyouseeme.org. С помощью этого инструмента вы можете проверить, правильно ли настроены правила переадресации портов.
Переадресация портов для PS4
Чтобы настроить переадресацию портов для PS4, нам сначала нужно дать ей статический IP-адрес. Потому что в противном случае он будет получать новый IP-адрес каждый раз, когда вы выключаете и включаете PS4, нарушая правила переадресации.
Чтобы дать PS4 статический адрес, вам необходимо сделать следующее:
- В главном меню откройте настройки
- Выберите Сеть
- Выберите Настройка подключения к Интернету
- В зависимости от того, как вы подключил PS4, выбери Wi -Fi или Лан -кабель
- Выберите Custom
- В настройках IP -адреса на экране выберите Руко IP-адрес на другой номер, скажем, 205 .
Таким образом, ваш IP-адрес может выглядеть как 192.168.0. 205 - Маску подсети, шлюз и DNS можно оставить такими, какие они есть.

- Нажмите Следующая
- Оставьте MTU на Automatic
- Выбор Не использовать для Proxy Server
- и, наконец, SELECT TEST BECENTAIL
- и, наконец, SELECT TEST BECENTAIL DENTACT в интернет. Итак, теперь мы можем настроить правила переадресации портов в нашем маршрутизаторе. Войдите в свой маршрутизатор и перейдите на страницу переадресации портов.
Нам нужно пробросить следующие порты на нашу PS4:
- TCP: 80, 443, 3478, 3479, 3480
- UDP: 3478, 3479
Теперь, в зависимости от вашего маршрутизатора, вам необходимо создать следующие правила переадресации:
Если ваш маршрутизатор не поддерживает диапазон (3478-3480), то вам нужно будет создать несколько правил для каждого номера порта. На некоторых маршрутизаторах вам не нужно или нельзя вводить порт Forward-to.
 В этом нет необходимости, по умолчанию правило переадресации портов будет использовать тот же номер порта.
В этом нет необходимости, по умолчанию правило переадресации портов будет использовать тот же номер порта.Вывод
Как видите, настроить правила переадресации портов не так уж и сложно. Все, что вам нужно сделать, это дать вашему внутреннему устройству статический IP-адрес и перенаправить правильные номера портов на новый IP-адрес.
Если у вас есть устройства, которым требуется один и тот же номер порта, вы можете использовать разные устройства на внешней стороне и сопоставить правильный номер порта внутри.
Всегда проверяйте, что вы открываете только необходимый номер порта для устройства, иначе вы сделаете свою сеть уязвимой для хакеров. Если у вас есть какие-либо вопросы, просто оставьте комментарий ниже.
Установка статического IP-адреса в Windows
Статический IP-адрес в Windows:
IP-адрес — это подлинный логический идентификатор системы, подключенной к сети. Все системы использовали эти IP-адреса для обнаружения других систем в разных поддоменах. IP-адрес может быть назначен динамически DHCP-сервером, а также администратором. DHCP-сервер назначает динамический IP-адрес, который можно изменить, но IP-адрес, назначенный вручную, нельзя изменить, пока не будут доступны административные элементы управления для его настройки.
IP-адрес может быть назначен динамически DHCP-сервером, а также администратором. DHCP-сервер назначает динамический IP-адрес, который можно изменить, но IP-адрес, назначенный вручную, нельзя изменить, пока не будут доступны административные элементы управления для его настройки.По умолчанию компьютер на базе Windows настроен на использование IP-адреса, маски подсети и адреса DNS-сервера, назначенного DHCP-сервером. Но настройки, представленные в панели управления, можно использовать для назначения статического IP-адреса, соответствующей маски подсети и адреса DNS-сервера. IP-адрес и маска подсети могут использоваться для определения сети системы, а назначенный адрес DNS-сервера используется системой для доступа к сетевым ресурсам с использованием доменных имен.
Ниже перечислены действия, которые можно выполнить для назначения статического IP-адреса на компьютере под управлением Windows:
Шаг 1 —
Панель управления → Сеть и Интернет → Центр управления сетями и общим доступомЧтобы начать с назначения статического IP-адреса на компьютере с Windows, необходимо получить доступ к Панели управления, как показано на приведенном ниже экране.
 схватить. Из различных настроек, предлагаемых им, необходимо выбрать Сеть и Интернет. Кроме того, необходимо выбрать настройку Центра управления сетями и общим доступом.
схватить. Из различных настроек, предлагаемых им, необходимо выбрать Сеть и Интернет. Кроме того, необходимо выбрать настройку Центра управления сетями и общим доступом.Панель управления Windows
Центр управления сетями и общим доступом
Шаг 2 —
Центр управления сетями и общим доступом → Изменить настройки адаптераПосле открытия Центра управления сетями и общим доступом необходимо выбрать «Изменить настройки адаптера» . Эта опция представлена в левой части экрана, как показано ниже.
Нажмите «Изменить настройки адаптера»
Шаг 3 —
При дальнейшем открытии настроек адаптера будут отображаться все доступные адаптеры в системе, и статический IP-адрес может быть назначен любому из них. Эти адаптеры могут быть как физических, так и виртуальных машин. Доступ к свойствам этих адаптеров необходим для назначения статического логического адреса.Шаг 4 –
Выберите Адаптер → Щелкните правой кнопкой мыши → СвойстваВыберите любой из доступных адаптеров и щелкните его правой кнопкой мыши.
 Будут отображены различные параметры, и выберите из них параметр свойств.
Будут отображены различные параметры, и выберите из них параметр свойств.Вариант свойств
Шаг 5 –
Свойства адаптера → Интернет-протокол версии 4 (TCP/IPv4)→ Двойной щелчокДалее откроется панель свойств для выбранного сетевого адаптера и текущие его настройки. отображается. Из него дважды щелкните на «Протокол Интернета версии 4 (TCP/IPv4)» .
При выборе этого свойства сетевого адаптера статический IP-адрес версии 4 назначается с соответствующей маской подсети и адресом DNS-сервера. Эти параметры в основном используются организациями для настройки систем в их внутренней сети.
Отображаются свойства сетевого адаптера
Шаг 6 –
На этом этапе выберите параметр « Использовать следующий IP-адрес» и назначьте статический IP-адрес, маску подсети, адрес шлюза по умолчанию и адрес DNS-сервера для система. Нажмите OK, и логический адрес будет успешно назначен.




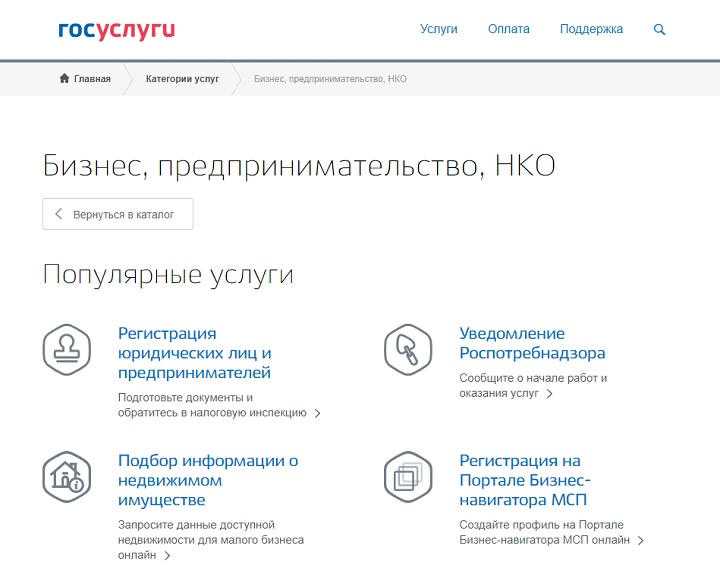

 В этом нет необходимости, по умолчанию правило переадресации портов будет использовать тот же номер порта.
В этом нет необходимости, по умолчанию правило переадресации портов будет использовать тот же номер порта. IP-адрес может быть назначен динамически DHCP-сервером, а также администратором. DHCP-сервер назначает динамический IP-адрес, который можно изменить, но IP-адрес, назначенный вручную, нельзя изменить, пока не будут доступны административные элементы управления для его настройки.
IP-адрес может быть назначен динамически DHCP-сервером, а также администратором. DHCP-сервер назначает динамический IP-адрес, который можно изменить, но IP-адрес, назначенный вручную, нельзя изменить, пока не будут доступны административные элементы управления для его настройки.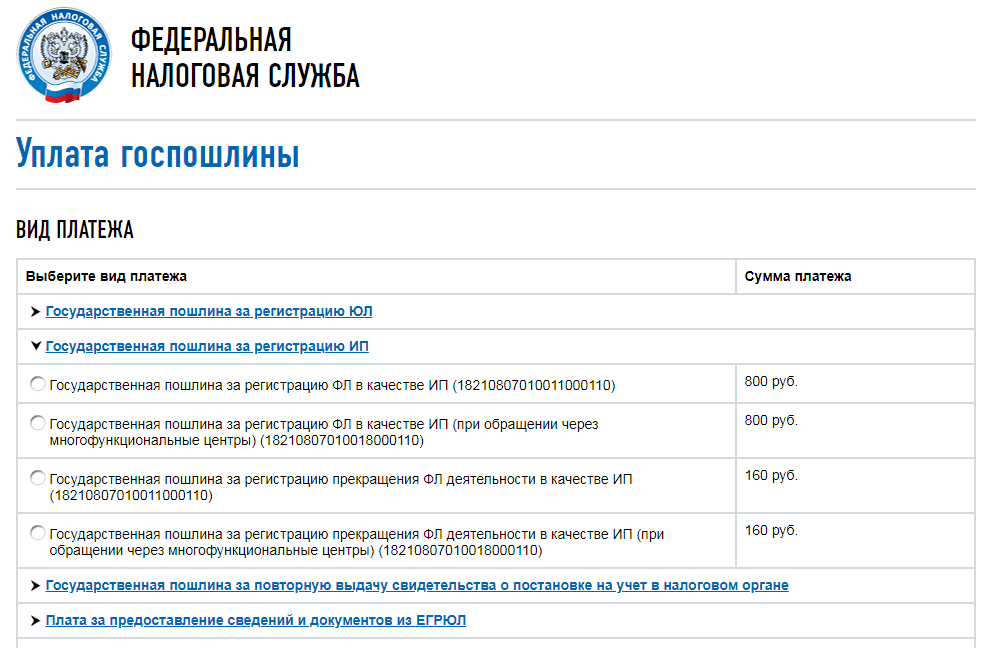 схватить. Из различных настроек, предлагаемых им, необходимо выбрать Сеть и Интернет. Кроме того, необходимо выбрать настройку Центра управления сетями и общим доступом.
схватить. Из различных настроек, предлагаемых им, необходимо выбрать Сеть и Интернет. Кроме того, необходимо выбрать настройку Центра управления сетями и общим доступом. Будут отображены различные параметры, и выберите из них параметр свойств.
Будут отображены различные параметры, и выберите из них параметр свойств.