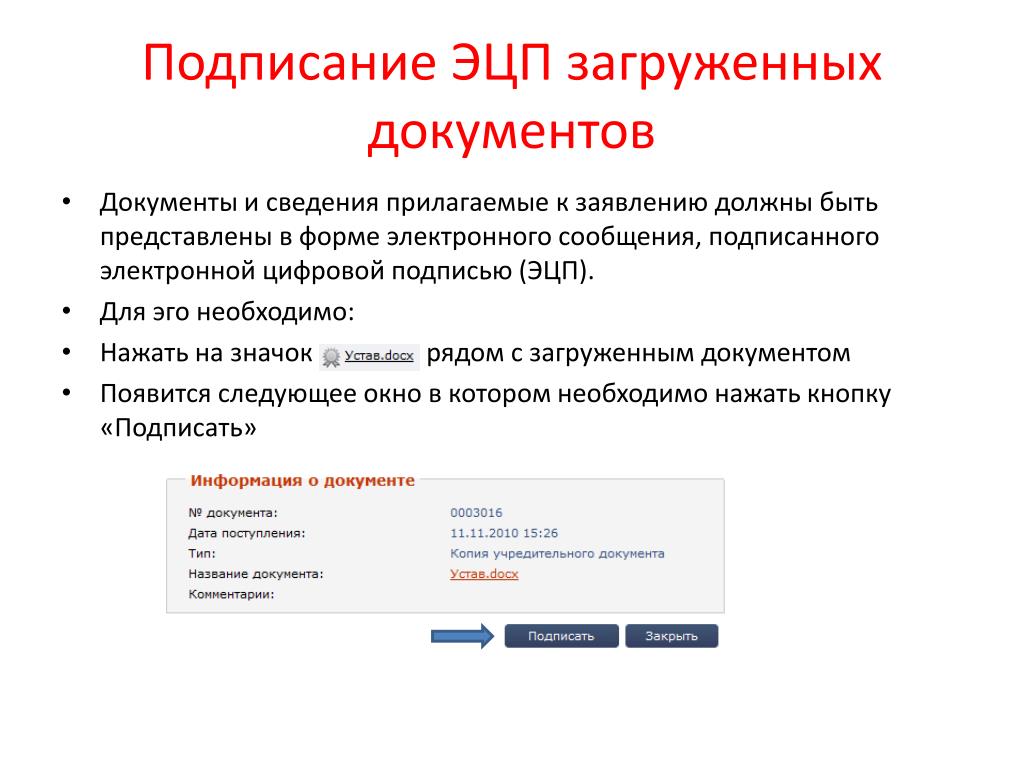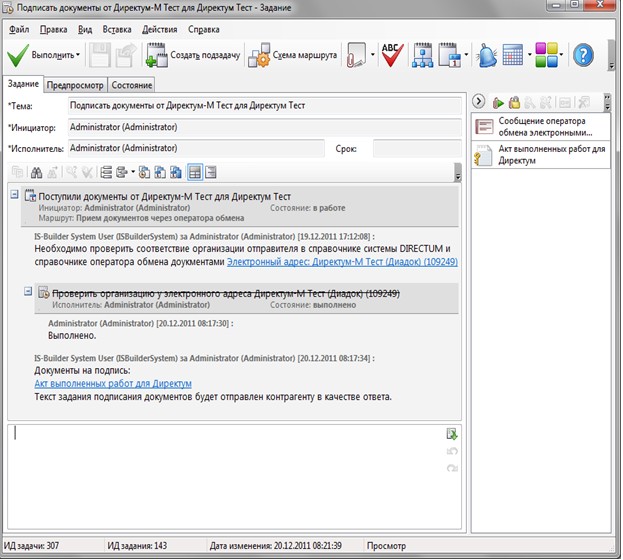Содержание
Как подписать документ электронной подписью? Виды подписей и программное обеспечение
Электронная подпись содержит информацию об авторе и подтверждает отсутствие изменений в электронном документе после его подписания. Есть несколько основных способов подписания, но выбор способа зависит от требований контрагента, поэтому прежде чем принимать решение, каким способом и в каком программном обеспечении подписывать документ, уточните у контрагента требования к подписи:
Открепленная (отсоединенная) ЭП
- Файл подписи создается отдельно от подписываемого файла.
- Для проверки подписи нужно передавать два файла — исходный документ и файл подписи.
- Нет ограничения по формату подписываемых документов.
- Созданный файл подписи имеет, как правило, расширение.sig,.sgn,.p7s.
- Есть возможность создать усовершенствованную открепленную подпись, такой файл содержит отметку времени.
- Можно создать файл, содержащий подписи нескольких лиц.

Проверку созданной открепленной подписи контрагент может выполнить в программах (КриптоАРМ или аналоги), предназначенных для проверки электронных документов с отсоединенной подписью.
Совмещенная (прикрепленная/присоединенная) ЭП
Разновидность электронной подписи, при создании которой формируется файл, содержащий как саму электронную подпись, так и исходный документ.
Создать такую подпись можно через КриптоАРМ. В той же папке, в которой хранился исходный документ, появится файл с аналогичным названием, но с расширением, как правило,.sig,.sgn. Размер этого файла несколько больше, чем размер исходного документа.
Отправлять контрагенту нужно будет только этот файл. Для проверки и прочтения документа у контрагента должно быть установлено ПО, поддерживающее работу с прикрепленной подписью.
Встроенная ЭП
Подписание внутри документов Word, Excel, PDF с помощью дополнительного ПО КриптоПро Office Signature и КриптоПро PDF.
Формат исходного документа не меняется, информацию о подписи можно просмотреть, открыв документ. Если в документ после подписания внести изменения, подпись будет определяться как недействительная.
Если в документ после подписания внести изменения, подпись будет определяться как недействительная.
Программное обеспечение для ЭЦП
- КриптоПро Office Signature
Плагин, позволяющий создавать встроенную подпись в документах Word и Excel. Можно создать неотображаемую подпись, которую будет видно только на вкладке подписей, или строку подписи в самом документе. Строка подписи представляет собой графический объект, который можно переместить на любое место в тексте документа, содержит в себе как сведения о подписавшем, так и произвольный рисунок. Есть возможность создания нескольких подписей в одном документе.
После того, как в документе появилась цифровая подпись, он автоматически помечается как окончательный и доступен только для чтения. Любое действие по редактированию документа приведёт к тому, что все подписи из документа будут помечены как недействительные.
При открытии документа с подписью на компьютере, где не установлен продукт «КриптоПро Office Signature» подпись будет отображаться как недействительная.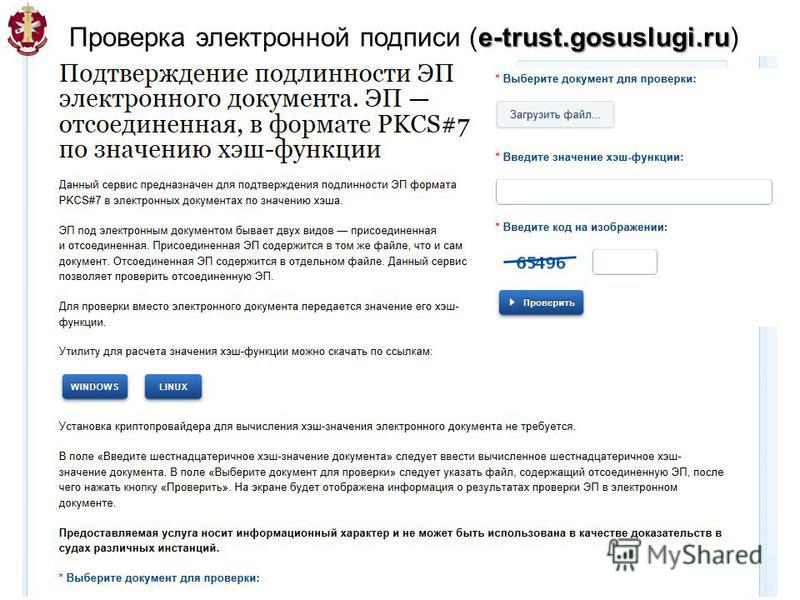
- КриптоПро PDF
Плагин для создания подписи внутри документов PDF. Можно создать видимую подпись (отображается на панели Подписи, и в виде поля подписи в документе), или невидимую (отображается только на панели Подписи). Также позволяет настроить разрешенные изменения, при которых подпись останется действующей (например, добавление комментариев). Есть возможность создания усовершенствованной подписи с отметкой времени.
Подписание документов PDF в Adobe Acrobat
Руководство пользователя
Отмена
Поиск
Последнее обновление
Sep 30, 2022 10:50:08 AM GMT
|
Также применяется к Adobe Acrobat Sign
- Руководство пользователя Acrobat
- Введение в Acrobat
- Доступ к Acrobat с настольных компьютеров, мобильных устройств и интернета
- Новые возможности Acrobat
- Комбинации клавиш
- Системные требования
- Рабочее пространство
- Основные сведения о рабочем пространстве
- Открытие и просмотр файлов PDF
- Открытие документов PDF
- Навигация по страницам документа PDF
- Просмотр установок PDF
- Настройка режимов просмотра PDF
- Включение предварительного просмотра эскизов файлов PDF
- Отображать PDF в браузере
- Работа с учетными записями облачного хранилища в Интернете
- Доступ к файлам из Box
- Доступ к файлам из Dropbox
- Доступ к файлам из OneDrive
- Доступ к файлам из SharePoint
- Доступ к файлам из Google Диска
- Acrobat и macOS
- Уведомления Acrobat
- Сетки, направляющие и измерения в PDF
- Использование азиатского текста, кириллицы и текста слева направо в документах PDF
- Создание документов PDF
- Обзор процедуры создания документов PDF
- Создание файлов PDF в Acrobat
- Создание документов PDF с помощью PDFMaker
- Использование принтера Adobe PDF
- Преобразование веб-страниц в PDF
- Создание файлов PDF с помощью Acrobat Distiller
- Настройки преобразования Adobe PDF
- Шрифты PDF
- Редактирование документов PDF
- Редактирование текста в документах PDF
- Редактирование изображений и объектов в документе PDF
- Поворот, перемещение, удаление и изменение нумерации страниц PDF
- Редактирование отсканированных документов PDF
- Улучшение фотографий документов, снятых на камеру мобильного устройства
- Оптимизация документов PDF
- Свойства документов PDF и метаданные
- Ссылки и вложенные файлы в PDF
- Слои документов PDF
- Миниатюры страниц и закладки в документах PDF
- Мастер операций (Acrobat Pro)
- Файлы PDF, преобразованные в веб-страницы
- Настройка документов PDF для использования в презентации
- Статьи PDF
- Геопространственные файлы PDF
- Применение операций и сценариев к файлам PDF
- Изменение шрифта по умолчанию для добавления текста
- Удаление страниц из документов PDF
- Сканирование и распознавание текста
- Сканирование документов в формат PDF
- Улучшение фотографий документов
- Устранение неполадок сканера при использовании Acrobat для сканирования
- Формы
- Основные положения для работы с формами PDF
- Создание форм с нуля в Acrobat
- Создание и рассылка форм PDF
- Заполнение форм PDF
- Свойства полей форм PDF
- Заполнение и подписание форм PDF
- Настройка кнопок для выполнения действий в формах PDF
- Публикация интерактивных веб-форм PDF
- Основные положения для работы с полями форм PDF
- Поля форм PDF для штрих-кода
- Сбор данных формы PDF и управление ими
- Инспектор форм
- Помощь с формами PDF
- Отправка форм PDF получателям с использованием эл.
 почты или внутреннего сервера
почты или внутреннего сервера
- Объединение файлов
- Объединение или слияние файлов в один файл PDF
- Поворот, перемещение, удаление и перенумерация страниц PDF
- Добавление верхних и нижних колонтитулов, а также нумерации Бейтса в документы PDF
- Обрезка страниц PDF
- Добавление водяных знаков в документы PDF
- Добавление фона в документы PDF
- Работа с файлами, входящими в портфолио PDF
- Публикация портфолио PDF и предоставление совместного доступа
- Обзор портфолио PDF
- Создание и настройка портфолио PDF
- Общий доступ, редактирование и комментирование
- Предоставление общего доступа к документам PDF и их отслеживание онлайн
- Пометка текста при редактировании
- Подготовка к редактированию документа PDF
- Запуск процесса редактирования файлов PDF
- Размещение совместных рецензий на сайтах SharePoint или Office 365
- Участие в редактировании документа PDF
- Добавление комментариев в документы PDF
- Добавление штампа в файл PDF
- Процессы утверждения
- Управление комментариями | просмотр, добавление ответа, печать
- Импорт и экспорт комментариев
- Отслеживание редактирования PDF и управление им
- Сохранение и экспорт документов PDF
- Сохранение PDF
- Преобразование файлов PDF в формат Word
- Преобразование документа PDF в файл JPG
- Преобразование и экспорт документов PDF в файлы других форматов
- Параметры форматирования файлов для экспорта в PDF
- Повторное использование содержимого PDF
- Защита
- Повышенный уровень защиты документов PDF
- Защита документов PDF с помощью паролей
- Управление цифровыми удостоверениями
- Защита документов PDF с помощью сертификатов
- Открытие защищенных документов PDF
- Удаление конфиденциальных данных из документов PDF
- Установка политик безопасности файлов PDF
- Выбор метода защиты для документов PDF
- Предупреждения безопасности при открытии документов PDF
- Защита файлов PDF с Adobe Experience Manager
- Функция защищенного просмотра PDF-документов
- Обзор функций защиты в программе Acrobat и файлах PDF
- Язык JavaScript в файлах PDF, представляющий угрозу безопасности
- Вложения как угроза безопасности
- Разрешить или заблокировать ссылки в PDF-файлах
- Электронные подписи
- Подписание документов PDF
- Съемка подписи на мобильное устройство и использование ее в любых приложениях
- Отправка документов на электронные подписи
- О подписях сертификатов
- Подписи на основе сертификата
- Подтверждение цифровых подписей
- Доверенный список, утвержденный Adobe
- Управление доверенными лицами
- Печать
- Основные задачи печати файлов PDF
- Печать брошюр и портфолио в формате PDF
- Дополнительные настройки печати PDF
- Печать в PDF
- Печать цветных документов PDF (Acrobat Pro)
- Печать файлов PDF с помощью заказных размеров
- Расширенный доступ, теги и перекомпоновка
- Создание и проверка средств расширенного доступа к документам PDF
- Возможности расширенного доступа в файлах PDF
- Инструмент «Порядок чтения» в PDF
- Чтение документов PDF при помощи возможностей расширенного доступа и перекомпоновки
- Редактирование структуры документа на панелях «Содержимое» и «Теги»
- Создание документов PDF с расширенным доступом
- Поиск и индексация
- Индексирование файлов PDF
- Поиск в документах PDF
- 3D-модели и мультимедиа
- Добавление аудио, видео и интерактивных объектов в файлы PDF
- Добавление 3D-моделей в файлы PDF (Acrobat Pro)
- Отображение 3D-моделей в файлах PDF
- Взаимодействие с 3D-моделями
- Измерение 3D-объектов в файлах PDF
- Настройка 3D-видов в файлах PDF
- Включение 3D-содержимого в документе PDF
- Добавление мультимедийного контента в документы PDF
- Добавление комментариев для 3D-макетов в файлах PDF
- Воспроизведение видео-, аудио- и мультимедийных форматов в файлах PDF
- Добавление комментариев в видеоролики
- Инструменты для допечатной подготовки (Acrobat Pro)
- Обзор инструментов для допечатной подготовки
- Типографские метки и тонкие линии
- Просмотр цветоделения
- Обработка прозрачности
- Преобразование цветов и управление красками
- Цветовой треппинг
- Предпечатная проверка (Acrobat Pro)
- Файлы, совместимые с PDF/X-, PDF/A- и PDF/E
- Профили предпечатной проверки
- Расширенная предпечатная проверка
- Отчеты предпечатной проверки
- Просмотр результатов предпечатной проверки, объектов и ресурсов
- Методы вывода в PDF
- Исправление проблемных областей с помощью инструмента «Предпечатная проверка»
- Автоматизация процедуры анализа документов с помощью дроплетов или операций предпечатной проверки
- Анализ документов с помощью инструмента «Предпечатная проверка»
- Дополнительная проверка с помощью инструмента «Предпечатная проверка»
- Библиотеки предпечатной проверки
- Предпечатные переменные
- Управление цветом
- Обеспечение согласованности цветов
- Настройки цветов
- Управление цветом документов
- Работа с цветовыми профилями
- Основы управления цветом
Можно подписать документ для сертификации содержимого или утверждения документа.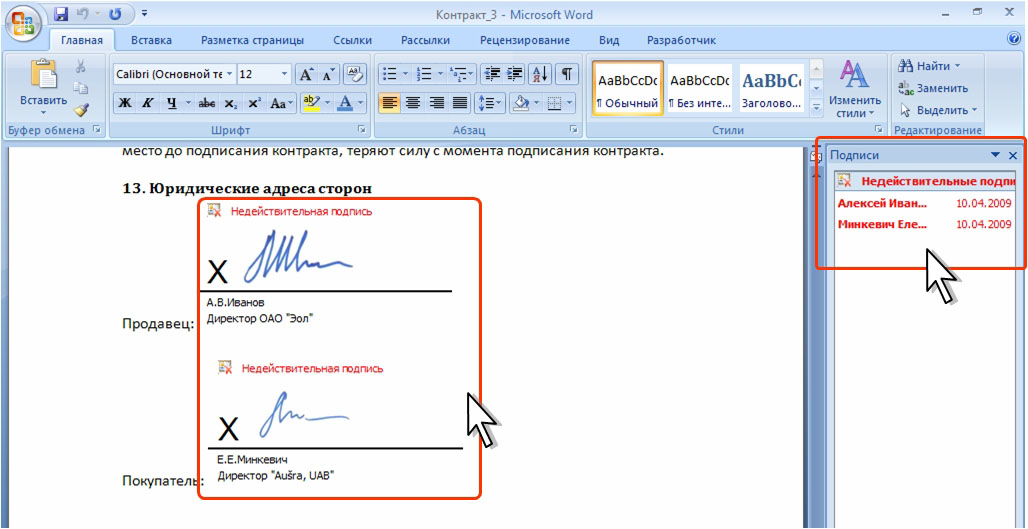 В этом документе приведена информация о том, как подписывать документы и соглашения с использованием приложения Acrobat или Reader для ПК.
В этом документе приведена информация о том, как подписывать документы и соглашения с использованием приложения Acrobat или Reader для ПК.
Чтобы подписать документ или форму PDF, можно ввести, нарисовать или вставить изображение своей подписи. Можно также добавить текст, например имя, компанию, заголовок или дату. При сохранении документа подпись и текст становятся частью документа PDF.
Можно также сфотографировать свою подпись с помощью мобильного устройства, используя мобильное приложение Adobe Acrobat Reader, а затем сохранить ее в Adobe Document Cloud. Подпись будет синхронизирована и доступна на ПК и других мобильных устройствах. Дополнительные сведения представлены в разделе Съемка подписи на мобильное устройство и использование ее в любых приложениях.
Откройте документ PDF или форму, которую необходимо подписать.
Нажмите на значок подписания на панели инструментов. Либо выберите Инструменты > Заполнить и подписать или нажмите Заполнить и подписать на панели справа.

Отобразится инструмент «Заполнить и подписать». Нажмите Заполнить и подписать.
Поля формы обнаруживаются автоматически. Наведите курсор на поле для отображения синего поля. Нажмите в любом месте в синем поле (курсор будет автоматически установлен в правильное положение). Введите текст в поле.
Наведите курсор на поле для отображения обнаруженного текста поля
Вы можете выбрать желаемый цвет для заполнения формы PDF. Нажмите кнопку цвета в меню «Заполнить и подписать» и выберите желаемый цвет.
По умолчанию для подписи используется черный цвет. Для сохранения цвета подписи по умолчанию убедитесь, что флажок Сохранить исходный цвет подписи снят.
Дополнительная информация о заполнении форм представлена в статье Заполнение формы PDF.
Нажмите на значок Подписание на панели инструментов и выберите, что необходимо добавить — подпись или только инициалы.
Если подпись или инициалы уже добавлены, они отображаются как параметры, доступные для выбора.

Если вы уже добавляли подпись или инициалы, выберите ее в параметрах подписи, затем нажмите в том месте документа PDF, где необходимо вставить подпись. Пропустите этот шаг.
Если вы подписываете документ впервые, отображается панель «Подпись» или панель «Инициалы». Ниже приведен пример панели «Подпись».
Вы можете напечатать, нарисовать или импортировать изображение подписи. Добавленные инициалы и подпись сохранены для дальнейшего использования.
- Клавиатура. Введите свое имя в поле. На выбор доступно несколько стилей подписи. Нажмите «Изменить стиль» для просмотра другого стиля.
- Перо. Поставьте в поле рукописную подпись.
- Изображение. Найдите и выберите изображение своей подписи.
- Сохранить подпись. Если этот флажок установлен, и вы зарегистрированы в Acrobat Reader или Acrobat, добавленная подпись надежно сохраняется в Adobe Document Cloud для повторного использования.

Нажмите кнопку Применить, затем нажмите в том месте документа PDF, где требуется добавить подпись или инициалы.
Чтобы переместить подпись или инициалы, нажмите поле, чтобы выделить его, и используйте клавиши со стрелками. Чтобы изменить размер или удалить поле, используйте параметры на панели инструментов поля.
Чтобы использовать изображение подписи:
- Поставьте свою подпись черной ручкой на чистом белом листе бумаги. Подпись следует разместить посередине бумаги, чтобы при создании или сканировании снимка не было краев.
- Сфотографируйте или отсканируйте подпись. При фотографировании подписи убедитесь, что страница освещена должным образом и на подпись не падает тень.
- Передайте фотографию на компьютер или отсканируйте изображение. Acrobat/Reader поддерживает файлы JPG, JPEG, PNG, GIF, TIFF, TIF и BMP. Обрезать изображение не требуется. Если фотография или отсканированное изображение достаточно четкое, Acrobat/Reader выполнит импорт только подписи.

Если вам отправили документ для подписания с помощью Adobe Acrobat Sign, вы получите уведомление по электронной почте со ссылкой для добавления подписи в документ. Кроме того, если вы используете приложение Acrobat или приложение Acrobat Reader для ПК, вы увидите уведомление о том, что документ был отправлен вам для подписания.
Чтобы подписать документ, отправленный вам с помощью Acrobat Sign, выполните одно из следующих действий.
В Acrobat или Acrobat Reader нажмите кнопку Главная. В разделе Подписать нажмите Все документы. Отобразятся все договоры, отправленные или полученные для подписания.
Дважды нажмите на документ, который ожидает подписания, или выберите документ и нажмите Подписать на панели справа. Откроется документ.
Нажмите на поля и укажите все запрошенные сведения.
Нажмите на поле подписи. Если вы подписываете документ впервые, отображается панель «Подпись» или панель «Инициалы».

- Клавиатура. Введите свое имя в поле. На выбор доступно несколько стилей подписи. Нажмите «Изменить стиль» для просмотра другого стиля.
- Перо. Поставьте в поле рукописную подпись.
- Изображение. Найдите и выберите изображение своей подписи.
- Мобильное устройство. Выберите эту опцию,чтобы добавить подпись на мобильном устройстве. Введите номер мобильного телефона и нажмите «Отправить». На ваше мобильное устройство будет отправлена ссылка. Нажмите на ссылку. На мобильном устройстве откроется страница в веб-браузере, на которой можно расписаться пером или добавить изображение подписи.
- Сохранить. Если этот флажок установлен, и вы зарегистрированы в Acrobat Reader или Acrobat, добавленная подпись надежно сохраняется в Adobe Document Cloud для повторного использования.
Нажмите Применить, чтобы поставить подпись или инициалы.

Нажмите Подписать.
Нажмите на ссылку на документ, полученную в электронном письме для подписания. Документ откроется в окне веб-браузера.
Нажмите на поля и укажите все запрошенные сведения.
Нажмите на поле подписи. Если вы подписываете документ впервые, отображается панель «Подпись» или панель «Инициалы».
Вы можете напечатать, нарисовать или импортировать изображение подписи. Добавленные инициалы и подпись сохранены для дальнейшего использования.
- Клавиатура. Введите свое имя в поле. На выбор доступно несколько стилей подписи. Нажмите «Изменить стиль» для просмотра другого стиля.
- Перо. Поставьте в поле рукописную подпись.
- Изображение. Найдите и выберите изображение своей подписи.
- Мобильное устройство. Выберите эту опцию,чтобы добавить подпись на мобильном устройстве.
 Введите номер мобильного телефона и нажмите «Отправить». На ваше мобильное устройство будет отправлена ссылка. Нажмите на ссылку. На мобильном устройстве откроется страница в веб-браузере, на которой можно расписаться пером или добавить изображение подписи.
Введите номер мобильного телефона и нажмите «Отправить». На ваше мобильное устройство будет отправлена ссылка. Нажмите на ссылку. На мобильном устройстве откроется страница в веб-браузере, на которой можно расписаться пером или добавить изображение подписи. - Сохранить. Если этот флажок установлен, и вы зарегистрированы в Acrobat Reader или Acrobat, добавленная подпись надежно сохраняется в Adobe Document Cloud для повторного использования.
Нажмите Применить, чтобы поставить подпись или инициалы.
Нажмите Применить для подписания.
После заполнения формы вы можете поделиться файлом PDF с другими пользователями. Чтобы поделиться формой, следуйте инструкции из статьи Отправка формы.
Дополнительные сведения представлены на странице Отправка документов PDF на подпись.
Связанные материалы
- Быстрое заполнение и подписание любых форм PDF онлайн
- Цифровые удостоверения
- Настройка подписей на основе сертификата
- Проверка подписей
- Изменение подписанного документа PDF
- Отправка документов PDF на подпись
- Функция: подписание документов с помощью инструмента Acrobat «Заполнить и подписать»
Вход в учетную запись
Войти
Управление учетной записью
3 простых шага для добавления подписи к документу Word
Вы хотите добавить подпись к договору, договору аренды или любому другому документу в MS Word, но не знаете, как это сделать?
В этой статье у меня есть ответы на все вопросы.
Как и большинство других его функций, MS Word делает добавление подписи к любому документу довольно простым. Вам даже не нужно вручную добавлять строку подписи в свои документы.
Всего за несколько щелчков мышью Word добавит в документ профессионально подготовленный раздел для подписи, приемлемый во всем мире.
Позвольте мне показать вам, как это сделать.
3 способа добавления подписи к документу Word
Мы живем в эпоху цифровых технологий, когда большинство контрактов, соглашений и подписанных документов переходят из рук в руки через Интернет.
Вот почему предприятия используют несколько типов подписей в своих юридических документах в зависимости от характера транзакции.
С помощью MS Word вы можете подписывать документы тремя различными способами.
- Электронные подписи
- Цифровые подписи
- Добавить строки подписи
Это аутентичные и безопасные типы подписей, которые не только принимаются в качестве ваших официальных подписей, но и полезны для окружающей среды, поскольку сводят к минимуму необходимость использования печатных документов.
Позвольте мне более подробно описать каждый метод и то, как вы можете использовать его для подписи документов в Microsoft Word.
Метод №1: добавление электронной подписи в MS Word
Добавление электронной подписи в документ Word придает ему индивидуальность и в то же время делает его аутентичным.
Это также самый распространенный способ пропевания документов в MS Word, который не займет много времени после того, как вы настроите его на своем компьютере.
Но что такое электронная подпись?
Что такое электронная подпись?
Электронная подпись — это файл изображения ваших рукописных подписей, который вы можете добавить к любому документу.
Отличается от цифровых подписей, о которых я расскажу позже в этой статье.
Чтобы создать электронную подпись, вам необходимо физически подписать документ и с помощью сканера преобразовать его в файл изображения, который можно использовать в различных документах.
Если у вас есть отсканированная версия ваших подписей, вы можете использовать ее столько раз, сколько захотите.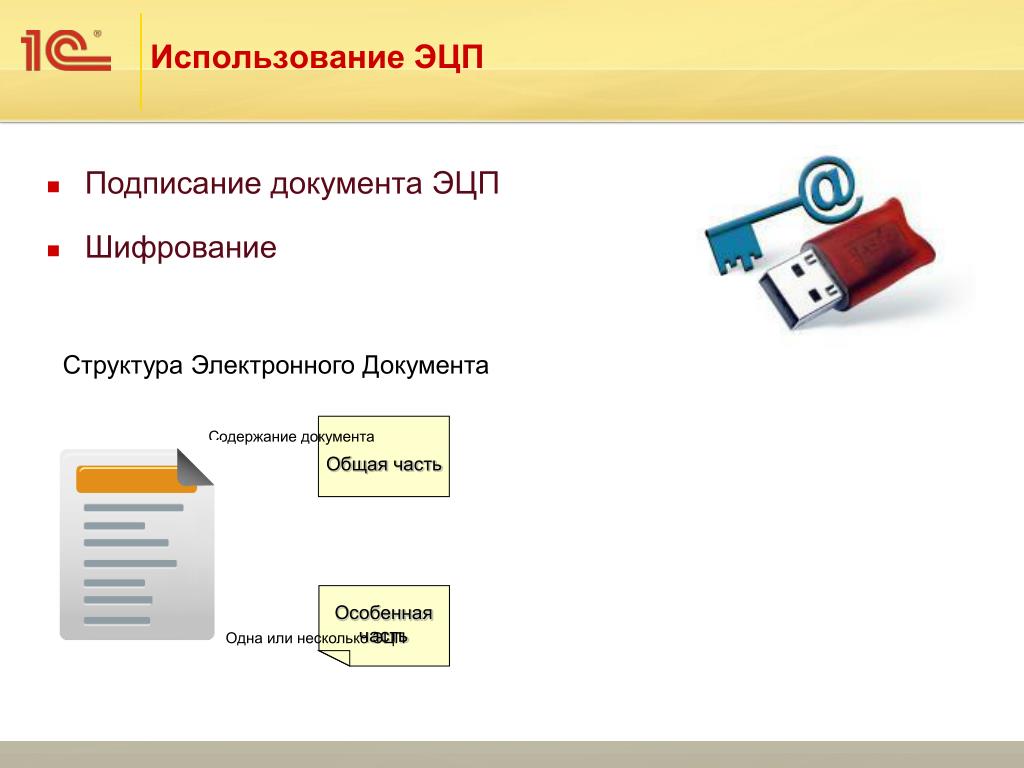
Использование электронных подписей является популярной практикой из-за простоты использования и гибкости.
Вот как вы можете добавить электронную подпись к своим документам в MS Word.
Как добавить электронную подпись в документ Word
Вы можете добавить электронную подпись в любой документ Word, выполнив следующие действия.
Шаг №1: Возьмите чистый лист белой бумаги и напишите свои подписи черной указкой или ручкой. Прежде чем подписывать бумажный лист, я рекомендую несколько раз потренировать свою подпись на отдельном листе бумаги, чтобы избежать ошибок. Использование черных чернил предпочтительнее из-за лучшей видимости после сканирования.
Шаг №2: Отсканируйте свою подпись с помощью сканера или мобильного телефона с хорошей камерой и приложением для сканирования. Отсканируйте документ с разрешением 600 dpi, а затем сохраните изображение в формате .PNG. Вам нужно будет обрезать отсканированное изображение, чтобы сосредоточиться только на ваших подписях.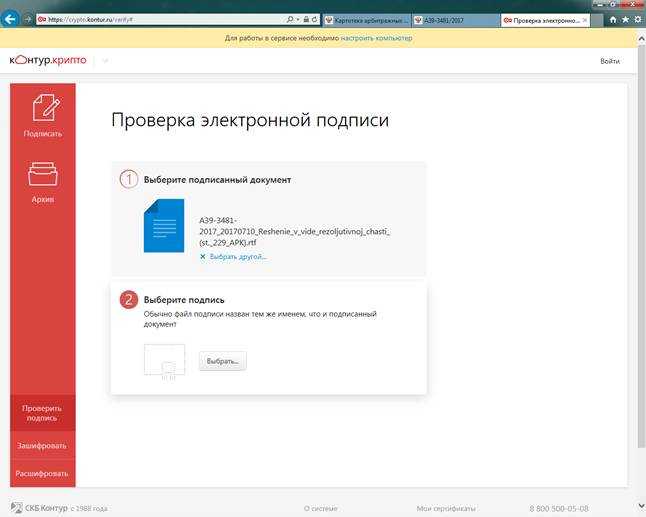
Шаг №3 (необязательно): Откройте отсканированную подпись в Adobe Photoshop и скопируйте ее с помощью функции «Волшебная палочка». Теперь создайте в Photoshop новый файл с прозрачным фоном и вставьте в него подписи. Это необязательный шаг, но он полезен, поскольку позволит вам использовать свои подписи и на документах с цветным фоном.
Шаг №4: Откройте MS Word и вставьте отсканированную подпись в наш документ, нажав Вставка–>Изображения–>Это устройство
Шаг №5: изображение, вы также можете сделать это в Word, щелкнув по нему и используя функцию обрезки. Вы также можете изменить размер и размеры изображения из этого раздела.
Шаг № 6: Теперь вы можете просто перетащить изображение с помощью мыши в раздел подписи документа.
Шаг № 7: Если вы хотите добавить дополнительную информацию под своей подписью, такую как ваше имя, должность и т. д., введите текст, который вы хотите отобразить под изображением подписи. Затем выберите изображение и текстовое содержимое и нажмите Вставка–>Быстрые действия (в разделе «Текст»)–>Автотекст–>Сохранить выделение в галерее автотекста .
д., введите текст, который вы хотите отобразить под изображением подписи. Затем выберите изображение и текстовое содержимое и нажмите Вставка–>Быстрые действия (в разделе «Текст»)–>Автотекст–>Сохранить выделение в галерее автотекста .
Шаг № 8: Во всплывающем окне «Автотекст» добавьте свое имя в поле «Имя», выберите «Автотекст» в поле «Галерея» и нажмите «ОК».
Шаг № 9: Теперь, когда вы хотите добавить свои электронные подписи в документ Word, наведите указатель мыши в нужное место и нажмите Вставка → Быстрые части → Автотекст и выберите имя, с которым вы сохранил ваши подписи.
Вот и все, теперь вы можете добавлять свои электронные подписи к любому документу Word, который вы хотите.
Способ №2: добавление цифровой подписи в документ Word
Еще один популярный способ надежно подписать документы в MS Word — использовать цифровую подпись. Это метод зашифрованной подписи, который обеспечивает безопасную передачу документов, доступ к которым имеют только авторизованные лица.
Они основаны на уникальном идентификаторе, что означает отсутствие возможности олицетворения или кражи личных данных.
Что такое цифровая подпись?
Цифровые подписи — это высоконадежные зашифрованные цифровые идентификаторы, для которых требуется действительный цифровой сертификат как от отправителя, так и от получателя подписанного документа.
Каждая цифровая подпись имеет закрытый ключ, который можно проверить только с помощью открытого ключа, поставляемого с действительным цифровым сертификатом. Если у вас есть действующий цифровой сертификат, вы можете использовать его в качестве метода проверки подлинности цифровой информации (включая документы Word)
В чем разница между цифровой и электронной подписью?
Электронная подпись, как я уже говорил, представляет собой просто отсканированное изображение ваших реальных подписей. Большинство людей ошибочно называют его цифровой подписью.
Цифровая подпись — это технический термин, используемый для зашифрованных подписей, подкрепленных действительным цифровым сертификатом, выданным надежным сторонним центром сертификации.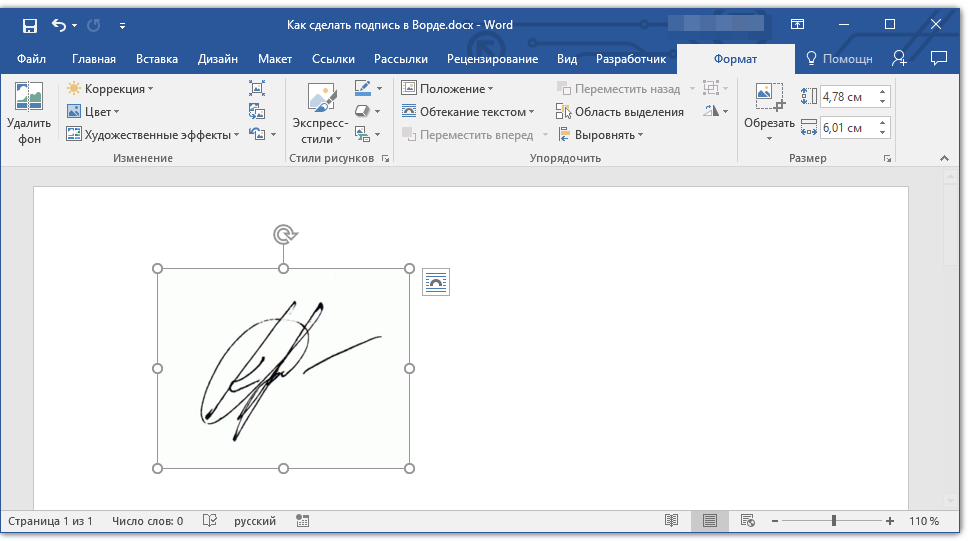 Они используются для защиты документов Word, обеспечения аутентификации и защиты от любых несанкционированных изменений.
Они используются для защиты документов Word, обеспечения аутентификации и защиты от любых несанкционированных изменений.
Как создать цифровой сертификат бесплатно
Вы можете получить действительный цифровой сертификат только от доверенного стороннего центра сертификации (ЦС). Многие независимые центры сертификации предлагают цифровые сертификаты на ограниченный срок (обычно один год) за определенную плату. Но вы также можете бесплатно получить цифровые сертификаты от доверенных сторонних организаций.
Чтобы получить бесплатный цифровой сертификат для подписи документов в MS Word, выполните следующие действия (для Windows 10).
- Перейдите по адресу C:\Program Files (x86)\Microsoft Office\root\ (или C:\Program Files\Microsoft Office\root\Office16, если вы используете 64-разрядную версию Office)
- Запустите файл приложения SelfCert.exe , чтобы открыть окно «Создать цифровой сертификат».
- Дайте вашему сертификату описательное имя и нажмите OK.

Вот и все, у вас есть действующий цифровой сертификат, который вы можете использовать для цифровой подписи документов в MS Word. Однако это не проверяется доверенной третьей стороной, поэтому некоторые организации могут не принять его в качестве действительного сертификата.
Вы можете просмотреть свой сертификат в Chrome→ Настройки→ Конфиденциальность и безопасность→ Безопасность→ Управление сертификатами→ Личные
Давайте теперь посмотрим, как вы можете добавить цифровую подпись к документам Word.
Как добавить цифровую подпись к документу Word
Выполните следующие действия, чтобы добавить защищенную цифровую подпись к своим документам.
Шаг №1: Откройте MS Word и поместите курсор туда, куда вы хотите добавить цифровую подпись.
Шаг №2: Щелкните Вставка→ Текст→ Строка подписи , чтобы открыть окно Настройка подписи .
Шаг №3: Введите в это поле соответствующие данные подписывающей стороны (имя, должность, адрес электронной почты).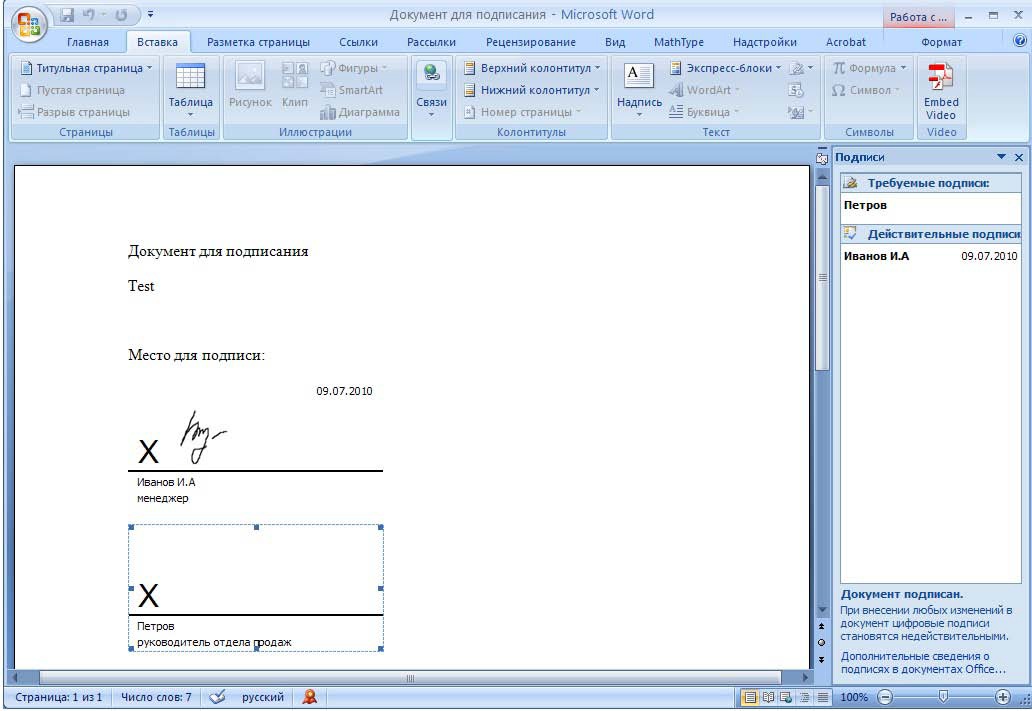 Вы можете добавить примечание с инструкциями для подписавшего (или использовать примечание по умолчанию) вместе с разделом комментариев и датой подписания.
Вы можете добавить примечание с инструкциями для подписавшего (или использовать примечание по умолчанию) вместе с разделом комментариев и датой подписания.
Шаг №4: Нажмите OK, чтобы добавить в документ поле цифровой подписи.
Шаг № 5: Чтобы подписать этот документ, дважды щелкните поле подписи или щелкните правой кнопкой мыши и выберите «Подписать».
Шаг № 6: Вы можете подписать документ Word цифровой подписью, набрав свое имя или загрузив изображение своих рукописных подписей. Оба варианта поддерживаются вашим цифровым сертификатом.
Шаг № 7: Перед подписанием документа необходимо сохранить его.
Шаг № 8: Это добавит цифровую подпись к вашему документу, используя сертификат, который вы создали ранее. Подписи остаются действительными до тех пор, пока в документ не будут внесены другие изменения.
Как нарисовать свою подпись
Если у вас есть сенсорное устройство, вы можете нарисовать свою подпись пальцем, ручкой или обычной мышью.
Вот как это работает.
Шаг № 1: Переключитесь на макет печати в Word из раздела «Вид».
Шаг №2: Нажмите «Рисовать» и выберите тип пера.
Шаг №3: С помощью ручки, пальца или мыши нарисуйте свою подпись в соответствующем разделе документа.
Способ №3: добавление строки подписи в документ Word
Иногда вам нужно подписать документы по старинке. Вы можете просто предъявить документ подписывающему лицу и попросить его поставить подпись в любом месте.
Или вы можете проявить немного больше профессионализма и добавить в документ строку для подписи, чтобы подписывающий знал, где поставить подпись, даже если вы не присутствуете лично, чтобы направлять его.
В отличие от двух предыдущих методов, для работы этого метода вам не нужен цифровой сертификат или отсканированная копия ваших подписей.
Как добавить строку подписи в документ Word
Чтобы добавить строку подписи в документы Word, выполните следующие действия.
Шаг № 1: Наведите курсор на раздел документа, в который вы хотите добавить строку подписи
Шаг № 2: Нажмите «Вставить» → «Добавить строку подписи», чтобы открыть окно «Настройки подписи».
Шаг № 3: Если вы хотите, чтобы имя и должность подписывающего лица были указаны под строкой подписи, заполните эту информацию в поле «Настройки подписи». В противном случае оставьте его черным, чтобы отобразить простую строку подписи.
Теперь вы можете распечатать документ и отправить его на подпись соответствующему лицу.
Почему важно сохранять документ Word в формате PDF
Независимо от того, какой метод подписи вы используете, обязательно сохраняйте документы Word в формате PDF, как только они будут готовы к отправке подписывающей стороне.
Это важно, потому что PDF — это безопасный формат документа, который не позволяет пользователям вносить в него какие-либо изменения. Когда вы отправляете юридический документ или контракт, который необходимо подписать в виде файла PDF, вы можете быть уверены, что никто не сможет редактировать его содержимое.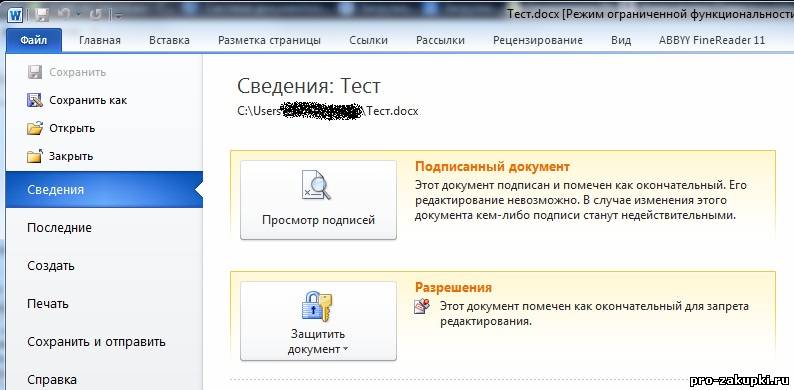
Сохранение документа Word в формате PDF очень просто в Microsoft Word.
Просто нажмите Файл → Сохранить как и выберите .PDF из раскрывающегося списка типов файлов.
Храните исходный документ Word отдельно, чтобы в случае необходимости можно было внести в него изменения. Если это произойдет, вам нужно будет снова сохранить документ Word в формате PDF, прежде чем отправлять его соответствующему лицу.
Как изменить свою подпись в Word
Процесс изменения вашей подписи в MS Word зависит от типа используемой вами подписи.
Электронная подпись: Если вы используете отсканированное изображение своей собственноручной подписи для электронной подписи документов в MS Word, вам необходимо загрузить файл изображения с новыми подписями, используя тот же процесс, который я описал ранее в разделе Электронная подпись. Подписной раздел этой статьи.
Цифровая подпись: Если вы используете цифровую подпись, вам необходимо создать новый цифровой сертификат, используя тот же процесс, который я описал в разделе «Цифровая подпись». Получив новый сертификат, вам нужно будет создать новую подпись в Word из раздела «Вставка» → «Текст» → «Добавить подпись».
Получив новый сертификат, вам нужно будет создать новую подпись в Word из раздела «Вставка» → «Текст» → «Добавить подпись».
Строка подписи: Если имя или должность подписывающего изменились, вы можете изменить их в разделе «Добавить подпись». В противном случае оставьте строку подписи нетронутой.
Готовы ли вы добавить свою подпись в документы Word?
Как видите, добавить подпись к документам MS Word достаточно просто. Тем не менее, это придает вашим документам подлинность, делает их более безопасными, а также добавляет профессиональный вид. Дайте мне знать, если у вас есть какие-либо вопросы о различных методах подписи, которые я описал в этой статье.
Как подписывать документы Word в электронном виде
- Автор сообщения: Кристина Власова
- Сообщение опубликовано: 22 октября 2020 г.
- Последнее изменение сообщения: 4 ноября 2022 г.

Вы тоже с этим знакомы? Вы подготовили документ в Word и все еще нуждаетесь в подписи. Для этого необходимо сначала распечатать документ Word, отнести его на подпись ответственным лицам, а затем снова отсканировать и заархивировать. Этот бумажно-тяжелый процесс является дорогостоящим, подверженным ошибкам и громоздким. У нас есть решение для этого.
С помощью программного обеспечения inSign любые документы PDF и различные форматы изображений (JPG, PNG и т. д.) могут быть подписаны в электронном виде. Подпись на документах Microsoft Word также возможна. Но как вы можете подписать цифровую подпись в Word? Для этого требуется надстройка inSign Word . Если вы еще не установили это, просто нажмите «Вставить» — «Получить надстройки» в программе Word. Затем введите слово «inSign» в поле поиска и добавьте его. Надстройка Word позволяет автоматически преобразовывать файлы Word в документы PDF , а затем подписал. Выполните следующие действия:
Откройте документ Word в Microsoft Office, как обычно.
На вкладке «Главная» вы найдете символ inSign справа.
Одним щелчком по значку вы можете войти в систему, используя свои учетные данные inSign.
Затем вы можете дать процессу имя и, при необходимости, вставить недостающие поля текста и подписи прямо в Word в нужном месте.
Нажатие «Готово» преобразует файл в PDF и автоматически создает процесс inSign.
Документ теперь представляет собой файл PDF. Теперь вы можете отредактировать это, поставить электронную подпись или организовать получение цифровых подписей.
Преобразование документа Word в документ PDF необходимо для использования функции . Обеспечение целостности цифровой подписи . В Word ваш подписанный документ не может быть защищен от последующих изменений. Документы в формате PDF являются стандартом де-факто для готовых документов , таких как контракты.



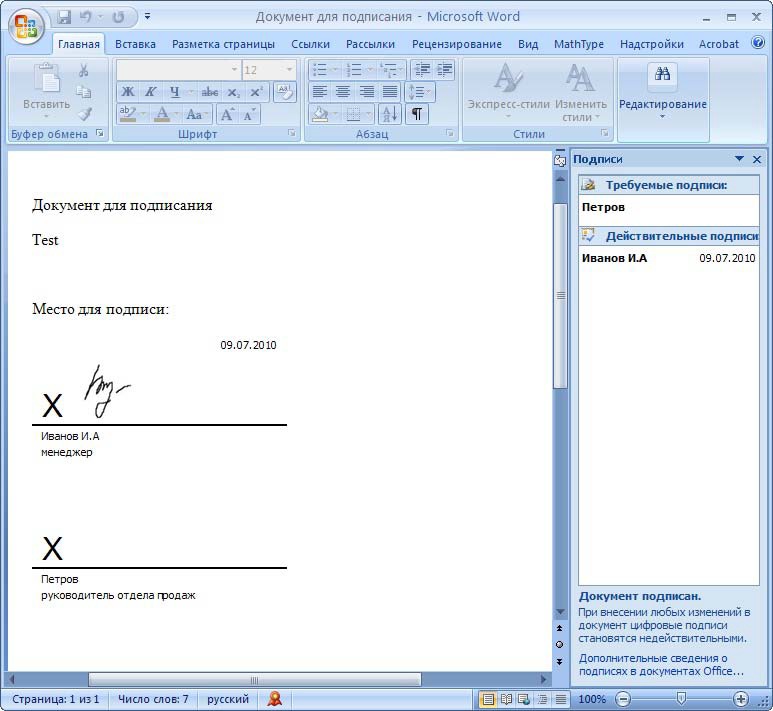 почты или внутреннего сервера
почты или внутреннего сервера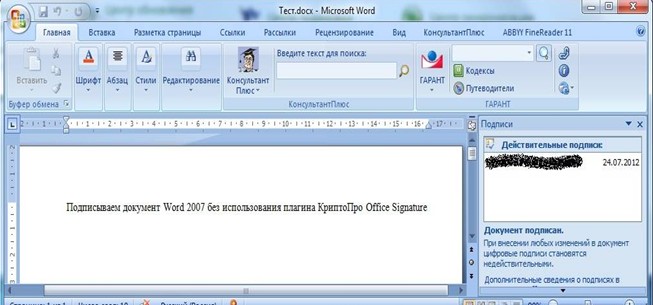


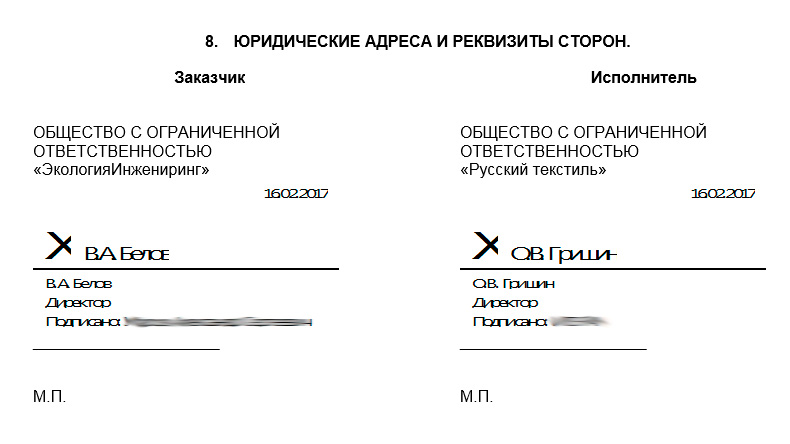


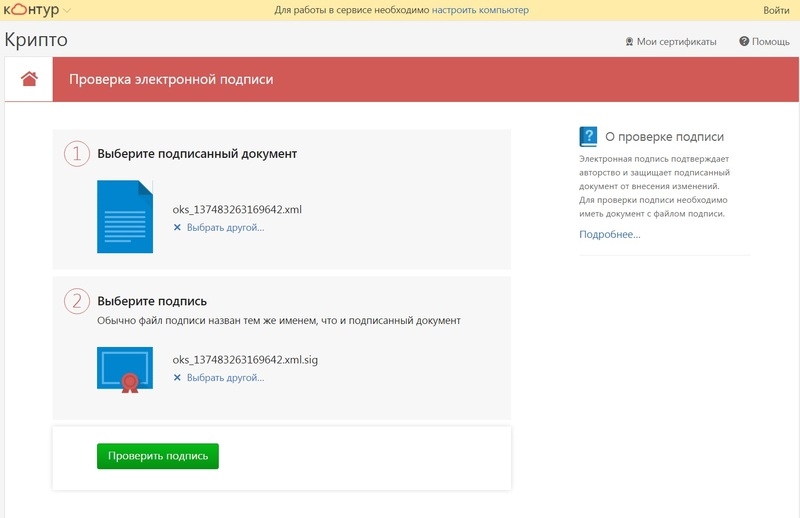 Введите номер мобильного телефона и нажмите «Отправить». На ваше мобильное устройство будет отправлена ссылка. Нажмите на ссылку. На мобильном устройстве откроется страница в веб-браузере, на которой можно расписаться пером или добавить изображение подписи.
Введите номер мобильного телефона и нажмите «Отправить». На ваше мобильное устройство будет отправлена ссылка. Нажмите на ссылку. На мобильном устройстве откроется страница в веб-браузере, на которой можно расписаться пером или добавить изображение подписи.