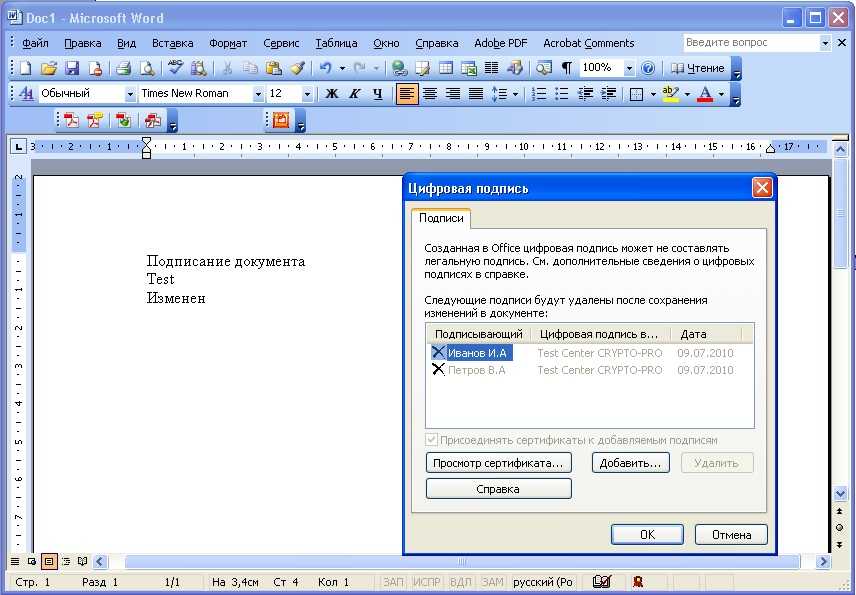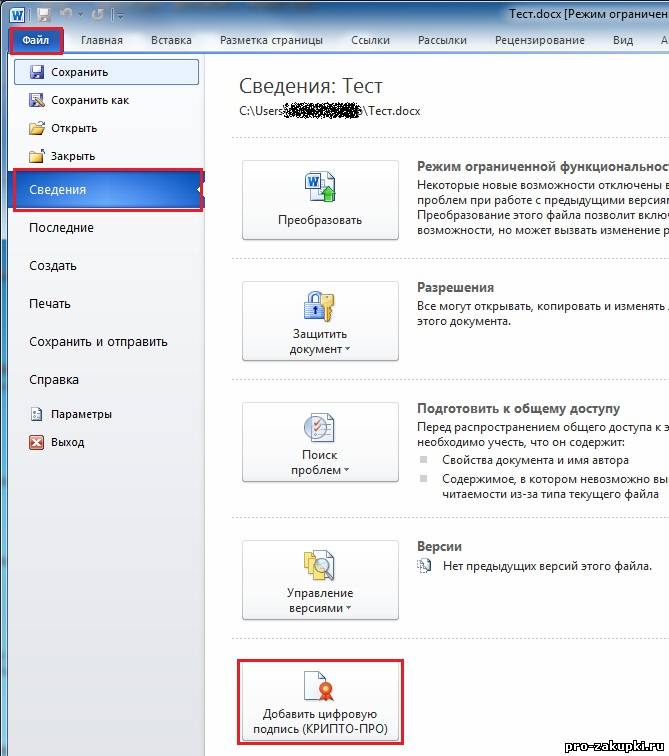Содержание
Подписать Ворд ЭЦП Онлайн — Подписать Word
Подписать Ворд документ цифровой подписью ЭЦП онлайн
Разработано на базе программных решений от
aspose.com
а также
aspose.cloud
Выберите Word файлы
или перетащите Word файлы мышью
Загружая свои файлы или используя наш сервис, вы соглашаетесь с нашими Условиями обслуживания и Политикой конфиденциальности.
Продолжить
Хотите сообщить об этой ошибке на форуме Aspose, чтобы мы могли изучить и решить проблему? Когда ошибка будет исправлена, вы получите уведомление на email. Форма отчета
Google Sheets
Mail Merge
API разработчика
Облачный API
Электронная Ворд подпись или ЭЦП — надежный способ, чтобы достоверно подтвердить авторство операций с Ворд документом и придать документу юридическую значимость. Цифровая подпись — чрезвычайно эффективный и безопасный инструмент, являющийся полноценной заменой рукописной подписи.
Цифровая подпись — чрезвычайно эффективный и безопасный инструмент, являющийся полноценной заменой рукописной подписи.
Поскольку электронная подпись достоверно подтверждает личность подписавшего и подлинность Ворд документа в целом, у вас, вероятнее всего, нет необходимости отправлять юридические документы почтой и терять время, пока они вернутся назад. Технология ЭЦП сокращает процессы утверждения документов до считанных минут, помогая вам заключать договоры просто и эффективно.
Цифровая подпись Ворд документов онлайн
Электронно подписывайте Ворд документы с помощью онлайн сервиса Aspose Ворд eSign. Наш бесплатный сервис работы с ЭЦП позволяет подписывать Ворд файлы, а цифровая подпись Ворд документов работает в строгом соответствии со стандартами безопасности. Aspose Ворд eSign использует цифровую подпись на основе файлов-сертификатов, которые обеспечивают наиболее надежный тип защиты Ворд документов.
С помощью Aspose Ворд eSign вы также можете добавить в документ Строку Подписи (т. н. Signature Line).
н. Signature Line).
Проверить электронную подпись в Ворд онлайн
Когда вы получаете юридический документ в Ворд формате с цифровой подписью, прежде всего вы должны убедиться, что документ не является подделкой, т.е. проверить его цифровую подпись. Aspose Ворд eSign позволяет легко выполнить верификацию цифровой подписи в Ворд документе. При проверке электронной подписи используются алгоритмы асимметричной криптографии.
Как подписать Ворд документ электронной подписью
- Загрузите документ.
- Выберите, хотите ли вы подписать документ или проверить цифровую подпись. Загрузите файл сертификата, задайте параметры операции и нажмите кнопку Продолжить.
- Загрузите Ворд результат для мгновенного просмотра или отправьте ссылку на e-mail.
- Выходные файлы будут удалены с наших серверов через 24 часа, а ссылки для скачивания перестанут работать.
Особенности работы с ЭЦП в Microsoft Word и FossLook
Введение
Из повседневной жизни нам известно, для того чтобы документ стал действительным, он должен быть подписан.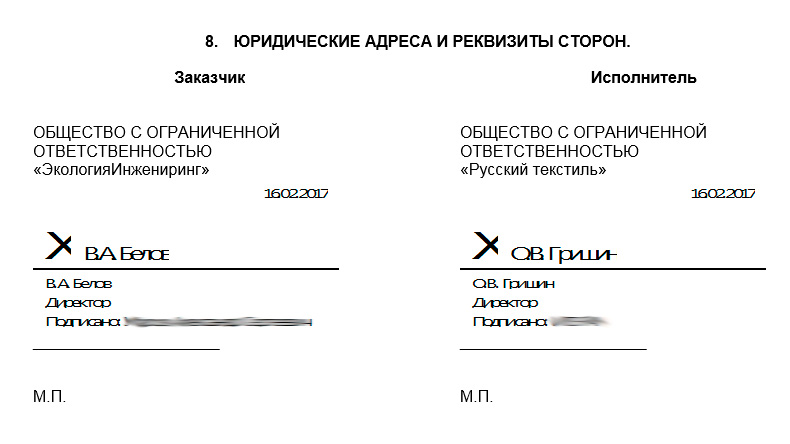 Подпись обычно заверяется печатью организации, зарегистрированной в государственных реестрах, либо подписью другого лица — нотариуса, который уполномочен соответствующими органами заверять подписи. Например, на таких особых документах, как денежные купюры, можно увидеть подписи ответственных лиц центробанка, которые подтверждают, что это не просто кусок цветной бумаги, а деньги — универсальное средство обмена. Подписи на купюрах заверяются гербовыми печатями страны. Но подпись и печать можно подделать, поэтому банкноты содержат элементы, которые затрудняют их подделку.
Подпись обычно заверяется печатью организации, зарегистрированной в государственных реестрах, либо подписью другого лица — нотариуса, который уполномочен соответствующими органами заверять подписи. Например, на таких особых документах, как денежные купюры, можно увидеть подписи ответственных лиц центробанка, которые подтверждают, что это не просто кусок цветной бумаги, а деньги — универсальное средство обмена. Подписи на купюрах заверяются гербовыми печатями страны. Но подпись и печать можно подделать, поэтому банкноты содержат элементы, которые затрудняют их подделку.
Однако в современном мире большинство документов, в том числе и деньги, — это единицы информации, пересылаемые между серверами, которые могут находиться где угодно. Как доказать получателю аутентичность этих документов (подтвердить автора), как адресат может проверить, что полученная им информация не искажена (не нарушена ее целостность)? Для этих целей и предназначена электронная цифровая подпись (ЭЦП). Она защищена гораздо лучше обычных подписи и печати, так как усилена не только авторитетом организаций и компаний, которые идентифицируют вас, как владельца ключей для шифрования информации, но и мощью математических алгоритмов, благодаря которым ЭЦП реализуется.
Если вам прислали документ, подписанный ЭЦП, обычно это означает, что вместе с документом вы получили зашифрованный (вашим закрытым ключем) результат применения хеш-функции над подписываемым документом (хеш) и открытый ключ для расшифровки этого хеша.
При проверке электронной подписи производится хеширование документа и расшифровка полученного хеша с помощью открытого ключа. Если результаты хеширования и дешифровки хеша совпадают — значит документ ваш подлинный, целостность его не нарушена.
Программные библиотеки для поддержки алгоритмов хеширования, шифрования и дешифрирования информации предоставляют различные компании-криптопровайдеры. В системе FossLook по умолчанию используются библиотеки криптопровайдера Microsoft. В статье мы кратко покажем, как реализовала компания Microsoft цифровую подпись в текстовом процессоре Word собственной разработки, и рассмотрим особенности работы с ЭЦП в FossLook.
Электронная подпись в документах Microsoft Word
Предположим, вы создали некоторый документ Word и собираетесь его подписать.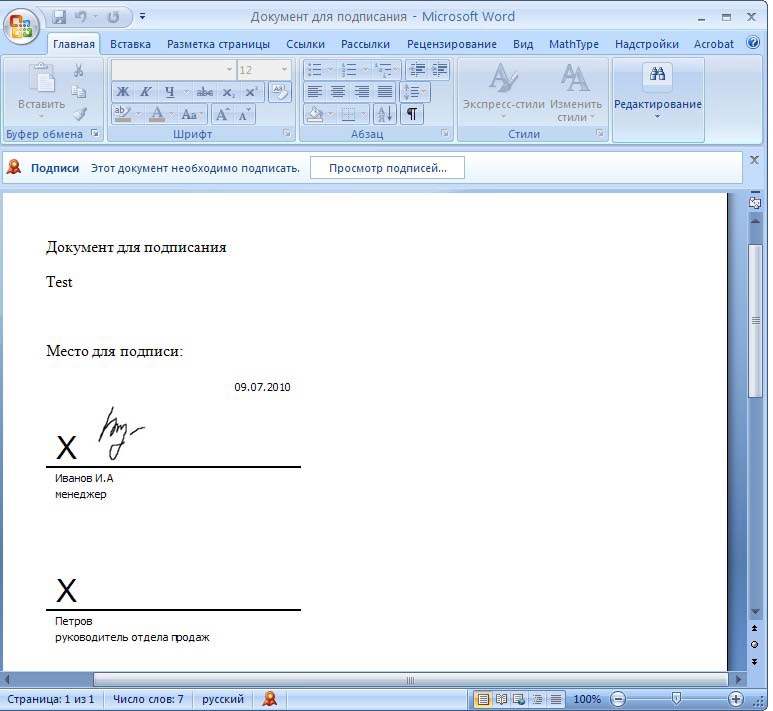 Для этого прямо в сам документ вы вставляете строку подписи, воспользовавшись соответствующим пунктом меню текстового редактора:
Для этого прямо в сам документ вы вставляете строку подписи, воспользовавшись соответствующим пунктом меню текстового редактора:
Далее вам будет предложено произвести настройку подписи — указать информацию о подписывающем лице:
В результате в ваш документ будет внедрен графический элемент, аналогичный традиционной подписи на бумажных документах:
Далее следует сама процедура подписи. Просто выбираете на строке подписи из контекстного меню пункт «Подписать». Предварительно в вашей операционной системе должен быть зарегистрирован цифровой сертификат, полученный от какого-либо центра сертификации ключей, идентифицирующий вас как единственного владельца некоторой пары ключей для шифрования. Если у вас нет сертификата цифровой подписи (цифрового удостоверения), Microsoft предлагает свой список сайтов компаний, куда можно обратиться для его получения.
Вы можете обратиться и в какой-либо другой сертификационный центр и получить сертификат. Также Microsoft предлагает создать свое цифровое удостоверение, но предупреждает, что подлинность такой подписи на другом компьютере проверить будет не возможно. Если ваша машина входит в какой-либо домен Windows, вы можете запросить цифровой сертификат у данного домена. В таком случае на других машинах, входящих в домен, можно будет проверить подлинность вашей подписи.
Если ваша машина входит в какой-либо домен Windows, вы можете запросить цифровой сертификат у данного домена. В таком случае на других машинах, входящих в домен, можно будет проверить подлинность вашей подписи.
Для примера мы воспользуемся сертификатом нашей компании ФОСС-Он-Лайн. Диалог электронный подписи Word выглядит следующим образом:
Microsoft предлагает вставить в строку подписи рисунок, например, скан-копию вашей обычной подписи на бумажных документах (Пункт «Выбрать рисунок…»). Данный диалог также показывает информацию о Вашем цифровом удостоверении (сертификате), кем оно выдано и кому.
Кликнув по ссылке «Дополнительные сведения», можно увидеть, какая информация подписывается:
Таким образом, мы видим, что подписывается содержимое документа, дата его последнего изменения и некоторая служебная информация.
После нажатия кнопки «Подписать» документ блокируется от изменений (если разблокировать — электронная подпись будет снята) и выглядит следующим образом:
Вы можете поставить на один документ сколько угодно строк для ЭЦП и подписать его у нескольких пользователей.
Если вы каким-либо образом получили документ Word с ЭЦП, можете проверить подпись, выбрав из контекстного меню на ней пункт «Состав подписи»:
Особенности ЭЦП в документах FossLook
Рассмотрим ключевые моменты работы с ЭЦП в FossLook.
Прежде всего, документ FossLook отличается от документа Word тем, что представляет собой набор полей, причем документ FossLook может включать в себя и документы Word (как и любые другие документы) во вложенных файлах. В FossLook мы можем подписывать как поля, так и вложенные файлы. Поэтому настройка ЭЦП в нашем продукте заключается в выборе типа документов, которые подлежат подписи, и указании элементов, которые будут подписываться.
Что касается вложенных файлов, мы можем указать, что контролировать при проверке подписи — общее количество вложенных файлов и/или их содержимое.
Также как и в Word, в FossLook могут подписать несколько пользователей. Но в отличие от Word, пользователи могут добавлять в документ свои вложенные файлы и подписывать, таким образом, если позволяют настройки, свои изменения как в самом документе, так и во вложенных файлах.
Проверка ЭЦП покажет, чьи подписи были нарушены (изменены подписанные поля и/или вложенные в документ файлы), или все подписи валидны — целостность документа не нарушена:
Выводы
Платформа FossLook предоставляет пользователю более гибкие возможности подписания документов с помощью ЭЦП по сравнению с Microsoft Word в силу особенностей реализации самого документа FossLook. В тоже время цифровая подпись Microsoft в офисных документах сочетает в себе знакомые черты традиционной подписи и удобство цифрового формата.
Подробная инструкция, как настроить и работать с ЭЦП в FossLook, содержится в данной статье. За дополнительной информацией по цифровой подписи вы можете обратиться на форум техподдержки.
Как подписать документ Word — Электронная подпись в Word
Как подписать документ Word — Электронная подпись в Word — DigiSigner
Пожалуйста, подождите…
Перетащите документ Word в
область выше или нажмите на ссылку, чтобы выбрать
ваш файл. Документ будет отображаться в нашем предварительном просмотре
Документ будет отображаться в нашем предварительном просмотре
инструмент.
Чтобы подписать документ Word, щелкните
на нем выберите тип подписи,
создайте свою электронную подпись и добавьте ее в документ.
Нажмите ГОТОВО, чтобы сохранить изменения.
Затем нажмите ЗАГРУЗИТЬ ДОКУМЕНТ, чтобы безопасно загрузить подписанный документ.
через защищенное SSL-соединение.
Весь обмен данными с нашими серверами полностью безопасен.
защищены с помощью шифрования Secure Sockets Layer (SSL).
Конфиденциальность ваших данных и электронных подписей гарантируется.
Все ваши файлы будут автоматически удалены
с наших серверов, как только ваша сессия будет закрыта.
С нашей бесплатной онлайн-службой подписи вы можете не только
подписывать файлы Word; вы также можете заполнить свой
документы, добавляя текст, устанавливая флажки,
вставка текущей даты, инициализация где
необходимо и т. д.
д.
Помимо подписания Word с помощью нашей службы электронной подписи,
вы также можете добавить электронные подписи в свой PDF
документы, файлы Excel и отсканированные документы в формате PNG
и формат JPEG, а также TXT
и RTF-файлы.
С нашим бесплатным онлайн
подписи, вы можете вставлять электронные подписи в документы Word так, как вам нравится. Мы
предлагают три различных варианта создания электронной
подпись: нарисуйте электронную подпись с помощью мыши или тачпада,
введите свое имя или отсканируйте изображение своей подписи и
загрузить его в документ.
Эти подробные инструкции демонстрируют
как подписать документ ворд онлайн. Наша бесплатная версия DigiSigner
программное обеспечение для онлайн-подписи позволяет вам подписывать документы Word онлайн
(плюс PDF, IMG, TXT, XLS) с легкостью и, что еще лучше, на 100 % бесплатно
без регистрации!
Начните с простого нажатия
ссылка «выбрать файл», чтобы загрузить Word, PDF, TXT, IMG, TXT или
Документ XLS, который вы хотите подписать, или просто перетащите файл
в синее поле, как показано на изображении ниже:
Всего за несколько секунд ваш документ Word
будет полностью доступен после завершения загрузки.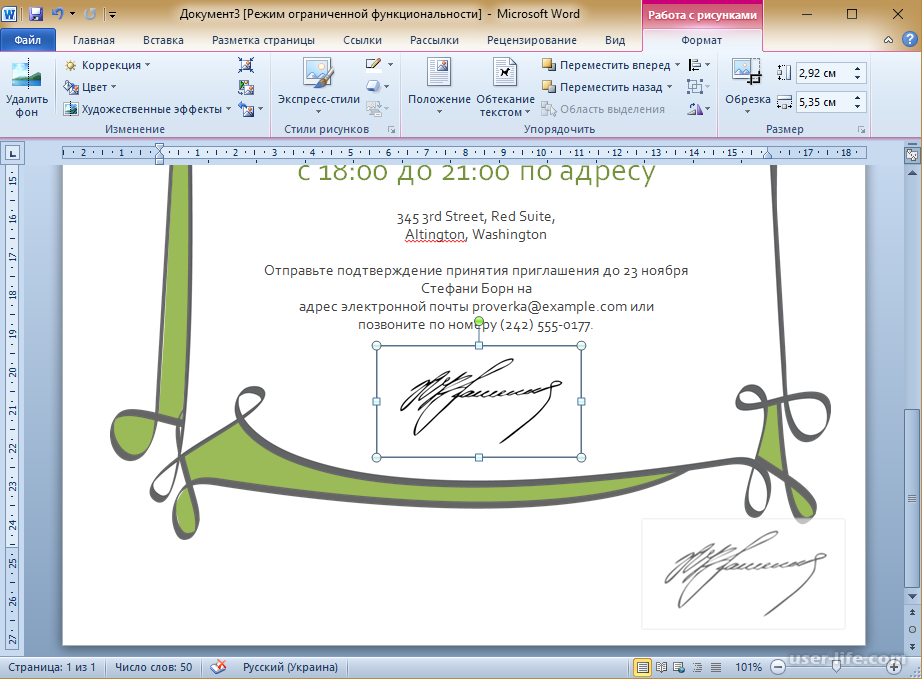
Как только вы войдете, вы сможете
выберите тип правок, которые вы хотите применить к
документ. Этот инструмент полностью оснащен всем необходимым,
не только создать электронную подпись, но и заполнить
выводите свои формы онлайн, добавляя текст, устанавливая флажки,
вставка текущей даты или даже инициализация, где это необходимо.
Наведите указатель мыши на области
где вы хотите применить свою подпись и нажмите на документ.
Не стесняйтесь подписывать документ Word любым способом
тебе нравится. Этот инструмент для создания подписи предлагает три различных
варианты создания электронной подписи:
A) Нарисуйте электронную подпись с помощью мыши или тачпада.
B) Введите свое имя.
C) Отсканируйте изображение своей подписи и загрузите его в документ.
Как мы упоминали ранее, вы также можете
добавлять галочки, даты, текст или инициалы на любую страницу вашего
документ. Просто выберите тип функции, которую вы хотите использовать,
Просто выберите тип функции, которую вы хотите использовать,
выберите область и введите информацию.
Когда будете готовы, нажмите ГОТОВО, чтобы продолжить.
Наш бесплатный инструмент создаст файл, который можно скачать
совершенно бесплатно без регистрации! Просто нажмите ЗАГРУЗИТЬ ДОКУМЕНТ и сохраните файл.
на твоем компьютере.
Возможность оставить свою подпись в электронном виде в
Документы Word открывают большие возможности для государственных учреждений
и для частных предприятий и компаний. Электронная подпись
технологии документов позволяют:
●заключать сделки и договоры удаленно, без личной встречи
●хранить документы в электронном виде
●работать с любых устройств, даже находясь в дороге
●заверять и устанавливать реквизиты без организации деловых встреч
Теперь вам даже не нужно находиться в офисе, чтобы иметь возможность
проверить документ. Учитывая, что представители многих
Учитывая, что представители многих
профессии все чаще предпочитают удаленную работу, и
предприниматели не могут постоянно находиться в офисе, это удобно
вариант с полной юридической силой.
Вам нужно только устройство — ноутбук, планшет или смартфон, т.к.
а также доступ в Интернет. Для работы нужен софт
быть подключенным к зашифрованной информации с документом, который вы
работают над. Сравнение этой информации позволяет партнеру
чтобы убедиться, что это вы его подписали. Все эти процессы
выполняются автоматически по современному шифрованию
стандарты.
Вы можете использовать стандартные функции Microsoft Office Word
для цифровой подписи документа. Есть несколько вариантов:
●создать и вставить собственноручную подпись в скан-форму
●создать шаблон с подготовкой текста
●Вставить строку подписи и заполнить ее прямо в документе
Реализовать каждый из способов установки ЭЦП
в Word нужно сделать несколько шагов.
Распишитесь на чистом листе бумаги. Отсканируйте его и сохраните изображение
в формате JPG или PNG. В стандартном просмотрщике изображений откройте
отсканированную подпись и вырезать, чтобы удалить всю пустую область
лист. Сохраните изменения. В документе Word нажмите «Вставить» —
«Картинка» и выберите нужный файл на устройстве.
Если вы хотите, чтобы ваша подпись дополняла информацию о
должность, номер телефона, адрес, дату или другие данные, создать текст
шаблон в Word для Windows.
Введите в документ всю необходимую информацию, которая
следует дополнить детали и выделить мышью. в
В разделе «Вставка» выберите «Экспресс-блоки» — «Автотекст» и нажмите
по кнопке «Сохранить выбранный объект».
Чтобы вставить этот блок в другие документы, просто нажмите на
«Экспресс-блоки» — «Автотекст» и выберите сохраненный шаблон для
вставлять.
Вы также можете использовать строку подписи в Word, чтобы вставить
подпись со свойствами.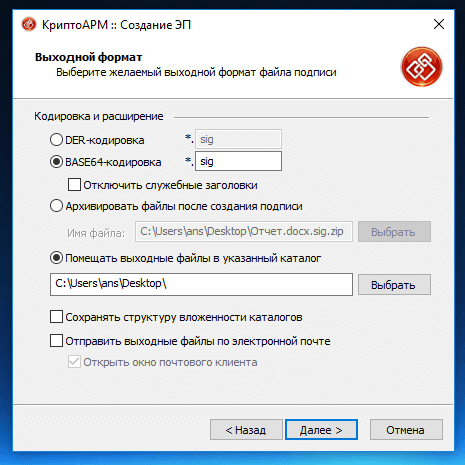 Чтобы добавить его в документ, нажмите
Чтобы добавить его в документ, нажмите
«Вставка» — «Строка подписи». После этого появится поле в
в котором нужно ввести должность, имя, адрес и
подпись. Заполните все поля, нажмите ОК.
Для подписи требуется цифровой сертификат. Word предлагает
чтобы получить его от своих партнеров, вы также можете заказать индивидуальный
цифровой сертификат в соответствующем учреждении.
Чтобы поставить электронную подпись в Word на Mac, необходимо
выполните следующие действия:
●запустить приложение «Просмотр»
●перейти в «Инструменты»
●нажать «Добавить заметку»
●перейти в «Подпись» — «Управление подписями»
Создать подпись можно двумя способами: с помощью камеры и
трекпад. Подписать на листе бумаги и отсканировать через iSight — нет
потребуется дополнительное оборудование. В этом же меню управление
подписи, вы можете подписывать с помощью трекпада. Мышь, чтобы
Мышь, чтобы
сделать это не получится, в идеале лучше использовать стилус.
Теперь откройте документ, который хотите подписать, на Mac, перейдите в «Инструменты».
— «Добавить отметку» — «Подпись». Нажмите на верхней панели на иконку
который изображает рукописный штрих, и вы увидите ранее
сохраненная подпись. Выберите его, чтобы добавить в документ. Отрегулируйте размер
подписи, потянув за один из углов, перетащите его на
нужную часть документа. После этого его можно закрыть, т.
изменения сохраняются автоматически.
Документы удобнее подписывать онлайн. Электронный
подпись имеет такую же юридическую силу, как и письменная. Но на
при этом онлайн-сервисы позволяют сделать это в два клика,
без выполнения лишних действий, а также сохранения документов
для отправки другим пользователям и сторонам договора или соглашения.
Как подписать документ Word
Определение
Цифровая подпись — это особый тип электронной подписи, основанный на цифровых сертификатах.
Эти сертификаты выдаются общедоступными центрами сертификации, такими как Entrust, после процесса проверки личности. Обычно они хранятся на специальных USB-токенах, предназначенных для безопасного размещения сертификатов и ключей цифровой подписи.
Microsoft Word позволяет добавлять цифровые подписи от одного или нескольких лиц для обеспечения:
- Ответственность за подпись
- Подлинность контента
- Целостность документа
В этом примере показано, как подписать документ Word с помощью цифрового сертификата Entrust, который называется Сертификат подписи документа.
Вариант 1. Цифровая подпись без визуальной строки подписи в документе Word
Шаг 1 . Получите сертификат подписи документа от Entrust.
Сертификаты подписи документов действительны от 1 до 3 лет и выдаются в виде USB-токена, который мы отправляем вам после подтверждения вашей личности. Этот процесс может включать видеосессию в прямом эфире.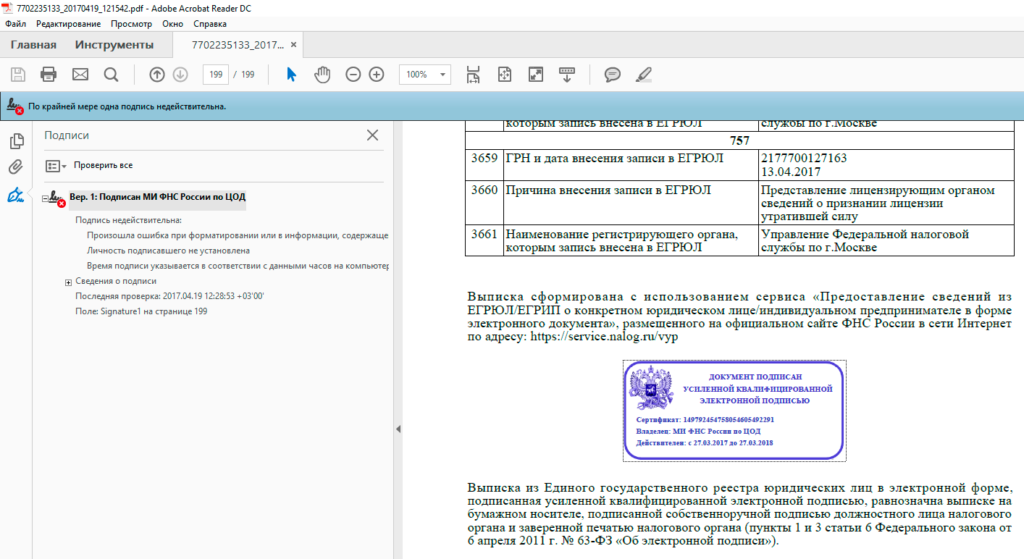
Шаг 2 : Установите сертификат подписи документа. Вы можете следовать этому руководству.
Шаг 3 : Откройте документ Word для цифровой подписи и выберите вкладку Файл .
- Убедитесь, что в левом меню выбрано Информация .
- Выберите Защитить документ > Добавить цифровую подпись .
- В диалоговом окне «Подписать»:
- Выберите тип обязательства (создатель, утверждающий или создатель и утверждающий).
- Введите цель подписания документа.
- Нажмите «Подробнее», чтобы ввести информацию о себе (должность и местонахождение). Эта информация станет частью вашей подписи.
- Нажмите «Изменить», чтобы выбрать сертификат для подписи документов, если он не отображается на нижней панели.
- Щелкните Подписать.
- По запросу укажите свой токен-пароль.

- Если появится диалоговое окно «Запросить разрешение на использование ключа», выберите «Предоставить разрешение», чтобы продолжить.
- Word подписывает документ.
Вариант 2. Поставьте цифровую подпись с помощью строки визуальной подписи в документе Word.
Сертификаты подписи документов действительны от 1 до 3 лет и выдаются в виде USB-токена, который мы отправляем вам после подтверждения вашей личности. Этот процесс может включать видеосессию в прямом эфире.
Шаг 2 : Установите сертификат подписи документа. Вы можете следовать этому руководству.
Шаг 3 : Откройте документ Word для цифровой подписи и выберите вкладку Вставка .
- В разделе Строка подписи выберите Строка подписи Microsoft Office .
- Заполните необязательные поля для подписывающей стороны и нажмите OK . Поле подписи будет отображаться в вашем документе и может быть перемещено.

- Теперь вы можете отправить документ подписывающей стороне или подписать себя, если вы являетесь подписывающей стороной. Просто дважды щелкните строку подписи и либо введите свое имя и фамилию, либо, если она у вас есть, добавьте изображение своей подписи, нажав 9.0116 Выберите изображение .
- Убедитесь, что ваш сертификат подписи документа выбран в поле Подписание как . Вы можете нажать Изменить , чтобы выбрать правильный сертификат, если это необходимо. Затем нажмите Подписать .
- Если потребуется, укажите свой токен-пароль.
- Если появится диалоговое окно «Запросить разрешение на использование ключа», выберите «Предоставить разрешение», чтобы продолжить.
- Word подписывает документ.
Примеры
Документ с цифровой подписью будет отображать баннеры, указывающие на то, что документ помечен как окончательный, не может быть отредактирован и содержит подписи.