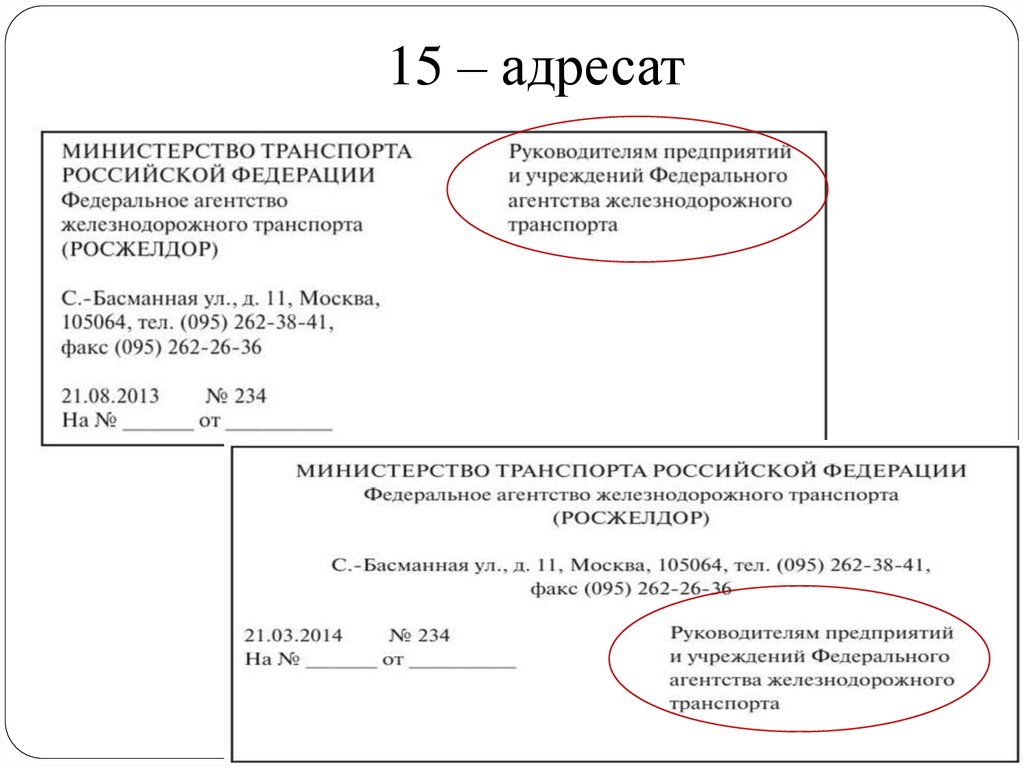Содержание
Оформляем документ: правила составления реквизита «Адресат»
Достаточно часто специалистам по кадрам приходится составлять исходящие документы, например письма в Фонд социальной защиты населения, филиалы организации, профсоюз, различного рода уведомления и т.д. Такие документы могут быть адресованы как организации в целом, так и конкретному должностному лицу или работнику. Кроме того, документы могут оформляться и на бланке для письма, и на общем бланке. В таких случаях реквизит «Адресат» будет оформляться по-разному.
Реквизит «Адресат» используется в различных видах документов, но в первую очередь исходящих. К их числу относят письма, докладные и объяснительные записки, справки, представления, направляемые вышестоящим органам (должностным лицам). Также реквизит «Адресат» указывают и на внутренних документах, которые предназначены для внутреннего пользования и не подлежат отправке. Как правило, это документы, адресованные руководителю организации или его заместителям.
Требования к оформлению реквизита
Требования к оформлению реквизита «Адресат» содержатся:
– в Госстандарте РБ (СТБ) 6.38-2004 «Унифицированные системы документации. Система
организационно-распорядительной документации. Требования к оформлению документов», утвержденном постановлением Госстандарта РБ от 21.12.2004 № 69;
– Инструкции по делопроизводству в государственных органах и организациях Республики Беларусь, утвержденной постановлением Минюста РБ от 19.01.2009 № 4.
Расположение адресата на бланке документа
Для реквизита «Адресат» на документе отведено место в правом верхнем углу.
При угловом варианте расположения реквизит «Адресат» следует печатать на уровне первой строки бланковых надписей, а при продольном – сразу под надписями бланка (в письмах – на уровне реквизитов «Дата документа» и «Регистрационный индекс», в других документах, при подготовке которых используется общий бланк, – на уровне реквизита «Заголовок к тексту документа»).
Пример 1
Расположение реквизита «Адресат» при оформлении исходящего документа на бланке для письма:
|
Назва вышэйстаячай арганізацыі Наименование вышестоящей организации
Назва арганізацыі Наименование организации
Паштовы адрас Почтовый адрес
Камунікацыйныя даныя Коммуникационные данные
Камерцыйныя даныя Коммерческие данные
На № _________ ад ____________
|
Пример 2
Расположение реквизита «Адресат» при оформлении исходящего документа на общем бланке, составленном на двух языках:
|
Найменне вышэйстаячай арганізацыі Наименование вышестоящей организации
Найменне арганізацыі Наименование организации
Назва віду дакумента Наименование вида документа
______________ № ____________
Месца складання або выдання Место составления или издания
Заголовок к тексту документа
|
Пример 3
Расположение реквизита «Адресат» при оформлении исходящего документа на общем бланке, оформленном на одном языке:
|
Наименование вышестоящей организации Адресат
Наименование организации
Наименование вида документа
______________ № ____________
Место составления или издания
|
Какую информацию нужно включать в реквизит «Адресат»?
В состав реквизита могут включаться:
– наименование организации;
– наименование структурного подразделения;
– должность, фамилия и инициалы лица, которому адресуется документ;
– почтовый адрес.
Составные части реквизита следует печатать с новой строки, отделяя друг от друга одинарным межстрочным интервалом при оформлении документа на компьютере. Знаки препинания между ними не ставятся, но сохраняются в середине строк.
Если реквизит состоит из нескольких строк, расстояние между ними составляет «Точно 14 пт» для компьютера.
Варианты оформления реквизита «Адресат»
В зависимости от того, кому направляется документ, реквизит «Адресат» может быть оформлен по-разному.
Обращаем внимание на то, что если документ (письмо) направляется в вышестоящие органы и организации, то недопустима его отправка другим адресатам. Исключения составляют лишь случаи, когда это определено в самом поручении вышестоящего органа.
Рассмотрим оформление реквизита на примерах.
Пример 4
Документ адресуется организации в целом. Наименование организации указывайте в именительном падеже:
| Администрация Фрунзенского района г.  Минска Минска |
Пример 5
Документ адресуется структурному подразделению организации. Не забывайте указывать полное наименование структурного подразделения:
| Администрация Фрунзенского района г. Минска Отдел организационно-кадровой работы |
Пример 6
Документ направляется конкретному должностному лицу:
| Администрация Фрунзенского района г.  Минска МинскаНачальнику отдела организационно-кадровой работы Иванову С.М. |
Пример 7
Документ адресуется руководителю организации (его заместителю). Указывайте наименование организации в составе наименования должности адресата:
| Начальнику Главного статистического управления г. Минска Мелешкину Д.  В. В. |
или
| Заместителю главы Администрации Заводского района г. Минска Гуриненко Д.В. |
Пример 8
Если письмо адресуется лицу, имеющему воинское звание, ученую степень или ученое звание (в т.ч. академическое), то в «Адресате» можно указать соответствующее звание или степень. Они приводятся в сокращенном виде непосредственно перед фамилией:
| Белорусский государственный университет Исторический факультет Зав. 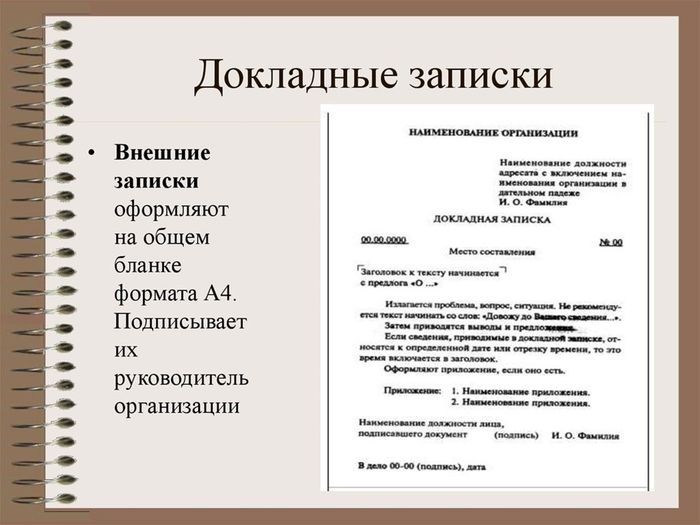 кафедрой источниковедения кафедрой источниковеденияПроф. Ходину С.Н. |
Пример 9
При направлении документа в несколько однородных организаций их наименования указываются обобщенно в именительном падеже:
| Республиканские органы государственного управления |
Пример 10
При направлении документа руководителям нескольких однородных организаций наименования их должностей указываются обобщенно в дательном падеже:
| Руководителям республиканских органов государственного управления |
Почтовый адрес
Почтовый адрес, как правило, указывается только на конверте. При адресовании документа разовому корреспонденту почтовый адрес может входить в состав реквизита «Адресат». Его следует оформлять в соответствии с Правилами оказания услуг почтовой связи, утвержденными постановлением Совета Министров РБ от 07.09.2004 № 1111 (с изменениями и дополнениями).
При адресовании документа разовому корреспонденту почтовый адрес может входить в состав реквизита «Адресат». Его следует оформлять в соответствии с Правилами оказания услуг почтовой связи, утвержденными постановлением Совета Министров РБ от 07.09.2004 № 1111 (с изменениями и дополнениями).
Пример 11
При адресовании документа гражданину, в т.ч. индивидуальному предпринимателю, вначале указывают фамилию и инициалы (собственное имя, отчество (если таковое имеется)) получателя, затем – почтовый адрес:
| Удовиченко Г.А. ул. Ленина, д. 70, кв. 26 225209, г. Береза Брестской обл.  |
Пример 12
При адресовании корреспонденции за пределы Беларуси (в страны СНГ) дополнительно указывают название страны:
| Степанову Р.Б. ул. Мархлевского, 7а, 113161, Москва Россия |
Предельное количество адресатов на документе
Документ, предназначенный для отправки, не должен содержать более 4 адресов. Слово «копия» перед вторым и последующими адресатами не пишется.
При направлении документа более чем в 4 адреса составляется список на рассылку, в котором перечисляются адреса, наименования организаций и фамилии должностных лиц. Форма списка определена в приложении 2 к Инструкции по делопроизводству в государственных органах в Республике Беларусь, утвержденной постановлением Минюста РБ от 19.01.2009 № 4. На основании этого списка оформляется адресат в каждом конкретном документе – на каждом экземпляре указывают только одного адресата или обобщенное наименование адресатов.
После отправки экземпляров документа список на рассылку помещают в дело вместе с экземпляром, оставшимся в организации-отправителе, что избавляет организацию-отправителя от необходимости оформлять и сохранять копию каждого отправленного экземпляра с указанием конкретного адресата на ней.
Обращаем внимание, если документ является ответом, первым адресатом на документе указывается автор инициативного письма независимо от значимости остальных адресатов.
Вопрос дня на работе: правильное написание адреса в деловом письме? | Общество
Добрый день!
Постоянно возникает рабочий вопрос и споры в написании адреса в деловом письме: требуется ли
пунктуация при написании адресов: город, улица, дом, квартира пишутся через запятую или вообще без знаков?
Сайт: http://new.gramota.ru/spravka/buro/search-answer?s=элементы+адреса
дает следующее разъяснение:
Вопрос № 297288
Здравствуйте! Разъясните, пожалуйста, требуется ли выделение запятыми корпуса дома при указании в тексте письма сведений о месте жительства физического лица (г. N, ул. Иванова, д. 1, корп. 2, кв. 3)? Заранее благодарю.
Ответ справочной службы русского языка
Да, все элементы адреса разделяются запятыми.
Вопрос № 292285
Здравствуйте! Сегодня был у нотариуса, при написании моего адреса в доверенности нотариус не отделил запятой название области и района, а именно: Московская область Домодедовский район, поселок Белые Столбы, улица Ленина, дом. .. и т.д. На мое предложение отделить Московскую область от Домодедовского района запятой нотариус ответил отказом, сославшись на правила русского языка. Прав ли нотариус? Какими правилами регламентировано написание адреса в документах? Спасибо!
.. и т.д. На мое предложение отделить Московскую область от Домодедовского района запятой нотариус ответил отказом, сославшись на правила русского языка. Прав ли нотариус? Какими правилами регламентировано написание адреса в документах? Спасибо!
Ответ справочной службы русского языка
Все элементы адреса разделяются запятыми.
Вопрос № 288486
Добрый день, нужна ли запятая между домом и строением или корпусом? Москва, ул. Новый Арбат, дом 16, стр. 2, кв. 15 или Москва, ул. Новый Арбат, дом 16 стр. 2, кв. 15?
Ответ справочной службы русского языка
Номер дома и номер корпуса (строения) принято разделять запятой, как и другие элементы адреса, хотя в данном случае обоснованность постановки знака вызывает сомнения.
Вопрос № 284762
Нужно ли ставить запятые в почтовом адресе: Москва () ул. Гоголя () д.5
Ответ справочной службы русского языка
Да, элементы адреса разделяются запятыми: Москва, ул. Гоголя, д. 5.
Вопрос № 280522
Добрый день. Надо ли ставить запятые при написании адреса?
Надо ли ставить запятые при написании адреса?
Ответ справочной службы русского языка
Элементы адреса разделяются запятыми.
Вопрос № 278769
Здравствуйте!
Ставится ли запятая в адресе между названием области, города, улицы?
Ответ справочной службы русского языка
Да, элементы адреса разделяются запятыми.
Вопрос № 274426
Добрый день. Надо ли ставить запятые при написании адреса? Например: Москва, ул. Ленина, дом 1, корп. 1, кв. 1. Спасибо.
Ответ справочной службы русского языка
Элементы адреса разделяются запятыми.
Вопрос № 274424
Добрый день. Надо ли ставить запятые при написании адреса? Например: Москва, ул. Ленина, д. 4, кв.1. Спасибо.
Ответ справочной службы русского языка
Да, элементы адреса разделяются запятыми.
Вопрос № 272463
нужна ли запятая после названия улицы?
Ответ справочной службы русского языка
В каком контексте? Если в адресе, то запятая нужна: все элементы адреса разделяются запятыми (улица Садовая, 14).
Вопрос № 272086
Скажите, пожалуйста, ставится ли запятая после индекса почтового отделения в адресе?
Спасибо
Larnel
Ответ справочной службы русского языка
Все элементы адреса разделяются запятыми, после индекса запятая тоже нужна.
Вопрос № 261266
Здравствуйте, скажите, пожалуйста, нужно ли ставить запятую между домом и корпусом: дом 5 (,) корпус 3?
И как вообще правильно оформлять адрес?
Заранее спасибо.
Ответ справочной службы русского языка
Элементы адреса принято разделять запятыми.
Вопрос № 260712
Ставиться ли запятые при написании почтового адреса?
Ответ справочной службы русского языка
Элементы адреса принято разделять запятыми.
Вопрос № 260414
Здравствуйте!
Подскажите, пожалуйста, правила пунктуации при написании адресов: город, улица, дом, квартира пишутся через запятую или вообще без знаков?
Заранее спасибо.
Ответ справочной службы русского языка
Элементы адреса разделяются запятыми.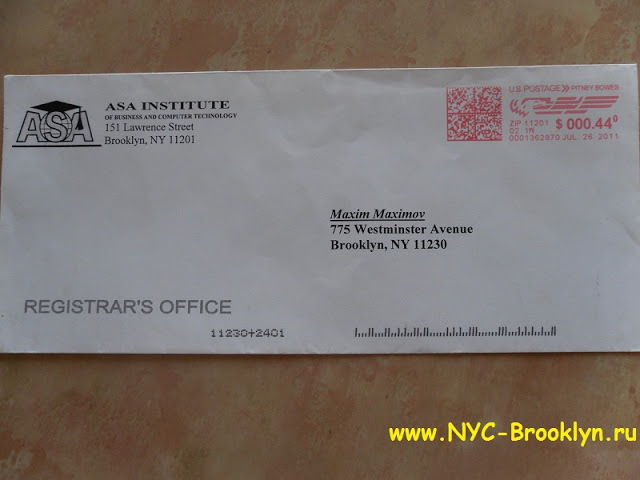
Сайт: https://rus.stackexchange.com/questions/424806/Нужны-ли-запятые-в-написании-адреса
также дает следующее разъяснение:
В каких случаях ставится запятая в адресе?
Мой адрес: г.Луганск, ул.Оборонная, д. 22, кв.15
Я живу в г.Свердловске Свердловского района Луганской области.
правильно или нет я привела примеры? И в чём суть правила?
Два ответа:
1. Всё правильно. В первом примере элементы формально выраженного адреса, в русском языке приводимые в последовательности от общего к частному, грамматически взаимно не согласованы. Поэтому они перечисляются через запятую. Во втором примере элементы адреса, приводимые в неформальном порядке (от частного к общему), согласованы по падежам, которые указывают на входимость одного элемента адреса в другой, причём таким конкретным образом, что запятых не требуется. Возможна и смешанная форма приведения адреса в подобном повествовании, где для разделения некоторых элементов адреса потребуются запятые. Например, чтобы подчеркнуть наименование города, грамматически связав его со сказуемым и ещё с каким-нибудь нужным элементом (напр. , с улицей), и при этом разгрузить предложение от множественных падежно связанных других элементов адреса, можно часть адреса формализовать, приведя её в скобках как несогласованное пояснение того, где находится город: Я живу на улице Свердлова в городе Свердловске (Луганская область, Свердловский район).
, с улицей), и при этом разгрузить предложение от множественных падежно связанных других элементов адреса, можно часть адреса формализовать, приведя её в скобках как несогласованное пояснение того, где находится город: Я живу на улице Свердлова в городе Свердловске (Луганская область, Свердловский район).
2. Примеры Вы привели правильно.
В первом случае запятые ставятся после каждого элемента адреса.
Во втором случае запятые не нужны.
P. S. Обратите внимание: по правилам русского языка после точки, обозначающей сокращение слова, необходимо ставить пробел. Отделите пробелом сокращение «г.» («город») и «ул.» («улица») от слов, к которым они примыкают: г. Луганск, ул. Оборонная, д. 22, кв. 152.
В свои школьные годы 1989-1997 нас учили все элементы адреса писать через запятые, так я и пишу. Но есть люди, которые спорят на этот счет и адресат пишут без запятых, аргументируя тем, что покажи мне, правило русского языка или в орфографическом словаре.
Вопрос к зрительному залу:
в каком учебнике русского языка или словаре я могу найти правило написания адреса? И хорошо бы с примером.
Спасибо за внимание!
Проверка грамматики, орфографии и т. д. в Word
Редактор Microsoft запускается в Word для Microsoft 365 для анализа вашего документа и предлагает рекомендации по устранению орфографических, грамматических и стилистических проблем, например, делая предложения более краткими, выбирая более простые слова или используя больше слов. формальность.
Чтобы использовать Editor, на вкладке Home выберите Editor .
Рассмотрение предложений
Чтобы сосредоточиться на вопросах, которые вас больше всего волнуют, выберите тип исправления или уточнения, например Грамматика или Ясность . Затем используйте стрелки в верхней части панели, чтобы пройтись по каждой проблеме этого типа.
Выберите предложение, чтобы включить его в документ.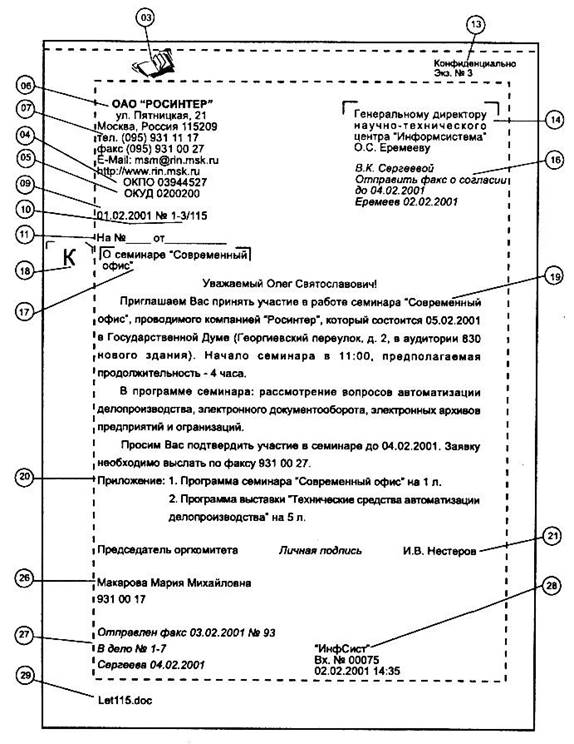 Если вам не нравится предложение, выберите Игнорировать один раз . Или, если вы никогда не хотите такого рода предложения, выберите Не проверять эту проблему .
Если вам не нравится предложение, выберите Игнорировать один раз . Или, если вы никогда не хотите такого рода предложения, выберите Не проверять эту проблему .
Примечание. Если вы передумали по поводу проблемы, которую проигнорировали, закройте и снова откройте документ и вернитесь в редактор. Редактор снова найдет проблему.
Настроить то, что проверяет Editor
По умолчанию Редактор проверяет несколько категорий проблем, и предложения могут соответствовать или не соответствовать вашему стилю письма. Чтобы точно настроить Редактор для нужных вам предложений, сделайте следующее:
В панели редактора выберите Настройки .

В диалоговом окне «Параметры Word» рядом с Грамматика и уточнения выберите Настройки .
Прокрутите список параметров. Выберите проблемы, которые вы хотите, чтобы Редактор проверял, и удалите проблемы, которые вы хотите, чтобы Редактор проигнорировал.
Примечание. При выборе Сбросить все возвращаются к настройкам по умолчанию.
Выберите OK .
Совет.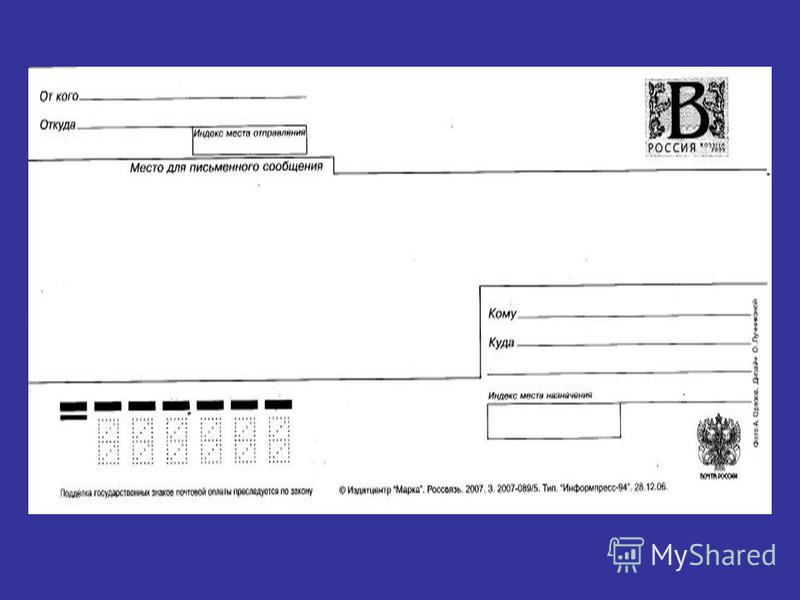 Редактор предназначен для того, чтобы дать вам возможность добиться наилучших результатов при письме. Мы постоянно обновляем его предложения и экспериментируем, чтобы узнать, какие из них наиболее приветствуются. Если у вас есть отзывы о нас, выберите Помогите улучшить Office? в верхней части окна Word, чтобы открыть панель отзывов.
Редактор предназначен для того, чтобы дать вам возможность добиться наилучших результатов при письме. Мы постоянно обновляем его предложения и экспериментируем, чтобы узнать, какие из них наиболее приветствуются. Если у вас есть отзывы о нас, выберите Помогите улучшить Office? в верхней части окна Word, чтобы открыть панель отзывов.
Вы можете заметить красные, синие и фиолетовые подчеркивания редактора в документе, даже если панель редактора закрыта. Это связано с тем, что Редактор всегда работает в фоновом режиме, проверяя орфографию, грамматику и некоторые проблемы со стилем.
Щелкните правой кнопкой мыши подчеркнутый текст, чтобы увидеть предложение. Используйте контекстное меню для:
Прослушайте предложение, нажав стрелку рядом с предложением и выбрав Прочитать вслух .

Пропустите этот экземпляр проблемы, выбрав Игнорировать один раз .
Сообщите редактору, чтобы он прекратил проверку этой проблемы, выбрав Не проверять эту проблему .
Точно настройте параметры для этого типа проблемы, выбрав ссылку Параметры .
Чтобы получить дополнительную информацию о проблеме, выберите Подробнее .

Ваш документ может быть написан более чем на одном языке, или вы можете захотеть переключиться на другой язык для проверки редактором. Если вы настроены на использование нескольких языков разработки ( Файл > Параметры > Язык ), Word определяет язык, на котором вы пишете, и Редактор проверяет наличие проблем на этом языке.
Однако вы можете писать на языке, который Word не определяет автоматически. В этом случае вы можете заставить Редактор проверять текст на этом языке, выделив текст и перейдя к Просмотрите > Язык > Установите язык проверки правописания , а затем выберите свой язык.
Когда редактор проверяет более одного языка, на панели редактора отображаются исправления и уточнения для каждого языка в документе.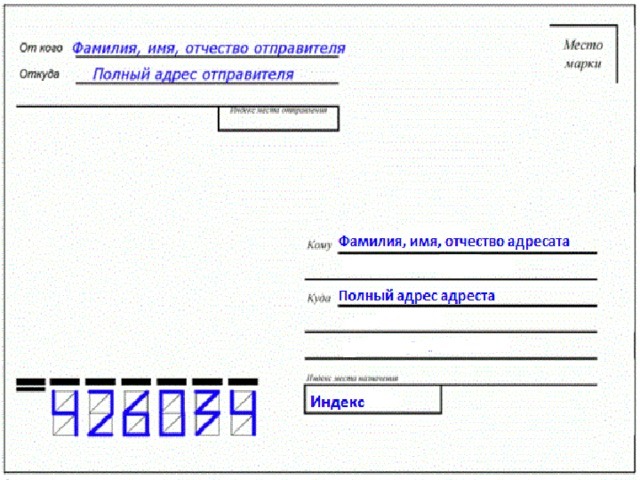
Сведения о проблемах, которые Editor проверяет на разных языках, см. в разделе Правописание, грамматика и доступность уточнений Editor для разных языков.
Когда вы работаете с документами в Word в Интернете, Редактор предоставляет широкий набор функций, которые скоро появятся в Word для Windows. Даже если вы не используете Word, расширение браузера Editor поможет вам писать на таких сайтах, как LinkedIn, Twitter, Facebook и Gmail.
Когда вы работаете над своим резюме, Editor проверяет такие проблемы, как ссылки на первое лицо, неопределенные глаголы, неподходящие выражения и многое другое.
Перейти к Обзор > Помощник по резюме .

Введите роль и промышленность . В нижней части панели помощника по резюме включите или выключите проверку резюме редактора.
Word отмечает орфографические, грамматические и стилистические ошибки подчеркиванием. Щелкните правой кнопкой мыши подчеркнутое слово, а затем выберите нужный вариант или узнайте больше об ошибке и способах ее исправления.
Или откройте панель редактора для устранения проблем по категориям.
На вкладке Review выберите Check Document .
org/ListItem»>Нажмите на каждую категорию, чтобы устранить проблемы.
Примечание. Для быстрых клавиш на панели редактора не нужно нажимать клавишу Alt. Просто используйте подчеркнутую букву для выбора команды (например, i для I игнорировать один раз, g для I g nore All и т. д.).
Панель редактора классифицирует орфографические, грамматические и стилистические проблемы.
На панели редактора щелкните Настройки .
org/ListItem»>Для Стиль письма выберите Грамматика и уточнения .
Прокрутите вниз, чтобы увидеть все доступные параметры, и выберите или снимите нужные правила. Настройки применяются ко всем документам, которые вы редактируете, а не только к текущему.
Под При исправлении орфографии и грамматики в Word выберите Настройки
Требования и доступность панели редактора включают следующее:
Интернет-соединение: Убедитесь, что ваше соединение работает.

Интеллектуальные службы включены: перейдите к File > Options > General и включите Office Intelligence Services .
Языковая доступность. Сведения о проблемах, которые Word проверяет на разных языках, см. в разделе Правописание, грамматика и доступность уточнений в редакторе для разных языков.
Word отмечает орфографические, грамматические и стилистические ошибки подчеркиванием. Щелкните слово или фразу, удерживая клавишу Control, и выберите один из вариантов.
Если Word неправильно подчеркнул слово как написанное с ошибкой, и вы хотите добавить это слово в свой словарь, чтобы Word правильно распознавал его в будущем, см.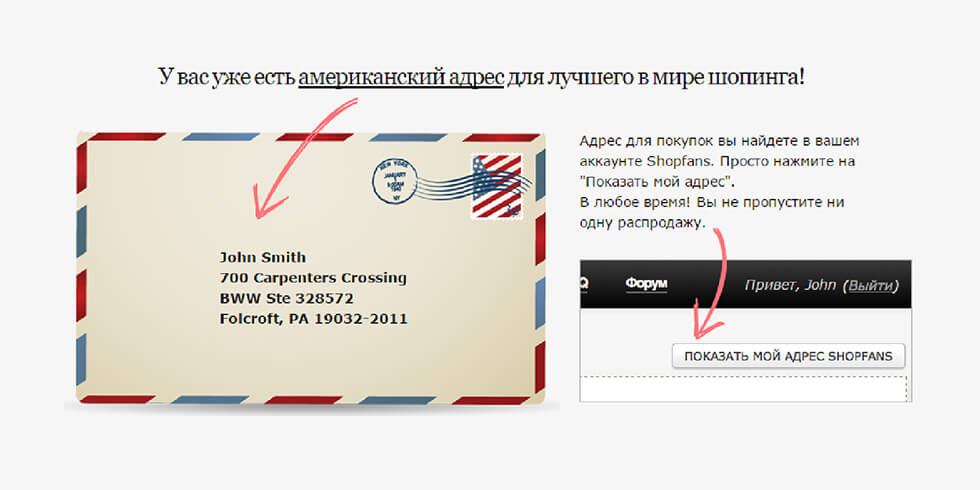 Добавление или изменение слов в словаре проверки орфографии.
Добавление или изменение слов в словаре проверки орфографии.
Если орфографические или грамматические ошибки не подчеркнуты, может потребоваться включить автоматическую проверку орфографии и грамматики следующим образом.
Включить (или выключить) автоматическую проверку орфографии и грамматики
В меню Word выберите Настройки > Орфография и грамматика .
В диалоговом окне Орфография и грамматика в разделе Орфография установите или снимите флажок Проверять орфографию при вводе .
org/ListItem»>Закройте диалоговое окно, чтобы сохранить изменения.
В разделе Грамматика установите или снимите флажок Проверять грамматику при вводе .
На вкладке Review щелкните Правописание и грамматика .
Word отображает найденные проблемы в диалоговом окне Правописание и грамматика .
org/ListItem»>Введите исправление в поле и нажмите Изменить .
В разделе Предложения щелкните слово, которое хотите использовать, а затем щелкните Изменить .
Нажмите Игнорировать один раз , чтобы пропустить только этот экземпляр ошибки.
org/ListItem»>В случае грамматической ошибки нажмите Следующее предложение , чтобы пропустить этот экземпляр ошибки и перейти к следующей ошибке.
После исправления, игнорирования или пропуска проблемы Word переходит к следующей. Когда Word завершит просмотр документа, вы увидите сообщение о том, что проверка орфографии и грамматики завершена.

Нажмите OK , чтобы вернуться к документу.
Чтобы решить проблему, выполните одно из следующих действий:
Чтобы пропустить ошибку, выполните одно из следующих действий:
Щелкните Игнорировать все , чтобы пропустить все экземпляры ошибки.
Чтобы пропустить слово с ошибкой во всех документах, нажмите Добавьте , чтобы добавить его в словарь. Это работает только для орфографии. Вы не можете добавить собственную грамматику в словарь.
Вы можете очистить или сбросить список игнорируемых слов и грамматики, чтобы Word проверял орфографические и грамматические ошибки, которые вы ранее сказали игнорировать.
Примечание. При сбросе списка игнорируемых слов и грамматики список очищается только для текущего открытого документа. Любые проблемы с орфографией или грамматикой, которые вы указали Word игнорировать в других документах, не будут затронуты.
Откройте документ, который необходимо проверить.
org/ListItem»>Нажмите Да , чтобы продолжить.
Щелкните вкладку Проверить , а затем щелкните Орфография и грамматика , чтобы проверить орфографию и грамматику.
В меню Инструменты выберите Орфография и грамматика , а затем щелкните Сбросить игнорируемые слова и грамматику .
Word отображает предупреждение об операции сброса средств проверки орфографии и грамматики.
Word помечает возможные орфографические ошибки красной волнистой линией, а потенциальные грамматические ошибки отмечаются синей волнистой линией.
Щелкните правой кнопкой мыши подчеркнутое слово или фразу и выберите исправление или проигнорируйте предложение.
Примечание. Если Word помечает слова как написанные с ошибками, но они написаны так, как вы хотите, выберите Добавить в словарь , чтобы научить Word не помечать это слово как написанное с ошибками в будущем. Дополнительные сведения об этом см. в разделе Добавление или изменение слов в словаре проверки орфографии.
Если вы не хотите, чтобы Office помечал потенциальные ошибки волнистыми линиями во время работы, вы можете отключить автоматическую проверку орфографии и грамматики:
В меню Файл щелкните Параметры , а затем щелкните Проверка правописания .
org/ListItem»>
Установите или снимите флажки Проверять орфографию при вводе и Отмечать грамматические ошибки при вводе .
Примечание. Вы можете включить или отключить проверку орфографии для документа, с которым вы работаете, или для всех новых документов. Выберите параметр в списке Исключения для , а затем установите или снимите флажки Скрывать орфографические ошибки только в этом документе и Скрывать грамматические ошибки только в этом документе .
Если вы не хотите, чтобы Word вообще проверял грамматику (либо при проверке орфографии, либо автоматически при вводе), вы можете отключить эту функцию:
- org/ListItem»>
Снимите флажки Отмечать грамматические ошибки при вводе и Проверять грамматику с правописанием .
В меню Файл щелкните Параметры , а затем щелкните Проверка правописания .
В меню Файл выберите Параметры > Проверка > Перепроверить документ.
org/ListItem»>Нажмите OK в диалоговом окне, чтобы вернуться к документу, а затем снова запустите проверку орфографии и грамматики.
Нажмите Да , когда увидите предупреждающее сообщение о сбросе проверки орфографии и грамматики.
См. также
Дополнительные сведения о редакторе Microsoft Editor см. в статье Редактор Microsoft проверяет грамматику и многое другое в документах, почте и Интернете.
Дополнительные темы по правописанию и грамматике см. в разделе Правописание и грамматика в Word.
Чтобы попробовать Microsoft Editor самостоятельно, загрузите Editor in Word Tutorial.
Проверка орфографии и грамматики в Office
Все программы Microsoft Office могут проверять орфографию, и большинство из них может проверять грамматику.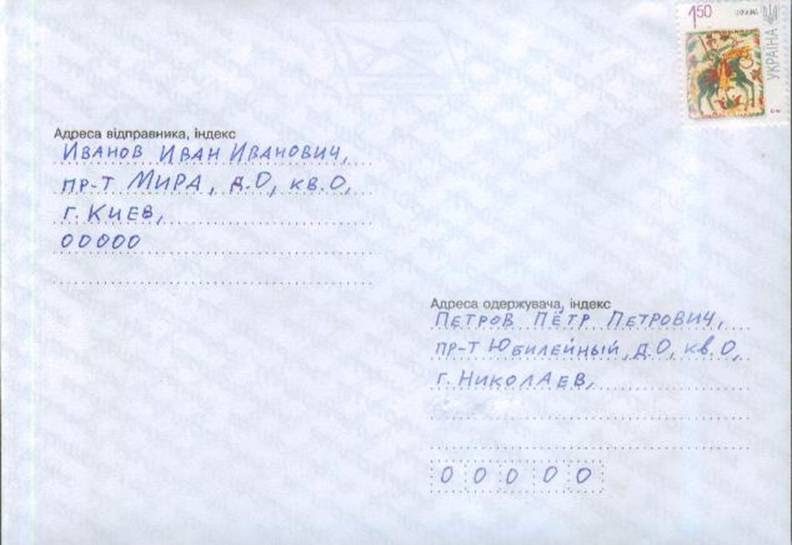
Используете Microsoft 365? Возможно, вас заинтересует новая мощная функция «Редактор» в Word! См. Редактор — ваш помощник по письму для получения дополнительной информации.
Запустить проверку орфографии и грамматики
Чтобы начать проверку орфографии и грамматики в вашем документе, просто нажмите F7.
Щелкните заголовок ниже для получения дополнительной информации
Большинство программ Office автоматически проверяют наличие возможных орфографических и грамматических ошибок при вводе, поэтому вам не нужно ничего делать, чтобы отображать ошибки во время работы.
Примечания:
Автоматическая проверка орфографии и грамматики недоступна в Access, Excel или Project.
 Вы можете запустить проверку орфографии вручную, нажав F7.
Вы можете запустить проверку орфографии вручную, нажав F7.Автоматическая проверка грамматики доступна только в Outlook, Word и PowerPoint 2013 (или новее).
Office помечает потенциальные орфографические ошибки красной волнистой линией, а потенциальные грамматические ошибки — синей волнистой линией.
Если орфографические или грамматические ошибки не отмечены, автоматическая проверка может быть отключена. Вы можете включить автоматическую проверку орфографии и грамматики.
Когда вы видите орфографическую или грамматическую ошибку, которую хотите исправить, щелкните правой кнопкой мыши подчеркнутое слово или фразу и выберите один из вариантов исправления ошибки.
Если Office помечает слова как написанные с ошибками, но они написаны так, как вы хотите, выберите Добавить в словарь , чтобы научить Office не помечать это слово как написанное с ошибками в будущем. Дополнительные сведения об этом см. в разделе Добавление или изменение слов в словаре проверки орфографии.
Дополнительные сведения об этом см. в разделе Добавление или изменение слов в словаре проверки орфографии.
Если вы не хотите, чтобы Office помечал потенциальные ошибки волнистыми линиями во время работы, вы можете отключить автоматическую проверку орфографии и грамматики:
Откройте параметры орфографии и грамматики:
В OneNote, PowerPoint, Publisher, Visio и Word: в меню Файл щелкните Параметры , а затем щелкните Проверка правописания .
В InfoPath: на вкладке Home щелкните стрелку рядом с цифрой 9 или под ней.
 0005 Правописание , а затем щелкните Параметры правописания .
0005 Правописание , а затем щелкните Параметры правописания .В Outlook: в меню Файл щелкните Параметры , затем щелкните Почта , а затем щелкните Орфография и автозамена .
Выберите или снимите флажок Проверяйте орфографию при вводе флажка . В программах с автоматической проверкой грамматики можно также установить или снять флажок Отмечать грамматические ошибки при вводе .
Примечание. В Word вы можете включить или отключить проверку орфографии только для документа, с которым вы работаете в данный момент, или для всех новых документов.
 Выберите вариант в Исключения для списка , а затем установите или снимите флажки Скрыть орфографические ошибки только в этом документе и Скрыть грамматические ошибки только в этом документе .
Выберите вариант в Исключения для списка , а затем установите или снимите флажки Скрыть орфографические ошибки только в этом документе и Скрыть грамматические ошибки только в этом документе .
Если вы не хотите, чтобы Office вообще проверял грамматику (либо при проверке орфографии, либо автоматически при вводе), вы можете отключить эту функцию:
Откройте параметры орфографии и грамматики:
В OneNote, PowerPoint, Publisher, Visio и Word: в меню Файл щелкните Параметры , а затем щелкните Проверка правописания .

В InfoPath: на вкладке Home щелкните стрелку рядом с цифрой 9 или под ней.0005 Правописание , а затем щелкните Параметры правописания .
В Outlook: в меню Файл щелкните Параметры , затем щелкните Почта , а затем щелкните Орфография и автозамена .
Очистить Отметить грамматические ошибки при вводе и Проверить грамматику с орфографией флажков.
Примечание.
 Не каждая программа Office поддерживает обе эти опции.
Не каждая программа Office поддерживает обе эти опции.
В Word, Outlook, PowerPoint 2013 (или новее) вы можете принудительно перепроверить ранее пропущенные слова и грамматику, выполнив следующие действия:
Откройте документ или элемент, который вы хотите проверить.
В меню Файл выберите Параметры > Проверка > Перепроверить документ. В Outlook вы найдете это в разделе Файл > Параметры > Почта > Орфография и автозамена
org/ListItem»>Нажмите OK в диалоговом окне, чтобы вернуться к документу, а затем снова запустите проверку орфографии и грамматики.
Нажмите Да , когда увидите предупреждающее сообщение о сбросе проверки орфографии и грамматики.
См. также
Проверьте орфографию и грамматику на другом языке.
Проверьте читабельность вашего документа
Проверка орфографии и грамматики не работает должным образом
Выбор параметров грамматики и стиля письма в Office 2013 и более ранних версиях
Добавьте слова в словарь для проверки орфографии
Средство проверки орфографии или грамматики неправильно проверяет слова на другом языке
Выберите параметры автозамены для заглавных букв, орфографии и символов.
Проверка орфографии перед отправкой сообщения в Outlook
Узнайте, как получить больше от редактора с Microsoft 365
Приложения Office для Mac автоматически проверяют возможные орфографические и грамматические ошибки при вводе текста. Если вы не хотите проверять орфографию и грамматику, пока не закончите писать, вы можете отключить автоматическую проверку или проверить орфографию и грамматику одновременно.
Слово
Автоматическая проверка орфографии и грамматики при вводе
Word помечает возможные орфографические ошибки красной волнистой линией, а потенциальные грамматические ошибки отмечаются зеленой волнистой линией.
Совет: Если орфографические или грамматические ошибки не отмечены, возможно, вам потребуется включить автоматическую проверку орфографии и грамматики, что объясняется в следующей процедуре.
Когда вы видите орфографическую или грамматическую ошибку, щелкните слово или фразу, удерживая клавишу Control, и выберите один из вариантов.
Если Word неправильно пометил слово как написанное с ошибкой, и вы хотите добавить это слово в свой словарь, чтобы Word правильно распознавал его в будущем, см. Добавление или изменение слов в словаре проверки орфографии
В меню Word выберите Настройки > Орфография и грамматика .

В диалоговом окне Орфография и грамматика в разделе Орфография установите или снимите флажок Проверять орфографию при вводе .
В разделе Грамматика установите или снимите флажок Проверять грамматику при вводе .
Закройте диалоговое окно, чтобы сохранить изменения.
На вкладке Review щелкните Правописание и грамматика .
Если Word обнаружит возможную ошибку, откроется диалоговое окно Орфография и грамматика , орфографические ошибки будут показаны красным текстом, а грамматические ошибки будут показаны зеленым текстом.
Чтобы исправить ошибку, выполните одно из следующих действий:
Введите исправление в поле и нажмите Изменить .

В разделе Предложения щелкните слово, которое хотите использовать, а затем щелкните Изменить .
Чтобы пропустить ошибку, выполните одно из следующих действий:
Щелкните Игнорировать , чтобы пропустить только этот экземпляр ошибки.
Щелкните Игнорировать все , чтобы пропустить все экземпляры ошибки.
org/ListItem»>
В случае грамматической ошибки нажмите Следующее предложение , чтобы пропустить этот экземпляр ошибки и перейти к следующей ошибке.
Чтобы пропустить слово с ошибкой во всех документах, нажмите Добавить , чтобы добавить его в словарь. Это работает только для слов с ошибками. Вы не можете добавить собственную грамматику в словарь.
После исправления, игнорирования или пропуска ошибки Word переходит к следующей. Когда Word завершит просмотр документа, вы увидите сообщение о том, что проверка орфографии и грамматики завершена.
Нажмите OK , чтобы вернуться к документу.
Вы можете очистить или сбросить список игнорируемых слов и грамматики, чтобы Word проверял орфографические и грамматические ошибки, которые вы ранее сказали игнорировать.
Примечание. При сбросе списка игнорируемых слов и грамматики список очищается только для текущего открытого документа. Любые проблемы с орфографией или грамматикой, которые вы указали Word игнорировать в других документах, не будут затронуты.
Откройте документ, который необходимо проверить.
В меню Инструменты выберите Орфография и грамматика , а затем щелкните Сбросить игнорируемые слова и грамматику .

Word отображает предупреждение об операции сброса средств проверки орфографии и грамматики.
Нажмите Да , чтобы продолжить.
Щелкните вкладку Проверить , а затем щелкните Орфография и грамматика , чтобы проверить орфографию и грамматику.
Outlook
Автоматическая проверка орфографии и грамматики при вводе
По умолчанию Outlook проверяет наличие орфографических ошибок при вводе. Outlook использует пунктирную красную линию для обозначения возможных орфографических ошибок и пунктирную зеленую линию для обозначения возможных грамматических ошибок.
Outlook использует пунктирную красную линию для обозначения возможных орфографических ошибок и пунктирную зеленую линию для обозначения возможных грамматических ошибок.
Когда вы видите слово, подчеркнутое пунктиром, щелкните слово или фразу, удерживая клавишу Control, и выберите один из вариантов.
В контекстном меню выполните одно из следующих действий:
Щелкните один из вариантов в верхней части контекстного меню.

Нажмите Игнорировать правописание для игнорирования одного экземпляра слова.
Нажмите Learn Spelling , чтобы добавить слово в словарь правописания.
После открытия сообщения электронной почты:
Чтобы программа Outlook автоматически исправляла орфографические ошибки, в меню Outlook щелкните Настройки . Нажмите Орфография и грамматика в разделе Личные настройки.
 Установите флажок рядом с Проверьте написание при вводе .
Установите флажок рядом с Проверьте написание при вводе .Чтобы включить или отключить автоматическую проверку грамматики, в меню Outlook щелкните Настройки . Нажмите Орфография и грамматика в разделе Личные настройки. Установите флажок рядом с Проверять грамматику при вводе.
Вы можете исправить все орфографические и грамматические ошибки одновременно после того, как закончите составлять сообщение или другие элементы.
В меню Изменить выберите Правописание и грамматика , а затем нажмите Правописание и грамматика .
 ..
..Выполните любое из следующих действий:
В списке предложений щелкните слово, которое вы хотите использовать, или введите новое написание в поле вверху, а затем щелкните 9.0005 Изменить .
Щелкните Игнорировать , чтобы игнорировать это слово и перейти к следующему слову с ошибкой.
Щелкните Добавить , чтобы добавить слово в орфографический словарь.

Совет: Для перехода к следующей орфографической или грамматической ошибке используется сочетание клавиш + ; .
PowerPoint
Вы можете проверить орфографию в PowerPoint, но не можете проверить грамматику.
Автоматическая проверка орфографии при вводе
PowerPoint автоматически проверяет и отмечает потенциальные орфографические ошибки волнистой красной линией.
Совет: Если орфографические ошибки не помечены, вам может потребоваться включить автоматическую проверку орфографии, которая объясняется в следующей процедуре.
Если вы видите орфографическую ошибку, щелкните слово или фразу, удерживая нажатой клавишу Ctrl, или щелкните правой кнопкой мыши слово или фразу и выберите один из предложенных вариантов.
В меню PowerPoint выберите Настройки > Правописание .
В диалоговом окне Правописание установите или снимите флажок Проверять правописание при вводе .
На вкладке Review щелкните Правописание .

Если PowerPoint обнаруживает возможную ошибку, открывается панель Орфография и отображаются орфографические ошибки.
Чтобы исправить ошибку, выполните одно из следующих действий:
Чтобы пропустить ошибку, выполните одно из следующих действий:
Щелкните Игнорировать , чтобы пропустить только этот экземпляр ошибки.
org/ListItem»>
Щелкните Игнорировать все , чтобы пропустить все экземпляры ошибки.
нажмите Добавить , чтобы пропустить слово с ошибкой во всех документах и добавить его в словарь.
После исправления, игнорирования или пропуска ошибки PowerPoint переходит к следующей. Когда PowerPoint завершит просмотр презентации, вы увидите сообщение о том, что проверка орфографии завершена.
Нажмите OK , чтобы вернуться к презентации.

Эксель
Вы можете проверить орфографию в Excel, но не можете проверить грамматику.
Проверка орфографии сразу
На вкладке Review щелкните Правописание .
Примечание: Диалоговое окно Орфография не откроется, если орфографические ошибки не обнаружены или слово, которое вы пытаетесь добавить, уже существует в словаре.
Выполните любое из следующих действий.

от до
Сделайте это
Изменить слово
В разделе Suggestions щелкните слово, которое вы хотите использовать, а затем нажмите Изменить .
Изменить каждое вхождение этого слова в этом документе
В разделе Предложения щелкните слово, которое вы хотите использовать, а затем щелкните Заменить все .



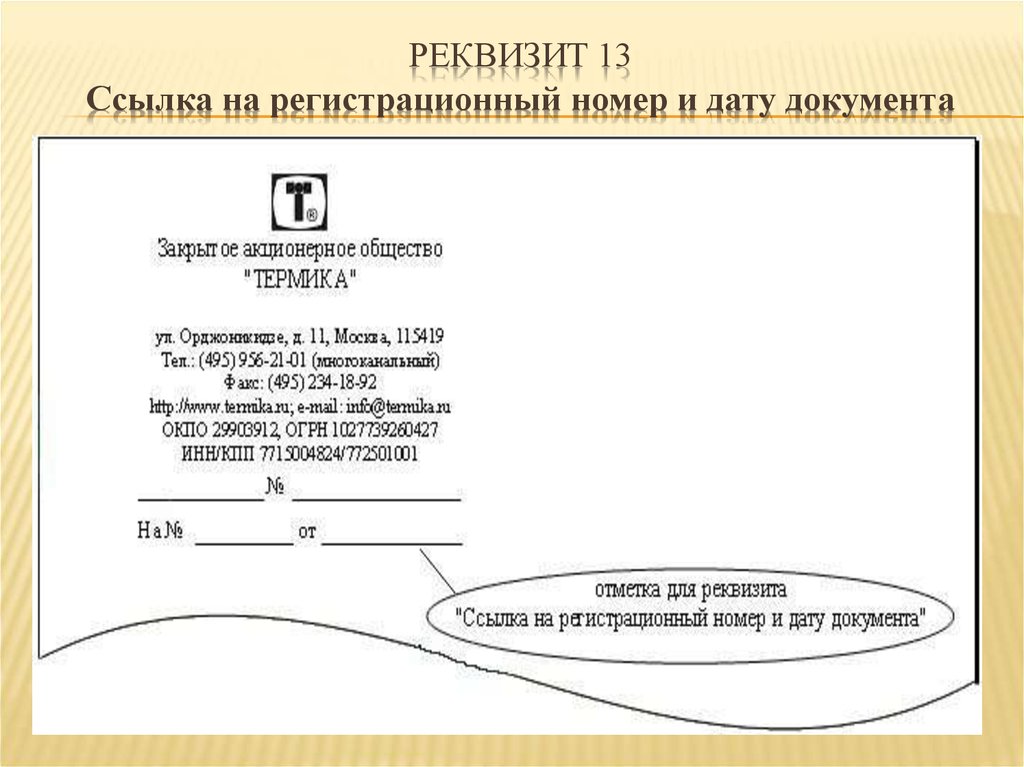

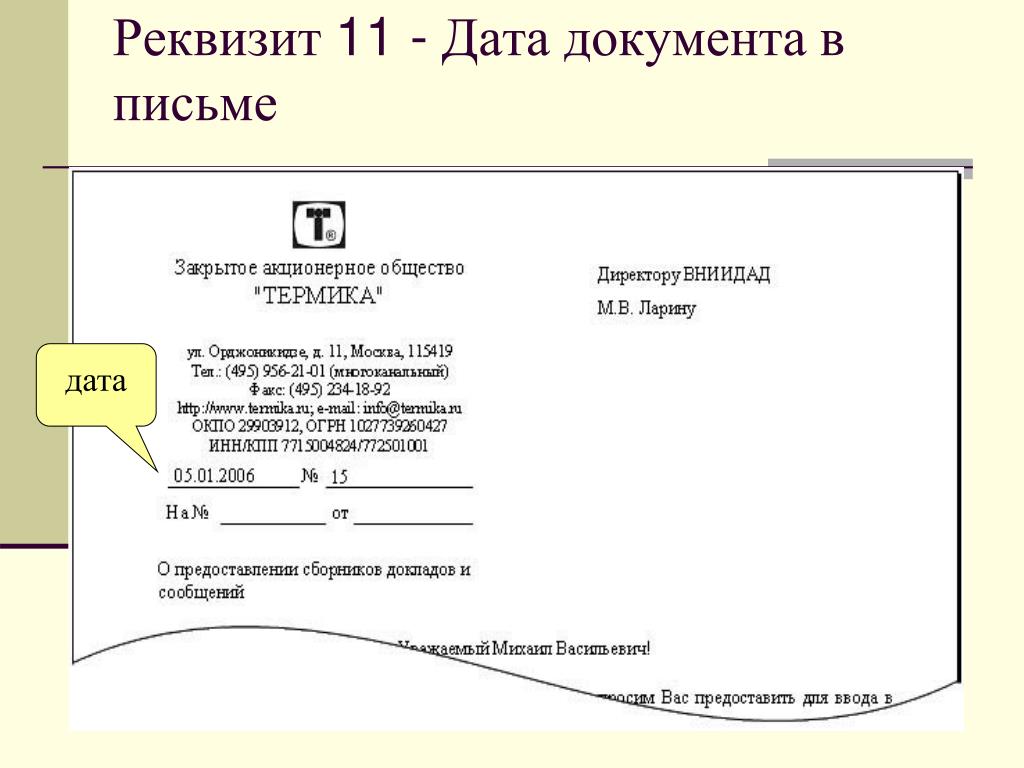



 Вы можете запустить проверку орфографии вручную, нажав F7.
Вы можете запустить проверку орфографии вручную, нажав F7. 0005 Правописание , а затем щелкните Параметры правописания .
0005 Правописание , а затем щелкните Параметры правописания .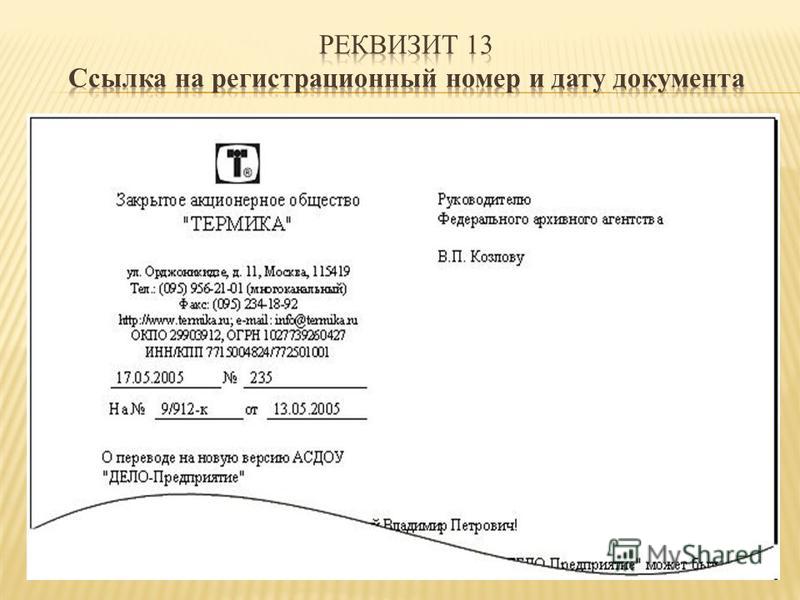 Выберите вариант в Исключения для списка , а затем установите или снимите флажки Скрыть орфографические ошибки только в этом документе и Скрыть грамматические ошибки только в этом документе .
Выберите вариант в Исключения для списка , а затем установите или снимите флажки Скрыть орфографические ошибки только в этом документе и Скрыть грамматические ошибки только в этом документе .
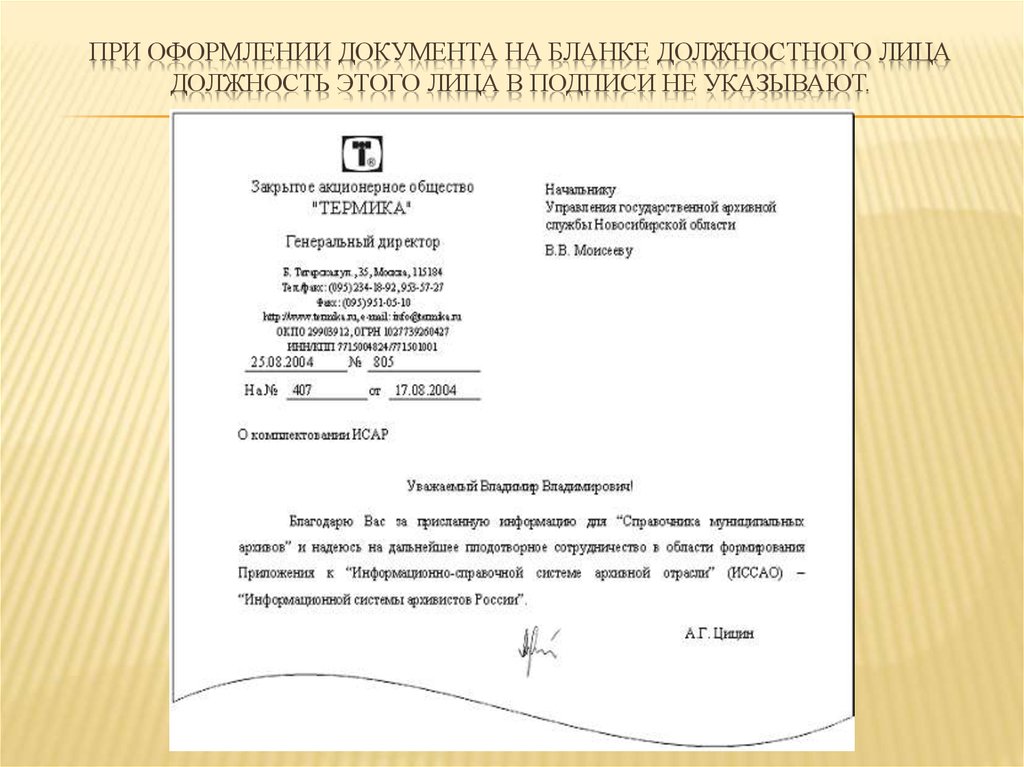 Не каждая программа Office поддерживает обе эти опции.
Не каждая программа Office поддерживает обе эти опции.