Содержание
Как вставить подпись в Word на Mac?
Чтобы вставить подпись в word на Mac, нужно выполнить несколько несложных действий. Настоятельно рекомендуется убедиться, что каждый раз при вставке подписи в Word на Mac повторяется один и тот же процесс. В Google можно найти несколько популярных запросов о том, как вставить подпись в Word на Mac.
Если вы хотите узнать, как вставить подпись в Word на Mac, рекомендуем изучить данное руководство. Это позволит вам справиться с этой задачей без каких-либо проблем.
- Содержание
- Часть 1. Как вставить подпись в Word на Mac?
- Часть 2. Как вставить подпись в PDF на Mac?
- Часть 3. Преимущества формата PDF
Часть 1. Как вставить подпись в Word на Mac?
Вам легко следовать этому способу. Просто следуйте приведенным ниже инструкциям, чтобы успешно вставить подпись в Word на Mac.
- Шаг 1. Распишитесь на листе бумаги, отсканируйте подпись и сохраните данный файл на Mac в любом популярном формате.
 В Word, установленном на вашем Mac, нажмите «Вставка» > «Изображения» > «Изображение из файла» для начала процесса.
В Word, установленном на вашем Mac, нажмите «Вставка» > «Изображения» > «Изображение из файла» для начала процесса. - Шаг 2. Убедитесь, что в появившемся диалоговом окне выбрана картинка. Нажмите на картинку, добавленную к word, чтобы открыть вкладку формата. Нажмите на значок обрезки, чтобы изменить размер подписи.
- Шаг 3. Введите текст под картинкой и выберите изображение и текст. Под меню вставки нажмите «Авто текст» > «Новый».
- Шаг 4. Укажите название вашей подписи в появившемся диалоговом окне. Нажмите «ОК» по завершении.
- После создания подписи по данному методу вы сможете добавлять ее в свои файлы в любой момент. Расположите курсор в той части документа, куда вы хотите добавить подпись. Для завершения процесса нажмите «Авто текст» в меню вставки. Этот порядок действий нужно выполнять каждый раз при добавлении подписи в документ Word.

Часть 2. Как вставить подпись в PDF на Mac?
Полный порядок действий при добавлении подписей в PDF-документы на Mac описан ниже. Мы покажем, как вставить подпись в Word на Mac с помощью PDFelement.
Скачать Бесплатно
Скачать Бесплатно
КУПИТЬ СЕЙЧАС
КУПИТЬ СЕЙЧАС
Шаг 1. Откройте PDF-файл
После загрузки и установки программы нажмите кнопку «Открыть файл», чтобы импортировать PDF-файл.
Шаг 2. Создание подписи
Импортируйте PDF и нажмите на раздел «Комментарий». В открывшемся меню выберите опцию «Подпись». Нажмите значок «+», вам будет предложено 4 варианта на выбор, как показано в окне ниже.
- Создание на основе напечатанного текста
С помощью данной функции вы можете ввести текст для создания подписи и вставить ее в PDF-файл.
- Создание на основе изображения
Импортируйте изображение подписи в PDF-файл, чтобы добавить его в качестве цифровой подписи.
- Создание с помощью камеры
Сфотографируйте вашу подпись с помощью камеры. Подключите камеру к системе, чтобы импортировать картинку в программу и в PDF-файл. PDFelement позволяет импортировать изображение в PDF напрямую с камеры.
- Создать с помощью рисования мышью
Для этого важно уметь точно управлять мышью. Вы можете добавить подпись, создав ее с помощью мыши. Затем подпись будут добавлена в PDF-файл. Узнайте больше о том, как подписывать PDF на Mac, здесь.
Часть 3. Преимущества формата PDF
У формата PDF есть все необходимые характеристики, чтобы считаться лучшим текстовым форматом. Профессионалы отрасли также рекомендуют данный формат за его надежность и безопасность. Это универсальный формат, а значит, вам не придется беспокоиться о доступе к вашим PDF-файлам. Все программы для чтения PDF-файлов бесплатны, их легко найти и установить. Формат доступен для всех устройств, что означает, что пользователи могут читать файл на любой платформе. Формат PDF весьма удобен и для ведения судебных разбирательств.
Все программы для чтения PDF-файлов бесплатны, их легко найти и установить. Формат доступен для всех устройств, что означает, что пользователи могут читать файл на любой платформе. Формат PDF весьма удобен и для ведения судебных разбирательств.
PDFelement — это программа для тех, кто ищет лучшее. Данная программа отличается хорошо проработанной графической составляющей, что означает, что работа с окнами организована с максимальным удобством. Пользователь может сделать все необходимое самостоятельно. Для работы в программе не требуется обладать какими-либо специальными техническими навыками, так она подходит даже для начинающих пользователей. PDFelement — это синоним высоких стандартов качества. Не существует связанных с PDF задач, которые нельзя было бы выполнить с ее помощью. Программа очень эффективна и удобна в использовании.
Особенности программы:
- Легкость загрузки. Установка организована очень удобно и обычно проходит без каких-либо проблем.

- Возможность быстрой защиты PDF-файлов. Возможность защиты конфиденциального контента позволяет скрывать ваши личные данные от других пользователей.
- Программа подходит, даже если вы не владеете английским. Функция оптического распознавания текста (OCR), позволяющая преобразовывать отсканированные документы или формы в редактируемые тексты, поддерживает около 26 распространенных языков.
- Программа подходит для корпоративных клиентов. Поддержка пакетного конвертирования, извлечения данных, добавления сквозной нумерации и водяных знаков.
Wondershare PDFelement — PDF приложение для самой удобной работы
Скачать Бесплатно
Скачать Бесплатно
Мощная функция автоматического распознавания форм позволяет с легкостью обрабатывать формы.
Извлекайте данные легко, эффективно и точно с помощью функции извлечения данных из форм.
Преобразование стопок бумажных документов в цифровой формат с помощью функции распознавания текста для лучшего архивирования.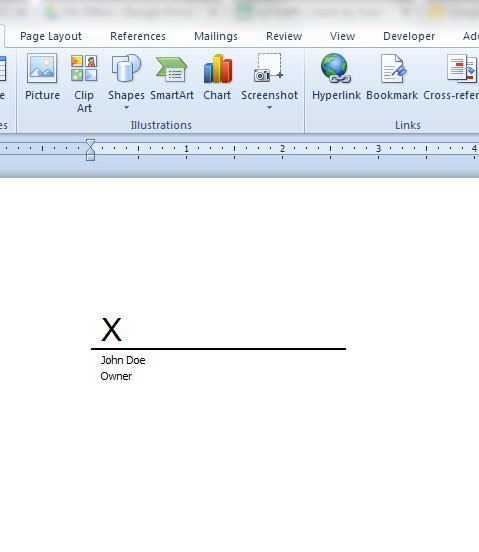
Редактируйте документы, не изменяя шрифты и форматирование.
Совершенно новый дизайн, позволяющий вам оценить содержащиеся в нем рабочие документы.
Инструкция по использованию КриптоПРО Office Signature
Неотображаемая электронная подпись
2.1. Создание и проверка электронной подписи
После завершения редактирования и сохранения документа можно добавить электронную подпись к документу. Подписанный документ будет доступен только для чтения. Если в подписанный документ нужно внести изменения, то все созданные ЭП следует удалить из документа, поскольку они станут недействительными.
Ниже описывается работа с русскими версиями Microsoft Office.
Для создания неотображаемой электронной подписи в Microsoft Office Word 2007 или Excel 2007 в главном меню выберите пункт Подготовить, затем Добавить электронную подпись (КРИПТО-ПРО).
Рисунок 4. Добавление электронной подписи в Microsoft Word 2007
Для создания неотображаемой электронной подписи в Microsoft Office Word 2010/2013/2016 или Excel 2010/2013/2016 на вкладке Файл в разделе Сведения нажмите кнопку Добавить электронную подпись (КРИПТО-ПРО) (см.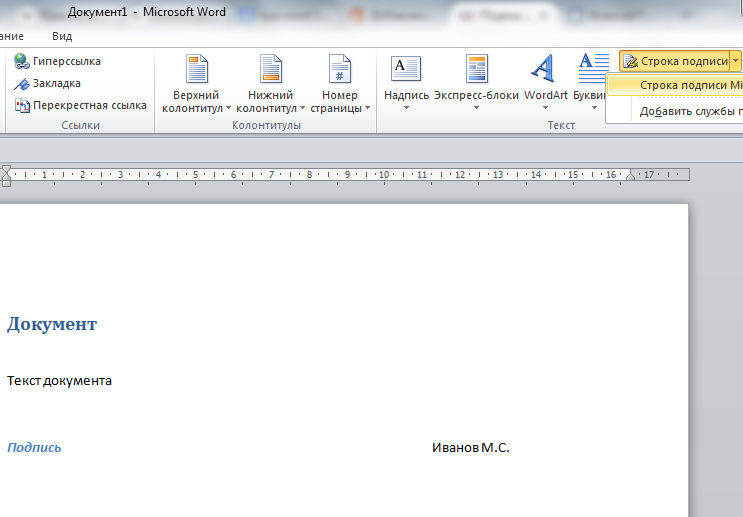 Рисунок 5)
Рисунок 5)
Рисунок 5. Добавление электронной подписи в Microsoft Office 2010/2013/2016
После этого появится диалог подписи документа, в котором нажатием кнопки Изменить можно выбрать личный сертификат подписи. После выбора сертификата нажмите Подписать.
Рисунок 6. Подписание документа
Если для доступа к ключевому контейнеру требуется задать пароль — появится окно ввода пароля.
Рисунок 7. Ввод пароля для контейнера
Если пароль введен неверно, повторите попытку. При успешном вводе пароля появится сообщение о статусе подписания документа.
Рисунок 8. Сообщение о подтверждении подписи
После подписи документа в меню Файл, разделе Сведения выводится информация о том, что документ подписан и редактирование запрещено.
Рисунок 9. Сведения о подписанном документе
В строке состояния окна документа появится значок, свидетельствующий о том, что данный документ имеет электронную подпись.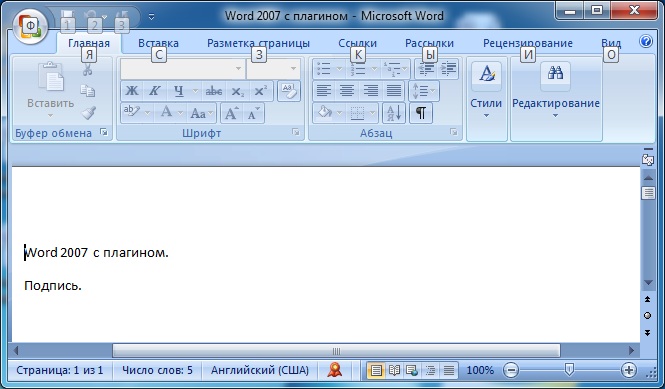
Рисунок 10. Строка состояния Microsoft Word 2007/2013/2016
Для проверки статуса подписи, нажмите на этот значок, и справа появится вкладка
Подписи, в которой указан статус подписи.
Рисунок 11. Статус подписи
Для просмотра состава подписи, щелкните правой кнопкой мыши на строке подписи и выберите пункт Состав подписи. Появится детальное сообщение о составе подписи.
Рисунок 12. Состав подписи
Если открыть документ для редактирования, все подписи удаляются, об этом выводится предупреждение.
При открытии измененного документа, содержащего недействительную ЭП, появится сообщение.
Рисунок 13. Документ с недействительной подписью
Для более детального просмотра статуса, нажмите на значок ЭП в строке состояния. В результате справа появится окно, содержащее недействительный статус подписи. Состав подписи можно посмотреть нажатием правой кнопки мыши и выбором пункта Состав подписи в выпадающем меню.
Состав подписи можно посмотреть нажатием правой кнопки мыши и выбором пункта Состав подписи в выпадающем меню.
Рисунок 14. Состав недействительной подписи
2.2. Подписание документа, содержащего цифровую подпись
Если документ уже содержит электронную подпись, его можно подписать еще раз.
Для добавления новой ЭП в Microsoft Office Word 2007 или Excel 2007 в главном меню выберите пункт Подготовить, затем Добавить электронную подпись (КРИПТО-ПРО).
Для добавления новой ЭП в Microsoft Office Word 2010/2013/2016 или Excel 2010/2013/2016 на вкладке Файл в разделе Сведения нажмите кнопку Добавить электронную подпись (КРИПТО-ПРО).
Дальнейшие действия аналогичны созданию первой подписи.
В результате на вкладке Подписи появится еще одна действительная подпись.
Рисунок 15. Несколько подписей в документе
Строка подписи
3.
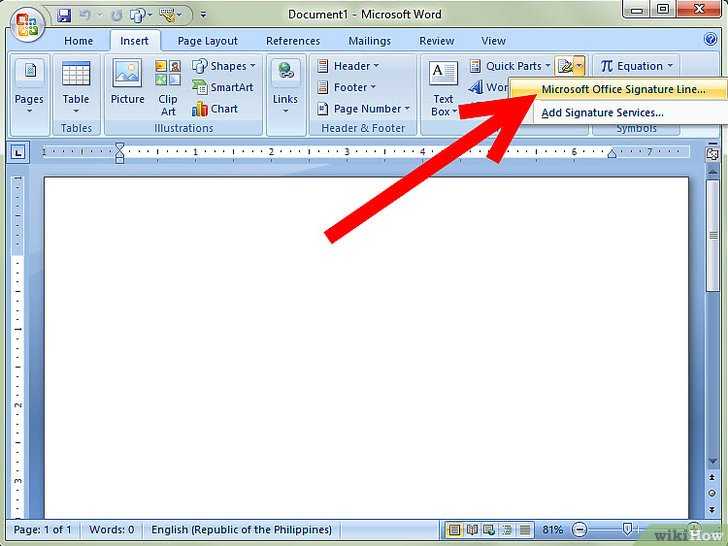 1. Добавление строки подписи
1. Добавление строки подписи
На вкладке Вставка в группе Текст нажмите на стрелку рядом с кнопкой Строка подписи и в появившемся меню выберите Строка электронной подписи (КРИПТО-ПРО).
Рисунок 16. Строка электронной подписи (КРИПТО-ПРО)
Появится диалоговое окно Настройка подписи (см. Рисунок 17).
Рисунок 17. Настройка подписи
В нём можно ввести информацию о лице, которое будет добавлять подпись. Эти сведения будут отображены в строке подписи в документе. Заполнять все пункты не обязательно.
· в поле Предложенный подписывающий вводится ФИО подписывающего;
· в поле Должность предложенного подписывающего — название должности подписывающего;
· в поле Адрес электронной почты предложенного подписывающего — адрес электронной почты подписывающего;
· в поле Инструкции для подписывающего можно ввести рекомендации или требования для подписывающего. Эти инструкции отображаются в диалоговом окне Подпись, в котором подписывающий будет ставить подпись;
Эти инструкции отображаются в диалоговом окне Подпись, в котором подписывающий будет ставить подпись;
· для разрешения самому подписывающему добавления комментариев в процессе создания подписи установите флажок Разрешить подписывающему добавлять примечания в окне подписи;
· для отображения даты подписания документа, установите флажок Показывать дату подписи в строке подписи.
Нажмите кнопку ОК. Созданная строка подписи представляет собой графический объект, который можно переместить на любое место в тексте документа.
Рисунок 18. Строка подписи
При необходимости можно повторить добавление видимой строки подписи, например, если документ подписывается разными людьми. Добавление второй и следующих видимых подписей должно происходить до того, как будет добавлена первая электронная подпись, так как в этот момент содержимое документа становится защищенным от редактирования.
3.2. Добавление электронной подписи в строку подписания
Дважды щелкните мышью в документе по строке подписи, в которую требуется поместить электронную подпись, или выберите Подписать в контекстном меню, щелкнув правой кнопкой мыши по элементу подписи. Появится диалоговое окно Подписание.
Рисунок 19. Выбор параметров электронной подписи
В верхней части окна можно просмотреть дополнительные сведения о создаваемой подписи нажав ссылку Дополнительные сведения о том, что подписывается…
При нажатии ссылки Выбрать рисунок можно добавить изображение, например, своей рукописной подписи.
Один из имеющихся на компьютере сертификатов будет выбран автоматически. Для выбора другого цифрового сертификата для подписи нажмите кнопку Изменить и в окне Выбор сертификата выберите необходимый сертификат.
В окне Подписание нажмите кнопку Подписать. Выводится окно, в которое нужно ввести пароль к контейнеру закрытого ключа, после ввода правильного пароля по- явится информационное окно подтверждения подписи, в этом окне нажмите кнопку ОК.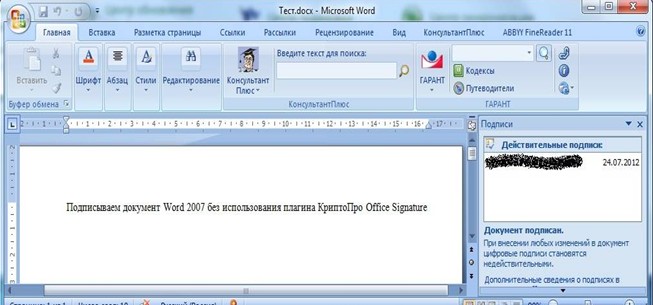 Для удобства работы можно установить флажок Больше не показывать это со- общение.
Для удобства работы можно установить флажок Больше не показывать это со- общение.
Рисунок 20. Подтверждение подписи
Созданная подпись будет отображена в документе. Одновременно будет отображена вкладка Подписи, в которой приведен список подписей в документе. Созданная подпись будет находиться в разделе Действительные подписи. Незаполненная подпись — в разделе Требуемые подписи.
Рисунок 21. Требуемые подписи
После того, как в документе появилась первая (или единственная) цифровая подпись, он автоматически помечается как окончательный и доступен только для чтения.
Если документ содержит единственную подпись, то на этом работа с ним заканчивается. Если документ содержит несколько строк подписей для нескольких лиц, документ следует передать этим лицам для подписания.
При открытии документа, содержащего незаполненные строки подписи, появляется панель сообщений.
Рисунок 22. Документ с несколькими подписями
Щелкните по кнопке Просмотр подписей, после чего на вкладке Подписи будет отображен список подписей в документе.
Рисунок 23. Список подписей на документе
Для добавления подписи в строку подписи дважды щелкните по строке подписи в тексте документа, либо выберите действие Подписать в контекстном меню элемента, либо в панели Подписи нажмите правой кнопкой мыши на нужной строке подписи и выберите команду Подписать.
Рисунок 24. Добавление подписи
В окне Подписание введите необходимую информацию и нажмите кнопку Подписать.
После создания последней подписи в документе в панели Подписи все подписи будут находиться в разделе Действительные подписи.
Рисунок 25. Документ с несколькими подписями
3.3. Просмотр свойств электронной подписи
В окне документа в панели Подписи щелкните по стрелке требуемой подписи и выберите команду Состав подписи. Можно также дважды щелкнуть мышью по строке подписи в тексте документа.
Можно также дважды щелкнуть мышью по строке подписи в тексте документа.
Рисунок 26. Меню свойств подписи
Свойства подписи буду отображены в соответствующем окне.
Рисунок 27. Просмотр состава подписи
Для просмотра сертификата, использовавшегося при создании подписи, нажмите кнопку
Просмотр.
Рисунок 28. Сведения о сертификате
Подписанный документ можно просматривать, печатать, выделять фрагменты и копировать их в буфер обмена. Можно скопировать и строку подписи в другой документ, но эта строка подписи вставляется без цифровой подписи. Необходимо добавление подписи в строку подписи в новом документе.
При попытке сохранить подписанный документ под другим именем, появляется информационное окно.
Рисунок 29. Сохранение подписанного документа
Если нажать кнопку Да, все подписи в документе станут недействительными.
Документ, содержащий цифровые подписи, автоматически помечается как окончательный. При попытке снятия этой отметки появляется информационное окно.
Рисунок 30. Сообщение при попытке редактирования документа
Если нажать кнопку Да, то любое действие по редактированию документа приведёт к тому, что все подписи из документа будут удалены.
Рисунок 31. Документ с подписями, удалёнными в результате редактирования
Документ можно подписать повторно, для этого на вкладке Подписи щелкните по требуемой подписи и выберите команду Подписать… Можно также щелкнуть правой кнопкой мыши по строке подписи в тексте документа и в контекстном меню выбрать команду Подписать…
Заново заполните окно Подписание и нажмите кнопку Подписать.
Как подписать документ Word быстро и без усилий
В этой статье показано, как подписать документ Word за пять минут или меньше. Также поговорим о следующем:
Также поговорим о следующем:
- Плюсы и минусы нескольких способов добавления подписи в Word
- Как создать онлайн-подпись для любого документа
- Простые способы подписывать документы онлайн
К концу статьи вы узнаете о нескольких способах подписывать, запрашивать и добавлять подписи в Word, а также о нескольких альтернативных вариантах.
Начнем.
Как подписать документ Word: объяснение 4 способов
Вот несколько простых способов подписать документ Word:
Использование программного обеспечения для электронной подписи
Самый простой и безопасный способ подписать документ Word (или любой другой документ) с помощью приложения электронной подписи, такого как Signaturely.
Signaturely — это простое и эффективное программное обеспечение для цифровой подписи, которое позволяет создавать и загружать документы для простой и законной подписи в Интернете.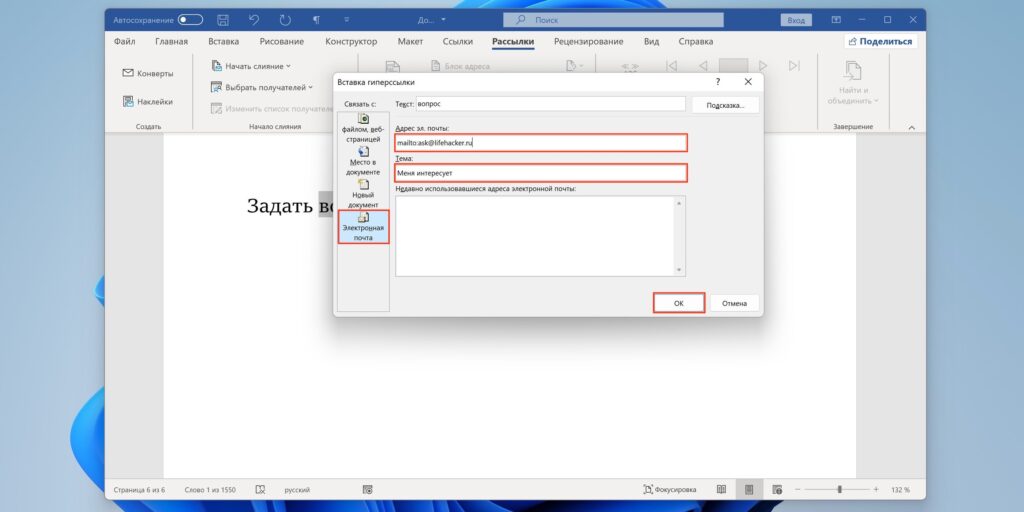
Вот как:
1. Откройте свою учетную запись Signaturely.
2. Нажмите «Подписать» и выберите, кто должен подписать документ.
3. Введите название документа и информацию, прокрутите вниз и нажмите «Загрузить файл».
4. Выберите файл и загрузите его.
5. Добавьте подписантов.
6. Отправьте документ.
Это так просто.
Вы можете использовать Signaturely бесплатно с его навсегда бесплатной учетной записью, чтобы сразу приступить к работе. Эта учетная запись позволяет вам отправлять до трех запросов на подпись в месяц и легко импортировать все ваши документы Word для подписи в Интернете. Вы также получаете доступ к журналу аудита и истории и используете его для управления своими запросами подписи, отправки уведомлений и напоминаний вашим подписавшимся.
Если вам нужно больше трех подписей в месяц, всего за 10 долларов в месяц вы можете получать неограниченное количество запросов на подписи. Если вам нужны бесплатные неограниченные шаблоны, вы можете увеличить ежемесячный платеж с 10 до 15 долларов США для бизнес-аккаунта. Вы также получите неограниченное количество шаблонов, инструментов управления командой и индивидуального фирменного стиля.
Вы также получите неограниченное количество шаблонов, инструментов управления командой и индивидуального фирменного стиля.
Никто другой не предлагает столько по той же цене, что и Signaturely. Зарегистрируйтесь бесплатно, чтобы начать использовать Signaturely уже сегодня.
Плюсы:
- Простой
- Удобный
- щедрый бесплатный план
- Более продвинутые функции, чем слово
- Благодарности, чем слово
- . Выписывает ваши подписи. обрабатывать и контролировать несколько документов
- Бессрочный бесплатный план и очень доступные платные планы
Минусы:
- Нет мобильного приложения (в настоящее время в разработке)
Как подписать документ Word, нарисовав подпись и добавив ее в виде изображения
Если вы хотите добавить подпись в документ Word в виде изображения, вы можете легко создать ее бесплатно с помощью онлайн-конструктора подписей Signaturely. Вы должны выбрать, хотите ли вы нарисовать его или напечатать.
Вы должны выбрать, хотите ли вы нарисовать его или напечатать.
Нарисовать свою подпись
1. Нажмите «Нарисовать свою подпись».
2. С помощью мыши, стилуса или трекпада нарисуйте свою подпись.
3. Очистите и перезапустите, если необходимо.
4. Измените толщину, цвет и угол, чтобы сделать его совершенно уникальным.
5. Когда вы будете довольны результатом, загрузите его, и он будет готов к использованию.
6. Откройте документ Word.
7. Перейдите на вкладку «Вставка» и выберите «Изображения» > «Изображение из файла».
8. Найдите отсканированное изображение, выберите его и вставьте.
Подпись будет сохранена в виде изображения на вашем компьютере, поэтому вы сможете использовать ее в любом документе Word.
Ввод подписи
1. Нажмите «введите свою подпись»
2. Введите свое имя или инициалы.
3. Выберите один из 35+ шрифтов, чтобы персонализировать его.
4. Измените цвет, если хотите сделать его более уникальным
5.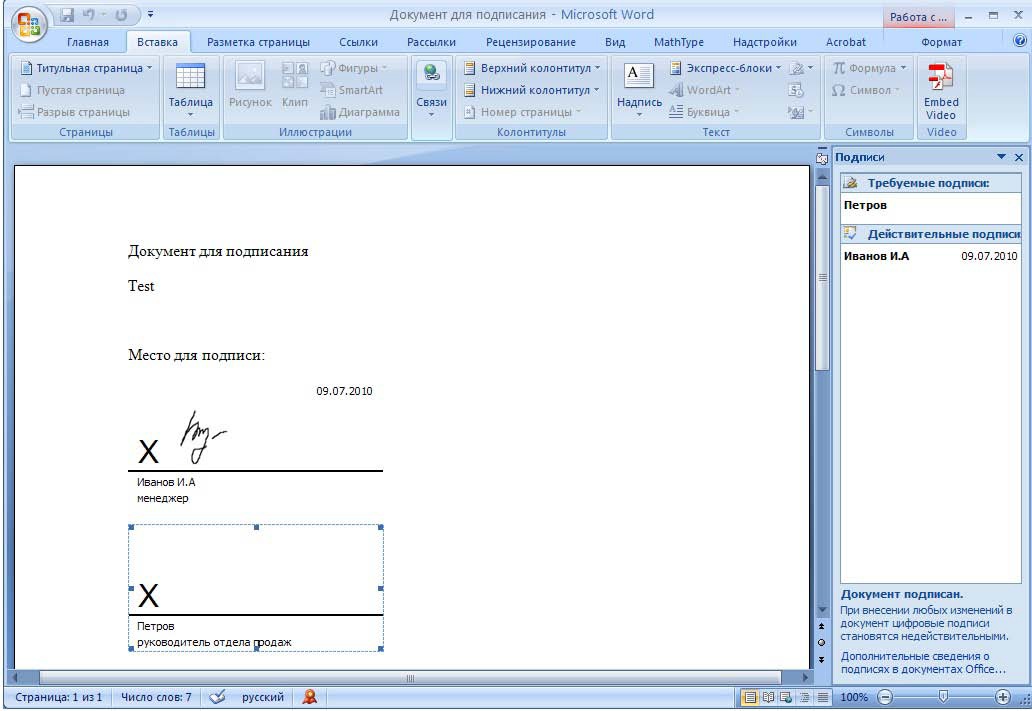 Когда вы будете довольны результатом, загрузите его, и он будет готов к использованию.
Когда вы будете довольны результатом, загрузите его, и он будет готов к использованию.
6. Откройте документ Word.
7. Перейдите на вкладку «Вставка» и выберите «Изображения» > «Изображение из файла».
8. Найдите отсканированное изображение, выберите его и вставьте.
Напечатанная подпись будет сохранена в виде изображения на вашем компьютере, готовом для размещения в любом документе Word, который вы хотите.
Pros:
- Очень легко сделать
- Бесплатно для использования
- Создает подпись, которую вы можете использовать для всех своих документов
- Не так эстетично, как использование фирменного программного обеспечения
- Очень ограниченный вариант
- Вы можете преобразовать подпись чернила в цифровой
- . зависит от наличия у вас сканера
- Вам может понадобиться программное обеспечение для обработки изображений, чтобы улучшить внешний вид вашей подписи
- Очень прост в использовании, если у вас уже есть Microsoft Office
- Очень интуитивно
- Достаточно просто для ваших подписавших
- Это не позволяет Подпись в документе Word
Вот несколько способов запросить электронную подпись в документе Word:
1. Отправка электронного письма
Когда документ Word будет готов для подписи, вы можете прикрепить его к электронному письму. Тем не менее, вам нужно обратить пристальное внимание на формулировку, чтобы получатель понял правильное сообщение.
Используйте правильный подзаголовок, чтобы привлечь внимание получателя. Вы должны убедиться, что подзаголовок использует правильный контекст, чтобы сделать его актуальным для вашего получателя.

В сообщении кратко опишите содержимое документа Word и объясните, как его подписание запустит процесс. Всегда полезно напомнить подписавшему, что он подписывает и что эта подпись обязывает его делать.
Наконец, проведите их через процесс. Сообщите им, что делать, когда они откроют документ, где им нужно щелкнуть и как узнать, когда процесс завершен. Вы также должны рассказать им, как создать онлайн-подпись, если у них ее еще нет.
Совет для профессионалов:
При отправке электронной почты и написании сообщения всегда добавляйте адрес электронной почты получателя в последнюю очередь. Таким образом, вы предотвратите его преждевременную отправку по ошибке.
2. Использование онлайн-решения для подписи
Самый простой способ запросить электронные подписи в документе Word — использовать онлайн-инструмент подписи, такой как Signaturely.
Все, что вам нужно сделать, это загрузить документ Word в свою учетную запись Signaturely, как мы уже описали, и заполнить информацию о получателе.
 Вы также можете добавить сообщение, которое будет отправлено им с запросом подписи.
Вы также можете добавить сообщение, которое будет отправлено им с запросом подписи.Когда вы закончите, сохраните его и отправьте запрос на подпись. Ваши подписавшие получат запрос на подпись, который выглядит следующим образом:
После того, как они нажмут «Просмотреть и подписать», Signaturely проведет их через процесс создания подписи и подписания контракта.
Как это вам поможет:
Вам не нужно никого направлять в процессе или учитывать, какая у них версия Word и даже есть ли она.
Вместо этого Signaturely направляет ваших подписантов шаг за шагом. Signaturely сообщает им, как создать онлайн-подпись, если она им нужна, а затем проводит их через каждое поле подписи, сообщая им, где поставить подпись.
Если вы хотите, чтобы документ был подписан в определенном порядке, вам не нужно отправлять документ одному человеку за другим. Просто выберите порядок, в котором вы хотите подписать документ, и Signaturely выполнит его за вас.
Signaturely позволяет вам и вашим подписавшим подписаться проще и быстрее подписывать любой документ Word, независимо от того, где они находятся и какое программное обеспечение используют.

Почему вам следует рассмотреть альтернативы Word для добавления подписей
Вот где такой инструмент, как Signaturely, может быть лучшим способом подписать документ Word:
Простой процесс подписания
Signature упрощает весь процесс подписания. С Signaturely вы и ваши подписавшиеся лица можете создавать онлайн-подписи, а также настраивать и подписывать документ как можно быстрее.
Неважно, какую версию Word используют ваши подписчики и даже есть ли у них программное обеспечение. Поскольку на платформе размещен документ, вам не нужно беспокоиться о его повреждении или о том, что у кого-то нет нужного программного обеспечения для его открытия.
Вы видите документ так же, как его видят ваши подписанты. Это так просто.
Направлять ваших подписантов
Отправлять документ кому-то, кто не очень разбирается в технологиях?
Вам не нужно писать и отправлять длинные объяснения того, как создать подпись в Word, как работают цифровые подписи или как подписать документ.
 Signaturely делает все это за вас.
Signaturely делает все это за вас.Все, что вам нужно, это отправить запрос подписи. Signaturely позаботится о ваших подписантах, направит их и ответит на любые вопросы, которые у них могут возникнуть.
Следите за процессом
Если вы отправляете электронное письмо, вы не сможете отслеживать, как идет процесс, если вы не отправите другое электронное письмо с вопросом о статусе.
Вы не знаете, начали ли люди подписывать или даже открыли файл, и вы можете не захотеть беспокоить их и спрашивать, как идет процесс.
Signaturely позволяет отслеживать все ваши документы. Кто-то не торопится? Отправьте им уведомление через приложение.
По мере расширения вашего процесса вы увидите, на каком этапе люди застревают при подписании и улучшении ваших документов, поэтому они получают подписи быстрее.
Подписывайте все быстрее
С Signaturely ваша команда может совместно писать документы, поэтому вам не нужно пересылать файлы Word туда и обратно, и вы можете быстро исправить любые проблемы в документе.

Если вам нужно много подписей, Signaturely справится с этим. Выберите документы, выберите подписантов, отправьте документы и повторите. Это так просто.
Signaturely также имеет мощные средства интеграции, позволяющие автоматически запускать ваши проекты, как только вы получаете зеленый свет от подписантов. Таким образом, вам не нужно ждать, чтобы получить электронное письмо с вложенным документом Word с цифровой подписью, просмотреть его, убедиться, что все в порядке, а затем начать процесс.
Вы можете начать, как только документ будет подписан.
Часто задаваемые вопросы – Подписание документа Word
Вот ответы на часто задаваемые вопросы о подписании документов Word:
Когда вам нужна электронная подпись в Word?
Вам нужна электронная подпись в Word, если у вас есть документ Word, который нужно подписать, и вы хотите подписать его в электронном виде, не используя онлайн-решение для подписи.
Как сделать электронную подпись в Word?
Чтобы добавить подпись в Word, поместите курсор в то место, где вы хотите вставить подпись, щелкните вкладку Вставить и выберите Строка подписи .

Затем заполните требования, и в вашем документе появится строка для подписи. Вы можете нажать на строку подписи, чтобы добавить электронную подпись.
Кроме того, вы можете отсканировать изображение своей подписи и добавить его в файл как изображение или распечатать документ Word, подписать его, отсканировать и отправить обратно.
Как поставить подпись в документе Word?
1. Щелкните область документа, в которую вы хотите добавить строку подписи.
2. Выберите «Вставка» > «Строка подписи» и выберите «Строка подписи Microsoft Office».
3. Когда откроется окно «Настройка подписи», вы сможете настроить строку подписи.
4. Когда вы закончите, нажмите OK, и строка подписи появится в вашем документе.
Как подписать документ Word в Интернете?
Лучший способ подписать документ Word в Интернете — загрузить документ в онлайн-инструмент для подписи, такой как Signaturely.
Signaturely поможет вам настроить документ Word для подписи и отправки.
 После того, как документ будет отправлен, Signaturely также будет сопровождать ваших подписантов на протяжении всего процесса подписания.
После того, как документ будет отправлен, Signaturely также будет сопровождать ваших подписантов на протяжении всего процесса подписания.Как создать цифровую подпись?
Самый простой способ создать цифровую подпись — использовать онлайн-конструктор подписей Signaturely. С помощью этого инструмента вы можете создать цифровую подпись, нарисовав или напечатав ее и персонализировав ее, чтобы сделать ее уникальной для вас. Затем загрузите готовый продукт в виде изображения для использования в Интернете.
Можно ли подписать документ Word?
Да. Word имеет возможность создать цифровую подпись в документе.
Как бесплатно создать цифровую подпись в Word?
Создать цифровую подпись в Word просто и бесплатно:
1. Щелкните область документа, в которую вы хотите добавить строку подписи.
2. Выберите «Вставка» > «Строка подписи» и выберите «Строка подписи Microsoft Office».
3. Когда откроется окно «Настройка подписи», вы сможете настроить строку подписи.

4. Когда вы закончите, нажмите OK, и строка подписи появится в вашем документе.
Как подписать документ Word без печати?
Добавьте в документ поле для подписи или загрузите документ на платформу электронной подписи, чтобы подготовить его к подписанию.
Как добавить подпись в Word Mobile?
Вы не можете добавить поле для подписи в Word Mobile. Однако вы можете добавить подпись, вставив ее в виде изображения в документ, добавив подчеркивание, чтобы получить подпись, или добавив одну вкладку, чтобы поместить в нее подписи.
Можете ли вы ввести свое имя в качестве подписи в Word?
Нет. Ввод вашего имени не является действительной подписью согласно многим законам об электронной подписи во всем мире, таким как ESIGN и UETA, и его нельзя использовать в качестве юридически обязательной подписи.
Как подписать документ Word: Заключение
Подписать документ Word несложно. Если вы хотите использовать Word, вы можете легко добавить поле для подписи в программное обеспечение.

Однако, если вы хотите лучше контролировать процесс подписания и уделять больше внимания подписавшим, вам может помочь решение для подписи.
Войдите в Signaturely и начните загружать свои документы Word для бесплатной подписи.
Подписать документ Word онлайн | signNow
- Быстрый старт
- Простой в использовании
- Круглосуточная поддержка
Дальновидные компании по всему миру доверяют signNow
Полное практическое руководство — подпишите документ Word онлайн
документы и запрашивать подписи в любом месте и в любое время: удобство, гибкость и соответствие требованиям.
В наши дни вряд ли можно найти организацию, которая не использует современные технологии для атомизации рабочего процесса. Цифровая подпись — это не будущее, а настоящее. Современные предприятия, использующие свой оборот, просто не хотят отказываться от веб-программ, предлагающих инновационные инструменты автоматизации обработки документов, в том числе онлайн-функцию «Подписать документ Word».

Как заполнить и подписать документ Word онлайн:
После того, как вы попадете на наш веб-сайт, войдите или зарегистрируйте свой профиль, если у вас его нет, это займет у вас считанные минуты.
Загрузите нужную запись или выберите ее из папок вашего каталога: Документы, Архив, Шаблоны.
совместимость с облачным хранилищем, вы можете быстро импортировать нужный документ из рекомендованных облаков практически с любого гаджета.
Вы откроете документ с данными в актуальном редакторе PDF, где сможете внести изменения, прежде чем продолжить.
Введите текст, поместите графику, добавьте аннотации или заполняемые поля, чтобы сделать это дальше.
Используйте кнопку «Моя подпись» для самостоятельной подписи или включите поля подписи, чтобы отправить запрос электронной подписи одному или нескольким пользователям.
По завершении нажмите кнопку ГОТОВО, чтобы продолжить работу с онлайн-функцией «Добавить подпись в документ Word».

Онлайн-платформа signNow жизненно важна для повышения эффективности и производительности всех рабочих процедур. Добавление подписи к слову онлайн — одна из функций, которые могут помочь. Хотя сегодня использование веб-программного обеспечения является необходимостью, а не конкурирующим преимуществом. Попробуй это сейчас!
Как это работает
Загрузка А или используйте шаблон
Создание Ваша юридически связывающая эсигентуру
Знак и сохранение Документ мгновенно
СВОМ ТАК Оценить создание электронной подписи в Word на 5 звездОценить создание электронной подписи в Word на 4 звездыОценить создание электронной подписи в Word на 3 звездыОценить создание электронной подписи в Word на 2 звездыОценить создание электронной подписи в Word на 1 звезду
51 голоса
Соберите подписи
24x
Проще
Снижение затрат на
$ 30
за документ
Сохраните до
40H
на работника / месяц
.

Современный деловой мир тяготеет к использованию файлов в формате PDF, но редактирование PDF не всегда является самым простым действием. Из-за этого документы DOC/DOCX по-прежнему используются для работы с текстом.
Хотя есть способ вставить электронную подпись в файл MS Word, это обременительно. Если вы редко занимаетесь бумажной работой или вам нужно подписывать документы по мере необходимости, то функциональность MS Word — отличный вариант для вас. Тем не менее, если вы хотите построить оптимизированные рабочие процессы электронной подписи для своих документов, вам потребуется более продвинутая служба, ориентированная на рабочие процессы.
Не нужно искать дополнительную информацию о том, как сделать ЭП в word. Если вы хотите получить многофункциональную электронную подпись, обратите внимание на signNow. Вы можете создать документ в MS Word, настроить его форматирование, вставить графику, таблицы и списки и добавить его прямо в signNow. Недавно загруженный файл будет автоматически преобразован в файл PDF.
 Затем вы можете добавить поля подписи, текст и инициалы, запросить вложение у подписавшихся и даже запросить платежи. Завершите оформление документа своим автографом или добавьте свой собственный фотоотчет.
Затем вы можете добавить поля подписи, текст и инициалы, запросить вложение у подписавшихся и даже запросить платежи. Завершите оформление документа своим автографом или добавьте свой собственный фотоотчет.Установка проста и удобна для пользователя. Вам не нужно быть технически подкованным пользователем. Решение позволяет быстро сертифицировать PDF-документы и получать подписи. Отслеживайте статус своего рабочего процесса и убедитесь, что ваши документы проверены и эффективно управляются. Все подписи, добавленные или запрошенные, действительны и допустимы в суде.
Вы можете протестировать signNow и найти лучший способ сделать электронную подпись в Word без лишних хлопот.
Отмеченное наградами решение для электронной подписи
будьте готовы получить больше
Получите юридически обязательные подписи прямо сейчас!
Начать бесплатную пробную версиюЗапросить звонок
Лучший ROI . Наши клиенты достигают среднего 7-кратного ROI в течение первых шести месяцев.

Масштабирование с вашими вариантами использования . SignNow обеспечивает результаты для предприятий любого размера, от малых и средних предприятий до компаний среднего размера.
Интуитивно понятный пользовательский интерфейс и API . Подписывайте и отправляйте документы из ваших приложений за считанные минуты.
Часто задаваемые вопросы онлайн-подпись
Вот список наиболее частых вопросов клиентов. Если вы не можете найти ответ на свой вопрос, не стесняйтесь обращаться к нам.
Нужна помощь? Связаться со службой поддержки
Как создать цифровую подпись?
Щелкните ссылку. Ваш документ должен открыться в инструменте электронной подписи, таком как signNow. Согласитесь на электронную подпись. Вас могут попросить согласиться подписать. … Нажмите на каждый тег и следуйте инструкциям, чтобы добавить свою цифровую подпись.
 Подтвердите свою личность и следуйте инструкциям, чтобы добавить свою цифровую подпись.
Подтвердите свою личность и следуйте инструкциям, чтобы добавить свою цифровую подпись.Поддерживается ли электронная подпись в суде?
Подводя итог, можно сказать, что электронные подписи имеют обязательную силу и будут рассматриваться в суде до тех пор, пока они могут быть аутентифицированы. Одним из способов обеспечения процесса аутентификации является использование компании, занимающейся электронной подписью, такой как signNow, поскольку суды уже постановили, что подпись с использованием signNow является предположительно действительной.
Обязательны ли электронные подписи?
Закон об ESIGN — это федеральный закон, принятый в 2000 году. Он предоставляет юридическое признание электронным подписям и учету, если все стороны договора решат использовать электронные документы и подписывать их электронным способом. … Ни один контракт, подпись или запись не могут быть лишены юридической силы только потому, что они представлены в электронной форме.

Как поставить цифровую подпись?
Щелкните ссылку. Ваш документ должен открыться в инструменте электронной подписи, таком как signNow. Согласитесь на электронную подпись. … Нажмите на каждый тег и следуйте инструкциям, чтобы добавить свою цифровую подпись. Подтвердите свою личность и следуйте инструкциям, чтобы добавить свою цифровую подпись.
Как бесплатно создать цифровую подпись?
Создайте учетную запись signNow. Это займет всего несколько секунд. Загрузите документ в свою учетную запись. … Выберите, кто должен подписать ваш документ. … Подготовить документ к подписи. … Подпишите документ или отправьте его на подпись.
Как создать электронную подпись онлайн?
Создайте учетную запись signNow. Выберите «Только я». Загрузите документ. Добавьте поле для подписи в область, которую необходимо подписать. Подпишите и отправьте.
Как поставить свою подпись?
Изучите свою текущую подпись.
 Подпишите свое имя на кусочке знака Сейчас и внимательно посмотрите на него. … Исследовать сигнатуры. Поиск стиля, который вам нравится, может помочь вам решить, какие изменения принять. … Определите, какой шрифт вам нравится. … Пишите заглавными буквами. … Постоянно практикуйтесь. … Быть последовательным.
Подпишите свое имя на кусочке знака Сейчас и внимательно посмотрите на него. … Исследовать сигнатуры. Поиск стиля, который вам нравится, может помочь вам решить, какие изменения принять. … Определите, какой шрифт вам нравится. … Пишите заглавными буквами. … Постоянно практикуйтесь. … Быть последовательным.Как создать электронную подпись в Word?
В документе или листе поместите указатель в то место, где вы хотите создать строку подписи. На вкладке Вставка в группе Текст щелкните список Строка подписи, а затем щелкните Строка подписи Microsoft Office.
Как подписать документ Word электронной подписью?
Перейдите на вкладку «Файл». Нажмите «Информация». Нажмите «Защитить документ», «Защитить книгу» или «Защитить презентацию». Нажмите «Добавить цифровую подпись». Прочитайте сообщение Word, Excel или PowerPoint, а затем нажмите «ОК».
Можно поставить подпись в Word?
Создайте строку подписи в Word или Excel.
 В документе или на листе поместите указатель в то место, где вы хотите создать строку подписи. На вкладке Вставка в группе Текст щелкните список Строка подписи и выберите Строка подписи Microsoft Office. … Предлагаемая должность подписывающей стороны Должность подписывающей стороны, если таковая имеется.
В документе или на листе поместите указатель в то место, где вы хотите создать строку подписи. На вкладке Вставка в группе Текст щелкните список Строка подписи и выберите Строка подписи Microsoft Office. … Предлагаемая должность подписывающей стороны Должность подписывающей стороны, если таковая имеется.Как поставить электронную подпись в документе Word на Iphone?
Предварительный просмотр вложения в приложении «Почта». Коснитесь значка панели инструментов, а затем коснитесь кнопки «Подпись» в области предварительного просмотра разметки. Подпишите документ пальцем на сенсорном экране, а затем коснитесь «Готово». Поместите подпись в документ в том месте, где она должна быть , а затем снова коснитесь «Готово».
Как я могу получить бесплатную цифровую подпись?
Создайте учетную запись signNow. Это займет всего несколько секунд. Загрузите документ в свою учетную запись. … Выберите, кто должен подписать ваш документ.
 … Подготовить документ к подписи. … Подпишите документ или отправьте его на подпись.
… Подготовить документ к подписи. … Подпишите документ или отправьте его на подпись.Как добавить цифровую подпись в документ Word?
Чтобы добавить цифровую подпись, откройте документ Microsoft Word и щелкните в том месте, где вы хотите добавить строку подписи. На ленте Word выберите вкладку «Вставка» и нажмите «Строка подписи» в группе «Текст». Появится всплывающее окно «Настройка подписи». появится окно вверх.
Как вставить электронную подпись в документ Word?
В документе или листе поместите указатель в то место, где вы хотите создать строку подписи. На вкладке Вставка в группе Текст щелкните список Строка подписи, а затем щелкните Строка подписи Microsoft Office.
Как добавить цифровую подпись в документ Word на Mac?
Введите нужный текст под вставленным изображением. Выберите изображение и набранный текст. В меню «Вставка» щелкните «Автотекст» > «Создать».
 Откроется окно «Создать новый автотекст». … Если вы хотите использовать эту подпись, поместите точку вставки туда, куда вы хотите вставить блок подписи.
Откроется окно «Создать новый автотекст». … Если вы хотите использовать эту подпись, поместите точку вставки туда, куда вы хотите вставить блок подписи.Как добавить цифровую подпись в PDF?
Откройте PDF-файл, который вам нужен для входа, в режиме предварительного просмотра. Нажмите значок «Разметка» ( ), а затем значок подписи ( ). Нажмите «Создать подпись» > «Нажмите здесь, чтобы начать». Нарисуйте свою подпись на трекпаде. … Нажмите на созданную подпись, чтобы вставить ее в документ PDF.
Как получить бесплатную электронную подпись?
Создайте учетную запись signNow. Это займет всего несколько секунд. Загрузите документ в свою учетную запись. … Выберите, кто должен подписать ваш документ. … Подготовить документ к подписи. … Подпишите документ или отправьте его на подпись.
Как создать бесплатную электронную подпись?
Создайте учетную запись signNow.
 Это займет всего несколько секунд. Загрузите документ в свою учетную запись. … Выберите, кто должен подписать ваш документ. … Подготовить документ к подписи. … Подпишите документ или отправьте его на подпись.
Это займет всего несколько секунд. Загрузите документ в свою учетную запись. … Выберите, кто должен подписать ваш документ. … Подготовить документ к подписи. … Подпишите документ или отправьте его на подпись.Как поставить электронную подпись в Word и работать с документами в цифровом виде?
Чтобы сделать электронную подпись в Word, вам понадобится надежный вариант электронной подписи, который включает в себя все, что нужно вашей организации для достижения своих целей. Независимо от того, какую поддержку вы выберете, убедитесь, что она соответствует правилам и сертификатам, необходимым для юридически обязывающей электронной подписи (например, ESIGN, UETA и HIPAA и многим другим).
Какой самый простой способ поставить электронную подпись в Word?
Чтобы быстро сделать электронную подпись в Word, используйте решение для электронной подписи, ориентированное на веб-сайт, например signNow.
 Воспользуйтесь удобной программой, которая легко и быстро создает документы для электронной подписи и доставляет документы для электронной подписи. Каждый раз получайте себе законно обязывающую электронную подпись.
Воспользуйтесь удобной программой, которая легко и быстро создает документы для электронной подписи и доставляет документы для электронной подписи. Каждый раз получайте себе законно обязывающую электронную подпись.Могу ли я сделать электронную подпись в слове без регистрации?
signNow обеспечивает производительность, необходимую для создания электронной подписи в Word практически для любого потребителя, который получает уникальную поддержку от signNow, даже если они никогда не используют профиль signNow. После того, как вы получите запрос на постановку подписи по электронной почте, поставьте свою подпись на ссылку на веб-сайт и т. п., откройте его, примите решение вести бизнес в цифровом виде (eSign) и соблюдайте встроенную функцию добавления подписи по рекомендации. После того, как вы суммируете все указанные вами поля, просто нажмите «Готово», и клоны в файле, скорее всего, будут отправлены вам обоим вместе с автором статьи документа.

Нужны ли мне свидетели, чтобы поставить электронную подпись в word?
В зависимости от формы записи ваш уникальный может или не может быть засвидетельствован. В общем, для электрической уникальности свидетели не нужны. Тем не менее, когда дело доходит до нотариального заверения, обычно необходима свидетельская принадлежность.
Где поставить электронную подпись в word?
Чтобы сделать электронную подпись в Word, вы должны создать товарный знак, используя signNow. Затем подготовьте документы и подпишите их электронной подписью с помощью устройства My Unique.
Как я могу получить электронную подпись?
Создание электронной подписи одним щелчком мыши, в отличие от электронной подписи, для которой сначала необходимо создать официальный документ. Войдите в систему signNow, опубликуйте PDF-файл или выберите любой из тех, которые уже есть в ваших учетных записях.
 Воспользуйтесь инструментом My Unique и выберите способ подписи. Ваша личная информация автоматически защищена.
Воспользуйтесь инструментом My Unique и выберите способ подписи. Ваша личная информация автоматически защищена.Действительно ли напечатанное название является электронным личным?
Чтобы устранить двусмысленность, просто указать название вашей компании в документе — это не то же самое, что поставить на нем свою подпись. Но что касается электронного процесса, вы можете создать электронную подпись различными способами. Чтобы сгенерировать типизированный уникальный, используйте инструмент «Мой личный» в signNow и нажмите «Вид». Затем введите название и поместите его вокруг файла PDF.
Может ли моя электронная подпись быть чем угодно?
В соответствии с законной классификацией электронная подпись — это любой знак или выражение, которое в цифровой форме связывает подписывающую сторону с какой-либо авторизованной записью. Следовательно, вы можете создать персональный файл, который вам нравится, без необходимости форматирования.

Личное должно быть написано курсивом?
Вы не можете найти требования к тому, как должна выглядеть электронная подпись. Это может быть курсивное уникальное или напечатанное конкретное. Такие провайдеры, как signNow, позволяют вам запросить фотографию рукописного текста и опубликовать ее в своем документе. После передачи через безопасную программу, такую как signNow, она считается электронной подписью.
Что такое разумный электронный цифровой персонал?
Цифровая подпись имеет то же авторизованное давление, что и рукописная 1. Вам просто нужно использовать опцию электронной подписи, которая соответствует Правилам UETA и ESIGN. Тогда любой документ, который вы подписываете, подлежит исполнению.
Подключите signNow к своим приложениям
Проверьте интеграции signNow
Точность данных, безопасность и соответствие требованиям
signNow стремится защищать вашу конфиденциальную информацию, соблюдая глобальные отраслевые стандарты безопасности.

Узнайте больше о безопасности
Подпишите документ Word онлайн
Весь ваш бизнес выиграет с программным обеспечением для электронной подписи. Создайте уникальную электронную подпись и улучшите рабочие процессы документов.
Надежное решение для электронной подписи — добавьте подпись в Word Online
Узнайте, как платформа электронной подписи signNow помогает добиться успеха в бизнесе. Узнайте от реальных пользователей и расскажите, что им больше всего нравится в электронной подписи.
Страховое агентство
Администратор отдела страхования
Что тебе больше всего нравится?
Очень нравится, что мы можем отправлять заявки наших застрахованных на подпись в электронном виде! Это значительно упрощает получение подписей в электронном виде, а не по почте.
Читать обзор полностью
SignNow Rocks!
Администратор отдела здоровья, хорошего самочувствия и фитнеса
Что вам нравится больше всего?
Очень легко загружать документы и подписывать их.

Читать отзыв полностью
Простой способ получить подписи.
Клаудия Рамирес
Что тебе больше всего нравится?
Простота использования для наших сотрудников и клиентов!
Прочитать полный обзор
Связанные поиски, чтобы создать текстовый документ онлайн
редактировать текстовый документ онлайн бесплатно
вставить подпись в слове mac
несколько цифровых подписей в слове 2016
как поставить свою подпись в документе слова?
нарисовать подпись в слове
вставить строку подписи в слово
создать цифровую подпись онлайн бесплатно
как вставить подпись в слово мобильный
подпись онлайн слово
будьте готовы получить больше
Получите юридически обязательные подписи сейчас!
Как подписать документ электронной подписью: как подписать документ Word онлайн
привет, сегодня я покажу вам, как создать, сохранить и вставить электронную подпись в Word.
 Я также покажу вам, как создать подписи в Photoshop легко, а также я покажу вам более продвинутый способ создания подписи в Photoshop, который позволит вам создать очень профессиональную подпись, которую вы можете использовать на множестве различных документов, теперь первое, что вам нужно сделать перед вы можете вставить свою подпись, вам нужно создать ее сейчас, есть несколько разных, мы едим очень простые способы сделать это, во-первых, вы можете просто сфотографировать свою подпись на листе бумаги белый простой лист бумаги и убедиться, что файл находится на вашем устройстве, готов к использованию и загрузке в Word, или если у вас его нет, или если вы хотите сделать что-то очень просто и легко, вы можете просто выйти в интернет, перейти к автоматическому рисованию, спокойно, очень просто, просто перейдите к цветному значку, перейдите и изменить его на черный и просто дра с вашей подписью, а затем вы можете просто использовать снимок экрана на своем устройстве, и теперь у вас есть ваша подпись на вашем устройстве, теперь есть множество различных пакетов для рисования, которые поставляются с вашими устройствами, вы можете использовать их, но пока у вас есть подпись на вашем компьютере, тогда мы можем создать ее у вас, мы можем создать файл в Word, хорошо, просто чтобы показать вам, что ваш снимок экрана будет работать, если вы перейдете к вставке изображения с рабочего стола, и здесь должен быть снимок экрана, вставьте, хорошо, так что это это снимок экрана, который мы сделали, когда перешли к автоматическому рисованию, чтобы вы могли видеть сейчас, и если вы довольны этим, и вы действительно не хотите использовать его снова, это абсолютно нормально, вы можете просто оставить его как можно быстрее и проще для автоматического рисования нарисуйте свою подпись сохраните ее как снимок экрана и вставьте ее как картинку в слово сейчас абсолютно нормально на самом деле так, как мы и это потому, что мы собираемся взять фон этой подписи сейчас, в тот момент, когда вы, вероятно, думаете, почему мне нужно убрать фон, ну, если я покажу вам, если бы вы написали эту подпись на другой странице другой цветная страница, что вы обнаружите, так это то, что у вас все еще есть все это белое вокруг вашей подписи, поэтому, если вы собираетесь использовать эту подпись для подписи в документе, который на самом деле не белый, вы получите это поле по краю со всей этой белой областью, поэтому мы собираемся удалить ее сейчас, поэтому, если мы просто вернемся к отсутствию цвета и если мы проверим формат изображения, а затем щелкнем.
Я также покажу вам, как создать подписи в Photoshop легко, а также я покажу вам более продвинутый способ создания подписи в Photoshop, который позволит вам создать очень профессиональную подпись, которую вы можете использовать на множестве различных документов, теперь первое, что вам нужно сделать перед вы можете вставить свою подпись, вам нужно создать ее сейчас, есть несколько разных, мы едим очень простые способы сделать это, во-первых, вы можете просто сфотографировать свою подпись на листе бумаги белый простой лист бумаги и убедиться, что файл находится на вашем устройстве, готов к использованию и загрузке в Word, или если у вас его нет, или если вы хотите сделать что-то очень просто и легко, вы можете просто выйти в интернет, перейти к автоматическому рисованию, спокойно, очень просто, просто перейдите к цветному значку, перейдите и изменить его на черный и просто дра с вашей подписью, а затем вы можете просто использовать снимок экрана на своем устройстве, и теперь у вас есть ваша подпись на вашем устройстве, теперь есть множество различных пакетов для рисования, которые поставляются с вашими устройствами, вы можете использовать их, но пока у вас есть подпись на вашем компьютере, тогда мы можем создать ее у вас, мы можем создать файл в Word, хорошо, просто чтобы показать вам, что ваш снимок экрана будет работать, если вы перейдете к вставке изображения с рабочего стола, и здесь должен быть снимок экрана, вставьте, хорошо, так что это это снимок экрана, который мы сделали, когда перешли к автоматическому рисованию, чтобы вы могли видеть сейчас, и если вы довольны этим, и вы действительно не хотите использовать его снова, это абсолютно нормально, вы можете просто оставить его как можно быстрее и проще для автоматического рисования нарисуйте свою подпись сохраните ее как снимок экрана и вставьте ее как картинку в слово сейчас абсолютно нормально на самом деле так, как мы и это потому, что мы собираемся взять фон этой подписи сейчас, в тот момент, когда вы, вероятно, думаете, почему мне нужно убрать фон, ну, если я покажу вам, если бы вы написали эту подпись на другой странице другой цветная страница, что вы обнаружите, так это то, что у вас все еще есть все это белое вокруг вашей подписи, поэтому, если вы собираетесь использовать эту подпись для подписи в документе, который на самом деле не белый, вы получите это поле по краю со всей этой белой областью, поэтому мы собираемся удалить ее сейчас, поэтому, если мы просто вернемся к отсутствию цвета и если мы проверим формат изображения, а затем щелкнем.
Сканирование вашей подписи и загрузка ее в виде изображения
Если вы хотите использовать рукописную подпись в качестве онлайн-подписи, вы можете отсканировать ее и использовать в качестве изображения.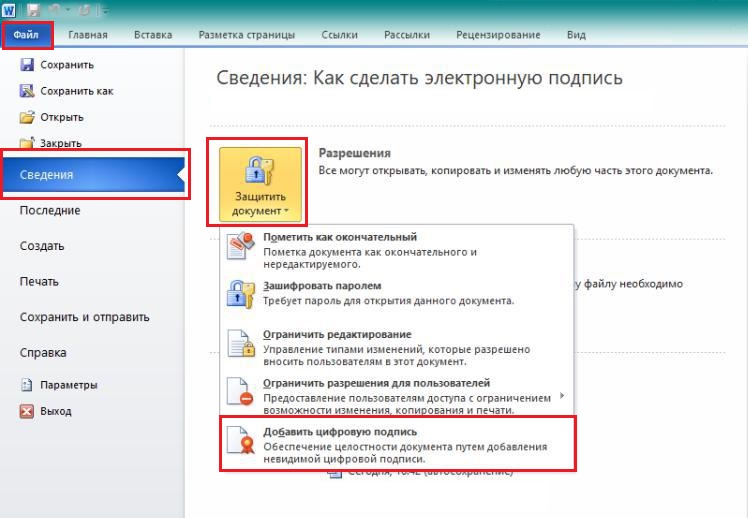 Вот как:
Вот как:
1. Нарисуйте свою подпись на чистом листе бумаги.
2. Отсканируйте документ.
3. Выберите распространенный формат файла изображения для сохранения подписей, например BMP, GIF, JPG или PNG.
4. Откройте документ Word.
5. Выберите вкладку «Вставка» и выберите «Изображения» > «Изображение из файла».
6. Найдите отсканированное изображение, выберите его и вставьте.
7. Обрежьте изображение, если это необходимо, щелкнув изображение, нажав «Обрезать», и обрежьте по мере необходимости.
Если вы хотите отредактировать изображение дальше, вы можете использовать программное обеспечение, такое как Photoshop, чтобы удалить фон и сделать его прозрачным с помощью опции Quick Selection или Magic Wand . Вы также можете увеличить контрастность, чтобы изображение выглядело цельным.
Когда вы закончите, сохраните изображение в формате PNG, чтобы получить надежную цифровую подпись с прозрачным фоном, готовую к использованию в любом документе Word.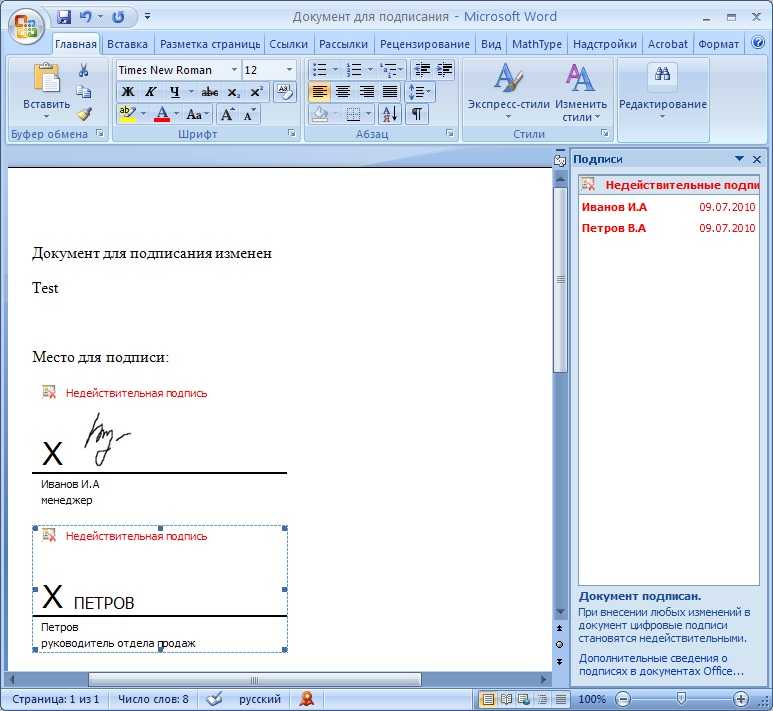
Pros:
Использование функции строки подписи Microsoft Office
Многие этого не знают, но Microsoft Word позволяет создавать поля для цифровой подписи документа прямо в программе.
Вот как создать электронную подпись Microsoft Word:
1. Откройте документ, требующий подписи.
2. Поместите курсор туда, куда вы хотите вставить свою подпись.
3. На вкладке Вставка выберите Строка подписи.
4. Заполните требования к подписи.
5. После этого в вашем документе появится строка для подписи.
Если вы подписант, процесс будет немного другим:
1. Откройте документ со строкой подписи.
2. Нажмите на желтую полосу, предупреждающую о том, что требуется ваша подпись.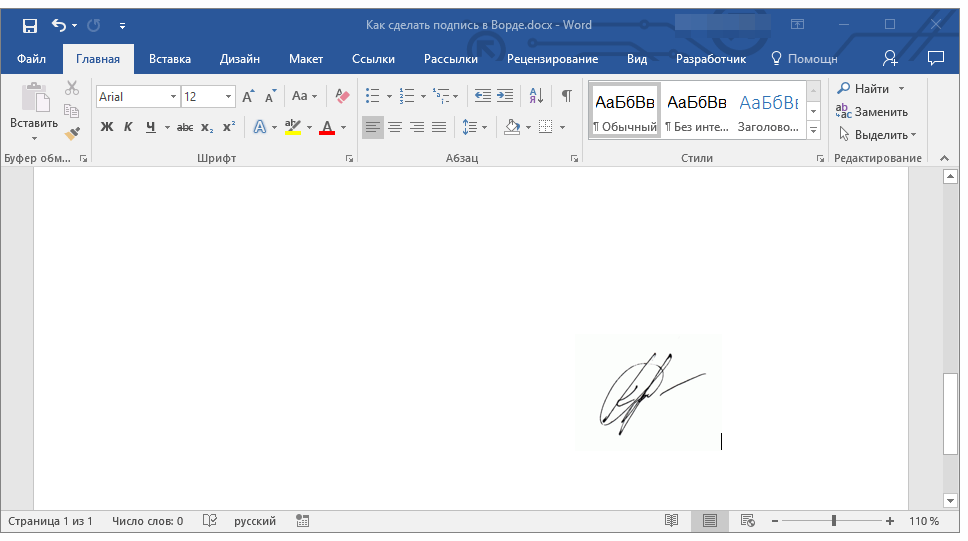
3. Выберите Просмотр подписей.
4. Создайте или загрузите свою цифровую подпись.
5. Нажмите «Подписать», чтобы подписать документ.


 В Word, установленном на вашем Mac, нажмите «Вставка» > «Изображения» > «Изображение из файла» для начала процесса.
В Word, установленном на вашем Mac, нажмите «Вставка» > «Изображения» > «Изображение из файла» для начала процесса.

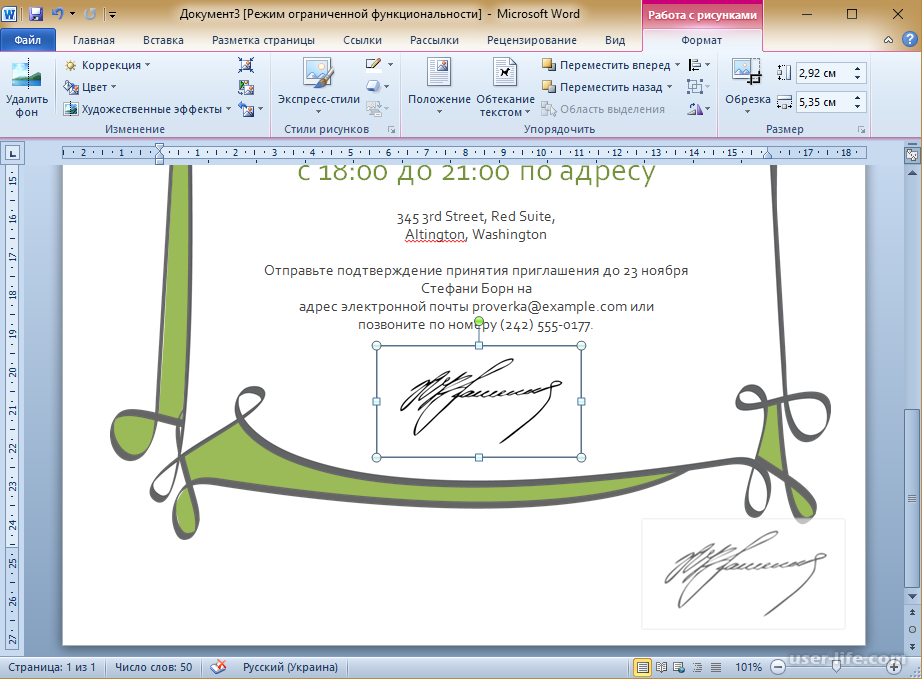
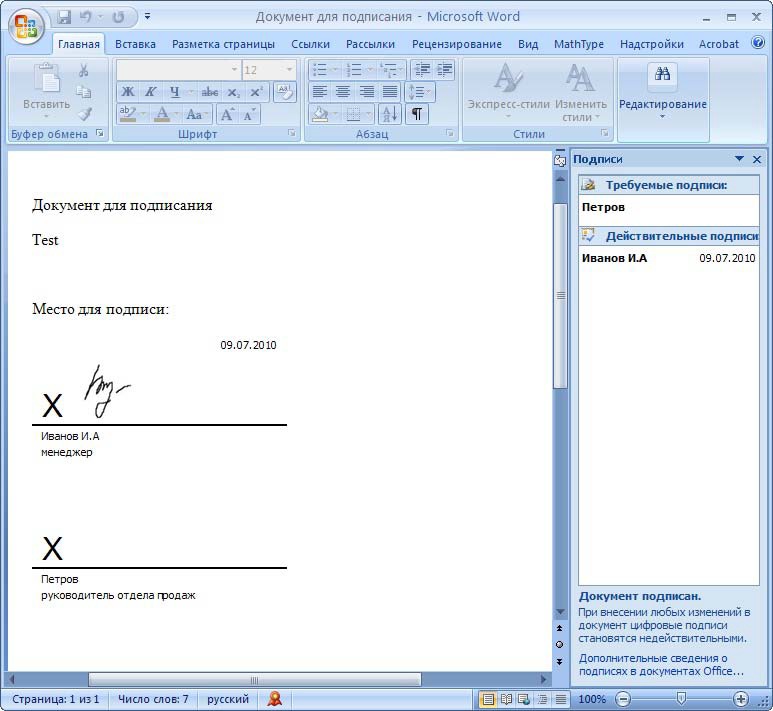 Вы также можете добавить сообщение, которое будет отправлено им с запросом подписи.
Вы также можете добавить сообщение, которое будет отправлено им с запросом подписи.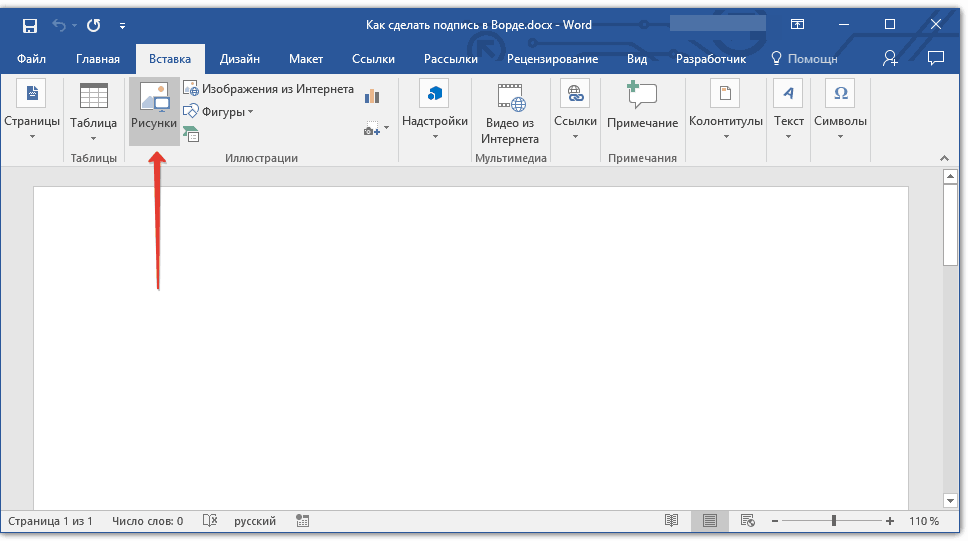
 Signaturely делает все это за вас.
Signaturely делает все это за вас.
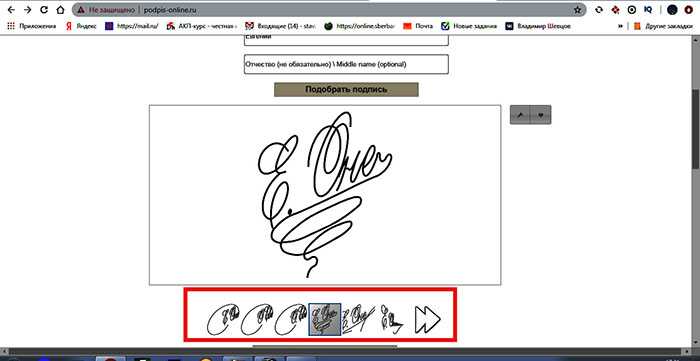
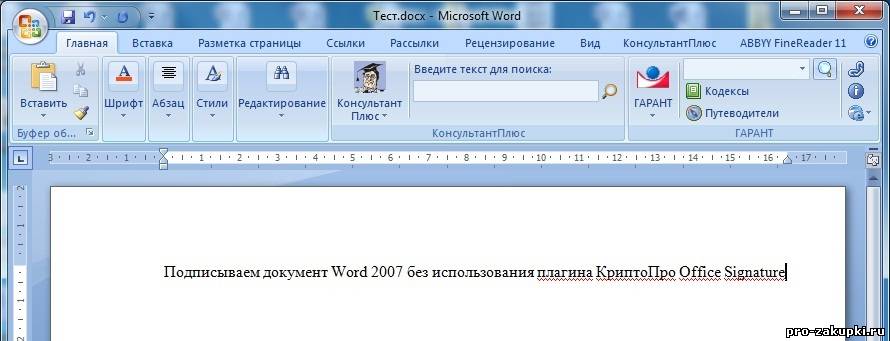 После того, как документ будет отправлен, Signaturely также будет сопровождать ваших подписантов на протяжении всего процесса подписания.
После того, как документ будет отправлен, Signaturely также будет сопровождать ваших подписантов на протяжении всего процесса подписания.
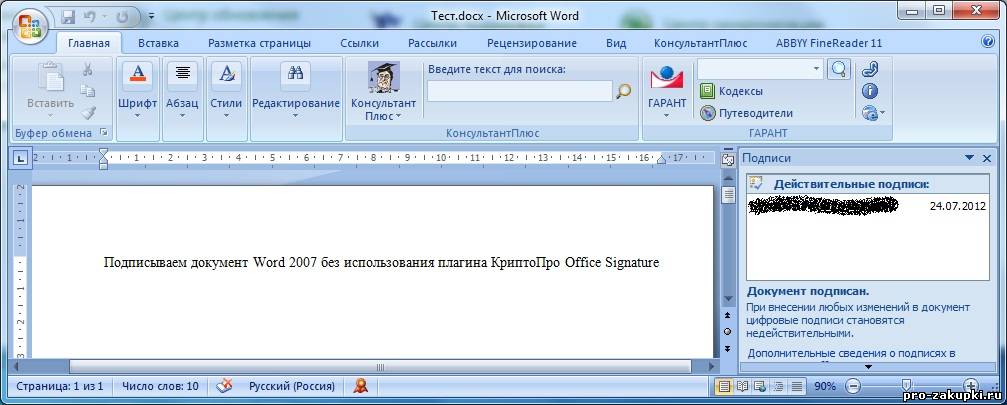
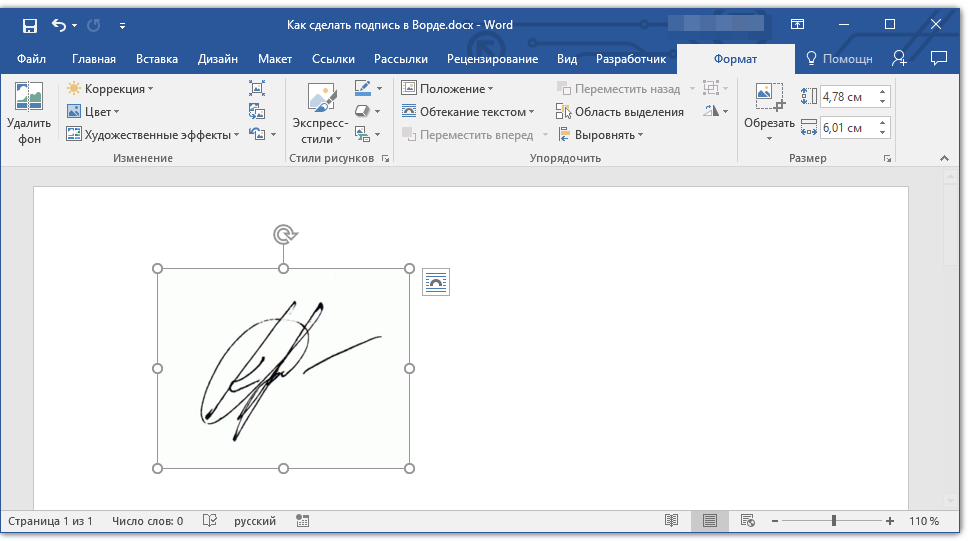
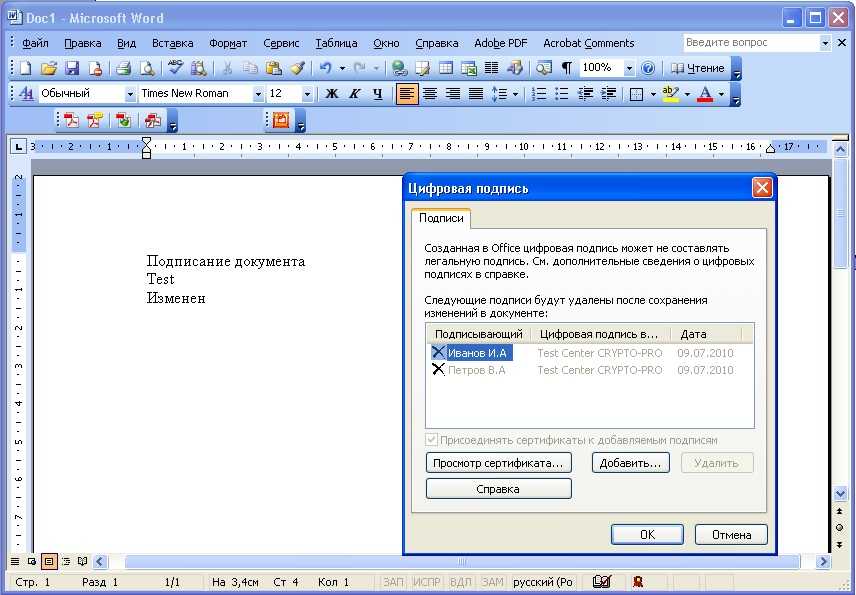

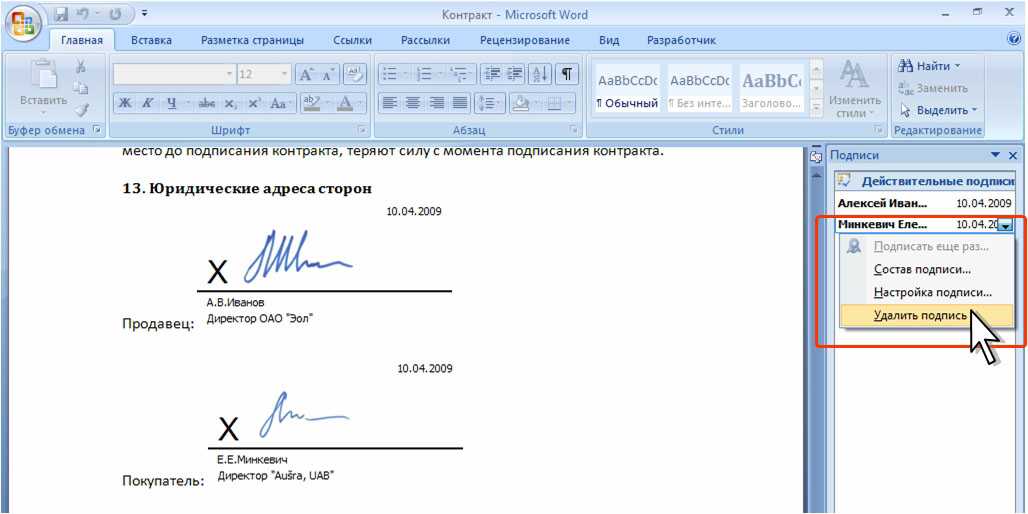 Затем вы можете добавить поля подписи, текст и инициалы, запросить вложение у подписавшихся и даже запросить платежи. Завершите оформление документа своим автографом или добавьте свой собственный фотоотчет.
Затем вы можете добавить поля подписи, текст и инициалы, запросить вложение у подписавшихся и даже запросить платежи. Завершите оформление документа своим автографом или добавьте свой собственный фотоотчет.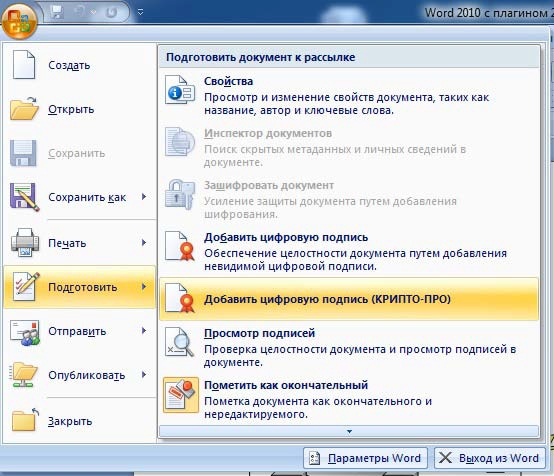
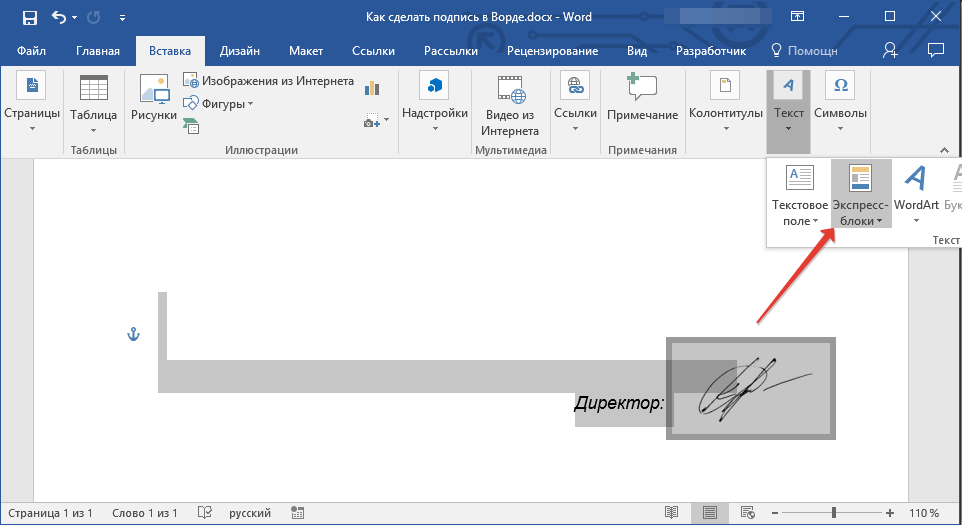 Подтвердите свою личность и следуйте инструкциям, чтобы добавить свою цифровую подпись.
Подтвердите свою личность и следуйте инструкциям, чтобы добавить свою цифровую подпись.
 Подпишите свое имя на кусочке знака Сейчас и внимательно посмотрите на него. … Исследовать сигнатуры. Поиск стиля, который вам нравится, может помочь вам решить, какие изменения принять. … Определите, какой шрифт вам нравится. … Пишите заглавными буквами. … Постоянно практикуйтесь. … Быть последовательным.
Подпишите свое имя на кусочке знака Сейчас и внимательно посмотрите на него. … Исследовать сигнатуры. Поиск стиля, который вам нравится, может помочь вам решить, какие изменения принять. … Определите, какой шрифт вам нравится. … Пишите заглавными буквами. … Постоянно практикуйтесь. … Быть последовательным. В документе или на листе поместите указатель в то место, где вы хотите создать строку подписи. На вкладке Вставка в группе Текст щелкните список Строка подписи и выберите Строка подписи Microsoft Office. … Предлагаемая должность подписывающей стороны Должность подписывающей стороны, если таковая имеется.
В документе или на листе поместите указатель в то место, где вы хотите создать строку подписи. На вкладке Вставка в группе Текст щелкните список Строка подписи и выберите Строка подписи Microsoft Office. … Предлагаемая должность подписывающей стороны Должность подписывающей стороны, если таковая имеется.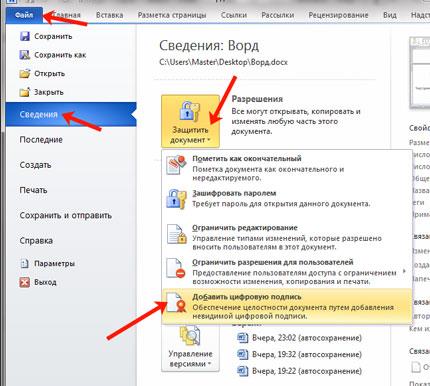 … Подготовить документ к подписи. … Подпишите документ или отправьте его на подпись.
… Подготовить документ к подписи. … Подпишите документ или отправьте его на подпись. Откроется окно «Создать новый автотекст». … Если вы хотите использовать эту подпись, поместите точку вставки туда, куда вы хотите вставить блок подписи.
Откроется окно «Создать новый автотекст». … Если вы хотите использовать эту подпись, поместите точку вставки туда, куда вы хотите вставить блок подписи. Это займет всего несколько секунд. Загрузите документ в свою учетную запись. … Выберите, кто должен подписать ваш документ. … Подготовить документ к подписи. … Подпишите документ или отправьте его на подпись.
Это займет всего несколько секунд. Загрузите документ в свою учетную запись. … Выберите, кто должен подписать ваш документ. … Подготовить документ к подписи. … Подпишите документ или отправьте его на подпись.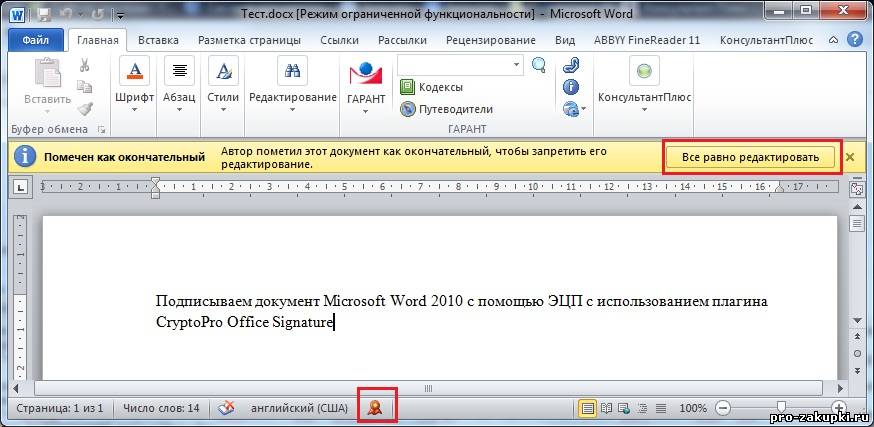 Воспользуйтесь удобной программой, которая легко и быстро создает документы для электронной подписи и доставляет документы для электронной подписи. Каждый раз получайте себе законно обязывающую электронную подпись.
Воспользуйтесь удобной программой, которая легко и быстро создает документы для электронной подписи и доставляет документы для электронной подписи. Каждый раз получайте себе законно обязывающую электронную подпись.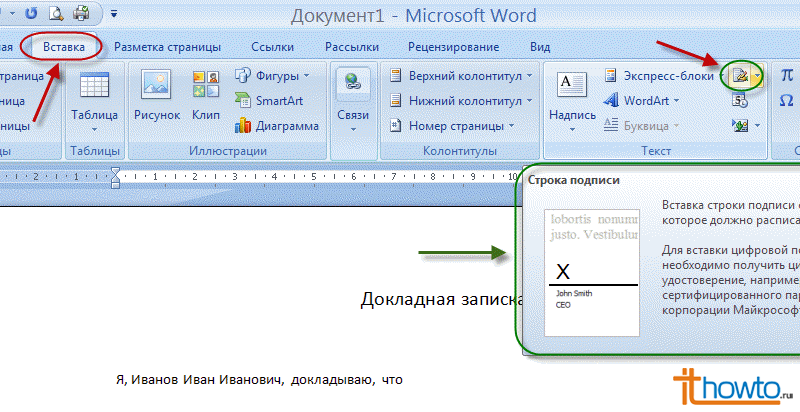
 Воспользуйтесь инструментом My Unique и выберите способ подписи. Ваша личная информация автоматически защищена.
Воспользуйтесь инструментом My Unique и выберите способ подписи. Ваша личная информация автоматически защищена.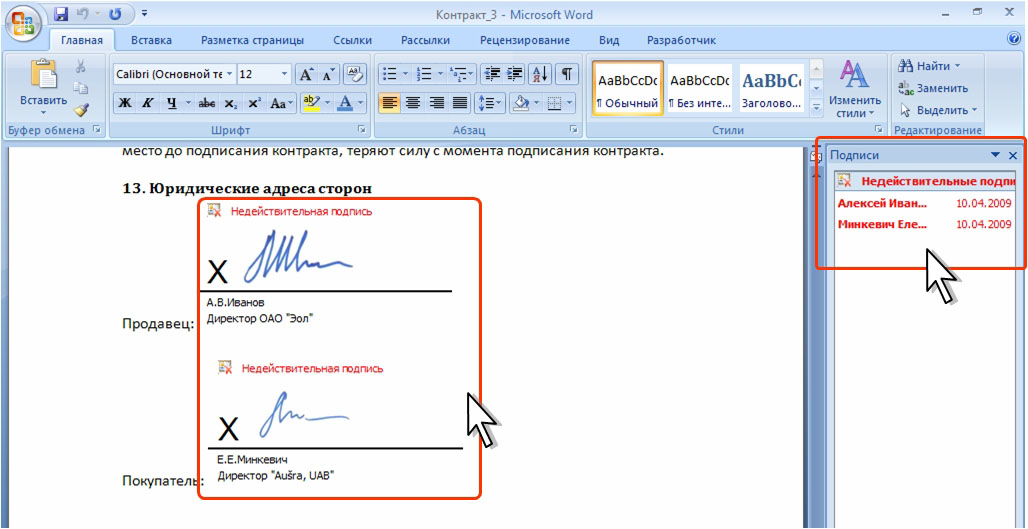
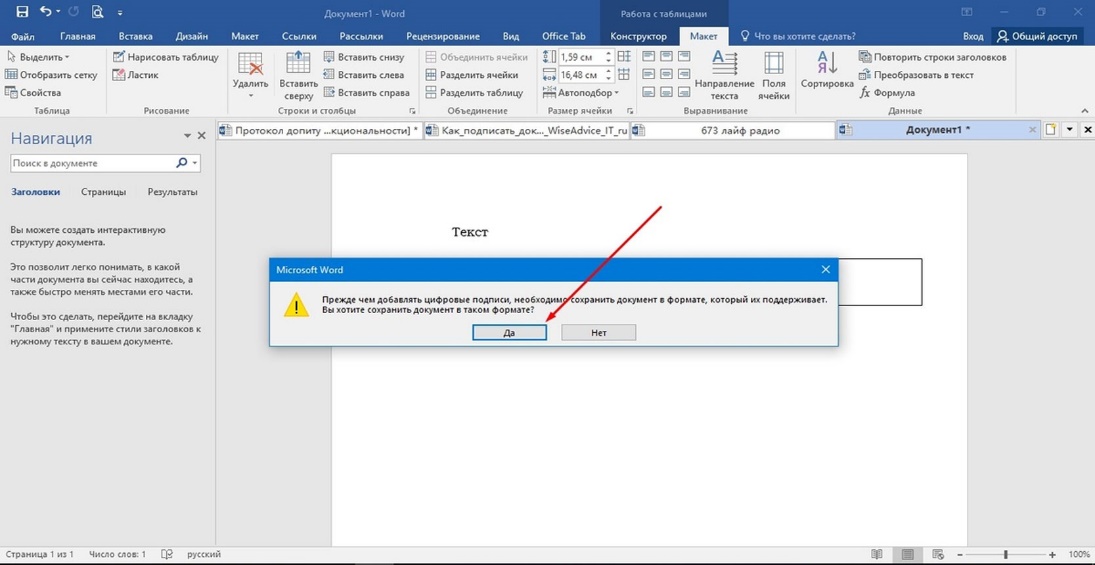
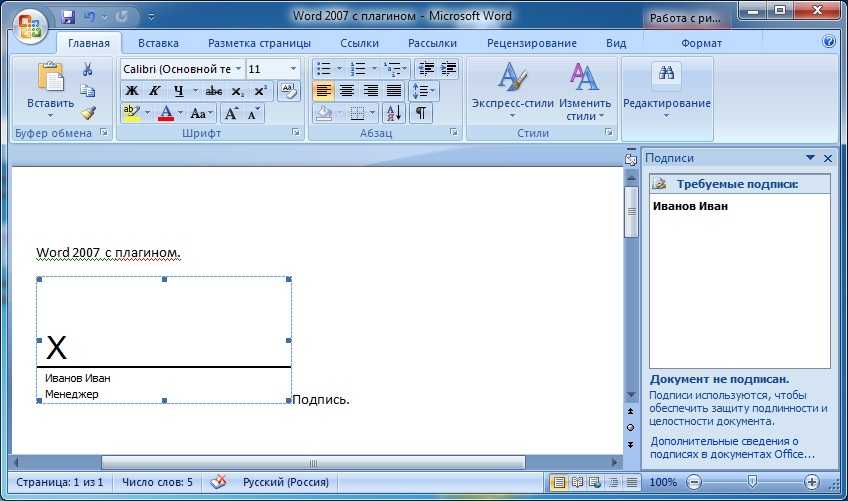
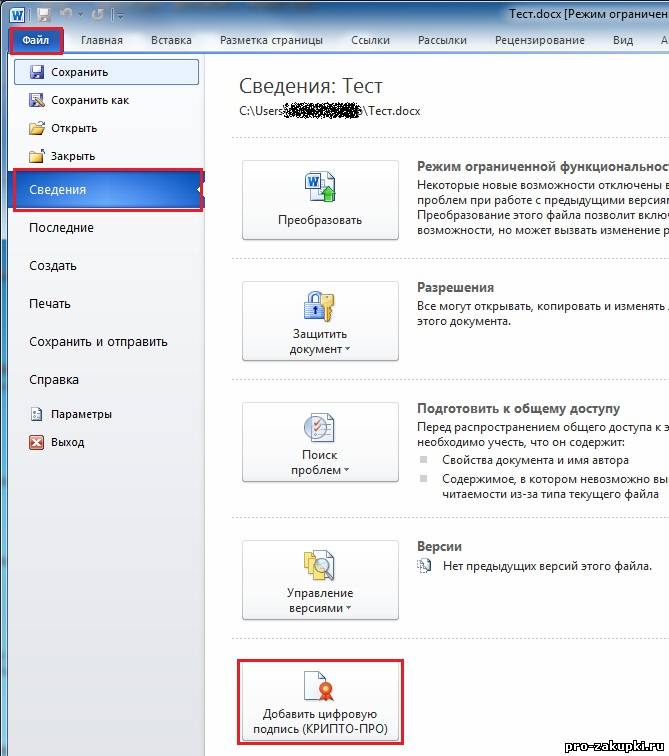 Я также покажу вам, как создать подписи в Photoshop легко, а также я покажу вам более продвинутый способ создания подписи в Photoshop, который позволит вам создать очень профессиональную подпись, которую вы можете использовать на множестве различных документов, теперь первое, что вам нужно сделать перед вы можете вставить свою подпись, вам нужно создать ее сейчас, есть несколько разных, мы едим очень простые способы сделать это, во-первых, вы можете просто сфотографировать свою подпись на листе бумаги белый простой лист бумаги и убедиться, что файл находится на вашем устройстве, готов к использованию и загрузке в Word, или если у вас его нет, или если вы хотите сделать что-то очень просто и легко, вы можете просто выйти в интернет, перейти к автоматическому рисованию, спокойно, очень просто, просто перейдите к цветному значку, перейдите и изменить его на черный и просто дра с вашей подписью, а затем вы можете просто использовать снимок экрана на своем устройстве, и теперь у вас есть ваша подпись на вашем устройстве, теперь есть множество различных пакетов для рисования, которые поставляются с вашими устройствами, вы можете использовать их, но пока у вас есть подпись на вашем компьютере, тогда мы можем создать ее у вас, мы можем создать файл в Word, хорошо, просто чтобы показать вам, что ваш снимок экрана будет работать, если вы перейдете к вставке изображения с рабочего стола, и здесь должен быть снимок экрана, вставьте, хорошо, так что это это снимок экрана, который мы сделали, когда перешли к автоматическому рисованию, чтобы вы могли видеть сейчас, и если вы довольны этим, и вы действительно не хотите использовать его снова, это абсолютно нормально, вы можете просто оставить его как можно быстрее и проще для автоматического рисования нарисуйте свою подпись сохраните ее как снимок экрана и вставьте ее как картинку в слово сейчас абсолютно нормально на самом деле так, как мы и это потому, что мы собираемся взять фон этой подписи сейчас, в тот момент, когда вы, вероятно, думаете, почему мне нужно убрать фон, ну, если я покажу вам, если бы вы написали эту подпись на другой странице другой цветная страница, что вы обнаружите, так это то, что у вас все еще есть все это белое вокруг вашей подписи, поэтому, если вы собираетесь использовать эту подпись для подписи в документе, который на самом деле не белый, вы получите это поле по краю со всей этой белой областью, поэтому мы собираемся удалить ее сейчас, поэтому, если мы просто вернемся к отсутствию цвета и если мы проверим формат изображения, а затем щелкнем.
Я также покажу вам, как создать подписи в Photoshop легко, а также я покажу вам более продвинутый способ создания подписи в Photoshop, который позволит вам создать очень профессиональную подпись, которую вы можете использовать на множестве различных документов, теперь первое, что вам нужно сделать перед вы можете вставить свою подпись, вам нужно создать ее сейчас, есть несколько разных, мы едим очень простые способы сделать это, во-первых, вы можете просто сфотографировать свою подпись на листе бумаги белый простой лист бумаги и убедиться, что файл находится на вашем устройстве, готов к использованию и загрузке в Word, или если у вас его нет, или если вы хотите сделать что-то очень просто и легко, вы можете просто выйти в интернет, перейти к автоматическому рисованию, спокойно, очень просто, просто перейдите к цветному значку, перейдите и изменить его на черный и просто дра с вашей подписью, а затем вы можете просто использовать снимок экрана на своем устройстве, и теперь у вас есть ваша подпись на вашем устройстве, теперь есть множество различных пакетов для рисования, которые поставляются с вашими устройствами, вы можете использовать их, но пока у вас есть подпись на вашем компьютере, тогда мы можем создать ее у вас, мы можем создать файл в Word, хорошо, просто чтобы показать вам, что ваш снимок экрана будет работать, если вы перейдете к вставке изображения с рабочего стола, и здесь должен быть снимок экрана, вставьте, хорошо, так что это это снимок экрана, который мы сделали, когда перешли к автоматическому рисованию, чтобы вы могли видеть сейчас, и если вы довольны этим, и вы действительно не хотите использовать его снова, это абсолютно нормально, вы можете просто оставить его как можно быстрее и проще для автоматического рисования нарисуйте свою подпись сохраните ее как снимок экрана и вставьте ее как картинку в слово сейчас абсолютно нормально на самом деле так, как мы и это потому, что мы собираемся взять фон этой подписи сейчас, в тот момент, когда вы, вероятно, думаете, почему мне нужно убрать фон, ну, если я покажу вам, если бы вы написали эту подпись на другой странице другой цветная страница, что вы обнаружите, так это то, что у вас все еще есть все это белое вокруг вашей подписи, поэтому, если вы собираетесь использовать эту подпись для подписи в документе, который на самом деле не белый, вы получите это поле по краю со всей этой белой областью, поэтому мы собираемся удалить ее сейчас, поэтому, если мы просто вернемся к отсутствию цвета и если мы проверим формат изображения, а затем щелкнем.