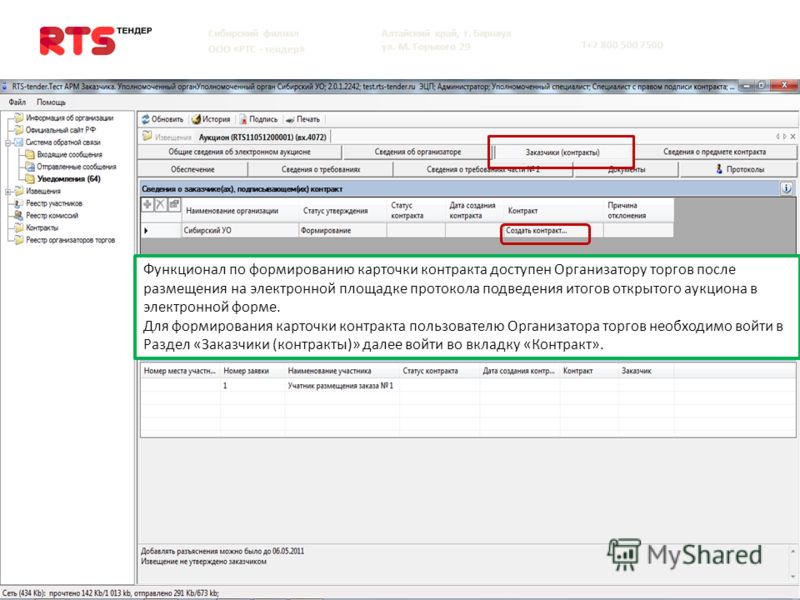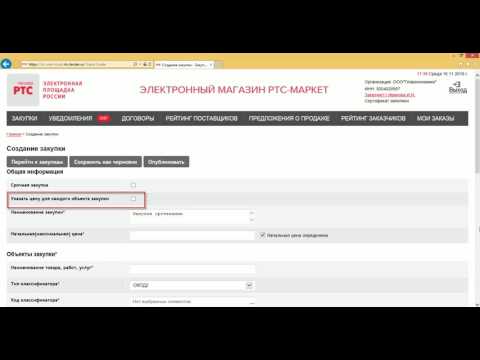Содержание
Как обновить электронную подпись на портале «РТС-тендер» | ГК «Астрал» | Бухгалтерия и IT
Чтобы участвовать в аукционах на портале «РТС-тендер» нужна электронная подпись, — она используется для верификации. Когда срок действия сертификата подписи подходит к концу, его обновляют, а затем прикрепляют на портале.
С чего начать работу на портале «РТС-Тендер»
Криптопровайдер — это программа, позволяющая совершать криптографические операции.
Один из самых распространённых криптопровайдеров — КриптоПро CSP. У программы понятный интерфейс, быстрая скорость работы и большой список поддерживаемых платформ и алгоритмов.
Для работы с электронной подписью в браузере вам потребуется специальный плагин — КриптоПРО Browser Plugin. Скачать его можно бесплатно с официального сайта.
Для работы также понадобится пакет .NET Framework 3.5 SP1 и набор библиотек ActiveX CAPICOM.
После подготовки вы сможете авторизоваться на портале и приступить к работе.
Как добавить пользователя
Портал «РТС-тендер» устроен таким образом, что под одной учётной записью может работать несколько человек. Это удобно, потому что каждого из них можно наделять разными полномочиями.
Чтобы добавить пользователя на портале «РТС-тендер», выполните следующие действия:
Обновление подписи: пошаговая инструкция
В течение получаса новый участник будет добавлен в ваш аккаунт, но рекомендуем через этот промежуток времени выйти и снова войти на портал.
Любой сертификат имеет срок действия, обычно он составляет 12 месяцев. Когда срок подходит, сертификат нужно обновить в том удостоверяющем центре, где вы его получали.
После получения нового сертификата и добавления его в систему, подкрепите его в личном кабинете на портале «РТС-Тендер», следуя инструкции.
- Войдите на портал, перейдите в раздел «Моя организация», затем нажмите на «Список пользователей».
- Выберите того пользователя, сертификат которого нужно заменить, и нажмите «Редактировать».

- В группе «Сертификаты» кликните на «Выбрать» и добавьте новый сертификат.
- Нажмите «Сохранить сертификат» и проверьте информацию.
- Нажмите «Отправить».
Данные обновляются в течение одного часа, после чего рекомендуем так же выйти и снова войти на портал.
Что делать, если срок действия сертификата истёк
Если вы не успели обновить сертификат, и его срок действия закончился, то в первую очередь, его нужно разблокировать. Для этого перейдите в раздел «Моя организация» → «Список пользователей»
После этого процедура обновления сертификата будет аналогична той, что мы описали в предыдущем разделе.
Какие могут возникнуть ошибки
Ошибка проверки подлинности появляется по причине того, что пользователь не добавил на компьютер обновлённый сертификат удостоверяющего центра. Запросить его можно в том же УЦ, где вы и получали электронную подпись.
Невозможность обновить данные пользователя возникает, когда персональные данные не сходятся с теми, что указаны в сертификате электронной подписи.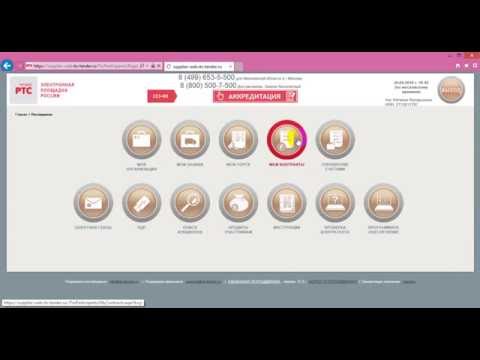 Такая ошибка обычно связана с тем, что владелец подписи менял какой-либо документ, например, паспорт. Эти данные можно отредактировать через раздел «Мои организации» в группе «Список пользователей».
Такая ошибка обычно связана с тем, что владелец подписи менял какой-либо документ, например, паспорт. Эти данные можно отредактировать через раздел «Мои организации» в группе «Список пользователей».
Вы можете приобрести электронную подпись для участия в торгах: «Астрал-ЭТ» или «1С-ЭТП». Создать заявку на получение подписи можно, не покидая рабочего места, а перевыпуск сертификата занимает всего один рабочий день.
эцпторгитендерыаукционыртс
Поделиться в социальных сетях
Вам может понравиться
Тендеры РТС-Тендер. Инструкция по работе поставщика на площадке www.rts-tender.ru
Все тендеры и закупки площадки РТС-тендер можно посмотреть ссылке
Разделы сайта ЭТП РТС-Тендер
На сайте РТС-тендер существует несколько закрытых разделов доступных только после входа в систему:
Моя организация – данный раздел позволяет редактировать данные компании и своевременно вносить изменения (если таковые имеются), для предоставления актуальной информации (в случае изменения данных после аккредитации).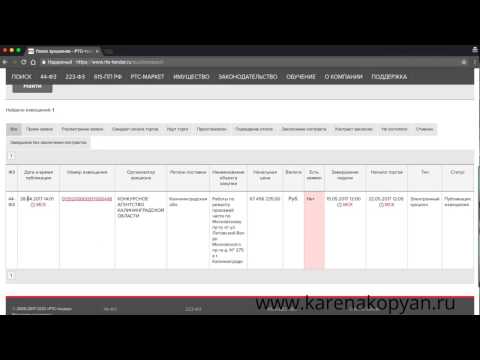
Мои заявки – в этом разделе пользователь может подавать и отзывать заявки, а так же данный раздел предоставляет доступ к информации по уже поданным заявкам.
Мои торги – данный раздел имеет функционал подачи заявок в процессе участия в аукционе.
Мои контракты – в данном разделе можно производить действия с контрактами: получать контракты, а так же их подписывать.
Мой счет – в данном разделе содержится информация счету участника, что позволяет отслеживать переводы средств для обеспечения заявок.
Обратная связь — данный раздел обеспечивает связь с оператором площадки;
Так же имеется ряд разделов доступных без входа в систему:
ЭЦП – данный раздел содержит список УЦ, сертификаты которых принимаются на РТС-Тендер.
Поиск аукционов – предоставляет возможность поиска извещений о проведении аукционов.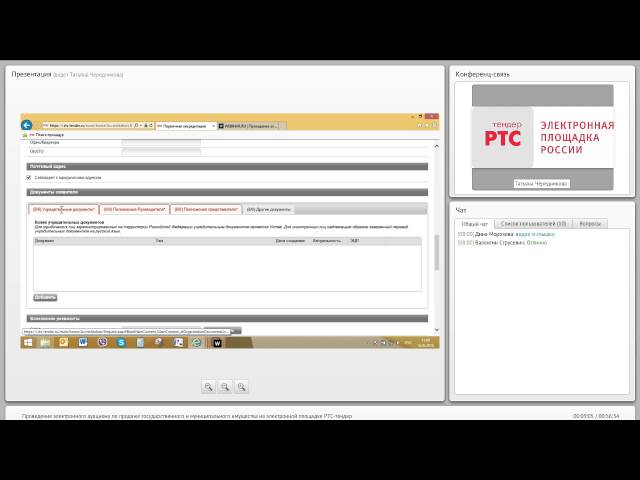
Кредиты участникам – в этом разделе Вы можете просмотреть информацию о возможности получения кредитов для обеспечения заявки.
Инструкции – инструкции по работе на РТС-тендер
Программное обеспечение – здесь вы можете скачать программу-клиент РТС-Тендер, через которую Вы так же можете подавать заявку.
Редактирование сведений об организации
Для того чтобы внести изменения в информацию о Вашей организации, необходимо зайти в раздел «Моя организация» при помощи сертификата ЭЦП. В режиме редактирования будут доступны все поля для изменения за исключением ИНН, так же имеется возможность прикреплять документы и добавлять новых пользователей.
Добавление новых документов
В соответствии с законом участник обязан самостоятельно поддерживать актуальность сведений указанных при аккредитации, соответственно при изменениях в таких документах, участник обязан исключить недействующие документы и загрузить новые. Для исключения ненужных документов необходимо перейти в раздел «история документов» и напротив нужного нажать кнопку «Пометить неактивным».
Для исключения ненужных документов необходимо перейти в раздел «история документов» и напротив нужного нажать кнопку «Пометить неактивным».
Для того, чтобы добавить новый документ, необходимо перейти в раздел «Внесение изменений», указать тип документа, выбрать документ при помощи кнопки «обзор» и нажать «Добавить документ», после чего необходимо сохранить изменения и отправить документ оператору.
Пользователи организации
Пользователей организации можно просмотреть в разделе «Реестр уполномоченных пользователей». В данном разделе можно отзывать и восстанавливать доверенности пользователей и добавлять новых. Во время регистрации нового пользователя необходимо указать его полномочия, а так же его ЭЦП. Так же можно зарегистрировать нового пользователя без эцп, но в этом случае данный пользователь не сможет совершать юридически значимых действий. Заявки на регистрацию нового пользователя отображаются в разделе «Заявки на регистрацию пользователей».
Управление счетом
Раздел «Мой счет» служит для просмотра информации о состоянии виртуального счета. Здесь можно просмотреть о наличии средств организации для обеспечения заявок. Так же в данном разделе содержится информация о различных документах (заявлениях на возврат, счетах и отчетах сверки). В данном разделе есть функции пополнения и вывода средств, путем создания запроса (кнопки «Создать бланк пополнения счета», «Создать запрос отзыва денежных средств»), данные запросы Вы можете просмотреть в разделе «Документы». Более подробную информацию по платежам Вы можете просмотреть в разделе «Транзакции».
Аукционы
Для поиска аукционов существует раздел «Поиск аукционов», данный раздел доступен как после осуществления входа в систему, так и до этого, но при этом функции ограничены, если Вы не произвели вход в систему по ЭЦП, то вам будет недоступны функции подачи заявок и запроса разъяснений.
Аукционы распределены по нескольким категориям в зависимости от того, на каком этапе он сейчас находиться. Подавать заявки можно только на те аукционы, которые находятся во вкладке «Планируемые» и в случае если срок подачи заявок не истек. Для получения подробной информации по аукциону, необходимо дважды щелкнуть по нему мышкой.
Запрос на разъяснение документов
случае если Вы не совсем понимаете или не можете разобраться в положениях документации, какого либо аукциона, то Вы можете воспользоваться еще одной функцией площадки РТС – «Запрос на разъяснение». Данная функция доступна так же в разделе «Поиск тендеров», для этого нужно открыть интересующий Вас аукцион и нажать кнопку «Запрос на разъяснение», заполнить соответствующие поля, прикрепить файл документа и отправить запрос, нажав кнопку «Отправить», таким же способом можно отправить запрос и на разъяснение итогов аукциона.
После чего система выдаст сообщение об отправке запроса:
Подача заявки
Для подачи заявки на аукцион нужно осуществить вход в раздел «Мои заявки» при помощи электронно-цифровой подписи и нажать «Подать заявку», после чего найти интересующий Вас лот, перейти в него и нажать «Подать заявку». Далее необходимо заполнить все поля и прикрепить необходимые документы (требуемые аукционной документацией). В случае если предлагаемый Вами товар отличается, но при этом является аналогом требуемого в данном лоте, необходимо заполнить параметры эквивалентности, прикрепить документы, подтверждающие эквивалентность и указать марку товара. Во время подачи заявки на аукцион, проверяется виртуальный счет, на предмет наличия достаточных средств для обеспечения данной заявки, если же средств не достаточно, то система автоматически отклонит такую заявку. Поданную заявку можно в любой момент отозвать (до окончания срока проведения аукциона). Информацию о Ваших заявках, а так же о прошедших торгах можно просмотреть, нажав на кнопку «Информация о торгах».
Далее необходимо заполнить все поля и прикрепить необходимые документы (требуемые аукционной документацией). В случае если предлагаемый Вами товар отличается, но при этом является аналогом требуемого в данном лоте, необходимо заполнить параметры эквивалентности, прикрепить документы, подтверждающие эквивалентность и указать марку товара. Во время подачи заявки на аукцион, проверяется виртуальный счет, на предмет наличия достаточных средств для обеспечения данной заявки, если же средств не достаточно, то система автоматически отклонит такую заявку. Поданную заявку можно в любой момент отозвать (до окончания срока проведения аукциона). Информацию о Ваших заявках, а так же о прошедших торгах можно просмотреть, нажав на кнопку «Информация о торгах».
Сохраненные, но не отправленные заявки, а так же отклоненные заявки имеют статус «Формирование», такие заявки можно редактировать, прикреплять к ним документы и, после чего можно подать такую заявку нажав «Подписать и отправить».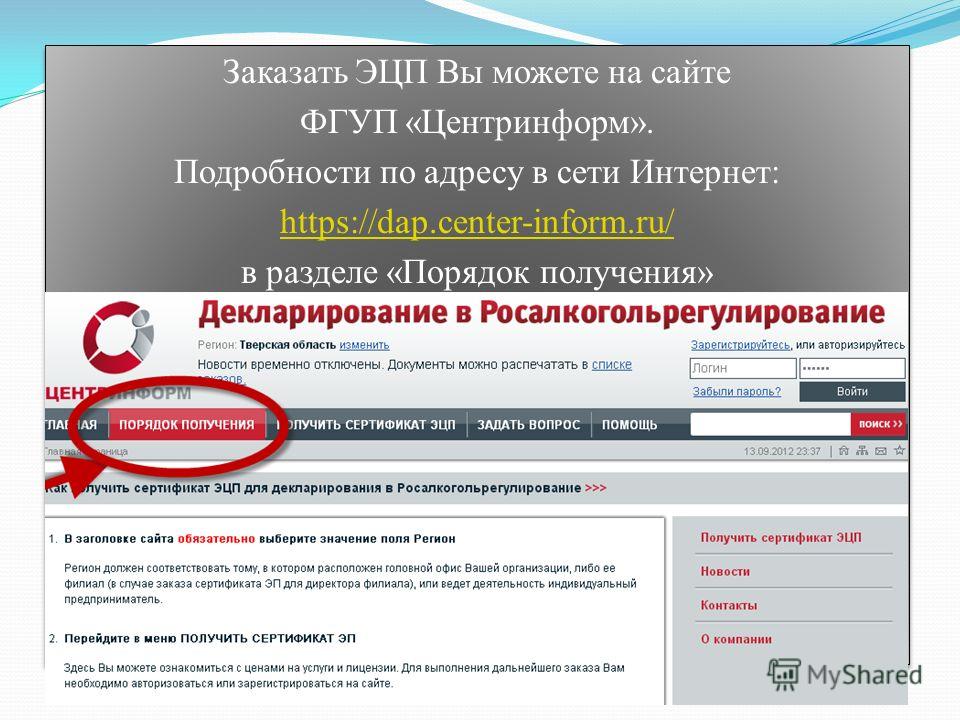
Примечание: Отклоненную заявку, либо сохраненную, можно подать повторно только после редактирования, при подаче неотредактированной заявки система выдаст ошибку.
Отозвать заявку возможно в случае, если она не имеет статуса «Идут торги» и если она не занимает одно из первых трех мест, при этом денежные средства, являющиеся обеспечением отозванной заявки автоматически разблокируются.
Раздел «Мои торги»
Раздел «Мои торги» содержит информацию по всем аукционам, на которые были поданы заявки, а так же по итогам рассмотрения первых частей. Информация о таких торгах в данном разделе появляется автоматически, в момент начала торгов в онлайн режиме. Для того, чтобы войти в аукционный зал необходимо дважды щелкнуть мышкой на нужном аукционе.
В данном разделе отображается следующая информация:
-Цена контракта на настоящий момент
-последнее ценовое предложение поданное Вами
-Лучшее предложение на данный момент
-Общее количество ценовых предложений
-общее время проведения аукциона, а так же время его окончания.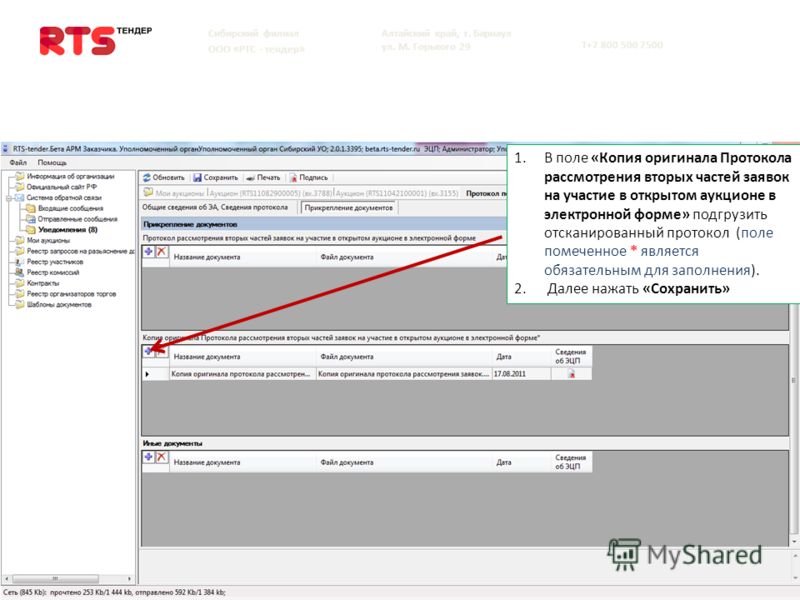
-Номера участников данного аукциона, предложения, поданные ими, а так же время когда такое предложение было подано.
Предложение подается через соответствующее окно и нажимается кнопка «Подать предложение». Для того, чтобы новая информация отобразилась в вашем браузере , необходимо обновить страницу. Так же здесь можно просмотреть статистику подачи ценовых предложений другими участниками.
Подписание контракта
Информацию о контрактах можно посмотреть в разделе «Мои контракты». Данный раздел содержит все проекты контрактов участника (подписанные контракты, контракты, находящиеся в процессе подписания, а так же те контракты, от заключения которых по тем или иным причинам отказались). Подробную информацию можно посмотреть, открыв интересующий Вас контракт, там же можно подписать контракт, либо составить протокол разногласий. Создавая протокол разногласий, необходимо указать причину отклонения и прикрепить файл документа.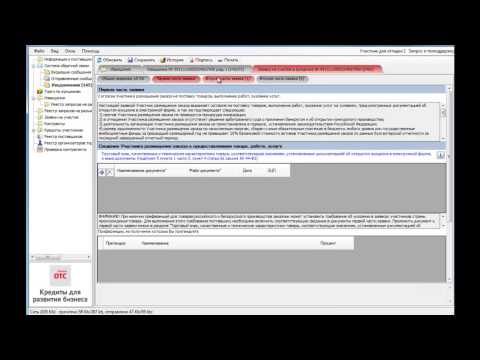
Обратная связь
Раздел «Обратная связь» содержит информацию о всех уведомлениях оператора, а так же автоматические сообщения от участника системы РТС.
Замена ЭЦП и регистрация пользователя
Электронно-цифровую подпись можно зарегистрировать на ЭТП РТС двумя способами.
Первый способ – когда Вы поменяли ЭЦП на новый и Вам необходимо его зарегистрировать (заменить), при этом пользователь остался прежним.
Примечание: Для того, чтобы войти в личный кабинет, Вам потребуются логин и пароль от прежнего сертификата.
Второй способ — когда Вы желаете зарегистрировать нового пользователя и соответственно новый ЭЦП, для этого необходимо направить запрос на добавление нового пользователя.
Замена электронно-цифровой подписи
Первым шагом для замены ЭЦП является его экспорт из браузера Explorer , для этого в браузере переходим по вкладкам «Сервис» — «Свойства обозревателя» — «Содержание» и нажать «Сертификаты», после чего выделить нужный сертификат и нажать «Экспорт».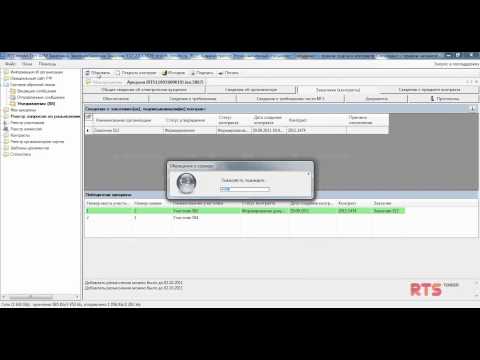 Далее выбираем место для сохранения сертификата, при этом можно указать произвольное имя сертификата, и нажимаем «сохранить»
Далее выбираем место для сохранения сертификата, при этом можно указать произвольное имя сертификата, и нажимаем «сохранить»
Шаг 2. Присвоение сертификата пользователю организации
Вторым шагом является присвоение сертификата, для этого необходимо осуществить вход в систему используя логин и пароль от предыдущего ЭЦП. Далее необходимо перейти в раздел «Реестр уполномоченных пользователей участника» и нажать «Редактировать», в появившемся окне нужно выбрать раздел «Сертификат» и через «Обзор» указать путь до нового сертификата и нажать «Открыть» — «Задать сертификат». Теперь Ваш сертификат успешно заменен и можно осуществлять вход по сертификату ЭЦП.
Регистрация нового пользователя.
Для того, чтобы зарегистрировать нового пользователя необходимо перейти в раздел «Поставщикам» — «Регистрация» и нажать «Подать запрос на добавление нового пользователя организации». Далее необходимо выбрать сертификат и нажать «Отправить», указываем тип регистрации и жмем «Продолжить».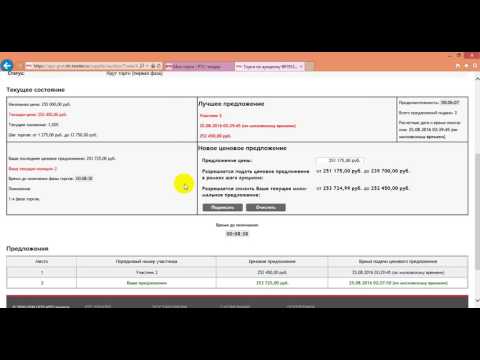 Далее в появившемся окне регистрации необходимо заполнить все поля, прикрепить документ, подтверждающий полномочия (о назначении на должность, либо доверенность на осуществление действий от Вашей организации) и нажать «Подписать и отправить». Готово – заявка подана.
Далее в появившемся окне регистрации необходимо заполнить все поля, прикрепить документ, подтверждающий полномочия (о назначении на должность, либо доверенность на осуществление действий от Вашей организации) и нажать «Подписать и отправить». Готово – заявка подана.
Важно: После того как Вы отправили запрос на добавление нового пользователя, Вам необходимо написать письмо на e-mail [email protected] с просьбой добавить пользователя с указанием его ИНН и ФИО, либо позвонить по тел: 8-800-500-7-500
OWA или ECP перестают работать после установки обновления для системы безопасности — Exchange
Твиттер
Фейсбук
Эл. адрес
- Статья
- 2 минуты на чтение
- Применимо к:
- Exchange Server 2019, Exchange Server 2016, Exchange Server 2013, Exchange Server 2010 с пакетом обновления 3
Симптомы
После установки обновления для системы безопасности на сервер, на котором работает Microsoft Exchange Server, либо Outlook в Интернете (OWA), либо панель управления Exchange (ECP), либо оба приложения перестают работать на сервере.
OWA отображает следующее сообщение об ошибке:
Что-то пошло не так
Ваш запрос не может быть выполнен. Код состояния HTTP: 500
ECP отображает следующее сообщение об ошибке:
Ошибка сервера в приложении «/ecp».
Не удалось загрузить файл или сборку «Microsoft.Exchange.Common, Version=15.0.0.0 …Culture=neutral, PublicKeyToken=31bf3856ad364e54» или одну из ее зависимостей. Система не может найти указанный файл.
Причина
Эти ошибки возникают, если обновление для системы безопасности было установлено вручную на сервере с включенным контролем учетных записей (UAC), но без использования повышенных разрешений.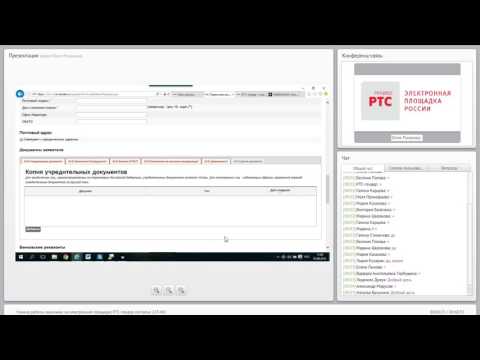
Разрешение
Используйте повышенные разрешения для переустановки обновления безопасности на сервере.
- Выберите Start , а затем введите cmd .
- Щелкните правой кнопкой мыши Командная строка в результатах поиска и выберите Запуск от имени администратора .
- Если появится окно Контроль учетных записей пользователей , выберите параметр, чтобы открыть окно командной строки с повышенными привилегиями, а затем выберите Продолжить .
Если окно UAC не появляется, перейдите к следующему шагу. - Введите полный путь к MSP-файлу обновления для системы безопасности, а затем нажмите Введите .
- После установки обновления перезапустите сервер.
Проверьте, можете ли вы теперь получить доступ к OWA и ECP на сервере без получения сообщения об ошибке.
Если сообщение об ошибке ECP продолжает отображаться, выполните следующие действия:
Запустите IIS Manager на сервере.

Перейти на Серверный веб-сайт Exchange > Виртуальный каталог ECP .
Выберите Настройки приложения > BinsearchFolder .
Проверьте пути к перечисленным каталогам Exchange. Вы можете увидеть пути к каталогам, похожие на следующие:
%ExchangeInstallDir%bin;
%ExchangeInstallDir%bin\CmdletExtensionAgents;
%ExchangeInstallDir%ClientAccess\Owa\binЗамените пути следующими путями:
C:\Program Files\Microsoft\Exchange Server\V15\bin;
C:\Program Files\Microsoft\Exchange Server\V15\bin\CmdletExtensionAgents;
C:\Program Files\Microsoft\Exchange Server\V15\ClientAccess\Owa\binПримечание Пути должны указывать на место установки Exchange Server. В следующих примерах предполагается, что программа установлена на диске C и используется версия Microsoft Exchange Server 2013.
 Если она установлена на другом диске вашего сервера или вы используете другую версию, например Microsoft Exchange Server 2010, затем используйте информацию о пути и версии, подходящую для вашей установки.
Если она установлена на другом диске вашего сервера или вы используете другую версию, например Microsoft Exchange Server 2010, затем используйте информацию о пути и версии, подходящую для вашей установки.Перейдите к папке, содержащей сценарии Exchange Server. По умолчанию сценарии расположены по следующему пути для Exchange Server 2013:
.
C:\Program Files\Microsoft\Exchange Server\v15\Bin
Примечание Для Exchange Server 2010 сценарии будут находиться в папке V14 .
Запустите Exchange Management Shell от имени администратора и выполните следующие сценарии:
.\UpdateCas.ps1и.\UpdateConfigFiles.ps1.Выйдите из командной консоли Exchange и откройте окно командной строки от имени администратора.
Выполнить
iisreset.Перезапустите сервер и убедитесь, что больше не появляется сообщение об ошибке при доступе к ECP.

ECP – Избирательная комиссия Пакистана
Первое, что я хочу вам сказать, это то, что на вас не должно влиять никакое политическое давление, никакая политическая партия или отдельный политик.
Куэйд-э-Азам Мухаммад Али Джинна обращение к государственным служащим
На мой взгляд, крайне важно, чтобы мы продолжали наш путь реформирования и улучшения нашей избирательной системы. Избирательный процесс является ключевым инструментом продолжения демократии, поскольку прозрачные и высококачественные выборы придают авторитет и силу демократической системе.




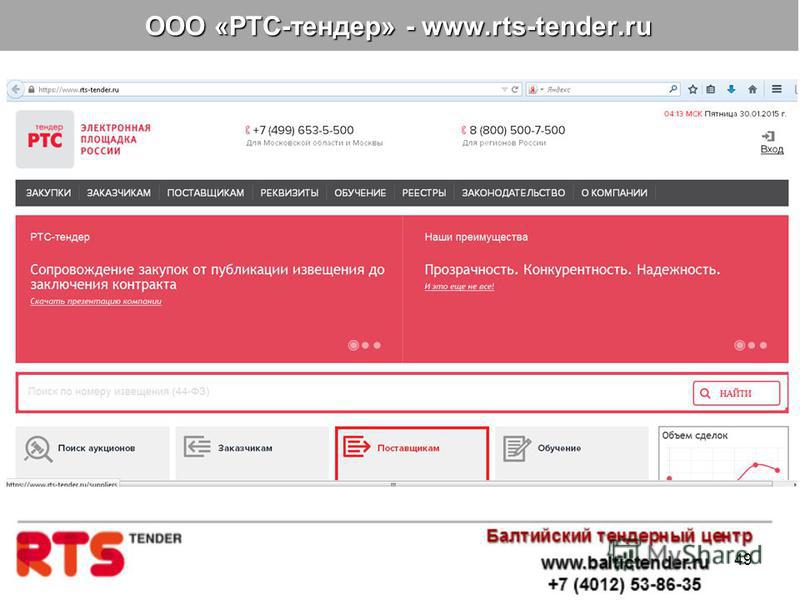
 Если она установлена на другом диске вашего сервера или вы используете другую версию, например Microsoft Exchange Server 2010, затем используйте информацию о пути и версии, подходящую для вашей установки.
Если она установлена на другом диске вашего сервера или вы используете другую версию, например Microsoft Exchange Server 2010, затем используйте информацию о пути и версии, подходящую для вашей установки.