Содержание
Смена ОКВЭД ИП онлайн — сервис Росбанка
Как сменить ОКВЭД ИП онлайн
Выбеите коды ОКВЭД, которые вы хотите добавить или удалить, а наш сервис подготовит пакет документов, который вы сможете подать онлайн
1.
Найдите своё ИП
Начните вводить фамилию или ИНН и сервис сам данные ИП в ЕГРИП. Просто выберите из списка.
2.
Отметьте нужные ОКВЭДы
Ваши текущие виды деятельности загрузятся автоматически. Удалите не нужные коды, добавьте новые или измените основной ОКВЭД.
3.
Документы создадутся автоматически
Сервис сам заполнит нужные документы подходящие для вашего случая и для в вашей налоговой.
4.
Подпишите документы и отправьте их в налоговую онлайн
Сервис поможет подписать документы и он подаст их в ФНС через интернет, а затем вернет вам ответ налоговой.
Внести изменения
Документы для смены ОКВЭД у ИП
Сервис подготовит все необходимые для налоговой документы для изменения ОКВЭД ИП в ЕГРИП
Заявление на внесение изменений в сведения о предпринимателе по форме Р24001
Инструкция по подаче документов в налоговую
Создать документы
Как подать документы
Вы можете лично подать документы лично или онлайн
Онлайн-подача
Подпишите документы вашей ЭЦП в сервисе и он отправит их в налоговую онлайн. Если у вас нет ЭЦП — вы можете получить её в ФНС бесплатно.
Подать документы
Личная подача
Если онлайн-подача вам не подходит вы можете распечатать документы и лично отнести в налоговую.
Преимущества сервиса
Не нужно самому заполнять документы и посещать налоговую, когда всё легко и быстро можно сделать через интернет
С готовыми документами
Сервис сам автоматически создаст документы по всем требованиям законодательства.
Без посещения налоговой
Вы можете онлайн подать документы в вашу регистрирующую налоговую, даже если находитесь в другом регионе.
Любое количество изменений
Вы платите только за отправку всего пакета документов, поэтому вы можете одновременно вносить любые количесвто изменения. Если ФНС по какой-то причине вынесет отказ, вы можете редактировать и подавать документы неограниченное количесвто раз.
Сохраните время и деньги
Главная опасность при самостоятельной подготовке документов — отказ налоговой. Если вы допустили опечатку в одной букве — это уже повод для вынесения отказа налоговой и вам нужно будет начинать сначала, заполнять документы, снова ехать в налоговую. В нашем сервисе вам нужно будет просто исправить ошибку в личном кабинете и отправить документы снова.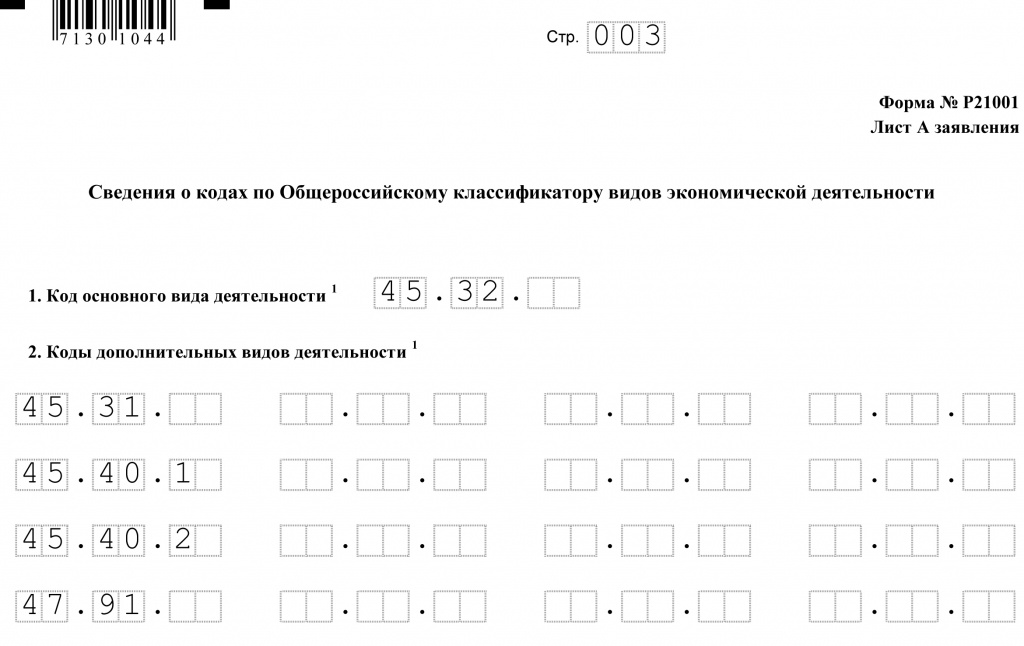
Сменить ОКВЭДы
Вы оплачиваете только онлайн-подачу всего пакета документов
- За один комплект документов
- Любые изменения одновременно
- Редактирование документов без ограничений
- Подача сколько угодно раз вплоть до положительного результата в течении 12 месяцев
Стоимость 1 490 Р
Внести изменения
Нет электронной подписи?
Вы можете получить её бесплатно в налоговой.
С 1 июля ФНС России начинает выдачу ЭЦП для ИП и ООО.
Просто подайте заявку.
Получить подписьСоздать документы
Не хотите подавать документы онлайн?
В нашем сервисе вы можете подготовить документы для смены данных ИП и подать в налоговую по приложенной инструкции.
Получить документы
Другие сведения об ИП, которые можно изменить
Подготовим заявление по форме Р24001 для любых изменений в ЕГРИП
Изменение адреса прописки ИП
Извещение налоговой о смене адреса постоянной или временной регистрации
Изменение паспортной информации
Смена фамилии, имени или отчества.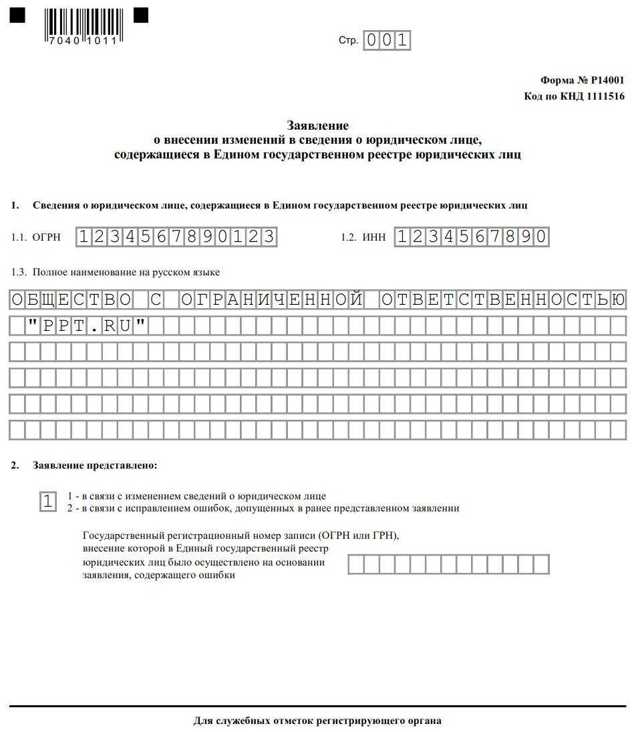 Указание сведений о новом паспорте гражданина РФ
Указание сведений о новом паспорте гражданина РФ
Смена гражданства ИП
Подача сведений об изменении гражданства предпринимателя
Информация о внесении изменений в ИП
Всё, что вы хотите знать об изменениях сведений в ЕГРИП
Как изменить коды ОКВЭД для ИП в 2021 году
ИП для изменения видов экономической деятельности (кодов ОКВЭД), указанных в ЕГРИП, в 2021 году необходимо подать…
Читать далее
Внесение изменений в ИП онлайн
Чтобы внести изменения в ЕГРИП через интернет, вам нужны будут такие
же документы, как для личной подачи и электронная подпись
Читать далее
Заполнение Р24001 для внесения изменений в ИП
онлайн
Индивидуальные предприниматели с российским гражданством подают
форму № Р24001 только для внесения новых видов деятельности и
информации о смене гражданства в ЕГРИП.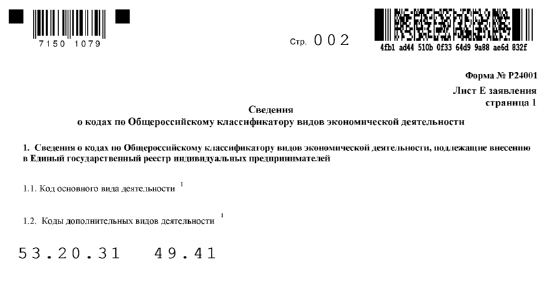
Читать далее
Все статьи
Добавить оквэд ип через личный кабинет
Содержание
- Подготовить заявление Р24001 для добавления кодов ОКВЭД ИП и подать онлайн
- 1. Как правильно выбрать новые коды ОКВЭД для ИП
- 2. Какие страницы заявления нужно заполнить при добавлении кодов ОКВЭД
- 3. Способы подачи заявления по форме Р24001
- 4. Как проверить данные в ЕГРИП и исправить ошибки
- Изменение кодов ОКВЭД для ИП
- 1. Как правильно оформить заявление Р24001
- 4. Сроки изменения кодов ОКВЭД и проверка данных
- Подача документов для внесения изменений ИП в ЕГРИП — пошаговая инструкция
- Автоматическая подготовка и подача формы Р24001 онлайн
- 1. Подготовьте документы о смене данных ИП
- Приложения к заявлению
- 2. Подайте документы в налоговую инспекцию
- Онлайн с помощью нашего сервиса
- Через МФЦ
- Через нотариуса
- 3. Получите документы о внесении изменений в ЕГРИП
- 4.
 Действия после смены сведений о предпринимателе
Действия после смены сведений о предпринимателе - Поменяйте печать
- Перерегистрируйте кассу
- Сообщите в банк
- Оповестите партнеров и клиентов
- Порядок добавления видов деятельности (кодов ОКВЭД) для ИП в 2022 году
- Образец заявления по форме Р24001 для изменения кодов ОКВЭД
Если вы решили расширить бизнес или выбрали новый профиль, нужно сообщить налоговой, что вы будете заниматься другой деятельностью. Для этого необходимо подать в ФНС заявление по форме Р24001, указав в нем коды ОКВЭД для новых направлений. Оплачивать госпошлину не нужно.
Подготовить заявление Р24001 для добавления кодов ОКВЭД ИП и подать онлайн
Пример заполненной формы Р24001 при смене кодов ОКВЭД — Создать заявление
- Сформировать и направить заявление онлайн Внесите свои данные, а затем скачайте заполненную форму Р24001 для добавления кодов ОКВЭД в ЕГРИП. Отправьте его в ФНС онлайн через наш сервис или самостоятельно. Заполнить форму
- Скачать шаблон Р24001 для заполнения вручную на компьютере XLS, 384 KB
- Скачать бланк Р24001 для печати и заполнения от руки PDF, 1,2 МB
1.
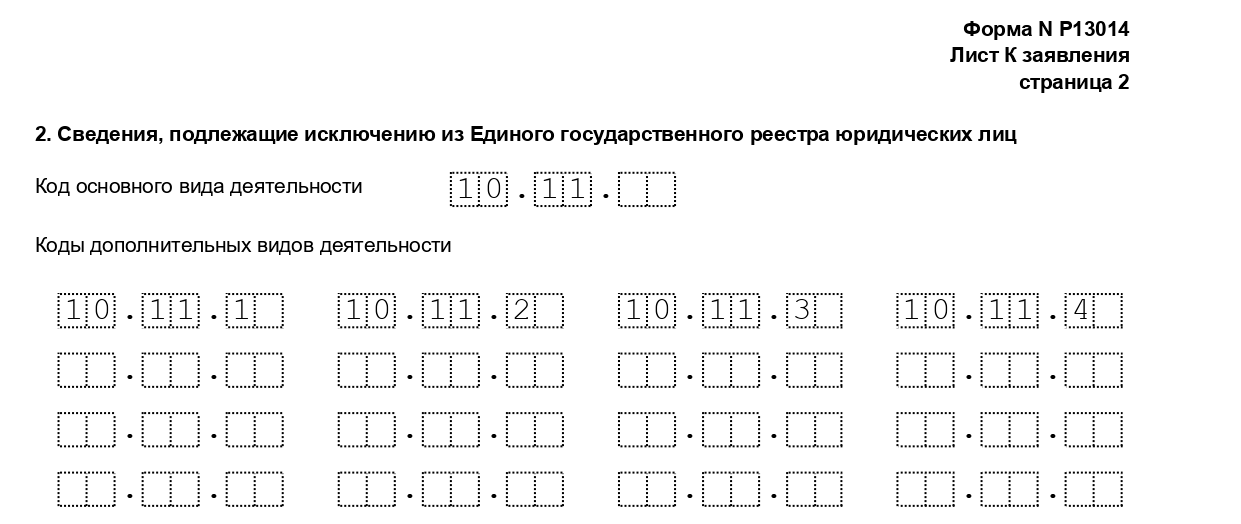 Как правильно выбрать новые коды ОКВЭД для ИП
Как правильно выбрать новые коды ОКВЭД для ИП
Все коды разрешенной в РФ деятельности прописаны в справочнике ОКВЭД-2. Это Общероссийский классификатор видов экономической деятельности, в котором коды сгруппированы по классам, группам и подкатегориям.
Пример кода ОКВЭД: 47.24.22 (розничная продажа кондитерских изделий)
- Первые два знака «47» обозначают область деятельности
- Три знака обозначают подкласс
- Четыре знака представляют собой группу
- Пять знаков — подгруппа
- Шесть знаков, как в примере — конкретизированное направление
При выборе новых кодов не обязательно указывать узкие направления. Вы можете указывать целые группы деятельности, не менее 4 знаков. В этом случае вы сможете осуществлять любую деятельность, относящуюся к данной группе.
Исключение — деятельность, требующая лицензирования: для неё всегда прописывается точный код.
Количество кодов дополнительной деятельности неограничено, а основной код может быть только один.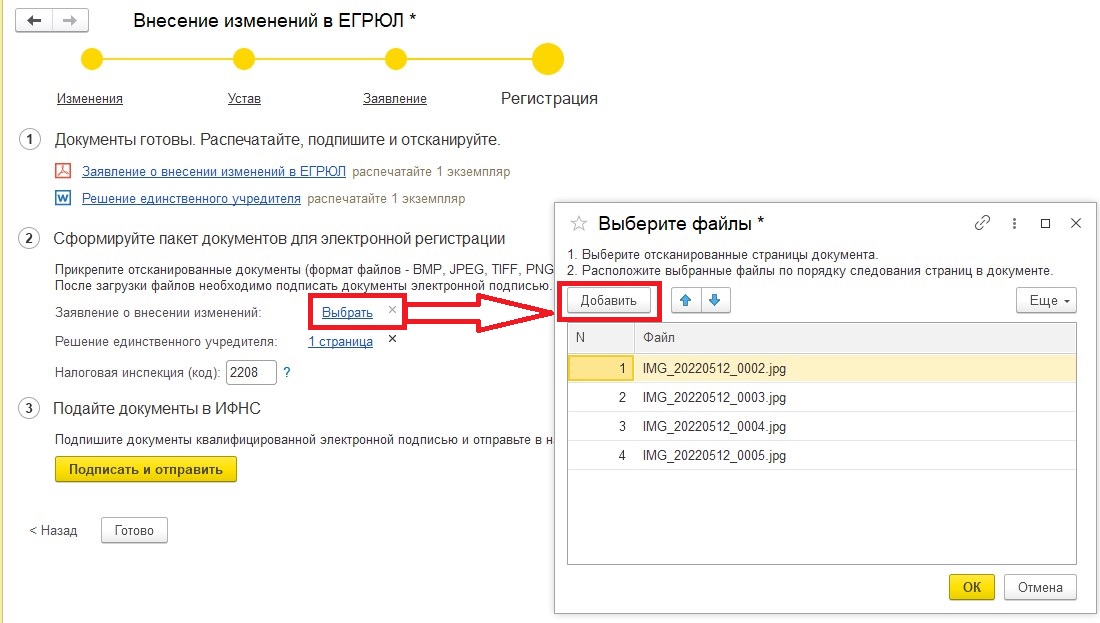 Старайтесь сразу предусмотреть направления, в которых может в будущем развиваться ваш бизнес, и указать соответствующие коды ОКВЭД. Но прописывать все отрасли подряд не стоит, поскольку для некоторых направлений может быть предусмотрено ограничение по применению налогового режима или необходимость оформления лицензии, дополнительная отчетность.
Старайтесь сразу предусмотреть направления, в которых может в будущем развиваться ваш бизнес, и указать соответствующие коды ОКВЭД. Но прописывать все отрасли подряд не стоит, поскольку для некоторых направлений может быть предусмотрено ограничение по применению налогового режима или необходимость оформления лицензии, дополнительная отчетность.
2. Какие страницы заявления нужно заполнить при добавлении кодов ОКВЭД
Для добавления видов деятельности заполняются только страница 001, листы Д и Е.
Обратите внимание, лист Д состоит из 2-х страниц: для добавления новых видов деятельности заполняется только страница 1, вторая нужна для исключения прежних кодов. Если вы хотите сменить основную деятельность, следует заполнять обе страницы листа Д. На первой в п. 1.1 указываете код новой деятельности, на второй в п. 2.1 — старый код.
Лист Д страница 1
Лист Д страница 2
При добавлении кодов заполнять в форме Р24001 нужно не все листы, а только следующие:
- Страницу 001: ОГРНИП, ФИО и в п.
 2 надо указать «1», т.е. подача заявления для внесения изменений.
2 надо указать «1», т.е. подача заявления для внесения изменений. - Лист Д, страницу 1: новые коды, которые приплюсуются к уже имеющимся в ЕГРИП.
- Лист Д, страницу 2: если нужно удалить имеющиеся коды ОКВЭД.
- Лист Е — данные о заявителе: ФИО, контактные данные.
Подпись на листе Е надо ставить в присутствии налогового инспектора, сотрудника МФЦ или нотариуса. Если будете отправлять заявление онлайн, оно будет подписано ЭЦП.
3. Способы подачи заявления по форме Р24001
Уведомить налоговую о применении новых видов деятельности необходимо в течение 7 дней с момента начала работы по новому коду.
Подать заявление по форме Р24001 можно любым способом:
- с помощью нашего сервиса, даже не выходя из дома. Это быстро, удобно и надежно
- Лично в ИФНС или МФЦ
- Через нотариуса
4. Как проверить данные в ЕГРИП и исправить ошибки
Заявление по форме Р24001 налоговая регистрирует в течение 5 рабочих дней. По результатам обработки, ФНС обновляет сведения в ЕГРИП и отправляет вам уведомление об успешном изменении данных на электронную почту. Эти документы вы можете получить и в бумажном виде, если проставите отметку в пункте 2 листа Е формы.
Эти документы вы можете получить и в бумажном виде, если проставите отметку в пункте 2 листа Е формы.
Не обязательно дожидаться уведомления ФНС: вы можете самостоятельно посмотреть сведения о видах деятельности в электронной выписке из ЕГРИП на сайте ФНС.
Если, получив документы с изменениями, вы заметили, что виды деятельности в реестр внесли неверно, то сначала разберитесь, кто допустил ошибку. Посмотрите копию поданного заявления. Если ошиблась налоговая — направьте в ИФНС заявление в свободной форме об исправлении ошибки.
Если ошиблись вы, то подайте форму Р24001 заново, указав на стр. 001 в пункте 2, что заявление направляется в связи с исправлением ошибок.
Изменение кодов ОКВЭД для ИП
Если в 2022 году вы решили изменить вид деятельности, вы должны известить об этом налоговую. Для этого заполняется и подается заявление по форме № Р24001. В нем необходимо указать, какие коды ОКВЭД вы решили добавить или убрать.
В заявлении вы должны заполнить первый и последний листы.
Кроме этого, необходимо подготовить лист Д. Он состоит из двух страниц.
На первой указывают коды для добавления, на второй — для удаления.
1. Как правильно оформить заявление Р24001
Для подготовки формы Р24001 существуют стандартные требования. Заполнять заявление в 2022 году можно как вручную, так и на компьютере.
При заполнении вручную нужно писать черной, синей или фиолетовой пастой печатными заглавными буквами. В каждой клетке может находиться только одна буква, цифра или символ. Вместо пробела оставляют пустую ячейку.
При заполнении на компьютере нужно использовать шрифт Courier New размером 18 и заглавные буквы.
Не нужно заполнять лишние листы. Все страницы должны быть пронумерованы. Используется односторонняя или двусторонняя печать. Чтобы выбрать коды, используйте новый классификатор ОКВЭД-2.
Если бланк заполнен правильно, претензий со стороны ФНС не будет. Техника сможет распознать его автоматически.
4. Сроки изменения кодов ОКВЭД и проверка данных
В 2022 году вы обязаны сообщить ФНС о новой деятельности в течение 7 дней после начала ее ведения. Если этого не сделать — последует штраф.
После того, как заявление поступит в налоговую инспекцию, оно будет рассмотрено в течение 5 дней. По окончании этого времени будут изменены коды ОКВЭД в ЕГРИП. Вам выдадут лист записи с новыми данными — он придет на электронную почту.
Если хотите получить документы об изменении сведений индивидуального предпринимателя в бумажном виде, сделайте об этом соответствующую отметку в пункте 2 на листе Е. Вы можете проверить изменение кодов также в реестре ИП на сайте ФНС.
Если налоговая обнаружит причину для отказа, вас уведомят об этом по почте.
Когда новые коды ОКВЭД в ЕГРИП отображены неверно, то сначала выясните, кто допустил ошибку. Если налоговая — подайте в ИФНС заявление в свободной форме об исправлении ошибки. Если ошиблись вы, то направьте форму Р24001 заново, указав на стр. 001 в пункте 2, что подаете заявление в связи с исправлением ошибок.
001 в пункте 2, что подаете заявление в связи с исправлением ошибок.
Наш онлайн сервис поможет вам подготовить документы для изменения кодов ОКВЭД ИП по всем требованиям налоговой, а затем отправит их онлайн в ФНС. Вам нужно только заполнить форму на нашем сайте.
Подача документов для внесения изменений ИП в ЕГРИП — пошаговая инструкция
Чтобы в 2022 году внести изменения в сведения, касающиеся индивидуального предпринимателя, в ЕГРИП, нужно подготовить заявление по форме Р24001 и другие необходимые документы и подать их в налоговую. Госпошлину за внесение изменений платить не нужно.
При изменении данных ИП-российского гражданина о прописке, адресе, ФИО миграционный орган автоматически уведомляет об этом ФНС по межведомственным каналам.
Предприниматели с российским гражданством сообщают ФНС лишь о смене кодов ОКВЭД и гражданства и других личных данных. ИП-иностранцы и лица без гражданства должны сами сообщать налоговой обо всех изменениях своих данных в ЕГРИП.
Если вы обязаны самостоятельно информировать инспекцию об изменениях, сделать это нужно в течение семи рабочих дней.
За несоблюдение этого срока вам может грозить штраф.
Чтобы подать в налоговую документы для изменения данных ИП, действуйте в порядке, предложенном в инструкции.
Автоматическая подготовка и подача формы Р24001 онлайн
Форма заявления Р24001 — Создать заявление
- Подготовьте форму Р24001 автоматически и подайте её в налоговую онлайн Внесите данные ИП, которые изменились, в анкете и получите готовое заявление Р24001 для внесения изменений в сведения об ИП в ЕГРИП. Подайте их самостоятельно или онлайн в нашем сервисе. Сформировать заявление
- Скачать шаблон Р24001 для заполнения вручную на компьютере XLS, 384 KB
- Скачать бланк Р24001 для печати и заполнения от руки PDF, 1,2 МB
1. Подготовьте документы о смене данных ИП
Заявление о внесении изменений в сведения об ИП по форме Р24001 нужно подать в инспекцию вне зависимости от характера изменений в течение семи дней с начала действия изменений. Подготовьте заявление и подпишите его в присутствии компетентного сотрудника (инспекции, МФЦ, нотариуса — зависит от способа подачи). При онлайн-подаче форма подписывается ЭЦП.
Подготовьте заявление и подпишите его в присутствии компетентного сотрудника (инспекции, МФЦ, нотариуса — зависит от способа подачи). При онлайн-подаче форма подписывается ЭЦП.
Заявление не скрепляйте степлером и не сшивайте.
Если вам понадобятся оригиналы документов о внесении изменений об индивидуальном предпринимателе в ЕГРИП, то проставьте об этом соответствующую отметку на последней странице заявления в пункте 2.
В заявлении Р24001 нужно всегда заполнить титульную страницу 001, последний лист Е на заявителя и листы, подходящие вашим изменениям:
- Лист А при смене ФИО, пола, сведений о рождении, гражданства
- Лист Б при изменении паспорта
- Лист В при изменении адреса места жительства в РФ
- Лист Г при смене вида на жительство или разрешения на временное проживание
- Лист Д для изменении кодов ОКВЭД
Приложения к заявлению
К заявлению Р24001, в зависимости от характера изменений, нужно приложить следующие копии документов:
- При смене паспортных данных:
- Копии всех заполненных страниц паспорта
- Копия документа, подтверждающего изменения (свидетельство о браке и т.
 п.)
п.)
Рекомендуем список приложений к форме № Р24001 уточнить заранее перед подачей в ИФНС. Если обращаетесь за регистрацией изменений лично в налоговую инспекцию или МФЦ, возьмите также оригиналы документов для сверки.
2. Подайте документы в налоговую инспекцию
Подать в ФНС заявление о внесении изменений в данные индивидуального предпринимателя вы можете одним из следующих способов:
Онлайн с помощью нашего сервиса
Сервис подготовит пакет документов для изменений ИП в ЕГРИП, учитывая все требования закона и ФНС, и поможет направить документы онлайн, даже не выходя из дома.
Через МФЦ
Многофункциональные центры (МФЦ) выступают в качестве посредника при обращении в государственные органы, включая налоговые инспекции. Часто подать документы через МФЦ удобнее, чем везти их в инспекцию, поскольку регистрирующая налоговая обычно одна на большой город или область, а центров намного больше. Кроме того, в МФЦ более доступный график работы, многие центры открыты в выходные.

Однако учитывайте, что сотрудники МФЦ не компетентны в вопросах оформления документов и иногда могут принять заявление, заполненное с ошибками, на которые инспектор бы указал сразу.
Подать документы через МФЦ вы можете также только лично. Срок внесения изменений при этом может увеличиться за счет пересылки сведений в налоговую и обратно. Услуги МФЦ бесплатны.
Через нотариуса
У нотариусов есть право направлять документы в налоговую в электронном виде. Для этого нотариус принимает у вас документы, заверяет их и отправляет заявление и нужные копии под своей ЭЦП. Услуги нотариусов платные, точную стоимость нужно уточнять в подходящей вам нотариальной конторе.
Расписка о получении документов придет из инспекции на электронную почту, указанную в заявлении Р24001.
Не нужно искать образцы заявлений и изучать требования к оформлению, наш сервис подготовит форму № Р24001 автоматически. Введите свои данные в простую анкету.
 Вы сможете направить форму онлайн через наш сайт или самостоятельно.
Вы сможете направить форму онлайн через наш сайт или самостоятельно.3. Получите документы о внесении изменений в ЕГРИП
В течение 5 дней после получения заявления ФНС должна рассмотреть ваше обращение. По итогам рассмотрения либо вносятся изменения в ЕГРИП (и тогда вы получаете лист записи ЕГРИП с новыми данными), либо инспекция выдает вам письменный мотивированный отказ в государственной регистрации изменений.
Вне зависимости от способа подачи документов результат рассмотрения вашего заявления должен прийти на электронную почту, указанную в заявлении Р24001. Если хотите получить документы о внесении изменений еще и в бумажном виде, сделайте об этом отметку на последней странице формы № Р24001 в разделе 2.
Отслеживать ход рассмотрения вашего заявления до получения результата можно в специальном разделе онлайн-сервиса ФНС, скачав бесплатно выписку из ЕГРИП.
Если данные внесены с ошибками по вине налоговой, то подайте заявление об их исправлении в свободной форме в канцелярию ИФНС.
 Если ошибку допустил ИП, подайте снова форму Р24001, указав на стр. 001 в пункте 2, что подаете заявление в связи с исправлением ошибок.
Если ошибку допустил ИП, подайте снова форму Р24001, указав на стр. 001 в пункте 2, что подаете заявление в связи с исправлением ошибок.4. Действия после смены сведений о предпринимателе
После того, как инспекция внесёт изменения в сведения об индивидуальном предпринимателе в ЕГРИП, иногда может понадобиться выполнить дополнительные действия. Например, такие:
Поменяйте печать
Новую печать нужно заказать в том случае, если у вас изменился какой-то из реквизитов, указанных на ней. Обычно это ФИО. Не затягивайте со сменой печати, ведь многие клиенты и потенциальные партнеры проверяют информацию об ИП в ЕГРИП, и ее несовпадение с реквизитами печати может вызвать недоверие.
Перерегистрируйте кассу
Если у вас изменились ФИО или адрес прописки (а вместе с ним и адрес установки кассового аппарата), кассу нужно заново зарегистрировать по новым данным. Онлайн касса будет привязана к адресу ведения деятельности.
Сообщите в банк
При изменении фамилии, имени или отчества, адреса и иных персональных данных обязательно нужно уведомить банк, ведущий ваш счет.
 Иначе могут возникнуть проблемы при ведении операций, для которых вы предъявляете документы.
Иначе могут возникнуть проблемы при ведении операций, для которых вы предъявляете документы.Оповестите партнеров и клиентов
В первую очередь контрагентам нужно сообщать об изменении тех данных, которые вы указываете в договорах, актах, счетах и других документах: ФИО, паспортные данные и т.п. Для оповещения партнеров можно сделать электронную рассылку с новыми данными.
Обратите внимание: вы не обязаны сообщать об изменении данных ИП другим органам (ФСС, ПФР, Росстат и т.п.). ФНС самостоятельно оповестит все нужные ведомства.
Порядок добавления видов деятельности (кодов ОКВЭД) для ИП в 2022 году
Чтобы добавить новый вид деятельности, индивидуальному предпринимателю надо заполнить и подать в налоговую заявление по форме Р24001. При этом заполнять следует только первую страницу, лист Д и лист Е на заявителя. С помощью данной формы можно заменить как дополнительные коды, так и основную деятельность.
Заявление надо заполнять без ошибок, на актуальном бланке и с учетом новых требований к оформлению, иначе ФНС его не примет.

Образец заявления по форме Р24001 для изменения кодов ОКВЭД
Пример заполненной формы Р24001 при смене кодов ОКВЭД — Создать заявление
- Сформировать заявление автоматически Укажите свои данные в форме, скачайте уже заполненное заявление Р24001 и все другие документы для изменения видов деятельности ИП. Сформировать заявление
- Скачать шаблон Р24001 для заполнения вручную на компьютере XLS, 384 KB
- Скачать бланк Р24001 для печати и заполнения от руки PDF, 1,2 МB
Добавление клиентов к удаленному рабочему столу
Для управления клиентскими компьютерами с помощью удаленного рабочего стола необходимо сначала добавить их в список компьютеров. Список «Все компьютеры» показывает все компьютеры, содержащиеся во всех списках. Когда вы добавляете компьютер в список, он также добавляется в список «Все компьютеры».
Вы можете использовать Bonjour для обнаружения компьютеров в вашей локальной подсети, если устройства маршрутизации вашей локальной сети разрешают многоадресную передачу пакетов DNS (mDNS) через порт 5353. Чтобы найти компьютеры, не входящие в локальную подсеть, устройства маршрутизации вашей локальной сети должны быть настроен для передачи сетевых эхо-запросов и пакетов TCP/UDP на порты 3283 и 5900. Если устройства маршрутизации в вашей локальной сети используют преобразование сетевых адресов (NAT), вы должны знать сопоставление с общедоступными портами удаленного управления и совместного использования экрана клиентских компьютеров.
Чтобы найти компьютеры, не входящие в локальную подсеть, устройства маршрутизации вашей локальной сети должны быть настроен для передачи сетевых эхо-запросов и пакетов TCP/UDP на порты 3283 и 5900. Если устройства маршрутизации в вашей локальной сети используют преобразование сетевых адресов (NAT), вы должны знать сопоставление с общедоступными портами удаленного управления и совместного использования экрана клиентских компьютеров.
Добавление клиентов с помощью Bonjour
Вы можете использовать Bonjour для отображения списка компьютеров в вашем домене Bonjour по умолчанию с включенным удаленным рабочим столом. Обычно это включает только вашу локальную подсеть, но может включать и другие подсети. Все остальные методы обнаружения клиентов отображают компьютеры независимо от того, включен ли на них удаленный рабочий стол.
В удаленном рабочем столе выберите сканер на боковой панели главного окна, затем выберите Bonjour во всплывающем меню.

Перетащите один или несколько компьютеров в список компьютеров, например «Все компьютеры».
Выполните аутентификацию, указав имя пользователя и пароль для администратора удаленного рабочего стола.
Добавление клиентов с помощью сервера каталогов
При просмотре сканера сервера каталогов вы видите все клиентские компьютеры, о которых знает сервер задач и которые организованы в группы компьютеров в каталоге. Вы привязываетесь к серверам каталогов на панели «Учетные записи» в «Системных настройках».
В удаленном рабочем столе выберите сканер на боковой панели главного окна, затем во всплывающем меню выберите «Сервер каталогов».
Перетащите один или несколько компьютеров в список компьютеров, например «Все компьютеры».
Выполните аутентификацию, указав имя пользователя и пароль для администратора удаленного рабочего стола.
Добавление клиентов путем импорта файла
Вы можете добавить список компьютеров в список «Все компьютеры», импортировав файл со списком IP-адресов компьютеров.
Список может быть в формате текстового файла или электронной таблицы и должен содержать IP-адреса или полные доменные имена (например, abc.example.com ). Вы можете добавить диапазон IP-адресов, указав диапазон в следующем формате: xxx.xxx.xxx.xxx–yyy.yyy.yyy.yyy. Например, при использовании текстового файла с «192.168.0.2–192.168.2.200» сканируются все IP-адреса в этом диапазоне адресов.
В удаленном рабочем столе выберите сканер на боковой панели главного окна, затем выберите «Импорт файла» во всплывающем меню.
Найдите файл, нажав кнопку «Открыть файл», или перетащите файл в диалоговое окно.
Кроме того, вы можете ввести путь к файлу в поле «Файл». Все отвечающие клиенты перечислены в окне удаленного рабочего стола.
Перетащите один или несколько компьютеров в список компьютеров, например «Все компьютеры».
Выполните аутентификацию, указав имя пользователя и пароль для администратора удаленного рабочего стола.

Добавление клиентов с использованием сетевых адресов
Вы можете добавить компьютер в список «Все компьютеры», введя его IP-адрес или полное доменное имя.
В удаленном рабочем столе выберите сканер на боковой панели главного окна, затем выберите «Сетевой адрес» во всплывающем меню.
Введите IP-адрес или полное доменное имя в поле «Адрес», затем нажмите кнопку «Обновить».
Перетащите один или несколько компьютеров в список компьютеров, например «Все компьютеры».
Выполните аутентификацию, указав имя пользователя и пароль для администратора удаленного рабочего стола.
Добавление клиентов с использованием IP-адресов
Вы можете добавить клиента непосредственно в список компьютеров, используя IP-адрес или имя хоста.
В удаленном рабочем столе выберите список компьютеров на боковой панели главного окна, например «Все компьютеры», затем выберите «Файл» > «Добавить по адресу».

Введите IP-адрес или полное доменное имя, введите имя пользователя и пароль, затем щелкните треугольник «Дополнительные параметры».
Если клиентский компьютер использует преобразование сетевых адресов (NAT), введите общедоступные порты, сопоставленные с клиентом, в поля Порт удаленного управления и Порт общего доступа к экрану.
Перед добавлением компьютера в список компьютеров проверьте имя и пароль, затем нажмите кнопку Добавить.
Добавление клиентов с помощью локальной сети
При выборе сканера локальной сети удаленный рабочий стол отправляет широковещательную рассылку подсети на компьютеры в тех же подсетях, что и компьютер администратора. Все возможные клиенты в локальных подсетях отображаются в списке в правой части окна удаленного рабочего стола.
В удаленном рабочем столе выберите сканер на боковой панели главного окна, затем во всплывающем меню выберите «Локальная сеть».

Перетащите один или несколько компьютеров в список компьютеров, например «Все компьютеры».
Выполните аутентификацию, указав имя пользователя и пароль для администратора удаленного рабочего стола.
Добавить клиентов, используя сетевой диапазон
Вы можете запрашивать диапазон IP-адресов для поиска клиентов. Чтобы найти компьютеры по сетевому диапазону, вы указываете начальный и конечный IP-адреса для сканирования, и удаленный рабочий стол последовательно запрашивает каждый IP-адрес в этом диапазоне, запрашивая, является ли компьютер клиентским компьютером.
Этот метод лучше всего работает при поиске клиентов вне локальной подсети, но в локальной сети. Кроме того, вы можете использовать текстовый файл, содержащий диапазоны IP-адресов (в этом формате: «192.168.0.1–192.168.3.20»), и импортировать файл для поиска клиентов.
В удаленном рабочем столе выберите сканер на боковой панели главного окна, затем выберите «Сетевой диапазон» во всплывающем меню.

Введите начальный и конечный IP-адрес, нажмите кнопку «Обновить», затем перетащите один или несколько компьютеров в список компьютеров, например «Все компьютеры».
Выполните аутентификацию, указав имя пользователя и пароль для администратора удаленного рабочего стола.
Добавить клиентов, известных серверу задач
При просмотре сканера сервера задач вы видите все клиентские компьютеры, о которых знает сервер задач. В этот список входят клиентские компьютеры, добавленные другими администраторами удаленного рабочего стола.
В удаленном рабочем столе выберите сканер на боковой панели главного окна, затем выберите «Сервер задач» во всплывающем меню.
Перетащите один или несколько компьютеров в список компьютеров, например «Все компьютеры».
Выполните аутентификацию, указав имя пользователя и пароль для администратора удаленного рабочего стола.

См. также Значки состояния клиента на удаленном рабочем столеИндикаторы состояния клиента на удаленном рабочем столеВключить авторизацию группы служб каталогов для удаленного рабочего столаРазвертывание платформы Apple: Bonjour discovery
Свяжите эластичные IP-адреса с ресурсами в вашем VPC
Эластичный IP-адрес — это статический общедоступный IPv4-адрес, предназначенный для
динамические облачные вычисления. Вы можете связать эластичный IP-адрес с любым экземпляром или
сетевой интерфейс в любом VPC в вашем аккаунте. С эластичным IP-адресом вы можете замаскировать
отказ экземпляра путем быстрого переназначения адреса на другой экземпляр в вашем VPC.
Концепции и правила эластичных IP-адресов
Чтобы использовать эластичный IP-адрес, вы сначала выделяете его для использования в своей учетной записи. Затем вы
может связать его с экземпляром или сетевым интерфейсом в вашем VPC. Ваш эластичный IP-адрес
Ваш эластичный IP-адрес
адрес остается закрепленным за вашей учетной записью AWS до тех пор, пока вы не освободите его явным образом.
Эластичный IP-адрес — это свойство сетевого интерфейса. Вы можете связать
Эластичный IP-адрес с экземпляром путем обновления сетевого интерфейса, подключенного к
пример. Преимущество связывания эластичного IP-адреса с сетевым интерфейсом
вместо непосредственно с экземпляром заключается в том, что вы можете перемещать все атрибуты экземпляра
сетевой интерфейс от одного экземпляра к другому за один шаг. Для дополнительной информации,
см. Эластичные сетевые интерфейсы в
Руководство пользователя Amazon EC2 для инстансов Linux .
Применяются следующие правила:
Эластичный IP-адрес может быть связан с одним экземпляром или сетью.
интерфейс за раз.Вы можете переместить эластичный IP-адрес с одного экземпляра или сетевого интерфейса на
Другая.
Если вы связываете эластичный IP-адрес с сетевым интерфейсом eth0 вашего
Например, его текущий общедоступный IPv4-адрес (если он был) передается
Пул общедоступных IP-адресов EC2-VPC. Если вы отключите эластичный IP-адрес,
Сетевому интерфейсу eth0 автоматически назначается новый общедоступный IPv4-адрес.
в течение нескольких минут. Это не применяется, если вы подключили вторую сеть
интерфейс к вашему экземпляру.Чтобы обеспечить эффективное использование эластичных IP-адресов, мы устанавливаем небольшую почасовую
взимать плату, если они не связаны с запущенным экземпляром или когда они
связанный с остановленным экземпляром или неприсоединенным сетевым интерфейсом. Пока
ваш экземпляр работает, с вас не взимается плата за один эластичный IP-адрес
связаны с экземпляром, но с вас взимается плата за любые дополнительные эластичные IP-адреса.
адреса, связанные с экземпляром. Для получения дополнительной информации см. Amazon EC2.
Цены.Вы ограничены пятью эластичными IP-адресами. Чтобы помочь сохранить их, вы можете
использовать NAT-устройство. Дополнительные сведения см. в разделе Подключение к Интернету или другим сетям с помощью устройств NAT.Эластичные IP-адреса для IPv6 не поддерживаются.
Вы можете пометить эластичный IP-адрес, выделенный для использования в VPC, однако
теги распределения затрат не поддерживаются. Если вы восстановите эластичный IP-адрес,
теги не восстанавливаются.Вы можете получить доступ к эластичному IP-адресу из Интернета, когда группа безопасности
и сетевой ACL разрешают трафик с исходного IP-адреса. Ответный трафик от
Ответный трафик от
внутри VPC обратно в Интернет требуется интернет-шлюз. Для большего
сведения см. в разделах Управление трафиком к ресурсам с помощью групп безопасности и Управление трафиком к подсетям с помощью сетевых ACL.Вы можете использовать любой из следующих вариантов эластичных IP-адресов:
Попросите Amazon предоставить эластичные IP-адреса. Когда вы выбираете это
вариант, вы можете связать эластичные IP-адреса с границей сети
группа. Это место, из которого мы рекламируем блок CIDR.
Установка группы границ сети ограничивает блок CIDR этой группой.Используйте свои собственные IP-адреса. Для получения информации о том, как использовать собственный IP
адреса см. в разделе Принесите свой собственный
в разделе Принесите свой собственный
IP-адреса (BYOIP) в
Руководство пользователя Amazon EC2 для инстансов Linux .
Существуют различия между эластичным IP-адресом, который вы используете в VPC, и адресом,
вы используете в EC2-Classic. Дополнительные сведения см. в разделе Различия между EC2-Classic и VPC в
Руководство пользователя Amazon EC2 для инстансов Linux . Вы можете переместить эластичный IP-адрес,
вы выделили для использования на платформе EC2-Classic платформе VPC. Для большего
информацию см. в разделе Эластичные IP-адреса в Руководстве пользователя Amazon EC2 для инстансов Linux .
Эластичные IP-адреса являются региональными. Дополнительные сведения об использовании Global Accelerator для предоставления
глобальные IP-адреса, см. Использование
глобальные статические IP-адреса вместо региональных статических IP-адресов в
Руководство разработчика AWS Global Accelerator .
Работа с эластичными IP-адресами
В следующих разделах описано, как работать с эластичными IP-адресами.
Задачи
- Выделите эластичный IP -адрес
- Associate Alastic IP -адрес
- Просмотр ваших Elastic IP -адреса
- TAG Elastic IP -адрес
- Disassociate Эластичный IP -адрес
- Передача Elastic Adderes
- . эластичный IP-адрес
- Восстановление эластичного IP-адреса
- Обзор API и команд
Выделение эластичного IP-адреса
Прежде чем использовать эластичный IP-адрес, необходимо выделить его для использования в VPC.
Чтобы выделить эластичный IP-адрес
Откройте консоль Amazon VPC по адресу
https://console.aws.amazon.com/vpc/.На панели навигации выберите Elastic IPs .
Выберите Выделите эластичный IP-адрес
адрес .
Для пула общедоступных IPv4-адресов выберите один из
далее:Пул IP-адресов Amazon — Если хотите
адрес IPv4, который будет выделен из пула IP-адресов Amazon
адреса.Мой пул общедоступных IPv4
адреса — если вы хотите выделить
IPv4-адрес из имеющегося у вас пула IP-адресов
перенесены на ваш аккаунт AWS. Эта опция отключена
если у вас нет пулов IP-адресов.Клиентский пул IPv4
адреса — если вы хотите выделить
адрес IPv4 из пула, созданного из вашего
локальная сеть для использования с Outpost. Этот вариант
Этот вариант
доступен, только если у вас есть аванпост.
(Необязательно) Добавьте или удалите тег.
[Добавить тег] Выберите Добавить новый тег и выполните
далее:Для Key введите ключ
имя.Для Значение введите ключ
стоимость.
[Удалить тег] Выберите Удалить вправо
ключа и значения тега.Выбрать Разместить .
Примечание
Если ваша учетная запись поддерживает EC2-Classic, сначала выберите
ВПК .
Свяжите эластичный IP-адрес
Вы можете связать эластичный IP-адрес с работающим экземпляром или сетевым интерфейсом в
ваш VPC.
После того, как вы свяжете эластичный IP-адрес с вашим экземпляром,
экземпляр получает общедоступное имя хоста DNS, если имена хостов DNS включены. Для большего
информацию см. в атрибутах DNS для вашего VPC.
Чтобы связать эластичный IP-адрес с экземпляром или сетевым интерфейсом
Откройте консоль Amazon VPC по адресу
https://console.aws.amazon.com/vpc/.На панели навигации выберите Эластичный
IP .Выберите эластичный IP-адрес, выделенный для использования с
VPC (столбец Scope имеет значение
vpc), а затем выберите
Действия , Связать эластичный IP-адрес
адрес .
Выберите Экземпляр или Сеть
интерфейс , а затем выберите экземпляр или
идентификатор сетевого интерфейса. Выберите частный IP-адрес, с которым
чтобы связать эластичный IP-адрес. выберите
Сотрудник .
Просмотр эластичных IP-адресов
Вы можете просмотреть эластичные IP-адреса, назначенные вашей учетной записи.
Для просмотра эластичных IP-адресов
Откройте консоль Amazon VPC по адресу
https://console.aws.amazon.com/vpc/.На панели навигации выберите Эластичный
IP .Чтобы отфильтровать отображаемый список, начните вводить часть Elastic
IP-адрес или один из его атрибутов в поле поиска.
Маркировка эластичного IP-адреса
Вы можете применять теги к эластичному IP-адресу, чтобы упростить его идентификацию или классификацию.
в соответствии с потребностями вашей организации.
Чтобы пометить эластичный IP-адрес
Откройте консоль Amazon VPC по адресу
https://console.aws.amazon.com/vpc/.На панели навигации выберите Elastic IPs .
Выберите эластичный IP-адрес и выберите Теги .
Выберите Управление тегами , введите ключи тегов
и требуемые значения, а затем выберите
Сохранить .
Отменить связь эластичного IP-адреса
Чтобы изменить ресурс, с которым связан эластичный IP-адрес, необходимо
сначала отсоедините его от текущего связанного ресурса.
Чтобы отключить эластичный IP-адрес
Откройте консоль Amazon VPC по адресу
https://console.aws.amazon.com/vpc/.На панели навигации выберите Эластичный
IP .Выберите эластичный IP-адрес, а затем выберите
Действия , Разъединить эластик
IP-адрес .При появлении запроса выберите
Отключить .
Перенос эластичных IP-адресов
В этом разделе описывается, как перенести эластичные IP-адреса из одной учетной записи AWS
другому. Перенос эластичных IP-адресов может быть полезен в следующих случаях.
ситуации:
Организационная реструктуризация – Используйте эластичный IP-адрес
передачи для быстрого перемещения рабочих нагрузок из одной учетной записи AWS в другую. Ты
Ты
не нужно ждать, пока новые эластичные IP-адреса будут добавлены в белый список
группы безопасности и NACL.Централизованное администрирование безопасности — используйте централизованную безопасность AWS
учетная запись для отслеживания и передачи эластичных IP-адресов, которые были проверены на
соблюдение безопасности.Аварийное восстановление — используйте передачу эластичных IP-адресов для быстрого переназначения IP-адресов
для общедоступных интернет-нагрузок во время чрезвычайных ситуаций.
Плата за передачу эластичных IP-адресов не взимается.
Задачи
- Включить передачу эластичных IP-адресов
- Отключить передачу эластичных IP-адресов
- Принять переданный эластичный IP-адрес
Включить передачу эластичных IP-адресов
В этом разделе описывается, как принимать переданные эластичные IP-адреса. Запись
Запись
следующие ограничения, связанные с включением эластичных IP-адресов для
перевод:
Вы можете перенести эластичные IP-адреса из любой учетной записи AWS (источник
учетная запись) на любую другую учетную запись AWS в том же регионе AWS (перенос
учетная запись).При передаче эластичного IP-адреса выполняется двухэтапное рукопожатие
между учетными записями AWS. Когда исходная учетная запись начнет передачу,
у учетных записей передачи есть семь часов, чтобы принять эластичный IP-адрес.
передача, или эластичный IP-адрес возвращается его первоначальному владельцу.AWS не уведомляет учетные записи о передаче эластичных IP-адресов
запросы на перенос адреса. Владелец исходной учетной записи должен уведомить
Владелец исходной учетной записи должен уведомить
владелец трансферного аккаунта, что есть эластичный IP-адрес
запрос на передачу, который они должны принять.Любые теги, связанные с эластичным IP-адресом,
переданные сбрасываются после завершения передачи.Вы не можете передавать эластичные IP-адреса, выделенные из общедоступного IPv4.
пулы адресов, которые вы вводите в свою учетную запись AWS — обычно
называемые пулами адресов Bring Your Own IP (BYOIP).Если вы включили и настроили AWS Outposts, возможно, вы выделили
Эластичные IP-адреса из пула IP-адресов, принадлежащего клиенту.
(КоИП). Вы не можете передавать эластичные IP-адреса, выделенные из CoIP.
Однако вы можете использовать ОЗУ AWS для совместного использования CoIP с другой учетной записью.
Дополнительные сведения см. в разделе IP-адреса, принадлежащие клиенту, в разделе Руководство пользователя AWS Outposts .Вы можете использовать Amazon VPC IPAM для отслеживания передачи Elastic IP
адреса для учетных записей в организации из AWS Organizations. Для большего
информацию см. в разделе Просмотр IP-адреса
история. Если эластичный IP-адрес переносится в учетную запись AWS
за пределами организации, история аудита IPAM эластичного IP-адреса
адрес потерян.
Эти шаги должны быть выполнены исходной учетной записью.
Чтобы включить передачу эластичных IP-адресов
Убедитесь, что вы используете исходную учетную запись AWS.

Откройте консоль Amazon VPC по адресу
https://console.aws.amazon.com/vpc/.На панели навигации выберите Elastic IPs .
Выберите один или несколько эластичных IP-адресов для передачи и выберите Действия ,
Включить передачу .Если вы переносите несколько эластичных IP-адресов, вы увидите сообщение Transfer.
вариант типа . Выберите один из следующих вариантов:В поле Передать идентификатор учетной записи введите идентификаторы
Учетные записи AWS, которым вы хотите передать эластичные IP-адреса
к.Подтвердите передачу, введя
enableв
текстовое окно.
Выбрать Отправить .
Чтобы принять передачу, см. Принятие переданного эластичного IP-адреса. К
отключить передачу, см. Отключение передачи эластичных IP-адресов.
Отключение передачи эластичных IP-адресов
В этом разделе описывается, как отключить передачу эластичных IP-адресов после
передача включена.
Эти шаги должны быть выполнены исходной учетной записью, которая включила
перевод.
Чтобы отключить передачу эластичных IP-адресов
Убедитесь, что вы используете исходную учетную запись AWS.
Откройте консоль Amazon VPC по адресу
https://console.aws.amazon.com/vpc/.На панели навигации выберите Elastic IPs .
Убедитесь, что в списке ресурсов эластичных IP-адресов включено свойство, отображающее столбец Статус передачи .

Выберите один или несколько эластичных IP-адресов с передачей .
статус из Ожидание и выберите
Действия , Отключить
передача .Подтвердите, введя
отключитьв тексте
коробка.Выбрать Отправить .
Принять переданный эластичный IP-адрес
В этом разделе описывается, как принять переданный эластичный IP-адрес.
При передаче эластичного IP-адреса между
Учетные записи AWS: исходная учетная запись (либо стандартная учетная запись AWS, либо
аккаунт AWS Organizations) и аккаунты для переноса. Когда исходная учетная запись запускает
передачи, у учетных записей передачи есть семь часов, чтобы принять эластичный IP-адрес.
передача адреса, иначе эластичный IP-адрес вернется к своему первоначальному владельцу.
При приеме переводов обратите внимание на следующие исключения, которые могут возникнуть и
как их решить:
AddressLimitExceeded : Если ваш
передача аккаунта превысила квоту эластичных IP-адресов, источник
учетная запись может включить передачу эластичного IP-адреса, но это исключение
происходит, когда учетная запись перевода пытается принять перевод. К
по умолчанию все учетные записи AWS ограничены 5 эластичными IP-адресами на
Область. См. Ограничение эластичных IP-адресов в
Руководство пользователя Amazon EC2 для инстансов Linux для получения инструкций по увеличению
Лимит.InvalidTransfer.
 AddressCustomPtrSet :
AddressCustomPtrSet :
Если вы или кто-то в вашей организации настроил эластичный IP-адрес
адрес, который вы пытаетесь передать для использования обратного поиска DNS,
исходная учетная запись может включить перенос эластичного IP-адреса, но
это исключение возникает, когда учетная запись передачи пытается принять
перевод. Чтобы решить эту проблему, исходная учетная запись должна удалить DNS-сервер.
запись для эластичного IP-адреса. Дополнительные сведения см. в разделе Удаление обратной записи DNS в
Руководство пользователя Amazon EC2 для инстансов Linux .InvalidTransfer.AddressAssociated : Если
эластичный IP-адрес связан с экземпляром ENI или EC2,
исходная учетная запись может включить перенос эластичного IP-адреса, но это
Исключение возникает, когда учетная запись перевода пытается принять перевод.
Чтобы решить эту проблему, исходная учетная запись должна отключить Elastic.
Айпи адрес. Дополнительные сведения см. в разделе Отключение эластичного IP-адреса в
Руководство пользователя Amazon EC2 для инстансов Linux .
За любыми другими исключениями обращайтесь
Поддержка АВС.
Эти шаги должны быть выполнены учетной записью передачи.
Чтобы принять передачу эластичного IP-адреса
Убедитесь, что вы используете учетную запись для передачи.
Откройте консоль Amazon VPC по адресу
https://console.aws.amazon.com/vpc/.На панели навигации выберите Elastic IPs .
Выберите Действия ,
Принять перевод .Нет тегов, связанных с эластичным IP-адресом.

передаются с эластичным IP-адресом, когда вы принимаете
трансфер. Если вы хотите определить Имя Тег для
эластичный IP-адрес, который вы принимаете, выберите Create a
тег с ключом «Имя» и значением, которое вы
указать .Введите эластичный IP-адрес, который вы хотите передать.
Если вы принимаете несколько переданных эластичных IP-адресов, выберите
Добавьте адрес для ввода дополнительного Elastic IP
адрес.Выбрать Отправить .
Освобождение эластичного IP-адреса
Если вам больше не нужен эластичный IP-адрес, мы рекомендуем его освободить. Ты
Ты
взимать плату за любой эластичный IP-адрес, выделенный для использования с VPC, но
это не связано с экземпляром. Эластичный IP-адрес не должен быть
связанный с экземпляром или сетевым интерфейсом.
Чтобы освободить эластичный IP-адрес
Откройте консоль Amazon VPC по адресу
https://console.aws.amazon.com/vpc/.На панели навигации выберите Эластичный
IP .Выберите эластичный IP-адрес, а затем выберите
Действия , Выпуск Elastic IP
адреса .При появлении запроса выберите Release .
Восстановление эластичного IP-адреса
Если вы освободите эластичный IP-адрес, но передумаете, вы можете
восстановить его. Вы не можете восстановить эластичный IP-адрес, если он был выделен
Вы не можете восстановить эластичный IP-адрес, если он был выделен
другую учетную запись AWS или если ее восстановление приведет к превышению вашего эластичного IP-адреса.
адресная квота.
Вы можете восстановить эластичный IP-адрес с помощью Amazon EC2 API или командной строки.
инструмент.
Чтобы восстановить эластичный IP-адрес с помощью AWS CLI
Используйте команду allocate-address
и укажите IP-адрес с помощью параметра --address .
aws ec2 allocate-address --domain vpc --address 203.0.113.3 Обзор API и команд
Вы можете выполнять задачи, описанные в этом разделе, с помощью командной строки или
API. Дополнительные сведения об интерфейсах командной строки и список доступных
Действия API см. в разделе Работа с Amazon VPC.
Выделите упругий IP -адрес
Associate Alastic IP -адрес с помощью экземпляра или сетевого интерфейса
Отключить IP -адрес Elastic IP -адрес
.


 Действия после смены сведений о предпринимателе
Действия после смены сведений о предпринимателе 2 надо указать «1», т.е. подача заявления для внесения изменений.
2 надо указать «1», т.е. подача заявления для внесения изменений.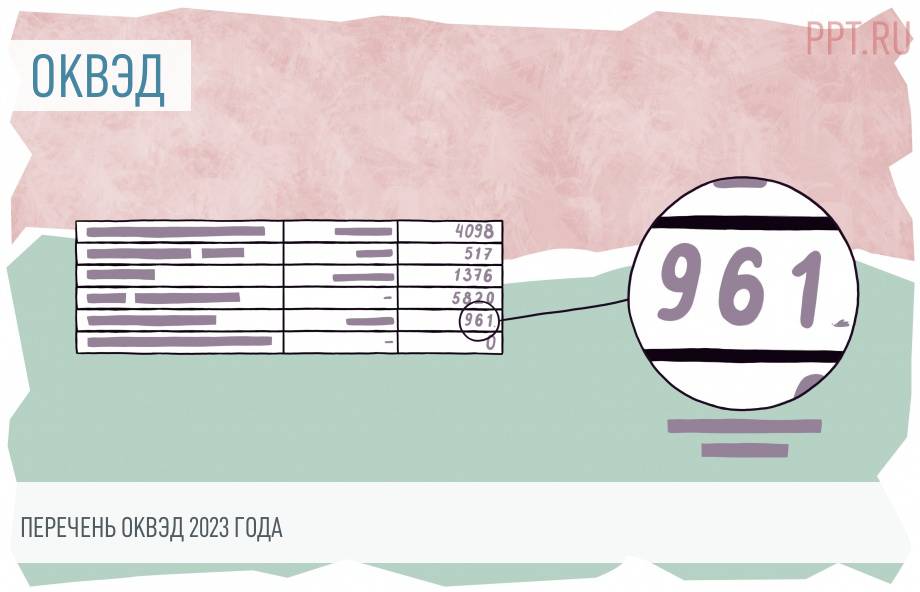 Кроме этого, необходимо подготовить лист Д. Он состоит из двух страниц.
Кроме этого, необходимо подготовить лист Д. Он состоит из двух страниц.