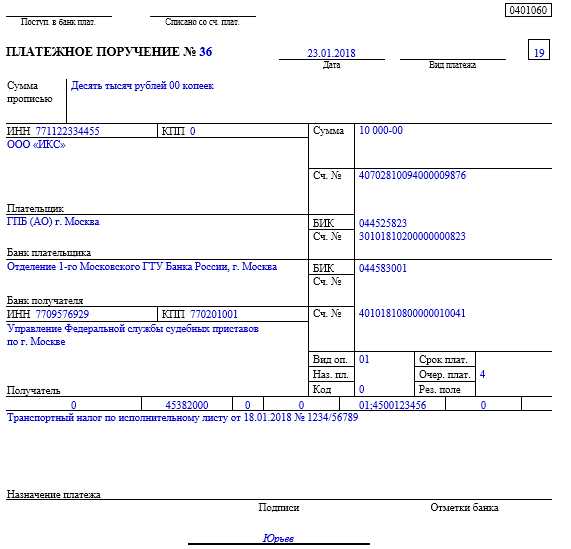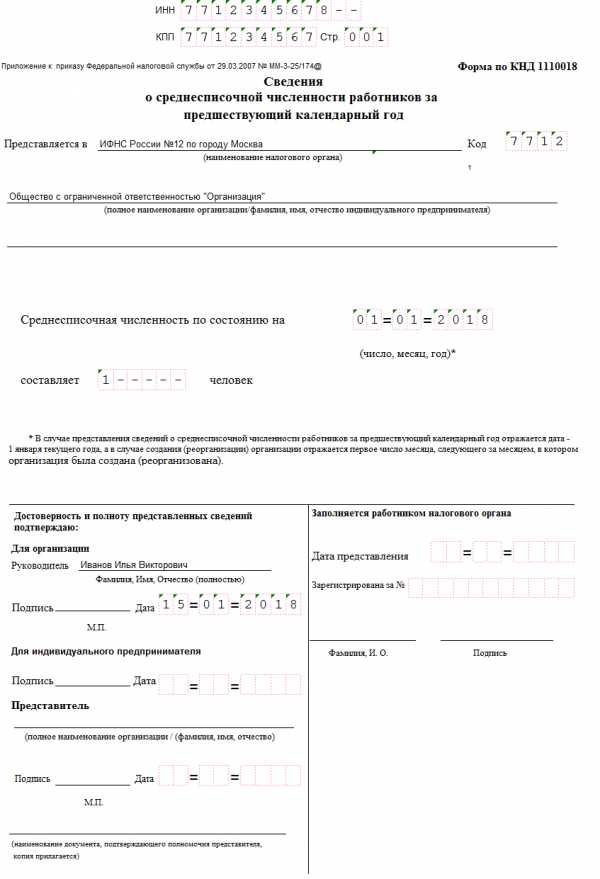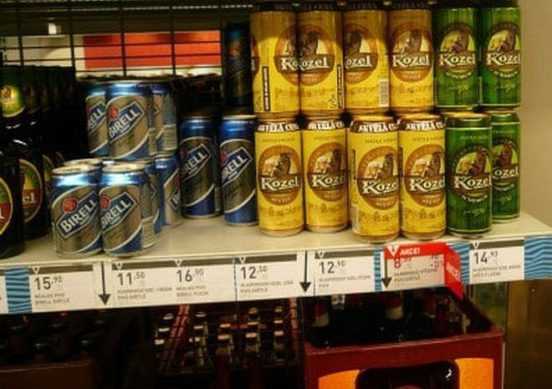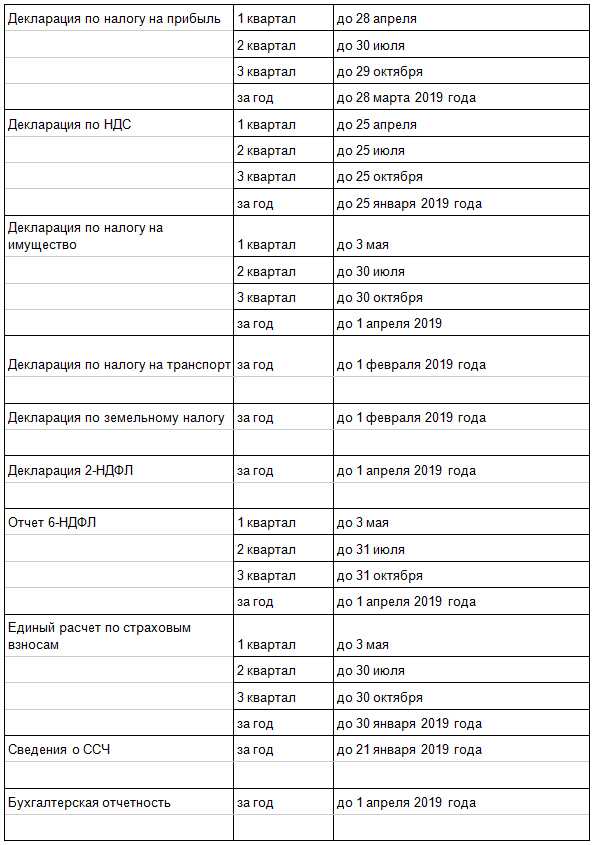Проблемы с электронной цифровой подписью и способы их решения. Электронная подпись почему не работает
Что делать если не подписывает цифровая подпись
проблемы с сертификатом — сертификат не выбран, не найден, не верен
проблемы с подписанием документа — ЭЦП выдает ошибку
проблема со входом в аккаунт — ЭЦП не отображается
Чтобы выяснить, как решить возникшие сложности, необходимо разобрать каждую ошибку в отдельности.
Сертификат для создания ЭЦП не найден
Если появляется сообщение «Сертификат ЭЦП не зарегистрирован» или аналогичное, то ошибка может быть вызвана несколькими причинами:
неправильная настройка сертификата ключа
неверная настройка интернет-браузера
отсутствие корневого сертификата Удостоверяющего Центра
Как устранить нарушение
- Убедитесь, что открытая часть сертификата корректно установлена, соответствует операционной системе, а срок действия не истек. При необходимости переустановите средство криптографической защиты информации (плагин СКЗИ)./span>
- Проверьте и при необходимости откорректируйте настройки браузера Internet Explorer. А именно:
- добавить адреса площадок в надежные узлы;
- установить для этих сайтов низкий режим безопасности;
- включить протоколы SSL 1.0 и TLS 1.0;
- включить элементы ActiveX;
- очистить кэш и перезапустить браузер.
- Установить либо обновить корневой сертификат Удостоверяющего Центра, в котором была приобретена электронная подпись.
Почему ЭЦП не подписывает документ
Не удается подписать документ ЭЦП в следующих случаях:
истек срок действия лицензии программы
ошибочно вставлен носитель с другим сертификатом
Как исправить ошибку
В последнем случае следует проверить правильность выбора. Убедиться в отсутствии подключения носителей других сертификатов. Проверить физические контейнеры: дисковод и USB-разъемы.
Если же истек срок действия лицензии, придется потратить немного времени для получения новой. Для этого следует обратиться в свой Удостоверяющий Центр.
Ошибка при входе на электронную площадку
Еще одна не менее часто встречающаяся проблема, которая может быть вызвана совокупностью причин. Как показывает практика, кроме описанных выше факторов, мотивом может послужить также неправильно установленная библиотека Capicom.
Как исправить
Проверить наличие установленной библиотеки. Определить наличие копий 2 файлов .dll в одной из папок Windows. Актуально для 64-разрядной операционной системы.
Пошаговая установка библиотеки Capicom
Если при попытке входа на электронную площадку, всплывает окно с текстом: «Не установлен объект Capicom», необходимо заново установить библиотеку. Существует 2 способа в зависимости от разряда операционной системы. Узнать эту информацию можно кликнув правой кнопкой компьютерной мыши по значоку «Мой компьютер». В появившемся меню следует выбрать «Свойства», раздел «Тип системы».
Установка библиотеки Capicom для 32-bit ОС
- Войдите под учетной записью Администратора.
- Скачайте архив Capicom по ссылке: http://www.sberbank-ast.ru/Docs/faq/CAPICOM-KB931906-v2102.zip.
- Распакуйте полученный архив.
- Перейдите в папку и запустите файл CAPICOM-KB931906-v2102.
- Проделайте все шаги, предположенные мастером установки программы. Примите соглашение, установите путь установки программы. По умолчанию это — C:\Program Files\MicrosoftCAPICOM2.1.0.2\, его следует поменять на C:\Windows\System32\.
- После завершения процесса установки нажмите Finish и проверьте работоспособность ЭП.
Если ошибка по-прежнему появляется, необходимо скачать и установить альтернативную библиотеку с сайта Microsoft Download Center
- Перейдите по ссылке http://download.microsoft.com/download/5/7/9/579f7fa4-217e-438b-b117-e77fd14db181/capicom_dc_sdk.msi.
- Сохраняете файл capicom_dc_sdk.msi на свой ПК.
- Запустите и установите программу аналогичным образом.
Библиотеку, скачанную из Microsoft Download Center, необходимо зарегистрировать. Для этого необходимо перейдите в «Мой компьютер», затем на «Диск С», в папку Windows, а далее в папку system 32. Отройте файл с именем cmd, чтобы запустить его. В открывшееся окно командной строки вставить строку: c:\windows\system32\regsvr32.exe capicom.dll, после этого нажать кнопку ENTER на клавиатуре. Следом должно появиться сообщение об успешной регистрации.
Установка библиотеки Capicom для 64-bit ОС
Все действия по настройке и установке библиотеки Capicom необходимо производить под учетной записью «Администратора», а именно:
- Перейдите по ссылке http://www.sberbank-ast.ru/Docs/faq/Capicom%20Win7%20(64bit).rar.
- Сохраните архив на компьютер.
- Распакуйте архив Capicom Win7 (64bit).rar
- Перейдите в распакованную папку и скопируйте из нее 2 файла — capicom.dll и capicom.inf в папку syswow64, расположенную по адресу: «Мой компьютер» – «Диск С» – Windows – syswow64.
Затем следует зарегистрировать библиотеку. Для этого перейдите в «Мой компьютер» – «Диск С» – Windows – system32. В этой папке найдите файл cmd и запустите его правой кнопкой мыши. В появившуюся командную строку вставьте запись: c:\windows\syswow64\regsvr32.exe capicom.dll. Нажмите кнопку ENTER на клавиатуре. После этого должно появиться сообщение об успешной регистрации.
Конфликт цифровой подписи и ключей ФСЗН
Проблемы с ЭЦП чаще всего встречаются на тех компьютерах, где помимо ПО для работы с ЭЦП Фонда соцзащиты населения установлены другие программы, также использующие ЭЦП. На сегодняшний день цифровые подписи требуются для работы с банками, электронными счетами-фактурами, для предоставления отчетности в МНС, Госкомстат и другие организации. Однако каждая из организаций может использовать различные версии криптографического ПО, а их совместное использование часто приводит к нарушению работы ЭЦП.
Итак, если вы не можете подписать пачку документов, получаете сообщение об ошибке при входе в программу или в момент подписи, не видите свой криптографический ключ и т. п., то причин обычно не так уж много:
неправильно установленное ПО для работы с ЭЦП
конфликт версий установленного ПО
не установленный или прекративший действие сертификат
В первых двух случаях ошибки обычно проявляются уже при входе в программу или в момент подписи документа. Например, пользователь получает сообщения «Ошибка AvFundCrypt», «Ошибка AvCryptMail», «Ошибка при вызове функции Win32 API». В таких случаях поможет правильная установка нужных версий программного обеспечения.
Помните! Если вовремя не восстановить работу ЭЦП, можно лишиться возможности участия, потерять шанс на выгодные предложения и вложения.
Чтобы избежать вопросов, почему не работает ЭЦП, внимательно изучите инструкцию по установке, настройке и работе электронной подписи. Либо облегчите себе задачу, доверив все процессы специалистам нашей компании.
По вопросам приобретения и обслуживания ЭЦП звоните нашим специалистам!
astral.ru
Работа с электронной подписью (ЭЦП) — СКБ Контур
В предыдущей статье мы разобрались, где и как получить электронную подпись, и выяснили, что самой незащищенной является простая электронная подпись. Поскольку простая ЭП не содержит криптографические механизмы, алгоритмы и представляет собой, например, пару логин-пароль или SMS-код, то пользоваться ею довольно просто.
Гораздо больше вопросов вызывает использование усиленной ЭП, так как оно сопряжено с различными технологическими нюансами. Поскольку в основе усиленной ЭП лежат криптографические механизмы, то для того, чтобы все они работали, необходимы соответствующие инструменты: ПО, правильная реализация в информационной системе и др.
Все технологические вопросы, касающиеся использования ЭП, можно разделить на несколько базовых блоков:
- Как начать работать с ЭП. Что нужно сделать, чтобы на рабочем месте можно было пользоваться усиленной ЭП?
- Как работать с ЭП в электронных документах. Как создать ЭП для документа? С помощью каких инструментов это сделать? Как потом обработать результат?
- Как работать с ЭП внутри различных информационных систем (информационных систем с веб-доступом, информационных систем в виде настольных приложений, которые устанавливаются на рабочее место пользователя)?
Рассмотрим подробнее каждый блок задач.
Как начать работать с электронной подписью
Для начала нужно разобраться, какие инструменты потребуются владельцу усиленной ЭП (будем рассматривать усиленную ЭП, основанную на российских криптоалгоритмах по ГОСТу, как наиболее актуальную с точки зрения массового использования).
Инструмент №1 — криптопровайдер
Это специальное ПО, реализующее все криптографические алгоритмы. Оно дает инструментарий для их использования: чтобы создавать ЭП, проверять ее, зашифровывать и расшифровывать информацию. Одни из самых известных криптопровайдеров — КриптоПро CSP и ViPNet CSP.
Инструмент №2 — сертификат ЭП и закрытый ключ к нему
Эти элементы можно получить в удостоверяющем центре (УЦ). Они хранятся на защищенном носителе, который внешне выглядит как флеш-накопитель, но на самом деле является специализированным электронным устройством, обеспечивающим безопасное хранение закрытого ключа пользователя и сертификата ЭП. Этот носитель называется токеном. При осуществлении криптографических операций криптопровайдер обращается к защищенному носителю для получения доступа к закрытому ключу ЭП.
Токены на российском рынке выпускают различные производители. Флагманами считаются Рутокен (компания «Актив»), eToken и Jakarta (компания «Аладдин Р.Д.»).
Инструмент №3 — настроенное рабочее место
Основной вопрос касается установки корневых сертификатов УЦ, выдавшего сертификат ЭП. При работе с квалифицированными сертификатами ЭП настройка корневых сертификатов часто связана с дополнительной задачей — установкой кросс-сертификатов Минкомсвязи. Такие сертификаты позволяют удостовериться в том, что УЦ действительно аккредитован, так как в требованиях к квалифицированной ЭП указано, что она обязательно должна быть выдана аккредитованным УЦ.
Следующий блок задач касается правильной настройки браузера. При работе с площадками и системами с веб-доступом необходимо настроить браузер таким образом, чтобы он позволял осуществлять все необходимые операции. Если мы попробуем начать работу с браузером, настроенным по умолчанию, то работа с ЭП будет недоступна из-за политик безопасности операционной системы.
Также часто требуется установка дополнительных надстроек или плагинов для браузера.
Наличие трех основных инструментов — криптопровайдера, закрытого ключа и сертификата ЭП и правильно настроенного рабочего места — обеспечивает корректную работу в 99% случаев. Компания СКБ Контур создала специальный сервис для автоматической настройки рабочего места клиента. Чтобы осуществить настройку, достаточно зайти по адресу sertum.ru, выбрать нужный тип информационной системы, с которой планируется работать, и дождаться окончания работы веб-диска.
Как работать с ЭП в электронных документах
Порядок подписания будет отличаться в зависимости от типа электронного документа, с которым мы работаем. В целом можно выделить два вида документов:
1. Электронные документы специализированного формата, которые позволяют встроить ЭП внутрь самого документа (документы Microsoft Word, PDF).
Чтобы встроить ЭП внутрь файла, иногда нужны дополнительные настройки, но часто достаточно обычной версии программы. В случае с Microsoft Word многое зависит от версии продукта: в версии до 2007 года включительно ЭП в документе можно создавать без дополнительных надстроек, для более поздних версий понадобится специальный плагин — КриптоПро Office Signature. Руководство по настройке ЭП для Microsoft Word/Excel можно найти на сайте УЦ СКБ Контур.
Для подписания PDF-файлов можно использовать программу Adobe Acrobat. При помощи данного функционала можно встраивать ЭП внутрь документа. Проверка созданной таким образом ЭП осуществляется также при помощи программ Adobe Reader и Adobe Acrobat.
2. Неформализованные электронные документы, не обладающие дополнительным инструментарием для встраивания ЭП.
Для электронного документа можно создать ЭП без встраивания в сам документ. Такая подпись будет называться отсоединенной и представлять собой отдельный электронный документ. Таким способом можно подписывать любые электронные документы, в том числе и в форматах Word и PDF.
Набор инструментов для реализации таких возможностей в целом не ограничивается каким-то одним решением. Существуют отдельные программы, которые устанавливаются на рабочее место и позволяют создавать и проверять ЭП, например, КриптоАРМ. Есть веб-решения, с помощью которых можно прямо в браузере создать ЭП, загрузив документ в форму на сайте, присоединив свой токен с закрытым ключом. На выходе вы получите отсоединенную ЭП. Такие возможности предоставляет сервис Контур.Крипто.
Каким требованиям должно соответствовать рабочее место, чтобы с него можно было работать с ЭП? С критериями можно ознакомиться по ссылке.
Проверка электронной подписи
Чтобы проверить ЭП в документах Microsoft Word и PDF, можно воспользоваться штатной программой, открыть в ней документ и посмотреть, корректна ЭП или нет.
Второй способ более универсальный — воспользоваться отдельным инструментарием для работы с ЭП — КриптоАРМ или Контур.Крипто. Нужно загрузить в программу электронный документ с ЭП, сертификат, при помощи которого создавалась ЭП, и осуществить проверку. Данные утилиты в соответствии с алгоритмом проверки ЭП осуществят все необходимые действия. Во-первых, инструментарий позволяет убедиться в том, что сертификат, при помощи которого создавалась ЭП, действующий. Во-вторых, можно удостовериться в том, что сертификат выпущен УЦ, которому мы доверяем. В-третьих, можно получить подтверждение, что ЭП действительно соответствует тому электронному документу, который загрузили.
Как работать с ЭП внутри различных информационных систем
Информационные системы могут представлять собой веб-сервис или настольное приложение. Поскольку каждое настольное решение имеет свои особенности реализации и правила настройки для работы с ЭП, разбирать общие сценарии не имеет смысла. Остановимся на более унифицированных веб-решениях.
Чтобы получить возможность работать с ЭП в электронной облачной системе, нужно правильно настроить браузер. В данном случае потребуется установка плагинов, дополнительных настроек, которые помогают работать с ЭП. Например, на электронной торговой площадке «Сбербанк-АСТ» используется штатный плагин от Microsoft — Capicom. На портале госуслуг устанавливается свой плагин, работающий во всех браузерах и осуществляющий работу с ЭП.
Работа с ЭП на определенном веб-портале осуществляется при помощи интерфейса этого портала. Интерфейсы могут быть разные, но базовые сценарии сходны — это загрузка или создание документа и последующее его подписание ЭП. Веб-портал использует плагин, который совершает необходимые операции по созданию или проверке ЭП, и результат работы попадает на серверы информационной системы.
Чтобы начать работать на электронной торговой площадке, пользователю необходимо пройти аккредитацию и приложить копии требуемых документов, подписанных ЭП. В дальнейшем, участвуя в электронных торгах, все действия подтверждаются при помощи ЭП, и эта информация в юридически значимом виде сохраняется на серверах электронной торговой площадки.
Часто в процессе работы c веб-ориентированными информационными системами у пользователей возникают вопросы: почему мой сертификат не принимается системой? как проверить подлинность сертификата? Ответы на первый вопрос могут быть разными, но основных, как правило, три:
- Сертификат не подходит для работы в данной информационной системе.
- Недействительность сертификата (сертификат выпущен недоверенным УЦ, сертификат отозван, срок действия сертификата истек).
- Различные технические проблемы, которые могут зависеть как от площадки, так и от пользователя (например, неправильно настроено рабочее место).
Почему иногда сертификат не проходит проверку подлинности на портале госуслуг?
При проверке сертификата на портале госуслуг проверяются его действительность и квалифицированность. Портал госуслуг в соответствии с Федеральным законом от 06.04.2011 № 63-ФЗ и с Приказом ФСБ РФ от 27.12.2011 № 795, проверяет все поля сертификата, их наполнение и соответствие данным правилам. Если обнаружено какое-то нарушение, например, в сертификате нет СНИЛС, то портал госуслуг укажет на то, что данный сертификат не является квалифицированным. После «мониторинга» структуры портал анализирует, выдан ли сертификат аккредитованным УЦ. Для этого используется механизм кросс-сертификатов. Каждый аккредитованный УЦ имеет свой кросс-сертификат, позволяющий доверять аккредитованному УЦ, и портал госуслуг обращает на это внимание. Также проверяется срок действия сертификата и его неотозванность.
Обратите внимание на то, что Постановление Правительства РФ от 27.08.2018 № 996 расширило действие простой ЭП на портале госуслуг. Ранее ее использование ограничивалось выполнением лишь элементарных действий, например, просмотром личного кабинета. Более серьезные операции требовали применения усиленной ЭП. Но, чтобы ее получить, нужно оплатить стоимость флеш-носителя, на котором она выдается в УЦ. Предполагается, что это нововведение позволит сократить расходы заявителей, связанные с выпуском физического носителя сертификата ключа ЭП.
Если резюмировать все описанное ваше, можно отметить, что работа с усиленной ЭП имеет некоторый технологический порог вхождения. Для преодоления этого порога можно пользоваться готовыми программными решениями по автоматической настройке рабочего места и началу работы с усиленной ЭП, что существенно облегчает процесс.
kontur.ru
Причины некорректной работы электронной подписи и способы устранения проблем
Многие участники закупок, в независимости от опыта, сталкиваются с проблемой корректности работы электронной подписи на электронной торговой площадке. Данные ошибки могут обнаружиться в любой момент, в том числе и в процессе электронных торгов.
Последствия могут быть самые разные, а именно:
- Не поданная в сроки заявка на участие в конкурсе
- Проигранный электронный аукцион
- Не подписанный в срок государственный контракт
Три наиболее распространённые проблемы в работе с электронной подписью
- Сертификат участника закупки не отображается на электронной площадке
- Электронная подпись не подписывает документы
- Система выдает ошибку при входе на электронную площадку
На самом деле ошибок может быть куда больше, но мы разберем основные и их причины, а также обозначим возможные пути устранения проблем.
Самое главное — запомнить, что для корректной работы электронной подписи необходимо использовать браузер Internet Explorer не ниже 8 версии и, желательно, не выше 11 (с 11 версией нет гарантий стабильной работы подписи).
Сертификат ключа подписи не виден на площадке при попытке входа в систему
В данном случае ошибка вызвана сразу несколькими причинами, а именно:
- Некорректная настройка сертификата ключа подписи
- Неправильно настроен интернет браузер
- Отсутствует корневой сертификат Удостоверяющего Центра
Как решить проблему?
В первую очередь, необходимо убедиться в том, что Вы корректно установили открытую часть сертификата в личные через СКЗИ (Крипто Про). При этом версия установленной программы подходит для типа вашей операционной системы.
Затем, в настройках браузера Internet Explorer необходимо добавить адреса площадок в надежные узлы и включить все элементы ActiveX.
Далее, следует установить корневой сертификат Удостоверяющего Центра, выдавшего электронную подпись, в доверенные корневые центры сертификации.
Электронная подпись выдает ошибку при подписании документов
Как правило, эта ошибка возникает в ряде случаев:
- Истек срок действия лицензии программы КриптоПро
- Вставлен носитель с другим сертификатом
Как это исправить?
Для этого Вам необходимо получить новую лицензию, обратившись в Удостоверяющий Центр. После того, как лицензия благополучно получена, необходимо запустить КриптоПро и ввести серийный номер лицензии.
Во втором случае Вам необходимо проверить все закрытые контейнеры (носители), вставленные в USB-разъем компьютера и проверить правильность выбора нужного сертификата.
Система выдает ошибку при входе на электронную площадку
Данная ошибка может быть вызвана совокупностью причин, указанных выше. Как показывает практика, такая ошибка в первую очередь появляется из-за неправильно установленной библиотеки Capicom. Рекомендуем проверить наличие установленной библиотеки на Вашем компьютере и обратить внимание на необходимость копирования 2 системных файлов с расширением .dll в одну из папок Windows, при пользовании 64-разрядной системой.
Для того, чтобы Вы могли избежать подобных ошибок, перед установкой электронной подписи, прочитайте инструкцию по установке и настройке электронной подписи или заказать услуги по выпуску и настройке электронной подписи в нашей компании.
comments powered by HyperCommentstenderolog.ru
Что делать, если не подписывает ЭЦП?
Без сомнения главной целью использования и внедрения электронной подписи является постепенной переход от традиционного бумажного документооборота к электронному. Такой документооборот подразумевает, что распечатка электронных документов, для их отправки и хранения не требуется.
Использование электронного документооборота позволит значительно сократить время доставки документов как внутри организации, так и внешним адресатам, благодаря использованию современных каналов связи. К сожалению, почтовая доставка в нашей стране может занимать от одного-двух дней, до одной-двух недель, а иногда письмо и вовсе может потеряться. К тому же электронный документооборот позволяет значительно сократить расходы на бумагу, оплату работы курьера, почтовые услуги и так далее. Юридическую силу любые электронные документы приобретают после их подписания электронной подписью.
Сегодня получить ЭЦП можно всего за несколько дней в любом удостоверяющем центре. Но что делать, если возникает ситуация когда не подписывает ЭЦП и выдает ошибку? Конечно, нужно обращаться в Удостоверяющий центр, однако можно попытаться исправить ошибку самостоятельно или, по крайней мере, разобраться в ее причине.
Итак, среди причин, по которым сертификат ключа перестал работать в штатном режиме, можно назвать:
Закрытый ключ на используемом контейнере не подходит к открытому ключу сертификата
Необходимо тщательно проверить все закрытые контейнеры на ПК, вполне вероятно, что в спешке или по невнимательности был выбран не тот контейнер, который нужен. В том случае если по той или иной причине нужный закрытый контейнер не был найден, то придется обращаться в УЦ для заказа перевыпуска электронной подписи.
При запуске выдается ошибка - certificate is not valid
Необходимо попробовать еще раз установить ЭЦП согласно инструкциям Удостоверяющего центра.
Отсутствие доверия к сертификату ЭЦП
Необходимо заново провести установку корневого сертификата УЦ, скачать их можно либо на веб-портале АЭТП, либо отыскать на цифровых носителях, которые поставлялись в комплекте с электронной подписью.
Истек срок действия программы КриптоПро
Необходимо связаться со специалистами УЦ, которые должны выдать новый лицензионный ключ к ПО.
Не найден на ПК ни один действующий сертификат
Необходимо провести установку ЭЦП и уточнить, не истек ли срок действия вашего сертификата ключа. Кстати, самой частой причиной, почему не подписывает ЭЦП, как раз таки является истекший срок действия сертификата.
taxcom.su
Как работать с электронной подписью?
Электронный документооборот сегодня активно внедряется в различных областях. Его ядром является электронная подпись. Остановимся на особенностях использования усиленной электронной подписи.
 Использование усиленной электронной подписи (УЭП) сопряжено с различными технологическими нюансами. Поскольку в основе УЭП лежат криптографические механизмы, то для того, чтобы все они работали, необходимы соответствующие инструменты: ПО, правильная реализация в информационной системе и др.
Использование усиленной электронной подписи (УЭП) сопряжено с различными технологическими нюансами. Поскольку в основе УЭП лежат криптографические механизмы, то для того, чтобы все они работали, необходимы соответствующие инструменты: ПО, правильная реализация в информационной системе и др.
Все технологические вопросы, касающиеся использования ЭП, можно разделить на несколько базовых блоков:
- Как начать работать с ЭП. Что нужно сделать, чтобы с рабочего места можно было работать с УЭП?
- Как работать с ЭП в электронных документах. Как создать ЭП для документа? С помощью каких инструментов это сделать? Как потом обработать результат?
- Как работать с ЭП внутри различных информационных систем (информационными системами с веб-доступом, информационными системами в виде настольных приложений, которые устанавливаются на рабочее место пользователя)?
Рассмотрим подробнее каждый блок задач.
Как начать работать с электронной подписью
Для начала нужно разобраться, какие инструменты потребуются владельцу УЭП (будем рассматривать УЭП, основанную на российских криптоалгоритмах по ГОСТу, как наиболее актуальную с точки зрения массового использования).
Инструмент №1 — криптопровайдер
Это специальное ПО, реализующее все криптографические алгоритмы. Оно дает инструментарий для их использования: чтобы создавать ЭП, проверять ее, зашифровывать и расшифровывать информацию. Одни из самых известных криптопровайдеров — КриптоПро CSP и ViPNet CSP.
Инструмент №2 — сертификат ЭП и закрытый ключ к нему
Эти элементы можно получить в удостоверяющем центре (УЦ). Они хранятся на защищенном носителе, который внешне выглядит как флеш-накопитель, но на самом деле является специализированным электронным устройством, обеспечивающим безопасное хранение закрытого ключа пользователя и сертификата ЭП. Этот носитель называется токеном. При осуществлении криптографических операций криптопровайдер обращается к защищенному носителю для получения доступа к закрытому ключу ЭП.
Токены на российском рынке выпускают различные производители. Флагманами считаются Рутокен (компания «Актив»), eToken и Jakarta (компания «Аладдин Р.Д.»).
Инструмент №3 — настроенное рабочее место
Основной вопрос касается установки корневых сертификатов УЦ, выдавшего сертификат ЭП. При работе с квалифицированными сертификатами ЭП настройка корневых сертификатов часто связана с дополнительной задачей — установкой кросс-сертификатов Министерства связи и массовых коммуникаций РФ. Такие сертификаты позволяют удостовериться в том, что УЦ действительно аккредитован, так как в требованиях к квалифицированной ЭП указано, что она обязательно должна быть выдана аккредитованным УЦ.
Следующий блок задач касается правильной настройки браузера. При работе с площадками и системами с веб-доступом необходимо настроить браузер таким образом, чтобы он позволял осуществлять все необходимые операции. Если мы попробуем начать работу с браузером, настроенным по умолчанию, то работа с ЭП будет недоступна из-за политик безопасности операционной системы.
Также часто требуется установка дополнительных надстроек или плагинов для браузера. Обычно это делает сама информационная система, с которой работает пользователь.
Наличие трех основных инструментов — криптопровайдера, закрытого ключа и сертификата ЭП и правильно настроенного рабочего места — обеспечивают корректную работу в 99% случаев. Компания «СКБ Контур» создала специальный сервис «Веб-диск» для автоматической настройки рабочего места клиента. Чтобы осуществить настройку, достаточно зайти по адресу sertum.ru, выбрать нужный тип ИС, с которой планируется работать, и дождаться окончания работы «Веб-диска».
Как работать с ЭП в электронных документах
Порядок подписания будет отличаться в зависимости от типа электронного документа, с которым мы работаем. В целом можно выделить два вида документов:
1. Электронные документы специализированного формата, которые позволяют встроить ЭП внутрь самого документа (документы Microsoft Word, PDF).
Чтобы встроить ЭП внутрь файла, иногда нужны дополнительные настройки, но часто достаточно обычной версии программы. В случае с Microsoft Word многое зависит от версии продукта: в версии до 2007 года включительно ЭП в документе можно создавать без дополнительных надстроек, для более поздних версий понадобится специальный плагин — КриптоПро Office Signature.Руководство по настройке ЭП для Microsoft Word/Excel можно найти на сайте УЦ «СКБ Контура».
Для подписания PDF-файлов можно использовать программу Adobe Acrobat. При помощи данного функционала можно встраивать ЭП внутрь документа. Проверка созданной таким образом ЭП осуществляется также при помощи программ Adobe Reader и Adobe Acrobat.
2. Неформализованные электронные документы, не обладающие дополнительным инструментарием для встраивания ЭП.
Для электронного документа можно создать ЭП без встраивания в сам документ. Такая подпись будет называться отсоединенной и представлять собой отдельный электронный документ. Таким способом можно подписывать любые электронные документы, в том числе и в форматах Word и PDF.
Набор инструментов для реализации таких возможностей в целом не ограничивается каким-то одним решением. Существуют отдельные программы, которые устанавливаются на рабочее место и позволяют создавать и проверять ЭП, например, КриптоАРМ. Есть веб-решения, с помощью которых можно прямо в браузере создать ЭП, загрузив документ в форму на сайте, присоединив свой токен с закрытым ключом. На выходе вы получите отсоединенную ЭП. Такие возможности предоставляет сервис Контур.Крипто.
Проверка электронной подписи
Чтобы проверить ЭП в документах Microsoft Word и PDF, можно воспользоваться штатной программой, открыть в ней документ и посмотреть, корректна ЭП или нет.
Второй, более универсальный способ — воспользоваться отдельным инструментарием для работы с ЭП — КриптоАРМ или Контур.Крипто. Нужно загрузить в программу электронный документ с ЭП, сертификат, при помощи которого создавалась ЭП, и осуществить проверку. Данные утилиты в соответствии с алгоритмом проверки ЭП осуществят все необходимые действия. Во-первых инструментарий позволяет убедиться в том, что сертификат, при помощи которого создавалась ЭП, действующий. Во-вторых, можно убедиться в том, что сертификат выпущен УЦ, которому мы доверяем. В-третьих, получить подтверждение, что ЭП действительно соответствует тому электронному документу, который загрузили.
Как работать с электронной подписью внутри различных информационных систем
Информационные системы могут представлять собой веб-сервис или настольное приложение. Поскольку каждое настольное решение имеет свои особенности реализации и правила настройки для работы с ЭП, разбирать общие сценарии не имеет смысла. Остановимся на более унифицированных веб-решениях.
Чтобы получить возможность работать с ЭП в некой электронной облачной системе, нужно правильно настроить браузер. В данном случае потребуется установка плагинов, дополнительных настроек, которые помогают работать с ЭП. Например, на электронной торговой площадке «Сбербанк-АСТ» используется штатный плагин от Microsoft — CAPICOM. На портале госуслуг устанавливается свой плагин, работающий во всех браузерах и осуществляющий работу с ЭП.
Работа с ЭП на определенном веб-портале осуществляется при помощи интерфейса этого портала. Интерфейсы могут быть разные, но базовые сценарии сходны — это загрузка или создание документа и последующее его подписание ЭП. Веб-портал использует плагин, который совершает необходимые операции по созданию или проверке ЭП, и результат работы попадает на серверы информационной системы.
Чтобы начать работать на электронной торговой площадке, пользователю необходимо пройти аккредитацию и приложить копии требуемых документов, подписанных ЭП. В дальнейшем, участвуя в электронных торгах, все действия подтверждаются при помощи ЭП, и эта информация в юридически значимом виде сохраняется на серверах электронной торговой площадки.
Часто в процессе работы c веб-ориентированными информационными системами у пользователей возникают вопросы: «Почему мой сертификат не принимается системой? Как проверить подлинность сертификата?» Ответы на первый вопрос могут быть разными, но основных, как правило, три:
- Сертификат не подходит для работы в данной информационной системе. Пример: для работы на площадке «Сбербанк-АСТ» требуется усиленная неквалифицированная ЭП. Если пользователь попробует начать работать на «Сбербанке-АСТ» с квалифицированной ЭП, то по причине несоответствия типа подписи площадка выдаст ошибку.
- Недействительность сертификата (сертификат выпущен недоверенным УЦ, сертификат отозван, срок действия сертификата истек).
- Различные технические проблемы, которые могут зависеть как от площадки, так и от пользователя (например, неправильно настроено рабочее место).
Почему иногда сертификат не проходит проверку подлинности на портале госуслуг?
При проверке сертификата на портале госуслуг проверяется его действительность и квалифицированность. Портал госуслуг в соответствии с Федеральным законом №63- ФЗ «Об электронной подписи» и с приказом ФСБ, который определяет структуру квалифицированного сертификата, проверяет все поля сертификата, их наполнение и соответствие данным правилам. Если обнаружено какое-то нарушение, например, в сертификате нет СНИЛС, то портал госулуг укажет на то, что данный сертификат не является квалифицированным. После проверки структуры портал проверяет, выдан ли сертификат аккредитованным УЦ. Для этого используется механизм кросс-сертификатов. Каждый аккредитованный УЦ имеет свой кросс-сертификат, позволяющий доверять аккредитованному УЦ, и портал госулуг это проверяет. Также проверяется срок действия сертификата и его неотозванность.
Резюмируя, можно отметить, что работа с УЭП имеет некоторый технологический порог вхождения. Для преодоления этого порога можно пользоваться готовыми программными решениями по автоматической настройке рабочего места и началу работы с УЭП, что существенно облегчает процесс.
С течением времени набор инструментов для работы с УЭП становится все более широким и более простым в использовании, что ускоряет процесс внедрения электронного документооборота во всех сферах.
Автор: Михаил Добровольский: эксперт в области применения сертификатов электронных подписей компании «СКБ Контур»
bishelp.ru
Установка и настройка электронной подписи.
По мере вытеснения бумажного документооборота электронным все большее значение и все большее распространение получает такой инструмент как электронная подпись. Уже сейчас многие ведомства осуществляют обмен документами исключительно в электронном виде, при этом каждый юридически значимый документ подписывается электронной подписью. Она используется при работе на электронных торговых площадках, при взаимодействии с государственными информационными системами (такими как ГИС ГМП, ГИС ЖКХ и прочие) и даже может быть использована для авторизации на государственных порталах (как например gosuslugi.ru). Нет никаких сомнений в том, что в дальнейшем расширение сферы применения электронных подписей будет продолжаться, а потому специалистам в сфере информационных технологий крайне важно понимать принцип действия электронной подписи и уметь произвести необходимые мероприятия по установке и настройке программного обеспечения для работы с электронной подписью.
Конечно, изучение данного вопроса стоило бы начать с федерального закона «Об электронной подписи» (http://www.consultant.ru/document/cons_doc_LAW_112701/), где даются определения понятий, правовой статус электронной подписи, порядок ее использования и прочая полезная информация. Однако, цель данной статьи показать, как быстро, не вдаваясь в подробности, произвести установку электронной подписи, что в некоторых случаях, в случаях, когда времени на должное изучение нет, будет весьма полезно. Установку будем производить на компьютер под управлением операционной системы Windows 7 Professional, закрытый ключ электронной подписи на носителе eToken, а в качестве криптопровайдера будем использовать КриптоПро CSP. Начнем с установки необходимого программного обеспечения:- КриптоПро CSP версии 3.6 или выше;- Драйвер носителя (при использовании eToken или Рутокен). Драйвер для eToken можно скачать бесплатно по следующей ссылке http://www.aladdin-rd.ru/support/downloads/etoken/, драйвер для Рутокен доступен для скачивания по ссылке http://www.rutoken.ru/support/download/drivers-for-windows/. В качестве носителя ключевой информации могут также использоваться и другие устройства, такие как флеш-накопитель, смарт-карта или реестр, однако использовать их не рекомендуется так как они не обеспечивают достаточный уровень защиты ключевой информации от несанкционированного доступа.Установка сертификата ключа электронной подписи.
После того как драйвер eToken (Рутокен) и криптопровайдер КриптоПро CSP установлены, можем начинать установку сертификата ключа проверки электронной подписи. Запускаем программу КриптоПро CSP, переходим на вкладку «Сервис» и жмем кнопку «Просмотреть сертификаты в контейнере». В открывшемся окне нажимаем «Обзор», выбираем нужного владельца и жмем «Ок».
В открывшемся окне нажимаем «Обзор», выбираем нужного владельца и жмем «Ок». В следующем окне ничего не меняем, жмем «Далее».
В следующем окне ничего не меняем, жмем «Далее». Откроется окно, в котором мы можем увидеть краткие сведения о сертификате пользователя (информацию о владельце, срок действия сертификата и его серийный номер).
Откроется окно, в котором мы можем увидеть краткие сведения о сертификате пользователя (информацию о владельце, срок действия сертификата и его серийный номер). Чтобы просмотреть подробные сведения нажимаем «Свойства». Если корневой сертификат удостоверяющего центра еще не установлен (как в нашем случае), то во вкладке общие мы увидим сообщение как на рисунке ниже. Актуальный корневой сертификат удостоверяющего центра, как правило, доступен для скачивания на сайте удостоверяющего центра (организации выдавшей электронную подпись).
Чтобы просмотреть подробные сведения нажимаем «Свойства». Если корневой сертификат удостоверяющего центра еще не установлен (как в нашем случае), то во вкладке общие мы увидим сообщение как на рисунке ниже. Актуальный корневой сертификат удостоверяющего центра, как правило, доступен для скачивания на сайте удостоверяющего центра (организации выдавшей электронную подпись). Возвращаемся в предыдущее окно и нажимаем «Установить» чтобы продолжить установку сертификата пользователя. Появится сообщение о том, что готовится установка сертификата. Подтверждаем установку нажатием кнопки «Да».
Возвращаемся в предыдущее окно и нажимаем «Установить» чтобы продолжить установку сертификата пользователя. Появится сообщение о том, что готовится установка сертификата. Подтверждаем установку нажатием кнопки «Да». Появится так же сообщение от eToken PKI, с предложением записать сертификат на eToken. Отказываемся, нажимаем «Cansel». Сертификат установлен в хранилище сертификатов. Нажимаем «Готово» чтобы завершить установку.
Появится так же сообщение от eToken PKI, с предложением записать сертификат на eToken. Отказываемся, нажимаем «Cansel». Сертификат установлен в хранилище сертификатов. Нажимаем «Готово» чтобы завершить установку.
Установка корневого сертификата удостоверяющего центра.
Файл корневого сертификата удостоверяющего центра (с расширением .cer) открываем двойным щелчком мыши и жмем кнопку «Установить сертификат». Откроется мастер импорта сертификатов. Жмем «Далее». Затем ставим галочку «Поместить сертификат в следующее хранилище».
Откроется мастер импорта сертификатов. Жмем «Далее». Затем ставим галочку «Поместить сертификат в следующее хранилище». Через «Обзор» указываем папку «Доверенные корневые центры сертификации».
Через «Обзор» указываем папку «Доверенные корневые центры сертификации».  Жмем «Ок» и завершаем установку. Появится сообщение об успешном выполнении операции. Теперь, открыв свойства сертификата пользователя, мы не увидим прежней ошибки.
Жмем «Ок» и завершаем установку. Появится сообщение об успешном выполнении операции. Теперь, открыв свойства сертификата пользователя, мы не увидим прежней ошибки. Нам остается только протестировать контейнер закрытого ключа.
Нам остается только протестировать контейнер закрытого ключа.
Тестирование.
Открываем КриптоПро CSP, и во вкладке «Сервис» нажимаем «Протестировать».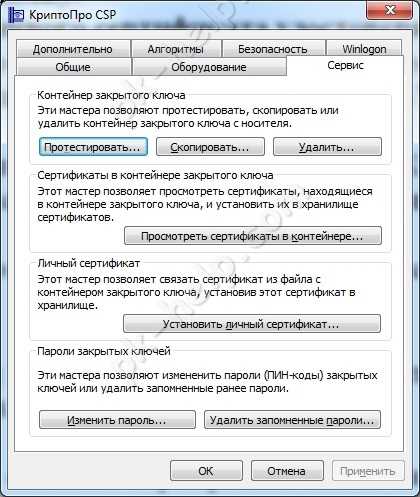 Находим ключевой контейнер через «Обзор» либо по соответствующему сертификату и жмем «Далее». Появится запрос на ввод pin-кода для контейнера. Вводим пароль и нажимаем «Ок». Если поставить галочку «Запомнить pin-код», система не будет запрашивать его при всяком обращении к ключевому контейнеру (в том числе при подписании документа), что не рекомендуется в целях защиты от несанкционированного доступа. Далее откроется окно с информацией о наличии или отсутствии ошибок.
Находим ключевой контейнер через «Обзор» либо по соответствующему сертификату и жмем «Далее». Появится запрос на ввод pin-кода для контейнера. Вводим пароль и нажимаем «Ок». Если поставить галочку «Запомнить pin-код», система не будет запрашивать его при всяком обращении к ключевому контейнеру (в том числе при подписании документа), что не рекомендуется в целях защиты от несанкционированного доступа. Далее откроется окно с информацией о наличии или отсутствии ошибок.
Установка электронной подписи в реестр.
Возможна ситуация, когда закрытый ключ электронной подписи необходимо размножить, чтобы использовать на нескольких компьютерах. В таких случаях оптимальным решением будет произвести установку закрытого ключа электронной подписи в реестр. Для созданного в реестре контейнера можно будет задать пароль и тем самым ограничить доступ к закрытому ключу электронной подписи, который хранится в контейнере. Съемный же носитель, после установки, можно будет передать другому пользователю. Отмечу, что такая мера оправдана в тех случаях, когда, например, несколькими сотрудниками одной организации (ведомства) используется одна и та же подпись (к примеру, подпись органа власти). В остальных же случаях, прибегать к подобным мерам не рекомендуется.
Установка считывателя «Реестр».
Первое что необходимо сделать – произвести установку считывателя. Это достаточно легко сделать с помощью мастера установки считывателей (добавление и удаление считывателей выполняется под учетной записью с правами администратора). Если при установке КриптоПро CSP Вы ставили галочку «Зарегистрировать считыватель «Реестр», как на рисунке ниже, и он присутствует в списке считывателей, можно сразу переходить к копированию контейнера закрытого ключа в реестр. Запускаем КриптоПро CSP, во вкладке «Оборудование» нажимаем кнопку «Настроить считыватели».
Запускаем КриптоПро CSP, во вкладке «Оборудование» нажимаем кнопку «Настроить считыватели».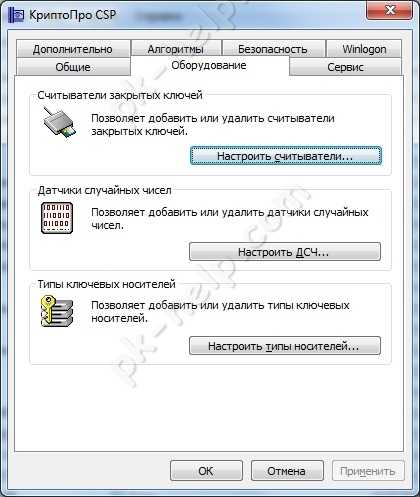 В открывшемся окне жмем «Добавить».
В открывшемся окне жмем «Добавить». Запустится мастер установки считывателя, жмем «Далее».
Запустится мастер установки считывателя, жмем «Далее». Из перечня в окне с права выбираем «Реестр» и жмем «Далее».
Из перечня в окне с права выбираем «Реестр» и жмем «Далее».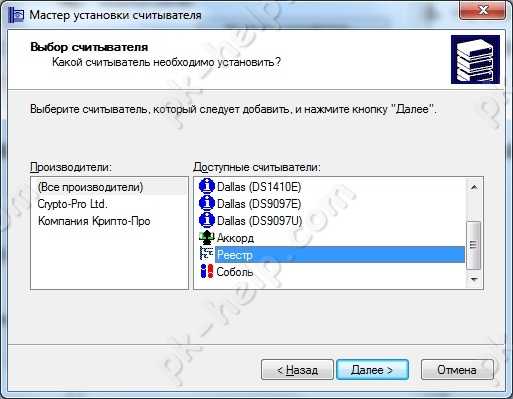 Затем задаем имя считывателя, либо оставляем без изменения как в нашем примере и жмем «Далее».
Затем задаем имя считывателя, либо оставляем без изменения как в нашем примере и жмем «Далее». Завершаем работу мастера, нажимаем «Готово».
Завершаем работу мастера, нажимаем «Готово».
Копирование контейнера закрытого ключа в реестр.
Считыватель подготовлен, теперь нужно скопировать контейнер с ключевой информацией со съемного носителя eToken в реестр. Для этого выходим в главное меню КриптоПро CSP и во вкладке «Сервис» жмем кнопку «Скопировать». Через «Обзор» указываем контейнер, который хотим скопировать в реестр. Затем система запросит пароль для доступа к контейнеру на съемном носителе (eToken). Вводим пароль, и в следующем окне задаем имя для ключевого контейнера, который будет создан в реестре.
Затем система запросит пароль для доступа к контейнеру на съемном носителе (eToken). Вводим пароль, и в следующем окне задаем имя для ключевого контейнера, который будет создан в реестре. В следующем окне программа предложит выбрать носитель, на который нужно записать контейнер. Выбираем «Реестр» и жмем «Ок».
В следующем окне программа предложит выбрать носитель, на который нужно записать контейнер. Выбираем «Реестр» и жмем «Ок». Теперь необходимо задать пароль для контейнера, который мы поместили в реестр.
Теперь необходимо задать пароль для контейнера, который мы поместили в реестр. Вводим пароль, подтверждаем и жмем «Ок». Теперь, запустив функцию тестирования контейнера закрытого ключа, кроме контейнера на съемном носителе, мы увидим созданный контейнер на считывателе «Реестр». Завершаем процедуру тестирования контейнера. Если ошибок не обнаружено, переходим к установке сертификата ключа электронной подписи (если она не была произведена ранее). Процедура установки сертификата с реестра аналогична процедуре установки со съемного носителя, причем, если сертификат данного владельца уже был установлен со съемного носителя, то повторная его установка после копирования контейнера в реестр не потребуется.
Вводим пароль, подтверждаем и жмем «Ок». Теперь, запустив функцию тестирования контейнера закрытого ключа, кроме контейнера на съемном носителе, мы увидим созданный контейнер на считывателе «Реестр». Завершаем процедуру тестирования контейнера. Если ошибок не обнаружено, переходим к установке сертификата ключа электронной подписи (если она не была произведена ранее). Процедура установки сертификата с реестра аналогична процедуре установки со съемного носителя, причем, если сертификат данного владельца уже был установлен со съемного носителя, то повторная его установка после копирования контейнера в реестр не потребуется.
Я очень надеюсь, моя статья помогла Вам! Просьба поделиться ссылкой с друзьями:
pk-help.com
Как настроить электронную подпись?
После получения электронной подписи участнику закупки необходимо первым делом настроить рабочий компьютер для работы на электронных торговых площадках, а также установить программу КриптоПро и полученные сертификаты.
Как показывает практика, данный этап вызывает затруднения у достаточно большого количества начинающих участников закупок, поэтому в данной статье, мы опишем все тонкости при прохождении данного этапа.
Получили ли Вы электронную подпись? Не знаете, какие шаги делать дальше?
После получения электронной подписи в Удостоверяющем центре её необходимо правильно установить на компьютер, установив при этом соответствующее программное обеспечение и драйвера. В целом данный этап можно разбить на 6 шагов, а именно:
- Установка драйверов Рутокен
- Установка КриптоПРО CSP
- Установка корневого сертификата Удостоверяющего Центра, выдавшего ключ
- Установка личного сертификата
- Установка библиотеки CAPICOM
- Настройка браузера Internet Explorer (доверенные узлы и элементы ActiveX)
Где найти драйвера на Рутокен и как их установить?
Прежде чем скачивать и устанавливать драйвера на защищенный носитель, необходимо понимать две вещи:
- На какой носитель был записан сертификат ключа проверки электронной подписи;
- Версию операционной системы и её разрядность Вашего компьютера.
Как правило, сертификаты участников торгов записываются на два вида носителей:
- Рутокен (главным отличием является прозрачный корпус синего или красного цвета)
- Етокен (в основном имеет корпус темно-синего цвета, хотя бывают и другие цвета)
С версией операционной системы и её разрядностью можете ознакомиться, нажав правой кнопкой мыши по значку «Мой компьютер», а затем выбрав меню «Свойства». К определенным операционным системам существуют свои программные продукты. Так, например, драйвера для 32 разрядной системы, не установятся на 64-х разрядный Windows.
Кстати, одной из распространенных ошибок среди начинающих является убеждение, что можно участвовать в торгах с любой операционной системы.
Стоит отметить, что в торгах Вы можете принимать участие только используя Windows, не ниже версии XP.
Скачать необходимую версию драйверов Вы можете, пройдя по данной ссылке. На современных версиях КриптоПРО драйвера на Етокен устанавливать в большинстве случаев не требуется. Важно запомнить, что при установке драйверов электронный идентификатор Рутокен не должен находиться в USB разъеме Вашего компьютера. Скачав драйвер, Вы распаковываете архив и устанавливаете, нажимая кнопку «Далее» в установочном окне.
Что такое КриптоПро? Для чего она нужна? Где можно приобрести?
Следующим этапом после установки драйверов является установка КриптоПРО.
КриптоПро — это вспомогательная утилита, предназначенная для генерации электронной подписи и работы с сертификатами. Без этой программы невозможна полноценная работа с сертификатом на электронных торговых площадках.
Стоит отметить, что данная программа является платной, хотя действует первые 3 месяца бесплатно, в дальнейшем Вам необходимо ввести серийный номер лицензии на 1 год или 3 года. Как правило, лицензию на данную программу и установочный диск выдает Удостоверяющий центр.
Скачать программу Вы можете на официальном сайте.
Установка самой программы не должна вызвать проблем. Достаточно нажимать кнопку «Далее».
Как установить корневой сертификат Удостоверяющего центра?
Для того, чтобы электронная подпись корректно отображалась на площадке, и Вы смогли совершать любые действия на ЭТП, необходимо установить все сертификаты.
Первым делом, устанавливаем корневой сертификат Удостоверяющего центра, выдавшего электронную подпись. Для этого необходимо скачать корневой сертификат с сайта УЦ. В скачанных файлах находим файл самого сертификата, нажимаем правой кнопкой мыши и выбираем пункт «Установить сертификат».
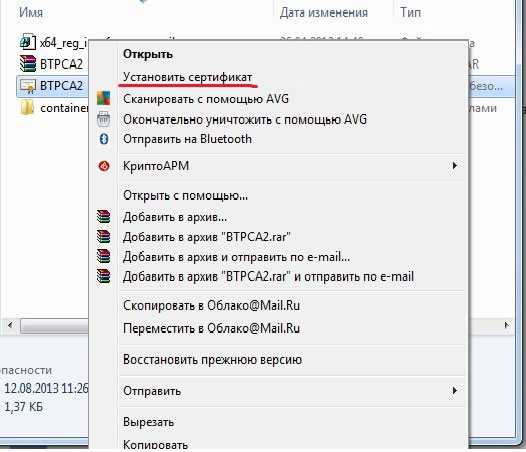
Затем, нажимаем на вкладку установить сертификат. В выпадающем окне нажимаем кнопку «Далее». Выбираем хранилище сертификатов «доверенные корневые центры сертификации».
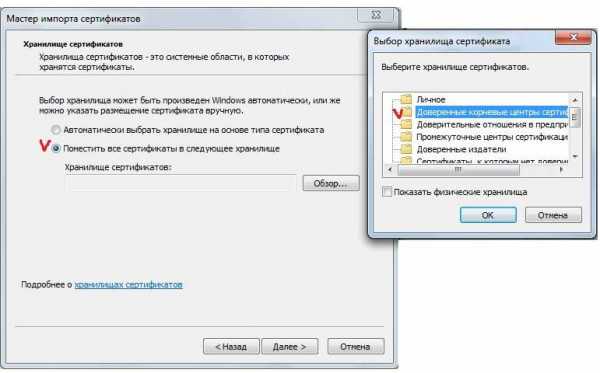
Как правильно установить личный сертификат?
Если у Вас не отображается сертификат на электронной торговой площадке, то скорее всего Вы не установили личный сертификат. Сделать это довольно просто и не отнимет много времени. После правильно выполненных предыдущих этапов необходимо вставить Рутокен в компьютер, затем запустить программу КриптоПРО. И выполнять действия:
- В программе КриптоПро открыть вкладку «Сервис»
- Нажать кнопку «Просмотреть сертификаты в контейнере»
- Нажать кнопку «Обзор» и выбрать сертификат, нажав кнопку «ОК»
- Нажать кнопку «Установить» , «ОК» закрыть программу
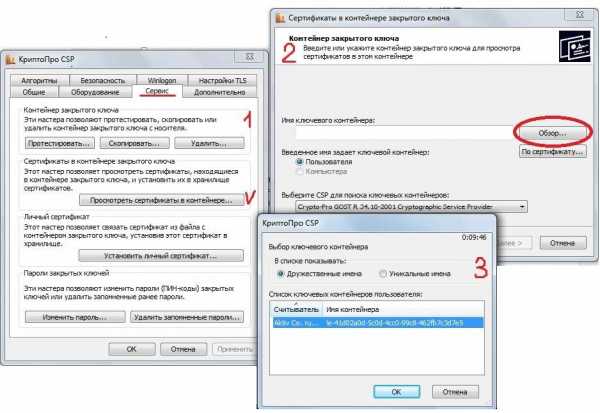
Все установили, но не можете зайти на электронную торговую площадку?
Одним из последних этапов по установке и настройке электронной подписи является установка библиотеки Capicom. Если у Вас не установлена данная библиотека, то браузер выдаст Вам всплывающее сообщение.
Скачать Capicom Вы можете в интернете. Проще всего это сделать, пройдя по ссылке. После скачивания распаковываете архив и запускаете установочный файл.
Стоит обратить внимание, что если у Вас 64-х разрядная система, то необходимо на этом же сайте скачать архив с двумя файлами, распаковать его и скопировать их в директорию C:\WINDOWS\SysWOW64\.
Делать эту операцию необходимо от имени администрацию. После этого необходимо перейти к настройке интернет обозревателя.
Как правильно настроить браузер для работы на площадке?
Завершающим этапом в настройке Вашего компьютера является настройка браузера. Следует запомнить, что использовать надо исключительно Interner Explorer не ниже 8 версии. Для этого успешной настройки браузера и работе на ЭТП необходимо:
- Добавить адреса ЭТП в надежные узлы
- Включить все элементы ActiveX
Разберем более подробно, как это сделать правильно.
- Запускаем браузер
- Заходим в свойства обозревателя
- Переходим во вкладку «Безопасность»
- Выбираем зону «Надежные узлы» и в новом окне вписываем адрес электронной площадки
- В конце нажимаем кнопку «Закрыть» и «ОК»
Данное действие проделываем со всеми площадками, в том числе и с коммерческими.
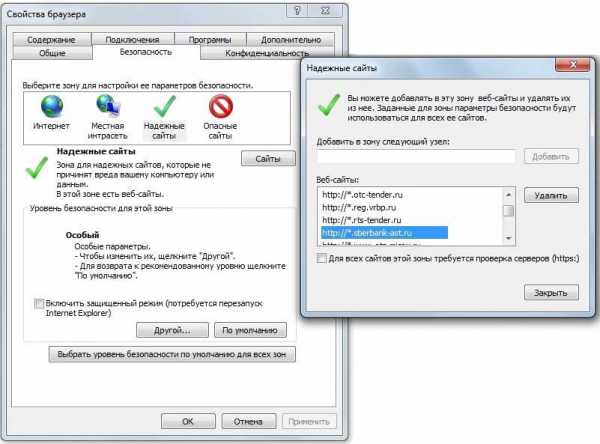
Далее, переходим к настройке элементов ActiveX. Для этого, здесь же в окне «Безопасность» выбираем уровень безопасности, нажимая кнопку «Другой».
В параметрах безопасности Вам необходимо включить абсолютно все элементы, прокручивая вниз ползунок вертикального просмотра.
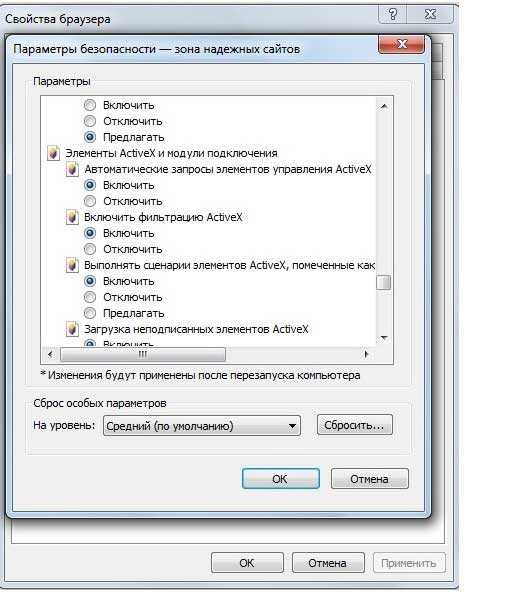
Таким образом, после выполнения всех вышеуказанных действий электронная подпись должна корректно отображаться на электронных площадках. После этого можно переходить к следующему этапу, аккредитации на электронной торговой площадке.
comments powered by HyperCommentstenderolog.ru