Содержание
Как подключить эквайринг — инструкция по подключению терминала
Здравствуйте. Сегодня мы подробно расскажем вам как подключить эквайринг, какой пакет документов необходимо собрать и как выбрать оборудование.
Содержание
- Пошаговая инструкция по подключению эквайринга
- Подготовка документов
- Какое оборудование необходимо
- Как подключить торговый эквайринг к онлайн-кассе Эвотор
Пошаговая инструкция по подключению эквайринга
Вся процедура довольно быстрая и простая. Чтобы заключить договор эквайринга, вам потребуется:
Шаг 1
Сравнить условия торгового эквайринга и выбрать продавца услуги. Первостепенно стоит узнать и сравнить банковские расценки. Если поставщиком услуги является банк, то вы сможете сэкономить. Если же продавец — процессинговая компания, то, возможно, придется заплатить немного больше, так как она является посредником
Если же продавец — процессинговая компания, то, возможно, придется заплатить немного больше, так как она является посредником
Шаг 2
Отправить заявку. Выбрав подходящие для себя услуги, следует связаться с финансовой компанией и сообщить о том, что вы готовы к сотрудничеству. Заполнить заявку можно как в отделении компании, так и онлайн. На официальном сайте финансового учреждения (банка или процессинговой компании) есть форма заполнения онлайн-заявки. В ней нужно указать контактные данные и информацию о вашей торговой точке. После заполнения заявки необходимо дождаться звонка от специалиста. Заявки обрабатываются быстро и поэтому вам не придется долго ждать ответа из банка
Шаг 3
Подать документы. Собирать пакет документов вы сможете после получения согласия от учреждения, потому что список необходимых бумаг может разниться в зависимости от специфики вашего бизнеса (на ИП свой список документов, для ООО — свои)
Шаг 4
Заключить договор с поставщиком. Договор, заключенный между (физическим лицом или ООО) торговой точкой и финансовым учреждением, регулирует спорные моменты, которые возникают при сотрудничестве. В него внесены права и обязанности, которые должны соблюдать обе стороны. После того, как договор будет подписан, вам предоставят его копию или оригинал, заранее заверенный нотариусом
Договор, заключенный между (физическим лицом или ООО) торговой точкой и финансовым учреждением, регулирует спорные моменты, которые возникают при сотрудничестве. В него внесены права и обязанности, которые должны соблюдать обе стороны. После того, как договор будет подписан, вам предоставят его копию или оригинал, заранее заверенный нотариусом
Шаг 5
Выбрать оборудование для аренды. Аренда торгового эквайринга подразумевает плату за услуги поставщика. При этом вы оплачиваете аренду ежемесячно или единовременно
Шаг 6
Установите оборудование на торговой точке. Финансовая компания обязуется взять на себя установку оборудования и настройку. От владельца торговой точки потребуется лишь позвонить менеджеру отделения и договориться о более удобном времени установки
Шаг 7
Начать работать. Нужно запустить систему эквайринга в тестовом режиме. Финансовое учреждение в данном случае проконсультирует персонал для полного ознакомления с новой услугой
Финансовое учреждение в данном случае проконсультирует персонал для полного ознакомления с новой услугой
Подготовка документов
Для подключения услуги торгового эквайринга необходимы:
- Свидетельство, которое подтверждает государственную регистрацию вашего бизнеса
- Подтверждение из банка об открытии расчетного счета
- Копия паспорта владельца точки
- Карточка с подписями и оттисками печатей
- Справка с информацией об уплате налогов
Какое оборудование необходимо
POS-терминал — установленное в торговой точке устройство, позволяющее клиенту расплачиваться банковской картой и осуществляющее обмен данными с банком-эквайером.
Эти терминалы можно разделить по видам.
Автономные стационарные и переносные
Это простые в подключении мини-компьютеры со специальным программным обеспечением. Они включают в себя:
- Модуль для вычислительных действий с функцией считывания карт и печати чека
- Клавиатуру
- Модуль для передачи информации через интернет
Зачастую у стационарных терминалов нет аккумуляторов, потому что рассчитаны они на передачу информации через проводные каналы (Dial-UP, DSL, оптоволоконные). Связь через коммуникационный модуль будет поддерживать беспроводную сеть Bluetooth, 3G, 4G.
Связь через коммуникационный модуль будет поддерживать беспроводную сеть Bluetooth, 3G, 4G.
Переносной терминал, в отличие от стационарного, имеет аккумулятор с большой емкостью. Устройства с таким аккумулятором способны работать более десяти часов. А также имеется возможность вынести оборудование за территорию торговой точки для проведения оплаты.
Модульные стационарные терминалы
Устройства этого вида включают в себя минимум функций: считывание данных с карт и прием введенной информации клиентом. Эти функции выполняет устройство, которое подключено к терминалу. Например, онлайн-касса, кассовый или пользовательский компьютер, мобильное устройство. У автономных и модульных терминалов большой процент производительности. Они легко могут приспособиться к различным температурным условиям.
Миниатюрные мобильные терминалы
Третий вид устройств, который является разновидностью модульных стационарных терминалов, только меньших по размеру. Функциональность их еще ниже и заключается только в чтении карт. Ввод данных осуществляется мобильными гаджетами с помощью вычислительных модулей. Главным их преимуществом считается миниатюрность. Если сотруднику потребуется перевезти терминал на другую точку, то такое устройство свободно поместится в карман. Особенно это удобно для курьеров.
Ввод данных осуществляется мобильными гаджетами с помощью вычислительных модулей. Главным их преимуществом считается миниатюрность. Если сотруднику потребуется перевезти терминал на другую точку, то такое устройство свободно поместится в карман. Особенно это удобно для курьеров.
Способы связи оборудования с банком
Чтобы оборудование функционировало в нормальном режиме, необходимо связать его с банком. Есть несколько способов связи:
- Подключение через сеть с выходом в интернет. Эта связь обеспечивает высокую скорость транзакции и стабильность работы устройства
- Подключение по телефонной линии. Данный вид связи способствует стабильной работе терминала, но скорость подключения будет гораздо ниже, чем через интернет-сеть
- Беспроводное подключение через GSM-канал. В этом случае возможны сбои в работе системы
- Беспроводное подключение через GPRS-канал. Способ считается надежным, если скорость сигнала высока
Требования к установке терминала
Чтобы установить терминал в торговой точке, необходимо подготовить предназначенное для него место в соответствии со следующими условиями:
- Габариты горизонтальной поверхности где будет установлено оборудование: 0,3×0,4 м
- Наличие розетки
- Подключение к беспроводной сети интернет, телефонной линии или кабелю
- А также заранее нужно купить сим-карту или сотовый телефон
Как подключить торговый эквайринг к онлайн-кассе Эвотор
Сбербанк и компания Эвотор предлагают выгодные условия сотрудничества. Чтобы организовать работу онлайн-кассы с эквайрингом, необходимо выполнить ряд действий:
Чтобы организовать работу онлайн-кассы с эквайрингом, необходимо выполнить ряд действий:
- Зарегистрировать кассовый аппарат в ФНС
- Подключиться к ОФД
- Подать заявление в отделении финансовой компании
- Если финансовое учреждение не предоставляет терминал, то его нужно купить отдельно
- Подключить устройство к ККМ. Этим займется заранее приглашенный специалист
Эквайринг в смартфоне: как подключить и пользоваться
Эквайринг – это оплата товаров и услуг банковскими картами. От обычного эквайринг через мобильный телефон отличается тем, что позволяет принимать безналичные платежи при помощи смартфона без привязки к определенному месту. Нужен только телефон с функцией NFC и интернет. Услугу поддерживают большинство крупных банков.
Такой вид приема платежей особенно актуален для небольших компаний и ИП, а также тем, кто ведет бизнес вне офиса или точек продаж: такси, доставка, организация туров, кейтеринг, участие в ярмарках и пр.
Как правило, эквайринг через смартфон обходится бизнесу дешевле, чем обычный. Здесь не нужно покупать дополнительное оборудование. Комиссия, в зависимости от оборота и вида деятельности бизнеса составляет от 0,6%, тогда как обычный эквайринг обходится в среднем 1,5–3,5%.
Плюс для компаний, которые продают социально значимые товары или предоставляют такие услуги, до 31 августа действует льготная комиссия по эквайрингу – не выше 1%.
Особенности мобильного эквайринга:
-
Обязательно нужен интернет -
Возможна только бесконтактная оплата, нельзя принимать наличные или карты без специального чипа -
Нет бумажного чека, он отправляется по почте или в виде СМС -
Недоступен самозанятым
Как подключить
Просто скачать и установить приложение на смартфон недостаточно. Надо также обратиться в банк, который предоставляет такие услуги. Есть смысл сравнить тарифы и дополнительные опции: удобство приложения, прием оплаты по QR-коду, товароучетная программа, аналитика продаж.
Надо также обратиться в банк, который предоставляет такие услуги. Есть смысл сравнить тарифы и дополнительные опции: удобство приложения, прием оплаты по QR-коду, товароучетная программа, аналитика продаж.
Удобнее подключить его именно в банке, который также обслуживает расчетный счет. Для работы с другим банком придется открывать новый счет. Банк предоставляет специальное ПО (мобильное приложение), через которое и будут выполняться операции по приему платежей.
После заключения договора о эквайринге необходимо настроить его через облачную или стационарную онлайн-кассу. Для подключения нужен стандартный набор: учредительные документы для ООО и паспорт для ИП, ИНН, ОРГИП/ ОРГН, заявка на подключение.
Использование эквайринга через смартфон не освобождает от применения кассы. Онлайн-касса — требование Федерального закона № 54-ФЗ. Если у бизнеса ее нет, то можно арендовать и настроить эквайринг через облачную кассу. Сведения будут храниться в специальной базе данных, а чеки отправляться на почту клиента или по номеру телефона.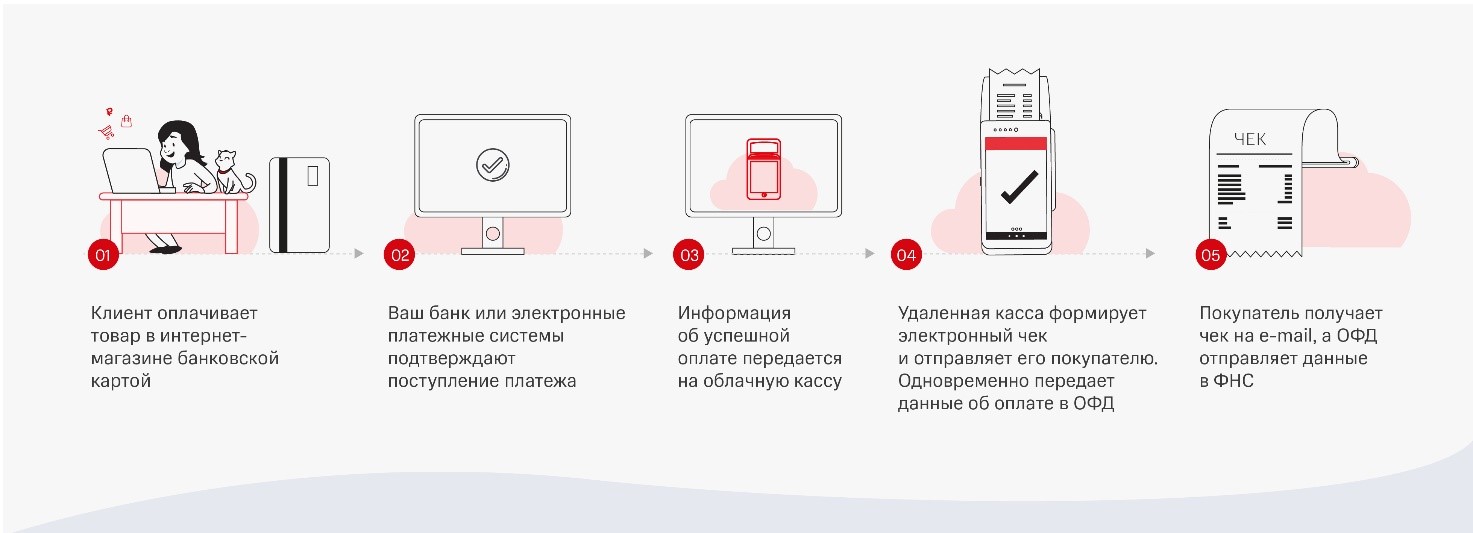 Кассу надо зарегистрировать в ФНС и ОФД.
Кассу надо зарегистрировать в ФНС и ОФД.
Как пользоваться?
После подключения и регистрации эквайринга, можно начать принимать безналичные платежи смартфоном. Доступны любые платежные карты: Visa, MasterCard, Maestro, МИР, а также любой гаджет с NFC. Некоторые банки предоставляют возможность принимать платежи по QR-коду, который генерируется при помощи приложения.
Продавец в мобильном приложении формирует платежную операцию, а покупатель оплачивает ее, приложив свой смартфон или карту. Сумма поступает на счет продавца. Сроки зачисления платежа указаны в договоре с банком. В случае необходимости оплату покупки можно аннулировать и вернуть деньги покупателю.
7 способов решить эту проблему
by Мэтью Адамс
Мэтью Адамс
Эксперт по Windows и программному обеспечению
Мэтью — фрилансер, написавший множество статей на различные темы, связанные с технологиями. Его основной задачей является ОС Windows и все такое… читать дальше
Его основной задачей является ОС Windows и все такое… читать дальше
Опубликовано
Партнерская информация
XУСТАНОВИТЬ, НАЖИМАЯ НА ФАЙЛ СКАЧАТЬ
Для устранения различных проблем с ПК мы рекомендуем DriverFix:
Это программное обеспечение будет поддерживать работоспособность ваших драйверов, защищая вас от распространенных компьютерных ошибок и сбоев оборудования. Проверьте все свои драйверы прямо сейчас, выполнив 3 простых шага:
- Загрузите DriverFix (проверенный загружаемый файл).
- Нажмите Начать сканирование , чтобы найти все проблемные драйверы.
- Нажмите Обновить драйверы , чтобы получить новые версии и избежать сбоев в работе системы.
- DriverFix был загружен 0 читателями в этом месяце.
Беспроводная сетевая карта вашего ПК зависает при получении сетевого адреса? Пользователи Windows не могут подключиться к Интернету, когда это происходит.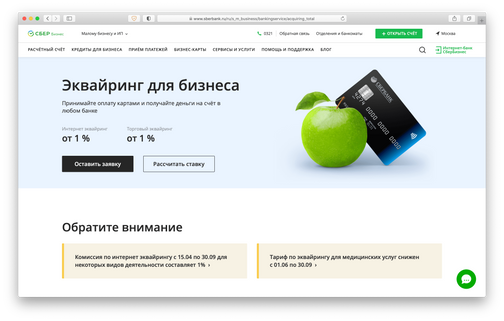 Эта проблема также влияет на общий доступ к принтерам и файлам. Если это знакомый сценарий, вот как вы можете исправить ошибку невозможности получить сетевой адрес в Windows.
Эта проблема также влияет на общий доступ к принтерам и файлам. Если это знакомый сценарий, вот как вы можете исправить ошибку невозможности получить сетевой адрес в Windows.
Компьютер завис при получении сетевого адреса
- Обновите драйвер LAN (сетевого адаптера)
- Откройте средство устранения неполадок с подключением к Интернету
- Отключить брандмауэры
- Проверьте DHCP-клиент
- Очистить кэш DNS и обновить IP-адрес
- Сброс протокола TCP/IP
- Откат Windows до точки восстановления
Обновление драйвера LAN (сетевого адаптера)
Обновление драйверов обычно является хорошим способом устранения аппаратных проблем. Это особенно касается более устаревших ноутбуков или настольных компьютеров, на которых могут отсутствовать последние версии драйверов. Чтобы исправить ошибку «Невозможно получить сетевой адрес», вы можете обновить драйвер беспроводной локальной сети следующим образом.
- Откройте меню Win + X в Windows 10 или 8, нажав горячую клавишу Windows + X.
 Если на вашей платформе Windows нет этого меню, вместо этого введите «Диспетчер устройств» в поле поиска.
Если на вашей платформе Windows нет этого меню, вместо этого введите «Диспетчер устройств» в поле поиска. - Выберите Диспетчер устройств в меню Win + X, чтобы открыть окно, показанное непосредственно ниже.
- Дважды щелкните Сетевые адаптеры и щелкните правой кнопкой мыши указанное устройство беспроводной локальной сети, чтобы открыть его контекстное меню.
- Выберите Обновить драйвер , чтобы открыть окно Обновить драйверы.
- Выберите параметр Автоматический поиск обновленного программного обеспечения драйвера , чтобы получить и установить последнюю версию драйвера устройства.
- Некоторые предпочитают загружать и устанавливать драйверы вручную. Вы можете сделать это, введя аппаратное устройство, указанное в окне диспетчера устройств, в поле поиска на веб-сайте производителя сетевого адаптера.
- Если вы не знаете, с какого веб-сайта производителя загрузить драйвер, щелкните правой кнопкой мыши устройство беспроводной локальной сети, указанное в окне диспетчера устройств, и выберите пункт 9.
 0003 Свойства . Вкладка «Общие» содержит сведения о производителе.
0003 Свойства . Вкладка «Общие» содержит сведения о производителе.
- Загрузите драйвер, совместимый с вашей платформой Windows, с веб-сайта производителя. Выберите параметр «Выполнить поиск драйверов на моем компьютере вручную» в окне «Обновить драйвер».
- Нажмите кнопку Browse , чтобы выбрать новый драйвер, и нажмите Next , чтобы установить его.
Рекомендуется иметь диспетчер обновлений драйверов, чтобы убедиться, что все программное обеспечение драйверов вашего компьютера работает правильно, а ваша ОС использует последние обновления.
При регулярном выполнении это действие может привести к значительному увеличению скорости и защитить ваше устройство от нарушений безопасности и вредоносных программ.
Мы рекомендуем использовать специальную программу, которая может безопасно обновить нужный драйвер несколькими щелчками мыши.
Некоторые из наиболее распространенных ошибок и ошибок Windows являются результатом использования старых или несовместимых драйверов. Отсутствие обновленной системы может привести к лагам, системным ошибкам или даже BSoD.
Отсутствие обновленной системы может привести к лагам, системным ошибкам или даже BSoD.
Чтобы избежать таких проблем, вы можете использовать автоматический инструмент, который найдет, загрузит и установит нужную версию драйвера на ваш ПК с Windows всего за пару кликов, и мы настоятельно рекомендуем ДрайверФикс . Вот как это сделать:
- Загрузите и установите DriverFix .
- Запустить приложение.
- Подождите, пока DriverFix обнаружит все неисправные драйверы.
- Теперь программа покажет вам все проблемные драйверы, и вам просто нужно выбрать те, которые вы хотите исправить.
- Подождите, пока DriverFix загрузит и установит новейшие драйверы.
- Перезагрузите компьютер, чтобы изменения вступили в силу.
DriverFix
Драйверы больше не будут создавать проблем, если вы загрузите и используете это мощное программное обеспечение сегодня.
Бесплатная пробная версия
Посетите веб-сайт
Отказ от ответственности: эта программа должна быть обновлена с бесплатной версии, чтобы выполнять некоторые определенные действия.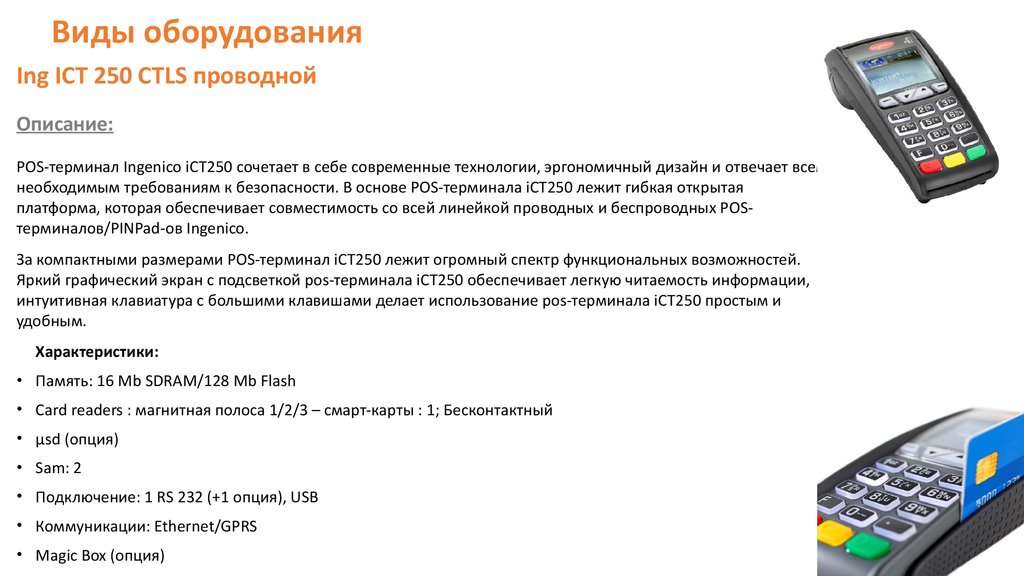
Откройте средство устранения неполадок подключения к Интернету
- Средство устранения неполадок подключения к Интернету может пролить свет и, возможно, даже решить проблему. Чтобы открыть это средство устранения неполадок, нажмите кнопку Cortana на панели задач Windows 10.
- Введите «устранение неполадок» в поле поиска. Выберите «Устранение неполадок», чтобы открыть окно, показанное непосредственно ниже.
- Выберите Подключения к Интернету и нажмите кнопку Запустить средство устранения неполадок .
- Щелкните параметр Устранить неполадки с подключением к Интернету в окнах средства устранения неполадок. Затем средство устранения неполадок может предоставить некоторые потенциальные решения.
Отключить брандмауэры
Брандмауэры Windows или сторонних производителей могут блокировать порты 67 и 68 DHCP (протокола динамической конфигурации хоста). Протокол DHCP включает автоматические запросы IP-адресов и сетевых параметров. Отключение брандмауэров гарантирует, что они не блокируют DHCP.
Отключение брандмауэров гарантирует, что они не блокируют DHCP.
- Сначала введите ключевое слово «брандмауэр» в поле поиска Cortana или меню «Пуск».
- Выберите Брандмауэр Windows, чтобы открыть его вкладку Панели управления, показанную ниже.
- Нажмите Включите или выключите брандмауэр Windows , чтобы открыть вкладку «Настройка параметров» на снимке экрана ниже.
- Выберите оба параметра Отключить брандмауэр Windows .
- Нажмите OK в нижней части вкладки «Настройка параметров».
- Вы можете отключить брандмауэры стороннего антивирусного программного обеспечения с помощью их значков на панели задач. Щелкните правой кнопкой мыши значок антивирусной утилиты на панели задач, чтобы открыть ее контекстное меню.
- Выберите параметр отключения в контекстном меню, чтобы отключить антивирусное программное обеспечение.
- Большинство антивирусных программ можно временно отключить, выбрав соответствующий параметр в их контекстных меню.

- Если отключение брандмауэров устраняет ошибку получения сетевого адреса, восстановите их настройки по умолчанию. Вы можете восстановить настройки брандмауэра Windows по умолчанию, нажав Восстановить значения по умолчанию на вкладке Брандмауэр и нажать кнопку Восстановить значения по умолчанию .
Проверьте DHCP-клиент
Совет эксперта:
СПОНСОРЫ
Некоторые проблемы с ПК трудно решить, особенно когда речь идет о поврежденных репозиториях или отсутствующих файлах Windows. Если у вас возникли проблемы с исправлением ошибки, возможно, ваша система частично сломана.
Мы рекомендуем установить Restoro, инструмент, который просканирует вашу машину и определит причину неисправности.
Нажмите здесь, чтобы загрузить и начать восстановление.
Ваш компьютер не будет получать динамические IP-адреса, если DHCP-клиент не включен. Таким образом, убедитесь, что служба DHCP включена.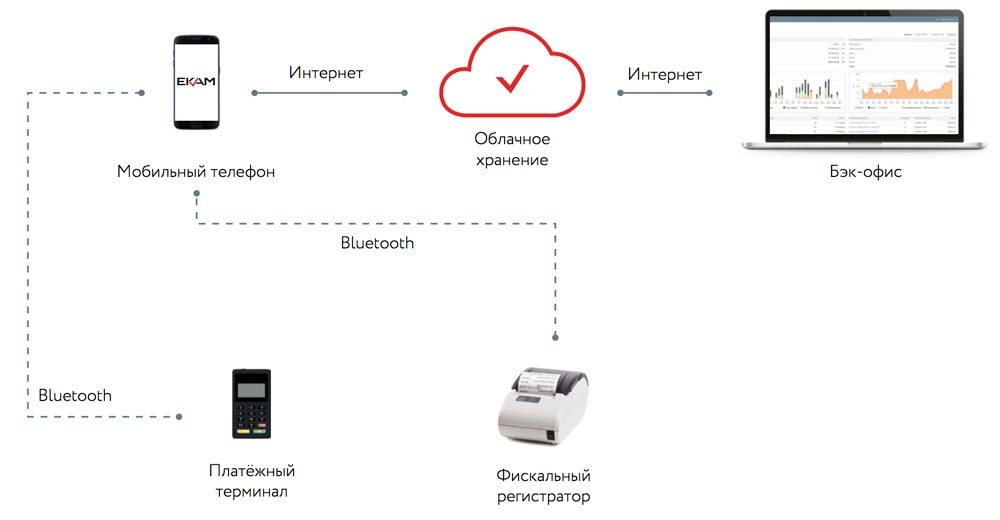 Вот как вы можете настроить эту службу.
Вот как вы можете настроить эту службу.
- Нажмите горячую клавишу Win + R, чтобы открыть «Выполнить».
- Введите «services.msc» в «Выполнить» и нажмите кнопку OK .
- Дважды щелкните DHCP-клиент, чтобы открыть окно его свойств, показанное непосредственно ниже.
- Выберите Автоматически в раскрывающемся меню Тип запуска, если он еще не выбран.
- Щелкните Применить и OK , чтобы подтвердить новую настройку.
Очистка кэша DNS и обновление IP-адреса
Очистка кэша DNS (системы доменных имен) и обновление IP-адреса (интернет-протокола) могут решить проблемы с DHCP, чтобы вы могли снова подключиться. Вы можете очистить кеш и обновить IP-адрес с помощью командной строки. Нажмите клавишу Win + горячую клавишу X и выберите Командная строка (администратор) из меню. Затем введите приведенные ниже команды в командной строке и нажимайте клавишу возврата после ввода каждой из них:
- ipconfig /flushdns
- ipconfig/выпуск
- ipconfig/обновить
Сброс протокола TCP/IP
Сброс протокола TCP/IP также может решить проблемы с подключением. Это сбрасывает TCP/IP к его конфигурации по умолчанию. Вы можете сбросить TCP/IP с помощью командной строки следующим образом.
Это сбрасывает TCP/IP к его конфигурации по умолчанию. Вы можете сбросить TCP/IP с помощью командной строки следующим образом.
- Откройте командную строку от имени администратора, введя «cmd» в поле поиска Windows и щелкнув правой кнопкой мыши командную строку. Затем вы можете выбрать параметр «Запуск от имени администратора ».
- Введите «netsh int ip reset resettcpip.txt» в командной строке и нажмите клавишу «Return».
- В качестве альтернативы вы можете ввести «netsh int ip reset», не указывая путь к файлу журнала.
- После этого перезагрузите компьютер или ноутбук.
Откатить Windows до точки восстановления
Средство восстановления системы в Windows выполняет откат ОС до выбранной точки восстановления. Таким образом, с помощью этой утилиты вы можете восстановить Windows до даты, когда не было проблем с подключением. Восстановление системы вернет сетевые настройки к тому состоянию, в котором они были в выбранной точке восстановления.
- Чтобы открыть Восстановление системы, нажмите сочетание клавиш Win + R, чтобы открыть «Выполнить».
- Введите «rstrui» в текстовое поле «Выполнить» и нажмите кнопку OK 9кнопка 0004.
- Нажмите кнопку Далее и выберите параметр Показать больше точек восстановления .
- Выберите из списка точку восстановления, предшествующую ошибке получения сетевого адреса.
- Восстановление системы может также удалить некоторые программы. Нажмите Сканировать на наличие уязвимых программ , чтобы открыть список программ, которые будут удалены.
- Нажмите кнопки Далее > Готово , чтобы подтвердить точку восстановления и перезапустить Windows.
Некоторые из приведенных выше решений, вероятно, исправят ошибку получения сетевого адреса и восстановят подключение к Интернету. Некоторые сторонние утилиты, такие как LSP-Fix, также могут помочь решить проблемы с подключением. Ознакомьтесь с этой статьей для получения дополнительных советов о том, как восстановить подключение к Интернету в Windows 10.
Ознакомьтесь с этой статьей для получения дополнительных советов о том, как восстановить подключение к Интернету в Windows 10.
СВЯЗАННЫЕ ИСТОРИИ, ЧТОБЫ ПРОВЕРИТЬ:
- Неизвестная ошибка сети в Windows 10/8/7 [ИСПРАВЛЕНИЕ]
- Killer Network Manager не будет работать в Windows 10 Creators Update [FIX]
- Ошибка «Сетевой ресурс недоступен» в Windows 10 [Исправить]
Проблемы остались? Устраните их с помощью этого инструмента:
СПОНСОРЫ
Если приведенные выше советы не помогли решить вашу проблему, на вашем ПК могут возникнуть более серьезные проблемы с Windows. Мы рекомендуем загрузить этот инструмент для восстановления ПК (оценка «Отлично» на TrustPilot.com), чтобы легко устранять их. После установки просто нажмите кнопку Start Scan , а затем нажмите Repair All.
Была ли эта страница полезной?
Начать разговор
Делиться
Копировать ссылку
Информационный бюллетень
Программное обеспечение сделок
Пятничный обзор
Я согласен с Политикой конфиденциальности в отношении моих персональных данных
Как настроить сеть Wi-Fi
Урок 9.
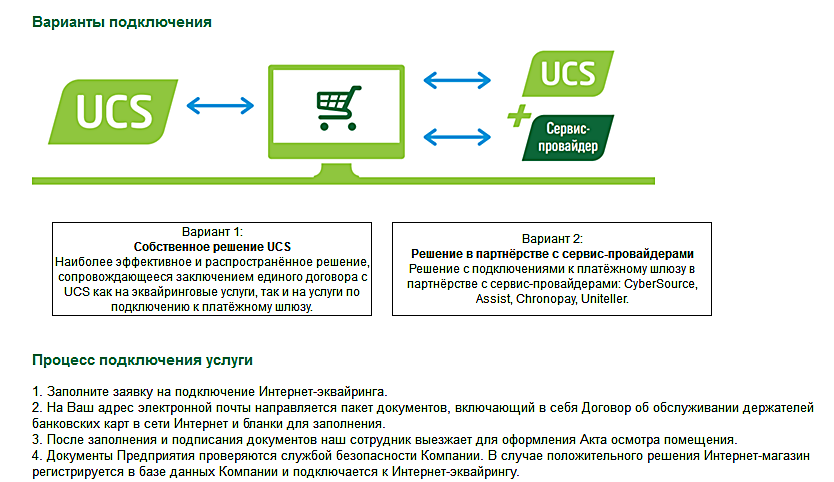 Как настроить сеть Wi-Fi
Как настроить сеть Wi-Fi
/en/basic-computer-skills/what-is-a-pdf-file/content/
Как настроить сеть Wi-Fi
Интернет — очень мощный инструмент. Это дает нам доступ ко всем видам информации в любой момент — например, к электронной почте, поиску Google и Википедии. Так что есть что-то нелогичное в том, что вы можете пользоваться Интернетом только тогда, когда вы сидите за настольным компьютером. Что, если бы вы могли пользоваться Интернетом из любой точки вашего дома или офиса?
Если у вас дома уже есть высокоскоростной (широкополосный) доступ в Интернет, создать собственную домашнюю беспроводную сеть довольно просто . Широко известная как Wi-Fi , беспроводная сеть позволяет подключать ноутбуки, смартфоны и другие мобильные устройства к домашнему интернет-сервису без кабеля Ethernet.
Купите беспроводной маршрутизатор
Для создания собственной сети Wi-Fi вам понадобится беспроводной маршрутизатор .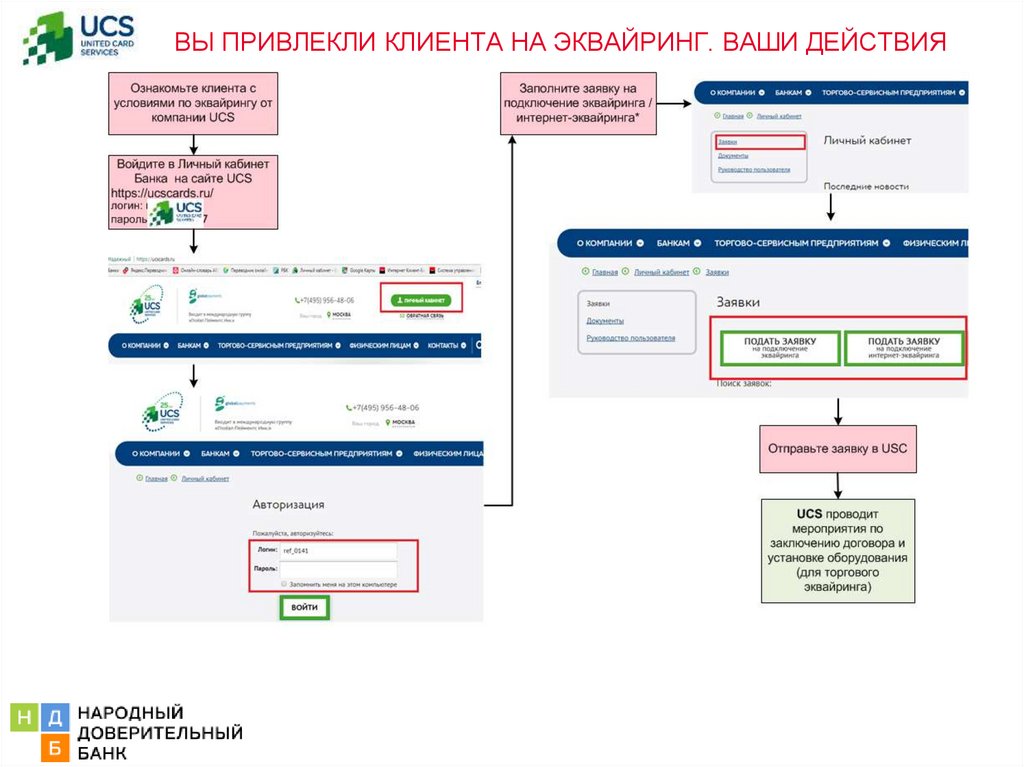 Это устройство, которое будет транслировать сигнал Wi-Fi с вашего интернет-модема по всему дому. Ваш интернет-провайдер (ISP) может предложить вам беспроводной маршрутизатор за небольшую ежемесячную плату. Если вы никогда раньше не настраивали сеть Wi-Fi, это может оказаться самым простым вариантом.
Это устройство, которое будет транслировать сигнал Wi-Fi с вашего интернет-модема по всему дому. Ваш интернет-провайдер (ISP) может предложить вам беспроводной маршрутизатор за небольшую ежемесячную плату. Если вы никогда раньше не настраивали сеть Wi-Fi, это может оказаться самым простым вариантом.
Если вы хотите купить собственный маршрутизатор, мы рекомендуем потратить немного больше времени на изучение различных вариантов. CNET предлагает подробное руководство о том, как купить маршрутизатор.
Некоторые интернет-модемы уже могут иметь встроенный беспроводной маршрутизатор, поэтому вам не нужно будет приобретать отдельный маршрутизатор.
Подсоедините кабели
После того, как вы приобрели беспроводной маршрутизатор, вам необходимо подключить его к существующему интернет-модему.
Подсоедините кабель Ethernet от модема к беспроводному маршрутизатору (обычно для этой цели в комплект поставки беспроводного маршрутизатора входит короткий кабель Ethernet).

Подключите кабель питания беспроводного маршрутизатора.
Подождите не менее 30–60 секунд и убедитесь, что индикаторы на маршрутизаторе работают правильно.
Настройка маршрутизатора
Далее вам потребуется использовать компьютер для настройки параметров маршрутизатора по умолчанию. Это включает в себя установку уникальное имя и пароль для вашей беспроводной сети.
С помощью веб-браузера введите IP-адрес маршрутизатора по умолчанию в адресную строку, затем нажмите Введите . Инструкции вашего маршрутизатора должны включать эту информацию, но некоторые из наиболее распространенных адресов включают 192.168.0.1 , 192.168.1.1 и 192.168.2.1 .
Появится страница входа маршрутизатора. Опять же, точные данные для входа должны быть включены в инструкции вашего маршрутизатора, но большинство маршрутизаторов используют стандартную комбинацию имени пользователя и пароля, например 9.
 0003 админ и пароль .
0003 админ и пароль .Появится страница настроек вашего роутера. Найдите и выберите настройку Network Name , затем введите уникальное сетевое имя.
Найдите и выберите параметр Сетевой пароль , а затем выберите параметр Шифрование. Существует несколько типов шифрования , которые вы можете использовать, но мы рекомендуем WPA2 , который обычно считается наиболее безопасным.
Введите желаемый пароль. Обязательно используйте надежный пароль, чтобы гарантировать, что никто другой не сможет получить доступ к вашей сети.
Найдите и нажмите кнопку Сохранить , чтобы сохранить настройки.
Подключиться!
Вот именно! Теперь вы готовы подключиться к сети Wi-Fi и убедиться, что она работает. Процесс подключения к сети Wi-Fi будет немного различаться в зависимости от того, какой тип компьютера или устройства вы используете, но для любой системы потребуются эти основные шаги.


 Если на вашей платформе Windows нет этого меню, вместо этого введите «Диспетчер устройств» в поле поиска.
Если на вашей платформе Windows нет этого меню, вместо этого введите «Диспетчер устройств» в поле поиска. 0003 Свойства . Вкладка «Общие» содержит сведения о производителе.
0003 Свойства . Вкладка «Общие» содержит сведения о производителе.

 0003 админ и пароль .
0003 админ и пароль .