Как правильно подписывать электронной подписью (ЭЦП) документы? Как подписать электронной подписью документ word 2018
Excel - как подписать документы Office электронной подписью
Всем привет! Сегодня хочу поведать как сделать подпись документа электронно-цифровой подписью через CryptoPro. На работе было необходимо сдать документы в Ростехнадзор, но он должен быть подписан электронной подписью директора.
Мы каждый год заказываем ключ в Таскоме под названием Ключ Директора через который на портале гос услуг оформляем пропуска на грузовой транспорт для передвижения по Москве.
Поэтому для подписи нашего excel документа это то что нужно )
Как подписать документ цифровой подписью
Для того что бы у Вас появилась возможность цифровой подписи документов Microsoft Office нужно сделать след:
- У вас должен быть установлен или скачен Microsoft Office
- Далее переходим на сайт http://www.cryptopro.ru/
- Переходим в меню продукты
- Скачиваем КриптоПро Office Signature
- Закрываем Office (если открыты какие нибудь документы)
- Устаналиваем скаченную программу
- После установки открываем документ Microsoft Office
- Теперь что бы подписать документ переходим в Меню Файл -> Сведенья -> Добавить электронно цифровую подпись(Крипто-Про)
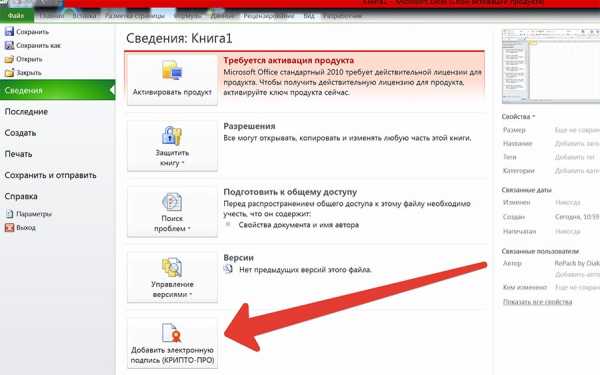
По традиции выкладываю видео:
Вот и все, таким образом Вы узнали как подписывать документ word или excel электронной подписью. В след раз я Вам расскажу как подписать электронной подписью документ pdf. Оставляйте в комментарии свои вопросы я всегда с удовольствием на них отвечу!
www.nibbl.ru
Инструкция - Подписываем документ PDF с помощью ЭЦП (электронно цифровая подпись)
Данная статья эта продолжение, а точнее дополнение предыдущей статьи о том как подписать документ excel или word цифровой подписью в этой же статье, пойдет речь о том как подписать документ в формате PDF через криптопро.
Только для подписания электронной подписью документов в формате pdf одной установкой как было при подписании в word или excel документов недостаточно! Тут целая процедура ) Но хватит слов переходим к делу!
Как подписать pdf электронной подписью
Если Вы пришли ко мне на блог с таким вопросом как подписать пдф, то спешу Вас огорчить, для того что бы сделать электронную подпись PDF документы Вам необходимы след. программное обеспечение:
- Acrobat Reader PRO ( или Acrobat Pro DC)
Но тут сразу появляется проблема, потому как данное ПО платное, но опять же есть несколько выходов:
- Acrobat Reader PRO — можно скачать как с официального сайта adobe и если у вас до этого не было установлено это ПО то у вас будет триал версия на несколько дней (если вам сделать подпись нужно единоразово, то этот вариант Вам будет самое оно)
- Скачать Acrobat Reader PRO с торентов
- Попросить у меня 🙂 я вам вышлю актуальную версию)))
Ну с грустными новостями закончили, переходим дальше.
Как подписать эцп документ pdf
Теперь переходим непосредственно к самой инструкции, о том как я подписываю документы pdf эцп, сразу говорю что я буду описывать процедуру на windows 7 Ultimate x64 (но данная процедура идентичная и на других версиях windows) Поехали:
- Переходим на сайт КриптоПро http://www.cryptopro.ru/
- Далее нам нужно будет на нем зарегистрироваться, для того что бы скачать КриптоПро CSP 4.0 (но если Вам это делать не хочется, то скачивайте по моей ссылки с Яндекс диска — скачать КриптоПро CSP 4.0 )
- Устанавливаем КриптоПро CSP 4.0 (демо режим даст нам возможность пользоваться 90 дней этой программой бесплатно!)
- Далее переходим на страницу http://www.cryptopro.ru/products/other/pdf/downloads и скачиваем КриптоПро PDF
- Устанавливаем КриптоПро PDF
- После того как все установили открываем наш документ через Acrobat Pro DC
- После открытия убеждаемся, что в Acrobat Pro DC подключился модуль КриптоПро PDF, для этого достаточнооткрыть меню Справка -> О модулях сторонних производителей -> CreptoProPDF если все как на рис.1 то все хорошо и переходим

- Далее нажимаем на пустом месте панели инструментов правой кнопкой мыши и выбираем меню Изменить текущий набор инструментов (рис.2)
 рис.2
рис.2 - У нас открываемся Набор инструментов, нас интересует пункт Подписи с сертификатом (1) выбираем этот пункт и нажимаем на стрелку с плюсиком (2) у нас этот пункт перемещается в правую колонку (3) нажимаем Ок и переходим к след пункту рис.3 .
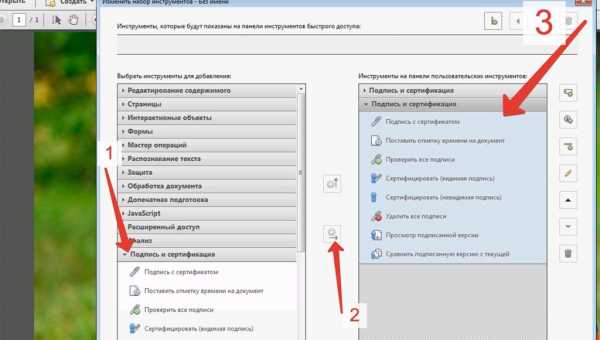 рис.3 (pdf подписать электронный документ эцп)
рис.3 (pdf подписать электронный документ эцп) - Теперь видим, что у нас с правой стороны появился новый пункт в котором выбираем подписи с сертификатом, на всплывающее окно отвечаем ОК (рис. 4)
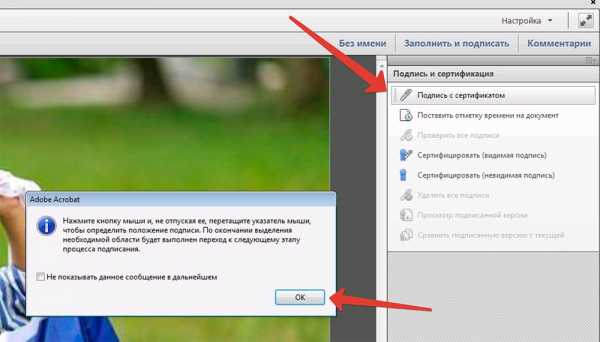 рис.4 (как подписать документ электронной подписью pdf)
рис.4 (как подписать документ электронной подписью pdf) - Теперь выделяем область, где будем ставить подпись растягивая область мышкой, после этого появится окно в котором выбираем сертификат и нажимаем ОК (рис.5)
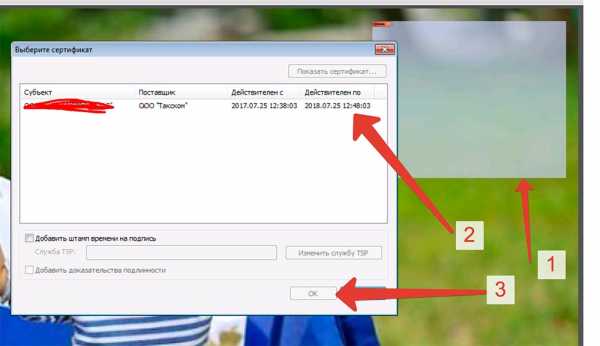 рис.5 (подписать документ эцп криптопро)
рис.5 (подписать документ эцп криптопро) - Вот и все! Теперь Вы умеете подписывать документы ПДФ электронно цифровой подписью.
Ну и по нашей традиции кто не любит читать, я выкладываю видео инструкцию:
Поздравляю теперь Вы знаете как сделать: как подписать документ в пдф эцп, как подписать документ pdf электронной цифровой подписью, как подписать документ пдф электронной подписью криптопро, как подписать документ электронной подписью, как подписать документ электронной подписью pdf sig, как подписать документ электронной подписью криптопро pdf, как подписать документ эцп, как подписать документ эцп в pdf бесплатно, как подписать документ эцп в pdf криптопро, как подписать электронной подписью документ pdf, как подписать эцп документ pdf, как поставить электронную подпись на документ pdf, как поставить эцп на документ pdf, подписание эцп pdf документа, подписать документ пдф электронной подписью, подпись документов эцп в pdf, электронная подпись документа pdf, электронная подпись пдф документов, эцп в pdf документе
Как подписать документ ЭЦП sig бесплатно
Продолжая размещать полезную информацию для пользователей Крипто продуктами, предлагаю скачать совершенно бесплатно и совершенно бесплатную программу для подписи документов для дальнейшей загрузки документов на сайтах государственных услуг таких как gosuslugi.ru или mos.ru и другие порталы которые требуют прикрепить оригиналы документов подписанные вашей персональной электронной подписью , она же ЭЦП.
 Как правило для подписания документов используют программу КриптоАрм, но программа платная и стоит порядка 2000 руб в год, когда нужно решение и нет денег, начинаешь искать другие варианты, нашёл для себя и конечно для вас отличную программу называется она «Просто Подписать» . Скачать можно бесплатно и программа не требует дополнительных финансовых расходов от Вас при использовании, не появляются рекламные окна, как у меня на сайте:) Просто качаем и пользуемся.
Как правило для подписания документов используют программу КриптоАрм, но программа платная и стоит порядка 2000 руб в год, когда нужно решение и нет денег, начинаешь искать другие варианты, нашёл для себя и конечно для вас отличную программу называется она «Просто Подписать» . Скачать можно бесплатно и программа не требует дополнительных финансовых расходов от Вас при использовании, не появляются рекламные окна, как у меня на сайте:) Просто качаем и пользуемся.
Пользоваться программой довольно просто, достаточно запустить программу после установки простым нажатием на ярлык и далее в верхние окно добавить файл который вы планируете подписать, далее выбираете сертификат вашего ЭЦП с предварительно вставленного токена в компьютер. Токен — это такая хрень на которую и залит ваш сертификат. И далее в окне ниже вы получаете уже подписанный файл, съедобный для прикрепления к любой государственной и не только платформе.
Просто Подписать
(SimpleSigner)
– программа для создания и проверки электронных цифровых подписей (ЭЦП)
Назначение программы, общие сведения
Программа Просто Подписать (SimpleSigner) предназначена для создания и проверки электронных цифровых подписей (ЭЦП). Программа создает ЭЦП в отдельном файле, имеющем такое же имя как исходный, но дополненное расширением SIG. Формат подписи PKCS #7, кодировка DER. В файл ЭЦП включается сертификат создателя подписи. При проверке программа также полагает, что подпись сохранена в отдельном файле по выше описанному правилу и в выше приведенном формате. При создании подписи используются Сертификаты установленные в Личное хранилище сертификатов. В момент подписания должен быть установлен носитель (токен, флешка и т.п.) содержащий закрытый ключ сертификата. Как правило, для того, чтобы создаваемые ЭЦП соответствовали требованиям действующего законодательства, требуется установить в системе криптопровайдер КриптоПРО. Более подробно вопросы установки и настройки ЭЦП описаны на сайте удостоверяющего центра выдающего ЭЦП.
Просто Подписать дополняет комплект программ XML Конвертор / XML Конструктор / XML Отчеты, предназначенных для кадастровых инженеров. Также может быть использована в любой другой области применения, где требуется подписывать файлы с помощью ЭЦП и проверять созданные другими электронные подписи.
Работа программы, процедура обработки
Нравится? Поделись с друзьями в социальных сетях, нажми поделиться
После запуска программы появляется главное окно программы. Вся область окна разделена на три части.
В верхней области задается список Исходных файлов. Для добавления необходимо нажать кнопку «Добавить», появится стандартный диалог выбора файлов, где можно указать сразу несколько исходных файлов. В случае необходимости добавленный ранее файл можно исключить, выбрав его в списке и нажав «Исключить». Добавить файлы для обработки можно также просто перетащив их из проводника в бросив в список исходных файлов (Drag and Drop).
В средней области выбирается Действие, которое нужно применить к исходным файлам. Программа может работать в двух режимах: Подписывать и Проверять, который выбирается в соответствующем поле.
В зависимости от режима работы появляется несколько дополнительных настроек, а также подсвечиваются красным цветом исходные файлы, не подходящие выбранному режиму обработки. Данные файлы будут исключены из списка исходных перед началом обработки. Так, программа для режима Подписывать исключает файлы с расширением SIG, а для режима проверить Проверять исходными могут выступать только файлы с расширением SIG, за исключением, когда дополнительно выбрана опция Обрабатывать архивы, которая дополнительно позволяет в этом режиме обрабатывать файлы с расширением ZIP.
Программа может после создания подписей запаковать все исходные файлы и созданные файлы подписей в ZIP-архив. При создании архива программа автоматически дает этому файлу название, совпадающее с именем первого добавленного файла, у которого заменено расширение на ZIP. Архив создается в той же папке, что и первый добавленный файл. Следует обращать внимание на то, какой из файлов добавлен в список исходных первым, т.к. по нему не только строится имя архива, но и все остальные файлы могут быть добавлены в архив только, если находятся относительно первого в той же папке или в подпапках. Не подходящие этому условию для архивирования файлы подсвечиваются малиновым цветом в списке исходных и также будут исключены из обработки.
Перед проверкой подписей программа может распаковать ZIP-архивы, при этом, если в архивах есть еще архивы, то они также будут распакованы. При распаковке архива в той же папке, в которой находиться архив создается новая папка, совпадающая с именем архива, куда будут распакованы файлы из данного архива.
Предупреждение: при создание подписей, создании архивов или их распаковки, при совпадении создаваемых/извлекаемых имен файлов с уже существующими, существующие файлы будут перезаписаны без предупреждения.
В нижней части отображается Результат выполнения программы. Туда выводится информация об исходных файлах и соответствующих им фалам подписей или файлам данных, информация о созданном архиве или распакованных из архива файлах. При проверке подписи выводится информация о том, соответствует ли файл подписи файлу данных, а также выдается наименование субъекта из сертификата подписи, т.е. выдается информация кем была создана ЭЦП.
Ограничения программы
Программа не создает и не проверяет электронные цифровые подписи, совмещенные в один единый файл с файлом данных.
Программа не создает и не обрабатывает подписи в кодировке Base64.
Программа при создании и проверки подписи не проверяет сертификат создателя подписи и сертификат, содержащийся в файле подписи, на предмет его действительности, в том числе нахождения в списке отозванных сертификатов.
Скачать можно бесплатно и программа не требует дополнительных финансовых расходов от Вас при использовании, не появляются рекламные окна, как у меня на сайте:) Просто качаем и пользуемся.
Written by: prodma
Date Published: 04/24/2018
Available in: Ebook
Как подписать документ ЭЦП sig бесплатно
Скачать можно бесплатно и программа не требует дополнительных финансовых расходов от Вас при использовании, не появляются рекламные окна, как у меня на сайте:) Просто качаем и пользуемся.
Written by: prodma
Date Published: 04/24/2018
Available in: Ebook
prodma.ru
как поставить на PDF, WORD, архив, как пользоваться КриптоПРО
В последнее время информационные возможности сети интернет значительно возросли, и возникла необходимость визирования электронных документов, при помощи которых можно проводить определенные операции.

Содержание статьи
Как установить на компьютер
Прежде чем получить возможность подписывать документы в удаленном формате, для начала необходимо установить на компьютер сертификат ЭЦП, благодаря которому можно будет визировать даже серьезные документы, касающиеся финансовых вопросов.
Чтобы инсталлировать ЭЦП на персональном компьютере, необходимо установить программу «КриптоПро». После установки необходимо запустить ее нажатием левой клавиши мыши. Далее выбираем в открывшемся окне вкладку «Сервис» и пункт «Посмотреть сертификаты в контейнере».
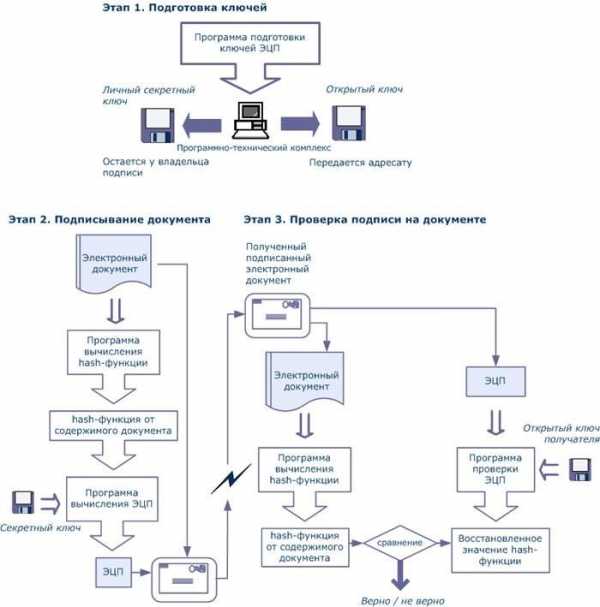
Появится новое окно, в котором необходимо выбрать кнопку «Обзор», при нажатии на которую пользователь получит доступ к списку контейнеров. Из данного перечня выбираем тот, который в дальнейшем будет использоваться для работы.
После выбора контейнера, нажимаем на него правой клавишей мыши и запускаем вкладку «Свойства». Откроется окошко «Мастер импорта сертификатов». Потом перемещаем все выбранные файлы в хранилище в категорию «Личное».
После того как компьютер импортирует все файлы в необходимый контейнер, установка ЭЦП на компьютер будет считаться полностью завершенной, и можно будет приступать к работе.
Общий порядок работы
Быстрое распространение ЭЦП не может вызывать никакого особого удивления, поскольку в эпоху развития информационных технологий использование электронной документации стало повсеместным.
Благодаря наличию собственной подписи, можно визировать документы самого различного назначения, и пользователь получает немало преимуществ при взаимодействии с бизнес-партнерами.
Прежде чем поставить подпись на документ, необходимо для начала его сформировать. Это означает, что в файл вносятся определенные сведения, которые составят тело документа и будут нуждаться в заверении.
Как только информация сгруппирована и полностью внесена, необходимо добавить к ней строку подписи и непосредственно саму ЭЦП. Алгоритм подписания будет различаться между собой. Все зависит от того, какое программное обеспечение используется для работы.
Как подписать
Разберем более подробно, как поставить подпись на документ в зависимости от того, какое программное обеспечение применяется для активной работы и создания документации. Различают несколько типов программ, взаимодействующие с ЭЦП и используемые для совершения каких-либо операций и передачи личной информации.
Word
Это самая популярная программа для создания файлов, в отношении которых необходима виза при помощи ЭЦП. Тут все будет зависеть от того, какая версия программы используется:
- Word 2003. Чтобы поставить подпись, необходимо запустить команду Сервис-Параметры-Безопасность. В появившемся окне выбираем пункт «Цифровые подписи» и имя пользователя, в обязанность которого входит визирование документа. После нажимаем «ОК», и если все действия выполнены верно, в конце документа появится специальный значок, свидетельствующий о наличии подписи;
- Word 2007. Здесь необходимо нажать на клавишу Office, находящуюся в верхнем левом углу, и в открывшемся меню выполнить команду Подготовить-Добавить ЭЦП. Далее выбираем необходимый вариант сертификата и подтверждаем выбор;
- Word 2010. Выполняем команду Файл-Сведения-Добавить ЭЦП, и в открывшемся меню выбираем необходимый сертификат, используемый для подписи. Для окончания работы подтверждаем выбор и проверяем, появился ли в конце документа знак, свидетельствующий о наличии ЭЦП.
HTML
Периодически возникает необходимость ставить визу на документы в формате HTML. Подобная форма нуждается в подписи при пользовании государственных интернет-порталов для предоставления тех или иных услуг (к примеру, Пенсионный фонд РФ www.pfrf.ru).
Чтобы поставить подпись, необходимо будет зайти на портал при помощи браузера Internet Explorer, найти в его меню функцию «Подписать и отправить», определиться с сертификатом и, следуя подсказкам диалогового окна, кликнуть на кнопку «Подписать».

Чтобы подписать документ, который находится в формате PDF, необходимо будет установить на свой компьютер плагин КриптоПро PDF, который был специально разработан для работы с программой Adobe Reader версии 7.0 и выше. Данный плагин находится в свободном доступе в сети интернет, а кроме того, он абсолютно бесплатный.
XML
Документы с расширением XML чаще всего встречаются при работе с базами данных. В некоторых ситуациях возникает необходимость визирования документа (например, если вы имеете дело с документом, касающимся статистических данных, или же сведениями о начислении заработной платы сотрудникам).
Чтобы поставить свою подпись, необходимо нажать на специальную клавишу, встроенную в программу по умолчанию. Также существует вариант подписания документов формата XML при помощи дополнительных программных возможностей, которые обеспечиваются рядом программ, среди которых КриптоПро АРМ и XMLdsig.
Многофайловые документы (Rar-архивы и подобное)
Иногда может возникать необходимость в подписании большой совокупности документов. В данной ситуации целесообразно ставить ЭЦП на каждый файл в отдельности. Если же по каким-то причинам данная операция невозможна, то в таком случае допускается еще один вариант.

Необходимо создать так называемую карточку документа в отдельном текстовом вложении. Она должна содержать в себе все идентификационные данные по каждому документу из списка, а также ключевые хеш-функции по каждому файлу.
База данных
Необходимость в подписании баз данных возникает только в двух случаях: если вы работаете с начислением зарплат или же занимаетесь налоговыми отчислениями. В данном случае оставить ЭЦП будет предельно просто. Программа, используемая для базы данных, изначально имеет встроенную кнопку для подписания документа. Необходимо будет найти ее и выполнить несколько действий в соответствии с подсказками меню.
Что делать, если ЭЦП не работает
Нередко пользователи сталкиваются с проблемой, когда ЭЦП не работает и нет возможности заверить документ в электронном формате. Подобные проблемы являются стандартными, и для них имеются определенные решения.

Разберем наиболее часто встречающиеся случаи проблем с ЭЦП:
- «Не валидный сертификат». Чтобы избавиться от данной проблемы, необходимо будет установить ЭЦП, следуя подсказкам Удостоверяющего центра.
- «К сертификату нет доверия». Эта проблема возникает довольно часто, и чтобы избавиться от нее, необходимо установить корневые сертификаты Удостоверяющего центра, которые можно найти на цифровых носителях с данными по ЭЦП или же на официальном интернет-портале Ассоциации электронных свободных площадок aetp.ru.
- «Срок действия программы КриптоПро завершен». Решение данной проблемы только одно – ввод лицензионного ключа. Как только данная операция выполнена, проблема будет устранена, и программа возобновит работу.
- «Capicom не установлен или работает некорректно». Чтобы справится с данной сложностью, необходимо будет скачать и установить Capicom, после чего произвести настройку браузера согласно инструктажу, предоставленному на торговых площадках, с которыми вы планируете взаимодействовать.
- «Ключ контейнера не соответствует ключу сертификата». Если при работе с ЭЦП определилась данная сложность, то вам предстоит тщательно проверить все контейнеры, имеющиеся на вашем компьютере. Вполне возможно, что подпись была перемещена, или же из-за сбоя выбран не тот сертификат. Если же нужный контейнер не обнаружен, то в таком случае придется делать запрос в Удостоверяющий центр касательно переустановки и повторного выпуска ЭЦП.
- «Отсутствует выбор сертификата или же рабочих сертификатов не обнаружено». Данная ситуация считается одной из наиболее сложных, и найти эффективное решение тут можно путем установки корневых сертификатов УЦ и Capicom. Помимо этого, вам придется также связаться с Удостоверяющим центром и получить дополнительные сведения, касающиеся срока действия сертификата.
Криптозащита и надежность
 Использование ЭЦП с каждым годом становится все более актуальным вопросом. В условиях безбумажного документооборота проявляются ключевые положительные характеристики ЭЦП, такие как значительное повышение скорости работы с документами, увеличение обрабатываемых документов в количественном выражении и многое другое.
Использование ЭЦП с каждым годом становится все более актуальным вопросом. В условиях безбумажного документооборота проявляются ключевые положительные характеристики ЭЦП, такие как значительное повышение скорости работы с документами, увеличение обрабатываемых документов в количественном выражении и многое другое.
Однако многие пользователи продолжают не доверять ЭЦП, поскольку считают, что существует высокая вероятность стать жертвами хакеров.
Подобное мнение кардинально неверное. ЭЦП работает на основе правил и требований криптозащиты, при которой имеется открытый и секретный ключ доступа. Криптозащита имеется только у тех ЭЦП, которые относят к категории усиленно квалифицированных. Их отличие заключается в том, что криптозащита имеет сертификат качества от ФСБ РФ и столкнуться с мошенническими или хакерскими действиями при ее использовании невозможно априори.
Еще одним немаловажным моментом является тот факт, что ЭЦП в соответствии с федеральными нормативами приравнивается к обычной подписи и потому криптозащита должна иметь повышенные квалификационные требования, чтобы предотвратить утечку информации в открытый доступ.
Дополнительная информация по процессу подписания документа ЭЦП представлена в данной инструкции.
znaybiz.ru
Как подписывать электронной подписью документы pdf, word, xml, html и другие
Подпись документов электронно-цифровой подписью (ЭЦП) – один из видов установления авторства и средство защиты информации в электронном документообороте.
В современном мире все чаще используется такой метод работы с документами, потому что в сравнении с обычной подписью ЭЦП имеет ряд преимуществ:
- Быстрота использования и высокая степень надежности.
- Сложность в подделке.
- Позволяет осуществлять документооборот без лишнего «бумагомарательства».
- Документ можно заверить сразу несколькими ЭЦП, что также ускоряет и упрощает его обработку.
Для работы необходимо, как правило, выполнить три существенных условия:
- Получить ЭЦП в Федеральном Казначействе либо ином уполномоченном центре выдачи.
- Установить дополнительное лицензионное программное обеспечение.
- Установить или скопировать корневой сертификат подписи в реестр компьютера, с которого будет проводиться заверение документации.
Содержание статьи
Порядок работы
Как правило, для работы требуется установка специализированного и в обязательном порядке лицензированного программного обеспечения, например КриптоПро или КУБ.
КриптоПро – программа, позволяющая подписывать самые различные документы или даже целые их пакеты буквально за несколько секунд.
Она позволяет не только ставить ЭЦП, но также и управлять сертификатами подписи, копировать их в реестр, устанавливать для работы в системе, а также удалять ненужные или просроченные контейнеры.
Для установки ПО КриптоПро вам необходимо скачать данный программный продукт с официального сайта производителя, а также приобрести лицензию – годовую либо же бессрочную. Только после установки продукта вы сможете начать пользоваться своей электронной подписью.
Стандартная процедура подписи файлов и писем
Как правило, при установке ЭЦП никаких проблем с подписью документов самого различного формата не возникает. Однако, важно понимать, что все-таки для каждого вида существуют различия в процессе оформления. Рассмотрим более подробно заверение основных вариантов файлов.
Документы doc, docx
В большинстве новых программных продуктов Ворда уже интегрирована функция работы с ЭЦП. Вам необходимо лишь перейти на вкладку «Подписи» и выбрать пункт «Подписать ЭЦП». Также можно выполнить данную операцию щелчком правой кнопки мыши в поле документа, выбрать раздел «Подписи» и затем «Поставить ЭЦП».
Если же у вас установлена более ранняя версия продукта (Word 2003), то вы можете заверить уже готовый файл следующим способом. Щелчком правой кнопки мыши по значку документа откройте выпадающее меню, в котором выберите «Свойства». В появившемся окне перейдите на вкладку «Безопасность», в которой нажмите на кнопку «Электронные подписи». В появившемся меню выберите «Добавить», затем в диалоговом окне выберите нужный сертификат и нажмите кнопку «Ок» или «Подписать».
HTML-форма
Чаще всего подпись в таких формах требуется при работе на сайте государственных услуг, например, в Единой Информационной Сети, либо на портале Пенсионного фонда и так далее.
Для подписи необходимо зайти на ресурс через обозреватель Internet Explorer и в форме сайта найти кнопку «Подписать и отправить» либо же «Подписать прикрепленные файлы». Затем выбрать требуемый сертификат в появившемся диалоговом окне и нажать «Подписать».
База данных
Цифровая подпись в базе данных также требуется достаточно часто, например, при работе с налогами или зарплатными проектами. Как правило, программа по созданию таких баз данных уже содержит в себе активную кнопку «Прикрепить ЭЦП» или «Подписать документ». Вам необходимо только нажать на нее на панели быстрого доступа, выбрать соответствующий сертификат из хранилища и заверить требуемый документ или пакет документации.
То же самое относится и к прикрепленным файлам. Вы можете либо нажать на кнопку подписи, либо же воспользоваться выпадающим меню при помощи правой кнопки мыши.
Документы xml
 Документы такого формата подписываются при работе с базами данных, например, в статистических отчетах или при начислении заработной платы в учреждениях. Заверение может осуществляться как с помощью специальной кнопки, уже встроенной в программу, так и непосредственно с помощью дополнительного программного обеспечения в уже выгруженном файле.
Документы такого формата подписываются при работе с базами данных, например, в статистических отчетах или при начислении заработной платы в учреждениях. Заверение может осуществляться как с помощью специальной кнопки, уже встроенной в программу, так и непосредственно с помощью дополнительного программного обеспечения в уже выгруженном файле.
Для подписи уже выгруженного и сохраненного файла необходимо установить дополнительное ПО, например, КриптоПро АРМ или же XMLdsig, и подписать документ с помощью меню данных приложений.
PDF-формат
Для подписи данного формата можно использовать следующие варианты. КриптоПро PDF – специально разработанный плагин от компании КриптоПро, подходящий для программ Adobe Reader 7.0 и выше.
Именно при помощи данного бесплатного плагина либо же иной похожей программы вы сможете не только заверить документы в pdf, но также и проверить подписи других файлов.
Наглядную инструкцию процедуры вы можете посмотреть на следующем видео:
Типы электронных подписей
ЭЦП по своему типу делятся на три вида:
- Стандартная – подпись позволяет подтвердить авторство конкретного лица, подписавшего документ. Однако не позволяет проследить изменения документа после заверения.
- Усиленная неквалифицированная, которая может выдаваться неаккредитованными уполномоченными центрами, подтверждает авторство конкретного лица, позволяет отследить все изменения документа даже после проведения процедуры. По правовому значению полноценно заменяет ручную подпись с печатью организации.
- Усиленная квалифицированная – специализированная электронно-цифровая подпись, которая имеет в корневой папке сертификат ее выдавшего центра. Позволяет подписывать важную документацию со 100% гарантией безопасности. Не только выдает авторство и позволяет проверить изменения после процедуры заверения, но также сводит к нулю риски подделки.
Насколько надежен метод?
Заверение документов при помощи ЭЦП – достаточно надежный метод, позволяющий практически на 100% исключить факт подделки вашей подписи. Но такое возможно только при соблюдении определенных условий по защите от мошенников и правил хранения личной ЭЦП.
Необходимые меры безопасности:
- Не оставляйте подпись без присмотра даже на короткий промежуток времени.
- Не доверяйте личную ЭЦП посторонним лицам.
- Во время ненадобности лучше всего хранить ее в сейфе с надежным замком, доступ к которому ограничен.
- Не устанавливайте ее на компьютер постороннего человека.
- Не позволяйте никому копировать вашу подпись целиком или даже частично.
- Будьте внимательны при заверении документов – изучайте каждый очень внимательно.
- Тщательно следите за безопасностью компьютера, на котором установлена подпись, и старайтесь максимально обезопасить машину, особенно при работе в сети – пользуйтесь только лицензионными продуктами, установите надежную антивирусную защиту, не устанавливайте приложения из неизвестных источников и не открывайте файлы от незнакомых людей.
Помните, только вы сами можете обеспечить достойный уровень безопасности при работе с ЭЦП.
znaydelo.ru
Как подписать документ электронной подписью? — Удостоверяющий центр СКБ Контур
Этот вопрос возникает, когда владельцу сертификата электронной подписи нужно подписать документ вне информационных систем, в которых уже встроены механизмы создания и проверки электронной подписи. Рассмотрим варианты, как подписать документ квалифицированной электронной подписью.
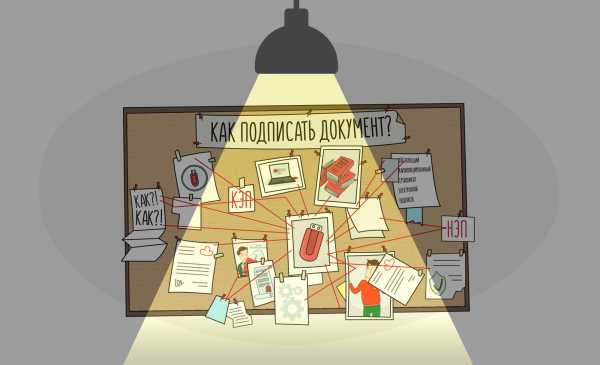
Что потребуется для подписания электронного документа?
- Окончательная редакция документа, который необходимо подписать. После создания подписи в него нельзя будет внести изменения.
- Действующий квалифицированный сертификат электронной подписи. В рамках российского законодательства квалифицированная электронная подпись — единственный вид подписи, который придает документу юридическую силу без дополнительных соглашений между сторонами электронного документооборота.
- Средства электронной подписи. Технология электронной подписи подразумевает использование комплекса программных средств, которые владелец подписи устанавливает на свой компьютер. В Удостоверяющем центре СКБ Контур настройка компьютера для работы с электронной подписью проходит автоматически.
- Программа для создания электронной подписи. Это могут быть плагины, отдельные программы или веб-сервисы.
Вариант 1. Установить плагин для Office
Для документов формата Word и Excel
Чаще всего требуется подписать документ в формате Word:
- трудовой или хозяйственный договор,
- иск в арбитраж,
- заявление в вуз и т.д.
Штатная функция пакета Microsoft Office «Подписать документ» не позволяет создать подпись, которая придает электронному документу юридическую силу. Чтобы создать такую подпись в Word или Excel, необходимо установить на свой компьютер специальный программный модуль, который добавит такую возможность, — например, КриптоПро Office Signature.
Это платная программа, использовать все возможности бесплатно можно только в тестовый период. После загрузки и установки плагина на компьютере можно подписывать документы по такому алгоритму:
-
В главном меню документа выберите пункт «Сервис» и перейдите в «Параметры». В появившемся окне выберите вкладку «Безопасность» и нажмите кнопку «Цифровые подписи».
-
В этом окне выберите нужный сертификат электронной подписи из тех, что установлены на компьютере.
-
С его помощью создайте для документа электронную подпись: нажмите «Подписать» и введите пароль ключевого контейнера.
Что учесть при использовании плагина:
- Алгоритм подписания отличается в разных версиях Word.
- Если создать подпись в одной версии программы, а проверять ее в другой, результат проверки может быть некорректным.
- Документ, подписанный с помощью КриптоПро Office Signature, можно открыть и проверить даже на компьютере, где эта программа не установлена.
Для документов формата PDF
Для создания и проверки электронной подписи в программах Adobe Acrobat, Adobe Reader и Adobe LiveCycle ES есть отдельный модуль КриптоПро PDF.
КриптоПро PDF прилагается бесплатно при совместном использовании с программой Adobe Reader. В остальных программах также есть тестовый период, по истечении которого нужно приобрести лицензию.
Прежде чем вставить электронную подпись в документе PDF, необходимо установить и настроить Acrobat Reader DC или Adobe Acrobat Pro для работы с программой КриптоПро PDF.
После настройки чтобы поставить подпись, выберете в меню документа пункт «Работа с сертификатами», затем нажмите «Подписание». Программа предложит выбрать нужную подпись, среди установленных и место в документе, где будет располагаться подпись. После этого можно завершить подписание документа.
Вариант 2. Установить отдельную программу для создания подписи
Чтобы подписывать документы любого формата (*rar, *.jpeg и *.png,*.ppt, видео, базы данных и т.д.), можно установить на компьютер специальную программу — например, КриптоАРМ.
У программы есть несколько версий, которые отличаются функциональностью. Базовой версией КриптоАРМ Старт с минимумом возможностей можно пользоваться бесплатно. У всех платных версий есть тестовый период, в течение которого будут доступны все возможности. Когда это время истечет, потребуется приобрести лицензию, чтобы продолжить пользоваться этой версией.
Подписать документ можно из главного окна программы или из контекстного меню файла. Алгоритм подписания отличается в зависимости от этих вариантов, но в любом случае выбирайте пункт «Подписать» и следуйте инструкциям. Программа предложит вам выбрать:
- Количество файлов, которые нужно подписать: можно подписать несколько файлов или папку с документами.
- Формат подписи: присоединенная или отсоединенная. В первом случае подпись будет встроена в файл, а во втором будет создана в отдельном файле с расширением *.sig.
- Сертификат, которым нужно подписать документ.
Что учесть при использовании программы:
- В бесплатной версии можно поставить только базовую КЭП (без проверки времени подписания документа и статуса сертификата). Но проверить можно и усовершенствованную подпись (со статусом сертификата и временем подписания документа).
Вариант 3. Воспользоваться веб-сервисами
Можно подписать документ любого формата, не устанавливая на компьютер специальных программ, — например, в веб-сервисе Контур.Крипто.
Это бесплатная программа, которая позволяет создать и проверить электронную подпись, зашифровать и расшифровать электронный файл. Можно подписать не только отдельный файл, но и пакет файлов или архивов. Можно создать подпись документа двумя и более лицами.
Работать в программе можно после регистрации и автоматической установки на компьютер ПО для криптографических операций. У программы интуитивно понятный интерфейс. Чтобы подписать электронный документ, необходимо:
-
Загрузить в сервис документ, который необходимо подписать. Подписать можно файл любого формата до 100 мб.
-
Выбрать установленный на компьютере сертификат, которым будет подписан документ. Подписать документ в Контур.Крипто можно сертификатом, выпущенным любым удостоверяющим центром.
-
Создать файл подписи. После того как вы нажмете кнопку “Подписать”, сервис создаст папку с исходным документом и подпись с таким же именем и разрешением.sig. Папка сохранит файл и подпись для него на сервере. Эти документы можно скачать на компьютер пользователя.
-
Послать документ получателю. Можно отправить файл и подпись для него прямо из сервиса. Адресат получит ссылку на документ, сохраненный в КОнтур.Крипто. Также можно скачать пакет документов на компьютер (исходный документ, файл подписи, сертификат и инструкцию по проверке подписи) и отправить через любой почтовик.
Что учесть при использовании Контур.Крипто:
- В сервисе действует ограничение на вес документа: можно подписать документ до 100 Мб.
- В сервисе можно создать только отсоединенную подпись.
- Контур.Крипто работает только в операционной системе Microsoft Windows.
- Проверить подпись, созданную в Контур.Крипто, можно в любой программе, которая работает с отсоединенными электронными подписями.
Сравнение программ для создания электронной подписи
|
Платные |
Бесплатна только базовая версия Старт |
Все функции доступны бесплатно |
|
Word и Excel, PDF |
Все |
Все |
|
Есть |
Есть |
Есть |
|
Без ограничений |
Без ограничений |
до 100 Мб |
|
Есть |
Только в платных версиях |
Есть |
|
Есть |
Присоединенная/ отсоединенная |
Только отсоединенная |
|
Есть |
Только в платных версиях |
Есть |
vladivostok.ca.kontur.ru
Как установить электронную подпись на компьютер – программа для подписания документов эцп
Чтобы установить электронную цифровую подпись (ЭЦП) на персональный компьютер, необходимо иметь на нем инсталлированную программу КриптоПро CSP 3.6. Инструкция, представленная ниже, предлагает подробное описание процесса установки ЭЦП.
Шаг 1.Нужно открыть «Панель управления» компьютера, где выбрать из списка программ КриптоПро CSP 3.6 и запустить ее.
Сделать это можно двойным кликом левой кнопкой мыши на иконке программы.
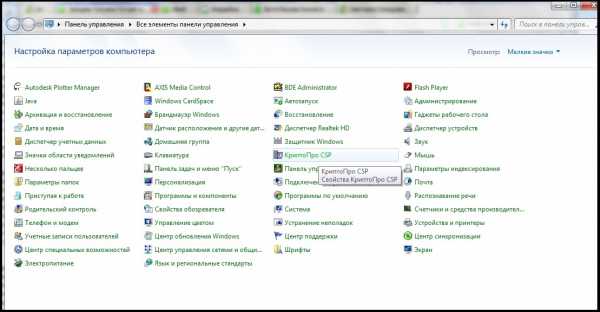
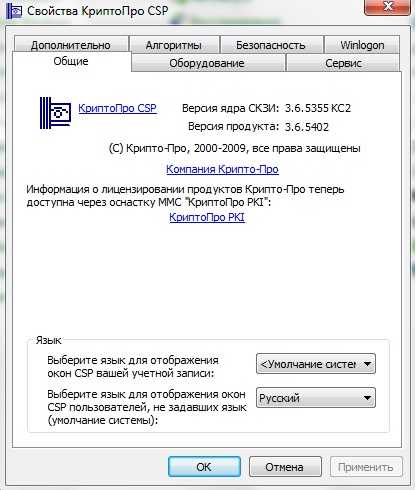
Шаг 2.Запустив программу, мы видим окно с разными вкладками. Переходим на вкладку «Сервис».
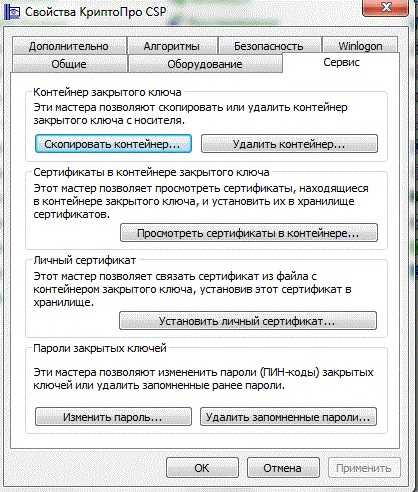
Шаг 3.В открывшейся вкладке нужно выбрать пункт «Просмотреть сертификаты в контейнере…».
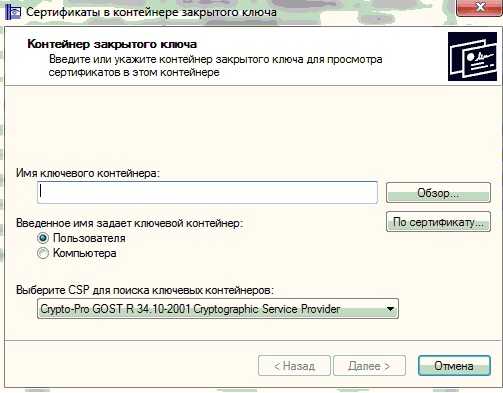
Шаг 4.В окне пункта нажмите «Обзор…», после чего появится еще одно окно демонстрирующее имя контейнера и доступный считыватель. Ознакомившись с полученной информацией, нажимаем кнопку «OK».

Шаг 5.Появится окно «Сертификаты в контейнере закрытого ключа», но никакие изменения в нем производить не нужно. Нажмите «Далее».
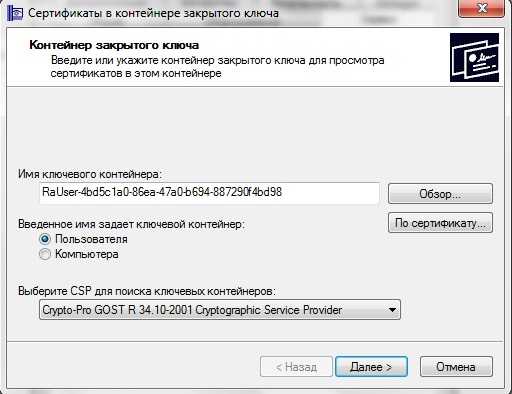
Шаг 6.Перед вами окно, демонстрирующее информацию о пользователе, сроке действия электронной цифровой подписи, серийном номере.Нажмите «Свойства».
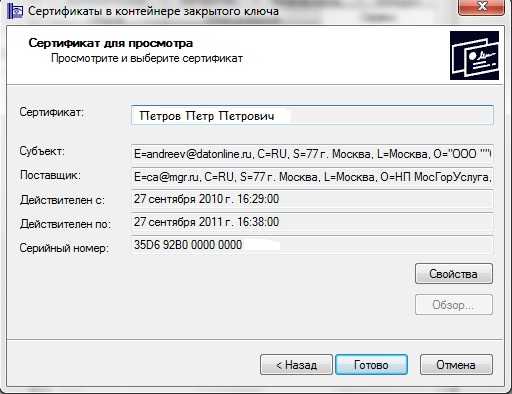
Шаг 7.В открывшемся окне сертификата нужно установить новый с помощью кнопки «Установить сертификат…».
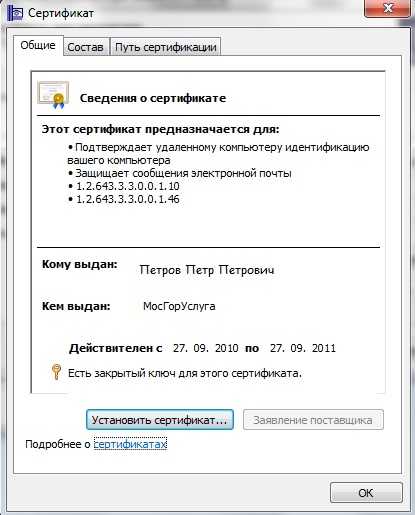
Шаг 8.Откроется окно «Мастер импорта сертификатов», ознакомившись с представленной информацией, нажимаем «Далее».
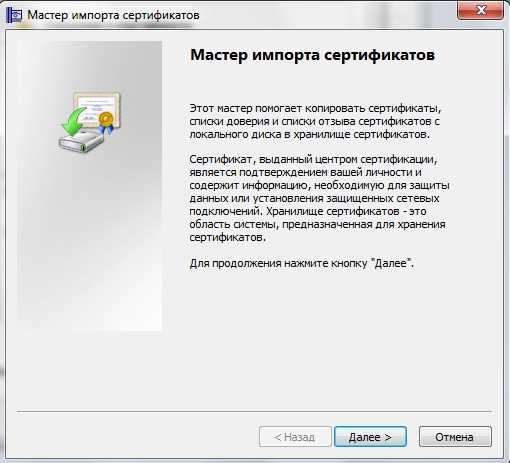
Шаг 9.В открывшемся окно выберите пункт «Поместить все сертификаты в следующее хранилище» нажав «Обзор…».
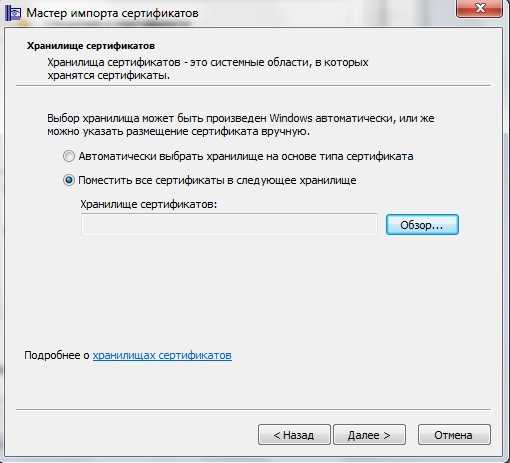
Шаг 10.Выберете папку «Личное», после чего нажмите «OK».
Шаг 11.Сертификат установлен, нажмите кнопку «Готово».

u-bags.ru









