Содержание
Как подписать документ электронной подписью? Виды подписей и программное обеспечение. — Удостоверяющий центр СКБ Контур
Электронная подпись содержит информацию об авторе и подтверждает отсутствие изменений в электронном документе после его подписания. Есть несколько основных способов подписания, но выбор способа зависит от требований контрагента, поэтому прежде чем принимать решение, каким способом и в каком программном обеспечении подписывать документ, уточните у контрагента требования к подписи:
— Открепленная (отсоединенная) ЭП
— Совмещенная (прикрепленная/присоединенная) ЭП
— Встроенная ЭП
— ЭП в Outlook
— Файл подписи создается отдельно от подписываемого файла
— Для проверки подписи нужно передавать два файла — исходный документ и файл подписи
— Нет ограничения по формату подписываемых документов
— Созданный файл подписи имеет, как правило, расширение.sig,.sgn,.p7s
— Есть возможность создать усовершенствованную открепленную подпись, такой файл содержит отметку времени
— Можно создать файл, содержащий подписи нескольких лиц
Проверку созданной открепленной подписи контрагент может выполнить в программах, предназначенных для проверки электронных документов с отсоединенной подписью.
— Контур.Крипто
Сервис для подписания электронной подписью, проверки электронной подписи под документом, шифрования и дешифрования документов. Для работы подойдут сертификаты, выданные любым УЦ. Есть возможность создания усовершенствованной подписи с отметкой времени.
После подписания файл открепленной подписи сохраняется рядом с документом. Подписант может отправить подписанные документы любому получателю по электронной почте, а также скачать на компьютер пакет документов: исходный документ, файл подписи, сертификат и инструкцию по проверке подписи.
Все функции сервиса бесплатны.
Инструкция по подписанию документов в Контур.Крипто.
— КриптоАРМ
Локальная программа для подписи и шифрования файлов любого формата. С помощью КриптоАРМ можно расшифровать, посмотреть подпись файла, создать как открепленную подпись документа, так и присоединенную подпись.
Установить программу можно с помощью диагностики для ЭТП или с сайта разработчика. Приобрести лицензию для этого ПО можно в любом Сервисном центре.
Приобрести лицензию для этого ПО можно в любом Сервисном центре.
Инструкция по подписанию документов в КриптоАРМ.
Примечание: порядок оказания технической поддержки по программе КриптоАРМ описан на сайте разработчика программы. Техническая поддержка УЦ СКБ Контур не оказывает консультации по этому продукту.
Разновидность электронной подписи, при создании которой формируется файл, содержащий как саму электронную подпись, так и исходный документ.
Создать такую подпись можно через КриптоАРМ. В той же папке, в которой хранился исходный документ, появится файл с аналогичным названием, но с расширением, как правило,.sig,.sgn. Размер этого файла несколько больше, чем размер исходного документа.
Отправлять контрагенту нужно будет только этот файл. Для проверки и прочтения документа у контрагента должно быть установлено ПО, поддерживающее работу с прикрепленной подписью.
Подписание внутри документов Word, Excel, PDF с помощью дополнительного ПО КриптоПро Office Signature и КриптоПро PDF.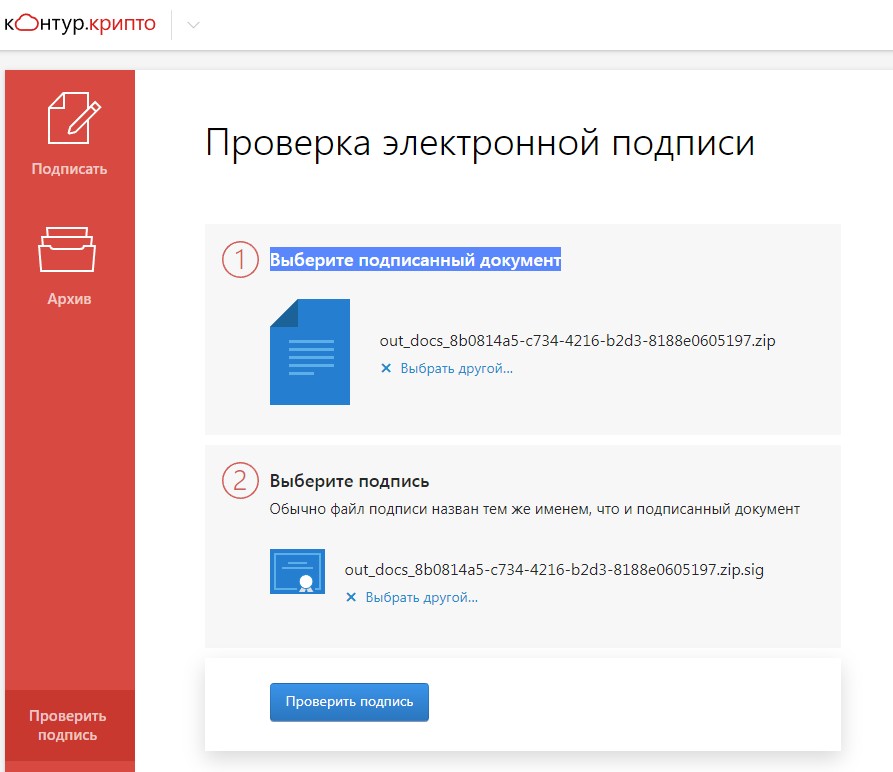
Формат исходного документа не меняется, информацию о подписи можно просмотреть, открыв документ. Если в документ после подписания внести изменения, подпись будет определяться как недействительная.
— КриптоПро Office Signature
Плагин, позволяющий создавать встроенную подпись в документах Word и Excel. Можно создать неотображаемую подпись, которую будет видно только на вкладке подписей, или строку подписи в самом документе. Строка подписи представляет собой графический объект, который можно переместить на любое место в тексте документа, содержит в себе как сведения о подписавшем, так и произвольный рисунок. Есть возможность создания нескольких подписей в одном документе.
После того, как в документе появилась цифровая подпись, он автоматически помечается как окончательный и доступен только для чтения. Любое действие по редактированию документа приведёт к тому, что все подписи из документа будут помечены как недействительные.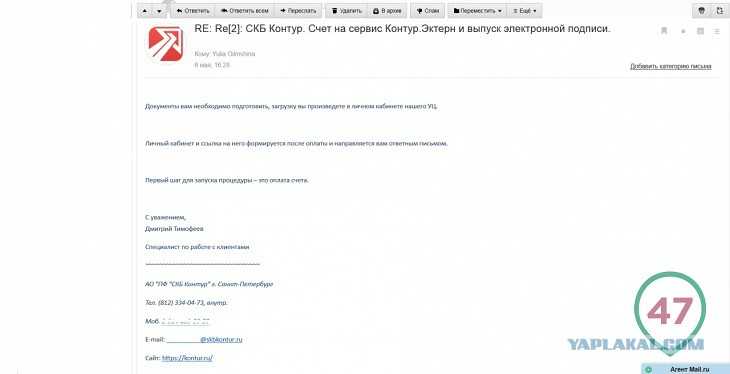
При открытии документа с подписью на компьютере, где не установлен продукт «КриптоПро Office Signature» подпись будет отображаться как недействительная.
Установить компонент можно с помощью диагностики для ЭТП или с сайта разработчика. Приобрести лицензию для этого ПО можно в любом Сервисном центре.
Инструкция по подписанию документов в Word/Excel.
— КриптоПро PDF
Плагин для создания подписи внутри документов PDF. Можно создать видимую подпись (отображается на панели Подписи, и в виде поля подписи в документе), или невидимую (отображается только на панели Подписи). Также позволяет настроить разрешенные изменения, при которых подпись останется действующей (например, добавление комментариев). Есть возможность создания усовершенствованной подписи с отметкой времени.
Приобрести лицензию для этого ПО можно любом Сервисном центре.
Инструкция по подписанию документов в КриптоПро PDF.
Примечание: консультации по продукту КриптоПро PDF оказывает техническая поддержка компании КриптоПро.
— Подписание в OpenOffice / LibreOffice
В данном пакете не поддерживается создание подписи в документе с сертификатами, выданными с помощью СКЗИ КриптоПро. Разработки плагина для OpenOffice / LibreOffice КриптоПро пока не планируется.
Подписание в Outlook возможно только в почтовом клиенте Microsoft Outlook, и почта в учётной записи MS Outlook должна совпадать с почтой, указанной в сертификате.
Подробнее о настройке подписи и шифрования сообщений электронной почты в MS Outlook в статье «Как настроить Outlook для работы с сертификатом».
Электронный документооборот и электронная подпись — Контур.Диадок — СКБ Контур
Именно электронная подпись — один из необходимых элементов, которые обеспечивают ЭДО юридическую значимость.
Электронный документооборот и электронная подпись тесно взаимосвязаны. Для придания документам юридической значимости их необходимо подписать. Поэтому электронная подпись в системе электронного документооборота — необходимое условие для его законности.
Термин «электронная цифровая подпись» (ЭЦП) стал неактуальным с тех пор, как прекратил действовать Закон «Об электронной цифровой подписи» и вступил в силу 63-ФЗ «Об электронной подписи». Сейчас по отношению к электронным документам и документообороту корректно употреблять словосочетание «электронная подпись». Она бывает разных типов.
Квалифицированная электронная подпись (КЭП) самодостаточна: документ, которым она подписана, по умолчанию обладает юридической силой. Исключение составляют случаи, когда законом установлено требование выставлять документ исключительно на бумаге.
Неквалифицированной электронной подписью (НЭП) также можно визировать документы, но потребуются еще гарантии в виде дополнительного соглашения между контрагентами. В нем должно быть оговорено, что стороны считают оригиналами документы, подписанные НЭП.
Важно: КЭП и НЭП для использования в электронном документообороте должны соответствовать требованиям 63-ФЗ «Об электронной подписи».
В ряде случаев электронные документы можно подписать только КЭП, иначе они не будут обладать юридической силой. Это счета-фактуры, универсальные передаточные документы, их исправленные и корректировочные пары. В связи с этим в Диадоке в основном применяется КЭП. У подавляющего числа пользователей она уже есть, так как только ею можно подписывать электронную отчетность в ФНС. И с КЭП не нужно тратить время на заключение дополнительного соглашения об ЭДО с контрагентом.
Электронную подпись нельзя в прямом виде «поставить» на документ. Файл подписи создается криптографическим способом, когда пользователь обращается к сертификату КЭП. То есть подписание — это формирование файла подписи для конкретного документа.
Сам процесс зависит от того, где пользователь хранит свой сертификат КЭП для ЭДО, который позволяет проверить подлинность подписи:
- Если на ПК или в реестре — нажмите «Подписать» в ящике Диадока.
 Система обратится к сертификату и сформирует файл КЭП.
Система обратится к сертификату и сформирует файл КЭП. - Если на съемном носителе, предварительно нужно вставить флешку или рутокен (гораздо реже — дискету, съемный жесткий диск) в компьютер или ноутбук, чтобы система увидела сертификат.
Рассмотрим, как подписать документ в системе ЭДО Диадок. В первую очередь нужно понять, есть ли у сотрудника право подписывать документы. Это можно проверить на вкладке «Настройки» в разделе «Персональные настройки». Если подписание недоступно, нужно обратиться к администратору ящика вашей компании в Диадоке.
В Диадоке можно подписывать каждый документ по отдельности или сразу несколько документов.
Перейдите на вкладку с входящими документами. Для подписания одного документа откройте его, нажав на ссылку с названием. На странице документа кликните кнопку «Подписать».
Чтобы подписать один или больше документов, отметьте галочками нужные документы на странице входящих и нажмите кнопку «Подписать».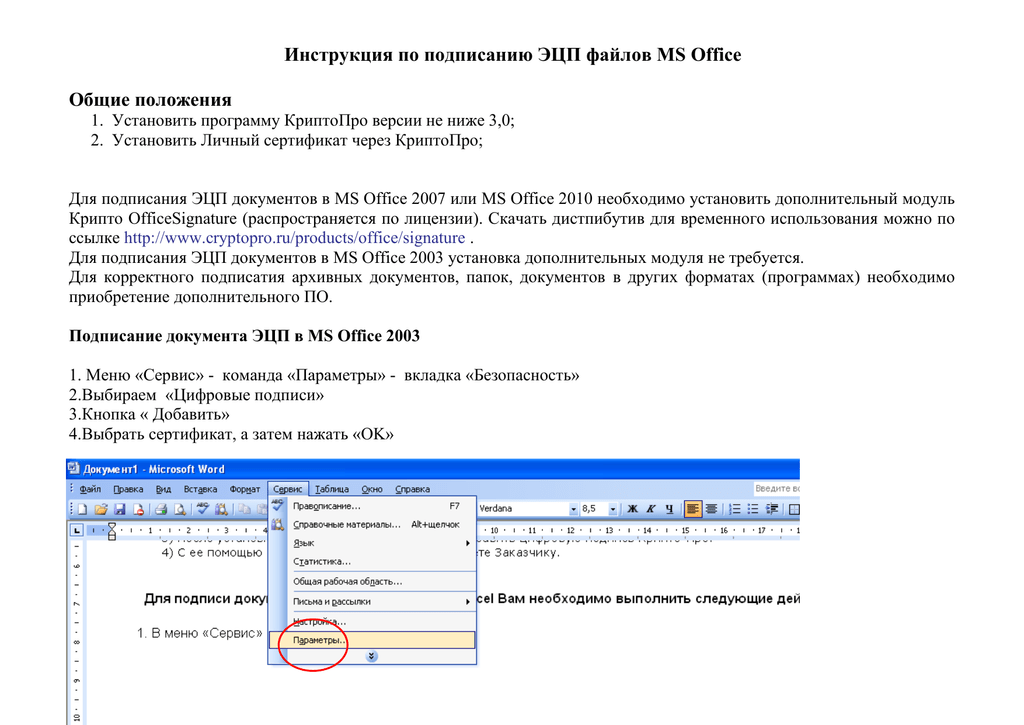
После нажатия на кнопку «Подписать» появится окно, в котором нужно подтвердить действие. Выберите «Подписать и завершить документооборот». Статус документа изменится на «Подписан».
В случае с исходящими документами применение электронной подписи в документообороте происходит следующим образом. Вы формируете документ, вносите необходимые сведения в форму. После нажатия на кнопку «Подписать» документ сразу отправится контрагенту.
Диадок легко настроить под ваши бизнес-процессы. Формируйте документы и отправляйте их контрагентам или коллегам.
Подключиться
Добавление или удаление цифровой подписи для файлов Microsoft 365
В этой статье описываются цифровые подписи (также называемые цифровым идентификатором), для чего они могут использоваться и как вы можете использовать цифровые подписи в следующих приложениях Microsoft 365: Word, Excel и PowerPoint.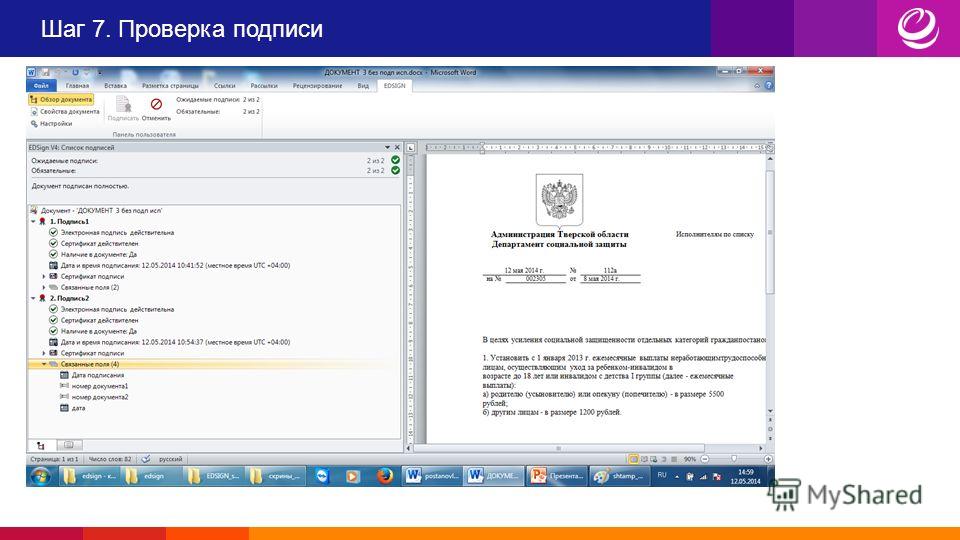
В этой статье
Что такое цифровая подпись?
Строки подписи в Word и Excel
Создайте строку подписи в Word или Excel
Подпишите строку подписи в Word или Excel
Удаление цифровых подписей из Word или Excel
Невидимые цифровые подписи в Word, Excel или PowerPoint
Добавляйте невидимые цифровые подписи в Word, Excel или PowerPoint.
Удаление невидимых цифровых подписей из Word, Excel или PowerPoint
Что такое цифровая подпись?
Цифровая подпись — это электронная зашифрованная печать аутентификации цифровой информации, такой как сообщения электронной почты, макросы или электронные документы. Подпись подтверждает, что информация исходит от подписавшего и не была изменена.
Подпись подтверждает, что информация исходит от подписавшего и не была изменена.
Сертификат подписи и центр сертификации
Сертификат подписи Для создания цифровой подписи необходимо иметь сертификат подписи, удостоверяющий личность. Когда вы отправляете макрос или документ с цифровой подписью, вы также отправляете свой сертификат и открытый ключ. Сертификаты выдаются центром сертификации и, как и водительские права, могут быть отозваны. Сертификат обычно действителен в течение года, после чего подписывающая сторона должна обновить или получить новый сертификат подписи для установления личности.
Примечание. Подробнее об открытых и закрытых ключах можно узнать в этой статье.
Центр сертификации (ЦС) Центр сертификации — это организация, аналогичная нотариусу. Он выдает цифровые сертификаты, подписывает сертификаты для проверки их действительности и отслеживает, какие сертификаты были отозваны или срок их действия истек.
Совет: Дополнительные сведения о получении цифрового сертификата см. в разделе Получение цифрового сертификата и создание цифровой подписи.
Что гарантирует цифровая подпись?
Подлинность Подписавшаяся сторона подтверждена как подписывающая сторона.
Целостность Содержимое не было изменено или подделано с момента его цифровой подписи.
Неотказуемость Доказывает всем сторонам происхождение подписанного контента.
 Отказ относится к действию подписавшего, отрицающему какую-либо связь с подписанным содержимым.
Отказ относится к действию подписавшего, отрицающему какую-либо связь с подписанным содержимым.Нотариальное заверение Подписи в файлах Word, Excel или PowerPoint с отметками времени, проставленными защищенным сервером отметок времени, при определенных обстоятельствах имеют силу нотариального заверения.
Чтобы обеспечить эти гарантии, создатель контента должен поставить цифровую подпись на контент, используя подпись, которая удовлетворяет следующим критериям:
Цифровая подпись действительна.
Сертификат, связанный с цифровой подписью, является текущим (срок действия не истек).

Подписавшее лицо или организация, известная как издатель, является доверенным лицом.
Важно: Подписанные документы с действительной отметкой времени считаются имеющими действительные подписи независимо от возраста или статуса отзыва сертификата подписи.
Сертификат, связанный с цифровой подписью, выдан подписывающему издателю авторитетным центром сертификации (ЦС).
Верх страницы
Строки подписи в Word и Excel
Строка подписи напоминает типичный заполнитель подписи, который может появиться в печатном документе. Однако это работает по-другому. Когда строка подписи вставляется в файл Microsoft 365, автор может указать информацию о предполагаемой подписывающей стороне и инструкции для подписывающей стороны. Когда электронная копия файла отправляется предполагаемому подписывающему лицу, это лицо видит строку подписи и уведомление о том, что его подпись запрашивается. Подписант может:
Когда строка подписи вставляется в файл Microsoft 365, автор может указать информацию о предполагаемой подписывающей стороне и инструкции для подписывающей стороны. Когда электронная копия файла отправляется предполагаемому подписывающему лицу, это лицо видит строку подписи и уведомление о том, что его подпись запрашивается. Подписант может:
Введите подпись или
Выберите изображение рукописной подписи или
Напишите подпись, используя функцию рукописного ввода на ПК с сенсорным экраном
Когда подписывающая сторона добавляет к документу видимое представление подписи, одновременно добавляется цифровая подпись для аутентификации подписавшей стороны.
Важно: Документ с цифровой подписью становится доступным только для чтения, чтобы предотвратить изменения.
Создайте строку подписи в Word или Excel
В документе или на листе поместите указатель в то место, где вы хотите создать строку подписи.
На вкладке Вставка в группе Текст щелкните список Строка подписи и выберите Строка подписи Microsoft Office .
В диалоговом окне Настройка подписи введите информацию, которая появится под строкой подписи:
- org/ListItem»>
Предлагаемая подписывающая сторона Полное имя подписывающей стороны.
Предлагаемая должность подписывающей стороны Должность подписывающей стороны, если таковая имеется.
Предлагаемый адрес электронной почты подписывающей стороны Адрес электронной почты подписывающей стороны, если необходимо.
Инструкции для подписывающей стороны Добавьте инструкции для подписывающей стороны, например «Прежде чем подписать документ, убедитесь, что содержание правильное».

Установите один или оба следующих флажка:
Совет. Чтобы добавить дополнительные строки подписи, повторите эти шаги.
Примечание. Если документ остается неподписанным, появляется панель сообщений Подписи . Щелкните View Signatures , чтобы завершить процесс подписи.
Верх страницы
Подпишите строку подписи в Word или Excel
Когда вы подписываете строку подписи, вы добавляете видимое представление вашей подписи и цифровую подпись.
- org/ListItem»>
В меню выберите Подписать .
Чтобы добавить печатную версию своей подписи, введите свое имя в поле рядом с X .
Чтобы выбрать изображение вашей письменной подписи, нажмите Выберите изображение . В диалоговом окне Select Signature Image найдите расположение файла изображения подписи, выберите нужный файл и нажмите Select .

Примечания:
Для клиентов, использующих версии на китайском (традиционном или упрощенном), корейском или японском языке, отображается опция Stamp Signature Line .
Кроме того, вы можете подписать строку подписи, дважды щелкнув строку подписи. Введите свое имя рядом с X . Или, в области подписи , в Запрошенные подписи щелкните стрелку рядом с подписью. В меню выберите Sign .
Чтобы добавить рукописную подпись (только для пользователей планшетных ПК), подпишите свое имя в поле рядом с X , используя функцию рукописного ввода.
org/ListItem»>
Нажмите Подпишите .
Кнопка Подписи появляется внизу документа или рабочего листа.
В файле щелкните правой кнопкой мыши строку подписи.
Примечание. Если файл открывается в режиме защищенного просмотра, нажмите Все равно изменить , если файл получен из надежного источника.
На следующем изображении показана кнопка Signatures .
Верх страницы
Удаление цифровых подписей из Word или Excel
Откройте документ или лист, содержащий видимую подпись, которую вы хотите удалить.
org/ListItem»>Щелкните Удалить подпись .
Нажмите Да .
Щелкните правой кнопкой мыши строку подписи.
Примечание. Кроме того, вы можете удалить подпись, щелкнув стрелку рядом с подписью на панели подписи . Нажмите Удалить подпись .
Верх страницы
Невидимые цифровые подписи в Word, Excel или PowerPoint
Невидимая цифровая подпись, например видимая строка цифровой подписи, гарантирует подлинность, целостность и происхождение документа. Вы можете добавлять невидимые цифровые подписи в документы Word, книги Excel и презентации PowerPoint.
Подписанные документы будут иметь кнопку Подписи в нижней части документа. Кроме того, для подписанных документов информация о подписи появляется в разделе Info , который вы видите после нажатия кнопки Файл вкладка.
Верх страницы
Добавление невидимых цифровых подписей в Word, Excel или PowerPoint
Чтобы защитить подлинность содержимого документа, вы можете добавить невидимую цифровую подпись. Подписанные документы имеют кнопку Подписи в нижней части документа.
Перейдите на вкладку Файл .
Нажмите Информация .

Щелкните Защитить документ , Защитить рабочую книгу или Защитить презентацию .
Щелкните Добавить цифровую подпись .
Прочтите сообщение Word, Excel или PowerPoint и нажмите OK .
В диалоговом окне Подписать в поле Цель подписания этого документа введите цель.
org/ListItem»>
Нажмите Подпишите .
После цифровой подписи файла Подписи Появляется кнопка, и файл становится доступным только для чтения для предотвращения изменений.
Верх страницы
Удаление невидимых цифровых подписей из Word, Excel или PowerPoint
Откройте документ, лист или презентацию, содержащую невидимую подпись, которую вы хотите удалить.
Перейдите на вкладку Файл .
org/ListItem»>Щелкните Просмотр подписей .
Представление документа, рабочего листа или презентации возвращается, и появляется панель Подписи .
Рядом с именем подписи щелкните стрелку .
Щелкните Удалить подпись .
Нажмите Да .

Нажмите Информация .
Верх страницы
Registrars — Уникальный идентификационный орган Индии
Регистратор — это организация, уполномоченная или признанная UIDAI для регистрации физических лиц. Они являются партнерами UIDAI по меморандуму о взаимопонимании и несут ответственность за соблюдение возложенных на них ролей и обязанностей. В первую очередь это правительства различных штатов, центральные министерства, банки и организации государственного сектора, которые подписали меморандум о взаимопонимании с UIDAI для набора жителей.
Кто может быть регистратором?
«Регистратор» — это организация, уполномоченная или признанная Управлением с целью регистрации лиц для получения номеров UID. Регистраторами обычно являются департаменты или агентства правительства штата/союзной территории, предприятия государственного сектора и другие агентства и организации, которые взаимодействуют с жителями в ходе обычного выполнения некоторых своих программ, мероприятий или операций. Примерами таких регистраторов являются Департамент развития сельских районов (для NREGS) или Департамент гражданского снабжения и по делам потребителей (для TPDS), страховые компании, такие как Корпорация страхования жизни и банки.
Примерами таких регистраторов являются Департамент развития сельских районов (для NREGS) или Департамент гражданского снабжения и по делам потребителей (для TPDS), страховые компании, такие как Корпорация страхования жизни и банки.
Как стать регистратором?
На данном этапе UIDAI в основном взаимодействует с правительствами штатов, центральными министерствами и финансовыми учреждениями. UIDAI заключил меморандум о взаимопонимании с каждым регистратором, в котором роли и обязанности определены и должны соблюдаться. Подписанный Меморандум о взаимопонимании позволяет регистратору начать регистрацию резидентов либо самостоятельно, либо по выбору агентств по регистрации.
Государственные и негосударственные регистраторы
Органы правительства штата/союзной территории, работающие в качестве регистратора UIDAI, являются государственными регистраторами. Все банки и предприятия государственного сектора, подписавшие Меморандум о взаимопонимании, выступают в качестве негосударственных регистраторов.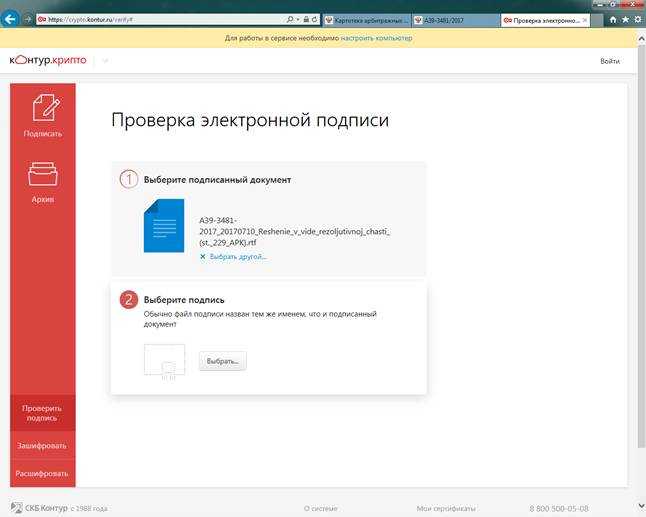
Роли и обязанности регистратора
- Партнерство с UIDAI и использование экосистемы, определенной UIDAI, при реализации процесса регистрации
- Используйте только программное обеспечение, предоставленное UIDAI для целей регистрации, которое будет обеспечивать сбор данных аудита как часть пакета регистрации для каждой регистрации/обновления для отслеживания регистрации клиента, оператора, руководителя, регистрационного агентства, регистратора и любой другой информации. .
- Оборудование, такое как компьютер, принтер, биометрические устройства и другие аксессуары, должно соответствовать спецификациям, время от времени предписываемым уполномоченным органом.
- Биометрические устройства, используемые для регистрации, должны соответствовать спецификациям, установленным UIDAI, а также быть сертифицированными в соответствии с процессом, установленным Управлением.
- Привлекать регистрационные агентства для зачисления резидентов, проводить обучение агентств и регулярный мониторинг.

- Обеспечить соблюдение стандарта, установленного UIDAI, в отношении технологий, устройств и процессов, включая обучение, повышение осведомленности, регистрацию, аутентификацию и т. д.
- Регистраторы осуществляют регистрацию резидентов самостоятельно или через агентства по регистрации, нанятые ими по контракту. Регистраторы должны иметь возможность заключать контракты с агентствами по регистрации с привлечением сотрудников или любыми другими агентствами, которые они сочтут подходящими, в соответствии с их собственной системой заключения контрактов с такими агентствами.
- Убедитесь, что все пакеты регистрации были переданы в CIDR в течение заданного времени, используя только защищенный канал FTP.
- Обеспечить надлежащую защиту данных, собранных при этом; сохраняйте безопасные копии подтверждающих документов и предоставляйте доступ к UIDAI по мере необходимости
- Сотрудничайте с организациями гражданского общества и другими информационно-просветительскими группами, чтобы максимизировать охват маргинализированных жителей
- Процесс настройки для разрешения жалоб, мониторинга эффективности EA и т.
 д., как определено UIDAI; оказать помощь UIDAI в решении спорных вопросов
д., как определено UIDAI; оказать помощь UIDAI в решении спорных вопросов
Документы по регистрации регистраторов
UIDAI имеет четко определенный процесс регистрации регистраторов, а также набор документов для регистраторов, помогающих им в процессе регистрации. Все документы, относящиеся к Регистратору, всегда будут обновляться и доступны на веб-сайте для ознакомления. Утвержденный список зарегистрированных регистраторов и соответствующий Меморандум о взаимопонимании будут доступны на веб-сайте.
Регистратору необходимо определить стратегию регистрации резидентов в выбранной области, для которой EA должен быть выбран с помощью модели RFQ/RFP. У UIDAI есть список агентств, чей технический и финансовый профиль был проверен техническим комитетом, и они готовы начать регистрацию.
Типовой запрос предложений по выбору EA был разработан UIDAI в качестве справочного документа и доступен на веб-сайте. Документ необходимо изменить в соответствии с требованиями регистратора и географическим положением, в котором регистратор планирует начать регистрацию.
Регистратору необходимо выбрать EA на основе следующих критериев
- Технические и финансовые возможности
- Объем зачисления
- График приемных работ по направлению
- Требования к хранению данных и
- Обеспечение инфраструктуры регистрации
Роль регистратора в инклюзии
Регистратор должен будет принять специальные меры для зачисления женщин, детей, пожилых граждан, лиц с ограниченными возможностями, неквалифицированных и неорганизованных рабочих, представителей кочевых племен или других лиц, не имеющих постоянного жилья и такие другие категории лиц.
В регистратуре должно быть предусмотрено положение для включения всех категорий маргинализированных / уязвимых групп лиц, которые имеют доступ к одному или нескольким подтверждающим документам, предписанным UIDAI, и другие категории жителей, которые не могут предоставить какой-либо документ, подтверждающий их личность. .
Насколько это возможно, регистратор должен обеспечить женщину-оператора в учреждениях, куда зачисляются только женщины.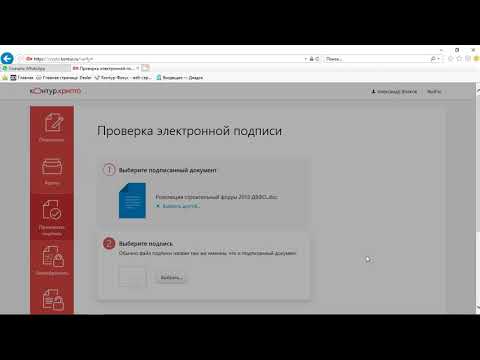


 Система обратится к сертификату и сформирует файл КЭП.
Система обратится к сертификату и сформирует файл КЭП. Отказ относится к действию подписавшего, отрицающему какую-либо связь с подписанным содержимым.
Отказ относится к действию подписавшего, отрицающему какую-либо связь с подписанным содержимым.


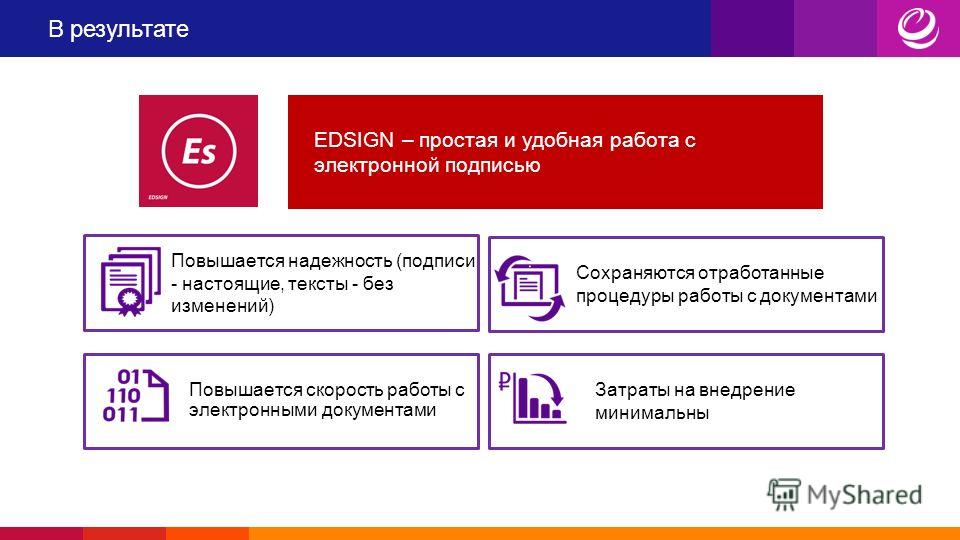
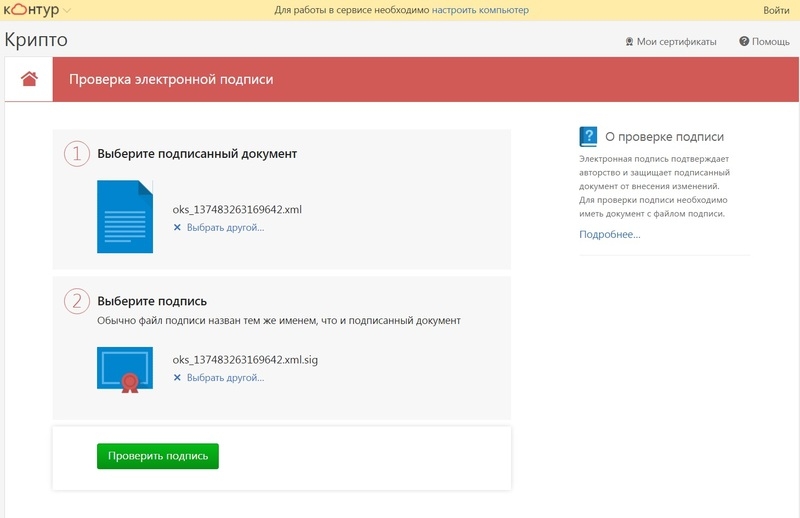

 д., как определено UIDAI; оказать помощь UIDAI в решении спорных вопросов
д., как определено UIDAI; оказать помощь UIDAI в решении спорных вопросов