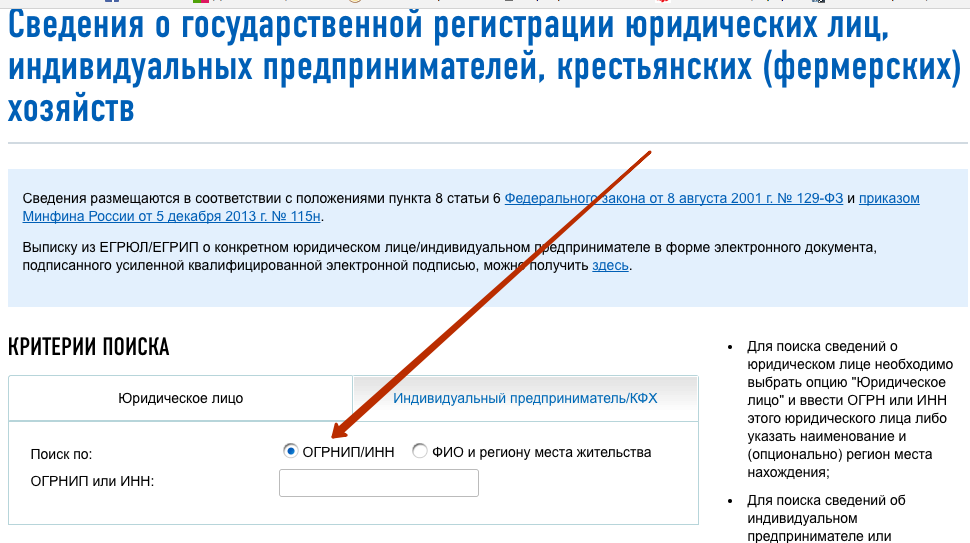Содержание
Как узнать систему налогообложения своего ИП или ООО
17 июня 2022
10938
© Keiteu Ko/Unsplash
Контрагент запросил документальное подтверждение применяемой системы налогообложения. Как получить подтверждение через налоговую, не выходя из офиса, рассказывает бухгалтер Кнопки Дмитрий Нелюбин.
Дмитрий Нелюбин
Бухгалтер в Кнопке
Считается, что если ты предприниматель, то должен знать о своей компании все. Дата регистрации, сколько сотрудников было год назад и сейчас, какие налоги надо платить, и где лежит устав — хоть ночью разбуди, а ответить должен.
На деле же для многих это темные закоулки бизнеса, которые они прошли в самом начале и забыли до востребования, потому что это не та информация, которая требуется руководителю в ежедневных делах. Все же бывают случаи, когда даже без таких рутинных сведений не обойтись.
К примеру, ваш контрагент запросил документальное подтверждение применяемой системы налогообложения, а уведомление, которое вы получали еще при регистрации, последний раз в тот день и видели. Что делать? Получить подтверждение через налоговую. И мы знаем способ, при котором даже ходить никуда не придется.
1. Выбираем тип обращения
Для этого на сайте nalog.ru в специальном разделе выберите «Иные обращения». А внизу на открывшейся странице выберите «Юридическое лицо», если у вас компания, или «Физическое лицо или ИП», если вы индивидуальный предприниматель.
2. Заполняем данные налоговой
После выбора обращения откроется форма, которую нужно заполнить:
- «Обратиться в»: территориальный налоговый округ.
- В появившемся поле выберите область/край/республику/округ или город (подходит для Москвы и Санкт-Петербурга).
- Выберите номер инспекции. Его можно узнать по выписке из ЕГРЮЛ/ЕГРИП в разделе «Сведения об учете в налоговом органе».

3. Заполняем данные руководителя
Если у вас юрлицо, нужно заполнить название компании, ОГРН, ИНН, должность руководителя и ФИО. Телефон прописывать необязательно. Для ИП достаточно заполнить ФИО.
4. Составляем запрос
Графа «Содержание обращения». Здесь напишите запрос, где вместо прочерков будут данные компании или ИП. Электронную почту в отличие от телефона указывать обязательно — на нее придет ответ.
Пример запроса:
Прошу предоставить информационное письмо о применяемой системе налогообложения для ИП/ООО __________, ИНН ___________. В случае применения упрощенной системы налогообложения прошу предоставить информационное письмо по форме 26.2–7 с обязательной расшифровкой объекта налогообложения «Доходы» или «Доходы, уменьшенные на величину расходов». На основание пункта 105 приказа Минфин России от 2 июля 2012 года № 99н, просим предоставить подтверждение в электронном виде по адресу электронной почты: ___________. В случае, если ответ на запрос не может быть направлен на указанный адрес электронной почты, прошу направить ответ через ТКС.
Ниже заполните тот же e-mail и нажмите внизу «Далее».
5. Ловим на почте проверочный код
Не закрывайте появившееся окошко! На указанную почту придет письмо с кодом, которое нужно будет в него ввести. Если закрыть окно случайно, то заполнять форму придется снова.
Стандартный срок обработки запроса — 14 дней. В некоторых случаях ответ может задержаться до 30 дней. Скан с подтверждением придет на указанную ранее почту.
Этот простой способ отлично подходит для уточнения применяемой системы налогообложения. Советуем периодически делать такие запросы, чтобы точно быть уверенными в правильном ведении бухгалтерского учета.
Кнопка — сервис аутсорсинга бухгалтерии, использующий прогрессивные методы ведения бухгалтерского учета для предпринимателей из России и Армении.
Если вы заметили опечатку, пожалуйста, выделите фрагмент текста и нажмите Ctrl+Enter.
Как исключить IP-адрес вашего отеля из отчетов
Отрасль
Команда Hotelchamp
25 августа 2020 г.
Наличие точного коэффициента конверсии и понимания трафика вашего веб-сайта важно для всех предприятий электронной коммерции, включая отели. Во многих отелях их команда использует веб-сайт для проверки информации или обновлений. В некоторых случаях это может существенно повлиять на точность фактического коэффициента конверсии веб-сайта и вашей отчетности. Простое решение этой проблемы — исключить IP-адрес офиса отеля из Google Analytics вашего отеля.
Почему важно исключить IP-адрес офиса отеля?
- Чтобы внутренний трафик вашего сайта не влиял на коэффициент конверсии.
- Правильно понять, сколько времени посетители проводят на сайте и где посетители покидают воронку.
- Точный коэффициент конверсии означает, что вы можете принимать более взвешенные решения по улучшению сообщений и предложений на своем веб-сайте.
- Сотрудники отеля могут считать, что они могут проверять веб-сайт, не влияя на результаты отеля.
- Не все понимают, что внутреннее использование веб-сайта влияет на отчеты об отелях (включая отчеты о кликах и коэффициентах конверсии в инструменте Hotelchamp).

Как исключить IP-адрес вашего отеля из Google Analytics
Чтобы выполнить эти простые шаги, вам потребуется доступ для редактирования к «представлению», в которое вы хотите внести изменения.
1. Перейдите к настройкам «Администрирование» в GA.
2. Выберите «Фильтры» в столбце «Вид» (если у вас нет прав доступа, это будет вам недоступно).
3. Нажмите кнопку «+ ДОБАВИТЬ ФИЛЬТР» .
4. Дайте вашему фильтру понятное имя. Например, «Исключение IP-адреса» .
5. Выберите следующие параметры в «Тип фильтра» .
- «Предопределенный» (будет выделен автоматически)
- Тип фильтра «Исключает»
- Выберите источник или пункт назначения «трафик с IP-адресов»
- Выберите выражение «равное»
6. Добавьте IP-адрес в появившееся поле «IP-адрес» .
7. Сохраните новый фильтр IP-адресов. Как только вы нажмете «Сохранить» , этот фильтр будет применен к вашему представлению Google Analytics.
⚠️ Важно знать, что подобные изменения не имеют обратной силы — они будут применяться только к новым данным с момента внесения изменения. Когда вы просматриваете свои отчеты в будущем, вы можете заметить разницу в трафике и сеансах из-за нового фильтра.
Наличие точных данных является важной частью принятия правильных решений, когда речь идет об электронной коммерции и гостиничном маркетинге. Исключение IP-адреса офиса вашего отеля — это хороший способ убедиться, что данные вашего собственного веб-сайта отражают то, что на самом деле происходит на вашем веб-сайте.
Для получения дополнительной информации о том, как мы можем помочь вам улучшить коэффициент конверсии веб-сайта вашего отеля и увеличить количество прямых бронирований, свяжитесь с нами по адресу [email protected].
Опубликовано
25 августа 2020 г.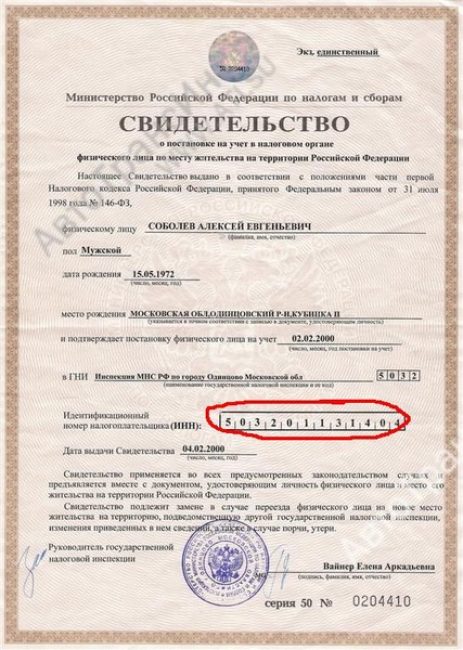
в
Категория
Индустрия
Написано
HotelChamp Team
Hotel Marketing
Индустрия
Руководство по гостинице по созданию мобильных веб-сайтов
Клиенты
Пример из этого исследования: как Amr- Friendly. с сезонными предложениями с несколькими контактными точками
Промышленность
Как использовать преимущества прямого бронирования, чтобы убедить гостей бронировать напрямую
Тенденции и выводы
5 творческих, бесплатных и надежных способов привлечь больше трафика на ваш веб-сайт
Клиенты
Практический пример: как The Langham, London увеличил количество прямых бронирований от новых посетителей
Отрасль
5 ключей к тому, чтобы стать великим отелем Маркетинг Лидер
Как принудительно открыть страницу входа в общедоступную сеть Wi-Fi
Вы открываете свой ноутбук в аэропорту, в кафе или, возможно, в отеле или конференц-зале.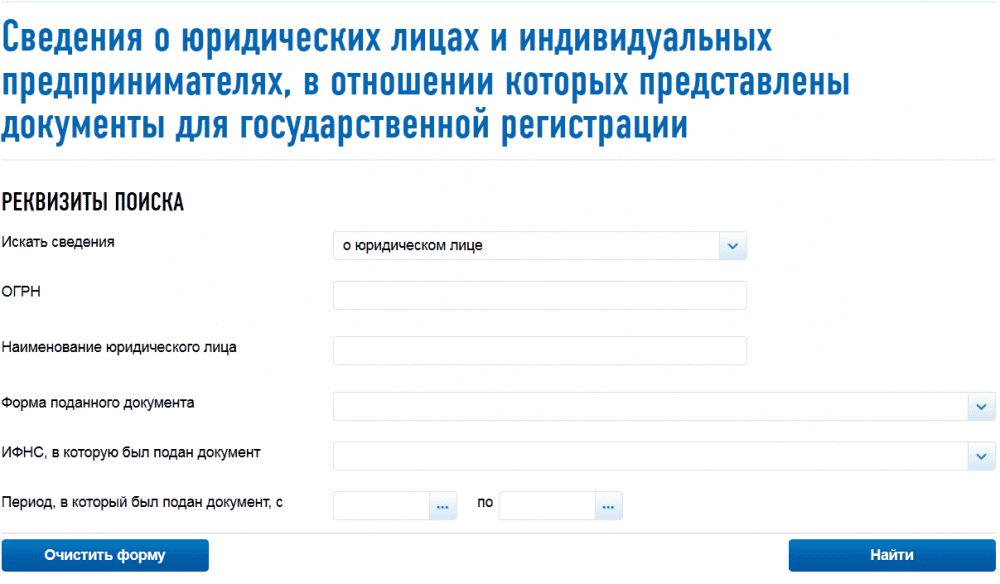 Вы садитесь за работу, выбираете нужную сеть Wi-Fi и… ничего . Ваш значок Wi-Fi может показывать, что он подключен, но ваш браузер говорит Вы не подключены к Интернету , как бы вы ни старались. Этот всплывающий экран входа в систему просто никогда не загружается.
Вы садитесь за работу, выбираете нужную сеть Wi-Fi и… ничего . Ваш значок Wi-Fi может показывать, что он подключен, но ваш браузер говорит Вы не подключены к Интернету , как бы вы ни старались. Этот всплывающий экран входа в систему просто никогда не загружается.
Мы все были там. Как удаленная команда, которая провела много времени, работая в коворкингах и кафе, мы потратили гораздо больше времени, чем хотели бы признать, пытаясь выйти в интернет.
Не существует волшебной кнопки для подключения к Wi-Fi в кафе, гостинице или аэропорту, но эти приемы позволяют нам оставаться на связи большую часть времени.
→ Скорее всего, вам понадобятся эти советы, когда ваш Wi-Fi не работает, поэтому обязательно загрузите нашу памятку по Wi-Fi в конце этого руководства, чтобы иметь копию этих советов, когда вам нужно их.
Наилучший вариант: подключение к защищенной сети
По возможности всегда выбирайте безопасную сеть, часто отмеченную замком
Типичная проблема с общедоступной сетью Wi-Fi заключается в том, что экран входа в систему не отображается. Вот только проблема только с открытыми, общедоступными, незащищенными сетями Wi-Fi.
Вот только проблема только с открытыми, общедоступными, незащищенными сетями Wi-Fi.
Если вы подключаетесь к открытой сети, скажем, в доме вашего друга, как правило, вам не потребуется пароль, и вы можете просто начать работу в Интернете напрямую. Однако с Wi-Fi в кафе или аэропорту часто вам нужно создать учетную запись или ввести код из квитанции, прежде чем просматривать весь Интернет. Вы должны сделать это на пользовательском экране входа в систему, и это то, что часто просто не загружается.
Получите блог Zapier по электронной почте
Подпишитесь
Лучшее решение является и самым безопасным: выбирайте только зашифрованные соединения Wi-Fi. Обычно зашифрованные сети отображаются с замком рядом с их именем в меню Wi-Fi. Зашифрованные сети запрашивают пароль в стандартном диалоговом окне, подобном приведенному выше. Как только вы введете пароль, вам, как правило, больше никогда не придется вводить его снова на этом устройстве, так как ваш компьютер запомнит его.
Безопасные соединения Wi-Fi всегда легче войти в систему, но они также повышают безопасность. В общедоступной сети Wi-Fi по умолчанию все, что вы вводите на незащищенном, не-HTTPS-сайте, может быть просмотрено кем-либо еще в сети. Зашифрованные сети с паролями WPA2 гораздо сложнее атаковать, и поэтому ваши данные, вероятно, будут в большей безопасности.
Некоторые сети предлагают как зашифрованную, так и общедоступную сеть, и вы можете войти в любую из них. Если это так, выберите зашифрованную сеть.
Зашифрованная сеть недоступна? Эти советы должны помочь вам загрузить этот надоедливый экран входа в открытую сеть.
1. Отключите альтернативные сторонние DNS-серверы
Вы можете ускорить работу в Интернете с помощью другого DNS-сервера, но не при подключении к общедоступной сети Wi-Fi.
Если есть еще один совет, который следует запомнить, так это трюк, который обычно вызывает загрузку страниц входа: отключите альтернативный DNS-сервер .
DNS-сервера или серверов доменных имен , сопоставьте доменные имена, такие как zapier.com , с IP-адресом своего сервера, что значительно упрощает посещение веб-сайтов, чем ввод 52.0.36.104 .
Если вы не знаете, где изменить настройки DNS, вы, вероятно, в порядке; ваш компьютер по умолчанию автоматически выбирает DNS-сервер от маршрутизатора Wi-Fi, что общедоступный Wi-Fi ожидает, что вы будете использовать автоматически. И это хорошо, по крайней мере, с общедоступным Wi-Fi: ваша страница входа загружается с большей вероятностью, и вам не понадобятся эти советы.
Если вы когда-либо добавляли Google DNS, OpenDNS или любой другой альтернативный DNS в настройки вашей сети, это может быть вашей проблемой. Многие общедоступные сети Wi-Fi используют свой DNS-сервер, чтобы сообщить вашему компьютеру, какую страницу входа открывать, что не работает, когда вы используете альтернативный DNS-сервер.
Чтобы это исправить, просто откройте настройки DNS и удалите все альтернативные DNS-серверы. Вот как:
Вот как:
Mac: Откройте «Системные настройки», выберите «Сеть», «Дополнительно», а затем нажмите кнопку 9.0125 DNS вкладка. Выберите любые DNS-серверы из списка, а затем нажмите кнопку
–, чтобы удалить их и применить изменения.Windows: Щелкните правой кнопкой мыши значок сети на панели задач и выберите Открыть настройки Интернета и сети, , затем щелкните Центр управления сетями и общим доступом. Щелкните имя подключения (обычно Wi-Fi ), выберите «Свойства», затем щелкните Интернет-протокол версии 4 и снова выберите «Свойства». Там выберите Выберите IP-адрес автоматически для использования DNS-серверов по умолчанию.
iOS : откройте «Настройки», нажмите «Wi-Fi» и нажмите кнопку
iрядом с названием вашей сети. Выберите Настроить DNS и нажмите Автоматически.Android : Откройте «Настройки», коснитесь «Дополнительно» , затем коснитесь «Частный DNS».
 Выберите Автоматический .
Выберите Автоматический .
После этого выключите Wi-Fi, а затем снова включите его, и должен открыться экран входа в систему.
В противном случае вам может потребоваться очистить кэш DNS на вашем компьютере. Вот как:
Windows : Открытая командная строка и введите
IPConfig /FlushdnsMac : Open Terminal и Enter
Sudo Killall -Hup Mdnsresponder92929393923 100 9003 9003 9003 9003 9003 9003 9003 9003 9003 9003 9003 9003 9003 9003 9003 9003 9003 9003 9003 9003 9003 9003 100 100 100 2929100 100 100 29291149. к сети Wi-Fi, и он должен работать.Совет: После подключения вы можете снова добавить пользовательские настройки DNS-сервера, чтобы ускорить загрузку страницы и обойти некоторые ограничения контента. Для этого можно использовать Google DNS (8.8.8.8 | 8.8.4.
 4) и OpenDNS (208.67.222.222 | 208.67.220.220).
4) и OpenDNS (208.67.222.222 | 208.67.220.220).2. Попробуйте открыть страницу маршрутизатора по умолчанию
Если вы можете угадать страницу входа в свою сеть Wi-Fi, иногда вы можете заставить ее открыться.
Все еще не подключено? Пришло время попытаться заставить ваш браузер открыть страницу входа.
Простой способ — загрузить страницу маршрутизатора по умолчанию. Попробуйте ввести
192.168.1.1,127.1.1.1,1.1.1.1илиhttp://localhostв адресной строке браузера, и вы можете загрузить страницу входа по умолчанию (или вы можете увидеть страницу входа в настройки маршрутизатора — в этом случае не пытайтесь войти, если вы не дома).Если это не сработает, снова откройте настройки сети и запишите IP-адрес вашего компьютера, как показано на снимке экрана выше. Попробуйте ввести этот IP-адрес в браузере, заменив последний номер на
1. Или проверьте вкладку TCP/IP в настройках сети для IP-адреса маршрутизатора, если это не работает.
Или, если вы пытаетесь подключиться к общедоступной сети Wi-Fi компании — например, к Gogo internet в самолете или к сети Wi-Fi вашего оператора сотовой связи в торговом центре — попробуйте открыть веб-сайт этой компании. Большинство общедоступных сетей Wi-Fi позволяют просматривать сайты их компаний без входа в систему, и они часто имеют ссылку на свою страницу входа в сеть Wi-Fi. Например, на рейсе Delta я открыл
delta.comи смог просмотреть информацию о поездке и , наконец, загрузил страницу входа в Wi-Fi.3. Откройте не-HTTPS-сайт в режиме инкогнито
Иногда вам просто нужно попробовать загрузить новую страницу
Проблема может заключаться в том, что кэш вашего браузера все еще пытается использовать известную ему информацию DNS для доступа к сайтам, а не загрузка страницы входа в сеть Wi-Fi. И иногда вы можете вырваться из этой петли, посетив что-то новое.
Вы можете очистить кеш браузера, но это раздражает, и вам придется входить во все заново.
 Вместо этого откройте в браузере окно в режиме инкогнито, которое загружается с чистого листа. Затем попробуйте посетить сайт без HTTPS; example.com — отличный вариант, так как он не защищен и поддерживается ICANN.
Вместо этого откройте в браузере окно в режиме инкогнито, которое загружается с чистого листа. Затем попробуйте посетить сайт без HTTPS; example.com — отличный вариант, так как он не защищен и поддерживается ICANN.Еще один хороший вариант — вручную посетить сайт, который ваше устройство пытается открыть в фоновом режиме при подключении к новым сетям Wi-Fi. Возможно, вы заметили, что ваше устройство загружает
captive.apple.comпри подключении к Wi-Fi; вы можете перейти на этот сайт напрямую, чтобы заставить браузер проверить соединение. Вот страницы по умолчанию, каждая из которых работает на любой платформе:Apple iOS и macOS: captive.apple.com
Microsoft Windows: www.msftncsi.com/ncsi.txt
Google Android и Chrome: google.com/generate_204
Совет: Причина, по которой вам нужно загрузить не-HTTPS-сайт, заключается в том, что если вы попытаетесь посетить защищенный сайт, а ваша браузера на экран входа в систему, ваш браузер предотвратит перенаправление, чтобы защитить ваши данные, что также не позволит вам войти в эту сеть Wi-Fi.

4. Создайте новое сетевое расположение
На компьютерах Mac новое сетевое расположение обеспечивает чистый запуск сети
На Mac есть еще один простой способ очистить настройки сети и, вероятно, загрузить экран входа в систему: новое сетевое местоположение. Сетевые расположения хранят ваши сетевые настройки для разных местоположений, возможно, чтобы заставить ваш компьютер использовать другой DNS дома, чем в офисе, или для простого способа изменить, к каким сетям вы подключаетесь по умолчанию.
Откройте Системные настройки и снова выберите Сеть . Щелкните раскрывающийся список вверху, выберите Edit Locations 9.0126 , затем щелкните значок
+и добавьте новое местоположение. Выберите его, а затем попробуйте подключиться к нужной сети.Просто не забудьте вернуться к сетевому расположению по умолчанию, когда вернетесь в офис или домой.
5. Перезагрузить
Иногда ничего не работает. В этом случае сделайте одну вещь, которая обычно исправляет любое электронное устройство: перезапустите.

Выключите Wi-Fi, затем включите его снова.
Не работает? Попробуйте выйти из своей учетной записи на своем компьютере, а затем снова войти в нее или просто перезагрузите компьютер.
Все еще застряли? Очистите кэш браузера.
Не сработало? Возможно, пришло время поспрашивать и посмотреть, может ли кто-нибудь еще пользоваться Интернетом. Возможно, это соединение Wi-Fi просто не работает, или маршрутизатор необходимо перезапустить.
Этот уклончивый экран входа в сеть Wi-Fi
Если повезет, вы сможете загрузить экран сети Wi-Fi и вернуться к работе — надеюсь, не перепробовав все из этого списка!
Оставайтесь в безопасности в общедоступных сетях
VPN (виртуальная частная сеть) делает любую сеть более безопасной (на фото TunnelBear)
Вы приложили все усилия, чтобы подключиться к сети Wi-Fi, но не останавливайтесь на достигнутом. Если вы находитесь в общедоступной сети Wi-Fi, вам также следует использовать VPN для шифрования данных и защиты их от посторонних глаз.
 И вам может понадобиться , чтобы использовать VPN для доступа к внутренним данным и услугам вашей компании.
И вам может понадобиться , чтобы использовать VPN для доступа к внутренним данным и услугам вашей компании.Примерно за 5-10 долларов в месяц вы можете получить VPN-подключение, как правило, с приложениями, которые упрощают использование на вашем компьютере и мобильных устройствах. Такие сервисы, как TunnelBear, NordVPN, ExpressVPN и другие, упрощают использование VPN, а TunnelBear даже предлагает 500 МБ бесплатного трафика в месяц, если вы лишь изредка работаете вне офиса или дома. Или вы можете настроить VPN-сервер в своей учетной записи хостинга или на сервере, используя OpenVPN или аналогичный инструмент.
В любом случае, не забывайте включать VPN всякий раз, когда вы пользуетесь общедоступной сетью Wi-Fi — по крайней мере, как только вы прошли экран входа в систему. Бесплатный Wi-Fi не стоит того, чтобы ставить под угрозу вашу безопасность.
Узнайте больше о том, зачем использовать VPN, из нашего руководства по VPN. Кроме того, есть еще один отличный способ защитить ваши данные с помощью приложения для управления паролями, поэтому вы можете легко использовать уникальный случайный пароль для каждого сайта.
 Вот лучшие приложения для управления паролями, которые стоит попробовать.
Вот лучшие приложения для управления паролями, которые стоит попробовать.Поделитесь своими мобильными данными
Есть еще один способ выйти в Интернет, если общедоступный Wi-Fi не работает: мобильное соединение. Если у вас есть тарифный план, который его поддерживает, все новые устройства iOS и Android позволяют вам делиться своим подключением 4G или LTE через Wi-Fi. Таким образом, вы можете создать частную сеть Wi-Fi для подключения любых других ваших устройств. Вы часто можете сделать то же самое через Bluetooth или USB-кабель, если вам нужно только подключить свой ноутбук к сети.
Вот как сделать личную точку доступа из смартфона с iOS и Android.
Бонус: загрузите памятку по входу в сеть Wi-Fi
Скорее всего, вам понадобятся эти советы, когда вы офлайн и не можете подключиться к Интернету, а это значит, что вы не сможете снова открыть эту страницу и освежите в памяти информацию о том, как подключить Wi-Fi.
Итак, мы сделали для вас бесплатную шпаргалку в формате PDF.



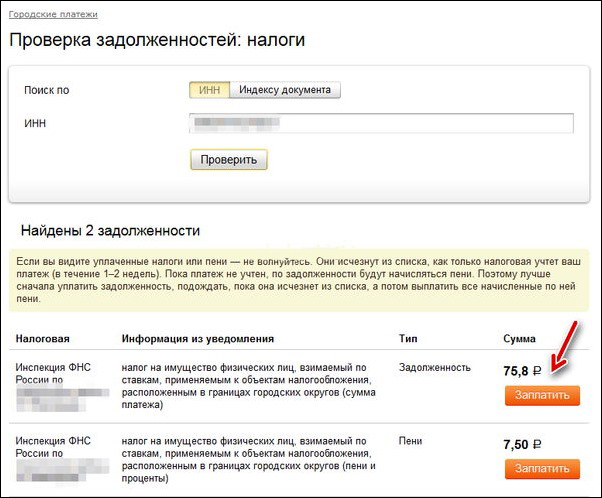
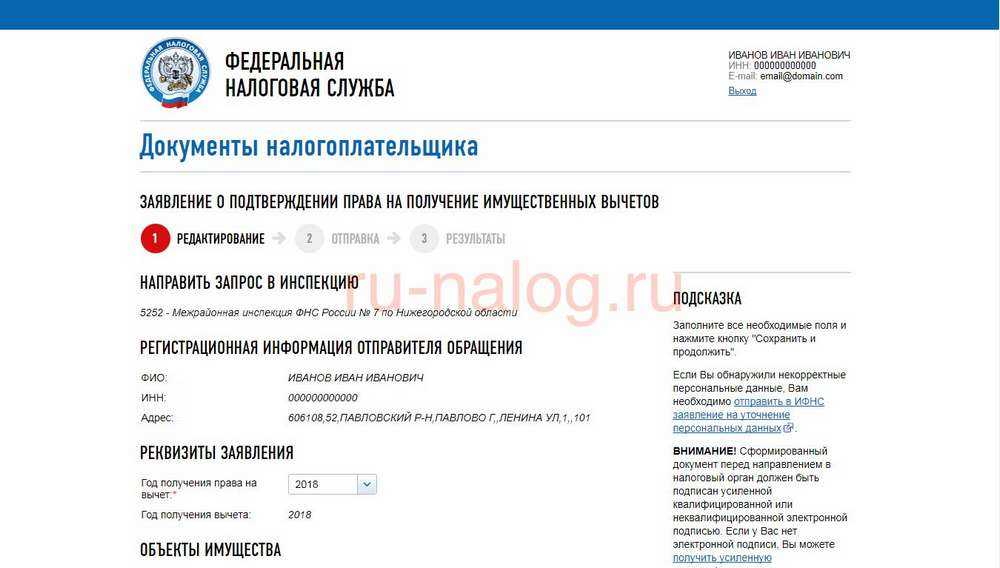
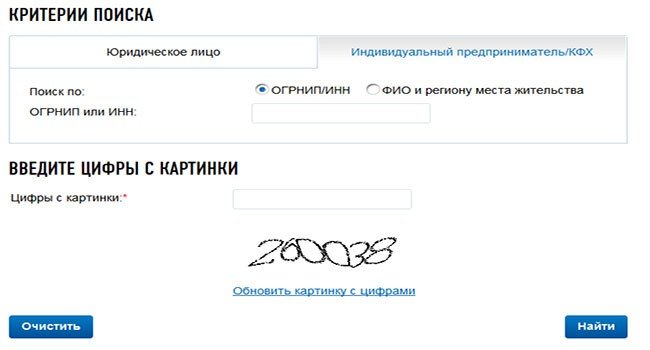 Выберите Автоматический .
Выберите Автоматический . 4) и OpenDNS (208.67.222.222 | 208.67.220.220).
4) и OpenDNS (208.67.222.222 | 208.67.220.220).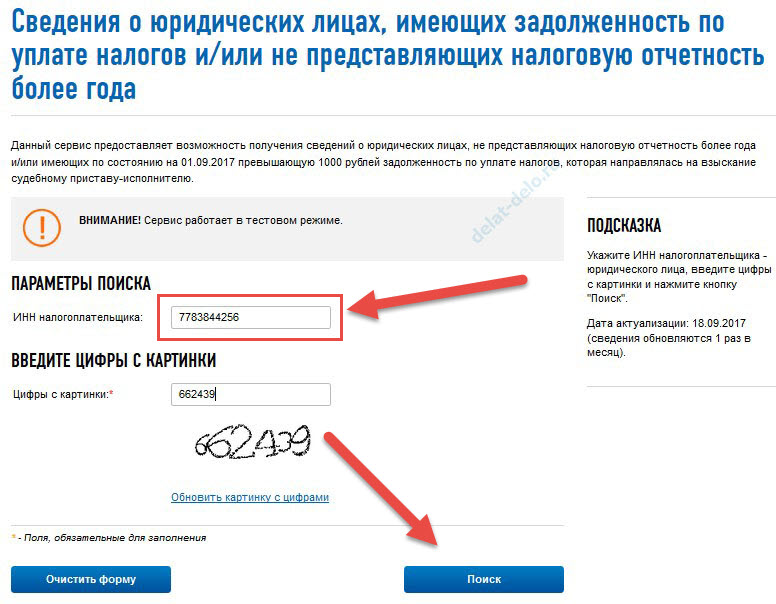
 Вместо этого откройте в браузере окно в режиме инкогнито, которое загружается с чистого листа. Затем попробуйте посетить сайт без HTTPS; example.com — отличный вариант, так как он не защищен и поддерживается ICANN.
Вместо этого откройте в браузере окно в режиме инкогнито, которое загружается с чистого листа. Затем попробуйте посетить сайт без HTTPS; example.com — отличный вариант, так как он не защищен и поддерживается ICANN.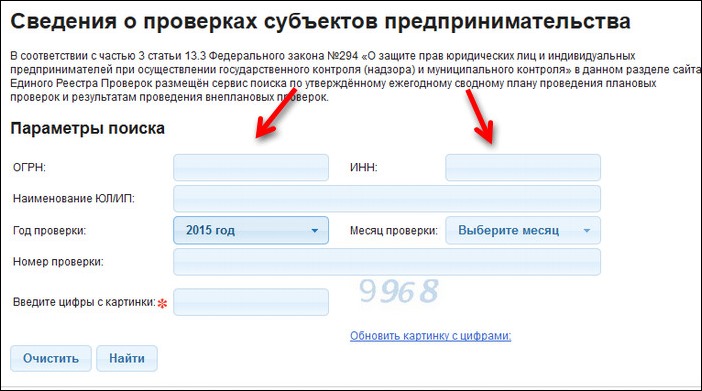
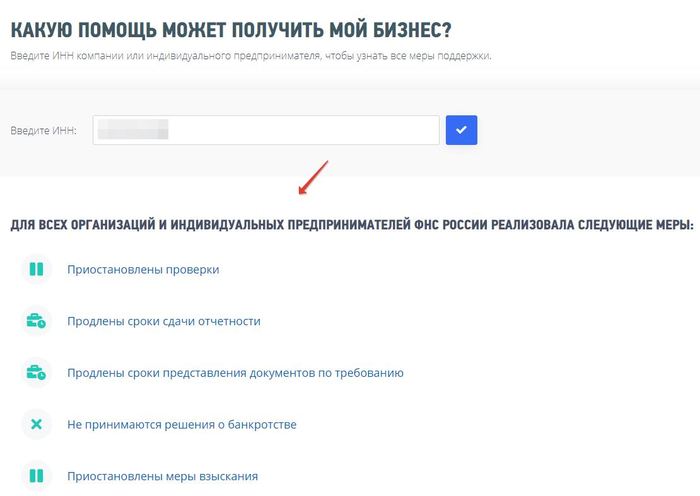
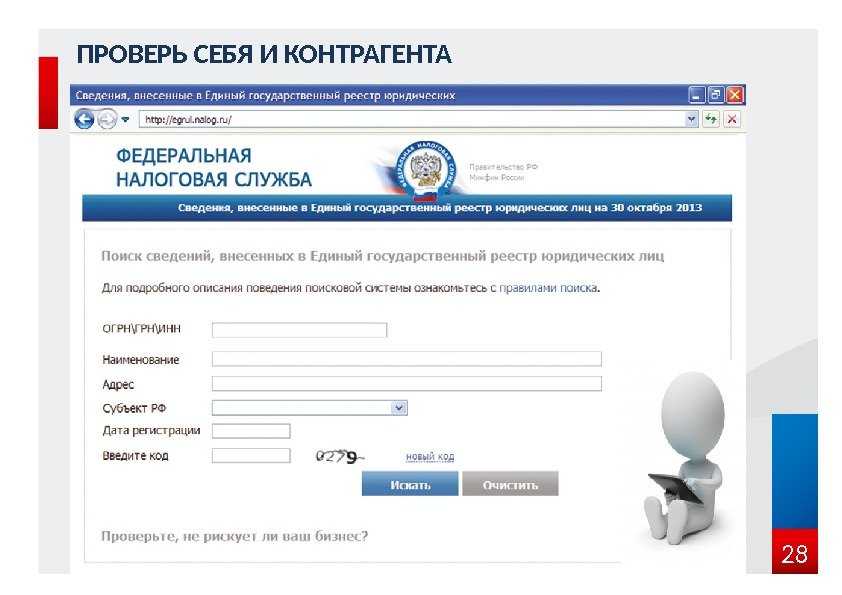 И вам может понадобиться , чтобы использовать VPN для доступа к внутренним данным и услугам вашей компании.
И вам может понадобиться , чтобы использовать VPN для доступа к внутренним данным и услугам вашей компании. Вот лучшие приложения для управления паролями, которые стоит попробовать.
Вот лучшие приложения для управления паролями, которые стоит попробовать.