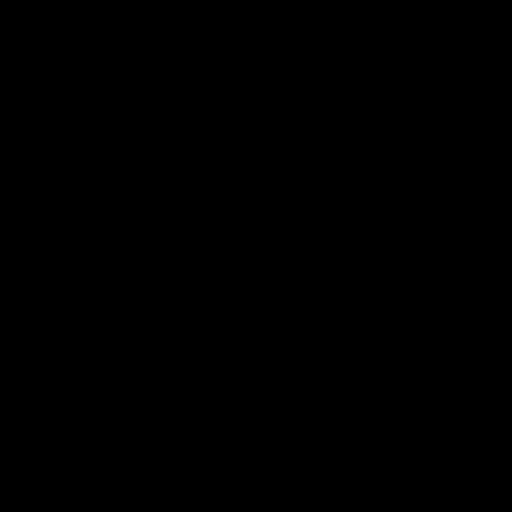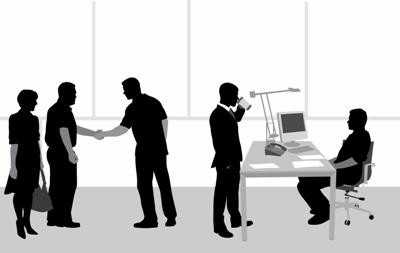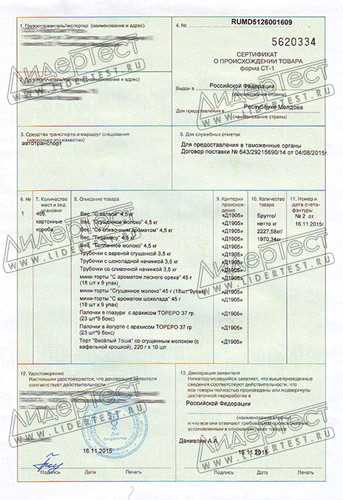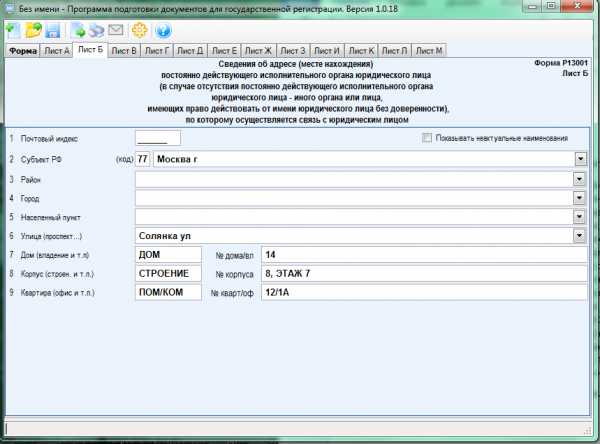Как установить сертификат ЭЦП на компьютер: алгоритм действий. Как установить электронную подпись
Как настроить электронную подпись?
После получения электронной подписи участнику закупки необходимо первым делом настроить рабочий компьютер для работы на электронных торговых площадках, а также установить программу КриптоПро и полученные сертификаты.
Как показывает практика, данный этап вызывает затруднения у достаточно большого количества начинающих участников закупок, поэтому в данной статье, мы опишем все тонкости при прохождении данного этапа.
Получили ли Вы электронную подпись? Не знаете, какие шаги делать дальше?
После получения электронной подписи в Удостоверяющем центре её необходимо правильно установить на компьютер, установив при этом соответствующее программное обеспечение и драйвера. В целом данный этап можно разбить на 6 шагов, а именно:
- Установка драйверов Рутокен
- Установка КриптоПРО CSP
- Установка корневого сертификата Удостоверяющего Центра, выдавшего ключ
- Установка личного сертификата
- Установка библиотеки CAPICOM
- Настройка браузера Internet Explorer (доверенные узлы и элементы ActiveX)
Где найти драйвера на Рутокен и как их установить?
Прежде чем скачивать и устанавливать драйвера на защищенный носитель, необходимо понимать две вещи:
- На какой носитель был записан сертификат ключа проверки электронной подписи;
- Версию операционной системы и её разрядность Вашего компьютера.
Как правило, сертификаты участников торгов записываются на два вида носителей:
- Рутокен (главным отличием является прозрачный корпус синего или красного цвета)
- Етокен (в основном имеет корпус темно-синего цвета, хотя бывают и другие цвета)
С версией операционной системы и её разрядностью можете ознакомиться, нажав правой кнопкой мыши по значку «Мой компьютер», а затем выбрав меню «Свойства». К определенным операционным системам существуют свои программные продукты. Так, например, драйвера для 32 разрядной системы, не установятся на 64-х разрядный Windows.
Кстати, одной из распространенных ошибок среди начинающих является убеждение, что можно участвовать в торгах с любой операционной системы.
Стоит отметить, что в торгах Вы можете принимать участие только используя Windows, не ниже версии XP.
Скачать необходимую версию драйверов Вы можете, пройдя по данной ссылке. На современных версиях КриптоПРО драйвера на Етокен устанавливать в большинстве случаев не требуется. Важно запомнить, что при установке драйверов электронный идентификатор Рутокен не должен находиться в USB разъеме Вашего компьютера. Скачав драйвер, Вы распаковываете архив и устанавливаете, нажимая кнопку «Далее» в установочном окне.
Что такое КриптоПро? Для чего она нужна? Где можно приобрести?
Следующим этапом после установки драйверов является установка КриптоПРО.
КриптоПро — это вспомогательная утилита, предназначенная для генерации электронной подписи и работы с сертификатами. Без этой программы невозможна полноценная работа с сертификатом на электронных торговых площадках.
Стоит отметить, что данная программа является платной, хотя действует первые 3 месяца бесплатно, в дальнейшем Вам необходимо ввести серийный номер лицензии на 1 год или 3 года. Как правило, лицензию на данную программу и установочный диск выдает Удостоверяющий центр.
Скачать программу Вы можете на официальном сайте.
Установка самой программы не должна вызвать проблем. Достаточно нажимать кнопку «Далее».
Как установить корневой сертификат Удостоверяющего центра?
Для того, чтобы электронная подпись корректно отображалась на площадке, и Вы смогли совершать любые действия на ЭТП, необходимо установить все сертификаты.
Первым делом, устанавливаем корневой сертификат Удостоверяющего центра, выдавшего электронную подпись. Для этого необходимо скачать корневой сертификат с сайта УЦ. В скачанных файлах находим файл самого сертификата, нажимаем правой кнопкой мыши и выбираем пункт «Установить сертификат».
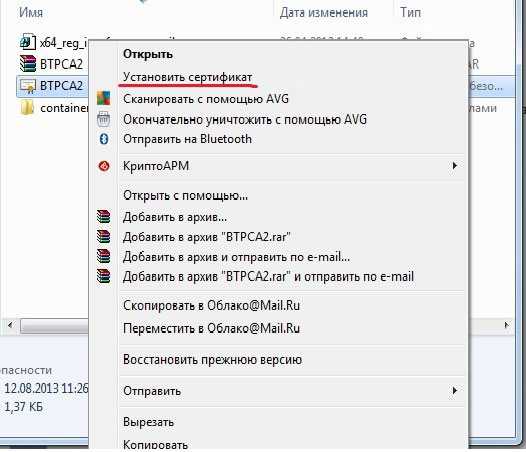
Затем, нажимаем на вкладку установить сертификат. В выпадающем окне нажимаем кнопку «Далее». Выбираем хранилище сертификатов «доверенные корневые центры сертификации».
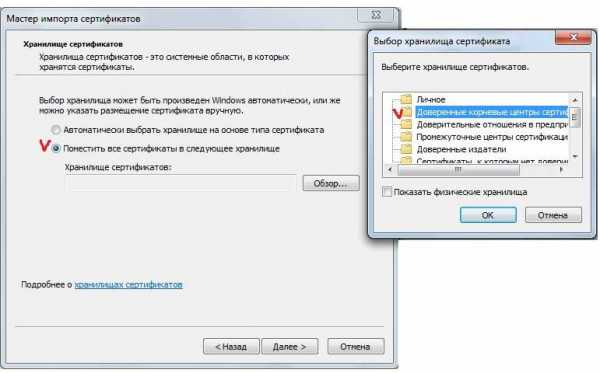
Как правильно установить личный сертификат?
Если у Вас не отображается сертификат на электронной торговой площадке, то скорее всего Вы не установили личный сертификат. Сделать это довольно просто и не отнимет много времени. После правильно выполненных предыдущих этапов необходимо вставить Рутокен в компьютер, затем запустить программу КриптоПРО. И выполнять действия:
- В программе КриптоПро открыть вкладку «Сервис»
- Нажать кнопку «Просмотреть сертификаты в контейнере»
- Нажать кнопку «Обзор» и выбрать сертификат, нажав кнопку «ОК»
- Нажать кнопку «Установить» , «ОК» закрыть программу
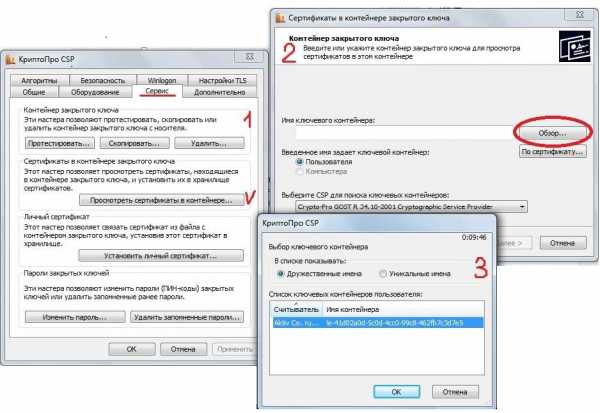
Все установили, но не можете зайти на электронную торговую площадку?
Одним из последних этапов по установке и настройке электронной подписи является установка библиотеки Capicom. Если у Вас не установлена данная библиотека, то браузер выдаст Вам всплывающее сообщение.
Скачать Capicom Вы можете в интернете. Проще всего это сделать, пройдя по ссылке. После скачивания распаковываете архив и запускаете установочный файл.
Стоит обратить внимание, что если у Вас 64-х разрядная система, то необходимо на этом же сайте скачать архив с двумя файлами, распаковать его и скопировать их в директорию C:\WINDOWS\SysWOW64\.
Как правильно настроить браузер для работы на площадке?
Завершающим этапом в настройке Вашего компьютера является настройка браузера. Следует запомнить, что использовать надо исключительно Interner Explorer не ниже 8 версии. Для этого успешной настройки браузера и работе на ЭТП необходимо:
- Добавить адреса ЭТП в надежные узлы
- Включить все элементы ActiveX
Разберем более подробно, как это сделать правильно.
- Запускаем браузер
- Заходим в свойства обозревателя
- Переходим во вкладку «Безопасность»
- Выбираем зону «Надежные узлы» и в новом окне вписываем адрес электронной площадки
- В конце нажимаем кнопку «Закрыть» и «ОК»
Данное действие проделываем со всеми площадками, в том числе и с коммерческими.
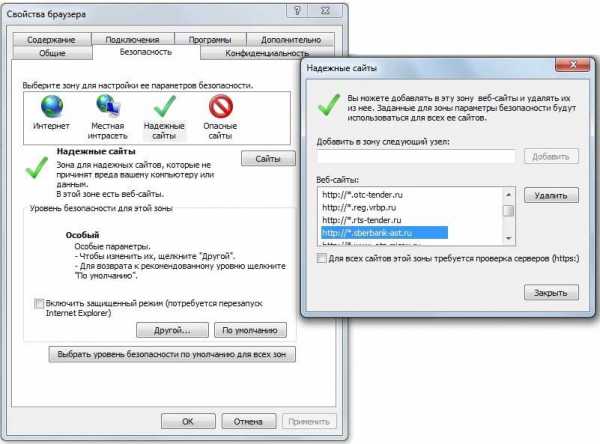
Далее, переходим к настройке элементов ActiveX. Для этого, здесь же в окне «Безопасность» выбираем уровень безопасности, нажимая кнопку «Другой».
В параметрах безопасности Вам необходимо включить абсолютно все элементы, прокручивая вниз ползунок вертикального просмотра.
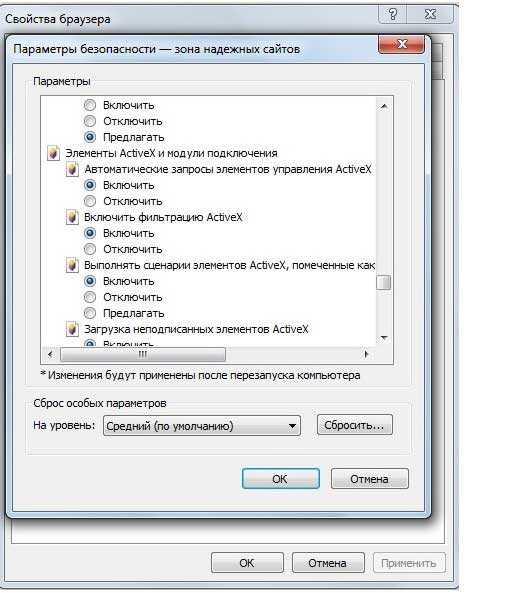
Таким образом, после выполнения всех вышеуказанных действий электронная подпись должна корректно отображаться на электронных площадках. После этого можно переходить к следующему этапу, аккредитации на электронной торговой площадке.
comments powered by HyperCommentstenderolog.ru
как поставить на PDF, WORD, архив, как пользоваться КриптоПРО
В последнее время информационные возможности сети интернет значительно возросли, и возникла необходимость визирования электронных документов, при помощи которых можно проводить определенные операции.

Содержание статьи
Как установить на компьютер
Прежде чем получить возможность подписывать документы в удаленном формате, для начала необходимо установить на компьютер сертификат ЭЦП, благодаря которому можно будет визировать даже серьезные документы, касающиеся финансовых вопросов.
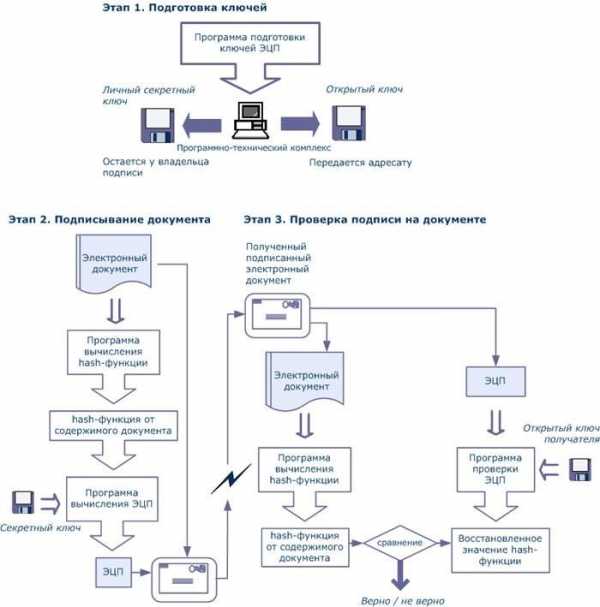
Появится новое окно, в котором необходимо выбрать кнопку «Обзор», при нажатии на которую пользователь получит доступ к списку контейнеров. Из данного перечня выбираем тот, который в дальнейшем будет использоваться для работы.
После выбора контейнера, нажимаем на него правой клавишей мыши и запускаем вкладку «Свойства». Откроется окошко «Мастер импорта сертификатов». Потом перемещаем все выбранные файлы в хранилище в категорию «Личное».
После того как компьютер импортирует все файлы в необходимый контейнер, установка ЭЦП на компьютер будет считаться полностью завершенной, и можно будет приступать к работе.
Общий порядок работы
Быстрое распространение ЭЦП не может вызывать никакого особого удивления, поскольку в эпоху развития информационных технологий использование электронной документации стало повсеместным.
Благодаря наличию собственной подписи, можно визировать документы самого различного назначения, и пользователь получает немало преимуществ при взаимодействии с бизнес-партнерами.
Прежде чем поставить подпись на документ, необходимо для начала его сформировать. Это означает, что в файл вносятся определенные сведения, которые составят тело документа и будут нуждаться в заверении.
Как только информация сгруппирована и полностью внесена, необходимо добавить к ней строку подписи и непосредственно саму ЭЦП. Алгоритм подписания будет различаться между собой. Все зависит от того, какое программное обеспечение используется для работы.
Как подписать
Разберем более подробно, как поставить подпись на документ в зависимости от того, какое программное обеспечение применяется для активной работы и создания документации. Различают несколько типов программ, взаимодействующие с ЭЦП и используемые для совершения каких-либо операций и передачи личной информации.
Word
Это самая популярная программа для создания файлов, в отношении которых необходима виза при помощи ЭЦП. Тут все будет зависеть от того, какая версия программы используется:
- Word 2003. Чтобы поставить подпись, необходимо запустить команду Сервис-Параметры-Безопасность. В появившемся окне выбираем пункт «Цифровые подписи» и имя пользователя, в обязанность которого входит визирование документа. После нажимаем «ОК», и если все действия выполнены верно, в конце документа появится специальный значок, свидетельствующий о наличии подписи;
- Word 2007. Здесь необходимо нажать на клавишу Office, находящуюся в верхнем левом углу, и в открывшемся меню выполнить команду Подготовить-Добавить ЭЦП. Далее выбираем необходимый вариант сертификата и подтверждаем выбор;
- Word 2010. Выполняем команду Файл-Сведения-Добавить ЭЦП, и в открывшемся меню выбираем необходимый сертификат, используемый для подписи. Для окончания работы подтверждаем выбор и проверяем, появился ли в конце документа знак, свидетельствующий о наличии ЭЦП.
HTML
Периодически возникает необходимость ставить визу на документы в формате HTML. Подобная форма нуждается в подписи при пользовании государственных интернет-порталов для предоставления тех или иных услуг (к примеру, Пенсионный фонд РФ www.pfrf.ru).
Чтобы поставить подпись, необходимо будет зайти на портал при помощи браузера Internet Explorer, найти в его меню функцию «Подписать и отправить», определиться с сертификатом и, следуя подсказкам диалогового окна, кликнуть на кнопку «Подписать».

Чтобы подписать документ, который находится в формате PDF, необходимо будет установить на свой компьютер плагин КриптоПро PDF, который был специально разработан для работы с программой Adobe Reader версии 7.0 и выше. Данный плагин находится в свободном доступе в сети интернет, а кроме того, он абсолютно бесплатный.
XML
Документы с расширением XML чаще всего встречаются при работе с базами данных. В некоторых ситуациях возникает необходимость визирования документа (например, если вы имеете дело с документом, касающимся статистических данных, или же сведениями о начислении заработной платы сотрудникам).
Чтобы поставить свою подпись, необходимо нажать на специальную клавишу, встроенную в программу по умолчанию. Также существует вариант подписания документов формата XML при помощи дополнительных программных возможностей, которые обеспечиваются рядом программ, среди которых КриптоПро АРМ и XMLdsig.
Многофайловые документы (Rar-архивы и подобное)
Иногда может возникать необходимость в подписании большой совокупности документов. В данной ситуации целесообразно ставить ЭЦП на каждый файл в отдельности. Если же по каким-то причинам данная операция невозможна, то в таком случае допускается еще один вариант.

Необходимо создать так называемую карточку документа в отдельном текстовом вложении. Она должна содержать в себе все идентификационные данные по каждому документу из списка, а также ключевые хеш-функции по каждому файлу.
База данных
Необходимость в подписании баз данных возникает только в двух случаях: если вы работаете с начислением зарплат или же занимаетесь налоговыми отчислениями. В данном случае оставить ЭЦП будет предельно просто. Программа, используемая для базы данных, изначально имеет встроенную кнопку для подписания документа. Необходимо будет найти ее и выполнить несколько действий в соответствии с подсказками меню.
Что делать, если ЭЦП не работает
Нередко пользователи сталкиваются с проблемой, когда ЭЦП не работает и нет возможности заверить документ в электронном формате. Подобные проблемы являются стандартными, и для них имеются определенные решения.

Разберем наиболее часто встречающиеся случаи проблем с ЭЦП:
- «Не валидный сертификат». Чтобы избавиться от данной проблемы, необходимо будет установить ЭЦП, следуя подсказкам Удостоверяющего центра.
- «К сертификату нет доверия». Эта проблема возникает довольно часто, и чтобы избавиться от нее, необходимо установить корневые сертификаты Удостоверяющего центра, которые можно найти на цифровых носителях с данными по ЭЦП или же на официальном интернет-портале Ассоциации электронных свободных площадок aetp.ru.
- «Срок действия программы КриптоПро завершен». Решение данной проблемы только одно – ввод лицензионного ключа. Как только данная операция выполнена, проблема будет устранена, и программа возобновит работу.
- «Capicom не установлен или работает некорректно». Чтобы справится с данной сложностью, необходимо будет скачать и установить Capicom, после чего произвести настройку браузера согласно инструктажу, предоставленному на торговых площадках, с которыми вы планируете взаимодействовать.
- «Ключ контейнера не соответствует ключу сертификата». Если при работе с ЭЦП определилась данная сложность, то вам предстоит тщательно проверить все контейнеры, имеющиеся на вашем компьютере. Вполне возможно, что подпись была перемещена, или же из-за сбоя выбран не тот сертификат. Если же нужный контейнер не обнаружен, то в таком случае придется делать запрос в Удостоверяющий центр касательно переустановки и повторного выпуска ЭЦП.
- «Отсутствует выбор сертификата или же рабочих сертификатов не обнаружено». Данная ситуация считается одной из наиболее сложных, и найти эффективное решение тут можно путем установки корневых сертификатов УЦ и Capicom. Помимо этого, вам придется также связаться с Удостоверяющим центром и получить дополнительные сведения, касающиеся срока действия сертификата.
Криптозащита и надежность
 Использование ЭЦП с каждым годом становится все более актуальным вопросом. В условиях безбумажного документооборота проявляются ключевые положительные характеристики ЭЦП, такие как значительное повышение скорости работы с документами, увеличение обрабатываемых документов в количественном выражении и многое другое.
Использование ЭЦП с каждым годом становится все более актуальным вопросом. В условиях безбумажного документооборота проявляются ключевые положительные характеристики ЭЦП, такие как значительное повышение скорости работы с документами, увеличение обрабатываемых документов в количественном выражении и многое другое.
Однако многие пользователи продолжают не доверять ЭЦП, поскольку считают, что существует высокая вероятность стать жертвами хакеров.
Подобное мнение кардинально неверное. ЭЦП работает на основе правил и требований криптозащиты, при которой имеется открытый и секретный ключ доступа. Криптозащита имеется только у тех ЭЦП, которые относят к категории усиленно квалифицированных. Их отличие заключается в том, что криптозащита имеет сертификат качества от ФСБ РФ и столкнуться с мошенническими или хакерскими действиями при ее использовании невозможно априори.
Еще одним немаловажным моментом является тот факт, что ЭЦП в соответствии с федеральными нормативами приравнивается к обычной подписи и потому криптозащита должна иметь повышенные квалификационные требования, чтобы предотвратить утечку информации в открытый доступ.
Дополнительная информация по процессу подписания документа ЭЦП представлена в данной инструкции.
znaybiz.ru
Как установить электронную подпись? | uznaikak.ru

1. Устанавливаем сертификат ключа электронной подписи. 2. Устанавливаем корневой сертификат удостоверяющего центра. 3. Тестируем работу контейнера с электронной подписью. 4. Устанавливаем электронную подпись в реестр.

В этой статье рассмотрим порядок установки электронной подписи на компьютер с установленной операционной системой Windows 7 Professional. В нашем примере будем использовать ключ электронной подписи, записанный на носителе eToken, а для работы с электронной подписью воспользуемся криптопровайдером КриптоПро CSP версии 3.6 (версии выше настраиваются похожим образом). Так же нам потребуется драйвер носителя.
Ссылка для скачивания драйвера для eToken.
Ссылка для скачивания драйвера для Рутокен.
Отмечу, что для записи ключей электронной подписи могут использоваться также: флешка, смарт-карта, реестр. Однако, их использование не рекомендовано, поскольку такой способ хранения закрытого ключа не обеспечивает достаточный уровень защиты от несанкционированного доступа.
1. Устанавливаем сертификат ключа электронной подписи
После завершения установки драйвера носителя и криптопровайдера можем приступать к установке сертификата ключа проверки электронной подписи (далее по тексту — сертификат).Порядок действий следующий. Запускаем КриптоПро CSP, выбрав вкладку «Сервис», нажимаем «Просмотреть сертификаты в контейнере». Откроется окно, в котором нажимаем «Обзор», выбираем владельца, жмем «Ок».
Откроется окно, в котором нажимаем «Обзор», выбираем владельца, жмем «Ок». После этого, ничего не меняя, жмем «Далее».
После этого, ничего не меняя, жмем «Далее».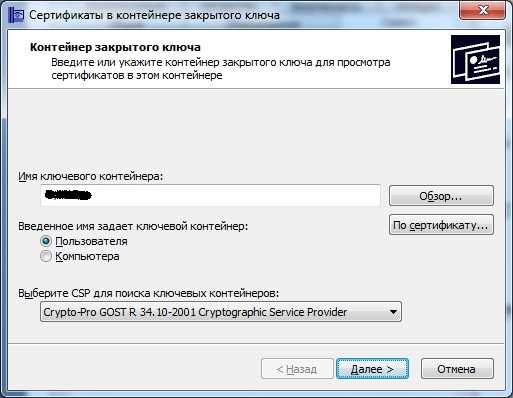 Затем откроется окно, в котором можно увидеть краткие сведения о сертификате, такие как наименование владельца, срок действия сертификата, серийный номер сертификата.
Затем откроется окно, в котором можно увидеть краткие сведения о сертификате, такие как наименование владельца, срок действия сертификата, серийный номер сертификата. Нажав кнопку «Свойства», мы можем увидеть подробные сведения о сертификате. Сообщение как на следующем рисунке, свидетельствует о том, что корневой сертификат удостоверяющего центра не установлен. Нужно загрузить актуальный корневой сертификат удостоверяющего центра. Удостоверяющий центр, который изготовил электронную подпись, передает Вам корневой сертификат вместе с ключом, или же, они размещают его в свободном доступе на своем сайте.
Нажав кнопку «Свойства», мы можем увидеть подробные сведения о сертификате. Сообщение как на следующем рисунке, свидетельствует о том, что корневой сертификат удостоверяющего центра не установлен. Нужно загрузить актуальный корневой сертификат удостоверяющего центра. Удостоверяющий центр, который изготовил электронную подпись, передает Вам корневой сертификат вместе с ключом, или же, они размещают его в свободном доступе на своем сайте.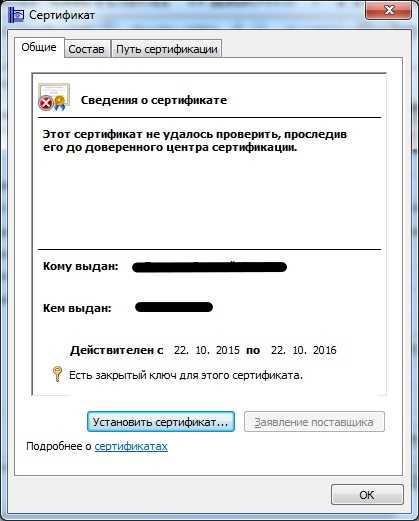 Установку корневого сертификата сделаем позже, а пока вернемся в предыдущее окно и нажмем кнопку «Установить», чтобы продолжить установку сертификата пользователя. Далее программа выдаст сообщение о том, что готовится установка сертификата. Жмем «Да», чтобы подтвердить установку.
Установку корневого сертификата сделаем позже, а пока вернемся в предыдущее окно и нажмем кнопку «Установить», чтобы продолжить установку сертификата пользователя. Далее программа выдаст сообщение о том, что готовится установка сертификата. Жмем «Да», чтобы подтвердить установку. Может появиться сообщение от программы eToken PKI, где будет предложено произвести запись сертификат на eToken. Отказываемся, нажав «Cansel».Теперь сертификат установлен в хранилище. Жмем «Готово», чтобы завершить установку.
Может появиться сообщение от программы eToken PKI, где будет предложено произвести запись сертификат на eToken. Отказываемся, нажав «Cansel».Теперь сертификат установлен в хранилище. Жмем «Готово», чтобы завершить установку.
2. Устанавливаем корневой сертификат удостоверяющего центра
Чтобы запустить установку, двойным щелчком откроем файл корневого сертификата удостоверяющего центра (файл, имеющий расширение .cer), после чего нажимаем «Установить сертификат».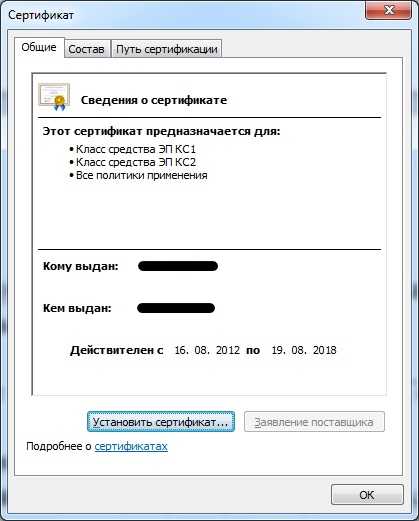 В мастере импорта сертификатов жмем «Далее», затем помечаем галочкой пункт «Поместить сертификат в следующее хранилище».
В мастере импорта сертификатов жмем «Далее», затем помечаем галочкой пункт «Поместить сертификат в следующее хранилище». Через «Обзор» указываем место для установки — выбираем папку «Доверенные корневые центры сертификации».
Через «Обзор» указываем место для установки — выбираем папку «Доверенные корневые центры сертификации». Нажимаем «Ок» для завершения установки. После чего, увидим сообщение об успешном выполнении установки.Проверив свойства сертификата, мы не увидим прежней ошибки.
Нажимаем «Ок» для завершения установки. После чего, увидим сообщение об успешном выполнении установки.Проверив свойства сертификата, мы не увидим прежней ошибки.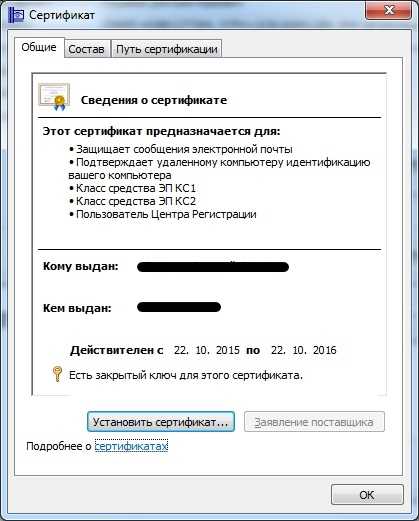 Все, что нам остается сделать, это протестировать контейнер закрытого ключа.
Все, что нам остается сделать, это протестировать контейнер закрытого ключа.
3. Тестируем работу контейнера с электронной подписью
Запускаем КриптоПро CSP, и во вкладке «Сервис» жмем кнопку «Протестировать».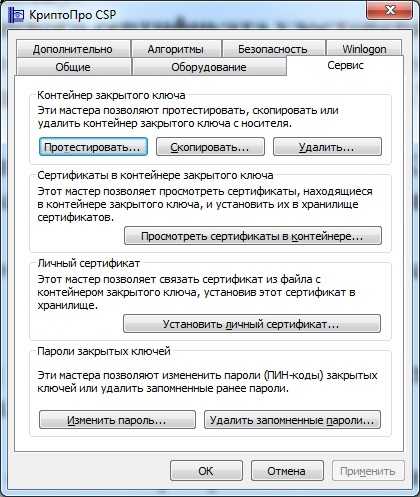 Через «Обзор» или по соответствующему сертификату находим ключевой контейнер и нажимаем «Далее». Выпадет запрос на ввод pin-кода для доступа к контейнеру. Данный код передается владельцу удостоверяющим центром вместе с носителем ключа электронной подписи. Вводим его и жмем «Ок». Если необходимо, то ставим галочку «Запомнить pin-код», после этого система не будет запрашивать его при всяком обращении к ключевому контейнеру (например, при подписании документа), однако делать это не желательно, так как увеличим тем самым риск несанкционированного доступа и компрометации ключа.Затем мы увидим окно, информирующее о наличии или об отсутствии ошибок.
Через «Обзор» или по соответствующему сертификату находим ключевой контейнер и нажимаем «Далее». Выпадет запрос на ввод pin-кода для доступа к контейнеру. Данный код передается владельцу удостоверяющим центром вместе с носителем ключа электронной подписи. Вводим его и жмем «Ок». Если необходимо, то ставим галочку «Запомнить pin-код», после этого система не будет запрашивать его при всяком обращении к ключевому контейнеру (например, при подписании документа), однако делать это не желательно, так как увеличим тем самым риск несанкционированного доступа и компрометации ключа.Затем мы увидим окно, информирующее о наличии или об отсутствии ошибок.
4. Устанавливаем электронную подпись в реестр
Если Вам необходимо размножить электронную подпись, чтобы использовать его, к примеру, на нескольких разных компьютерах, то оптимальным решением этой задачи будет установка закрытого ключа в реестр. В реестре мы создадим для ключевой информации контейнер, на который можно установить пароль, и ограничить тем самым доступ к закрытому ключу электронной подписи. После чего, каждый раз, подписывая документ программа будет обращаться за закрытым ключом не к съемному носителю, а к контейнеру в реестре. Сам же носитель, можно будет передать другому пользователю, для использования на другом компьютере. Но, имейте ввиду, что размножение ключа электронной подписи – это фактически его компрометация. И, такая мера может быть оправдана лишь в каких-то исключительных случаях, на страх и риск владельца этой самой электронной подписи.Порядок установки следующий. Сначала установим считыватель «Реестр». Сделать это достаточно легко, воспользовавшись мастером установки считывателей. Добавлять и удалять считыватели возможно только из под учетной записи с правами администратора. Если при установке КриптоПро CSP был отмечен пункт «Зарегистрировать считыватель «Реестр», как это показано на рисунке, то он уже присутствует в списке считывателей, и можем сразу переходить к копированию контейнера закрытого ключа в реестр. Если нужную галочку при установке не ставили, то установим его. Откроем КриптоПро CSP, и во вкладке «Оборудование» жмем «Настроить считыватели».
Если нужную галочку при установке не ставили, то установим его. Откроем КриптоПро CSP, и во вкладке «Оборудование» жмем «Настроить считыватели».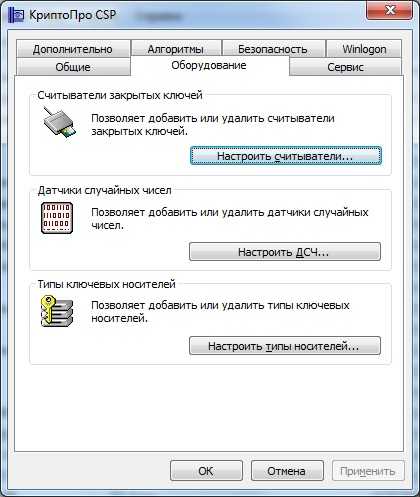 В открывшемся окне жмем «Добавить».
В открывшемся окне жмем «Добавить».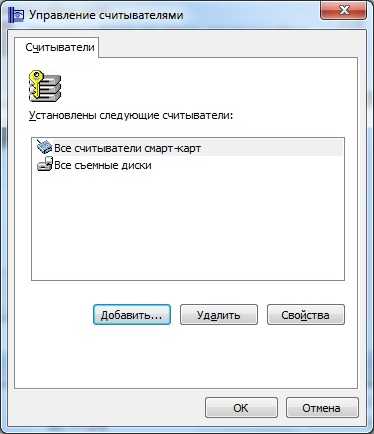 Откроется мастер установки считывателя, нажимаем «Далее».
Откроется мастер установки считывателя, нажимаем «Далее». В предложенном перечне в правой части окна выбираем «Реестр» и жмем «Далее».
В предложенном перечне в правой части окна выбираем «Реестр» и жмем «Далее».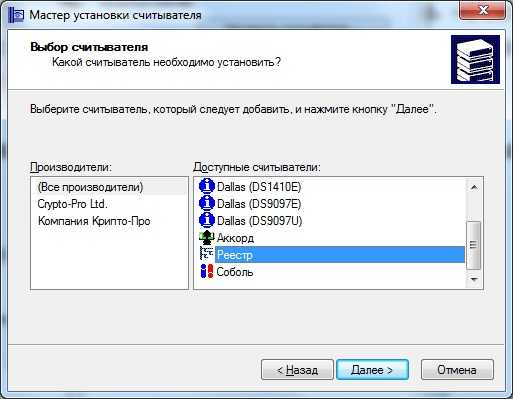 Затем задаем имя считывателя, либо оставляем без изменения как на рисунке ниже.
Затем задаем имя считывателя, либо оставляем без изменения как на рисунке ниже.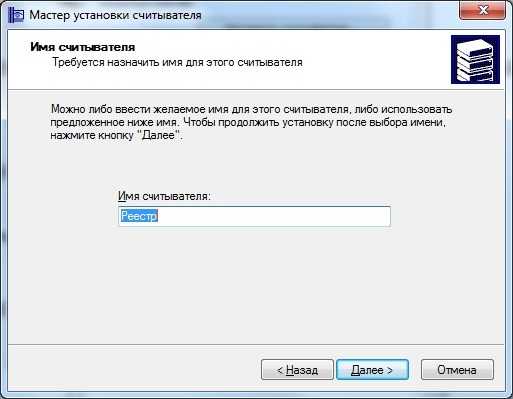 По завершению жмем «Готово».
По завершению жмем «Готово».
Теперь скопируем контейнер с ключевой информацией с нашего носителя eToken в реестр.В главном меню КриптоПро CSP, во вкладке «Сервис», нажимаем кнопку «Скопировать». Через «Обзор» указываем контейнер, который хотим скопировать в реестр.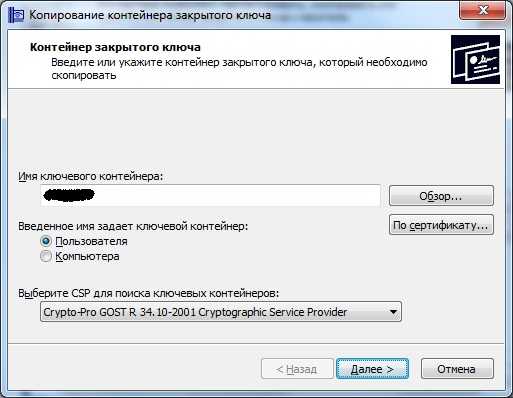 Будет запрошен пароль к контейнеру на съемном ключевом носителе. Вводим его, и в следующем окне, задаем имя для ключевого контейнера, который будет создан в реестре.
Будет запрошен пароль к контейнеру на съемном ключевом носителе. Вводим его, и в следующем окне, задаем имя для ключевого контейнера, который будет создан в реестре. Программа попросит выбрать носитель, на который нужно записать контейнер. Выбираем «Реестр» и жмем «Ок».
Программа попросит выбрать носитель, на который нужно записать контейнер. Выбираем «Реестр» и жмем «Ок». Теперь нужно задать пароль для вновь созданного контейнера в реестре.
Теперь нужно задать пароль для вновь созданного контейнера в реестре. Вводим, подтверждаем, и жмем «Ок».Запустив функцию тестирования контейнера закрытого ключа, кроме контейнера на съемном носителе, мы увидим также созданный нами контейнер в реестре.Если ошибок не обнаружено, можем переходить к установке сертификата ключа электронной подписи (если, конечно, это не было сделано ранее). Процедура установки сертификата из реестра такая же, как и при установке со съемного носителя. Если сертификат проверки ключа электронной подписи уже был установлен с eToken, то повторная его установка с реестра не потребуется.
Вводим, подтверждаем, и жмем «Ок».Запустив функцию тестирования контейнера закрытого ключа, кроме контейнера на съемном носителе, мы увидим также созданный нами контейнер в реестре.Если ошибок не обнаружено, можем переходить к установке сертификата ключа электронной подписи (если, конечно, это не было сделано ранее). Процедура установки сертификата из реестра такая же, как и при установке со съемного носителя. Если сертификат проверки ключа электронной подписи уже был установлен с eToken, то повторная его установка с реестра не потребуется.
uznaikak.ru
Как установить сертификат ЭЦП на компьютер: алгоритм действий
Сертификат электронной подписи является документом, подтверждающим принадлежность открытого ключа его владельцу. Фактически это означает, что принадлежность подписи именно вам удостоверена неким третьим арбитром. Роль арбитра в данном случае выполняет Удостоверяющий центр, выдающий сертификат. Он гарантирует подлинность подписи. Многие интересуются, как установить сертификат ЭЦП на компьютер.
Что такое сертификат
Сертификат в соответствии со статьей 14 ФЗ №63, опубликованного официально 06.04.2011 г., можно оформить, как в бумажной, так и в электронной форме.
Сертификат используют для того, чтобы получатель документа мог убедиться, что полученный документ с ЭП подписан лицом, которому подпись принадлежит и ключ является действующим. Для этого надо установить электронную цифровую подпись.
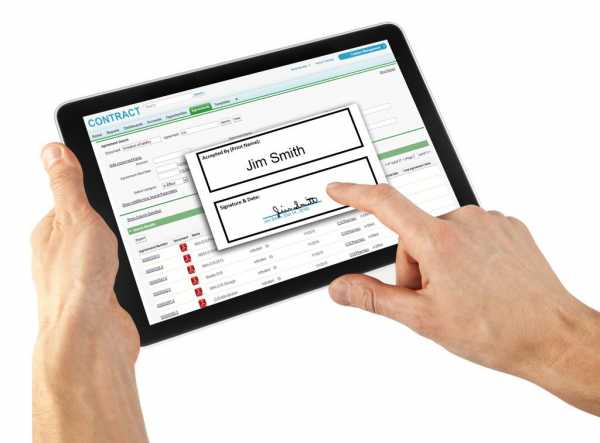
По ФЗ №14 (статья 2) сертификат содержит следующую информацию:
- Открытый ключ для проверки.
- Реквизиты удостоверяющего центра.
- Стандарты для ключей открытого и закрытого типа.
- Информацию о физическом лице или наименование юридического лица и их местонахождение.
- Номер и срок действия сертификата, дату выдачи.
Если сертификат выдан юридическому лицу, то вместе с названием указывают Ф. И. О лица, которому по доверенности или по Уставу предприятия доверено право подписи. И физическим и юридическим лицам надо знать, как установить сертификат ЭЦП на компьютер.
Удостоверяющий центр
Это организация, которая отвечает за подлинность ЭЦП. В случае прекращения работы УЦ обязан за месяц уведомить всех, кто воспользовался его услугами. Если при ликвидации информацию, содержащуюся в реестре, не передают третьему лицу, то ее уничтожают. Об этом тоже надо оповещать за 1 месяц.
Сертификаты выдают сроком на 1 год. Если клиент знает, что его статус и сведения о нем могут измениться ранее, срок действия может быть уменьшен. Если проверка сертификата ЭЦП выявила нарушения, он может быть аннулирован. Так же он может быть отозван по решение суда или заявлению клиента.
На сайте НУЦ (Национального удостоверяющего центра) можно заказать разные типы сертификатов: для Росреестра, для торгов, для налоговой службы и т. п.

Как установить сертификат ЭЦП на компьютер
Для установки сертификата на компьютер надо иметь программу КриптоПро CSP. Ее можно скачать с сайта разработчика. Программа платная, но три месяца ею можно пользоваться безвозмездно.
Включаем носитель сертификата в компьютер и устанавливаем его драйвер, если это необходимо. Алгоритм действий:
- Устанавливаем программу и запускаем ее.
- В окне программы выбираем вкладку «Сервис».
- В появившемся окне нажимаем пункт «Посмотреть сертификаты в контейнере».
- Нажимаем на «Обзор» и видим доступные к установке данные. Соглашаемся (ОК).
- Видим окно «Сертификаты закрытого ключа», пропускаем, нажимая «Далее».
- В открывшемся окне выбираем пункт «Свойства» и «Установить сертификат».
- Откроется мастер импорта сертификатов, далее выбираем место установки.
- Выбираем нужную папку, соглашаемся, нажимаем «Готово».
- После установки сертификата ЭЦП, КриптоПро подтверждает, что все в порядке.

Процедура установки очень проста и доступна каждому. Но, если вы не уверены, что справитесь, специалисты УЦ могут оказать эту услугу. Кроме того, множество других специализированных компаний знают, как установить сертификат ЭЦП на компьютер, и за небольшую плату могут вам в этом помочь.
В последние годы у всех на слуху идеи цифровой экономики, электронного правительства. Эти темы звучат на всех уровнях власти. Даже президент говорил об этом в ежегодном Послании. Обсуждают разные стороны этого явления: и философские, и технические, и организационные. Во многих сферах хозяйственной жизни начали активно использовать электронный документооборот.
Всем в жизни приходится ставить свою подпись на различных документах. Мы ставим подпись как частное лицо, удостоверяя некие действия или ознакомление с чем-то. Примеров этому может быть много. Мы подписываем документы, приказы, распоряжения, как должностное лицо. Это является свидетельством подлинности документа и его значимости.
Для электронного документооборота необходимо иметь электронную подпись. А для этого, в том числе нужно знать, как установить сертификат ЭЦП на компьютер.
fb.ru
Как установить ЭЦП на компьютер
Для того, чтобы пользоваться электронно-цифровой подписью, нужно выполнить несколько простых действий по установке и настройке необходимого программного обеспечения на вашем компьютере. Подробнее об этом рассмотрим далее в статье.
Как установить сертификат ЭЦП
В одной из предыдущих статей мы узнали о том, как установить ЭЦП на компьютер с USB-носителя. Другими словами, как скопировать ЭЦП с флешки и установить ее на компьютер. Если у вас именно этот случай, тогда прочитайте статью Как скопировать ЭЦП на компьютер, где все детально расписано.
В этой же статье будет описано, как изначально установить ЭЦП на компьютер, чтобы пользоваться электронной подписью. Какие нужны для этого программы, как их настроить и как в целом настроить компьютер для работы с ЭЦП.
Как установить сертификат ЭЦП на компьютер
Итак, для того, чтобы установить ЭЦП на компьютер нам потребуются программы:
→ КриптоПро CSP - утилита (криптопровайдер) для работы с сертификатами и генерации электронной подписи. Обратите внимание, что дистрибутив программы доступен только после предварительной регистрации на сайте разработчика.
→ Драйверы Рутокен - предназначен для использования ключа электронной подписи, а также ключа проверки электронной подписи. Скачать для Windows x86 / Windows x64.
→ Модуль поддержки КриптоПро CSP. Скачать для Windows x86 / Windows x64.
→ Плагин пользователя систем электронного правительства - предназначен для работы с электронно-цифровой подписью в веб-браузере, как правило, Mozilla Firefox.
→ Mozilla Firefox 49.0 - интернет-обозреватель (браузер), в котором непосредственно происходит работа пользователя. Если обратить внимание, то именно 49-я версия браузера (не выше) позволяет реализовать механизм обращения к ЭЦП. Допускается работа в других браузерах (не Mozilla Firefox).
→ КриптоПро ЭЦП Browser Plug-in (cadesplugin) - для создания и проверки электронной подписи в веб-браузерах. Используется с программой КриптоПро CSP.
Процедура установки ЭЦП стандартная и не должна вызывать особых сложностей. Однако для пользователей, которые впервые сталкиваются с подобной проблемой, не лишним будет подробнее изложить весь ход процесса установки и настройки. Если все необходимые программы у вас под рукой, можно приступать к установке ЭЦП на компьютер.
Установка КриптоПро CSP
1 Запустите установочный файл КриптоПро CSP и согласитесь с установкой.
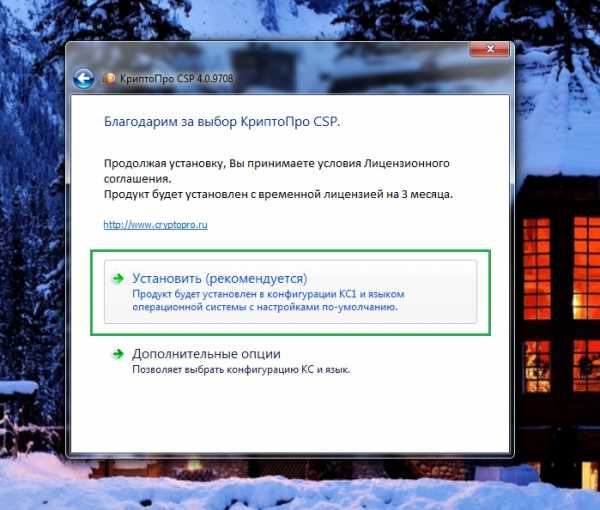
2 Начнется процесс установки, подождите пока программа будет установлена.

3 По завершении вы увидите сообщение об успешной установке КриптоПро CSP на компьютер.

4 Теперь можно запустить программу КриптоПро CSP.
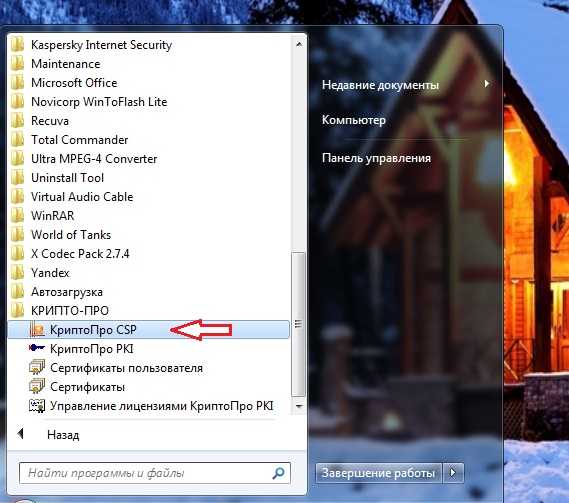
5 Следующим шагом будет ввод лицензии на использование КриптоПро CSP. Сделать это можно в окне программы, для чего нажмите Ввод лицензии...
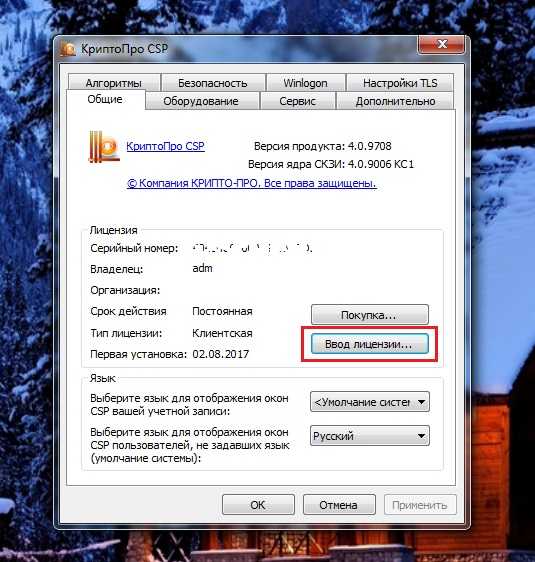
6 Дальше будет предложено указать сведения о пользователе, а также ввести серийный номер (лицензионный ключ). Нажмите Ок.
Компьютерные новости, обзоры, решение проблем с компьютером, компьютерными играми, драйверами и устройствами и другими компьютерными программами.' title='программы, драйверы, проблемы с компьютером, играми' target='_blank'>Компьютерная помощь, драйверы, программы, игры
Обратите внимание ключ лицензии у вас должен быть заранее. Если ключа нет, пользоваться программой вы не сможете. Временная лицензия действует 3 месяца. Получить серийный номер КриптоПро CSP вы можете у своего поставщика либо у вышестоящей организации (сотрудника, администратора). В конечном счете лицензию можно приобрести у разработчика.
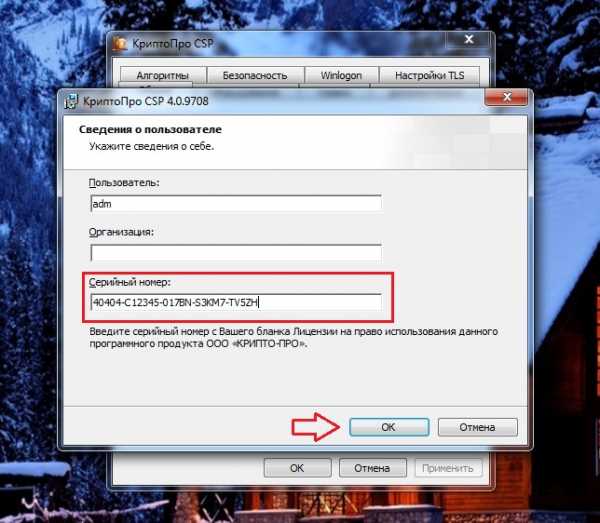
7 Программа активирована можно ее пока закрыть. Нажмите Ок.
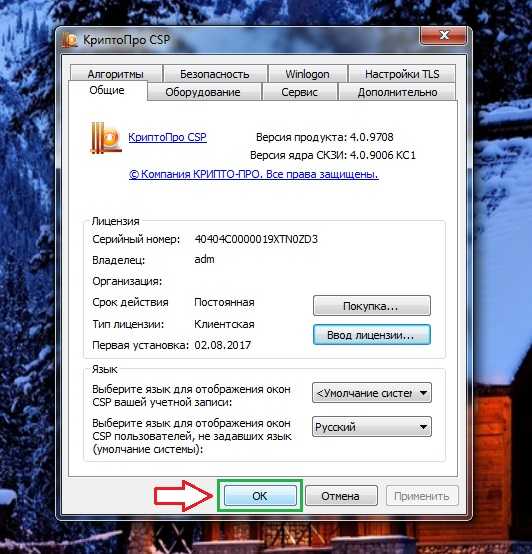
Установка драйвера Рутокен
Следующим шагом будет установка драйвера Рутокен, которая не должна вызывать особых сложностей.
8 Запустите установочный файл Рутокен и нажмите Установить. При этом, создавать на Рабочем столе Ярлык Панели управления Рутокен или нет, решаете сами.

9 Подождите некоторое время пока драйвер устанавливается.
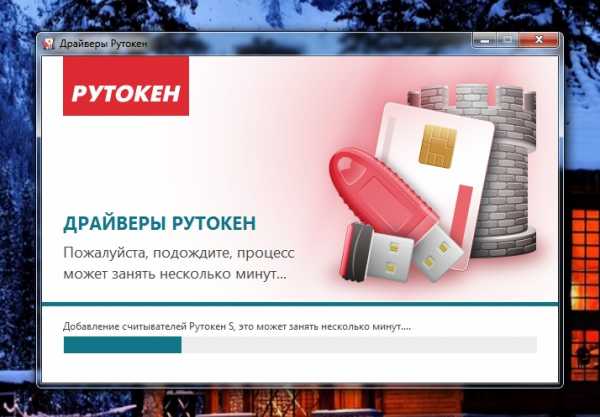
10 Об успешной установке драйвера Рутокен вы узнаете из окна установки. Нажмите Закрыть.
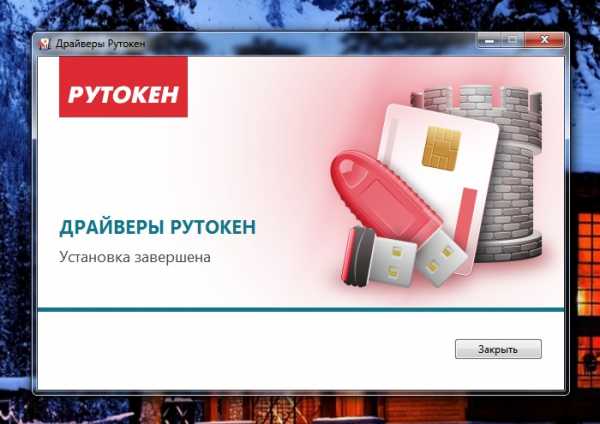
Установка Модуля поддержки Рутокен для КриптоПро CSP
Установка данного модуля полностью аналогична установке драйвера Рутокен.
Компьютерные новости, обзоры, решение проблем с компьютером, компьютерными играми, драйверами и устройствами и другими компьютерными программами.' title='программы, драйверы, проблемы с компьютером, играми' target='_blank'>Компьютерная помощь, драйверы, программы, игры
Установка Плагина пользователя систем электронного правительства
Далее устанавливаем на компьютер специальный Плагин пользователя систем электронного правительства. Как и в случае с предыдущими программами, установка не вызывает проблем. В зависимости от разрядности вашей операционной системы, необходимо устанавливать 32- либо 64-битную версию плагина.
11 Запустите установочный файл плагина, нажмите Далее.
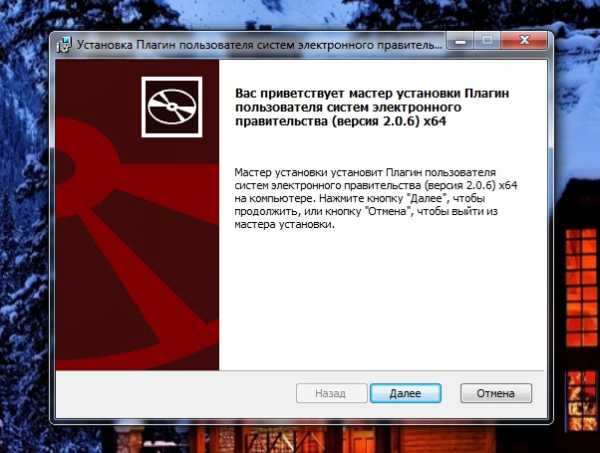
12 Для начала установки нажмите Установить.
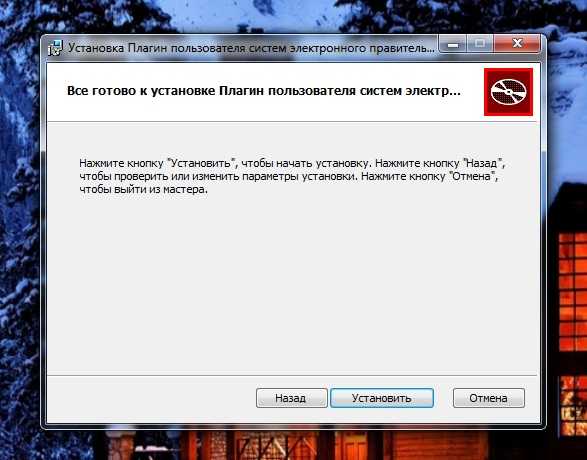
13 Дождитесь окончания установки.
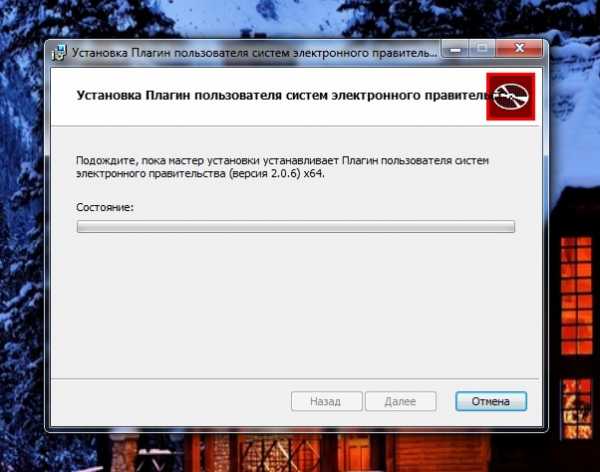
14 Процесс установки плагина обычно занимает не более 10-15 секунд. Если все прошло успешно, вы увидите соответствующее сообщение об окончании установки. Нажмите Готово.
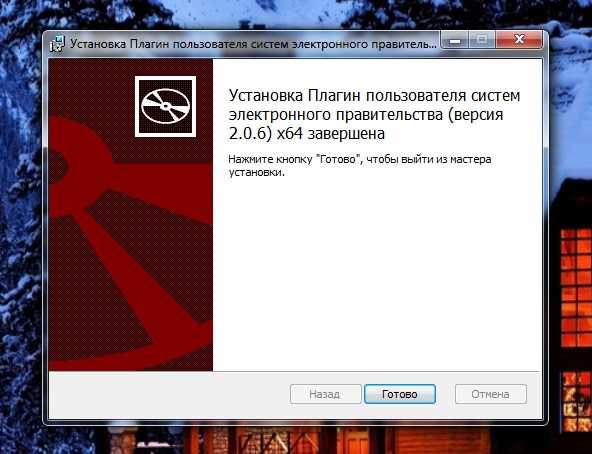
Установка Mozilla Firefox 49.0
Mozilla Firefox устанавливается обычным образом, никаких секретов. Однако, еще раз обратим ваше внимание, что устанавливать, а равно и пользоваться в дальнейшем нужно только версией Mozilla Firefox 49.0 (не выше). Скачать Mozilla Firefox 49.0.

Внимание! Важным условием после установки браузера Mozilla Firefox 49.0 будет его настройка, включающая такой важный момент, как отключение автообновления браузера.
Так как выше мы уже сказали, что пользоваться будем только версией 49.0, а Mozilla обновляет себя сама в автоматическом режиме, в таком случае необходимо сразу после установки Mozilla отключить обновление.
Отключение автообновления Mozilla - один из важнейших условий в установке ЭЦП на компьютер, в том числе и ее дальнейшего использования.
Настройка Mozilla Firefox для работы с ЭЦП
Как мы уже узнали выше, для работы с электронной подписью необходимо использовать браузер Mozilla Firefox 49.0. Возможно вы пользуетесь и другими браузерами, но в этой статье мы разбираем полностью работоспособный способ, не вызывающий никаких проблем, включающий использование именно этого браузера.
Установка КриптоПро Browser plug-in
Не менее важным моментом в настройке Mozilla Firefox является установка специального плагина для браузера. С его помощью происходит взаимодействие КриптоПро CSP с браузером.
15 Для начала установки загрузите КриптоПро Browser plug-in на компьютер, запустите скачанный файл и согласитесь с началом установки.
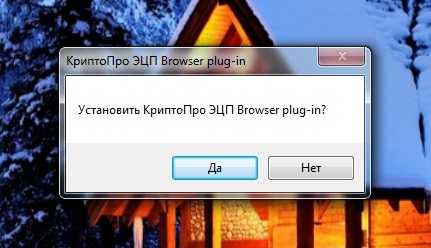
16 Установка плагина, в отличие от предыдущих программ, занимает довольно длительное время, поэтому дождитесь ее окончания.
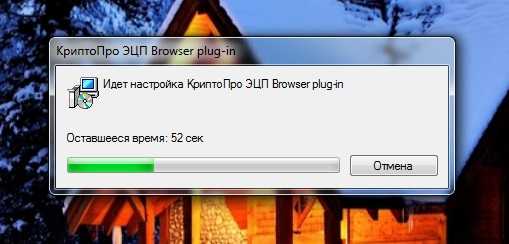
17 После этого появится соответствующее сообщение об успешной установке плагина, а также о необходимости перезагрузки браузера. Нажмите Ок и перезапустите браузер.
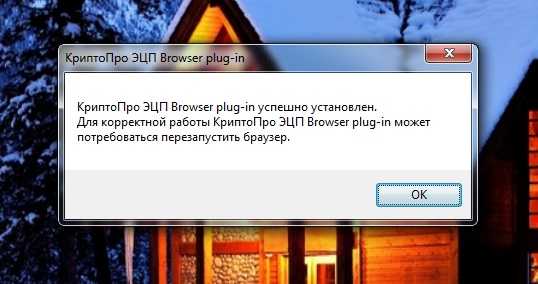
После установки КриптоПро Browser plug-in, необходимо настроить браузер для работы с ЭЦП. В этом случае поможет статья Mozilla отключить обновление. Но в дополнение к этому существует еще одна настройка, которая обязательно должна быть включена в параметрах вашего браузера.
18 Откройте меню браузера → Дополнения и вправой части выберите Плагины.
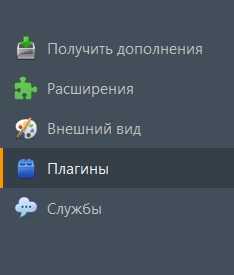
19 В правой части окна, напротив плагинов Crypto Interface Plugin и CryptoPro CAdES NPAPI Browser Plug-in, установите параметр Всегда включать.
Настройка КриптоПро CSP установка сертификата
В завершении установки ЭЦП на компьютер вернемся к программе КриптоПро CSP и проведем некоторые настройки.
20 Вставьте USB-носитель с ЭЦП в компьютер. Запустите КриптоПро CSP и откройте вкладку Сервис. Нажмите Просмотреть сертификаты в контейнере...
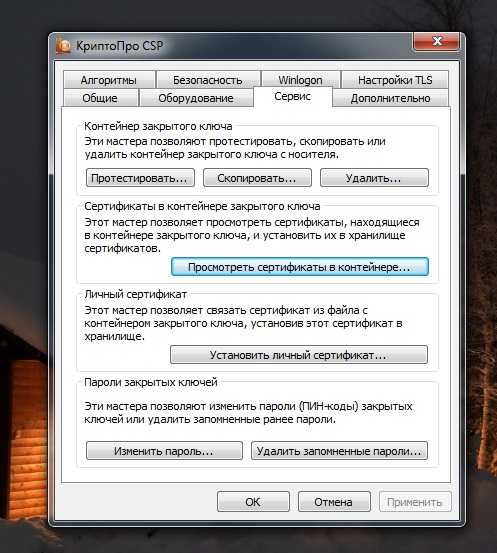
21 Нажмите кнопку Обзор для выбора соответствующего сертификата.
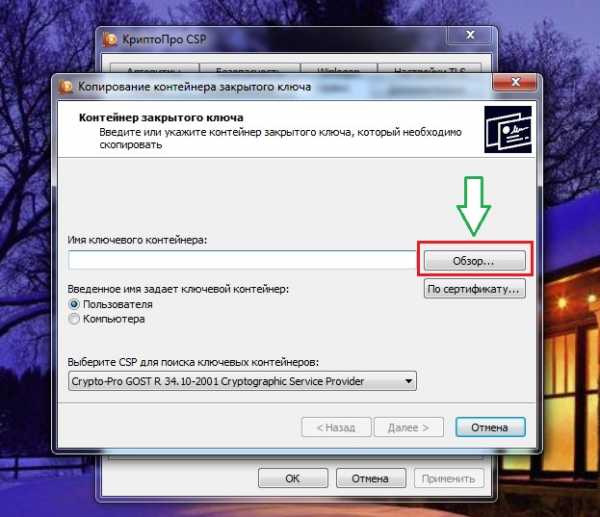
22 Выберите контейнер (как правило, он уже выделен) и нажмите Ок.
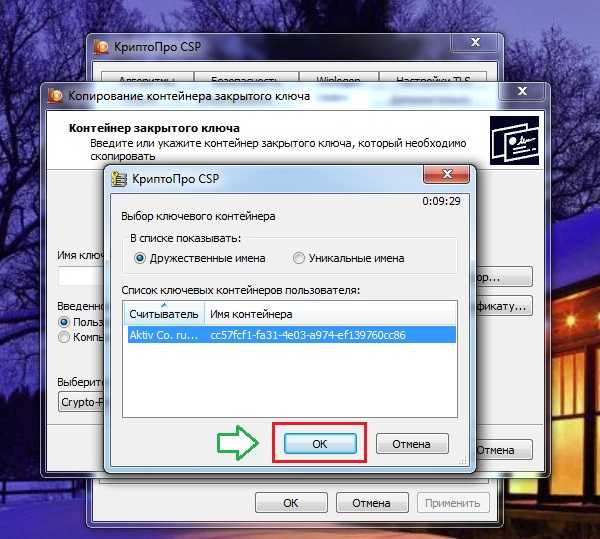
23 После выбора сертификата нажмите Далее.
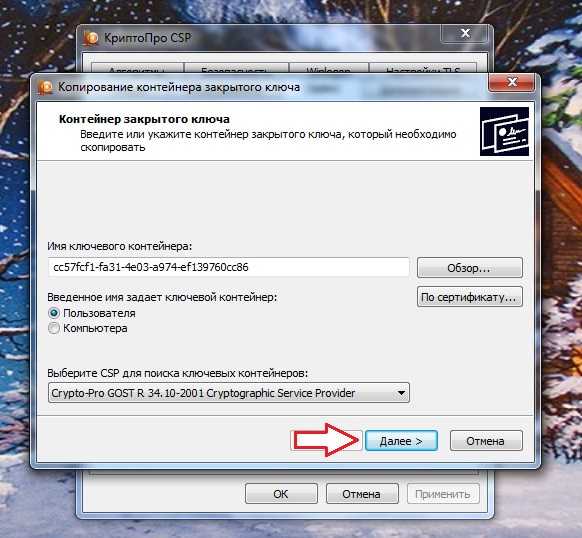
24 В завершении откроется окно с сертификатом, в котором нажмите Готово.
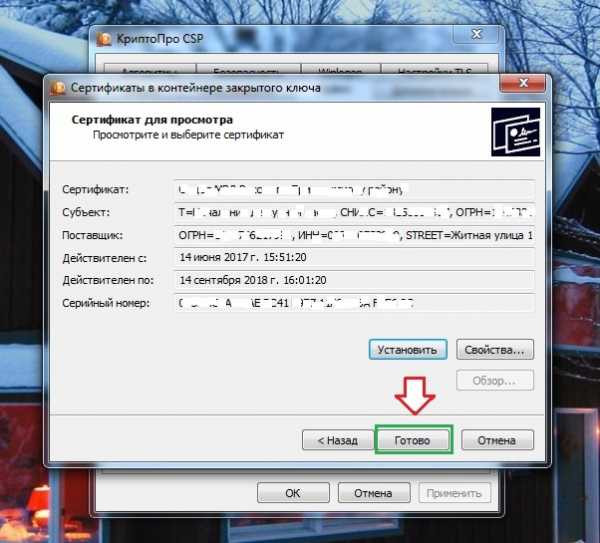
Все. Для нормальной работы с ЭЦП произведенных вами действий вполне достаточно. Закройте КриптоПро CSP, нажав Ок. Чтобы протестировать работу ЭЦП, задайте соответствующий запрос на обращение к ЭЦП и проверьте работоспособность.
Статья получилась довольно большой и, возможно, покажется не совсем удобной для чтения, но... Если вернуться выше и проверить каждый шаг по порядку, вполне все понятно. Единственное, можно уточнить для себя то, что вставлять USB-носитель с ЭЦП и производить установку самого сертификата нужно в самый последний момент - после настройки всех программ и плагинов.
winternete.ru
Как установить электронную подпись на компьютер – программа для подписания документов эцп
Чтобы установить электронную цифровую подпись (ЭЦП) на персональный компьютер, необходимо иметь на нем инсталлированную программу КриптоПро CSP 3.6. Инструкция, представленная ниже, предлагает подробное описание процесса установки ЭЦП.
Шаг 1.Нужно открыть «Панель управления» компьютера, где выбрать из списка программ КриптоПро CSP 3.6 и запустить ее.
Сделать это можно двойным кликом левой кнопкой мыши на иконке программы.
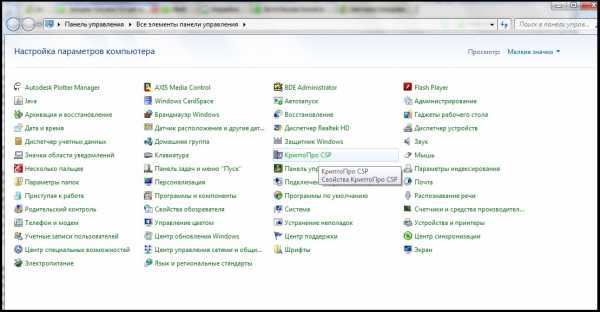
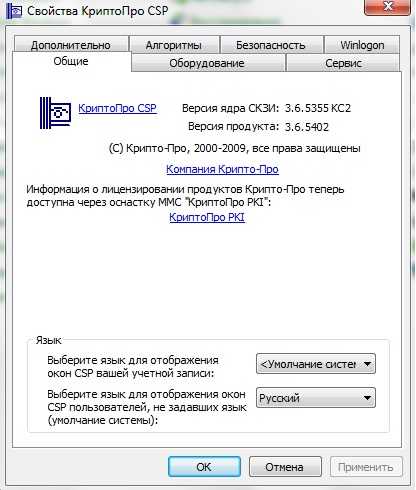
Шаг 2.Запустив программу, мы видим окно с разными вкладками. Переходим на вкладку «Сервис».
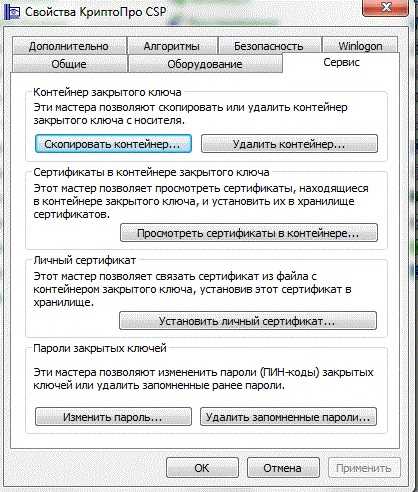
Шаг 3.В открывшейся вкладке нужно выбрать пункт «Просмотреть сертификаты в контейнере…».
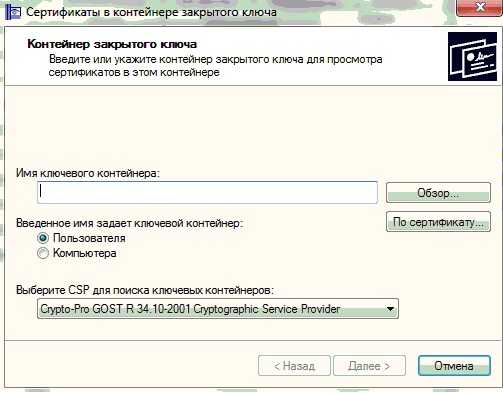
Шаг 4.В окне пункта нажмите «Обзор…», после чего появится еще одно окно демонстрирующее имя контейнера и доступный считыватель. Ознакомившись с полученной информацией, нажимаем кнопку «OK».
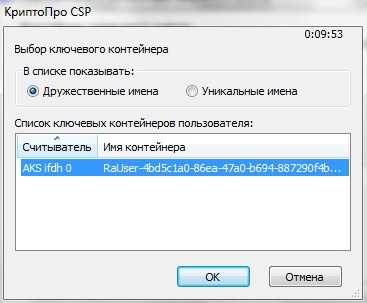
Шаг 5.Появится окно «Сертификаты в контейнере закрытого ключа», но никакие изменения в нем производить не нужно. Нажмите «Далее».
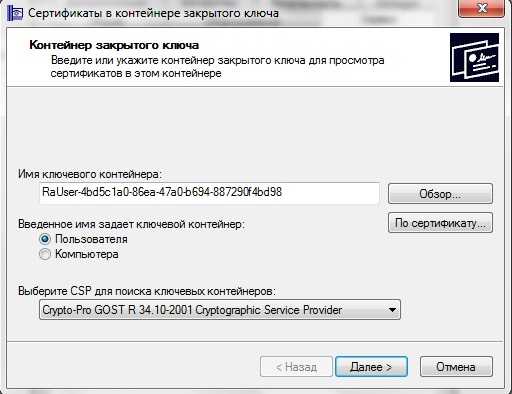
Шаг 6.Перед вами окно, демонстрирующее информацию о пользователе, сроке действия электронной цифровой подписи, серийном номере.Нажмите «Свойства».
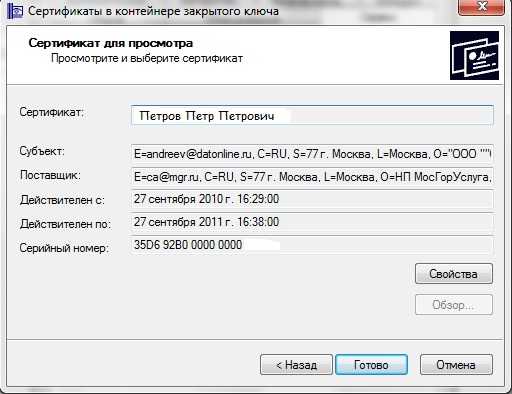
Шаг 7.В открывшемся окне сертификата нужно установить новый с помощью кнопки «Установить сертификат…».
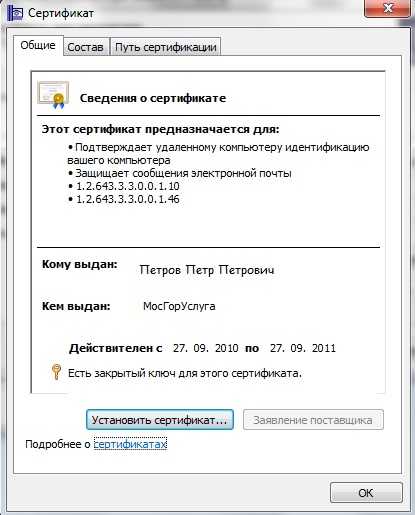
Шаг 8.Откроется окно «Мастер импорта сертификатов», ознакомившись с представленной информацией, нажимаем «Далее».
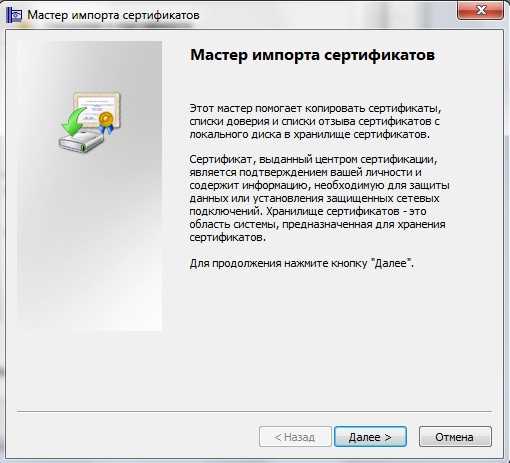
Шаг 9.В открывшемся окно выберите пункт «Поместить все сертификаты в следующее хранилище» нажав «Обзор…».
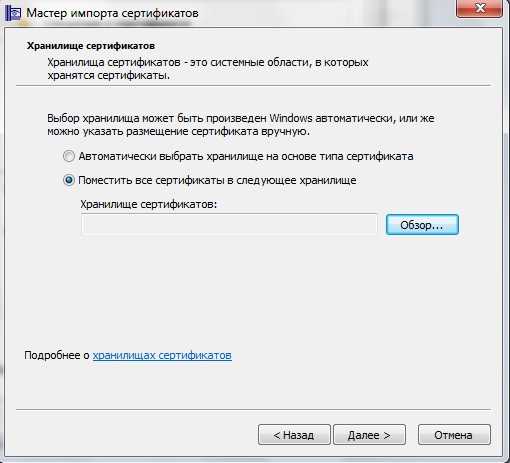
Шаг 10.Выберете папку «Личное», после чего нажмите «OK».
Шаг 11.Сертификат установлен, нажмите кнопку «Готово».

u-bags.ru
Как установить сертификат ЭЦП на компьютер
Использование Рутокен позволяет пользователям КриптоПро CSP обезопасить ключевую информацию от несанкционированного доступа. Ключи и сертификаты будут храниться в защищенной файловой системе Рутокен. Но прежде, чем перейти к настройке рутокен, очень важно разобраться с цифровой подписью.
Об электронной цифровой подписи
Электронная цифровая подпись — это специальная информация, которая добавляется к электронному документу и дает возможность убедиться в том, вносились ли изменения в электронный документ после его подписания, а также гарантированно установить лицо, подписавшее данный документ. Добавить электронную цифровую подпись к электронному документу возможно с помощью личного ключа и специального программного обеспечения.
Что же такое личный ключ? Личный ключ — это набор символов в виде компьютерного файла. При этом личный ключ играет роль шариковой ручки при подписании документа на бумаге. Для проверки ЭЦП на электронном документе используется другой набор символов — открытый ключ. После формирования сертификата открытый ключ становится его частью и не используется отдельно.
Усиленный сертификат открытого ключа (далее — сертификат) — это документ, который удостоверяет подлинность и принадлежность открытого ключа подписчику. Такой документ выдается аккредитованным центром сертификации ключей и существует в электронном виде. Для проверки ЭЦП на документе необходимо иметь сертификат подписанта и специальное программное обеспечение.
Сертификат служит для проверки ЭЦП на документе, не является секретным и может свободно распространяться через интернет и другие открытые каналы связи. Наложить на электронный документ ЭЦП с помощью сертификата или получить с него ваш личный ключ невозможно. В итоге мы получаем следующее. Один субъект подписывает документ с помощью личного ключа и специального программного обеспечения, а другой проверяет подпись на этом документе с помощью сертификата подписанта и специального программного обеспечения. При этом лицу, которое проверяет подпись, иметь свой личный ключ и сертификат необязательно.
Инструкция. Настройка рутокен. Как установить сертификат ЭЦП
Рутокен представляет собой маленький USB-блок, предназначенный для безопасного хранения электронной информации, а также хранения ЭЦП. Для того чтобы правильно настроить Рутокен, необходимо скачать нужные драйверы. Их вы можете загрузить с официального сайта www.rutoken.ru. Запустив скачанный с сайта файл, выполните последовательные действия в мастере установки, нажимая «Далее». После завершения действий установки кнопкой «Закрыть» производится настройка Рутокен, проводя ряд операций.
Настройка Рутокена
Шаг 1Вставляем USB-блок в компьютер
Шаг 2Активируем панель управления
Шаг 3через закладку «Администрирование» находим кнопку «Информация»
Шаг 4в открывшемся окне можно увидеть статус Microsoft Base Smart Card Crypto Provider
Если напротив стоит «Поддерживается», то просто продолжите действия — «Ок». В случае, когда статус «Активировать», активируйте носитель. «Не поддерживается» означает, что носитель не поддерживает работу с ЕГАИС (Единая государственная автоматизированная информационная система).
Шаг 5Выбираем «Настройка» во вкладке с аналогичным названием.
Шаг 6Для «Рутокен ЭЦП Смарт-карта» и «Рутокен ЭЦП (2.0)» нужно выбрать одинаковое значение — «Microsoft Base Smart Card Crypto Provider».
Настройка Рутокен завершена
Еще один важный момент, необходимый при настройках, — это ПИН-код Рутокен. По умолчанию проводится генерация ПИН-кода 12345678, который необходимо ввести. Это дает возможность не запутаться в ПИН-кодах и паролях, так как его необходимо вводить при каждой установке.
Прежде чем узнать, как установить сертификат ЭЦП на компьютер, понадобится скачать и установить специальную программу. Она называется Крипто Про CSP и должна быть загружена только с официального сайта. Программа имеет платный контент, но предоставляется возможность бесплатного свободного пользования в течение 3 месяцев. Далее можно приступать к установке самого сертификата ЭЦП.
Установка ЭЦП осуществляется двумя способами:
через подраздел «Посмотреть сертификаты в контейнере»
через подраздел «Установить личный сертификат»
Для начала найдите загруженную ранее Крипто Про. Открыв её, перед вами появится окно с разделами: «Алгоритмы», «Безопасность», Winlogon, «Общие», «Оборудование», «Сервис». Вам нужна вкладка «Сервис».
Находим далее «Установить личный сертификат», и перед вами откроется мастер установки сертификатов. При настройке практически везде нажимаем «Далее». Есть возможность выбрать сертификат через кнопку «Обзор» и проложить путь к нему. Также к месту хранилища.
Второй вариант — это последовательные действия через «посмотреть сертификаты в контейнере». Через «Обзор» выбираем сертификат, жмем «Далее», «Свойства», «Установить сертификат», «Далее», «Готово». Установка успешно завершена.
Как скопировать ЭЦП с Рутокена на флешку
Записать ЭЦП на флешку иногда требуется для обеспечения безопасности электронной подписи или для передачи другому лицу. Сделать это можно также с помощью:
программы Крипто Про
самого носителя ЭЦП — Рутокен
флешки
Открываем Крипто Про, при этом в компьютере уже должны быть вставлены заблаговременно и флешка, и Рутокен. В закладке «Сервис» жмем «Скопировать» и в открывшемся окне через «Обзор» выбираем нужный для копирования сертификат, подтверждая действие кнопкой «Ок». Возможно, понадобится ввести пароль и название копии ключа ЭЦП, нажимая «Далее» до появления кнопки «Готово». Перед вами откроется окно, в котором нужно выбрать флешку, генерируйте новый пароль и наберите его, копирование завершено. Проверьте, чтобы на флешке появилась папка с копией вашего сертификата. Для того чтобы скопировать ЭЦП с рутокена на рутокен, проводятся аналогичные действия. Только после кнопки «Готово» выбрать не флешку, а второй носитель Рутокен. В конце также проверьте, появилась ли папка с копией. Для получения электронной подписи обращайтесь к нашим менеджерам по телефонам или по форме обратной связи.
astral.ru