Добавление или удаление цифровой подписи в файлах Office. Как подписать ворд документ электронной подписью
Как подписать Word 2007 с помощью ЭЦП? - Полезные статьи - Каталог статей
В предыдущей статье мы рассказывали Вам как подписать с помощью ЭЦП Word файлы версии 2003 (Как подписать Word-файл 2003 с помощью ЭЦП?). Сегодня будем рассматривать тот же вопрос, но уже касаемо документов создаваемых в Word 2007. Отличительными особенностями при подписывании документов Word 2007 с помощью ЭЦП являются, во-первых то, что документы пакета Office 2007 по умолчанию работают и сохраняются расширением docx, в отличии от Office 2003, где они имеют формат doc, во-вторых: чтобы подписать документы типа Word 2007 может использоваться специальный плагин КриптоПро Office Signature, который кстати для Office 2010 обязателен, так как без него подписать документы не представляется возможным. У нас на сайте Вы можете скачать плагин для 32-х битных операционных систем: Скачать КриптоПро Office Signature бесплатно и для 64-х битных операционных систем: Скачать КриптоПро Office Signature 64-bit бесплатно.
Перед тем как показать Вам инструкцию по подписыванию документов, хотим отметить что на компьютере уже должна быть установлена программа Crypto Pro и настроена для работы Ваша электронная цифровая подпись (ЭЦП). Если это не сделано, ищите инструкции по установке и настройке на нашем сайте, в меню "Статьи". Итак, первый вариант: Подписываем документ Word 2007 без использования плагина КриптоПро Office Signature.
После того как вы создали документ и он готов для подписывания, сохраните его и не забудьте еще раз проверить текст, так как внесение изменений после добавления ЭЦП делает ее недействительной. Мы создали документ Тест.docx с заданным текстом и теперь будем подписывать его.
Как подписать файл Word 2007 с помощью ЭЦП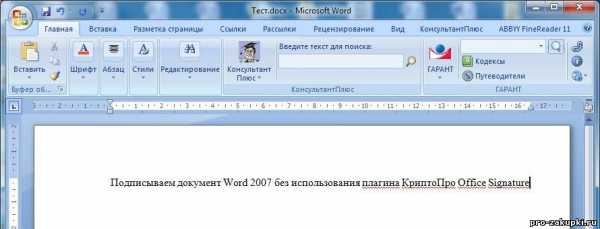
Далее нажимаем значок Office в левом верхнем углу, кнопку "Подготовить" и жмем "Добавить цифровую подпись"

Вполне возможно, что вы увидете информационное окно Microsoft Office Word, любезно рассказывающий нам про цифровые подписи в документах Office. Можете смело ставить галочку в поле "Больше не показывать это сообщение" и нажать "ОК".
Далее вам будет предложено ввести цель подписания документа, но это поле не является обязательным. Если ниже в "Теме сертификата" вы видите свое ФИО это означает что выбран сертификат Вашей подписи и теперь необходимо нажать "Подписать". В ином случае, нажимаете кнопку "Изменить" и выбираете необходимого пользователя. Такое может случится, если за одним компьютером работает несколько пользователей и у каждого есть собственная ЭЦП.

На этом работа по подписыванию документа Word 2007 закончена. Как видно на следующем рисунке, справа будут показывать действительные подписи данного документа. Таким же образом можно накладывать на файл дополнительные подписи. При любом изменении файла подписи станут недействительными и документ утратит свою целостность.

Теперь рассмотрим вариант подписывания этого же файла, но уже с помощью плагина КриптоПро Office Signature. Хотим отметить, что разницы в принципе никакой, но отсутствие или наличие этого плагина, а так же версия используемого пакета Office у подписывающей и проверяющей сторон достаточно сильно влияет на итог. Дело в том, что документы с ЭЦП созданные в разных версиях Word, что 2003, 2007 или 2010 по разному могут быть восприняты у принимающей стороны. Для удобства представляем Вам следующую таблицу совместимости и просим Вас уделить внимание на нее при работе, дабы не совершить глупых ошибок.
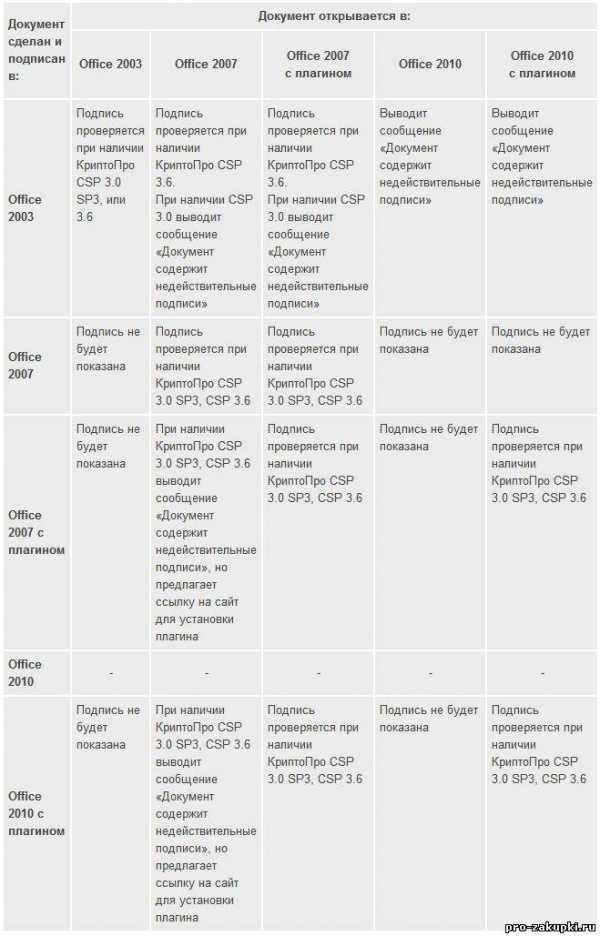
Вернемся к подписыванию документа с помощью плагина КриптоПро Office Signature. После того как вы скачали и установили его к себе на компьютер появится новая строчка: "Добавить цифровую подпись (КРИПТО-ПРО)", которая открывается через кнопку Office в левом углу и кнопку "Подготовить". Как видите, возможность добавления подписи стандартными средствами тоже осталась.

Аналогично выбираете цель подписания, саму подпись, при необходимости вводите пароль на ЭЦП (если он заранее нее сохранен) и подтверждаете подпись:
Результатом является подписанный документ Word 2007.

В заключении хотим отметить, что просмотреть подписи существующие в документе при повторном открытии можно через меню (это круглая кнопка-значок Office) - "Подготовить" - "Просмотр подписей".
pro-zakupki.ru
Как подписать документ Word 2010 с ЭЦП? - Полезные статьи - Каталог статей
В предыдущей статье мы рассказывали Вам как подписать с помощью ЭЦП Word файлы версии 2007 (Как подписать Word 2007 с помощью ЭЦП?). Сегодня вкратце рассмотрим процесс подписания документов созданных в программе Microsoft Word 2010. Если на вашем компьютере установлен именно Office 2010, то для того, чтобы подписать документ с помощью ЭЦП необходимо во-первых установить программу Crypto Pro (скачать Крипто Про 3.6) и настроить вашу электронную цифровую подпись (ЭЦП), во-вторых установить специальный плагин: если у вас для 32-х битная операционная система: Скачать КриптоПро Office Signature бесплатно и если 64-х битная операционная система: Скачать КриптоПро Office Signature 64-bit бесплатно. Без этого плагина подписать документ не представляется возможным. Наглядно это продемонстрировано в следующей таблице.
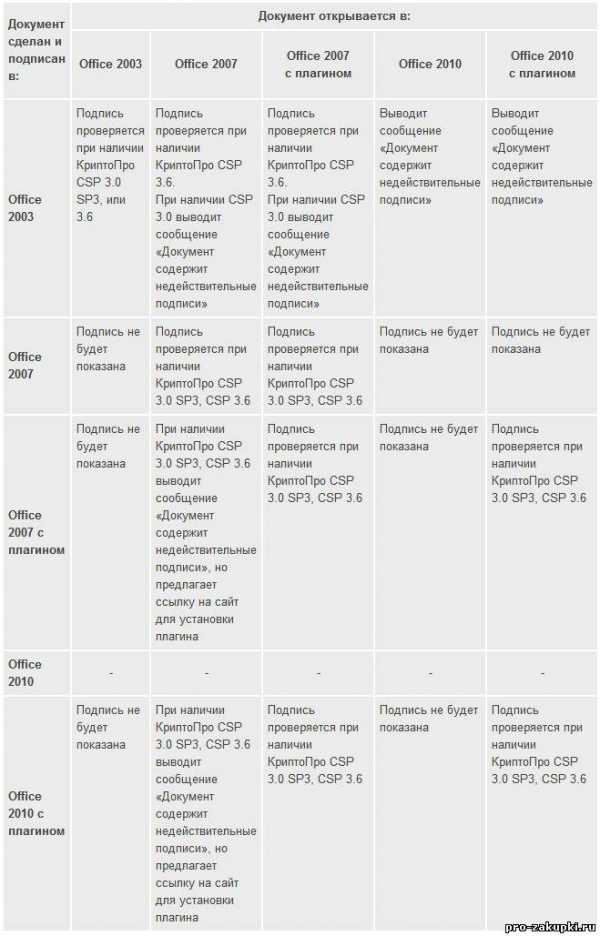
После того как вы создали документ и он готов для подписывания, сохраните его и не забудьте еще раз проверить текст, так как внесение изменений после добавления ЭЦП делает ее недействительной. Мы создали документ Тест.docx с заданным текстом и теперь будем подписывать его.
Как подписать документ Word 2010 с ЭЦП
Далее нажимаем кнопку "Файл" в левом верхнем углу и на вкладке сведения жмем на кнопку "Добавить цифровую подпись (КРИПТО-ПРО)". Если у вас этой кнопки нет, то вероятнее всего у вас не установлены программы Crypto Pro и КриптоПро Office Signature.
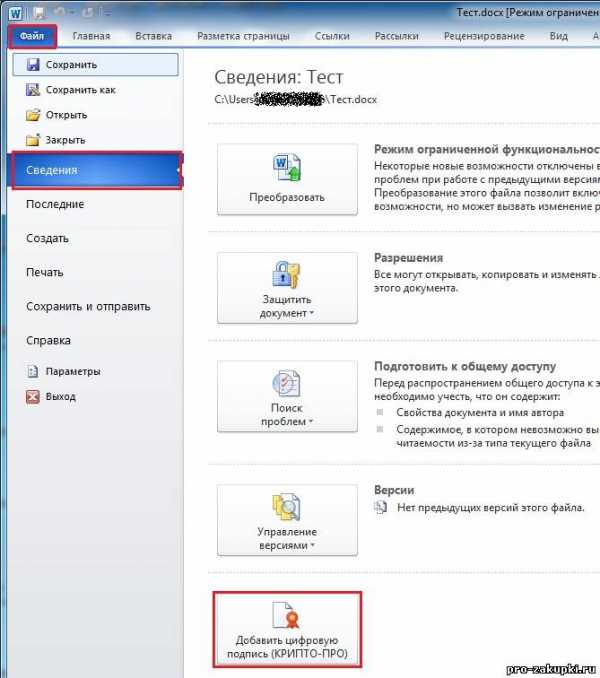
Далее вам будет предложено ввести цель подписания документа, но это поле не является обязательным. Если ниже в "Теме сертификата" вы видите свое ФИО это означает что выбран сертификат Вашей подписи и теперь необходимо нажать "Подписать". В ином случае, нажимаете кнопку "Изменить" и выбираете необходимого пользователя. Это тот случай, когда за одним компьютером работает несколько пользователей и у каждого есть собственная ЭЦП.

Если все сделано правильно, то вы увидите следующее информационное окно.
На этом работа по подписыванию документа Word 2010 закончена. Как видно из следующего рисунка во вкладке "Сведения" появилась информаци,я что это Подписанный документ и то, что документ помечен как окончательный для редактирования.
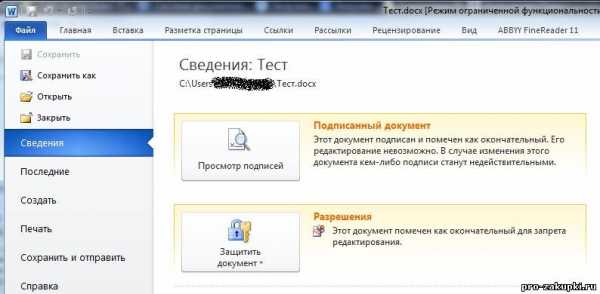
Во вкладке главная появилось информационное желтое поле предупреждающее нас, что документ подписан с помощью ЭЦП, так же внизу появилась иконка наличия подписи на документе. Тем не менее, есть возможность внести изменения в документ кнопкой "Все равно редактировать", в таком случае все подписи в документе будут удалены. После редактирования необходимо файл подписать заново и уже далее передать по нужному вам маршруту.
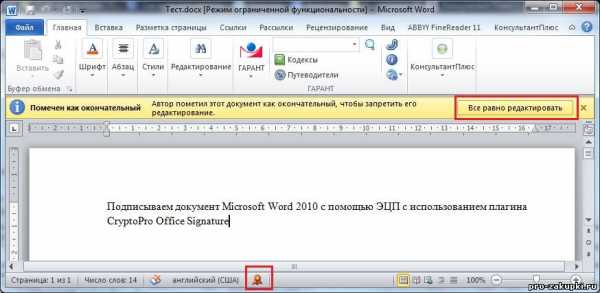
Как подписать Word-файл 2003 с помощью ЭЦП? - Полезные статьи - Каталог статей
Достаточно часто при работе с электронными площадками встает вопрос "Как подписать Word документ с помощью электронной цифровой подписи (ЭЦП)?". Применение на практике данной функции встречается часто: при отправке изменений, разъяснений и других документов в электронные площадки, в документообороте между органами государственной власти или предприятиями и так далее. В данной статье мы подробно расскажем как подписать документ Word в версии Office 2003 с помощью ЭЦП.
Как только вы создали Word файл и завершили его редактирование необходимо сохранить его и только потом начинать добавление ЭЦП к документу. Нужно помнить, что после подписания документ станет доступен только для чтения, и если требуется редактирование документа, то сначала следует удалить созданные ЭЦП, отредактировать и заново подписать, иначе документ будет содержать недействительную подпись. Отмечаем, что на рабочем месте должен быть установлен КриптоПро версии не ранее 3.0, а так же установлен сертификат ЭЦП в папке "Личные". Скачать КриптоПро 3.0 можно по следующей ссылке: (Скачать КриптоПро 3.0),скачать КриптоПро 3.6 по следующей: (Скачать КриптоПро 3.6).
Рассмотрим вариант: как подписать Word файл, версии 2003.
После сохранения документа, который нам нужно подписать, в нашем случае это "Тест.doc", в верхнем меню выбираем "Сервис", "Параметры", и в открывшемся окне нажимаем на вкладку "Безопасность":
Как подписать Word с помощью ЭЦП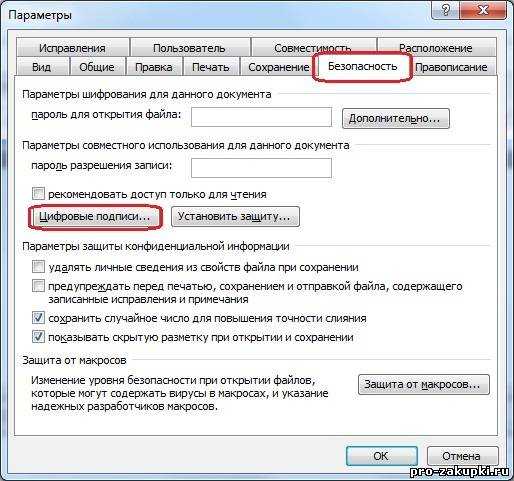
Нажимаем кнопку "Цифровые подписи" и в открытом окне жмем "Добавить":

Открывается окно выбора сертификата, выбираем необходимого пользователя, с чьим ЭЦП планируется подписать документ:
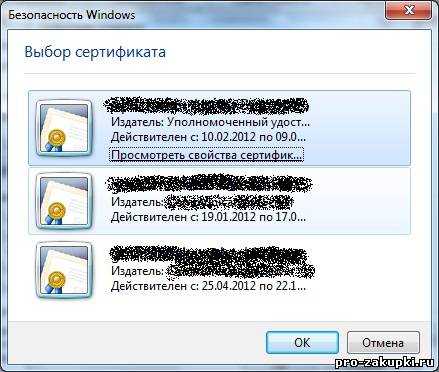
Жмем "ОК", вводим пароль на ЭЦП: (если ранее на рабочем месте с данным ЭЦП работали и сохранили пароль, то этого окна у вас не будет)
Как видим, в окне Цифровые подписи появился Подписывающий. Кстати, таким же образом можно добавить второго, третьего и т.д. подписанта
Как подписать документ Word ЭЦП
Жмем "ОК" чтобы закрыть окна. Теперь вордовский документ подписан с помощью ЭЦП, а в правой нижней части появился значок, при наведении на который появляется надпись: "Этот документ содержит цифровую подпись":
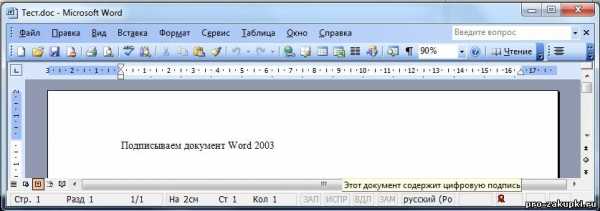
С этого момента, любые изменения вносимые в документ, удаляют цифровые подписи, о чем информирует нас Word при попытке сохранить изменения:
Инструкцию по подписыванию с ЭЦП документов Word 2007 и 2010 читайте тут: Как подписать Word 2007 и 2010 с помощью ЭЦП?.
pro-zakupki.ru
Как подписать вордовский документ ЭЦП
Подписывание файлов с применением электронно-цифровой подписи стало для предпринимателей привычным делом. Но все же у многих новичков возникает вопрос, как подписать вордовский документ ЭЦП. Чаще всего, когда приходится работать с ЭЦП, мы сталкиваемся с MS Office. Но для начала стоит разобраться, что представляет собой этот элемент в компьютерных документах.
Данное понятие включает в себя виртуальный объект, с помощью которого можно установить личность автора, который его создал. Соответственно, он помогает убедиться в достоверности и целостности цифрового файла. В зависимости от того, какую ЭЦП вы используете, с помощью этого современного средства защиты авторства у вас будет также возможность отслеживать последующие изменения в содержании отчета. Именно поэтому стоит знать, как сделать электронную подпись в ворде.
Электронная заверка в качестве стандартной процедуры
Прежде чем разбираться с тем, как подписать ЭЦП документ Word, стоит для начала его создать. После чего последует создание строки подписи, и лишь после этого – появится сама подпись.
В зависимости от того, какое программное обеспечения вами используется, сам процесс подписания файла ворд может иметь некоторые отличия, но суть останется то же. Рассмотрим последовательность действий, которая рекомендуется для версии программы 2007 года.
Чтобы произвести добавление необходимой строчки в Microsoft Office, нужно:
- Переместить курсор таким образом, чтобы он находился в том месте, куда нужно вставить строку, содержащую ваш компьютерный автограф.
- Открыть окошко «Вставка» и нажать на группу «Текст». После этого курсор наводится рядом с графой меню «Строка подписи». Следует выбрать и кликнуть на «Строка подписи Microsoft Word».
- После этого вам понадобится произвести настройки в открывшемся окне, то есть указать сведения о личности, которая подписывает файл.
- В случае необходимости вам может понадобиться создание еще одной строчки для указания дополнительной подписи (при этом придерживайтесь вышеперечисленных пунктов).
Отдельный случай: визирование строки
Чтобы осуществить подписание строчки, вам понадобится выделять непосредственно строку ввода цифровой подписи. Чтобы осуществить такое действие, как подписать электронный документ ЭЦП, вам следует открыть окно «Подпись» и осуществить какое-либо из дальнейших действий:
- Выбрать нужное имя рядом с обозначением Х.
- Также при нажатии функции «Выбрать рисунок» вы сможете применить изображение своей ЭЦП.
- При условии того, что вы используете планшетный компьютер, у вас будет возможность добавить рукописное подписание.
- Если у вас установлено специальное программное обеспечение для цифровых подписей, вы можете просто кликнуть на клавишу «Подписать».
- Если вам интересно, как еще можно подписать электронной подписью документ Word, вы должны знать о еще одном варианте. Вы можете стать создателем невидимой подписи, которая не будет отображаться. Но, если вы откроете строку «Подпись», которая находится внизу экрана на строке состояния, то она будет отображаться.
Кроме информации о том, как поставить подпись в документе электронном, нужно знать о специально для этого разработанном программном обеспечении, задачей которого является контроль сертификатов цифрового типа и осуществление криптоопераций. Подобное программное обеспечение способно облегчить процесс подписания файлов с помощью цифрового росчерка. Преимущество данной программы в том, что с ее помощью можно подписывать фалы различного формата, а также архивы или пакеты файлов. Ее помощью возможно также проставление усиленной и дополнительной ЭЦП.
Как подписать электронной подписью ( ЭЦП ) документ Microsoft Word 2007
Подписание документа электронной подписью
Добавление цифровой подписи в Word 2010 (45/50)
Как подписать документ
Поделитесь материалом в соц сетях:
documentooborot.com
Как подписать документ ЭЦП в word 2007
Здравствуйте, дорогие друзья и коллеги. Довольно часто в мою службу поддержки приходят письма с вопросами о том, как подписать файл Word электронной подписью. На самом деле процедура эта очень простая, но почему-то у многих вызывает некоторые трудности. Дабы каждый раз не отвечать на одни и те же вопросы, решил по-быстрому сделать небольшой обучающий пост. Никакой воды, только конкретные шаги.
Для того чтобы файл стал электронным документом его нужно подписать или связать его с электронной подписью (ЭП).
Ниже я рассмотрел вариант подписания электронной подписью файла Word 2007 версии.
После сохранения файла, в верхнем левом углу нажимаем на большую круглую кнопку «Office».
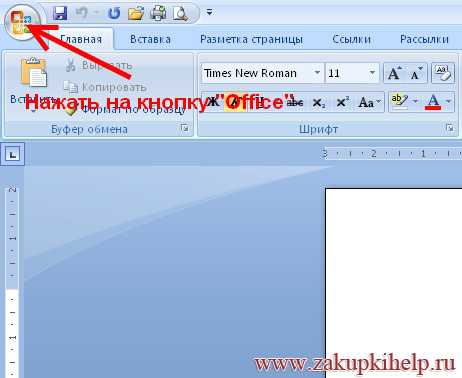
Из открывшейся вкладки выбираем пункт «Подготовить» и в правом окошке выбираем пункт «Добавить цифровую подпись».
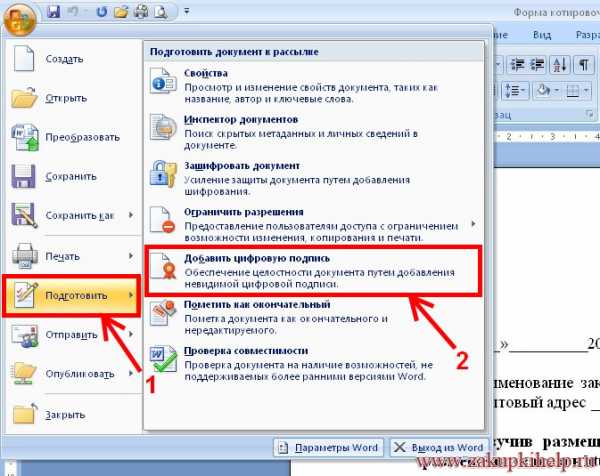
В появившемся окошке нажимаем на кнопку «ОК».

Далее в появившемся окошке нажимаем кнопку «Подписать», или если на компьютере установлено несколько сертификатов нажимаем на кнопку «Изменить», выбираем нужный вам сертификат, а затем нажимаем на кнопку «Подписать».

После того, как вы нажали кнопку подписать, появляется окошко для ввода pin-кода. Вводим пин-код и нажимаем кнопку «ОК».

После ввода пин-кода появляется еще одно окошко «Подтверждение подписи». В нем нажимаем кнопку «ОК».
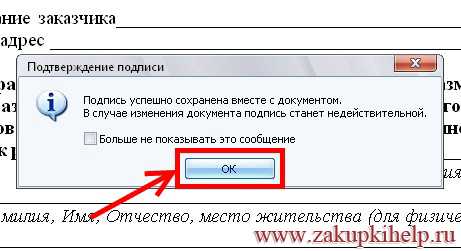
Все на этом процесс подписания файла закончен.
В правой части окна появляется окно «Подписи». А в нижней части окна появился значок в виде ленточки, при наведении на который курсором появляется надпись «Этот документ содержит подписи».
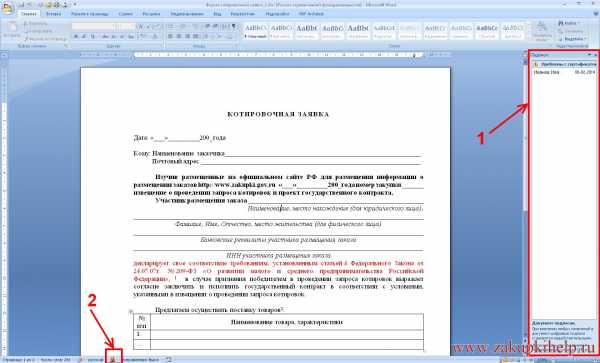
Для того чтобы удалить электронную подпись в правом окне нажимаем правой кнопкой мыши на ФИО лица, чьей ЭП подписан документ и в выпадающем меню выбираем пункт «Удалить подпись».
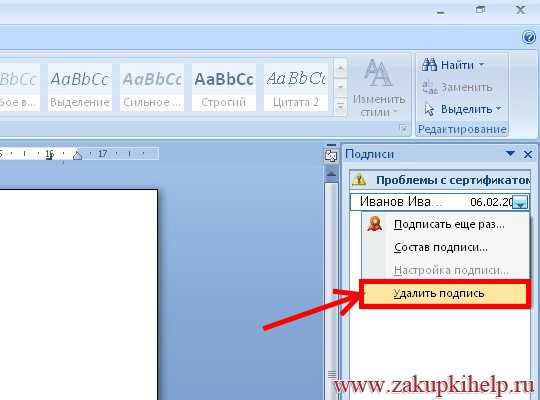
Если же в правой части окна программы окно «Подписи» закрыто, то в нижней части окна программы нажимаем на пиктограмму ЭП в виде красной ленточки и данное окно вновь отображается, а далее действуем по уже описанной схеме.
Вот и все. Надеюсь, этот материал был вам полезен.

zakupkihelp.ru
Добавление или удаление цифровой подписи в файлах Office
В этой статье содержатся сведения о том, что такое цифровая подпись (или цифровое удостоверение), для чего она предназначена и как можно использовать цифровые подписи в таких приложениях Microsoft Office, как Word, Excel и PowerPoint.
В этой статье
Что такое цифровая подпись?
Строки подписи в документах Word и Excel
Создание строки подписи в документе Word или Excel
Подписание строки подписи в документе Word или Excel
Удаление цифровых подписей из документа Word или Excel
Невидимые цифровые подписи в документе Word, Excel или PowerPoint
Добавление невидимых цифровых подписей в документ Word, Excel или PowerPoint
Удаление невидимых цифровых подписей из документа Word, Excel или PowerPoint
Что такое цифровая подпись?
Цифровая подпись — это электронная зашифрованная печать, удостоверяющая подлинность цифровых данных, таких как сообщения электронной почты, макросы или электронные документы. Подпись подтверждает, что сведения предоставлены подписавшим их создателем и не были изменены.
Сертификат подписи и центр сертификации
Сертификат подписи. Для создания цифровой подписи необходим сертификат подписи, удостоверяющий личность. При отправке макроса или документа, подписанного цифровой подписью, также отправляется сертификат и открытый ключ. Сертификаты выпускаются центром сертификации и, аналогично водительскому удостоверению, могут быть отозваны. Как правило, сертификат действителен в течение года, по истечении которого подписывающий должен обновить имеющийся сертификат или получить новый для удостоверения своей личности.
Центр сертификации. Центр сертификации похож на нотариальную контору. Он выпускает цифровые сертификаты, подтверждает их достоверность с помощью подписей, а также отслеживает сертификаты, которые истекли или были отозваны.
Что гарантирует цифровая подпись?
-
Подлинность. Цифровая подпись подтверждает личность подписавшего.
-
Целостность. Цифровая подпись подтверждает, что содержимое документа не было изменено или подделано после заверения.
-
Неотрекаемость. Цифровая подпись подтверждает происхождение заверенного содержимого. Подписавший не может отрицать свою связь с подписанным содержимым.
-
Нотариальное заверение. Подписи в файлах Word, Excel или PowerPoint с временем, проставленным защищенным сервером меток времени, при определенных обстоятельствах равносильны нотариальному заверению.
Чтобы подтвердить все эти параметры, создатель документа должен заверить его содержимое цифровой подписью, которая удовлетворяет указанным ниже требованиям.
-
Цифровая подпись должна быть действительной.
-
Сертификат, связанный с цифровой подписью, должен быть действующим (не просроченным).
-
Лицо или организация, поставившая цифровую подпись (издатель), является доверенной.
Важно: Независимо от времени получения сертификата подписи и состояния его отзыва считается, что подписанные документы с действующей отметкой времени содержат действительные подписи.
-
Сертификат, связанный с цифровой подписью, выдается издателю компетентным центром сертификации.
К началу страницы
Строки подписи в документах Word и Excel
Строка подписи напоминает обычное место для подписи в печатном документе, но работает иначе. Добавляя строку подписи в файл Office, автор может указать сведения о предполагаемом подписывающем лице и предоставить для него инструкции. Когда электронная копия файла отправляется предполагаемому подписывающему, он видит строку подписи и уведомление о том, что необходима его подпись. Он может:
-
ввести подпись;
-
выбрать изображение подписи от руки;
-
ввести подпись с помощью функции рукописного ввода на ПК с сенсорным экраном.
Одновременно с видимой подписью в документ добавляется и цифровая подпись для подтверждения личности подписавшего.
Важно: документ, подписанный цифровой подписью, становится доступен только для чтения.
Создание строки подписи в документе Word или Excel
-
Поместите указатель мыши в то место в документе или на листе, где необходимо создать строку подписи.
-
На вкладке Вставка в группе Текст раскройте список Строка подписи и выберите пункт Строка подписи Microsoft Office.
-
В диалоговом окне Настройка подписи введите сведения, которые будут отображены под строкой подписи.
-
Предложенный подписывающий. Полное имя подписывающего лица.
-
Должность предложенного подписывающего. Должность подписывающего лица (если таковая имеется).
-
Адрес электронной почты предложенного подписывающего. Адрес электронной почты подписывающего лица (при необходимости).
-
Инструкции для подписывающего. Добавьте инструкции, например "Прежде чем подписывать документ, проверьте правильность содержимого".
-
-
Установите один или оба указанных ниже флажка.
-
Разрешить подписывающему добавлять примечания в окне подписи. Разрешение подписывающему указать цель добавления подписи.
-
Показывать дату подписи в строке подписи. Рядом с подписью будет отображаться ее дата.
-
Совет: Для добавления дополнительных строк подписи повторите эти действия.
Примечание: Если документ все еще не подписан, появится панель сообщений Подписи. Чтобы завершить процесс подписывания, нажмите кнопку Просмотр подписей.
К началу страницы
Подписание строки подписи в документе Word или Excel
При подписании строки подписи добавляется как видимая подпись, так и цифровая.
-
Щелкните строку подписи в файле правой кнопкой мыши.
Примечание: Если файл откроется в режиме защищенного просмотра, нажмите кнопку Все равно редактировать (если файл получен из надежного источника).
-
Выберите в меню команду Подписать.
-
Введите свое имя в поле рядом со значком X, чтобы добавить печатную версию подписи.
-
Нажмите кнопку Выбрать рисунок, чтобы выбрать изображение своей рукописной подписи. В диалоговом окне Выбор графической подписи найдите файл, содержащий изображение подписи, выберите его и нажмите кнопку Выбрать.
Примечания:
-
Если используется версия приложения на китайском (традиционное или упрощенное письмо), корейском или японском языке, появится пункт Штамп в строке подписи.
-
Кроме того, можно добавить подпись в строку подписи, дважды щелкнув эту строку. Введите свое имя рядом со значком X. Можно также в области подписи в разделе Запрошенные подписи щелкнуть стрелку рядом с подписью и выбрать в меню команду Подписать.
-
-
Введите свое имя в поле рядом со значком X, используя графические возможности, чтобы добавить рукописную версию подписи (только для пользователей планшетных компьютеров).
-
Нажмите кнопку Подписать.
-
В нижней части документа или листа появится кнопка Подписи.
-
На приведенном ниже рисунке показана кнопка Подписи.
К началу страницы
Удаление цифровых подписей из документа Word или Excel
-
Откройте документ или лист с видимой подписью, которую необходимо удалить.
-
Щелкните строку подписи правой кнопкой мыши.
-
Нажмите кнопку Удалить подпись.
-
Нажмите кнопку Да.
Примечание: Чтобы удалить подпись, также можно щелкнуть стрелку рядом с подписью в области подписи. Нажмите кнопку Удалить подпись.
К началу страницы
Невидимые цифровые подписи в документе Word, Excel или PowerPoint
Невидимая цифровая подпись (например, видимая строка цифровой подписи) удостоверяет подлинность, целостность и происхождение документа. Такие подписи можно добавлять в документы Word, книги Excel и презентации PowerPoint.
В нижней части подписанных документов будет находиться кнопка Подписи. Кроме того, для подписанных документов сведения о подписи отображаются в разделе Сведения, который отображается после открытия вкладки Файл.
К началу страницы
Добавление невидимых цифровых подписей в документ Word, Excel или PowerPoint
Чтобы удостоверить подлинность содержимого документа, можно добавить в него невидимую цифровую подпись. В нижней части подписанных документов будет находиться кнопка Подписи.

-
Откройте вкладку Файл.
-
Выберите пункт Сведения.
-
Нажмите кнопку Защита документа, Защита книги или Защита презентации.
-
Нажмите кнопку Добавить цифровую подпись.
-
Прочитайте сообщение Word, Excel или PowerPoint и нажмите кнопку ОК.
-
В диалоговом окне Подпись в поле Цель подписания документа укажите цель подписания документа.
-
Щелкните элемент Подпись.
После того как в файл будет добавлена цифровая подпись, появится кнопка Подписи, а сам файл станет доступен только для чтения.
К началу страницы
Удаление невидимых цифровых подписей из документа Word, Excel или PowerPoint
-
Откройте документ, книгу или презентацию с невидимой подписью, которую необходимо удалить.
-
Откройте вкладку Файл.
-
Щелкните элемент Сведения.
-
Щелкните элемент Просмотр подписей.
-
Произойдет возврат к представлению документа, книги или презентации, и появится панель Подписи.
-
Щелкните стрелку рядом с подписью.
-
Нажмите кнопку Удалить подпись.
-
Нажмите кнопку Да.
К началу страницы
support.office.com
Как подписать документ электронной подписью? — Удостоверяющий центр СКБ Контур
Этот вопрос возникает, когда владельцу сертификата электронной подписи нужно подписать документ вне информационных систем, в которых уже встроены механизмы создания и проверки электронной подписи. Рассмотрим варианты, как подписать документ квалифицированной электронной подписью.
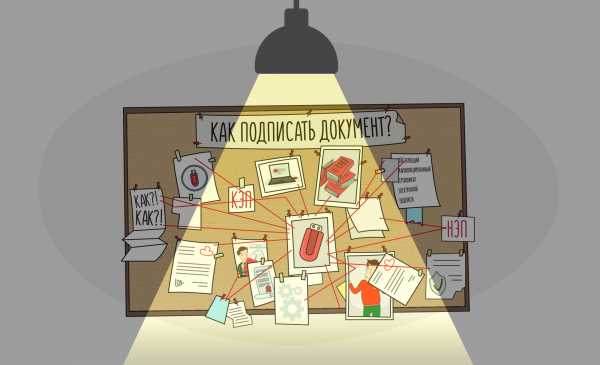
Что потребуется для подписания электронного документа?
- Окончательная редакция документа, который необходимо подписать. После создания подписи в него нельзя будет внести изменения.
- Действующий квалифицированный сертификат электронной подписи. В рамках российского законодательства квалифицированная электронная подпись — единственный вид подписи, который придает документу юридическую силу без дополнительных соглашений между сторонами электронного документооборота.
- Средства электронной подписи. Технология электронной подписи подразумевает использование комплекса программных средств, которые владелец подписи устанавливает на свой компьютер. В Удостоверяющем центре СКБ Контур настройка компьютера для работы с электронной подписью проходит автоматически.
- Программа для создания электронной подписи. Это могут быть плагины, отдельные программы или веб-сервисы.
Вариант 1. Установить плагин для Office
Для документов формата Word и Excel
Чаще всего требуется подписать документ в формате Word:
- трудовой или хозяйственный договор,
- иск в арбитраж,
- заявление в вуз и т.д.
Штатная функция пакета Microsoft Office «Подписать документ» не позволяет создать подпись, которая придает электронному документу юридическую силу. Чтобы создать такую подпись в Word или Excel, необходимо установить на свой компьютер специальный программный модуль, который добавит такую возможность, — например, КриптоПро Office Signature.
Это платная программа, использовать все возможности бесплатно можно только в тестовый период. После загрузки и установки плагина на компьютере можно подписывать документы по такому алгоритму:
-
В главном меню документа выберите пункт «Сервис» и перейдите в «Параметры». В появившемся окне выберите вкладку «Безопасность» и нажмите кнопку «Цифровые подписи».
-
В этом окне выберите нужный сертификат электронной подписи из тех, что установлены на компьютере.
-
С его помощью создайте для документа электронную подпись: нажмите «Подписать» и введите пароль ключевого контейнера.
Что учесть при использовании плагина:
- Алгоритм подписания отличается в разных версиях Word.
- Если создать подпись в одной версии программы, а проверять ее в другой, результат проверки может быть некорректным.
- Документ, подписанный с помощью КриптоПро Office Signature, можно открыть и проверить даже на компьютере, где эта программа не установлена.
Для документов формата PDF
Для создания и проверки электронной подписи в программах Adobe Acrobat, Adobe Reader и Adobe LiveCycle ES есть отдельный модуль КриптоПро PDF.
КриптоПро PDF прилагается бесплатно при совместном использовании с программой Adobe Reader. В остальных программах также есть тестовый период, по истечении которого нужно приобрести лицензию.
Прежде чем вставить электронную подпись в документе PDF, необходимо установить и настроить Acrobat Reader DC или Adobe Acrobat Pro для работы с программой КриптоПро PDF.
После настройки чтобы поставить подпись, выберете в меню документа пункт «Работа с сертификатами», затем нажмите «Подписание». Программа предложит выбрать нужную подпись, среди установленных и место в документе, где будет располагаться подпись. После этого можно завершить подписание документа.
Вариант 2. Установить отдельную программу для создания подписи
Чтобы подписывать документы любого формата (*rar, *.jpeg и *.png,*.ppt, видео, базы данных и т.д.), можно установить на компьютер специальную программу — например, КриптоАРМ.
У программы есть несколько версий, которые отличаются функциональностью. Базовой версией КриптоАРМ Старт с минимумом возможностей можно пользоваться бесплатно. У всех платных версий есть тестовый период, в течение которого будут доступны все возможности. Когда это время истечет, потребуется приобрести лицензию, чтобы продолжить пользоваться этой версией.
Подписать документ можно из главного окна программы или из контекстного меню файла. Алгоритм подписания отличается в зависимости от этих вариантов, но в любом случае выбирайте пункт «Подписать» и следуйте инструкциям. Программа предложит вам выбрать:
- Количество файлов, которые нужно подписать: можно подписать несколько файлов или папку с документами.
- Формат подписи: присоединенная или отсоединенная. В первом случае подпись будет встроена в файл, а во втором будет создана в отдельном файле с расширением *.sig.
- Сертификат, которым нужно подписать документ.
Что учесть при использовании программы:
- В бесплатной версии можно поставить только базовую КЭП (без проверки времени подписания документа и статуса сертификата). Но проверить можно и усовершенствованную подпись (со статусом сертификата и временем подписания документа).
Вариант 3. Воспользоваться веб-сервисами
Можно подписать документ любого формата, не устанавливая на компьютер специальных программ, — например, в веб-сервисе Контур.Крипто.
Это бесплатная программа, которая позволяет создать и проверить электронную подпись, зашифровать и расшифровать электронный файл. Можно подписать не только отдельный файл, но и пакет файлов или архивов. Можно создать подпись документа двумя и более лицами.
Работать в программе можно после регистрации и автоматической установки на компьютер ПО для криптографических операций. У программы интуитивно понятный интерфейс. Чтобы подписать электронный документ, необходимо:
-
Загрузить в сервис документ, который необходимо подписать. Подписать можно файл любого формата до 100 мб.
-
Выбрать установленный на компьютере сертификат, которым будет подписан документ. Подписать документ в Контур.Крипто можно сертификатом, выпущенным любым удостоверяющим центром.
-
Создать файл подписи. После того как вы нажмете кнопку “Подписать”, сервис создаст папку с исходным документом и подпись с таким же именем и разрешением.sig. Папка сохранит файл и подпись для него на сервере. Эти документы можно скачать на компьютер пользователя.
-
Послать документ получателю. Можно отправить файл и подпись для него прямо из сервиса. Адресат получит ссылку на документ, сохраненный в КОнтур.Крипто. Также можно скачать пакет документов на компьютер (исходный документ, файл подписи, сертификат и инструкцию по проверке подписи) и отправить через любой почтовик.
Что учесть при использовании Контур.Крипто:
- В сервисе действует ограничение на вес документа: можно подписать документ до 100 Мб.
- В сервисе можно создать только отсоединенную подпись.
- Контур.Крипто работает только в операционной системе Microsoft Windows.
- Проверить подпись, созданную в Контур.Крипто, можно в любой программе, которая работает с отсоединенными электронными подписями.
Сравнение программ для создания электронной подписи
|
Платные |
Бесплатна только базовая версия Старт |
Все функции доступны бесплатно |
|
Word и Excel, PDF |
Все |
Все |
|
Есть |
Есть |
Есть |
|
Без ограничений |
Без ограничений |
до 100 Мб |
|
Есть |
Только в платных версиях |
Есть |
|
Есть |
Присоединенная/ отсоединенная |
Только отсоединенная |
|
Есть |
Только в платных версиях |
Есть |
ca.kontur.ru








