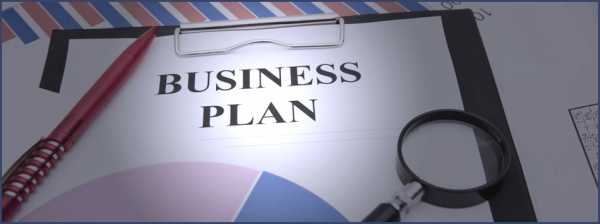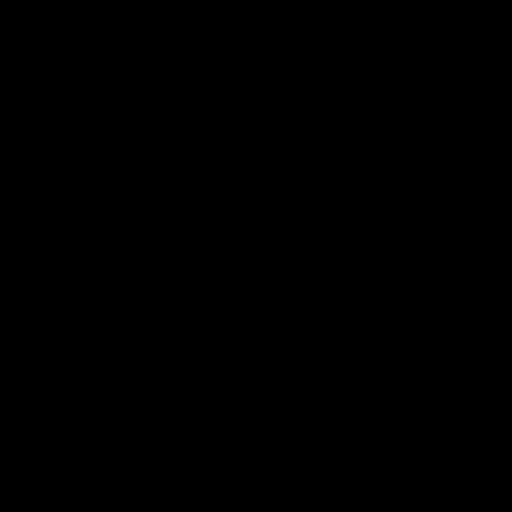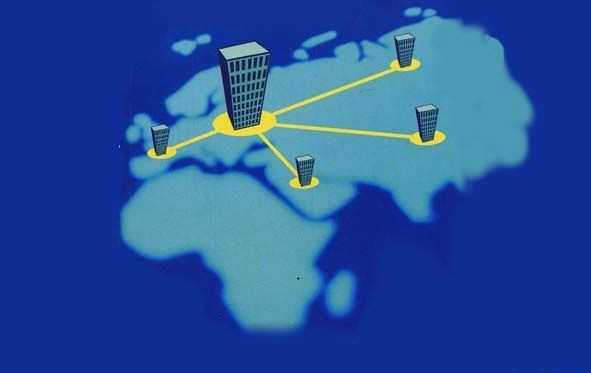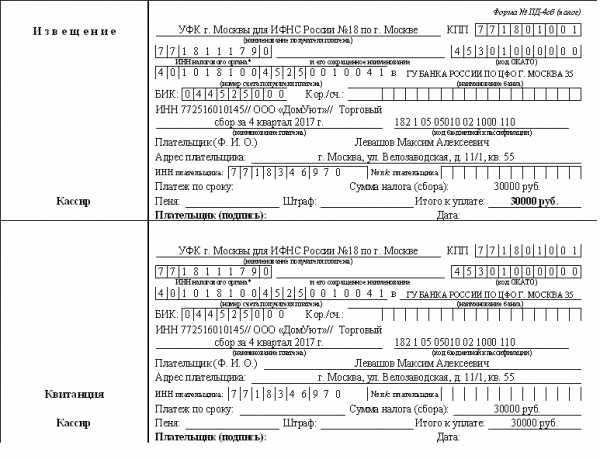ПОДТВЕРДИТЬ ПОСТУПЛЕНИЕ АЛКОГОЛЬНОЙ ПРОДУКЦИИ. Программа для подтверждения заявки в егаис
Используя раздел «Документы ЕГАИС» можно отправлять различные акты по товарно-транспортным накладным, пришедшим из системы ЕГАИС. 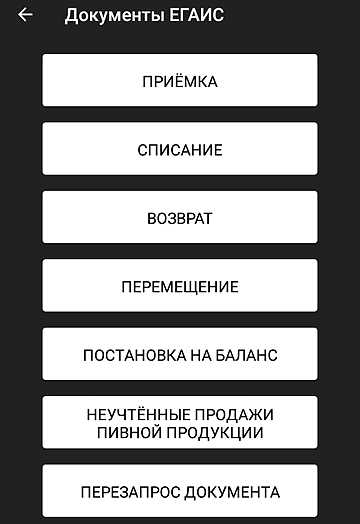 Основные понятия: Товарно-транспортная накладная (ТТН) – основной перевозочный документ, по которому производится списание груза грузоотправителем и его оприходование грузополучателем. ТТН предназначена для учета движения товарно-материальных ценностей и расчетов за их перевозки автомобильным транспортом. В разделе Настройки → ЕГАИС есть переключатель Автоматическое связывание позиций ЕГАИС и товарной базы Evotor POS. По умолчанию он установлен в активное положение. В этом случае при проведении операций ЕГАИС по приёмке, списанию, возврату и перемещению алкогольной продукции устанавливается соответствие между данными о товаре из ЕГАИС и товарной карточкой в базе данных Evotor POS. При попытке создать документ в разделе Товары, связанный с движением алкогольной продукции, появляется предупреждение. Все операции относительно алкогольных товаров можно оформлять только в разделе Алкоголь → Документы ЕГАИС. Если переключатель Автоматическое связывание позиций ЕГАИС и товарной базы Evotor POS неактивен, то движение остатков алкогольных товаров можно оформлять в разделе Товарный учёт. Чтобы принять товар на остаток по подтверждённой накладной: 1. Дождитесь изменения статуса накладной ЕГАИС на Завершена. 2. Создайте документ Приемка. 3. Откройте накладную. 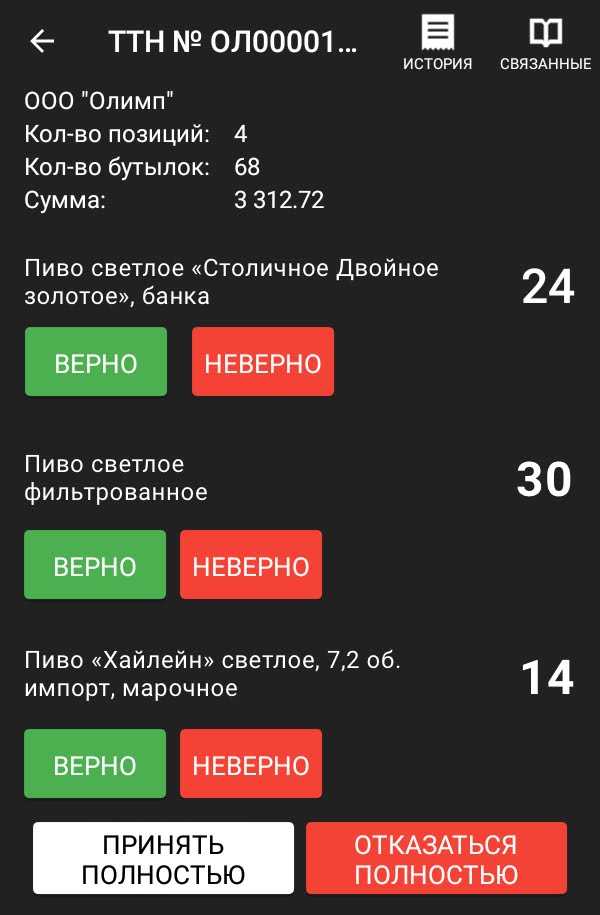 4. При выборе Принять полностью открывается окно с предложением связать товар ЕГАИС с товарной базой Evotor POS. Нажмите ОК. 5. Нажмите на наименование товара в ЕГАИС.  Если вы хотите связать уже существующий в базе данных товар с товаром из ЕГАИС, то нажмите Выбрать и выберите этот товар из БД Evotor POS. Если товара ЕГАИС в базе данных нет, нажмите Создать, заполните поля в редакторе товара и нажмите Сохранить.  Произойдет связывание товаров и строка с наименованием связанного товара окрасится в зелёный цвет. Для завершения связывания нажмите кнопку Готово. Такое связывание выполняется при всех операциях с документами ЕГАИС:
Ниже представлен пример приемки, связывание для списания, возврата и перемещения выполняются аналогично. Просмотр и редактирование ТТН ЕГАИС Список накладных ЕГАИС можно просмотреть и отредактировать в разделе Приёмка ЕГАИС. 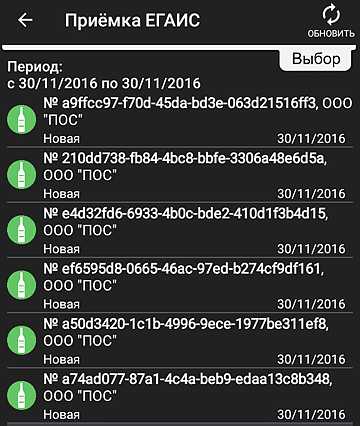 Для каждой накладной указаны: Новая – накладная ранее не редактировалась. Ожидание данных от УТМ.
При просмотре списка накладных можно воспользоваться фильтром:
Перечень статусов накладной, отмечаются галочкой:
Для работы с накладной нажмите на строкус наименованием в окне Приёмка ЕГАИС. После выбора накладной в состоянии Новая на экран выводится список товаров накладной и количество каждого товара. 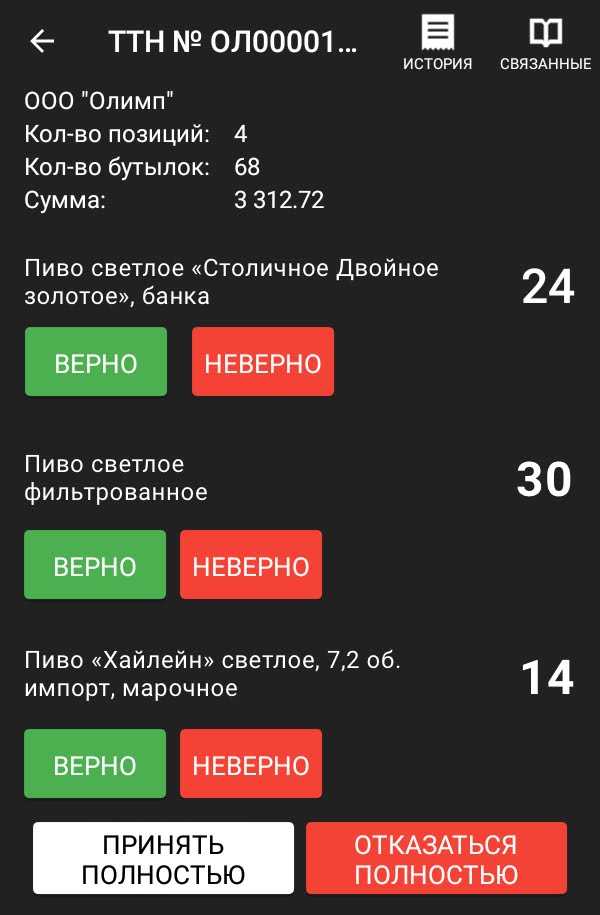 В правой верхней части доступны кнопки История статусов и Связанные документы . В правой верхней части доступны кнопки История статусов и Связанные документы . 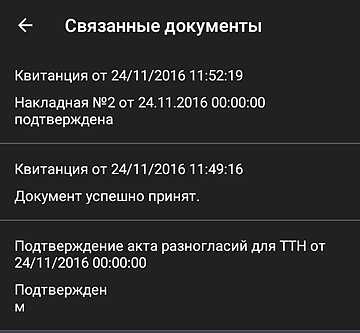 Для просмотра информации о позиции накладной, нажмите на наименование товара. 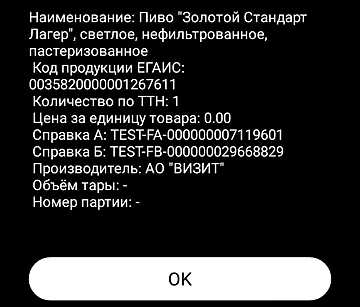 В окне отображается информация о позициях накладной:
Дальнейшие действия зависят от того, есть ли расхождения количества товара по накладной. Полное подтверждение накладной Если расхождений нет, нажмите Принять полностью. В результате:
Частичное подтверждение накладной Если есть расхождения, отредактируйте каждую из строк накладной:
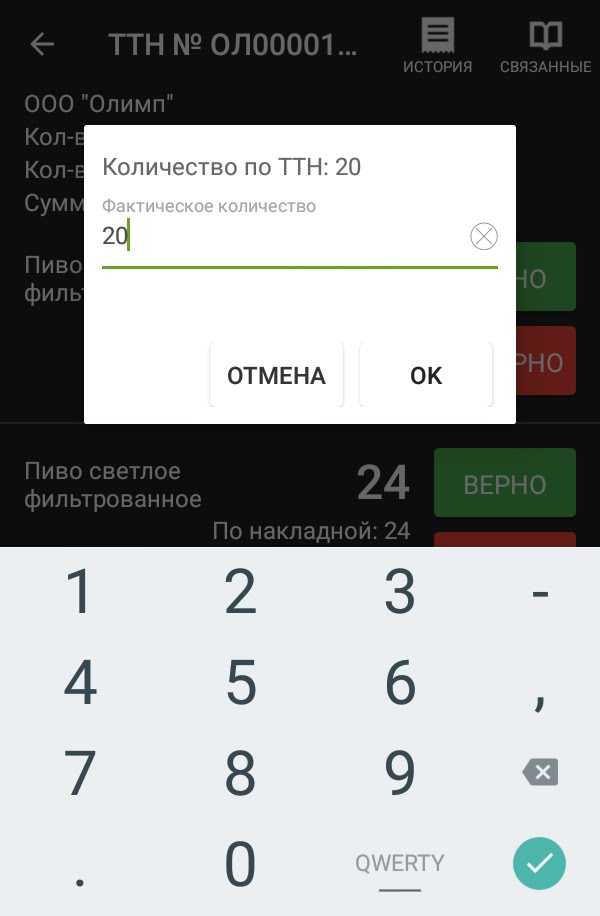
Строка окрасится в зеленый цвет, если указано значение, равное заявленному. Если указано значение, отличное от заявленного, то строка окрасится в красный цвет. 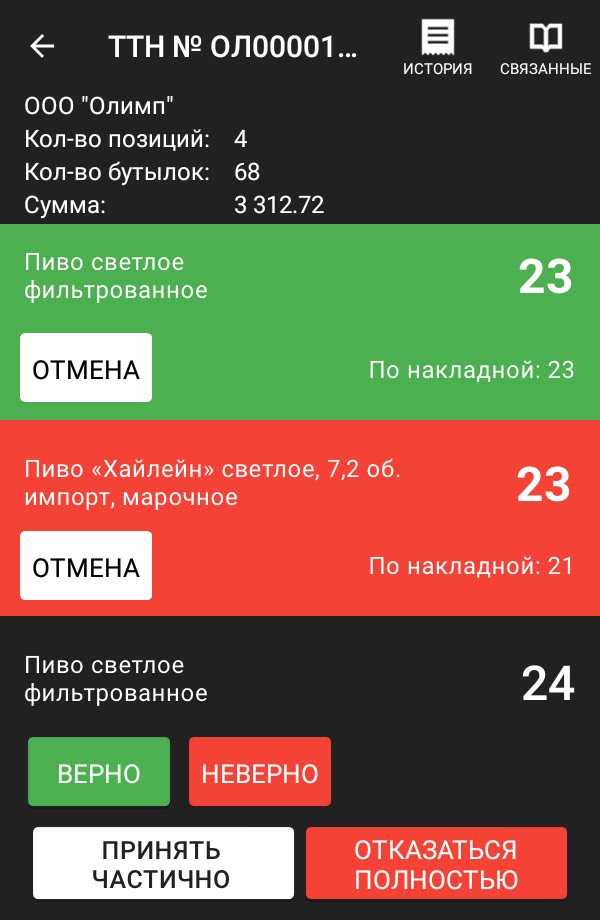
Откроется окно подтверждения отправки акта расхождения.
В случае, если ТТН пришла с полным покрытием марок (10 из 10) и требуется провести частичную приемку, вы должны отсканировать марки тех бутылок, которые хотите поставить на баланс: 1. Отсканируйте нужные марки.  2. После сканирования нажмите Принять. 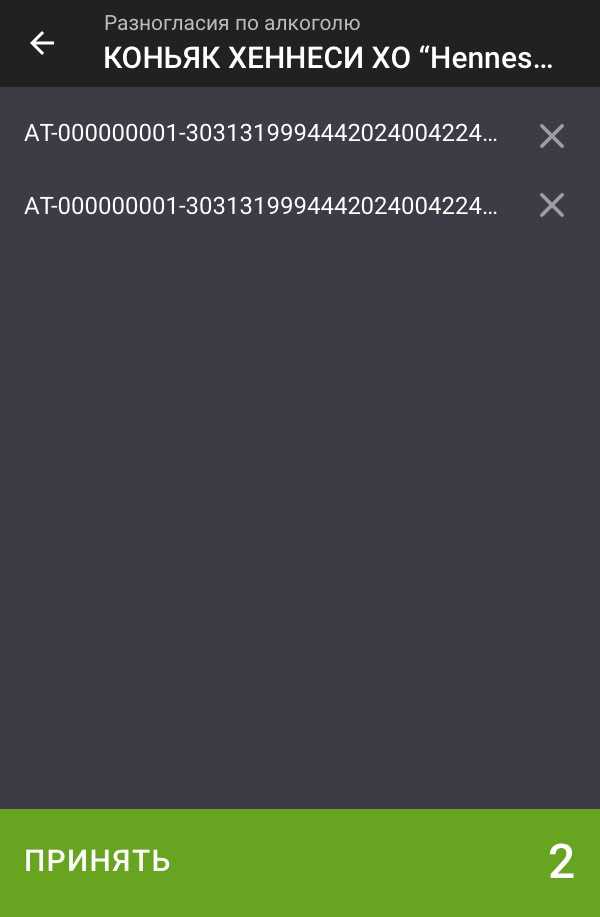 В результате:
Отказ от накладной Для отказа от накладной в ЕГАИС: 1. Нажмите Отказаться полностью. Откроется окно подтверждения отказа от накладной. 2. Укажите причину отказа (например, ошибочная отгрузка) и нажмите ДА.
В УТМ ЕГАИС будет отправлен акт отказа от накладной. Статус накладной изменится на Отказ. После поступления из ЕГАИС подтверждения о получении акта статус накладной изменится на Отказ из ЕГАИС. Ниже представлен пример, когда в накладной представлен один товар, однако он взят из разных партий поставки, и различие заключается только в Справке Б:  Поэтому системой ЕГАИС эти два товара воспринимаются как разные. После нажатия кнопки ОК откроется форма связывания товаров ЕГАИС с товарами из базы данных Evotor POS: 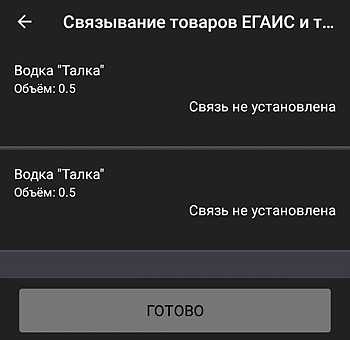 Нажмите на наименование товара в ЕГАИС. Если вы хотите связать существующий в базе данных товар с товаром из ЕГАИС, нажмите Выбрать и выберите этот товар из БД Evotor POS. Если товара ЕГАИС в базе данных нет, нажмите Создать, сформируйте карточку товара вручную и нажмите Сохранить. 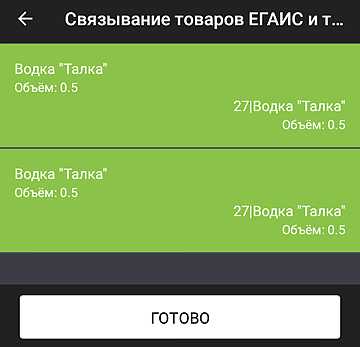 На иллюстрации видно, что двум разным товарам из ТТН соответствует один товар из Evotor POS с порядковым номером 27. После связывания товара из ТТН с товаром из Evotor POS фон строки окрасится в зелёный цвет. Нажмите Готово, чтобы отправить акт подтверждения. Терминал установит связь с ЕГАИС и после непродолжительной паузы появится сообщение Отправка успешно завершена. В ЕГАИС данной ТТН будет присвоен статус Завершено.
К оглавлению раздела Процедуры списания товара со склада (Регистр 1) и из магазина (Регистр 2) совершенно идентичны. Разница только в том, что при списании со склада формируется Справка Б. Для просмотра перечня списаний алкогольной продукции используйте фильтр:
Задайте статусы списания:
Откроется перечень списаний, проведенных за выбранный период в соответствии с заданными статусами. Для оформления нового списания: 1. Нажмите кнопку в правой нижней части экрана.2. Выберите причину списания. 3. Выберите дату списания. 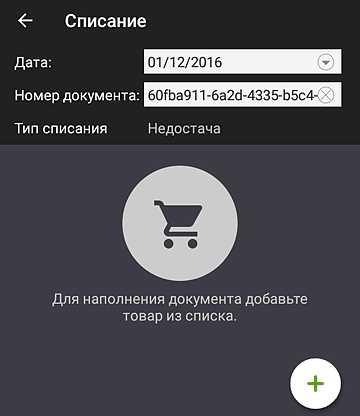 Документу будет присвоен уникальный порядковый номер, под которым он будет зарегистрирован в ЕГАИС (поле «Номер документа»). Его не следует менять. 5. При выборе причины Арест, Проверка или Реализация считайте штрихкод/акцизную марку сканером . 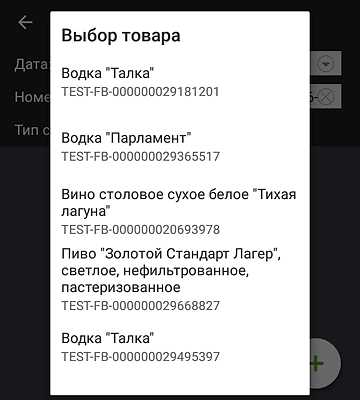 6. Выберите товар, подлежащий списанию, укажите его количество и нажмите ОК. Откроется окно документа на списание товара: 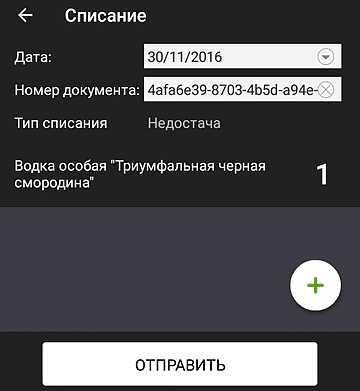 7. Нажмите Отправить. К оглавлению раздела Для просмотра перечня возврата алкогольной продукции, сначала задайте параметры фильтра поиска документов. Потяните вниз вкладку Выбор. Задайте временной период, за который формируется отчет по возвратам и статусы документов возврата. Статусы для документов возврата:
После задания параметров фильтра нажмите Применить. Откроется перечень проведенных возвратов за выбранный период с заданными статусами. Для оформления нового возврата: 1. Нажмите в правой нижней части экрана.
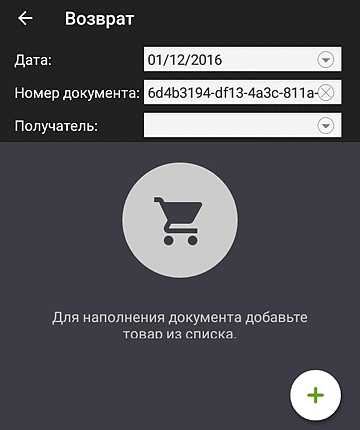 2. Укажите дату возврата, считайте штрихкод/акцизную марку сканером или нажмите. 2. Укажите дату возврата, считайте штрихкод/акцизную марку сканером или нажмите. 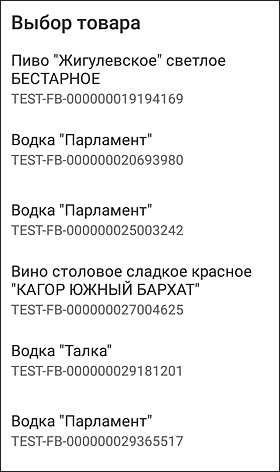 После выбора товара откроется окно: 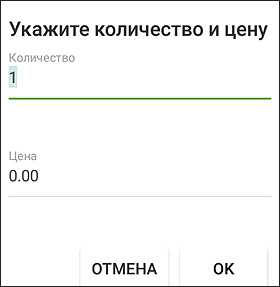 3. Укажите количество и цену возвращаемого товара и нажмите ОК. 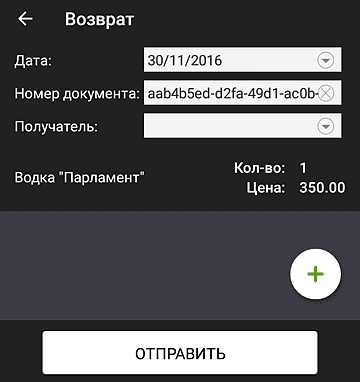 4. Нажмите на поле Получатель и выберите контрагента:  Окно со сформированной позицией возврата имеет вид: 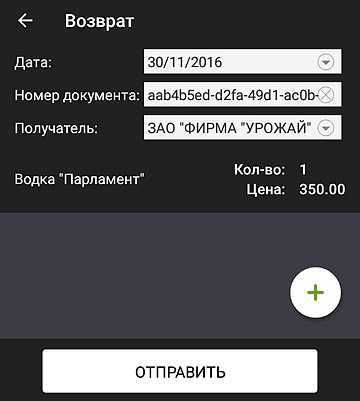 5. Нажмите , чтобы добавить другую позицию товара на возврат. 5. Нажмите , чтобы добавить другую позицию товара на возврат. 6. Нажмите Отправить. К оглавлению раздела Перемещение ЕГАИС Процедура перемещения полностью идентична процедуре возврата, однако есть несколько различий:
Список формируется по товарам и количество по одной позиции по всем накладным отображается в одной строке. 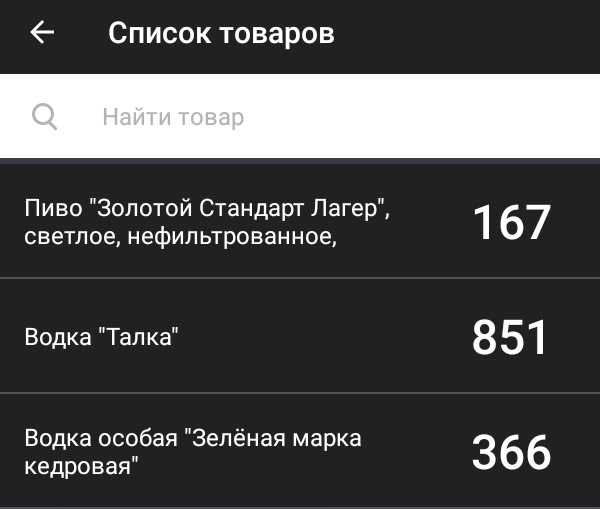 Критерии поиска документов по перемещению также полностью совпадают с теми, что используются при поиске документов по возврату. Выберите статус документа о перемещении:
К оглавлению раздела Постановка на балансПроцедура выполняется в том случае, если нужно учесть товар, который по каким-то причинам не был ранее оформлен в магазине. 1. Перейдите в Алкоголь → Документы ЕГАИС → Постановка на баланс и нажмите в правом нижнем углу.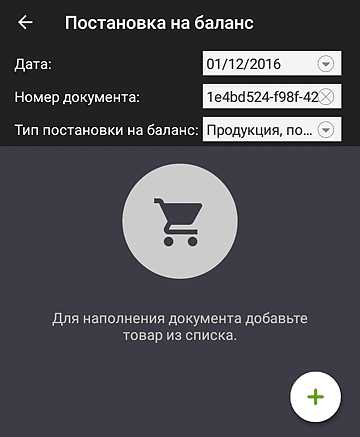 2. Выберите тип постановки на баланс. 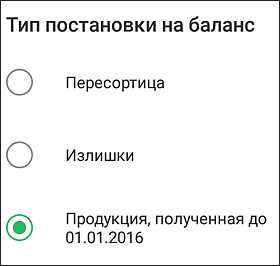 3. После открытия окна считайте штрихкод/акцизную марку сканером или выберите товар из списка (в случае пересортицы следует указать номер акта списания) и укажите его количество. 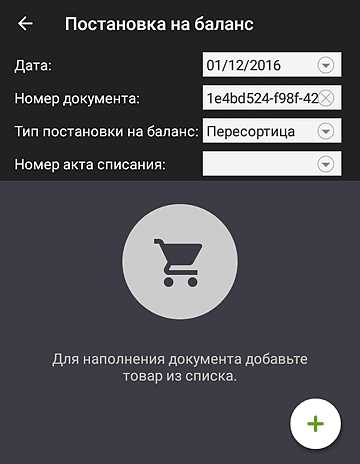 Сформированный документ постановки на баланс имеет вид: 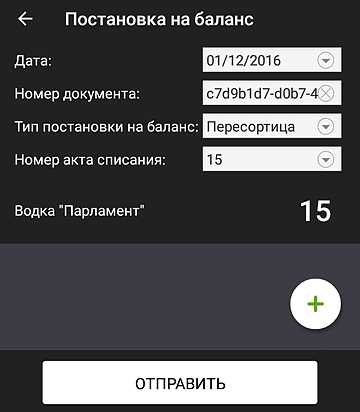 5. Нажмите ОТПРАВИТЬ. По прошествии некоторого времени окно Постановка на баланс примет вид. 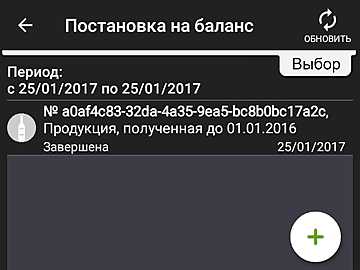 Нажмите на документ, чтобы открыть Акт постановки на баланс. 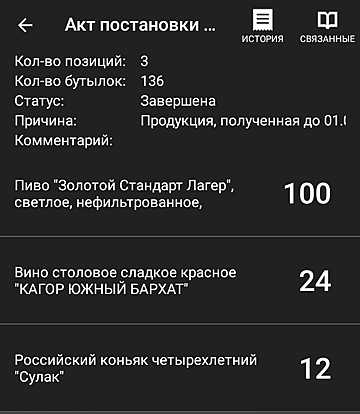 В каждой строке Акта присутствует название продукции и количество принятого на баланс товара. Нажмите на название товара, чтобы просмотреть код продукции.  К оглавлению раздела Учет продажи пивной продукцииРосалкогольрегулирование требует поддерживать актуальные остатки по немаркируемой алкогольной продукции. Реализованная немаркируемая алкогольная продукция должна списываться не позднее следующего рабочего дня после продажи. За нарушение порядка учета сведений в ЕГАИС предусмотрена административная ответственность в соответствии с КоАП. Согласно требованиям ЕГАИС при продаже алкогольной немаркированной продукции (пива и т.д) необходимо ежедневно составлять акт списания из торгового зала с причиной Розничная реализация продукции, не подлежащая фиксации в ЕГАИС. Эвотор позволяет формировать акты списания автоматически. Перемещения тоже формируются автоматически, но мы рекомендуем обращать внимание на Неучтенные продажи - в них не должно быть ошибок. Сведения о проданной немаркированной алкогольной продукции, в товарных карточках которой отсутствуют алкокоды ЕГАИС. 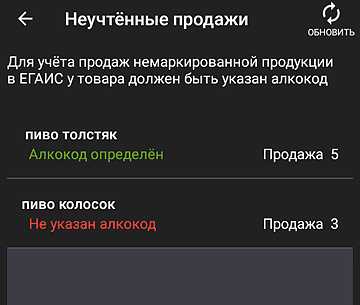 В списке также отображаются недавно проданные товары, содержащие алкокоды. После отправки документов об их продаже в ЕГАИС они удаляются из данного списка. После продажи пивной продукции сведения размещаются в отчётах Движение товаров и Отчёт по продажам в разделе Отчёты → Управленческие отчёты. К оглавлению раздела В случае утери товарно-транспортной накладной пользователь может запросить её из базы данных Федеральной службы по регулированию алкогольного рынка (ФСРАР). Перейдите в Документы ЕГАИС → Перезапрос документа. Нажмите Перезапросить документ. 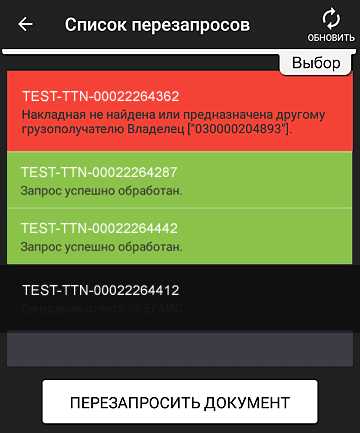 В зависимости от статуса повторного запроса строка с его идентификатором может быть окрашена в разные цвета:
Для отправки нового запроса нажмите кнопку Перезапросить документ. 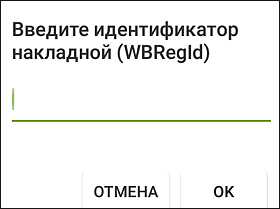 Введите идентификатор накладной и нажмите ОК. Через несколько минут нажмите кнопку в правом верхнем углу на странице Список перезапросов.К оглавлению раздела © Эвотор 2016-2018 |
wiki.evotor.ru
Декларант ПЛЮС Алкоголь - ЕГАИС
Согласно Федеральному Закону от 29.06.2015 № 182-ФЗ «О внесении изменений в Федеральный закон № 171-ФЗ» в течение 2015-2017 гг. к системе ЕГАИС должны быть подключены все организации и ИП, занимающиеся производством и оборотом алкогольной продукцией и пивом, в том числе их розничной продажей.
ФСРАР предоставляет бесплатный универсальный транспортный модуль (УТМ), но транспортный модуль обеспечивает только обмен информацией, и не имеет графического интерфейса, поэтому о программном обеспечении взаимодействующим с УТМ, пользователь должен позаботится самостоятельно. В связи с этим, мы предлагаем удобное и простое в использовании решение. Суть данного решения заключается не только в подтверждении приходных документов, но и в дальнейшем использовании имеющихся данных для осуществления розничных продаж.
С помощью программы ДоКа ЕГАИС, можно выполнять следующие операции:
- Подтверждение факта поставки алкогольной продукции (приём, частичный приём или отказ).
- Многопользовательский режим (локальная сеть), с установкой одного УТМ и подключением к нему нескольких компьютеров.
- Запрос сведений о зарегистрированных в ЕГАИС объектах организации-партнера.
- Запрос перечня выпускаемой алкогольной продукции и пива по любому производителю.
- Постановка алкогольной продукции и пива на баланс в ЕГАИС.
- Запрос остатков алкогольной продукции и пива по собственной организации.
- Запрос и получение в электронном виде справки А и справки Б.
- Возврат алкогольной продукции поставщику через ЕГАИС.
- Перемещение алкогольной продукции между торговыми точками через ЕГАИС.
- Списание алкогольной продукции через ЕГАИС.
- Розничная продажа с передачей данных в ЕГАИС и печатью в чеке QR кодов.
- Формирование (ведение) журнала учёта продаж (локально или в ЕГАИС).
- Формирование xml файлов с поступлениями, для загрузки в Декларант Алко и другие программы.
- Формирование xls файлов поступлений и продаж для загрузки в Декларант ПЛЮС алкоголь.
- Автоматическая расценка приходных ТТН при передаче в розничную продажу.
- Выгрузка приходных документов, полученных из ЕГАИС в таблицу Excel.
- Печать ценников.
- Помимо алкогольной продукции, можно учитывать продажи всего ассортимента магазина.
- Программа поддерживает работу с ФР АТОЛ и ШТРИХ (ФЗ-54), и с принтерами чеков MPRINT G58 и R58.
Программа «ДоКа – ЕГАИС» может работать на любом компьютере или ноутбуке под управлением Windows, но помимо этого, интерфейс программы адаптирован еще и под работу с 7 дюймовым (и более) планшетными компьютерами.
Стоимость и приобретение программы «ДоКа – ЕГАИС»
Стоимость регистрационного ключа для одной торговой точки составляет 3 500 руб/год. Если у Вас две торговые точки и более, то предусмотрен понижающий коэффициент:
От 2 до 4 торговых точек – 5%
От 5 до 10 торговых точек – 10%
www.declarplus.ru
Подтвердить поступление алкогольной продукции | Работа с ЕГАИС в СБИС
При поступлении алкоголя покупатель должен:
- Сверить фактически поступившую продукцию с накладной, принятой из ЕГАИС.
- В течение 3 рабочих дней (если склад в черте города) или 7 рабочих дней (если в сельской местности) должен подтвердить получение или заявить о несоответствии. Для этого в ответ на поступившую накладную нужно отправить один из трех документов:
- Акт о принятии накладной — если фактическая поставка совпадает с данными электронного документа. После отправки акта поступивший товар можно продавать.
- Акт отказа от поставки — из-за большой пересортицы, боя или других причин. После отправки акта покупатель возвращает товар поставщику.
- Акт о расхождении — если имеется недостача по некоторым позициям. Покупатель заполняет фактическое поступление товара и отправляет акт поставщику. В ответ поставщик должен прислать подтверждение акта или отказ в подтверждении. В первом случае фактически поступивший товар остается у покупателя и может быть продан, во втором – должен быть возвращен поставщику.
С момента подтверждения принятая алкогольная продукция списывается в ЕГАИС с отправителя и ставится на учет за получателем.
Шаг 1. Получите накладную из ЕГАИС
В разделе «ЕГАИС» или «Учет/ЕГАИС» (в зависимости от конфигурации СБИС) на вкладке «Приход» автоматически будут загружаться накладные из ЕГАИС, в которых вы числитесь получателем продукции. Бумажная накладная, полученная от поставщика, должна полностью соответствовать накладной из ЕГАИС и сопровождаться справками А и Б.
СБИС проверяет наличие новых документов на портале ЕГАИС каждые 5 минут. Чтобы запросить данные вручную, нажмите «Загрузить».
В случае если документ не появился в реестре, а поставщик его точно отправил, проверьте состояние ТТН в ЕГАИС.
Если накладная была получена в сторонней учетной системе, запросите ее в СБИС.
Шаг 2. Сверьте фактически поступившую продукцию с данными ТТН
- Откройте полученную ТТН.
- Убедитесь, что к рабочему месту подключен сканер.
- Чтобы проверить поступивший маркированный алкоголь, сканируйте акцизную марку каждой бутылки — марка добавится к наименованию по соответствующему коду ЕГАИС.
В строке наименования появится значок с количеством отсканированных марок:
- — количество бутылок совпадает с числом отсканированных марок;
- — количество бутылок больше, чем число отсканированных марок;
- — количество бутылок меньше, чем число отсканированных марок.
Если сканируемой продукции нет в поступлении, СБИС предупредит об этом.
- Визуально проверьте, что тара не вскрыта. ФСРАР рекомендует дополнительно проверить каждую акцизную марку поставляемой алкогольной продукции в ЕГАИС.
Убедитесь, что в документе указан склад, на который поступил товар.
Шаг 3. Отправьте результат принятия продукции
В течение установленного срока отправьте результат приемки товара, для этого в документе нажмите Утверждение в ЕГАИС и выберите:
- Утвердить — чтобы отправить акт о принятии;
- Отклонить — чтобы отправить акт отказа.
Если по факту товара поступило меньше, чем указано в ТТН, оформите акт расхождений.
Результат обработки будет зарегистрирован в ЕГАИС и отправлен поставщику.
Если включена максимальная конфигурация СБИС:
- Зарегистрированная в ЕГАИС ТТН будет автоматически проведена с установленными датой и складом.
- Если остатки хранятся на втором регистре (рекомендовано ФСРАР), после подтверждения накладной в ЕГАИС оформите перемещение в торговый зал. Воспользуйтесь панелью массовых операций внизу документа. Это наиболее удобный способ оформления перемещения.
- Из накладной можно распечатать прикрепленные файлы (например, Справку А, Справку Б или ТТН).
Распечатайте документ. Если предложенная печатная форма вам не подходит, добавьте собственную.
Права и роли
Доступно сотрудникам с ролями: Администратор системы, Главный бухгалтер, Бухгалтер по ТМЦ, Менеджер, Каccир, Менеджер по закупкам, Менеджер по продажам, Директор, Руководитель подразделения, Кладовщик, Младший кладовщик.Если вам не хватает прав, обратитесь к администратору системы.
Оставьте свой отзыв:
ОТПРАВИТЬ
sbis.ru
ПРОСТОР:ЕГАИС - ПРОСТОР:КАССА. ОНЛАЙН-КАССА с ЕГАИС
Программа для работы с универсальным транспортным модулем для подтверждения закупки алкогольной продукции через ЕГАИС.
Работает на операционных системах Windows XP, 7, 8, 10.
Для работы приложения необходимо чтобы у вас был установлен УТМ на любом компьютере в сети. К УТМ должен быть подключен ключ (JaCarta) с действующей ЭЦП (электронно цифровой подписью).
Удобное решение для установки УТМ, JaCarta и "ЕГАИС-приход" на одном компьютере или планшете в ОС Windows.
При первом старте необходимо прописать IP-адрес и порт УТМ. Либо использовать Демо режим для ознакомления с функционалом.
Программа "ПРОСТОР:ЕГАИС" БЕСПАТНО работает для просмотра входящих накладных от поставщиков, и диагностики работы УТМ (режим Эксперт).
Она отлично подойдет для небольших магазинов торгующих алкогольной продукцией, пивных магазинов, ресторанов и кафе.
Основные функции:
- Подключение к УТМ по ip адресу или имени компьютера, возможность переключения между УТМ
- Просмотр входящих документов поставки алкоголя. Краткая информация о строках документа - сумма документа, поставщик, наименование товара
- Подтверждение, расхождение или отказ от получения накладной в ЕГАИС (платная функция)
- Касса для ЕГАИС
- Запрос повторной отправки накладной на ее номеру
- Запрос всех неподтвержденных накладных
- Подтвердение или отказ приема накладной по ее номеру в ЕГАИС
- Отражение статуса накладной в системе ЕГАИС
- Отображение остатков в ЕГАИС по 1 и 2 регистру
- Списание продукции в ЕГАИС по данным остатков или приходной накладной
- Отправка актов постановки на баланс на 1 и 2 регистр
- Запрос отмены подтверждения накладной
- Инвентаризация остатков в магазине
- Возврат поставщику, перемещение и продажа
- Передача товара в магазин и возврат на склад
- Работа с классификаторами товаров и партнеров в ЕГАИС
- Просмотр перечня служебных документов обмена (при включении режима Эксперт)
- Просмотр XML содержимого документов для анализа ошибок (при включении режима Эксперт)
- Автоматическое определение вашего ФСРАР ИД (уникального идентификатора по системе ЕГАИС)
Мы готовы ответить на любые вопросы по электронной почте указанной в контактах разработчика. Рассматриваем заказы на разработку и корректировку функционала программы.
По запросу предоставим решение для других операционных систем.
www.ami-soft.ru
Подтверждение запроса на отмену акта по ТТН
Если документооборот по ТТН завершен (статус накладной на сайте check1.fsrar.ru Принята, Отменена или Отказана(Отказан акт разногласий) (проверить статус ТТН можно по инструкции), грузополучатель может отменить свое первоначальное решение. В этом случае грузополучатель отправляет запрос на отмену акта по ТТН, а грузоотправитель - подтверждение данного запроса.
Подготовка документа
- Cохраните себе файл подтверждения запроса на отмену акта по ТТН - ConfirmRepealWB.xml
- Откройте файл с помощью блокнота.

- Отредактируйте файл следующим образом:
Отправка документа
Начиная с версии УТМ 2.1.6 на домашней странице УТМ реализована отправка xml-файлов. Для этого необходимо перейти на вкладку Исходящие и нажать на иконку отправки файла и выбрать его расположение, либо перетащить сам файл на домашнюю страницу.
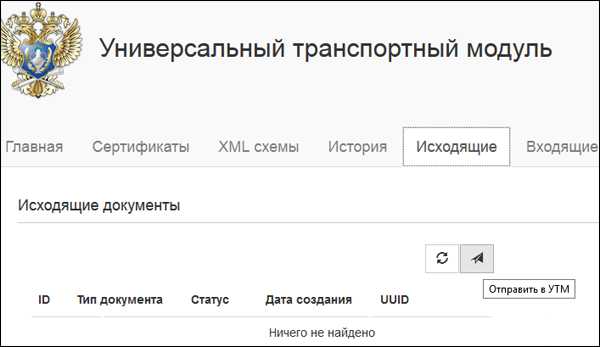
Также можно отправить документ с помощью утилиты curl, выполнив следующие шаги:
- Скачайте программу curl-7.40
- Распакуйте архив.
- Откройте папку curl-7.40.
- Поместите в эту же папку отредактированный файл.Нажмите клавишу shift и щелкните правой клавишей по свободному месту внутри папки.Нажмите открыть окно команд
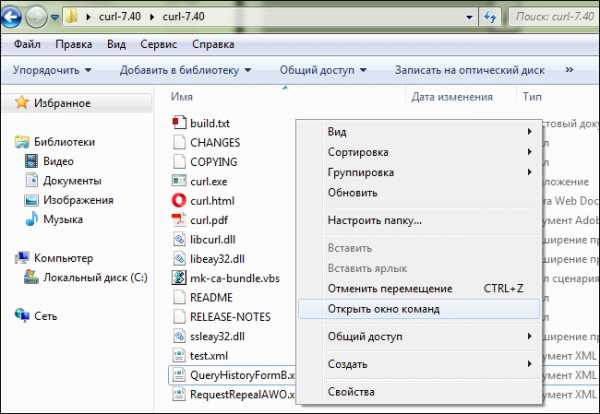
- Откроется командная строка
- Напишите команду или скопируйте и вставьте ее:curl -F "[email protected]" http://localhost:8080/opt/in/ConfirmRepealWB
- После указания команды нажмите Ввод
- Если документ успешно отправился, то появится id отправленного документа.
Проверка статуса отправленного документа в ЕГАИС
Выясните, зарегистрировался ли отправленный документ в ЕГАИС.
Существует 3 способа:
1 способ
Откройте домашнюю страницу УТМ http://localhost:8080/, перейдите на вкладку Входящие, выделите документ Ticket и откройте. 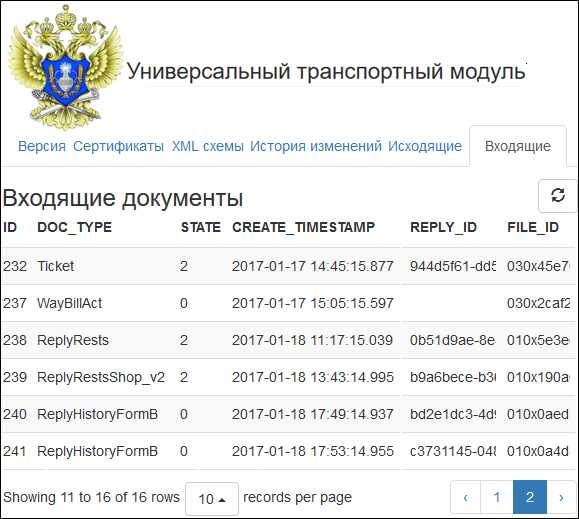
2 способ
- Откройте Retail Declaration.
- Перейдите в раздел Справочники/Декларанты
- Нажмите Настройка УТМ.
- Выберете подразделение, нажмите Просмотр.
- В открывшемся списке выделите документ Уведомление и нажмите Просмотр.
3 способ
Проверьте статус ТТН по инструкции. Если ТТН в статусе «Распроведена по запросу Repeal», это значит, что документ успешно зарегистрировался.
egais.center-inform.ru
Бесплатная программа для работы с УТМ ЕГАИС. Новые функции версии 1.2.0.11
В версии 1.2.0.11 (beta) появились новые и, наверно, самые необходимые функции для бесплатной программы.
1) Списание продукции с торгового зала
2) Операции над накладными: Подтверждение и отказ от накладной
3) Отмена проведения накладной по которой уже была проведена любая операция из трёх возможных: подтверждение, акт разногласия, отказ от накладной
На данный момент неадекватно работает определение алкокода из акцизной марки (правильно определяет лишь некоторые) и не сделан акт разногласий по накладной
В планах на реализацию стоят такие функции как: Постановка на баланс в торговый зал, Запрос акцизных марок по серии и номеру марки.
Для обобщения, на текущий момент возможности программы:
1) Запрос остатков на складе и в торговом зале
2) Перемещение остатков со склада в торговый зал
3) Запрос всех торговых точек организации
4) Перезапрос непринятых накладных
5) Запрос информации об алкогольной продукции по алкокоду
6) Запрос списка алкогольной продукции производителя по ИНН
7) Списание продукции с торгового зала
8) Операции над накладными: Подтверждение и отказ от накладной
9) Отмена проведения накладной по которой уже была проведена любая операция из трёх возможных: подтверждение, акт разногласия, отказ от накладной
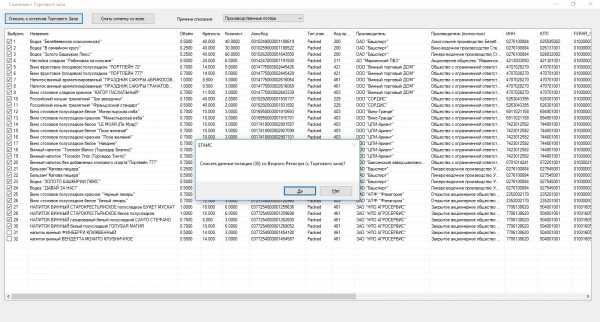 Списание выбранной продукции со второго регистра (с торгового зала)
Списание выбранной продукции со второго регистра (с торгового зала)
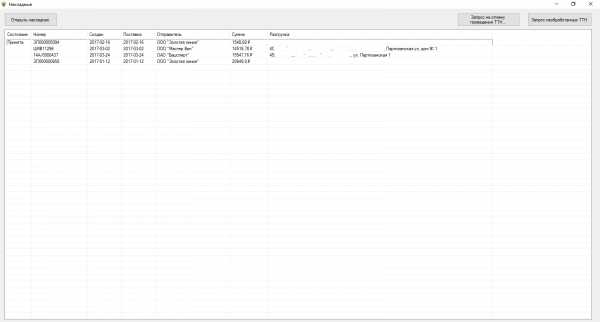 Список загруженных и обработанных накладных
Список загруженных и обработанных накладных
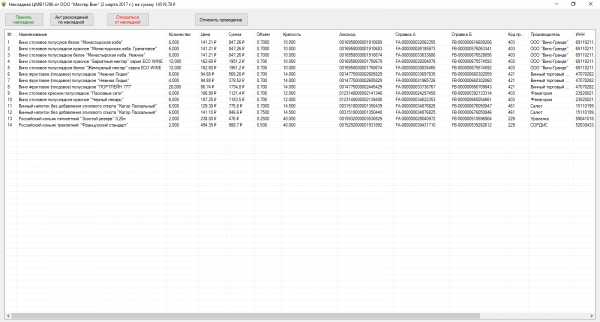 Содержимое накладной и доступные операции
Содержимое накладной и доступные операции
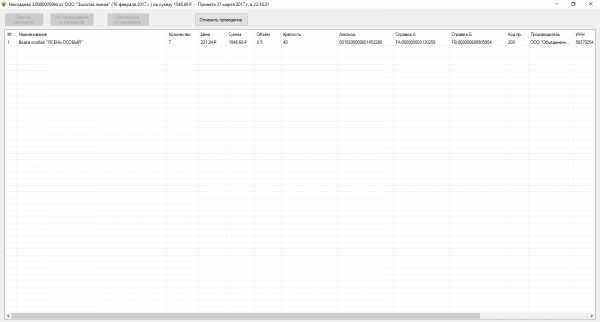 Накладная после выполнения операции и данные о проведении
Накладная после выполнения операции и данные о проведенииСкачать (Zip, ~1 МБ)
По вопросам неработоспособности или найденных ошибок писать через Обратную связь
Дальнейшая разработка будет осуществляться по возможности. Использование абсолютно бесплатно.
Системные требования - NET.Framework 3.5
Есть более новая версия! http://www.zeltzam-anysystems.esy.es/razrabotki/egais/18-besplatnaya-programma-dlya-raboty-s-utm-egais-versiya-1-2-0-27
Скачать новую версию (Zip, ~1,9 МБ)
zeltzam-anysystems.esy.es
Помощник ЕГАИС
Представляем Вашему вниманию утилиту, которая поможет Вам использовать некоторый функционал УТМ ЕГАИС и защищенных носителей (Рутокен и JaCarta).
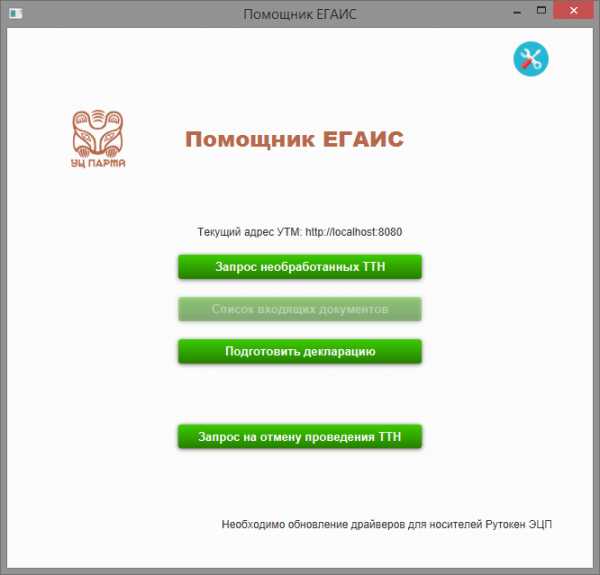
- подготовить файл декларации (подписать и зашифровать) для отправки в ФСРАР;
- запросить все непроведенные накладные в ЕГАИС;
- отменить проводку ранее проведенной в ЕГАИС накладной;
- информирует об актуальной версии установленных драйверов для защищенных носителей (Рутокен и JaCarta).
Скачать программу можно по ссылке.
Внимание! Используйте функционал программы только в том случае, если Вы понимаете суть производимых действий и ожидаемый результат! Если Вы опасаетесь возможных негативных последствий - обратитесь в нашу службу технической поддержки за помощью по тел. (342) 2700-750.
Инструкция по использованию программы
Установка программы Помощник ЕГАИСНастройка программы (связь с УТМ ЕГАИС)Запрос необработанных накладных из ЕГАИСШифрование Деклараций форм 11 и 12 для отправки в ФСРАР Отмена проведения ранее подтвержденной накладнойУстановка программы Помощник ЕГАИС
Для установки программы скачайте дистрибутив с нашего сайта. Запустите скачанный файл и следуйте инструкциям программы установщика. При первом запуске программы возможно потребуется обновить Java на вашем компьютере, это можно сделать заранее, перейдя по ссылке: https://www.java.com/ru/
Настройка программы (связь с УТМ ЕГАИС)
Если Вы планируете выполнить запросы в УТМ ЕГАИС, то необходимо сначала настроить программу, указав размещение УТМ. Для этого необходимо в правом верхнем углу нажать кнопку "Настройки" и указать IP адрес компьютера с установленным УТМ ЕГАИС и порт (по умолчанию localhost:8080). Более никаких настроек не требуется.
Запрос необработанных накладных из ЕГАИС
Для запроса неподтвержденных накладных из ЕГАИС необходимо в первую очередь запросить список непроведенных накладных - это делается кнопкой "Запрос необработанных ТТН". После отправки запроса программа будет ждать ответа от ЕГАИС, закрывать программу не рекомендуем. Обычно ответ от ЕГАИС со списком накладных приходит в течение 5 минут.
После получения ответа от ЕГАИС:- Если в ЕГАИС имеются непроведенные накладные, направленные поставщиками, то станет активной кнопка "Список входящих документов"
- Если в ЕГАИС нет непроведенных накладных, то программа об этом сообщит (появится надпись "Найдено 0 необработанных ТТН")
Для запроса необработанных документов нажмите на кнопку "Список входящих документов" и в списке накладных нажмите "Запросить". в течение 5 минут накладная из списка будет доставлена в ваш УТМ и Вы сможете ее обработать своей программой.
Шифрование Деклараций форм 11 и 12 для отправки в ФСРАР
Внимание! Данный функционал будет работать только с сертификатами, полученными в нашем Удостоверяющем центре!
Для шифрования декларации нужно выполнить следующие действия:
- Подключите защищенный носитель к компьютеру
- Нажмите кнопку "Подготовить декларацию". Выберете файл декларации, которую необходимо зашифровать.
- Программа автоматически найдет Ваш личный сертификат для подписания и шифрования на основе ИНН, указанного в декларации. Введите пароль от защищенного носителя и нажмите "Подписать и зашифровать".
- Подготовленную к отправке декларацию (подписанную и зашифрованную) Вы найдете в той папке, где лежала подготавливаемая декларация.
Декларация готова к отправке!
ucparma.ru